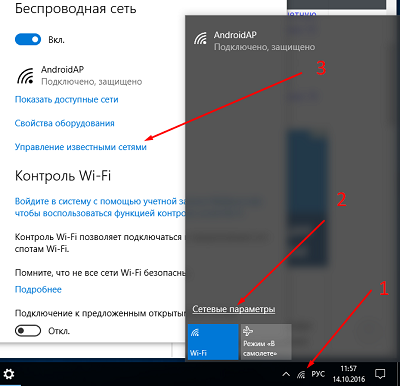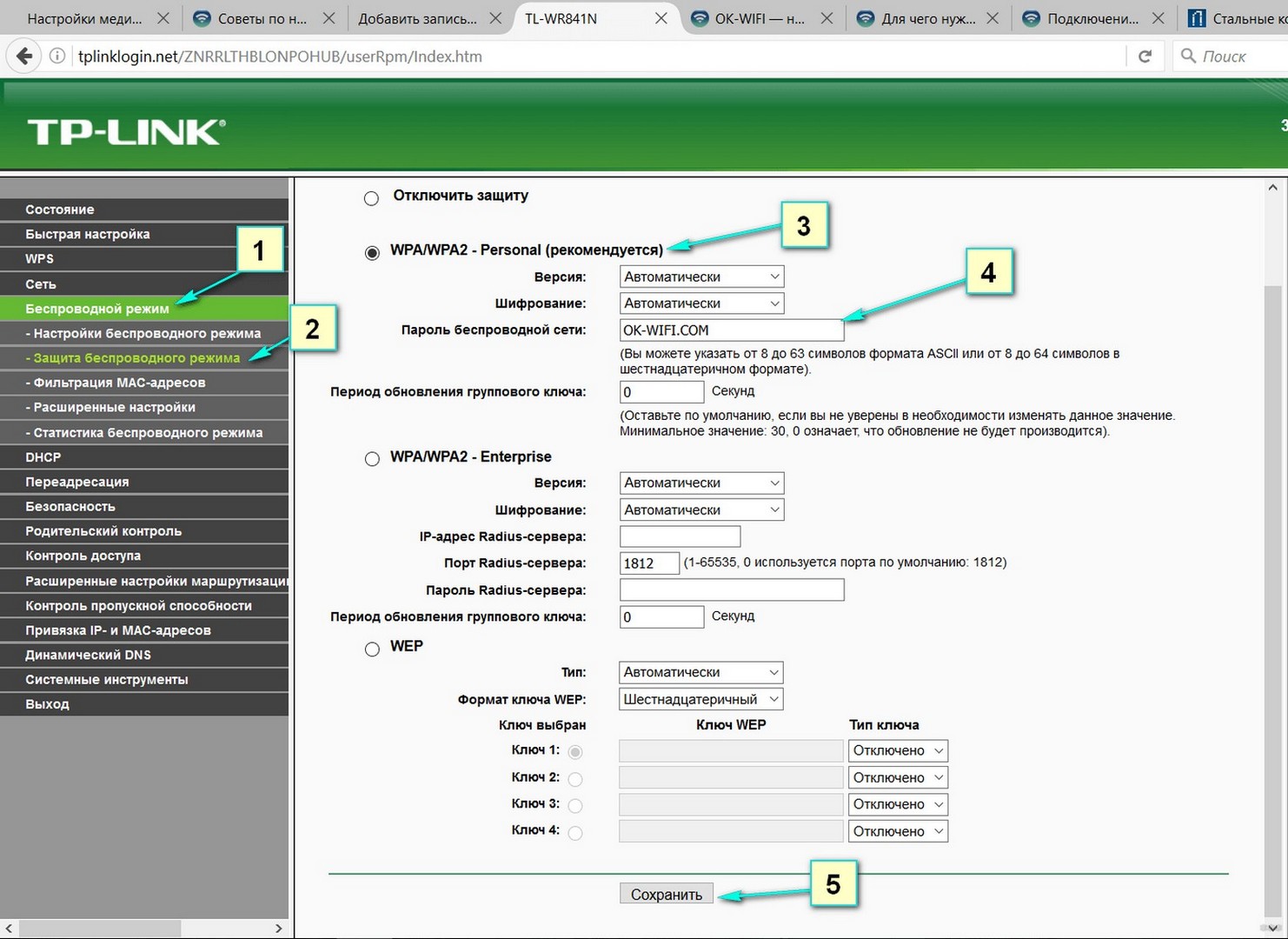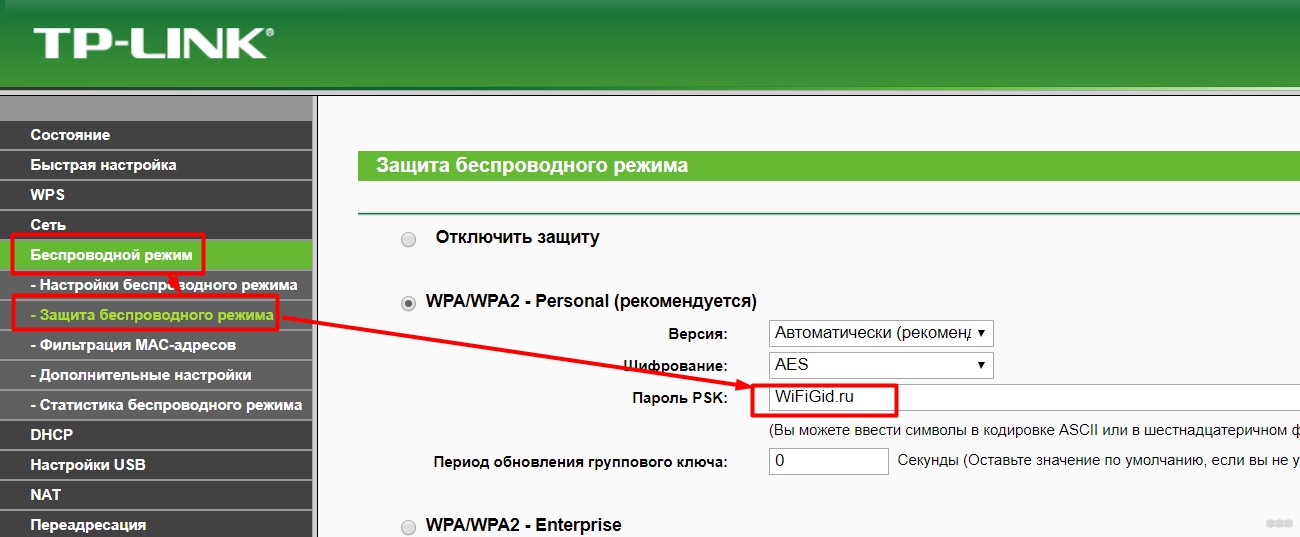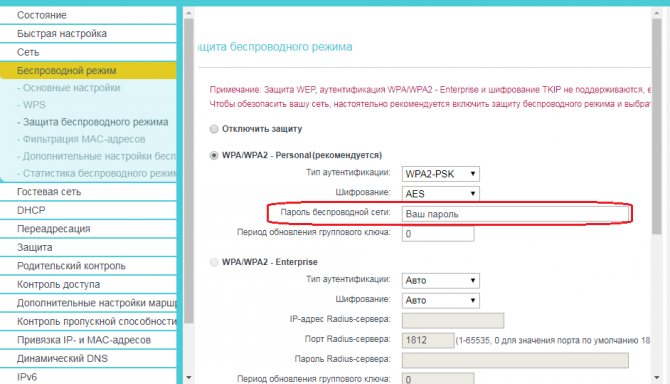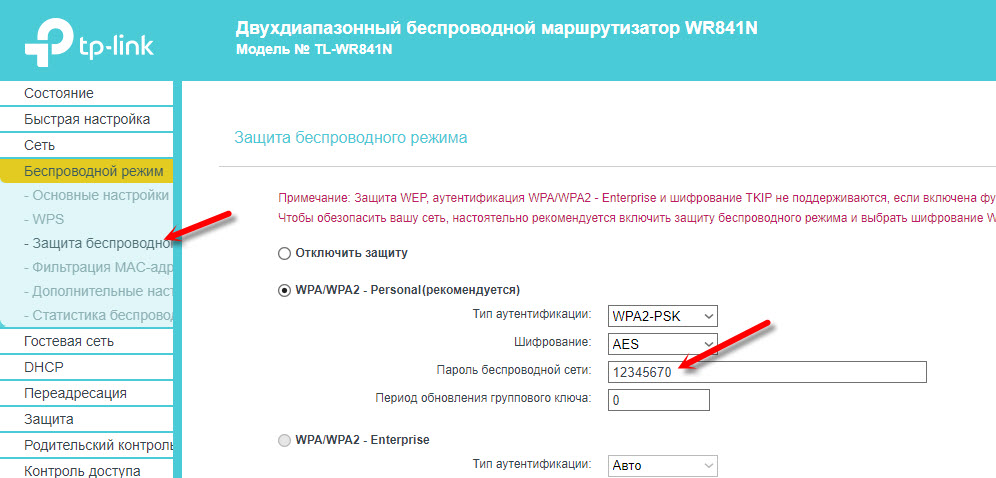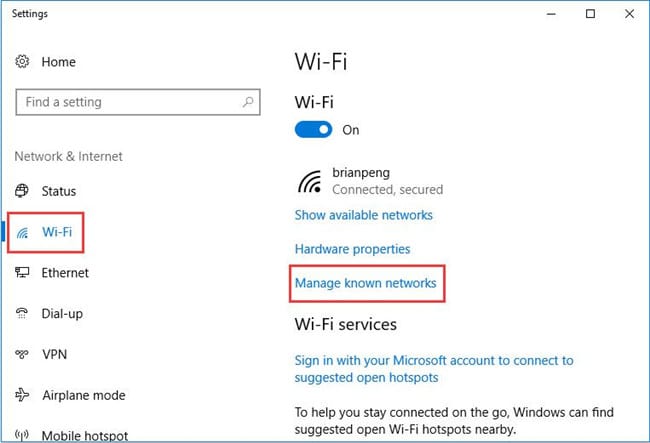Привет, всем! Сегодня читая письма, наткнулся на один очень интересный вопрос: «Как поменять пароль на вай-фай в Виндовс 10?». Вопрос и правда очень странный, так как по сути пароль или ключ от беспроводной сети можно поменять только на роутере. Второй вариант – человек имел в виду – поменять вводимый ключ, чтобы переподключиться к беспроводной сети. Такое бывает, когда при коннекте к Wi-Fi маршрутизатор на отрез отказывается пускать пользователя в сеть.
Уважаемые читатель, если вы все же хотите именно поменять ключ от Wi-Fi сети, то сделать это можно только через Web-интерфейс роутера. На самом деле ничего сложного там нет и поэтому поводу мой коллега писал очень простую, но подробную статью. С ней вы можете ознакомиться по этой ссылке. Но если вы знаете пароль, а маршрутизатор вас не пускает, и вы просто хотите поменять вводимые данные при подключении, то читаем дальше.
ПОМОЩЬ! Если статья вам не поможет или у вас возникнут дополнительные трудности – смело пишем об этом в комментариях и я постараюсь вам помочь.
Содержание
- Инструкция
- Задать вопрос автору статьи
Инструкция
Иногда бывает при повторном подключении пользователь вводит неверные данные. Бывает сбои, когда система почему-то просит повторный пароль от вайфай. Прежде чем изменить ключ можно подсмотреть, какой ключ находится в Windows 10 нам компьютере или ноутбуке.
Сначала нужно открыть командную строку от имени администратора. Дело в том, что если открыть обычную консоль, может ничего не выйти. После этого вводим команду:
netsh wlan show profiles name=*** key=clear
После «name=» вместо трех звездочек нужно ввести имя беспроводной сети, от которой вы хотите подсмотреть пароль.
Теперь должна вылезти вся информация про данное подключение. В разделе «Параметры безопасности» и строке «Содержимое ключа» и будет ключ. Можно его выписать и попробовать ввести заново при подключении.
Если при подключении пароль не подходит или вы увидели в точности тот ключ, который вводили ранее, то можно попробовать ввести его по-другому.
- Одновременно нажмите на две клавиши и R. Клавиша чаще всего находится между Ctrl (Fn) и Alt с левой стороны.
- Теперь откроется окошко выполнения команды. Вводим «ncpa.cpl».
- Нужно правой кнопкой нажать по беспроводной сети и далее выбрать «Состояние».
- Далее выбираем «Свойства беспроводной сети».
- Теперь устанавливаем галочку и просто смотрим на ключ. Его можно выделить и скопировать, нажав сочетание клавиш Ctrl + C. После этого вставьте его при подключении. Если он не подойдет, то вбейте повторно нужный пароль в эту строку, из которой мы ранее копировали пароль.
Если и это не поможет, то скорее всего вы и правда неправильно вписываете заветные символы. Тут есть два варианта решения проблема. О первом я писал с самого начала, вам просто нужно подключиться к роутеру и изменить пароль там. Но подключиться в таком случае можно только по проводу с ноутбука или компьютера. Ссылку на полную инструкцию я оставил в самом начале. Второй вариант подсмотреть пароль на телефоне с операционной системой Android. Поэтому поводу можете посмотреть инструкцию тут.
22.06.2017
Просмотров: 56193
Способы, как поменять пароль от Вайфая на Виндовс 10, могут понадобиться пользователю в случае, если он забыл секретный код или много людей уже знают его и из-за этого возникает перегрузка сети или некорректное распределение трафика. В этом случае мы предлагаем изначально ознакомиться с методами определения пароля от Wi-Fi, а затем его изменения.
Содержание:
- Узнаем пароль от Wi-Fi на Windows 10
- Меняем пароль от Wi-Fi на Windows 10
Узнаем пароль от Wi-Fi на Windows 10
Ранее мы писали о том, как узнать секретный код от сети Wi-Fi на Windows 10 через настройки роутера и Панели управления. На этот раз предлагаем вам способ узнать пароль Wi Fi в Windows 10 через командную строку.
- Открываем командную строку с правами Администратора. Вводим следующую команду «netsh wlan show profiles name=Имя_Вашей_Сети key=clear», где «Имя_Вашей_Сети» — это название сети Wi-Fi. На практике это будет выглядеть следующим образом. В пункте «Ключ безопасности» и будет указан пароль.
- Данная команда работает и в PowerShell.
Если с помощью этого способа не удалось узнать код от Wi Fi, можно просто попробовать изменить пароль.
Меняем пароль от Wi-Fi на Windows 10
Для того, чтобы сменить пароль Wi-Fi, предлагаем испробовать следующий способ:
- Жмём «Win+R» и вводим «ncpa.cpl».
- Откроется окно «Сетевых подключений». Выбираем сеть Wi-Fi. Нажимаем на ней правой кнопкой мыши и выбираем «Свойства».
- Откроется небольшое окно. Нажимаем на кнопку «Свойства беспроводной сети».
- Переходим во вкладку «Безопасность». В нем как раз и будет строчка, касающаяся пароля от сети. Ставим отметку «Отображать вводимые знаки». Меняем пароль от Wi-Fi.
Поменяв пароль, не забудьте его запомнить и перезагрузить ПК с роутером. После нужно повторно ввести новый пароль, чтобы Windows 10 его запомнила.
Здравствуйте дорогие друзья, столкнутся с такой проблемой как изменить пароль на сеть Wi-Fi. Оказалось его легко можно изменить.
Как изменить пароль на сеть Wi-Fi?
Начал тормозить интернет и я подумал мало ли пароль кто-то взломал и решил в роутере поменять пароль.
Все сделал, а ноутбук сохранил пароль и настырно пытается подключиться к сети со старым паролем. Ну думаю дела…
Поискав чуть нашел, где можно поменять пароль ну или ключ доступа к Wi-Fi.
Как изменить на Windows 7, 8
Заходим в пуск > панель управления > сеть и интернет > центр управления сетями и общим доступом. Слева вкладка управление беспроводными сетями.
Выбираем необходимую сеть и нажимаем правой кнопкой мыши. Выбираем свойство.
Откроется окно настроек выбранной сети. Заходим во вкладку безопасность и видим ключ сети. Ставим какой указан в настройках роутера и все)
Как поменять пароль на Вай-Фай на Windows 10 ?
- Кликаем правой кнопкой мыши на подключение и выбираем: открыть пагаменты сети и интернет.
- Открываем центр сетями и общим доступом (внизу).
- Открываем Изменение параметров адаптера.
- Кликаем по беспроводной сети.
- Открываем Свойства беспроводной сети.
- Переходим в безопасность сети и в ней будет ваш сохраненный пароль.
Как узнать текущий пароль
Если вам необходимо узнать какой ключ сохранен используем специальную утилиту по восстановлению пароля от wi-fi.
Если и то, и, то не помните, можно посмотреть зайдя в роутер, ну а если не помните пароль на роутер, то сзади есть специальная кнопка reset. Сбрасываем и настраиваем роутер заново.
Вот так, а если нужно просто изменить пароль на сеть Wi-Fi, то труда у вас не составит после этой статьи 🙂
В дополнение, недавно столкнулся с проблемой такой, хотел подключиться к сети Вай-Фай, а тут ноутбук выдает ошибку мол параметры сети сохраненные на этом компьютере не соответствуют! Ну я перебесился… Мучился, мучился…
В итоге у меня получилось так:
- В настройках роутера, на сеть Wi-Fi ставим безопасность открытую — подключаемся. Или подключаем ноутбук через шнур. P.S. На всякий случай, можно попробовать поставить разные виды шифрования в безопасности например поставить просто WPA-PSK, попробовать подключить на этом виде шифрования. К сожалению у меня не помогло. Идем дальше.
- Включаем обновления в службах Windows, ставим автоматические обновления — перезагружаемся.
- Пуск — Центр проверки обновления. Слева поиск обновления. Устанавливаем все! Перезагружаемся.
- Пробуем.
- Если не получилось, открываем опять центр обновления Windows там ищем всевозможные обновления, по умолчанию должен быть пункт выбор обновлений для установки, они могут не стоять для загрузки. Подразделяются они на важные и необязательные. Я обновил и те, и те. Устанавливаем, перезагружаемся.
- На всякий случай в роутере заново настраиваем безопасность wi-fi и удаляем точку доступа на компьютере, как описано в статье выше, где мы меняли пароль на сеть Вай-Фай.
- Подключаемся и все должно работать.
P.S. На всякий случай посмотрите не блокирует ли соединение файрвол или антивирус. Теперь точно все, быстрого вам интернета 🙂
Как сменить wi-fi, как изменить старый пароль на новый, поменяли пароль на роутере и теперь не можем подключиться — это самые частые вопросы которые задают после перехода на Windows10. Смотрим, читаем, меняем — экономим тем самым трафик и $ на вызов мастера.
Настройки на Windows10 немного отличаются от предыдущих версий, именно поэтому и решил написать данную статью,
Выполняем пошагово как на скриншоте, затем ищете в списке свою сеть и жмете кнопку Забыть
Теперь можно подключиться заново к данной сети и ввести новый пароль.
Добавляю в статью видео, как узнать свой пароль от wifi в windows 10, ибо задают такой вопрос еще чаще, к вам пришли в гости, а вы забыли свой пароль от wi-fi в windows 10
Пароль Wi-Fi — это тот, который нужно ввести для подключения вашего ПК и других устройств к интернету. Все беспроводные маршрутизаторы поставляются с паролем по умолчанию, который вы вводите на своем компьютере, чтобы подключить его к новому интернет-соединению. Многим пользователям потребуется вводить пароль на комп только при первом подключении к новым поставщикам услуг. Но бывает и такое, что пользователь не желает оставлять стандартные настройки и стремиться их заменить.
Пароль вайфай защищает беспроводное интернет-соединение от хакеров. Некоторые пользователи предпочитают менять его на более безопасный. Для этих целей, существует множество доступных инструментов для генерации надежного шифра. В этой статье мы расскажем, как поменять пароль от вайфая на компьютере.
Содержание
- Подключение
- Как изменить пароль вай фай на компьютере
- Процедура смены пароля
- Особенности для виндовс 7,8,10
- Есть ли отличия в процедуре смены пароля на компьютере и ноутбуке
- Видео
Подключение
Чтобы сменить пароль, необходимо выполнить ряд простых действий:
- совершить подключение к роутеру используя провод или wifi;
- зайти в настройки маршрутизатора, найти раздел для меня данных;
- поменять пароль и сохранить его.
Кажется все легко, но, чтобы окончательно разобраться в каждом шаге, распишем его более подробно.
Через вайфай можно зайти, если у вас есть данные по старому паролю. Такое действие подходит для ноутбуков и компьютеров, где есть Wi-Fi адаптер.
Через провод легче соединить сетевую карту с разъемом LAN на роутере.
Пошаговая инструкция:
- Откройте меню «Пуск» и нажмите там кнопку «Настройки» .
- Кликните по «Сеть и Интернет», чтобы открыть вкладку «Статус».
- Затем выберите вкладку Wi-Fi на снимке экрана ниже.
- Нажмите «Управление известными сетями», чтобы открыть окно, показанное ниже.
- Выберите соединение Wi-Fi, для которого нужно изменить сохраненный пароль.
- Нажмите кнопку «Забыть», которая стирает старые данные.
- Щелкните значок доступа в интернет на панели задач.
- Выберите соединение Wi-Fi, для которого вы будете заменять сохраненный пароль, и нажмите кнопку «Подключиться».
- Введите новый пароль для подключения.
Обратите внимание, что этот метод не меняет пароль Wi-Fi вашего маршрутизатора. Он изменяет сохраненные данные только в window. Он позволяет повторно подключиться к сети Wi-Fi.
Как изменить пароль вай фай на компьютере
Чтобы изменить пароль Wi-Fi для всех ваших устройств для подключения, вам необходимо войти в прошивку роутера. У всех она может открываться со своими IP-адресами. Программное обеспечение микропрограммы позволяет сделать изменение и настроить пароль подключения маршрутизатора и другие параметры для него.
Что делать:
- Сначала нажмите кнопку увеличительного стекла на панели задач для инструмента поиска.
- Введите ключевое слово «Командная строка» в поле поиска, чтобы найти эту утилиту.
- Нажмите «Командная строка» в результатах поиска, чтобы открыть ее окно.
- Далее пропишите ipconfig.
- Нажмите Enter, чтобы запустить команду ipconfig. Затем в командной строке отобразятся сведения о конфигурации IP.
- Запишите указанный там номер шлюза по умолчанию, который является вашим IP-адресом.
- Откройте веб-браузер. Введите номер шлюза по умолчанию в адресную строку и нажмите клавишу Enter . Теперь должна открыться страница входа в прошивку вашего маршрутизатора.
- Войдите в настройки прошивки, чтобы получить данные для входа, откройте веб- сайт паролей маршрутизатора. Вы можете выбрать компанию для своего роутера на этой странице, чтобы проверить данные для входа. Затем найдите и выберите вкладку «Беспроводная связь» или «Беспроводная сеть», которая содержит пароль (ключ) и имя Wi-Fi.
- Нажмите в текстовом поле сетевого пароля (или ключа), которое включает ваш пароль для подключения к Wi-Fi. Удалите текущий пароль и введите новый. Нажмите кнопку «Применить».
После смены пароля вам потребуется повторно подключить все ваши устройства с новым паролем: ноутбук, компьютер, телефоны. Обязательно запишите измененный пароль, если его нелегко запомнить.
Процедура смены пароля
Иногда пользователям может потребоваться повторно подключиться вручную к своим соединениям Wi-Fi, чтобы исправить проблемы со входом. Однако они не могут этого сделать, если не знают, какие у них есть беспроводные пароли. Кроме того, пользователи не могут войти в прошивку маршрутизатора, чтобы получить свои ключевые данные, когда они не подключены.
В таких случаях может пригодиться программное обеспечение для восстановления пароля Wi-Fi. PassFab Wi-Fi Key — это программное обеспечение, которое позволяет пользователям восстанавливать имя и данные ключа беспроводного подключения. Вы также можете экспортировать пароль в файл CSV с помощью него.
Вот как изменить пароль от вайфая на компьютере с помощью PassFab Wi-Fi Key:
- загрузите и установите программу;
- откройте окно ключа PassFab Wi-Fi;
- в нем показаны пароли для текущих и старых беспроводных подключений;
- установите флажки для соединений, сведения о которых вы хотите экспортировать;
- нажмите кнопку «Экспорт»;
- выберите папку для экспорта данных Wi-Fi;
- введите название файла CSV;
Затем выберите опцию «Сохранить». После этого у вас будет CSV-файл, который вы сможете открыть из папки, в которой вы его сохранили, для быстрой справки при необходимости.
Особенности для виндовс 7,8,10
Независимо от того, какой у вас роутер: tp link, билайн, ростелеком или что-то другое, замена пароля имеет практически один алгоритм. Между тем, отдельно стоит рассмотреть виндовс 7, так как он имеет свои особенности.
Интерфейс в Windows 7 полностью отличается от 8 и 10, поэтому стоит выяснить, как поменять пароль вай фай на компьютере в этом случае.
Основные шаги:
- кликнуть «Пуск» и выбрать «Панель управления»;
- в разделе «Внесите изменения в интерфейс своей учетной записи пользователя» нажмите «Создать пароль для своей учетной записи»;
- всплывет окно, куда надо ввести пароль в первую строку, а затем, повторить ее во второй;
- введите подсказку для пароля, чтобы воспользоваться ей, если будете код;
- нажмите «Создать пароль».
Если вы хотите изменять данные, то снова воспользуйтесь интерфейсом «Внести изменения в свою учетную запись пользователя», далее кликните по «Изменить пароль».
Останется заполнить соответствующие поля: ввести новый пароль, повторить комбинацию в другом окне ниже, затем, ввести подсказку. После всех махинаций надо нажать на кнопку подтверждения и дело готово.
При удалении пароля на Windows 7 нажимайте «Удалить пароль». Затем вам нужно ввести правильный текущий пароль и щелкнуть поле «Удалить пароль», чтобы подтвердить операцию.
Есть ли отличия в процедуре смены пароля на компьютере и ноутбуке
Ноут и комп не сильно отличаются между собой в настройках. Если в ноутбуке стоит виндовс 7, 8 или 10, то изменять пароль нужно точно также, как и в компьютере. Немного иначе дело предстоит с Макбуками.
Включите свой Mac и, когда вы дойдете до экрана входа в систему, выберите вопросительный знак рядом с полем пароля. Если вы его не видите, введите неправильный пароль три раза, и он появится автоматически. Если у вас есть возможность, выберите «Сбросить его с помощью Apple ID» и перейдите к следующему шагу.
Если вас попросят создать новую связку ключей, нажмите «ОК», чтобы перезагрузить Mac. Может ноут вам предложит выбрать администратора, для которого вы знаете пароль, введите эту информацию или выберите строчку, где у вас спрашивают «Забыли все пароли?» для перезапуска и продолжения процесса сброса.
На некоторых компьютерах Mac вам может потребоваться выбрать «Деактивировать Mac», чтобы продолжить процесс сброса пароля. Если получается перезагрузить ноутбук, то кликните по окну «Перезагрузить и показать параметры сброса пароля». Затем вы получите возможность либо войти в систему, используя свой Apple ID, либо ввести ключ восстановления FileVault.
Введите соответствующую информацию и при появлении запроса выберите учетную запись пользователя, для которой вы хотите сбросить пароль. Остается поставить новый пароль, запомнить его, кликнуть на «Далее» и перезагрузить ноут.
Как видите, нет особых сложностей в том, чтобы изменить пароль на вашем компьютере или ноутбуке независимо какой виндовс стоит. Разобравшись с настройками, используя подсказки, описанные в этой статье, каждый пользователь сможет проводить эту операцию по необходимости, не прибегая к помощи специалистов. Мы рекомендуем периодически менять пароль на компьютере, чтобы максимально защитить себя от нападок хакеров.