
В этой инструкции подробно о том, как изменить тип сети в Windows 11 несколькими способами — в Параметрах или списке сетевых подключений, а также альтернативными методами.
Изменение сетевого профиля Windows 11
В Windows 11 доступны следующие несколько способов изменить тип сети или сетевой профиль. Первые три позволяют быстро выполнить смену типа сети для активных подключений, четвертый — для всех сетей.
Тип сети в Параметрах
Первый метод — использование переключения типа сети в Параметрах, шаги будут следующими:
- Откройте «Параметры» — «Сеть и Интернет», либо нажмите правой кнопкой мыши по значку соединения в области уведомлений и выберите пункт «Параметры сети и Интернета».
- Если вам нужно изменить тип текущей сети, нажмите по указанию типа в пункте «Свойства».
- Вверху страницы настроек подключения выберите нужный тип сетевого профиля — Общедоступная сеть или частная сеть.
- Если вы используете более одного сетевого подключения, например и Ethernet и Wi-Fi подключение, на странице параметров «Сеть и Интернет» можно отдельно выбрать соответствующие пункты: Ethernet — чтобы переключить тип локальной сети и Wi-Fi, а затем — свойства текущей беспроводной сети, чтобы изменить её тип.
Изменение типа сети в Терминале Windows (PowerShell)
Следующий способ — использование команды в Windows PowerShell для изменения типа сети. Для этого потребуется знать имя сети, для которой мы задаем применяемый сетевой профиль. Посмотреть его можно в «Центр управления сетями и общим доступом», а можно прямо в PowerShell.
- Нажмите правой кнопкой мыши по кнопке «Пуск» и выберите пункт «Терминал (Администратор)».
- Введите команду
Get-NetConnectionProfile
в результате выполнения которой вы получите информацию о текущих сетевых профилях. В следующей команде нам потребуется имя (Name) сети, для которой мы меняем тип.
- Введите команду
Set-NetConnectionProfile -Name "Имя_сети" -NetworkCategory Тип_сети
где Имя_сети меняем на полученное в предыдущей команде, а Тип_сети может быть Private или Public — частная или общедоступная соответственно.
Какие-либо сообщения об успехе выполнения команды не появятся, но профиль сети будет изменен.
Принудительная установка типа сети в Локальной политике безопасности
Локальная политики безопасности Windows позволяет переопределить типы сети, а также запретить выполнять изменения другими способами, включая описанные выше. Действия состоят из следующих шагов:
- Нажмите правой кнопкой мыши по кнопке «Пуск», выберите пункт «Выполнить», введите secpol.msc и нажмите Enter.
- В открывшемся окне выберите «Политики диспетчера списка сетей» и дважды нажмите по верхнему пункту: он может иметь название «Сеть» или имя текущей беспроводной сети.
- Перейдите на вкладку «Сетевое расположение» и установите «Тип расположения» (Личное — частная сеть, Общее — общедоступная или общественная сеть), а также установите «Пользователь не может изменить расположение», иначе изменения типа сети не произойдет.
- Примените настройки.
Учитывайте, что при этом подходе в дальнейшем тип сети можно будет изменить вновь только в локальной политике безопасности.
В редакторе реестра
Информация о сетях и используемом сетевом профиле хранится в реестре, это позволяет изменить тип не только активной сети, но и для сетей, к которым мы когда-либо подключались и, возможно, будем подключаться в будущем.
- Нажмите клавиши Win+R на клавиатуре, введите regedit и нажмите Enter для запуска редактора реестра.
- В редакторе реестра перейдите к разделу
HKEY_LOCAL_MACHINE\SOFTWARE\Microsoft\Windows NT\CurrentVersion\NetworkList\Profiles
- Этот раздел содержит вложенные подразделы, каждый из которых представляет собой параметры сетей, к которым когда-либо производилось подключение. Выбрав такой подраздел, вы можете посмотреть на значение параметра ProfileName в правой панели редактора, чтобы определить, к какой сети он относится.
- Для изменения типа сети, дважды нажмите по параметру Category и установите нужное значение: 0 — общедоступная, 1 — частная, 2 — доменная.
- Примените настройки и закройте редактор реестра.
Для того, чтобы профиль сети изменился может потребоваться перезагрузка компьютера после выполнения указанных действий.
В ранних версиях ОС можно было применить дополнительный способ — выполнение сброса сети Windows, после чего появлялся запрос о предпочитаемом типе сети, однако в текущих версиях Windows 11 после сброса автоматически выбирается общественная (общедоступная) сеть и, если требуется изменить её на частную (ранее — домашняя), выполнять это требуется вручную.
Как посмотреть текущий тип сети и их отличия
Первоначальный выбор типа сети производится при первом к ней подключении: Windows показывает уведомление, запрашивающее разрешение на обнаружение компьютера другими компьютерами и устройствами в сети. Если ответить «Да» — будет включен профиль «Частная сеть», если «Нет» — «Общедоступная сеть».
Проверить текущий тип активной сети в Windows 11 можно одним из следующих способов:
- Зайти в Параметры — Сеть и Интернет и посмотреть на пункт «Свойства» в описании используемого Ethernet или Wi-Fi подключения, там будет указано «Общественная сеть» или «Частная сеть».
- Открыть окно «Безопасность Windows», перейти в раздел «Брандмауэр и безопасность сети», где будет указано три типа сетевых профилей и, рядом с одним из них — пометка «активный», именно этот профиль используется для текущего соединения.
- Открыть «Центр управления сетями и общим доступом», который всё ещё доступен в панели управления Windows 11 — там будет указан тип сети для активного соединения.
Теперь об отличиях двух вариантов сетевых профилей или типов сети в Windows:
- Частная (личная) сеть — менее безопасная и предполагает, что используется локальная сеть. По умолчанию включены такие опции как сетевое обнаружение, общий доступ к файлам и принтерам. Предполагается, что этот профиль сети вы используете в окружении, где все подключенные устройства — ваши, которым вы доверяете.
- Общедоступная или общественная сеть — тип сети, при которой указанные функции отключены, то есть при обзоре сети ваши устройства видны не будут, во всяком случае в разделе «Сеть» Windows.
Помимо упомянутых функций общего доступа, для разных типов сетей отличаются некоторые предустановленные правила брандмауэра Windows.
Некоторые пользователи, исходя из названия «Общедоступная» предполагают, что этот тип сети менее безопасен для использования, хотя по факту дело обстоит ровно наоборот — тип сети «общественная» в большей степени изолирует вас от других устройств в сети.
Этот пост покажет вам несколько способов сделать сеть частной или открытой в Windows 11. Если говорить коротко, эти типы сетей отличаются настройки общего доступа по умолчанию. В частной сети Windows 11 делает ваше устройство видимым для другого компьютера. В открытой сети ваше устройство и его общие ресурсы скрыты.
На самом деле Windows 11 поддерживает три сетевых профиля.
Открытая сеть — этот сетевой профиль назначается вновь установленным соединениям. это делает ваш компьютер недоступным для обнаружения другими устройствами в той же сети. Публичная сеть считается небезопасной, предполагая наличие доступа со стороны третьих лицам без надежной защиты. Таким образом, Windows 11 применяет определенные ограничительные правила брандмауэра, в которых общий доступ к файлам, сетевое обнаружение, трансляция мультимедиа и автоматическая настройка принтера отключены.
Частная сеть — этот профиль сетевого подключения применим к домашним сетям. Он менее строгий и позволяет делиться вашими файлами и папками. Он также делает ваш компьютер видимым для других компьютеров в сети. Если вы доверяете подключенной сети, вы можете установить для нее этот профиль.
Доменная сеть — это последний профиль, который применяется автоматически, когда ваш компьютер присоединяется к Active Directory и вы аутентифицируетесь на контроллере домена.
Чтобы изменить тип сети на частную или общедоступную в Windows 11, сделайте следующее.
Существует ряд методов, которые вы можете использовать для изменения типа сети в Windows 11. Вы можете использовать Параметры, PowerShell, реестр и локальную политику безопасности. В этом посте мы подробно рассмотрим все эти методы.
Как сделать сеть открытой или частной в Параметрах Windows 11
- Нажмите Win + I, чтобы открыть приложение «Параметры».
- Нажмите «Сеть и Интернет» слева, а затем нажмите «Свойства» справа для сети, которую вы хотите настроить.
- Кроме того, вы можете кликнуть на категории Wi-Fi или Ethernet справа и выбрать соединение, чтобы изменить тип его сети.
- В разделе Тип сетевого профиля сети выберите Открытая или Частная.
Готово! Операционная система мгновенно применит новые настройки к подключению и перенастроит брандмауэр Windows.
Кроме того, вы можете изменить тип сети для известной сети. Известные сети в Windows 11 — это сети, с которыми было успешно установлено беспроводное соединение и затем сохранено. Преимущество этого метода в том, что вам не нужно в данный момент подключаться к этой сети. Так что вы можете заранее изменить её профиль.
Как изменить тип сетевого профиля для известных сетей
- Щелкните правой кнопкой мыши кнопку «Пуск» и выберите в меню «Параметры».
- Перейдите в Сеть и Интернет> Wi-Fi.
- На правой панели нажмите «Управление известными сетями».
- На следующей странице щелкните известную сеть Wi-Fi, которую вы хотите изменить.
- Наконец, выберите «Открытая» или «Частая» для нужного типа сетевого профиля.
Готово. Теперь давайте рассмотрим метод PowerShell.
Сделать сеть открытой или частной с помощью PowerShell
- Нажмите Win + X и выберите Терминал Windows (администратор). Вы также можете использовать другие способы его открытия.
- Выберите профиль PowerShell, если Терминал открылся с каким-то другим профилем.
- Теперь получите список сетевых профилей, хранящихся на вашем компьютере, с помощью команды
Get-NetConnectionProfile. - Запишите или скопируйте имя сети, для которой вы хотите изменить тип сетевого профиля.
- Наконец, введите следующую команду:
Set-NetConnectionProfile -Name "имя вашей сети" -NetworkCategory "Тип". Замените «имя вашей сети» фактическим именем сетевого профиля, а «Тип» — одним из следующих значений: Private, Public или DomainAuthenticated.
Готово. Теперь вы можете закрыть Терминал Windows.
Кроме того, вы можете изменить тип своего сетевого профиля в редакторе реестра.
Изменить тип сетевого профиля в реестре
- Нажмите сочетание клавиш Win + R и введите
regeditв открывшемся диалоговом окне «Выполнить». - Перейдите к следующему ключу:
HKEY_LOCAL_MACHINE\SOFTWARE\Microsoft\Windows NT\CurrentVersion\NetworkList\Profiles. - Разверните папку «
Profiles», чтобы увидеть ее подразделы, каждый из которых представляет сохраненный сетевой профиль. - В правой части каждого сетевого профиля найдите строковое значение ProfileName, в котором хранится имя сети. Найдите ту сеть, которую хотите настроить.
- Найдя нужную сеть, дважды щелкните значение DWORD с именем Category и задайте его равным одному из следующих чисел:
- 0 = открытая
- 1 = частная
- 2 = Домен
Все готово, теперь вы можете закрыть приложение «Редактор реестра». Однако я рекомендую вам перезагрузить Windows 11, чтобы убедиться, что настройки сети применились корректно.
Наконец, последний метод, который мы рассмотрим, — это локальная политика безопасности. Помните, что приложение Local Security Policy доступна только в Windows 11 Pro, Enterprise и Education. Если вы используете Windows 11 Домашняя, используйте любой другой способ, описанный в этой статье.
Установка типа сетевого расположения с помощью локальной политики безопасности переопределит выбор пользователя в Параметрах и не позволит менять сетевой профиль. Так что это ограничительная конфигурация.
Использование локальной политики безопасности
- Введите
secpol.mscв диалоговом окне «Выполнить» (Win + R). - В левой панели приложения щелкните Политики диспетчера списка сетей.
- Справа нажмите на сеть, которую вы хотите сделать открытой или частной. Вы также можете сделать сразу все сети одного типа, выбрав Все сети.
- В следующем диалоговом окне перейдите на вкладку «Сетевое расположение».
- Для параметра Тип местоположения выберите Общее или Личное.
- Для Разрешений пользователя установите значение Пользователь не может изменить местоположение.
Выполнено! Шаги выше приведут к принудительному применению выбранного типа сетевого профиля для всех или указанных вами сетевых подключений. Вы всегда можете отменить ограничение, установив для Разрешений пользователя и Типа местоположения значение Не задано.
На этом всё.
Источник: Winaero
💡Узнавайте о новых статьях быстрее. Подпишитесь на наши каналы в Telegram и Twitter.
Судя по тому, что вы читаете этот текст, вы дочитали эту статью до конца. Если она вам понравилась, поделитесь, пожалуйста, с помощью кнопок ниже. Спасибо за вашу поддержку!
Столкнувшись с проблемами при открытии общего доступа к папкам или принтерам, пользователи часто обнаруживают, что их сеть работает в режиме общедоступной. Такие настройки блокируют обнаружение компьютера в сети и не позволяют обмениваться файлами. В этой статье мы расскажем, чем отличается общественная и домашняя сеть, и как изменить общественную сеть на домашнюю в Windows 11 и Windows 10.
Чем отличается общественная и домашняя сеть
В операционной системе Windows при подключении к новой сети ей присваивается статус общественной (общедоступной, гостевой) или домашней (частной). В зависимости от данного статуса применяются соответствующие настройки общего доступа к файлам и принтерам.
Определение статуса (профиля) происходит на основании ответа пользователя. При первом подключении появляется всплывающее сообщение «Вы хотите разрешить другим компьютерам и устройствам в этой сети обнаруживать ваш ПК?«. Если пользователь отвечает «Да», то сети присваивается статус домашней, а если «Нет», то общественной.
Частная и общественная сеть отличаются настройками и используются для разных ситуаций:
- Частная (домашняя) сеть. В случае выбора частной или домашней сети компьютер будет определяться другими устройствами и будет работать общий доступ к файлам и принтерам. Данный вариант нужно выбирать только тогда, когда вы доверяете сети и есть необходимость в обмене файлами. Например, подключаетесь к личному роутеру или к Wi-Fi на работе.
- Общественная (общедоступная) сеть. В случае выбора общественной сети настройки будут установлены таким образом, что ваш компьютер не будет обнаруживаться в локальной сети и будет максимально защищен. Этот вариант подходит при подключении к открытым точкам доступа Wi-Fi или при прямом подключении к кабелю провайдера.
Как изменить настройки общественной и домашней сети
Настройки частной и общественной сети можно изменить. Для этого нужно открыть «Панель управления», перейти в раздел «Сеть и Интернет – Центр управления сетями и общим доступом» и кликнуть по ссылке «Изменить дополнительные параметры общего доступа».
В результате откроется окно, в котором можно изменить настройки частной, общедоступной, а также всех сетей. Обратите внимание, активный профиль настроек здесь помечен как «Текущий профиль».
Кроме этого, в зависимости от выбранного профиля применяются разные настройки Брандмауэра Windows. Чтобы получить к нему доступ перейдите по пути «Панель управления – Система и безопасность — Брандмауэр Защитника Windows» или воспользуйтесь поиском в меню «Пуск».
В окне «Брандмауэра» основные настройки доступны по ссылкам «Разрешение взаимодействия с приложением» и «Дополнительные параметры».
В «Брандмауэре» для каждого профиля сети можно указать приложения, которым можно использовать соединение, а также изменить другие параметры.
Как поменять общественную сеть на домашнюю
При необходимости вы можете изменить профиль сети с «Общедоступная» на «Домашняя» или наоборот. Ниже мы покажем, как это делается в Windows 11 и Windows 10.
Параметры Windows 11
В случае Windows 11 нужно открыть меню «Параметры» (например, с помощью комбинации клавиш Win-i), перейти в раздел «Сеть и Интернет» и выбрать Ethernet или Wi-Fi, в зависимости от вашего подключения.
В открывшемся окне можно будет доступен переключатель «Тип сетевого профиля», который предлагает выбрать:
- Открытая (общественная);
- Частная (домашняя).
Кроме этого, вы можете выполнить сброс сети. После этого при следующем подключении к сети Windows 10 повторно попросит выбрать между общим и частным профилем.
Для того чтобы сбросить сеть в Windows 11 нужно открыть меню «Параметры» (Win-i) и перейти в раздел «Сеть и Интернет – Дополнительные сетевые параметры».
После этого нужно выбрать «Сброс».
Параметры Windows 10
В случае Windows 10 процедура схожая. Сначала нужно открыть меню «Параметры» (Win-i) и перейти в раздел «Сеть и Интернет».
Дальше нужно открыть раздел «Состояние» и нажать на ссылку «Изменить свойства подключения» (в новых версиях Windows 10 на кнопку «Свойства»).
В результате откроется окно, в котором можно выбрать профиль сети, «Общедоступная» или «Частная» (домашняя).
Как и в случае Windows 11, в Windows 10 можно сбросить сеть и повторно выбрать профиль.
Чтобы сбросить сеть в Windows 10 нужно открыть меню «Параметры» (Win-i), перейти в раздел «Сеть и Интернет – Состояние» и нажать на ссылку «Сброс».
Локальные политики безопасности
Еще один способ изменить сеть с общественной на домашнюю (частную) – это «Локальные политики безопасности». Чтобы воспользоваться этим способом откройте меню «Выполнить» (Win-R) и введите команду «secpol.msc».
В окне «Локальных политик безопасности» нужно перейти в папку «Политики диспетчера списка сетей» и открыть сеть, для которой необходимо изменить настройки.
В открывшемся окне нужно перейти на вкладку «Сетевое расположение» и выбрать тип расположения:
- Личное (частная, домашняя);
- Общее (общедоступная);
Также здесь нужно выбрать «Пользователь не может изменить тип расположения» и сохранить настройки.
В результате профиль выбранного подключения будет изменен согласно с настройками в «Локальных политиках безопасности».
PowerShell
Если вы хотите автоматически изменять сеть с общественной на домашнюю (частную) и обратно, то это можно делать с помощью PowerShell (от имени администратора). Чтобы это реализовать нужно сначала получить информацию о статусе имеющихся подключениях. Для этого нужно выполнить следующую команду:
Get-NetConnectionProfile
В выводе данной команды нужно посмотреть параметр «InterfaceIndex». Это индекс сетевого интерфейса, который нужен для следующей команды.
После этого подставив индекс сетевого интерфейса в указанные ниже команды можно изменить тип сети на общедоступную (Public) или частную (Private).
Set-NetConnectionProfile -InterfaceIndex 6 -NetworkCategory Public Set-NetConnectionProfile -InterfaceIndex 6 -NetworkCategory Private
Посмотрите также:
- Схема обжима витой пары
- Как узнать какая сетевая карта стоит на компьютере
- Как узнать MAC адрес компьютера на Windows 10
- Как подключить сетевой диск в Windows 10
- Как найти все папки с общим доступом на Windows 10 или Windows 7
В этой статье я покажу, как изменить тип сетевого профиля в Windows 11. Установить для Wi-Fi сети или проводного подключения тип сети открытая или частная. А так же выясним, в чем отличие между этими настройками, и когда нужно устанавливать статус для сети «Открытая», а когда «Частная».
Что такое сетевой профиль и зачем его менять в Windows 11?
Тип сетевого профиля задает параметры общего доступа в Windows 11:
- Открытая – профиль, который рекомендуется использовать в большинстве случаев. Ваш компьютер не будет обнаруживаться в локальной сети. Система не будет предоставлять общий доступ к вашим файлам в этой сети. Этот профиль нужно устанавливать при подключении к общественным сетям (отели, рестораны, метро, офисы), или любым другим сетям, которым вы не можете доверять. А если вам не нужен общий доступ к файлам, вы не пользуетесь локальной сетью, сетевым принтером и т. д., то этот тип сети так же можно устанавливать и при подключении к домашнему роутеру.
- Частная – подходит для той сети, которой вы доверяете и когда вам нужен общий доступ к файлами. Или вы используете приложения, которые работают по локальной сети. Например, транслируете фильмы по DLNA на телевизор. При выборе этого типа сетевого профиля в Windows 11 ваш компьютер будет обнаруживаться в локальной сети. Рекомендуется устанавливать при подключении к своей сети (роутеру). Когда вы знаете какие еще устройства подключены к этой сети и что это безопасно.
В предыдущих версиях Windows эти профили назывались иначе. Открытая: общественная или общедоступная. Частная: домашняя. Так же при установке нового подключения по кабелю или по Wi-Fi появлялся запрос на разрешение другим компьютерам в этой сети обнаруживать ваш компьютер, и уже в зависимости от ответа устанавливался сетевой профиль. А в Windows 11 я такого запроса не видел. После подключения к Wi-Fi сети, или по Ethernet автоматически устанавливается тип «Открытая». Что с одной стороны хорошо, так как он максимально защищает ваш компьютер в локальной сети. Но с другой стороны, у многих могут возникнуть самые разные проблемы с настройкой локальной сети, обменом файлами, или работой сторонних приложений, которым нужен доступ в локальную сеть.
Посмотреть какой тип сети задан для вашего текущего подключения можно в параметрах на вкладке «Сеть и Интернет».
У меня в свойствах указано «Общественная сеть». Это значит, что установлен тип сети «Открытая». Так же там может быть «Частная сеть». Это зависит от того, какой профиль выбран в свойствах данного подключения.
Как изменить сетевой профиль на «Открытая» или «Частная» в Windows 11?
Эти параметры устанавливаются для подключения по кабелю (Ethernet) и для подключения по Wi-Fi сети (отдельно для каждой сети). В случае с Wi-Fi, можно сменить профиль как для текущей сети (к которой компьютер подключен в данный момент), так и для любой из известных сетей (к которым подключались раньше).
Для Wi-Fi сети
- Нажмите на значок подключения к интернету в трее (возле часов). Затем откройте список доступных сетей, нажмите правой кнопкой мыши на нужную сеть и выберите «Свойства».
- Откроется окно со свойствами Wi-Fi сети, где можно выбрать тип сетевого профиля.
Просто выберите какая у вас сеть. Открытая, или частная. Там же есть описание каждого профиля.
Если необходимо сменить эти настройки для сети к которой вы не подключены в данный момент, но подключались раньше, то откройте параметры, перейдите в раздел «Сеть и Интернет», откройте там пункт «Wi-Fi» – «Управление известными сетями» и в свойствах нужной сети смените профиль.
Для подключения по кабелю (Ethernet)
- Откройте параметры. В разделе «Сеть и Интернет» будет указан тип сетевого профиля Ethernet подключения. Для того чтобы его сменить нажмите на пункт «Ethernet».
- Дальше просто устанавливаем нужный сетевой профиль.
Вот так все просто. Главное, не забывайте, что установив тип сети «Частная», другие устройства в этой же сети смогут обнаруживать ваш компьютер и получать доступ к файлам (исходя из настроек общего доступа на вашем компьютере). А если у вас выбран профиль «Открытая», то могут возникнуть проблемы с сетевым доступом и работой программ, которые используют подключение по локальной сети.
При первом подключении к сети Wi-Fi в Windows 11 она по умолчанию устанавливается как общедоступная. Это рекомендуемый параметр. Однако его можно задать как общедоступный или частный в зависимости от сети и того, что вы хотите сделать:
-
Общедоступная сеть (рекомендуется). Используйте его для сетей, к которые вы подключаетесь дома, на работе или в общественном месте. В большинстве случаев его следует использовать. Ваш компьютер будет скрыт от других устройств в сети. Таким образом, вы не можете использовать компьютер для общего доступа к файлам и принтерам.
-
Частная сеть. Ваш компьютер можно обнаружить на других устройствах в сети, и вы можете использовать его для общего доступа к файлам и принтерам. Вы должны знать и доверять людям и устройствам в сети.
-
Нажмите кнопку Пуск , а затем введите параметры. Выберите Параметры > Сеть & Интернет > Wi-Fi.
-
На экране параметров Wi-Fi выберите Управление известными сетями и выберите сеть, к которую вы подключены.
-
На экране Wi-Fi сети в разделе Тип профиля сети выберите Общедоступный (рекомендуется) или Частный.
При первом подключении к сети Wi-Fi она может быть задана как общедоступная или частная в зависимости от самой сети и того, что нужно сделать:
-
Частная сеть. Используйте этот режим для сетей, которым вы доверяете, например домашней или рабочей сети. Если для сети выбран режим «Частная», ваш компьютер может быть обнаружен другими устройствами в сети, и можете использовать компьютер для общего доступа к файлам и принтерам.
-
Общедоступная сеть. Используйте этот режим для сетей, к которым вы подключаетесь в общественных местах, таких как сеть Wi-Fi в кофейне. Ваш ПК будет скрыт от других устройств в сети и не сможет использоваться для совместного доступа к файлам и принтерам.
После первого подключения к сети можно сделать ее частной или общедоступной в любое время.
-
Выберите значок Сеть Wi-Fi в правом углу панели задач.
-
Выберите сеть Wi-Fi, к которой вы хотите подключиться, и нажмите кнопку Подключиться.
-
Введите сетевой пароль и нажмите кнопку Далее.
-
Когда появится вопрос о том, хотите ли вы, чтобы ваш компьютер могли обнаружить другие устройства в сети, выполните одно из следующих действий.
-
Чтобы сделать сеть частной и включить возможность обнаружения вашего компьютера другими устройствами в сети, выберите Да.
-
Чтобы сделать сеть общедоступной и отключить возможность обнаружения вашего компьютера другими устройствами в сети, выберите Нет.
-
-
Выберите значок Сеть Wi-Fi в правом углу панели задач.
-
Под именем сети Wi-Fi, к которой вы подключены, выберите Свойства.
-
В разделе Профиль сети выберите Частный или Общедоступный.
Примечание: Чтобы выполнить эти шаги для выбора общедоступного или частного профиля сети, компьютере должен работать под управлением Windows 10 версии 1709 или более поздней версии. Чтобы узнать, какая версия Windows 10 на вашем устройстве запущена в данный момент, нажмите кнопку Пуск, а затем выберите Параметры > Системные > Сведения.
Нужна дополнительная помощь?
Нужны дополнительные параметры?
Изучите преимущества подписки, просмотрите учебные курсы, узнайте, как защитить свое устройство и т. д.
В сообществах можно задавать вопросы и отвечать на них, отправлять отзывы и консультироваться с экспертами разных профилей.
Найдите решения распространенных проблем или получите помощь от агента поддержки.



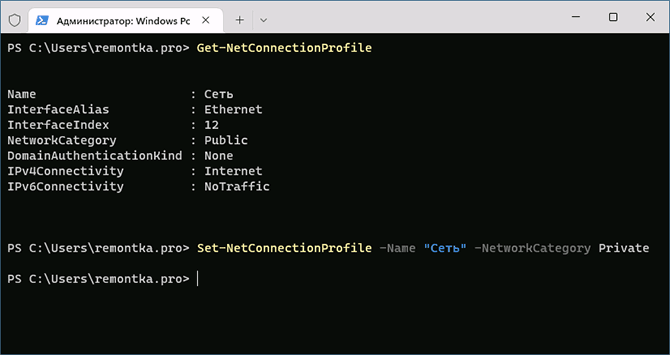


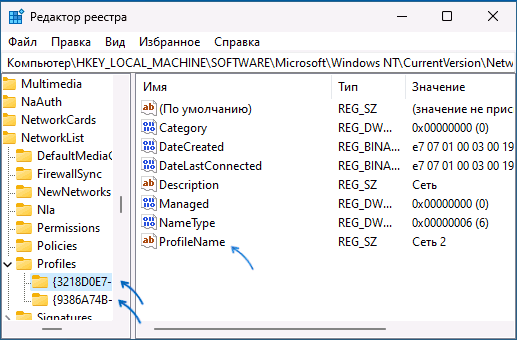



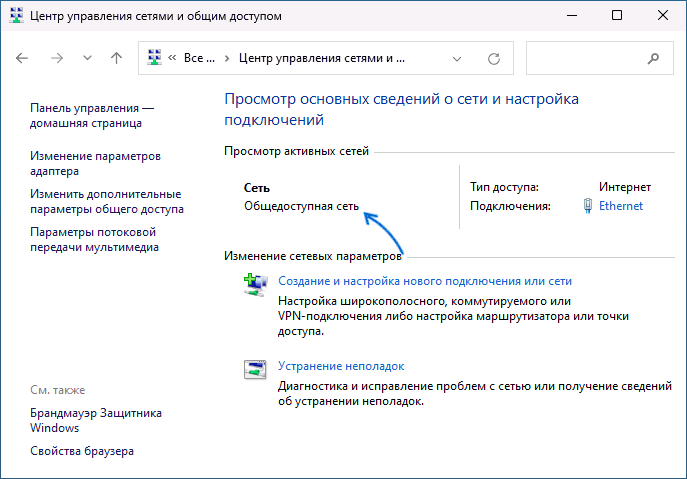
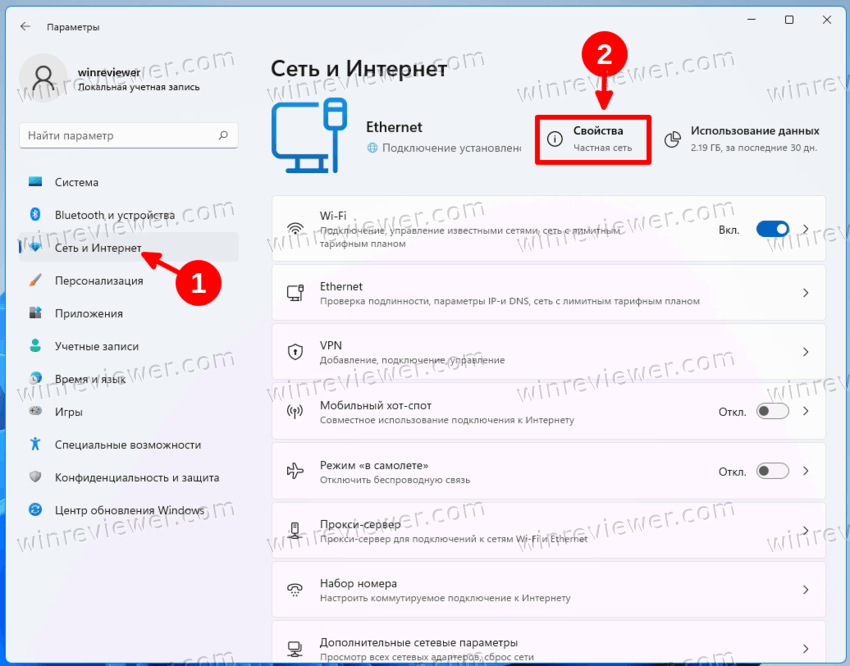
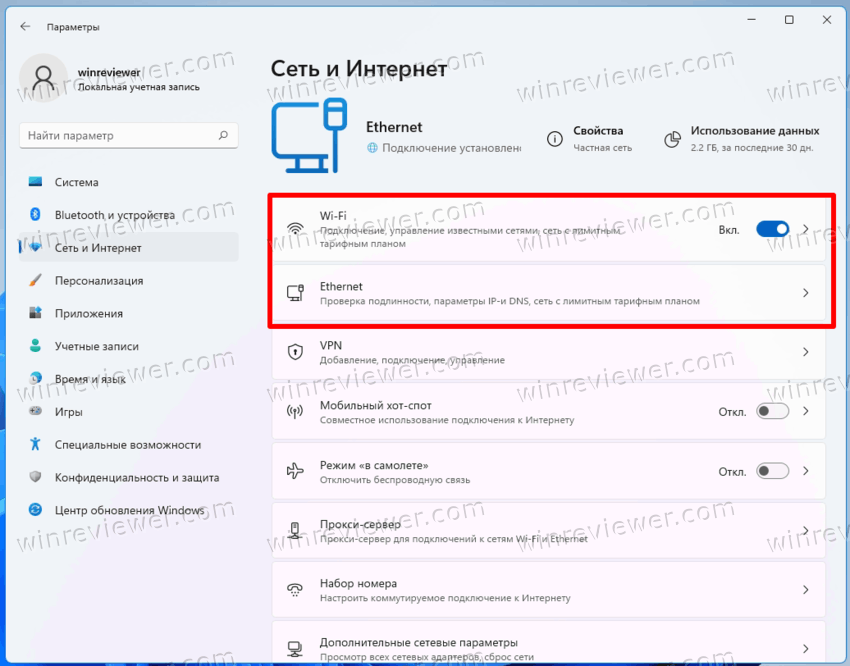
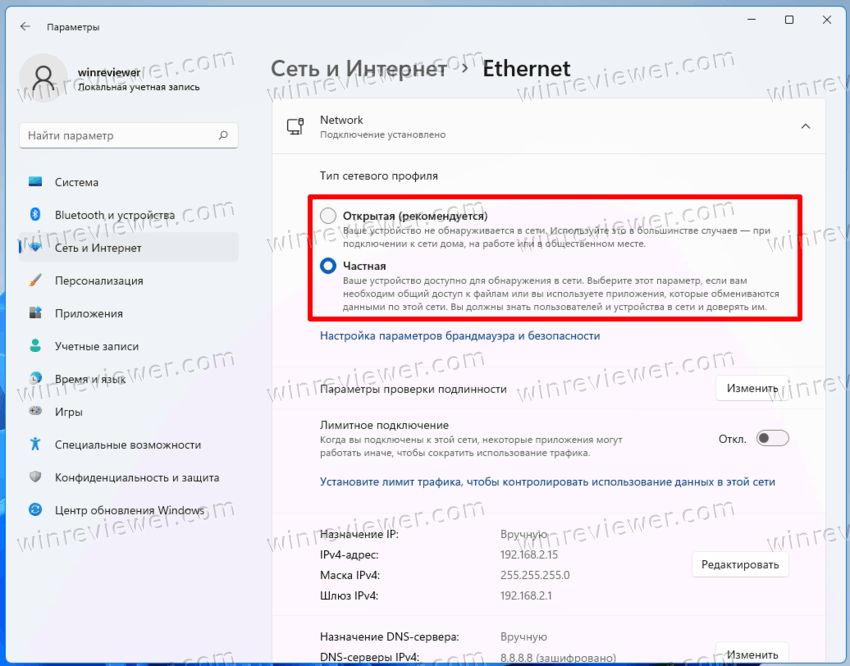
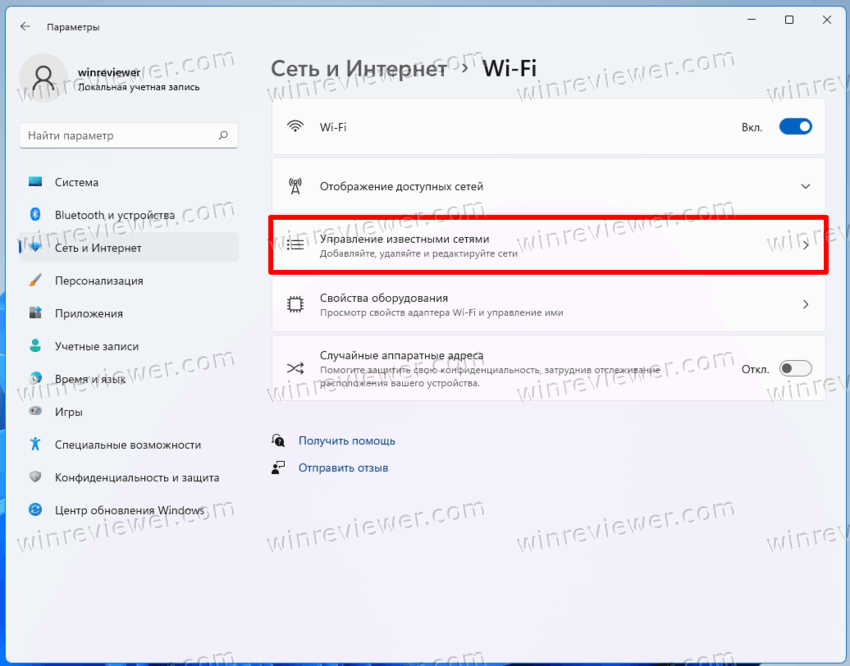
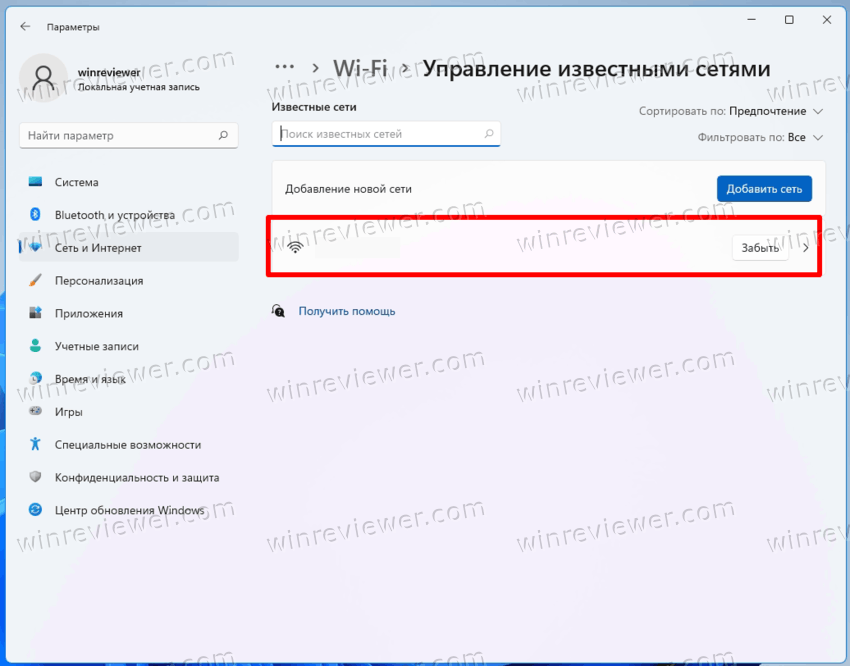
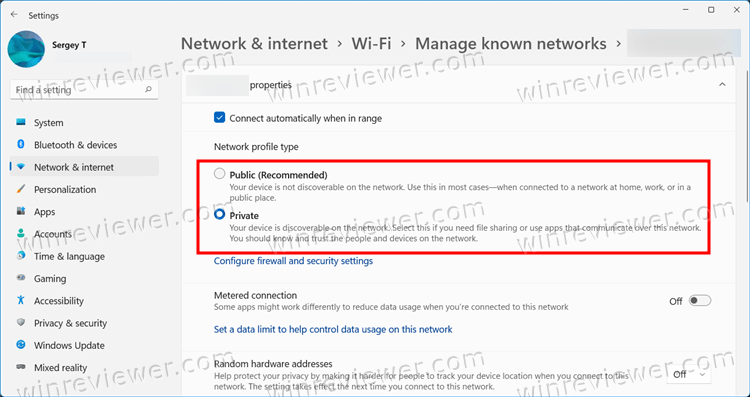
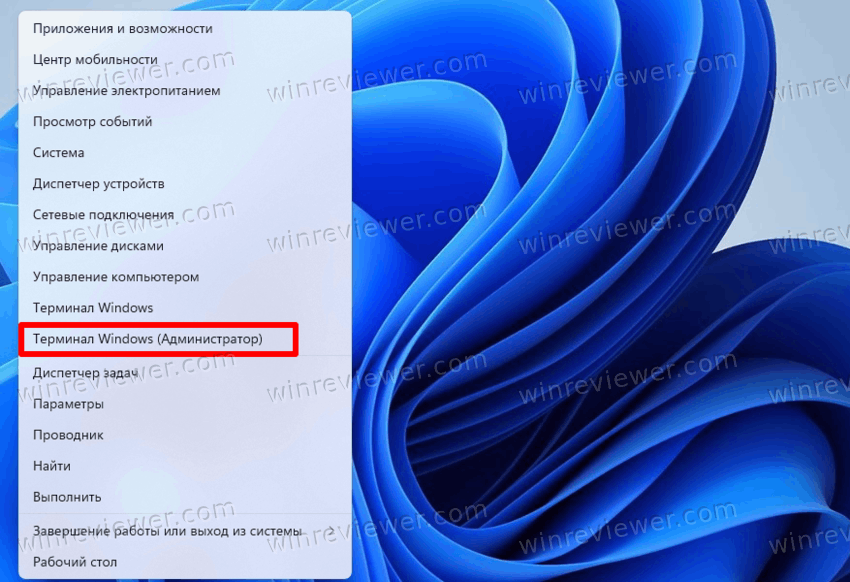
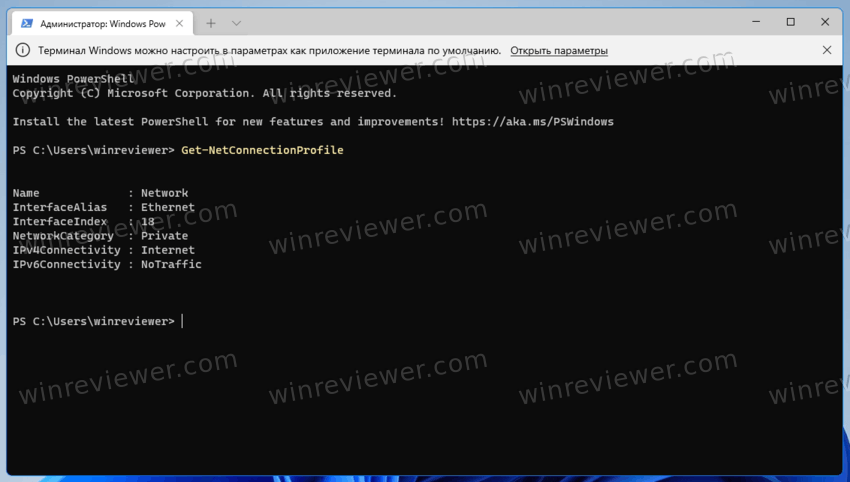
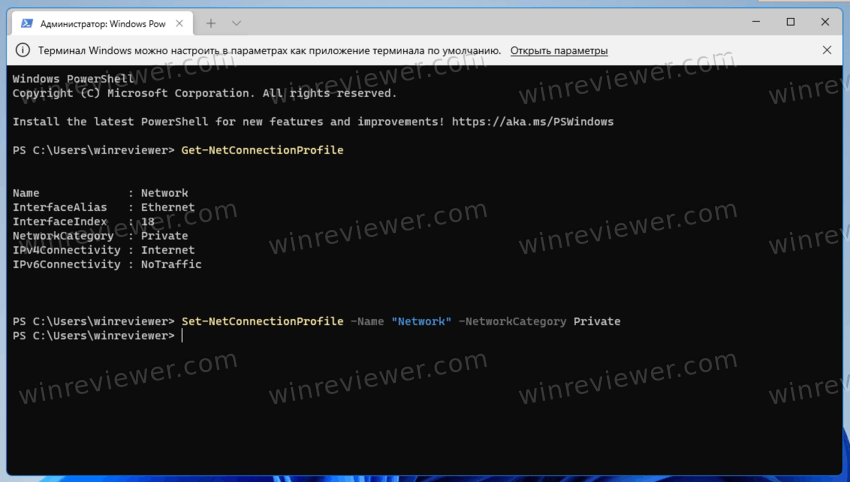
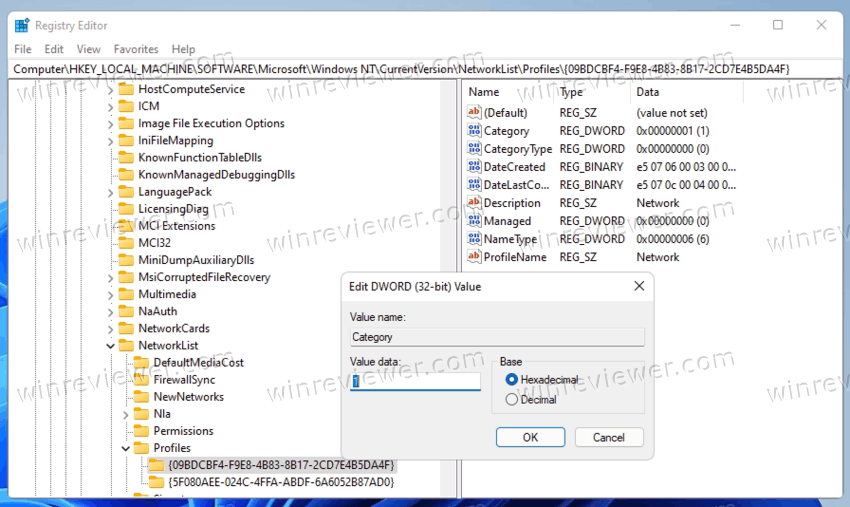
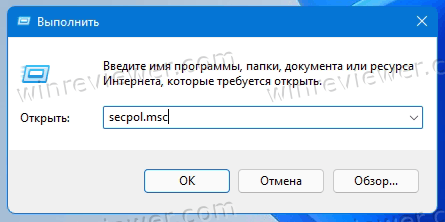
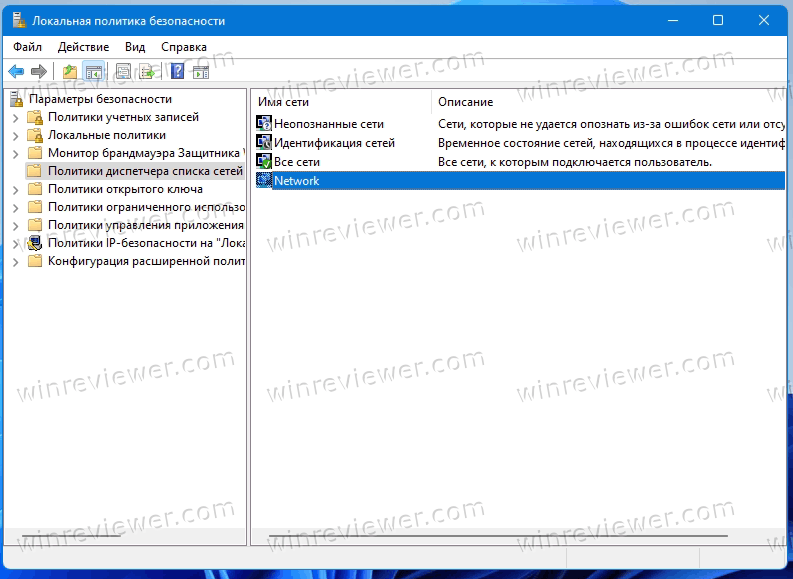
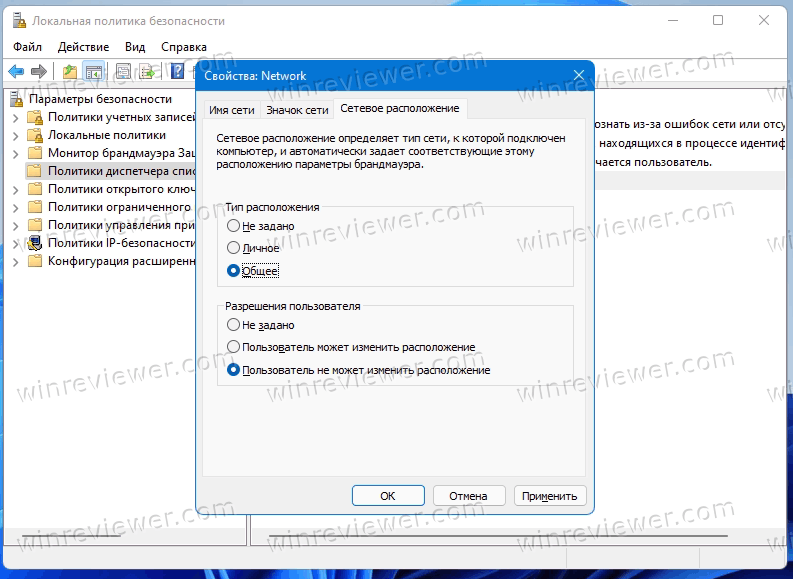

















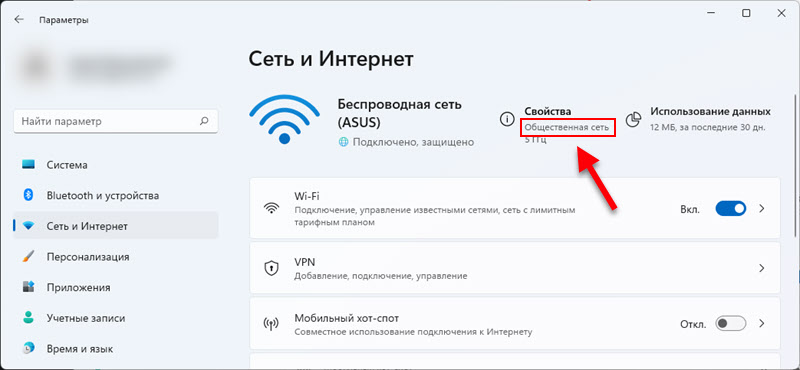
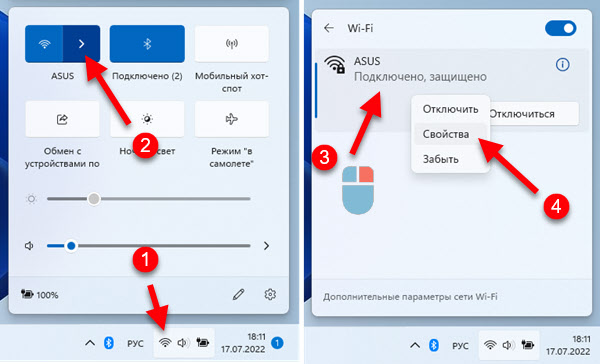
 Просто выберите какая у вас сеть. Открытая, или частная. Там же есть описание каждого профиля.
Просто выберите какая у вас сеть. Открытая, или частная. Там же есть описание каждого профиля.
