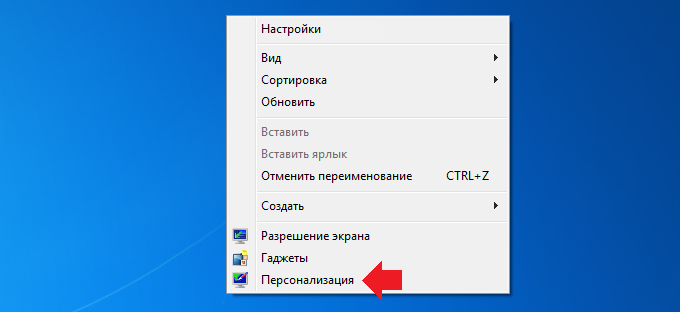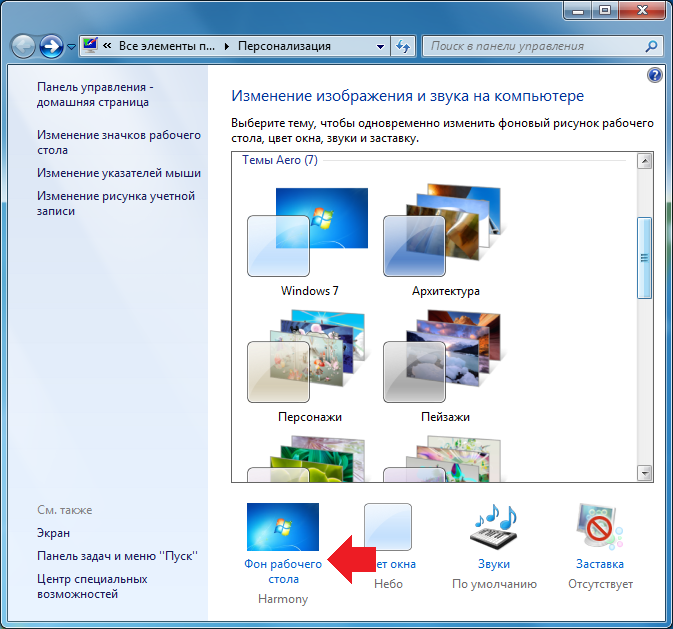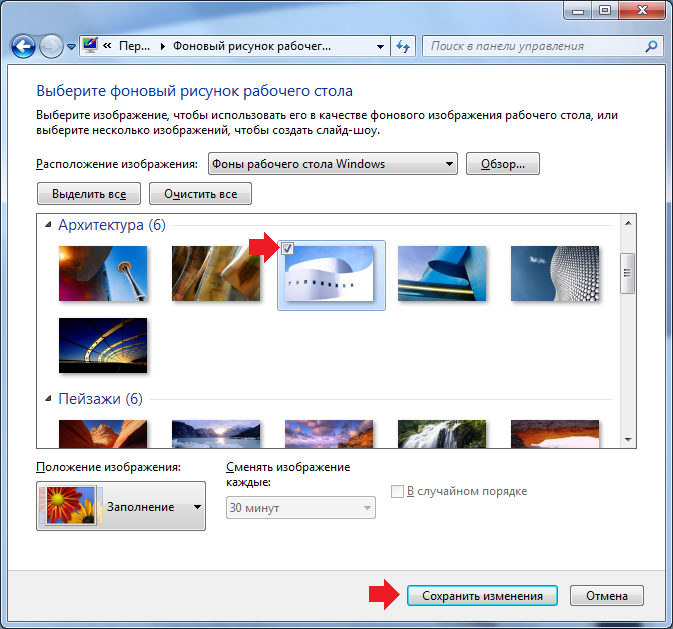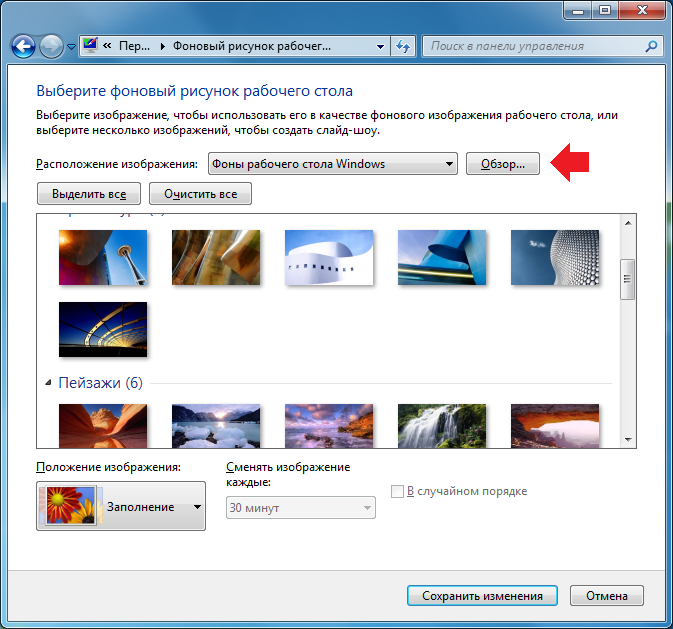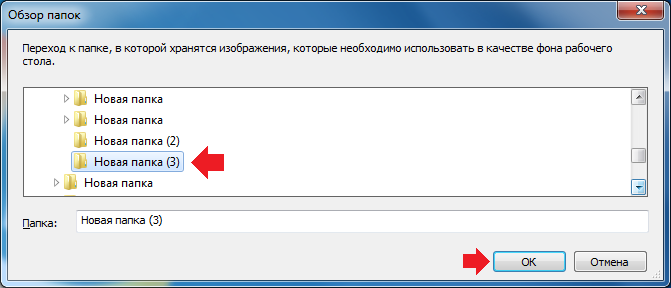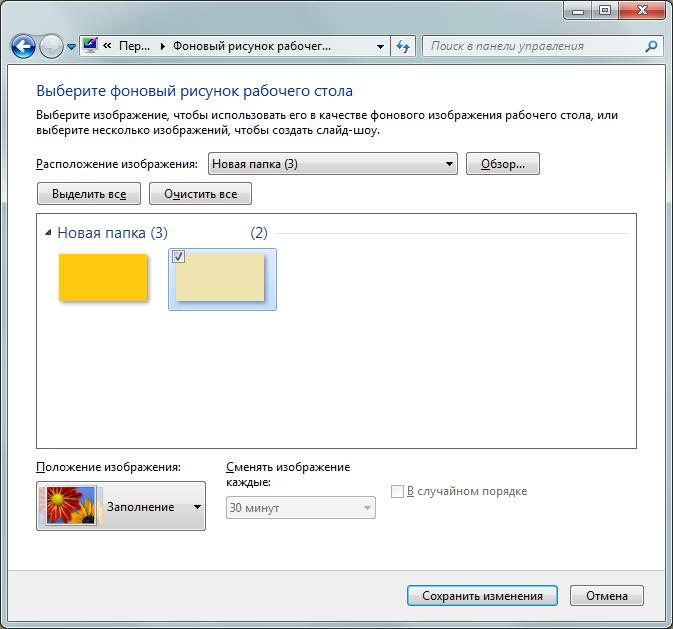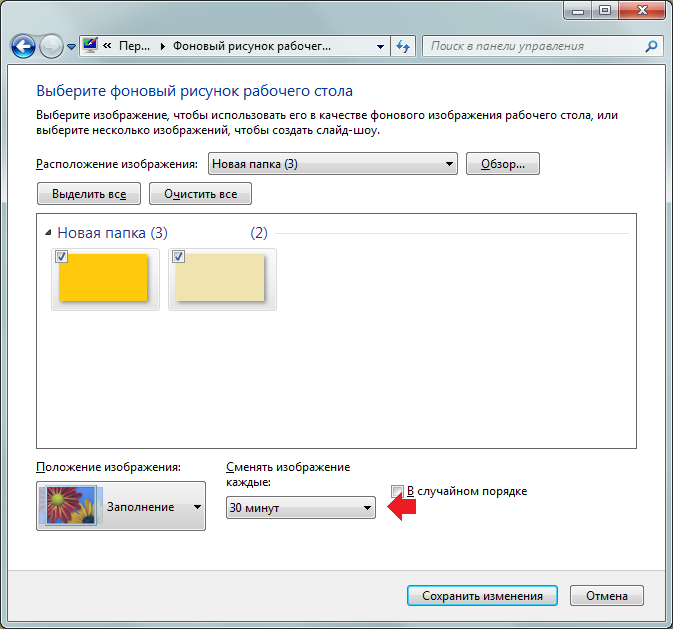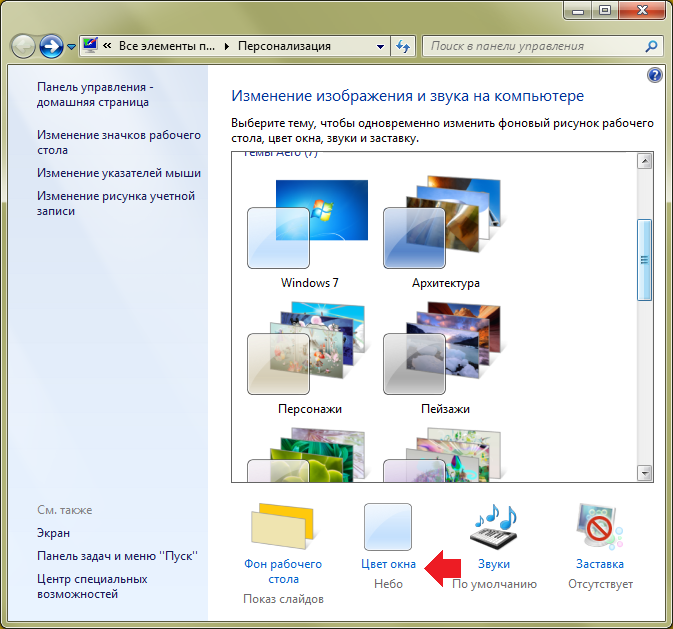Как поменять обои на рабочем столе компьютера?
Обои на рабочем столе компьютера — это не столько красивое фоновое изображение, сколько возможность для пользователя выразить свою индивидуальность и настроение. Периодическая смена обоев может придать компьютеру свежий вид и сделать рабочее пространство более комфортным и вдохновляющим. В этой статье мы расскажем, как поменять обои на рабочем столе компьютера под управлением операционных систем Windows, macOS и Linux. Опубликуем подробные пошаговые инструкции по смене обоев рабочего стола, а также (на случай если системные обои вам не понравятся) дадим советы по выбору и созданию качественных обоев.
Содержание
- Изменение обоев на рабочем столе компьютера с операционной системой Windows
- Изменение обоев на рабочем столе компьютера с операционной системой macOS
- Изменение обоев на рабочем столе компьютера с операционной системой Linux
- Советы по выбору и созданию обоев для рабочего стола компьютера
- Заключение
Изменение обоев на рабочем столе компьютера с операционной системой Windows
Для смены обоев на рабочем столе в операционных системах Windows 7, 10 и 11 выполните следующие действия:
- Щелкните правой кнопкой мыши на свободном пространстве рабочего стола и выберите пункт «Персонализация».
- Выберите раздел «Фон рабочего стола» (в Windows 7) или «Фон» (в Windows 10 и 11).
- Выберите подходящее изображение из числа предложенных вариантов или нажмите на кнопку «Обзор» для загрузки изображения с вашего компьютера.
- Выберите положение изображения (Заполнение, Растянуть, По центру и т.д.) с учетом соответствия размеров изображения размерам рабочего стола.
- Сохраните изменения путем нажатия соответствующей кнопки (пункт актуален только для Windows 7).
Изменение обоев на рабочем столе компьютера с операционной системой macOS
Для смены обоев на рабочем столе в операционной системе macOS выполните следующие действия:
- Щелкните на значке «Системные настройки».
- В окне «Системные настройки» выберите раздел «Рабочий стол и заставка».
- Выберите понравившихся вариант из числа предложенных обоев или нажмите на «+» внизу окна, чтобы добавить свою папку с изображениями.
- Выберите подходящее изображение и настройте параметры отображения, если это необходимо.
Изменение обоев на рабочем столе компьютера с операционной системой Linux
Смена обоев в разных дистрибутивах Linux может отличаться, поэтому приведем универсальную инструкцию, на которую можно опираться при выполнении поставленной задачи:
- Щелкните правой кнопкой мыши на свободном пространстве рабочего стола и выберите «Настройки рабочего стола», «Изменить фон рабочего стола» или аналогичный пункт.
- В окне настроек рабочего стола выберите подходящее изображение из предложенных обоев или нажмите на кнопку «+» либо «Добавить», чтобы добавить своё изображение.
- Настройте параметры отображения, если это необходимо, и нажмите «Применить», «Сохранить» или аналогичную кнопку для сохранения изменений.
Советы по выбору и созданию обоев для рабочего стола компьютера
1. Выбор качественных обоев
При выборе обоев для рабочего стола компьютера учитывайте следующие аспекты:
- Разрешение изображения. Выбирайте обои с разрешением, соответствующим разрешению вашего экрана, чтобы изображение было четким и не размытым.
- Формат изображения. Выбирайте обои в форматах JPEG или PNG для оптимального соотношения качества и размера файла.
- Стиль и цвет. Подбирайте обои, которые соответствуют вашему вкусу и настроению, а также гармонируют с оформлением вашего рабочего пространства.
2. Создание собственных обоев
Если вы не нашли подходящих обоев или хотите создать что-то уникальное, следуйте этим рекомендациям:
- В качестве основы для будущих обоев используйте фотографию или картинку с высоким разрешением, чтобы обеспечить хорошее качество изображения на экране компьютера.
- Обратите внимание на соотношение сторон вашего экрана и подгоняйте изображение соответствующим образом.
- Воспользуйтесь графическими редакторами, такими как Adobe Photoshop, GIMP или Canva, для обработки изображений, добавления текста, эффектов и других элементов.
- Сохраните ваше изображение в формате JPEG или PNG с высоким качеством сжатия, чтобы обеспечить оптимальный размер файла без потери качества.
Заключение
Смена обоев на рабочем столе компьютера — это простой и эффективный способ обновить внешний вид вашего рабочего пространства и сделать его более комфортным и вдохновляющим. В этой статье мы рассмотрели, как поменять обои на рабочем столе компьютера под управлением различных операционных систем, а также дали советы по выбору и созданию качественных обоев. Теперь вы знаете, как легко и быстро обновить внешний вид своего рабочего стола, адаптируя его под свои вкусы и предпочтения. Воспользуйтесь нашими советами и рекомендациями, чтобы ваш рабочий стол всегда был приятным для глаз и вдохновлял на новые достижения и успехи.
Инструкция:
Шаг 1: Выберите желаемую картинку
Выберите изображение, которое хотите использовать в качестве обоев на рабочем столе ноутбука с Windows 7. Сохраните его в локальной папке на компьютере.
Шаг 2: Откройте панель управления
Кликните на кнопку «Пуск» и выберите «Панель управления».
Шаг 3: Выберите «Настройки отображения»
Найдите раздел «Внешний вид и персонализация» и выберите «Настройки отображения».
Шаг 4: Настройте обои рабочего стола
Нажмите на кнопку «Обои рабочего стола». В появившемся окне выберите «Обзор», чтобы выбрать желаемое изображение из локальной папки на вашем компьютере.
Шаг 5: Разположение обоев на рабочем столе
Выберите желаемый режим размещения обоев (заполнить, растянуть, плиткой или центрировать) и нажмите «ОК», чтобы сохранить изменения.
Шаг 6: Просмотрите результат
Проверьте, что выбранное изображение отображается на вашем рабочем столе.
Дополнительные советы:
— Убедитесь, что выбранное изображение имеет достаточно высокое разрешение для вашего экрана, чтобы избежать искажений.
— Если у вас есть несколько изображений, которые вы хотите использовать в качестве обоев, выберите «Слайд-шоу» вместо одного изображения в окне «Настройки отображения».
— Используйте поиск в Интернете или создайте свои собственные обои, чтобы добавить неповторимый вид на ваш рабочий стол.
Чтобы поменять обои на ноутбуке с системой Windows 7, нужно выполнить несколько простых действий. Сначала необходимо определить изображение, которое вы хотите использовать в качестве своего нового фона рабочего стола. Вы можете использовать свою личную фотографию, загрузить бесплатные обои из интернета или выбрать один из предустановленных в системе.
Для того, чтобы сменить обои на Windows 7, нужно щелкнуть правой кнопкой мыши на свободном месте рабочего стола и выбрать «Персонализация». В открывшемся окне выберите «Фон рабочего стола». Далее, выберите папку, где хранится ваше новое изображение, и кликните по нему. Если вы выбираете один из предустановленных обоев, то кликните по нему и затем нажмите кнопку «Сохранить изменения».
Также вы можете настроить расположение изображения, выбрав опцию «Изменить расположение» и выберите необходимый вариант. Вы можете установить изображение на весь экран, на рабочий стол либо на «Центр» экрана.
После того, как вы выбрали свои новые обои на Windows 7, просто закройте окно персонализации и наслаждайтесь своим красивым рабочим столом! Помните, что при необходимости вы всегда можете вернуться к предустановленным обоям либо сменить его на другое изображение.

Самый простой способ поменять обои в Windows 7 – это кликнуть правой клавишей мыши по
интересующему изображению, и в появившемся окне выбрать «Сделать фоновым изображением рабочего стола».
Рассмотрим другой способ. Он поинтереснее.
Итак, более интересный способ, для того, чтобы поменять обои в Windows 7, для начала кликаем правой клавишей мыши по рабочему столу, в появившемся списке выбираем «Персонализация».
Дальше должно появится окно, в самом низу которого, мы выбираем «Фоны рабочего стола».
Нажав туда, мы можем видеть картинку, которая на данный момент, является у нас заставкой. Для того, чтобы изменить, кликаем по кнопке обзор и выбираем на компьютере папку, в которой лежат изображения, выбрав эту папку, нажимаем «ОК». Вот теперь у нас загрузились изображения, здесь галочками укажем те, которые мы желаем оставить. Они будут меняться по заданому ниже интервалу.
Вообще лучше всего создать отдельную папку для этого. Например, я создал для этого на диске «С», папку «ФОН» и теперь закидываю туда либо удаляют от туда изображения, которые надоели, и указываю эту папку для фона рабочего стола.
Как видите поменять обои в Windows 7, очень просто!
P.S. Если у Вас установлена Windows 7 Стартовая (Starter), то стандартными средствами не получится поменять обои. Дело в том, что эта функция там вообще отсутствует. Но все-таки поменять обои способ есть – нужно установить специальную программу Starter Background Changer. Более подробно я об этом рассказывал в уроке: «Как поменять обои в Windows 7 Starter». Поэтому если у вас версия Виндовс 7 Стартовая, то рекомендую почитать именно этот урок!
Загрузить PDF
Загрузить PDF
Если на вашем нетбуке установлено издание «Windows 7 Начальная», то вас может сильно раздражать тот факт, что там невозможно изменить изображение рабочего стола. Хотя и нет официального способа поставить свою картинку, существует несколько методов для обхода этого ограничения. Читайте далее, чтобы узнать, как поставить собственное изображение в качестве фона рабочего стола.
-
1
Скачайте программу для смены обоев. Существует несколько различных программ в сети, которые можно скачать абсолютно бесплатно. Одна из самых популярных — Oceanis. Вы можете скачать ее по ссылке. Oceanis – это бесплатная программа, которая не содержит вирусов и шпионского ПО. Этот метод написан именно для нее.
-
2
Распакуйте ZIP файл. Файл .zip, который вы скачали, содержит файл .exe. Чтобы распаковать его, нажмите на него правой кнопкой мыши и выберите «Распаковать все…». Вам предложат выбрать место, куда необходимо разархивировать его. Как только вы распакуете файл, переместите его (Oceanis_Change_Background_W7.exe) на ваш рабочий стол.
-
3
Откройте файл. Нажмите на него два раза, как только перетащите на рабочий стол. Ваш ПК автоматически перезагрузится. Как только он снова включится, вы увидите, что стандартные обои вашего нетбука сменились на стандартную картинку Oceanis.
-
4
Откройте Oceanis. После перезагрузки компьютера откройте ярлык «Oceanis Change Background Windows 7». Откроется программа Oceanis, которая позволит вам выбрать фоновое изображение рабочего стола.
- Поставьте флажок рядом с надписью «Multiple images», чтобы создать слайдшоу из изображений. Вы можете изменить настройки смены обоев по желанию.
Реклама
-
1
Откройте regedit. Эта программа позволит вам редактировать записи в реестре Windows. Нажмите «Пуск» и введите «regedit» в строку поиска. Выберите regedit из появившегося списка программ.
- Будьте крайне осторожны при изменении записей реестра, так как это может привести к неправильной работе вашего ПК.
- Найдите необходимую папку. Из окна слева выберите список HKEY_CURRENT_USER. Из открывшегося списка выберите «Control Panel», а там выберите «Desktop».
-
2
Измените путь к изображению. Выбрав Desktop, найдите значение с надписью Wallpaper и нажмите на него два раза. В этом поле введите путь к новому фоновому изображению.
- Пример: “C:\Users\John\Pictures\new_wallpaper.jpg”
-
3
Измените разрешения. Нажмите правой кнопкой мыши на папке Desktop. Выберите пункт «Разрешения». Нажмите «Дополнительно» и откройте вкладку «Владелец». В окне «Изменить владельца на» выберите свое имя (там должно быть только ваше имя и имя администратора) и нажмите Ок.
- Еще раз нажмите «Дополнительно». Снимите галочку с надписи «Добавить разрешения, наследуемые от родительских объектов…». Во всплывающем окне нажмите «Удалить».
- Нажмите «Добавить». Введите «Everyone» в поле и нажмите Ок. Разрешите доступ к чтению и нажмите Ок. В следующем окне нажмите Ок.
- Выделите новую запись «Everyone» и нажмите «Разрешить Чтение». Нажмите Ок.
-
4
Перезагрузите ваш компьютер. Как только ваш компьютер будет перезагружен, вы увидите новое фоновое изображение вашего рабочего стола.
Реклама
Об этой статье
Эту страницу просматривали 114 637 раз.
Была ли эта статья полезной?
Если вы прежде использовали операционную систему Windows XP, то после перехода на Windows 7 поменять обои на рабочем столе будет не так-то просто. Почему? Потому, что меню смены обоев в Windows 7 совсем иное. Мы решили показать вам, как устанавливать обои. Или менять их при необходимости.
Пусть у вас установлена стандартная тема Windows 7 с соответствующими обоями. Для смены изображения нажмите на рабочем столе на правую клавишу мыши, чтобы появилось меню. В нем выберите пункт «Персонализация».
Открылось одноименное окно. В нижней част окна есть есть кнопка «Фон рабочего стола», кликните по ней.
На следующей странице того же окна вы увидите обои, которые уже сохранены в памяти операционной системы, то есть это стандартные обои. Если вам понравилось какое-то изображение, просто кликните по нему и нажмите «Сохранить изменения».
Если вы хотите установить свое изображение, необходимо создать папку и перенести туда картинки, которые вы хотите видеть в качество фона рабочего стола. Затем нажимаете на кнопку «Обзор».
Находите папку с изображениями и нажимаете OK.
Открылась папка с изображениями, на экране вы видите эти изображения и можете устанавливать их в качестве обоев для рабочего стола.
Обратите внимание: если вы выберете несколько изображений одновременно (поставите на них галочки), то в нижней части окна можете выставить параметр для смены изображения — время выбираете по своему вкусу. По окончании всех действий не забудьте нажать на кнопку «Сохранить изменения».
Кстати, не забудьте о том, что на главной странице окна «Персонализация» есть кнопка «Цвет окна». Нажмите на нее.
Здесь вы сможете изменить цвет границ окон, меню «Пуск» и панели задач. Кроме того, сможете включить или отключить прозрачность, а также воспользоваться дополнительными параметрами.
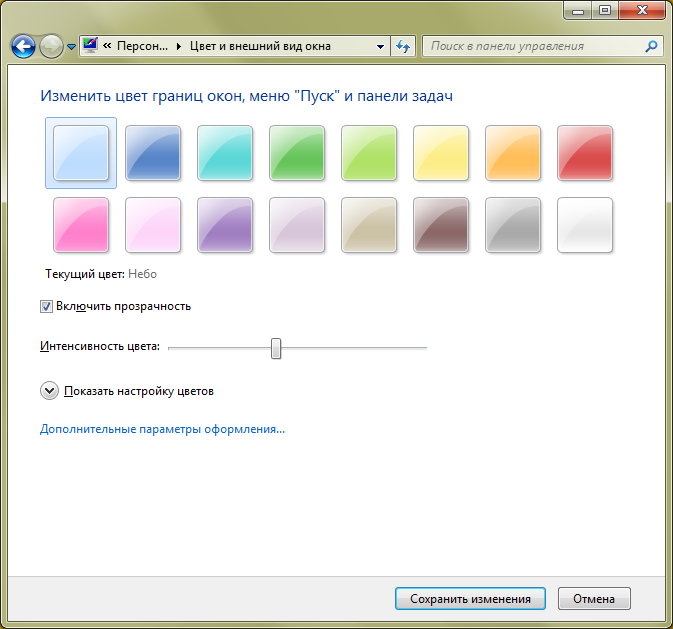
Уважаемые пользователи! Если наш сайт вам помог или что-то в нем не понравилось, будем рады, если вы оставите комментарий. Заранее большое спасибо.