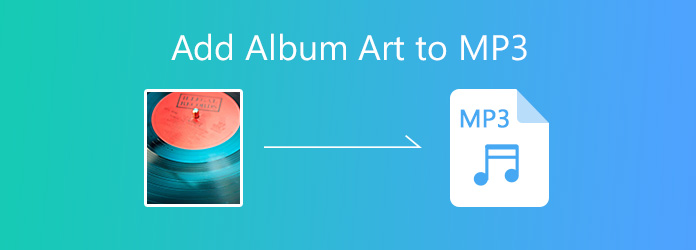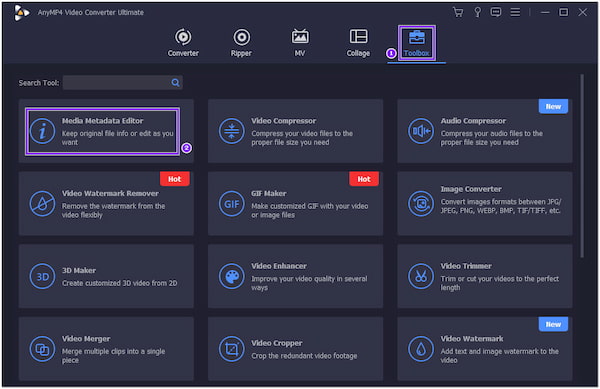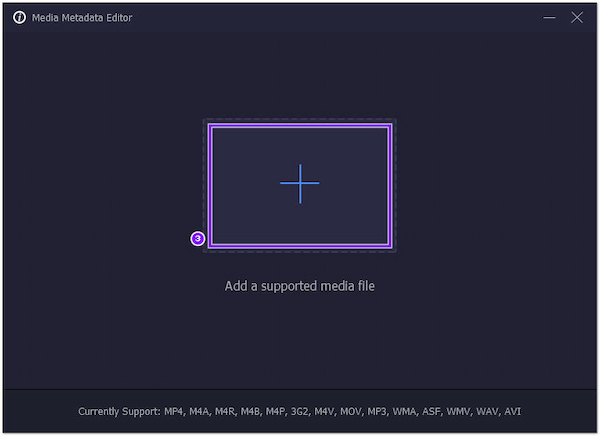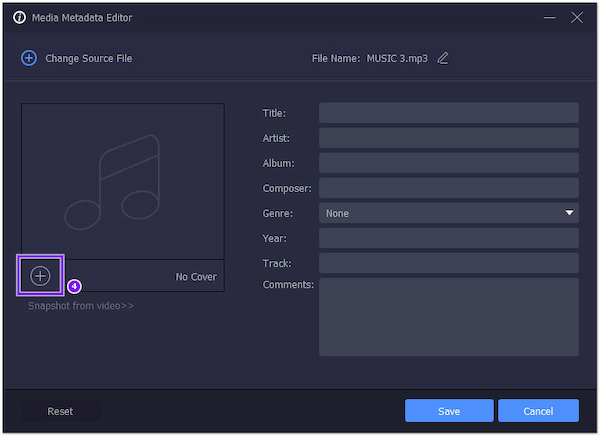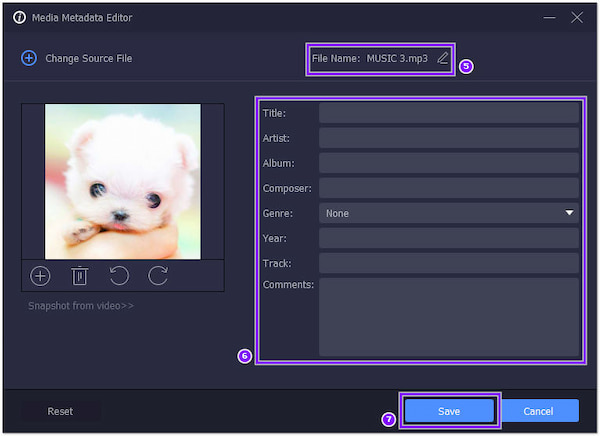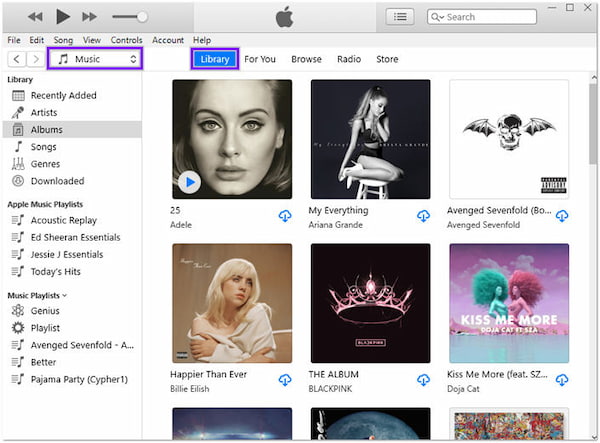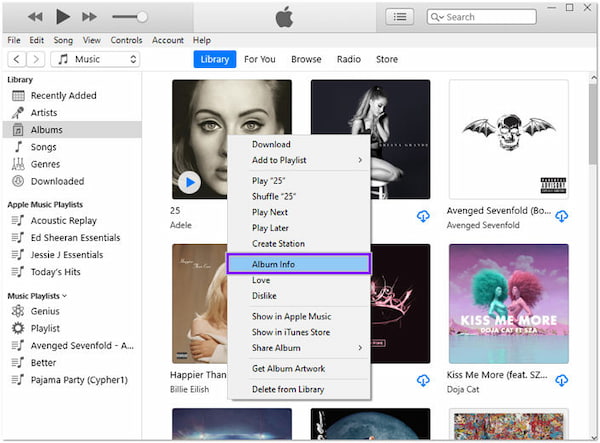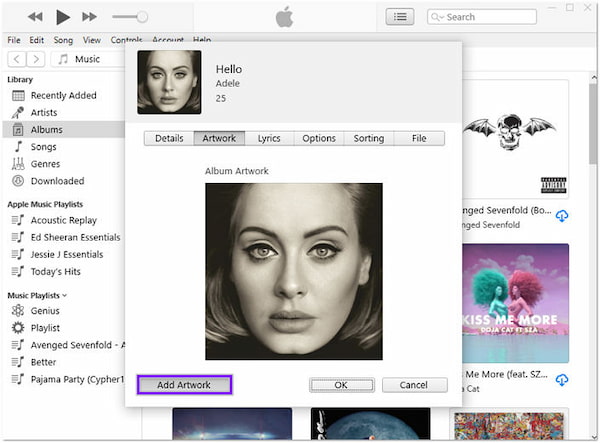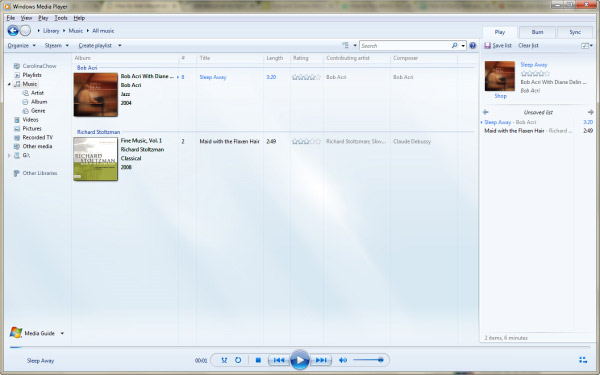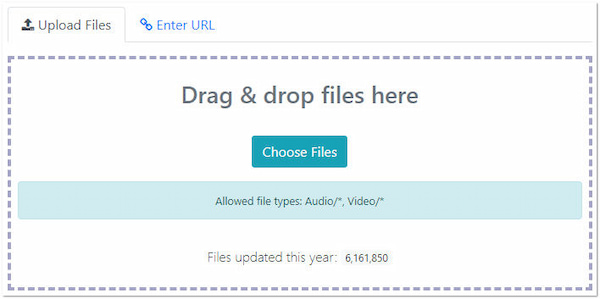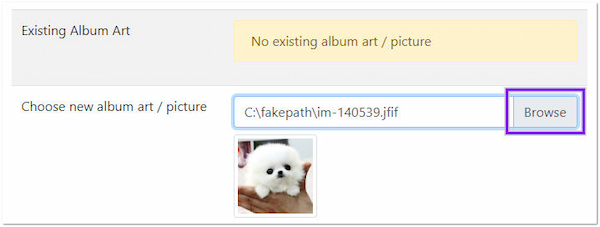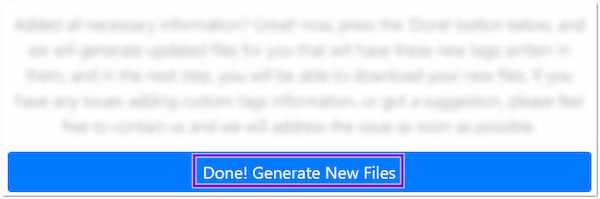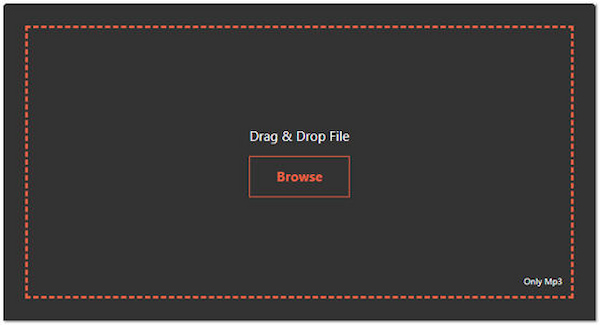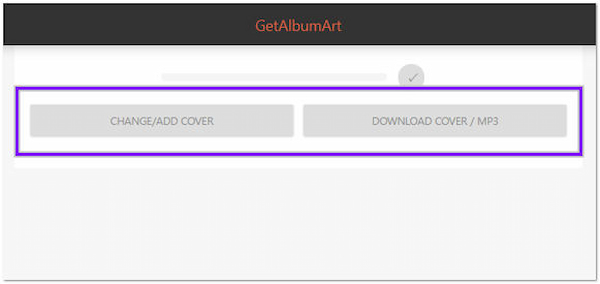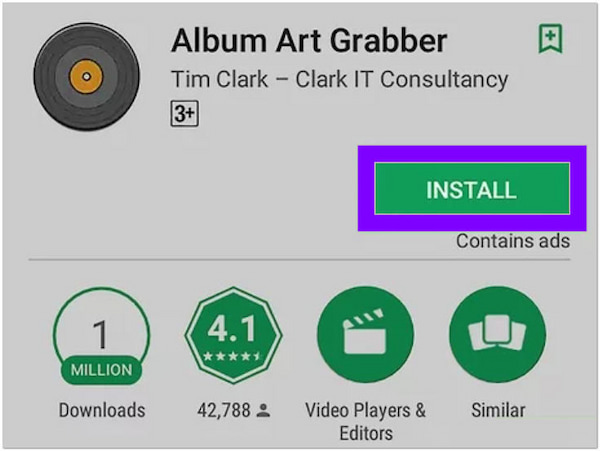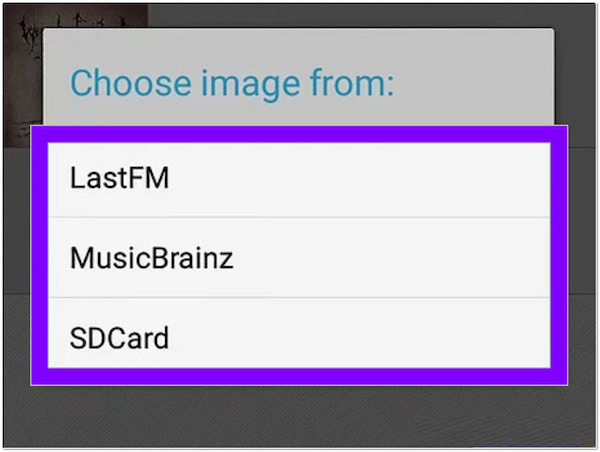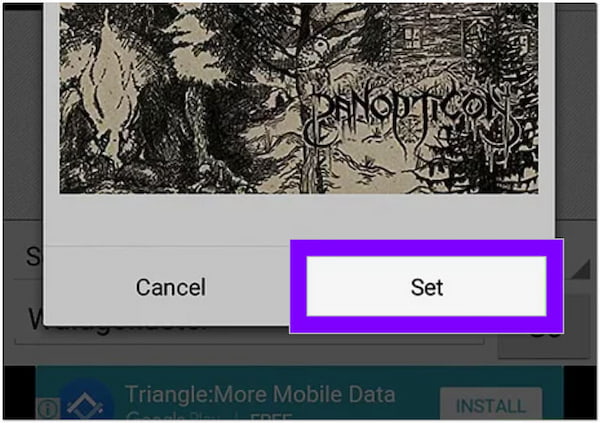Download Article
The easiest ways to find and change MP3 album art on any version of Windows
Download Article
- How to Find MP3 Album Art
- Using Groove Music
- Using Windows Media Player
- Using VLC Media Player
- Using iTunes
- Using Mp3tag
- Using an Online Editor
- Q&A
- Warnings
|
|
|
|
|
|
|
|
Are you missing album art from some of your audio files? If you’re using Windows, there are several easy ways to find and add the proper album covers to your MP3 files. Many tools, including VLC Media Player, iTunes, Mp3tag, & Windows Media Player can automatically locate album art and add it to your MP3 files. You can also download album covers from Discogs and MusicBrainz to manually add the images to your MP3 files. This guide will walk you through the best tools for adding and replacing album art to MP3 files in Windows 10 & 11.
Things You Should Know
- Music players like VLC, iTunes, & Windows Media Player can automatically download & change MP3 album art for you.
- If you have a large MP3 collection, iTunes will be the fastest tool for automatically updating all missing or incorrect album art.
- If you can’t update MP3 art automatically, you can download album covers from Discogs and MusicBrainz and change the art manually.
-
1
Depending on the tool you use to listen to or manage your MP3s, you might be able to find album art automatically. If you don’t want to search the web for album art, our sections on using VLC Media Player, iTunes, Windows Media Player, and MP3tag (an MP3 tag management tool) will be most helpful. iTunes can even scan your entire MP3 library at once and update all of your album covers.
-
2
If you can’t (or don’t want to) get album art automatically, there are places to find and download album covers online. If you have rarer MP3s or you’re using Groove Music or an online tag editor), you can replace your album art manually. These sites are great places to download album JPEG & PNG album covers for even the rarest of MP3s:
- Discogs: On Discogs, you’ll often find several options for album art, including covers from different editions of albums.
- MusicBrainz: This site is home to all sorts of music metadata, not just album art. After downloading the images you want for your MP3s, explore the site to find other information you may be missing from your MP3 metadata.
- Album Art Exchange: This site has lots of high-quality album covers, so if you’re looking for higher-resolution quality, make it your first stop.
- You can also search Google and filter the search results to show only images. You may also want to try searching Amazon.com or other retailers that sell CDs.
Advertisement
-
1
Open Groove Music (Windows 10) or Groove Media Player (Windows 11). You can open Groove quickly by pressing Windows key + S, typing Groove, and clicking Groove Music (Windows 10) or Media Player (Windows 11).
-
2
Open your Music Library. If you see tabs for Songs, Albums, and Artists at the top of the screen, you can skip this step. If not, click the three lines at the top-left corner and choose Music library.
-
3
Click the Albums tab. This option is near the top of the Groove window. You should now see all of your albums.
- If your albums aren’t listed, you’ll just need to add their folder to Groove. Click the three-line menu, click the Settings gear, and then click the button next to «Music library locations to add the folder that contains your MP3 files.
-
4
Select an album. Click an album that you want to edit.
- You cannot edit album artwork for individual songs in Groove Music.
-
5
Click the three dots and select Edit info. You’ll see the three-dot icon at the top-right corner of the album’s page. Doing so will open the «Edit Album Info» window for your album.
- For songs that don’t have an album listed (or «Unknown Albums»), there will not be an «Edit info» button. Instead, you’ll have to right-click a song, select Edit Info, enter something into the «Album Title» field, and then Save.
-
6
Click the current album art. It’s a square image in the upper-left corner of the «Edit Album Info» window.
- If there isn’t any album art associated with the album, the album art square will be blank with a pencil icon in the lower-left corner.
-
7
Select your new image and click Open. Click the photo that you downloaded earlier, or any existing image on your computer, and then click Open to add the image.
- If the File Explorer window opens to a different folder than the one in which your preferred art is, first click the folder that you want to use on the left side of the window.
-
8
Click Save. This is at the bottom of the «Edit Album Info» window. Your album will now display its new artwork.
Advertisement
-
1
Open Windows Media Player. If you’re using an older version of Windows or just prefer Windows Media Player, you can use this tool to change your MP3 album art. To launch the app, press the Windows key on your keyboard, type windows media, and then click Windows Media Player.
- You’ll have the option to search for new album art online or select an image you downloaded to your PC.
-
2
Click Library. This tab is in the upper-left corner of the window.
-
3
Click the Music tab. It’s on the upper-left side of the Windows Media Player window.
-
4
Right-click the cover of the album art you want to update. Scroll down through your library until you find the album that you want to edit, then right-click it to bring up a menu.
- Albums that don’t have art will have an image of a musical note on a grey background.
- If you use a trackpad instead of a mouse, use two fingers to tap the trackpad or press the bottom-right side of the trackpad.
-
5
Click Update album info on the menu. Doing so will search online for the album’s art. If album art is available, it will download and replace the existing album cover.
- It may take a few moments for the new album cover to show up.
- If this doesn’t result in the correct album cover, continue with this method to replace the album cover with album art you downloaded.
-
6
Open the album art you downloaded from the web. If you couldn’t automatically update the album art, you can easily use the image you found online as your new art. Start by locating the downloaded image on your computer and double-clicking to open it.
- Downloaded images are typically in your Downloads or Pictures folder.
-
7
Right-click the picture and select Copy. This copies the album art to your clipboard.
-
8
Return to Windows Media Player and right-click the album cover. You’ll see a menu with several options, including the option to paste the copied album cover.
-
9
Click Paste album art. It’s in the middle of the drop-down menu. You should see the art appear on the album’s cover.
- It may take a few seconds for the album art to update.
- If you don’t see Paste album art, try downloading and copying a smaller version of the art.
Advertisement
-
1
Open VLC Media Player. VLC makes it pretty easy to automatically find and download album cover art for your MP3 files. If you’ve already installed VLC, you’ll find it in your Windows menu. If not, you can download this free media playback and management app from https://www.videolan.org/vlc/index.html.
-
2
Open the song or album you want to edit. If you just need to change the album art for a single MP3 file, you can open it using Media > Open File. To open multiple files at once, use Media > Open Multiple Files instead.
- Alternatively, you can open an entire folder using Media > Open Folder.
-
3
Switch to Playlist mode. This will make it easier to view and edit the album art. To do this, just click the View menu and select Playlist. Now you’ll see the song(s) you’ve opened in playlist format.
-
4
Select the song you want to edit. If you want to change the cover art for more than one song, hold down the Ctrl key as you click each track name.
- If you’re selecting multiple songs, make sure you choose songs from the same album.
-
5
Right-click the selected song(s) and click Information. This displays media information about the track, including the current album art at the bottom-right corner. If there is no album art yet, you’ll see a traffic cone icon.
-
6
Right-click the current album art (or traffic cone) and select Download cover art. This feature queries MusicBrainz to locate the correct album art for the selected track.
- If you are not able to find album art this way, try clicking the Fingerprint button to identify the track first.[1]
- If you still can’t find the right album art, you can download album art manually. Once you find the correct album cover, right-click the current art or traffic cone again, select Add cover art from file, and select replacement art.
- If you are not able to find album art this way, try clicking the Fingerprint button to identify the track first.[1]
-
7
Click Save Metadata to save your changes. Your new MP3 cover art is now embedded into the selected file(s).
Advertisement
-
1
Open iTunes on your PC. If you use iTunes to manage your MP3 library, you’ll find it very easy to update your album art. With iTunes, you can change the album art for individual files or multiple files at once.
- If you don’t have iTunes, you can install it from the Microsoft Store or https://www.apple.com/itunes.
-
2
Retrieve all album art manually (optional). If you want iTunes to attempt to find, download, and replace all of your album art with the most up-to-date versions, you can run this really quick option. If you downloaded album art already, you can skip this step.
- Click the File menu.
- Click Library.
- Click Get Album Artwork.
-
3
Select Music from the drop-down menu. You’ll see this menu in the upper-left corner of the iTunes window.
-
4
Click the Library tab. It’s at the top of the window to the left of «For You.»
-
5
Select the song(s) or album you want to edit.
- If you want to select one or more songs to edit, click the Songs tab in the left panel under «Library,» then select the song(s). To select more than one song at once, hold down the Ctrl key as you click multiple songs.
- To select an entire album, click Albums in the left panel under «Library,» then click the album you want to edit.
-
6
Click the Edit menu and select Album info or Song info. The menu option you’ll see will depend on whether you selected an album or song.[2]
-
7
Click the Artwork tab. You’ll see this at the top of the window just below the current album artwork.
-
8
Click the Add Artwork button. Now you’ll be prompted to select a file from your computer to replace the current album art.
-
9
Select your new album art and click Open. Your new album art now appears in the upper-left corner.
-
10
Click OK to save your changes. Your changes are now saved permanently.
Advertisement
-
1
Download and install Mp3Tag. Mp3tag isn’t a music player—it’s a useful free program you can use to tag and organize your MP3 collection. Mp3tag has a feature that will automatically scan for and download cover art (and any ID3 tags you’re missing) from sources like Discogs and MusicBrainz. We’ll show you how to do this, as well as manually replace album art with images you’ve downloaded. To download and install Mp3tag:
- Go to https://www.mp3tag.de/en/download.html in your web browser.
- Click the mp3tagv318setup.exe link for your version of Windows at the center of the page.
- If you’re not sure whether you need the 32-bit or 64-bit version, here’s how to check.
- As newer versions are released, this file and link name may change.
- Double-click the MP3tag setup file.
- Click through the MP3tag setup wizard until you’ve installed MP3Tag.
-
2
Open MP3tag. Click the new Mp3tag icon in your Start menu, or press the Windows key on your keyboard and type mp3tag to find it.
-
3
Add your music to Mp3tag. When you first open Mp3tag, there won’t be any music to edit. You can either add your entire library or just the albums you want to edit. To add music:
- Click the File menu.
- Click Add directory.
- Select the folder you want to add.
- Click Select Folder.
-
4
Select an album or song(s). If you just want to edit one song, click the song once to select it.
- Alternatively, you can select an entire album at once by holding down Ctrl while clicking each song on the album.
-
5
Locate the album art automatically (optional). If you want Mp3tag to locate the proper album art for you, it’s easy now that you’ve selected the song(s) or album:
- Click the Tag Sources menu.
- Click Cover Art.
- Click MusicBrainz (or, if you have a Discogs account, you can choose Discogs. You’ll be prompted to log in to your account before you can search the database with Mp3tag).
- Click Next to search.
- If more than one album or release matches your search, you’ll see several results. You can click a result and then Preview to see the album art in your browser, or just select an album and choose Next.
- Click OK to accept the new album art.
-
6
Right-click the cover art. If you want to use an image you downloaded from the web, you can continue with this method. While your files are selected, you’ll find this box in the lower-left side of the window.
- If there isn’t any cover art for your selected song(s), this box will be blank.
- If your computer uses a trackpad instead of a mouse, use two fingers to tap the trackpad or press the
-
7
Click Add cover…. It’s at the top of the menu. A File Explorer window will open.
-
8
Select an image and click Open. Go to the location of the photo you want to use, then click the photo. Once you click Open, you’ll see your new album art in place of the old cover.
-
9
Click the «Save» icon. This floppy disc icon is in the upper-left corner of the window. Your changes are now saved permanently to the file.
Advertisement
-
1
Go to http://tagmp3.net/change-album-art.php in your web browser. If you just need the cover art for a few songs, an online MP3 tag editor like TagMP3 is a great option.
- Online MP3 editors won’t be ideal if you want to get cover art for multiple albums or larger files, as you’ll have to upload and then re-download the files later.
- This tool won’t automatically search the web for cover art, so you’ll need to make sure you’ve downloaded some artwork.
-
2
Click Choose Files. You’ll find this button in the middle of the window.
-
3
Select an MP3 file and click Open. Go to the location of an MP3 file to which you want to assign artwork, then click the MP3 file.
- If you want to edit the cover art for multiple different songs, hold down Ctrl while clicking each song you want to use.
-
4
Select new cover art for your MP3 file. Click the Browse button next to «Choose new album art / picture» to select the album cover you downloaded from the web. When you click Open, the new album cover will appear.
- If you selected multiple songs, scroll down to do the same for all songs on the page.
-
5
Scroll down and click Done! Generate New Files. Once the tagging is complete, your files will be available for download.
- Click each file name to download the new file with its newly-embedded album art.
Advertisement
Add New Question
-
Question
It doesn’t have that Paste Album Art menu on my windows media player; I can only find the album info. What should I do?
Leave your image viewer open when you go to paste the album art. For some reason, once you close the image viewer, the art leaves your clipboard and the option to paste it goes away, too.
-
Question
Why aren’t all my songs joined with their album art when I paste art?
The album art and file art don’t alter each other. You need to change all of them separately.
-
Question
What do I do with Windows 8?
It’s the same process; it depends on which version of Windows Media Player you have.
See more answers
Ask a Question
200 characters left
Include your email address to get a message when this question is answered.
Submit
Advertisement
Thanks for submitting a tip for review!
-
Windows Media Player is no longer supported by Microsoft, so attempting to update automatically the artwork won’t work for every album.
Advertisement
About This Article
Article SummaryX
1. Download album art from the internet.
2. Open Groove Music.
3. Click My Music.
4. Click Albums.
5. Click an album.
6. Click Edit info.
7. Click the album art.
8. Select the new art and click Open.
9. Click Save.
Did this summary help you?
Thanks to all authors for creating a page that has been read 1,594,698 times.
Is this article up to date?
В последние годы появление музыкальных онлайн-платформ, таких как Spotify и Amazon Prime Music, поставило под угрозу важность архаичных музыкальных форматов, таких как MP3. Несмотря на внезапный всплеск онлайн-музыкальных приложений, MP3 выжили, и многие пользователи по-прежнему предпочитают слушать музыку, которую они загрузили на свои ПК.
Хотя качество звука в файлах MP3 не является проблемой, их эстетический вид остается минимальным. Если вы хотите сделать музыку более увлекательной и художественной, вот руководство, которое поможет вам понять, как добавить обложку альбома в MP3 в Windows 10.
Почему в файлах MP3 нет обложек альбомов?
Хотя файлы MP3 широко используются и распространяются, правда в том, что они обычно нарушают авторские права на музыку исполнителя. Файлы MP3, загруженные из Интернета, не приносят дохода артисту и, следовательно, не имеют «метаданных», определяющих такие характеристики, как название альбома или обложка альбома.
Поэтому, хотя у таких приложений, как Spotify и Apple Music, есть последние обложки, их аналоги в формате MP3 иногда остаются бесплодными с загруженной музыкой. Тем не менее, нет причин, по которым вы не можете добавить обложку к своим MP3-файлам и улучшить весь свой музыкальный опыт.
Метод 1: добавить обложку альбома с помощью проигрывателя Windows Media
Проигрыватель Windows Media был идеальным выбором для любых носителей в Windows 10. Несмотря на то, что он был заменен на Groove, простая в использовании установка делает его одним из самых эффективных проигрывателей на платформе. Вот как можно добавить обложку альбома в MP3 с помощью проигрывателя Windows Media:
1. В меню «Пуск» компьютера найдите приложение. Проигрыватель Windows Media и апрель.
2. Существует вероятность того, что в приложении не отразятся никакие медиа. Чтобы исправить это, нажмите «Организовать» в верхнем левом углу, затем нажмите «Управление библиотеками»> «Музыка».
3. Появится окно с названием «Расположение музыкальной библиотеки». Здесь нажмите «Добавить», а затем найдите папки, в которых хранится ваша локальная музыка.
4. После выполнения этих шагов музыка из этих папок появится в вашей библиотеке.
5. Теперь найдите изображение, которое хотите добавить в качестве обложки альбома, и скопируйте его в буфер обмена.
6. Вернитесь в приложение Window Media Player и под панелью «Музыка» слева выберите «Альбомы».
7. Щелкните правой кнопкой мыши конкретный альбом и в отображаемой группе параметров выберите «Вставить обложку альбома».
8. Обложка альбома будет обновлена с учетом метаданных вашего MP3, улучшая ваше восприятие музыки.
Метод 2: добавить обложку альбома с помощью Groove Music
Поскольку проигрыватель Windows Media становится более или менее избыточным, Groove Music взял на себя роль основного программного обеспечения для воспроизведения звука в Windows 10.
Приложение имеет более «крутой» вид и представляет собой немного более продвинутый музыкальный проигрыватель с точки зрения организации и коллекций. Тем не менее, вот как вы можете добавить обложку к своим файлам MP3 с помощью Groove Music.
1. В меню “Пуск” откройтеПриложение Groove Music.
2. Если вы не можете найти файлы MP3 в столбце «Моя музыка», вам необходимо вручную попросить Groove выполнить поиск ваших файлов.
3. В левом нижнем углу приложения щелкните значок «Настройки».
4. На панели настроек нажмите «Выбрать, где искать музыку» в разделе «Музыка на этом компьютере».
5. В появившемся небольшом окне щелкните значок «Плюс», чтобы добавить музыку. Просмотрите файлы на вашем компьютере и выберите папки, содержащие вашу музыку.
6. После добавления музыки выберите опцию «Моя музыка» на левой панели и нажмите «Альбомы».
7. Все ваши альбомы будут отображаться в квадратных квадратах. Щелкните правой кнопкой мыши альбом по вашему выбору и выберите опцию «Редактировать информацию».
8. Появится новое окно, в котором обложка альбома будет отображаться в левом углу с небольшой опцией редактирования рядом с ней. Щелкните значок карандаша, чтобы отредактировать изображение.
9. В следующем открывшемся окне просмотрите файлы вашего ПК и выберите изображение, которое вы хотите применить в качестве обложки альбома.
10. После нанесения изображения нажмите «Сохранить», чтобы добавить новую обложку альбома к файлам MP3.
Метод 3: вставьте обложку альбома с помощью VLC Media Player
Медиаплеер VLC – одно из старейших на рынке программного обеспечения, связанного с мультимедиа. Несмотря на конкуренцию со стороны Groove Music и Windows Media Player, VLC по-прежнему очень популярен и становится лучше с каждым обновлением.
Если вы все еще используете классический медиаплеер VLC и хотите добавить обложку альбома в свои MP3-файлы, считайте, что вам повезло.
1. Откройте медиаплеер VLC и в верхнем левом углу сначала нажмите «Просмотр», затем выберите «Список воспроизведения».
2. Откройте медиа-библиотеку и добавьте, если вы еще не добавили файлы, щелкните правой кнопкой мыши и выберите «Добавить файл».
3. После того, как вы добавили свои любимые файлы MP3, щелкните их правой кнопкой мыши и выберите «Информация».
4. Откроется небольшое информационное окно, содержащее данные файла MP3. Обложка временного альбома будет расположена в правом нижнем углу окна.
5. Щелкните правой кнопкой мыши обложку альбома, и появятся два варианта. Вы можете выбрать «Загрузить обложку», и плеер будет искать подходящую обложку альбома в Интернете. Или вы можете выбрать «Добавить обложку из файла», чтобы выбрать загруженное изображение в качестве обложки альбома.
6. Найдите и выберите изображение, которое вы предпочитаете, и обложка альбома будет обновлена соответствующим образом.
Благодаря этому вы смогли встроить обложку в свои любимые файлы MP3, чтобы улучшить качество воспроизведения музыки на вашем компьютере.
Мы надеемся, что это руководство было для вас полезным и что вы смогли добавить обложку альбома в MP3 в Windows 10. Если у вас все еще есть вопросы по этой статье, не стесняйтесь задавать их в разделе комментариев.
Как добавить обложку альбома в Windows Media Player
Добавить обложку альбома в Windows Media Player очень просто. Когда вы добавляете обложку альбома, WMP автоматически сохраняет изменения.
1. В поле поиска введите Windows Media Player и щелкните результат.
2. Если поле поиска скрыто, откройте меню «Пуск», затем введите Windows Media Player и щелкните результат.
3. Перейдите в раздел «Альбом» в разделе «Музыка».
4. Найдите альбом, в который вы хотите добавить или изменить обложку альбома.
5. Перейдите к расположению изображения обложки альбома, щелкните его правой кнопкой мыши и выберите «Копировать».
6. Вернитесь в раздел «Альбом» в проигрывателе Windows Media, щелкните правой кнопкой мыши заполнитель обложки альбома и вставьте скопированную обложку альбома.
7. Кроме того, вы можете выбрать изображение обложки альбома и перетащить его на заполнитель обложки в проигрывателе Windows Media.
Как добавить обложку альбома в Groove Music
Как и в проигрывателе Windows Media, добавить обложку альбома в музыку Groove — это простой процесс.
1. В поле поиска введите Groove Music и щелкните результат .
2. Если поле поиска скрыто, откройте меню «Пуск», введите Groove Music и щелкните результат.
3. Найдите альбом, в который вы хотите добавить или изменить обложку альбома.
4. Щелкните альбом правой кнопкой мыши и выберите Изменить информацию.
5. В открывшемся информационном окне альбома щелкните заполнитель обложки альбома.
6. Затем перейдите к расположению изображения обложки альбома, выберите его и нажмите «Открыть», чтобы добавить его в альбом.
7. Затем щелкните Сохранить.
8. После добавления обложки альбома новое изображение должно отображаться в разделе «Альбом» в Groove Music.
Чаще всего, когда мы загружаем аудиофайлы через Интернет, особенно файлы MP3, мы можем столкнуться с безжизненной загрузкой музыки. Другими словами, трудно определить аудиофайл без метаданных, даже обложку альбома. Тем не менее, изображение можно изменить с помощью различных приложений.
Если вы хотите учиться как добавить альбом или обложку в файлы MP3, вы должны закончить чтение этого поста. Помимо представления некоторых приложений для Windows, Mac, iOS и Android, которые вы можете использовать для изменения обложки альбома, мы также предоставим шаги, которые вы можете выполнить, чтобы выполнить это. Итак, без дальнейших дискуссий, давайте начнем!
Добавить обложку альбома в MP3
- Часть 1. Что такое обложка альбома MP3
- Часть 2. Как редактировать обложку альбома на Windows и Mac
- Часть 3. Как добавить альбом в MP3 онлайн
- Часть 4. Как добавить обложку альбома в MP3 на iPhone и Android
- Часть 5. Часто задаваемые вопросы об обложке альбома
Часть 1. Что такое обложка альбома MP3
Увидев обложку во время прослушивания музыки, слушатель почувствует себя более связанным с песней. Обложка альбома MP3 – это изображение, отображаемое на фоне воспроизводимого альбома или музыки. Во многих случаях разработчики музыки обычно выбирают изображения для обложек альбомов. И обложка альбома — одна из информация метаданных.
Многие артисты приложили немало усилий для своего кавера, что мы видим в основном в цифровых музыкальных сервисах. Большинство этих каверов так или иначе связаны с музыкой альбома; это имеет смысл для музыки значимым образом.
Часть 2. Как редактировать обложку альбома на Windows и Mac
Способ 1. Добавьте обложку альбома в файл MP3 в AnyMP4 Video Converter Ultimate.
AnyMP4 Video Converter Ultimate — это универсальная настольная программа с множеством мощных функций и функций, включая редактор медиа-метаданных. С ним вы можете добавить обложку альбома в MP3. Кроме того, вы также можете добавлять или редактировать некоторую необходимую информацию о метаданных, такую как название, исполнитель, альбом, композитор, жанр и т. д. Он поддерживает различные форматы аудио- и видеофайлов, такие как MP3, MP4, MOV, MKV, AVI и другие. . Проще говоря, работает не только в аудиофайле, но и в видеофайле.
Кроме того, AnyMP4 Video Converter Ultimate работает по-разному. Вы также можете использовать его для обрезки, разделения, объединения и т. д. вашего аудиофайла. Кроме того, также возможно преобразование ваших аудиофайлов в другой формат. Другими словами, эта невероятная программа просто необходима для редактирования медиафайлов.
1.В зависимости от операционной системы вашего компьютера нажмите кнопку Бесплатная загрузка Кнопка ниже. Скачав программу, установите ее в своей операционной системе и запустите позже.
2.Наведите курсор на папку программы Ящик для инструментов вкладка; вы найдете множество функций, предлагаемых AnyMP4 Video Converter Ultimate. Среди всех доступных функций выберите Редактор медиа-метаданных.
3.Затем на экране появится новое диалоговое окно, позволяющее добавить аудиофайл. Нажмите кнопку знака +, чтобы ввести аудиофайл в редактор метаданных. Выберите целевой аудиофайл из локальной папки, которая появится на вашем экране.
4.Вы можете добавить или изменить обложку альбома слева. Нажмите на + кнопку подписи и выберите нужную обложку из локальной папки.
5.После добавления/изменения обложки альбома и изменения метаданных нажмите кнопку Save. кнопку, чтобы завершить изменения.
Помимо добавления или изменения обложки альбома ваших файлов MP3, AnyMP4 Video Converter Ultimate позволяет вам добавлять или редактировать информацию о метаданных вашего аудиофайла. Вы можете добавлять/редактировать имя файла, название, исполнителя, альбом, композитора, жанр, год, трек и комментарии. Введите нужную информацию в текстовое поле, щелкнув ее.
Кроме того, вы можете использовать его для работы в качестве редактор метаданных видео изменить миниатюру видео, изменить дату видео и т. д.
Способ 2. Добавьте обложку альбома в MP3 в iTunes.
У каждой песни или альбома, которые вы покупаете в iTunes Store, есть художественная обложка. iTunes позволяет добавлять обложки по вашему выбору к любой песне или альбому в вашей медиатеке. Вы можете добавлять различные типы неподвижных изображений, такие как JPEG, GIF, PNG, TIFF и Photoshop. Однако вам необходимо преобразовать формат файла WAV в другой формат, прежде чем добавлять обложку к песне или альбому.
1.Перейдите в приложение iTunes, выберите Музыка во всплывающем меню и нажмите кнопку Библиотека.
2.Выберите элемент в медиатеке iTunes, выберите Редактировать последующей Информация о альбоме, затем нажмите Произведение.
3.Далее нажмите Добавить произведение, выберите файл изображения и нажмите Открытые. В противном случае перетащите файл изображения в указанную область изображения.
Предположим, вы хотите получить обложку альбома из iTunes Store для всей библиотеки. Выбирать Файл, затем выберите Библиотека, то Получить обложку альбома.
Для получения дополнительной информации о редактирование музыки в формате MP3 в iTunesВы можете сослаться на этот пост.
Способ 3. Добавьте обложку альбома в MP3 через проигрыватель Windows Media.
Windows Media Player является музыкальным и видеоплеером Windows по умолчанию. Со временем было добавлено много новых возможностей, среди которых довольно удобна функция добавления обложек альбомов в MP3. Вы можете выполнить следующие шаги, чтобы добавить обложку альбома в свой MP3:
1.Скопируйте изображение, которое вы хотите использовать в качестве обложки альбома. Чтобы упростить поиск изображения, вы можете сохранить его прямо на рабочий стол.
2.Запустите проигрыватель Windows Media. Если вы находитесь в Сейчас играет режим, нажмите Переключиться на библиотеку для просмотра вашей музыкальной библиотеки. Если нет, нажмите Библиотека, то Музыка, следующий Альбом список. Затем найдите файл MP3, в который вы хотите добавить обложку.
3.Щелкните альбом правой кнопкой мыши и выберите Вставить обложку альбома, Тогда вы получите MP3 с обложками альбомов.
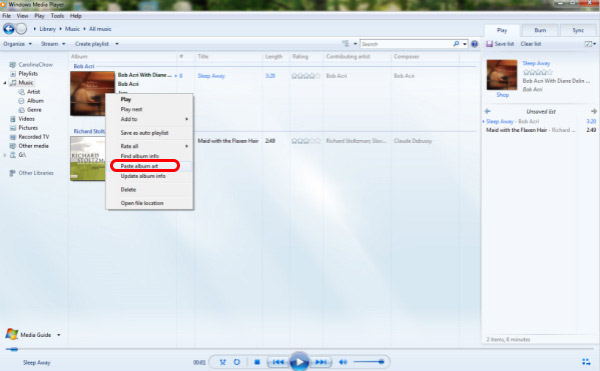
Часть 3. Как добавить альбом в MP3 онлайн
Способ 4. Добавить альбом в MP3 онлайн с помощью TagMP3.net
ТегMP3.net это веб-программа, позволяющая пользователям настраивать метаданные файлов MP3 через веб-страницу. В частности, он может изменить обложку альбома ваших файлов MP3. Однако эта веб-программа поддерживает ограниченное количество форматов аудиофайлов, поэтому вы должны сначала проверить тип файла, прежде чем загружать его в программу.
1.Зайдите на официальный сайт программы в любом браузере. Затем откройте локальную папку на своем компьютере и перетащите файл MP3 в указанную область загрузки.
2.После загрузки файла MP3 нажмите кнопку Приложения и выберите нужную обложку альбома из локальной папки.
3.Далее нажмите Готово! Создать Новые файлы кнопку ниже, чтобы завершить процесс.
Способ 5. Добавить альбом в MP3 онлайн с помощью GetAlbumArt.net
Еще одна онлайн-программа для добавления обложек альбомов. GetAlbumArt.net. Он работает на любом устройстве, включая ваш iPhone или телефон Android. Однако большую часть времени вы можете столкнуться с программными сбоями.
1.В браузере перейдите на GetAlbumArt.net Официальный веб-сайт. Чтобы добавить обложку альбома, просмотрите изображение или используйте функцию перетаскивания.
2.Загрузите изображение в указанную область загрузки.
3.После этого страница перенаправит вас на страницу загрузки. Ударь Скачать вариант для завершения.
Помимо добавления и изменения обложки альбома в MP3, вы также можете извлечь обложку альбома из MP3 в этой программе.
Часть 4. Как добавить обложку альбома в MP3 на iPhone и Android
Метод 6. Как добавить обложку альбома в файлы MP3 на Android
Альбом Art Grabber — это приложение для Android, которое можно использовать для загрузки обложек альбомов из Интернета. Загрузив обложку альбома, вы можете прикрепить ее к песням, сохраненным на вашем устройстве Android.
1.Скачать Альбом Art Grabber из магазина Google Play и установите его.
2.Откройте приложение и коснитесь альбома или песни. Выбрать изображение из окно появится на вашем экране. Выберите источник обложки альбома. Затем появится новое окно с результатами сопоставления.
3.Коснитесь нужной обложки альбома, затем коснитесь параметра «Установить» в окне подтверждения.
После выбора опции «Установить» обложка альбома будет подключена к выбранному альбому или песне.
Метод 7. Как добавить художественную обложку в файлы MP3 на iPhone
Добавить художественную обложку к файлу MP3 с помощью iPhone не так просто, как с помощью устройств Android. Перед внесением изменений необходимо запустить приложение iTunes на рабочем столе.
1.Подключите iPhone через USB и нажмите кнопку Устройство значок в приложении iTunes. После этого пройти Настройки, а затем выберите Музыка.
2.Выберите Синхронизация музыки и Вся музыкальная библиотека.
3.Затем нажмите Применить чтобы завершить процесс.
Помните, чтобы сделать это успешно, вы должны сначала добавить обложку в приложение iTunes. Вы можете выполнить шаги, которые были представлены ранее в методе 2.
Часть 5. Часто задаваемые вопросы об обложке альбома
Почему я не могу добавить обложку альбома в MP3 с помощью Audacity?
Вы не можете добавлять обложки альбомов в MP3, поскольку Audacity не поддерживает встроенные обложки обложек. Кроме того, когда вы вводите файл MP3 в программу с обложкой, Audacity удалит обложку после экспорта файла MP3.
Почему я не могу загрузить аудиофайл своего iPhone на GetAlbumArt.net?
GetAlbumArt.net не поддерживает формат AAC, который является поддерживаемым аудиоформатом iPhone. Веб-программа поддерживает только файлы MP3. Итак, если вы хотите добавить в программу формат AAC, вы должны сначала преобразовать его в формат MP3 с помощью AnyMP4 Video Converter Ultimate.
Какой идеальный формат изображения для обложки альбома?
Форматы JPEG и PNG являются лучшими форматами изображений, поддерживаемыми всеми обложками альбомов. Изображения должны быть в соотношении 1:1 с максимальным размером файла 4098×4098 пикселей и минимальным размером изображения 1400×1400 (300 точек на дюйм).
Заключение
Добавление обложки альбома в файлы MP3 стало возможным на устройствах Windows, Mac, iOS и Android. В зависимости от вашего устройства шаги могут различаться, но вы все равно можете выполнять их, как мы предоставили основные шаги ранее. Как проще всего добавить обложку альбома к файлам MP3? Какой метод вы предпочитаете больше всего? Дайте нам знать, оставив его в разделе комментариев ниже.
Загрузить PDF
Загрузить PDF
В этой статье мы расскажем вам, как добавить или изменить обложку музыкального альбома в Groove и в Проигрывателе Windows Media (WMP). Имейте в виду, что в некоторых версиях Windows 10 Проигрывателя Windows Media нет. Чтобы отредактировать MP3-файлы так, чтобы их метаданные включали миниатюры обложек альбомов, воспользуйтесь редактором тегов MP3-файлов.
-
1
Найдите и загрузите обложку альбома. Откройте веб-браузер, в поисковике введите имя альбома и слова «обложка альбома» (например, «beatles обложка альбома»), найдите нужную обложку, щелкните по ней правой кнопкой мыши и в меню выберите «Сохранить».
- В некоторых веб-браузерах и/или поисковиках щелкните по вкладке «Картинки» вверху страницы, чтобы просмотреть обложки.
- Возможно, вам придется указать папку для загрузки обложки. В этом случае нажмите «Рабочий стол» на левой панели окна.
-
2
Откройте меню «Пуск»
. Нажмите на логотип Windows в нижнем левом углу экрана.
-
3
Введите groove. Начнется поиск проигрывателя Музыка Groove.
-
4
Щелкните по Музыка Groove. Это значок в виде компакт-диска в верхней части меню «Пуск». Откроется проигрыватель Музыка Groove.
-
5
Нажмите Моя музыка. Это вкладка в верхней левой части окна Groove. Откроется список ваших песен, которые добавлены в Groove.
- Если вы не видите эту опцию, сначала щелкните по значку «☰» в верхнем левом углу окна.
-
6
Перейдите на вкладку Альбомы. Она находится в верхней части окна Groove.
-
7
Выберите альбом. Нажмите на альбом, который вы хотите отредактировать.
- Обложки альбомов нельзя добавить к отдельным песням.
-
8
Щелкните по Изменить сведения. Это вкладка в верхней части страницы альбома. Откроется окно «Редактирование сведений об альбоме».
- Если песни не входят в альбом или он указан как «Неизвестный альбом», кнопка «Изменить сведения» отображаться не будет. Вместо этого щелкните правой кнопкой мыши по песне, нажмите «Изменить сведения», введите имя в строке «Название альбома», а затем нажмите «Сохранить».
-
9
Нажмите на обложку альбома. Вы найдете ее в квадрате в верхнем левом углу окна «Редактирование сведений об альбоме». Откроется окно проводника.
- Если к альбому еще не добавлена обложка, квадрат будет пустым, а в нижнем левом углу окна отобразится значок в виде карандаша.
-
10
Выберите изображение. Нажмите на скачанную обложку или обложку, которая у вас уже была.
- Если в Проводнике открылась папка, в которой нет обложек, щелкните по нужной папке в левой части окна.
-
11
Нажмите Открыть. Эта кнопка находится в нижнем правом углу окна. Обложка будет добавлена к альбому.
-
12
Нажмите Сохранить. Эта кнопка находится в нижней части окна «Редактирование сведений об альбоме».
Реклама
-
1
Удостоверьтесь, что вы купили музыку. Как правило, Проигрыватель Window Media автоматически не обновляет обложки альбомов, если музыка не была куплена.
- Если вы не приобретали музыкальные композиции, которые входят в альбом, добавьте обложку вручную.
-
2
Подключите компьютер к интернету. Это необходимо, чтобы Проигрыватель Windows Media искал обложки альбомов. Если вам удалось открыть любую веб-страницу, Проигрыватель Windows Media подключится к сетевой базе данных.
-
3
Откройте меню «Пуск»
. Нажмите на логотип Windows в левом нижнем углу экрана.
-
4
Введите проигрыватель windows media. Сначала щелкните по строке поиска внизу меню «Пуск», если в ней нет курсора.
-
5
Нажмите Проигрыватель Windows Media. Этот синий значок в виде оранжево-белой кнопки воспроизведения расположен вверху меню «Пуск». Запустится Проигрыватель Windows Media.
-
6
Нажмите Медиатека. Вы найдете эту вкладку в левом верхнем углу окна.
-
7
Перейдите на вкладку Музыка. Вы найдете ее слева в окне.
-
8
Найдите нужный альбом. Для этого прокрутите страницу вниз.
- Если у альбома нет обложки, возле него отобразится музыкальная нота на сером фоне.
-
9
Щелкните правой кнопкой мыши по обложке альбома. Вы найдете ее слева от списка песен. Раскроется меню.
- Если у мыши нет правой кнопки, щелкните по правой стороне мыши или щелкните двумя пальцами.
- Если на компьютере есть трекпад (а не мышь), коснитесь его двумя пальцами или нажмите на правую нижнюю часть трекпада.
-
10
Щелкните по Найти сведения об альбоме. Вы найдете эту опцию в центре меню. Запустится поиск обложки в интернете; если обложка доступна, она будет добавлена к выбранному альбому.
- Если обложка не найдена, добавьте ее вручную.
- На поиск обложки уйдет несколько минут; возможно, после этого вам придется перезапустить Проигрыватель Windows Media.
Реклама
-
1
Найдите и загрузите обложку альбома. Откройте веб-браузер, в поисковике введите имя альбома и слова «обложка альбома» (например, «beatles обложка альбома»), найдите нужную обложку, щелкните по ней правой кнопкой мыши и в меню выберите «Сохранить».
- В некоторых веб-браузерах и/или поисковиках щелкните по вкладке «Картинки» вверху страницы, чтобы просмотреть обложки.
- Возможно, вам придется указать папку для загрузки обложки. В этом случае нажмите «Рабочий стол» на левой панели окна.
-
2
Скопируйте загруженную обложку. Откройте папку с обложкой (например, папку «Загрузки»), щелкните по обложке и нажмите Ctrl+C.
- Также можно щелкнуть правой кнопкой мыши по обложке и в меню нажать «Копировать».
-
3
Откройте меню «Пуск»
. Нажмите на логотип Windows в левом нижнем углу экрана.
-
4
Введите проигрыватель windows media. Сначала щелкните по строке поиска внизу меню «Пуск», если в ней нет курсора.
-
5
Нажмите Проигрыватель Windows Media. Этот синий значок в виде оранжево-белой кнопки воспроизведения расположен вверху меню «Пуск». Запустится Проигрыватель Windows Media.
-
6
Нажмите Медиатека. Вы найдете эту вкладку в левом верхнем углу окна.
-
7
Перейдите на вкладку Музыка. Вы найдете ее слева в окне.
-
8
Найдите нужный альбом. Для этого прокрутите страницу вниз.
- Если у альбома нет обложки, возле него отобразится музыкальная нота на сером фоне.
-
9
Щелкните правой кнопкой мыши по обложке альбома. Вы найдете ее слева от списка песен. Раскроется меню.
-
10
Щелкните по Вставить обложку альбома. Вы найдете эту опцию в центре меню. Обложка будет добавлена к выбранному альбому.
- Обновление обложки займет несколько секунд.
- Если опции «Вставить обложку альбома» нет, загрузите и скопируйте обложку меньшего размера.
Реклама
-
1
Скачайте и установите MP3Tag. MP3Tag — это бесплатная программа, с помощью которой можно редактировать теги MP3-файлов, включая обложки. Чтобы скачать и установить MP3Tag, выполните следующие действия:
- перейдите на страницу https://www.mp3tag.de/en/download.html в веб-браузере компьютера;
- нажмите на ссылку «mp3tagv287asetup.exe» посередине страницы;
- дважды щелкните по установочному файлу MP3Tag;
- следуйте инструкциям на экране, чтобы установить MP3Tag.
-
2
Откройте MP3Tag. Дважды щелкните по значку в виде ромба с галочкой.
-
3
Добавьте музыку в MP3Tag. MP3Tag автоматически просканирует компьютер на наличие MP3-файлов. Также можно просто перетащить нужные композиции в окно MP3Tag.
- Чтобы открыть песню в MP3Tag, щелкните по ней правой кнопкой мыши, а затем в меню выберите «Mp3tag».
-
4
Выберите песню. В главном окне щелкните по имени песни, теги которой вы хотите отредактировать.
- Чтобы выбрать сразу несколько композиций, удерживайте Ctrl и щелкните по каждой нужной песне.
-
5
Щелкните правой кнопкой мыши по обложке. Она отобразится в виде квадрата в нижней левой части окна. Раскроется меню.
- Если у выбранной песни (песен) нет обложки, квадрат будет пустым.
- Если у мыши нет правой кнопки, щелкните по правой стороне мыши или щелкните двумя пальцами.
- Если на компьютере есть трекпад (а не мышь), коснитесь его двумя пальцами или нажмите на правую нижнюю часть трекпада.
-
6
Щелкните по Удалить обложку. Эта опция находится в верхней части меню. Текущая обложка будет удалена.
-
7
Щелкните правой кнопкой мыши по пустому квадрату, в котором находилась удаленная обложка. Раскроется меню.
-
8
Нажмите Добавить обложку. Эта опция находится внизу меню. Откроется окно Проводника.
-
9
Выберите обложку. Откройте папку с нужным изображением, а затем щелкните по нему.
-
10
Нажмите Открыть. Эта кнопка находится в нижнем правом углу окна. Изображение будет добавлено к выбранной песне в качестве обложки.
-
11
Щелкните по значку «Сохранить». Он выглядит как дискета и находится в верхнем левом углу окна. Отобразится сообщение о том, что данный MP3-файл будет использовать выбранную обложку.
Реклама
-
1
Уясните принцип работы этого метода. Чтобы обложка песни отображалась в разных медиаплеерах, например, в VLC, используйте онлайн-конвертер для добавления изображений к MP3-файлам.
- В некоторых медиаплеерах, таких как VLC, теги этого конвертера имеют преимущество перед другими тегами (например, Groove или MP3Tag).
-
2
Откройте сайт конвертера TagMP3. Перейдите на страницу http://tagmp3.net/change-album-art.php в веб-браузере компьютера. Этот конвертер добавляет изображение в метаданные MP3-файла — это означает, что обложка композиции будет отображаться практически в любом медиаплеере.
- Если обложку добавить к песне с помощью конвертера TagMP3, попытка поменять обложку в любом другом редакторе тегов может провалиться.
-
3
Нажмите Browse Files (Обзор). Вы найдете эту кнопку посередине окна. Откроется окно Проводника.
-
4
Выберите песню. Откройте папку с нужным MP3-файлом, а затем щелкните по нему.
- Чтобы отредактировать теги нескольких разных песен, удерживайте Ctrl и щелкните по каждой нужной композиции.
-
5
Нажмите Открыть. Эта кнопка находится в нижнем правом углу окна. Выбранные песни будут загружены на веб-сайт.
-
6
Щелкните по Choose file (Выбрать файл). Вы найдете эту кнопку под текущем изображением обложки (или под пустым полем для фото) в разделе «Album Art» (Обложка альбома).
- Повторите этот и следующие два шага с каждым нужным MP3-файлом.
-
7
Выберите изображение. Откройте папку с изображением, которое вы хотите использовать в качестве обложки, а затем щелкните по изображению, чтобы выбрать его.
-
8
Нажмите Открыть. Эта кнопка находится в нижнем правом углу окна. Изображение будет добавлено в TagMP3, но оно не отобразится в окне предварительного просмотра обложки.
-
9
Добавьте изображение в MP3-файл. Прокрутите страницу вниз и нажмите «Done! Generate new mp3» (Готово! Создать новый MP3-файл).
-
10
Загрузите MP3-файл. Нажмите «Download File 1» (Загрузить файл 1), чтобы скачать созданный MP3-файл на компьютер.
- Обратите внимание, что в качестве имени файла выступает случайный набор букв и цифр; однако при воспроизведении MP3-файла в Проигрыватели Windows Media, iTunes, Groove и VLC будет отображаться правильная информация о песне.
- Если вы преобразовали сразу несколько файлов, нажмите «Загрузить файл 2» и так далее.
Реклама
Советы
- Описанные методы можно применить к Проигрывателю Windows Media в Windows 7.
Реклама
Предупреждения
- Проигрыватель Windows Media больше не поддерживается Microsoft, поэтому обновить обложку в сети получится не для каждого альбома.
Реклама