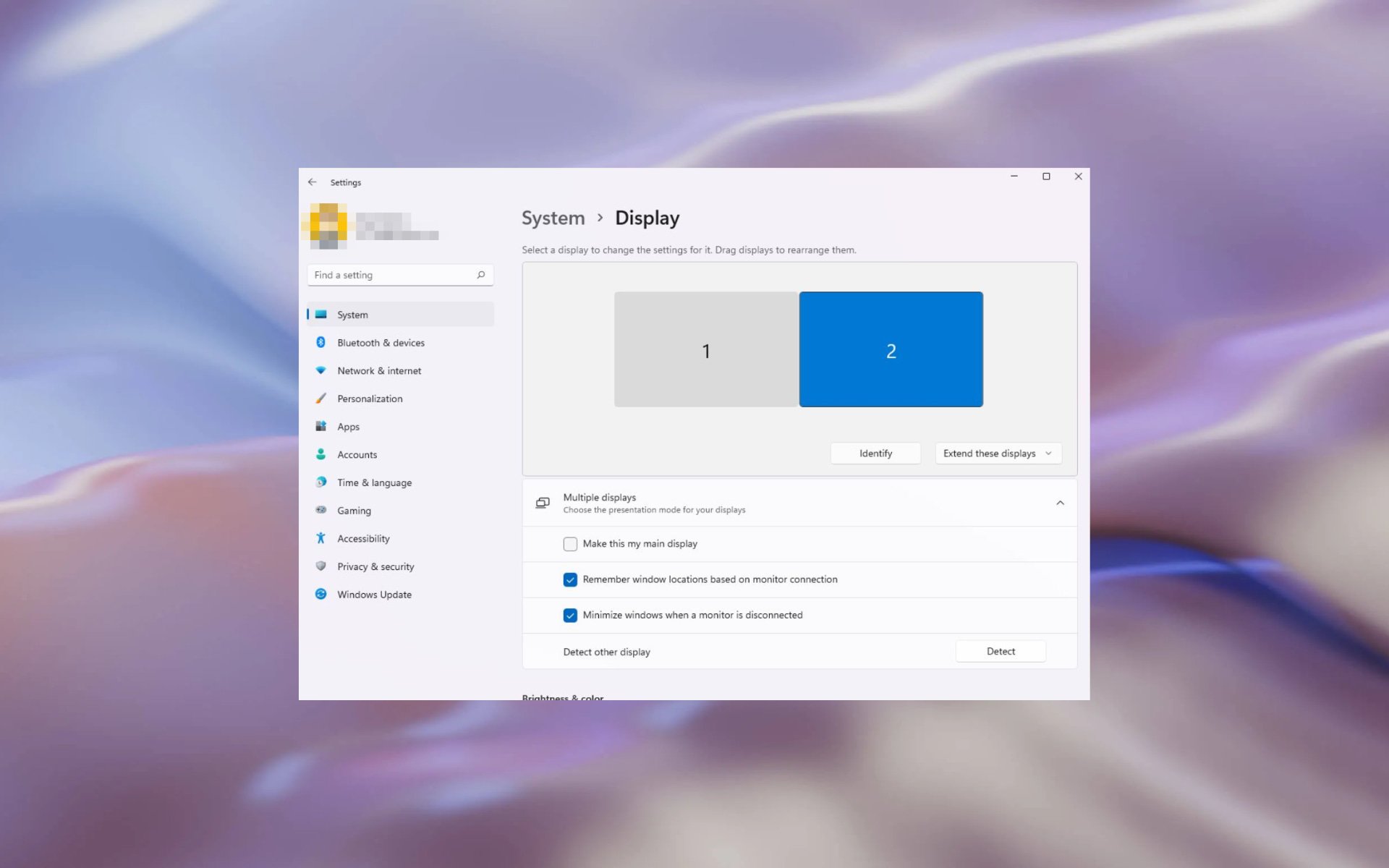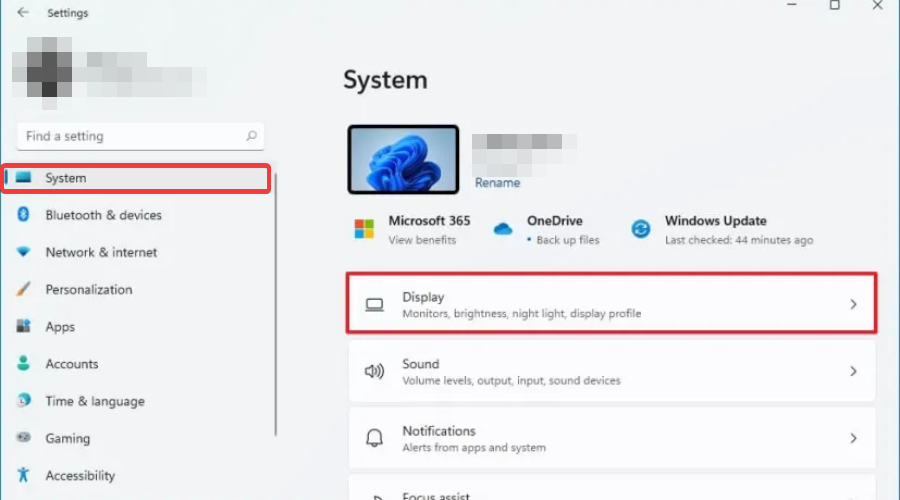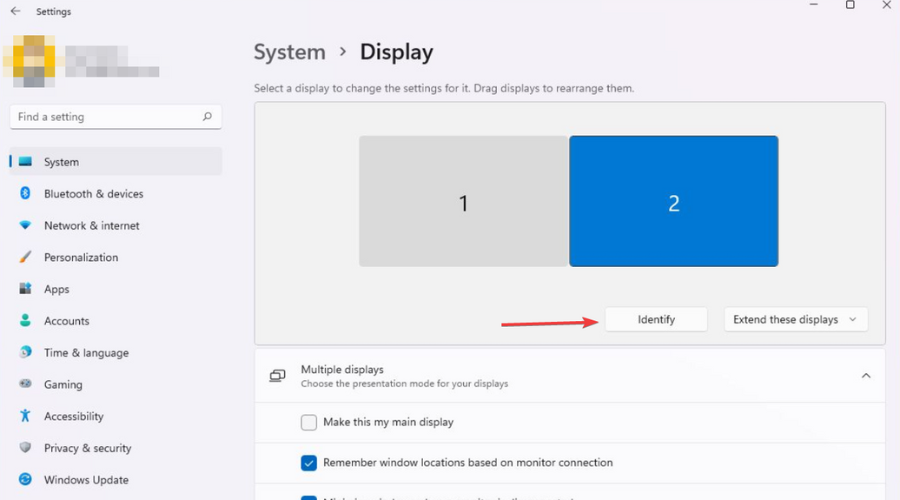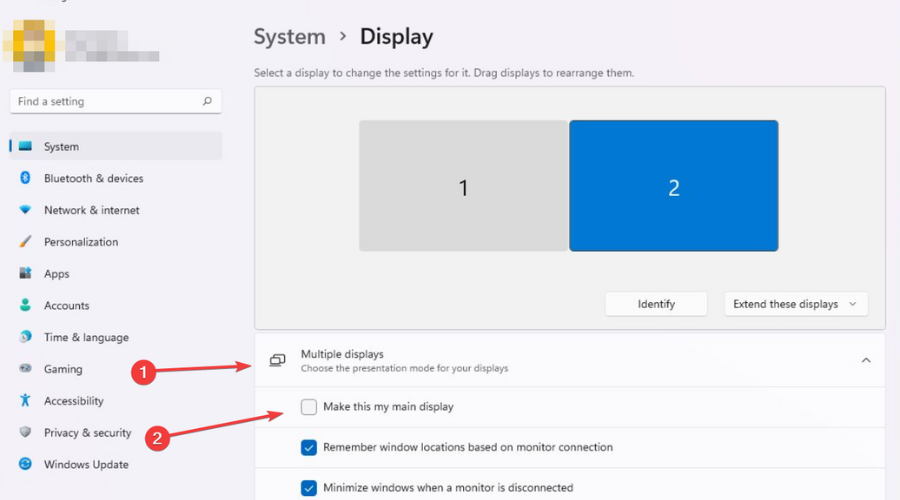Содержание
- Способ 1: Приложение «Параметры»
- Способ 2: «Панель управления NVIDIA»
- Способ 3: Сторонние программы
- NirCmd
- Monitor Profile Switcher
- Вопросы и ответы
Способ 1: Приложение «Параметры»
Проще всего изменить порядок подключенных к компьютеру мониторов в стандартных настройках приложения «Параметры».
- Кликните правой кнопкой мыши по рабочему столу и выберите из контекстного меню пункт «Параметры экрана» либо перейдите в приложении «Параметры» в раздел «Дисплей» или «Экран».
- В области «Выбрать дисплеи и изменить их порядок» захватите мышкой тот дисплей, который хотите сделать основным, и перетащите его влево.
- Прокрутите содержимое окна немного вниз, найдите и активируйте опцию «Сделать основным дисплеем».

Если один из мониторов не обнаруживается, что может быть со старыми устройствами вывода видеоизображения, в разделе «Дисплей» в блоке «Несколько дисплеев» нажмите кнопку «Обнаружить».

Способ 2: «Панель управления NVIDIA»
Если на компьютере имеется дискретная видеокарта от производителя NVIDIA, изменить порядок дисплеев можно в настройках панели управления видеокартой.
- Кликните правой кнопкой мыши по рабочему столу и выберите из контекстного меню пункт «Панель управления NVIDIA».
- Перейдите в раздел «Дисплей» → «Установка нескольких дисплеев», расположите перетаскиванием значки дисплеев в нужном порядке, а затем нажмите правой кнопкой мыши по монитору, который хотите сделать основным. Через контекстное меню задайте ему статус «Сделать основным».

Способ 3: Сторонние программы
Если менять порядок расположения мониторов приходится часто, удобнее использовать для переключения между ними сторонние приложения.
NirCmd
NirCmd – это небольшая бесплатная утилита, предназначенная для выполнения различных команд с использованием интерфейса классической «Командной строки».
Скачать NirCmd с официального сайта
- Скачайте архив с утилитой с официального сайта и распакуйте в расположение
C:\Windows\System32. - Чтобы переключить экран, вызовите нажатием клавиш Win + R окошко быстрого выполнения команд, введите в него команду
nircmdc setprimarydisplay 1и нажмите клавишу ввода. «1» в данном примере – это номер монитора, который нужно сделать основным.

Посмотреть номера подключенных к компьютеру мониторов можно в разделе «Дисплей» или «Экран» приложения «Параметры».
Monitor Profile Switcher
Еще один бесплатный инструмент, предназначенный для быстрого переключения между мониторами. Утилита позволяет сохранять конфигурации мониторов в виде профилей и переключаться между ними из системного трея.
Скачать Profile Switcher с официального сайта
- Посетите страницу разработчика на проекте GitHub и кликните там ссылку загрузки утилиты «v0700 Download from Sourceforge.net».
- Распакуйте архив с утилитой и запустите исполняемый файл MonitorSwitcherGUI.exe.
- Кликните правой кнопкой мыши по иконке приложения в области системного трея и выберите опцию «Save Profile» → «New Profile».
- В открывшемся диалоговом окошке дайте создаваемому профилю любое имя и нажмите «OK».
- Переключитесь средствами Windows 10 на другой экран и точно так же создайте второй профиль со своим именем.
- Используйте контекстное меню значка Monitor Profile Switcher для быстрого переключения между профилями, то есть мониторами.

При желании каждому профилю можно назначить горячие клавиши, чтобы иметь возможность переключаться между мониторами с клавиатуры. Сделать это можно в подменю «Set Hotkeys».
Если переключаться между мониторами приходится часто, есть смысл добавить утилиту в автозагрузку.
Подробнее: Добавление программ в автозагрузку Windows 10
Еще статьи по данной теме:
Помогла ли Вам статья?
|
1 / 1 / 0 Регистрация: 29.01.2020 Сообщений: 86 |
|
|
1 |
|
|
18.04.2020, 22:15. Показов 71990. Ответов 20
Добрый день.
1 |
|
1 / 1 / 0 Регистрация: 29.01.2020 Сообщений: 86 |
|
|
18.04.2020, 22:21 [ТС] |
2 |
|
P.S.
0 |
|
394 / 276 / 39 Регистрация: 02.08.2017 Сообщений: 1,045 |
|
|
18.04.2020, 22:57 |
3 |
|
У меня 1 монитор, но если верить описанию на 1 скриншоте, то нужно нажать мышкой на 2 и не отпуская перетянуть на 1. Пробуйте и отпишитесь.
0 |
|
1 / 1 / 0 Регистрация: 29.01.2020 Сообщений: 86 |
|
|
18.04.2020, 23:06 [ТС] |
4 |
|
Петрович2
0 |
|
394 / 276 / 39 Регистрация: 02.08.2017 Сообщений: 1,045 |
|
|
18.04.2020, 23:09 |
5 |
|
Переключите на видеокарте кабели мониторов.
0 |
|
1 / 1 / 0 Регистрация: 29.01.2020 Сообщений: 86 |
|
|
18.04.2020, 23:14 [ТС] |
6 |
|
Петрович2 Как вариант, отключить в nVidia этот монитор. Выключить комп. Включить только тот, который хочу сделать основным и подключить второй …
0 |
|
394 / 276 / 39 Регистрация: 02.08.2017 Сообщений: 1,045 |
|
|
18.04.2020, 23:17 |
7 |
|
Как вариант, отключить в nVidia этот монитор. Выключить комп. Включить только тот, который хочу сделать основным и подключить второй … Ну и … пробуйте. Вы даже не написали какие мониторы и способ их подключения.
0 |
|
1 / 1 / 0 Регистрация: 29.01.2020 Сообщений: 86 |
|
|
18.04.2020, 23:49 [ТС] |
8 |
|
Петрович2
0 |
|
394 / 276 / 39 Регистрация: 02.08.2017 Сообщений: 1,045 |
|
|
19.04.2020, 01:42 |
9 |
|
У одного разъем DVI, а у другого — HDMI HDMI имеет приоритет перед DVI и если я не ошибаюсь, то подключенный по HDMI монитор будет всегда первым, а по DVI вторым. Назовите модели мониторов и как подключен каждый.
0 |
|
1 / 1 / 0 Регистрация: 29.01.2020 Сообщений: 86 |
|
|
19.04.2020, 01:49 [ТС] |
10 |
|
Петрович2 Добавлено через 2 минуты
0 |
|
1 / 1 / 0 Регистрация: 29.01.2020 Сообщений: 86 |
|
|
19.04.2020, 01:52 [ТС] |
11 |
|
Петрович2 Миниатюры
0 |
|
4800 / 3381 / 199 Регистрация: 29.11.2011 Сообщений: 5,590 |
|
|
19.04.2020, 08:40 |
12 |
|
и если я не ошибаюсь, то подключенный по HDMI монитор будет всегда первым, а по DVI вторым. ошибаетесь системе по барабану как подключен по HDMI или по DVI, всё зависит от настроек самого пользователя
Основной монитор, на который я хочу, чтобы все выводилось, чтобы именно он был под цифрой 1 назначить выбранный монитор основным Миниатюры
0 |
|
1 / 1 / 0 Регистрация: 29.01.2020 Сообщений: 86 |
|
|
19.04.2020, 12:11 [ТС] |
13 |
|
начить выбранный монитор основным Так он с самого начала стоит основным) P.S. Вторая фотография
0 |
|
4800 / 3381 / 199 Регистрация: 29.11.2011 Сообщений: 5,590 |
|
|
19.04.2020, 17:27 |
14 |
|
Так он с самого начала стоит основным) на этой фотографии основной монитор под цифрой 2 Добавлено через 32 минуты
Делал так. После этого становится что-то типа реверс мод. То есть если чтобы перейти на другой моник мне просто нужно было потянуть курсор вправо, то при таком режиме — влево (хотя сам монитор стоит справа) настрой мышь правильно для работы с двумя мониторами Кликните здесь для просмотра всего текста
1 |
|
0 / 0 / 0 Регистрация: 19.12.2020 Сообщений: 1 |
|
|
19.12.2020, 13:19 |
15 |
|
Так решили проблему или нет? У меня такая же проблема
0 |
|
Нарушитель 8766 / 4737 / 1101 Регистрация: 12.03.2015 Сообщений: 22,336 |
|
|
19.12.2020, 15:14 |
16 |
|
У меня такая же проблема И у меня. С виндой это не связано. Мне пришлось отключить телевизор (HDMI) от компа, чтобы видеть биос на мониторе (DVI). Я купил на алиэкспрессе переходник DP-HDMI, да так и не подключил. Потому что я — ленивая жопа.
0 |
|
31 / 31 / 2 Регистрация: 26.10.2019 Сообщений: 242 |
|
|
19.12.2020, 23:49 |
17 |
|
Эти приоритеты разъёмов обычно защиты в биос видеокарты. В какой-то теме мне это объясняли, в какой-то я это объяснял. Обычно HDMI > VGA > DVI . Как ни переключай мониторы, всё первый это тот, кто первее в этом порядке, а не в порядке подключения. В биосе если будет подключён 1 монитор, запустить БИОС и подключить 2 монитор, то картинка останется на том который подключили первым, если подключено сразу несколько, то выводится на первый по тому порядку (хдми вга дви)
0 |
|
0 / 0 / 0 Регистрация: 22.11.2021 Сообщений: 2 |
|
|
22.11.2021, 20:33 |
18 |
|
Доброго времени суток! У меня такая же ситуация.
0 |
|
Нарушитель 8766 / 4737 / 1101 Регистрация: 12.03.2015 Сообщений: 22,336 |
|
|
22.11.2021, 20:37 |
19 |
|
Нашли решение данного вопроса? Подключил основной монитор к HDMI-разъёму.
0 |
|
0 / 0 / 0 Регистрация: 22.11.2021 Сообщений: 2 |
|
|
22.11.2021, 20:50 |
20 |
|
Verevkin, А телевизор тоже по HDMI?
0 |
Changing your monitor’s number is as easy as in the guide below
by Alexandru Poloboc
With an overpowering desire to always get to the bottom of things and uncover the truth, Alex spent most of his time working as a news reporter, anchor,… read more
Updated on
- Multiple monitors plugged into your PC can come with little issues.
- If you want to switch the monitor order/identity, you can do so from the Settings app.
- The process is straightforward and will only take up a few minutes of your time.
When you have multiple monitors connected to your Windows 11 PC and choose the Extend these displays option, the system will automatically select the display order by default.
However, maybe you want to switch it up and use the best monitor as your default one, which is why we’ve prepared this simple guide.
Speaking of monitors, we can also teach you how to change the primary monitor or how you can duplicate three monitors on Windows 10 PCs.
Why do I need to change the monitor number in Windows display settings?
This isn’t something that you have to do. However, if you bought a new, better monitor, you might want to make that your main one.
There can be many causes that would make you change the number/identity of your display in the Windows display settings, so we are about to show you how.
How we test, review and rate?
We have worked for the past 6 months on building a new review system on how we produce content. Using it, we have subsequently redone most of our articles to provide actual hands-on expertise on the guides we made.
For more details you can read how we test, review, and rate at WindowsReport.
Go through the steps below, and you will have an easy time accomplishing this task. Remember to be patient and not rush things.
Also, there is a separate guide for those situations in which your external monitor is not detected after Sleep, just in case you need it. So, if you have been trying to find out how to change the monitor number in display settings, here’s all you need to know.
How can I change the monitor number/identity in Windows display settings?
NOTE
You can’t change the monitor number in Windows, but you can easily identify them and set the preferred monitor as the primary display. This section illustrates the process.
1. Press Win + I to access Settings.
2. Select the System tab, then click on Display.
3. Click on Identify to display a number on each screen to identify which screen is primary and which is secondary.
4. Now click on the screen number you want to make primary.
5. Expand Multiple displays and then check the box next to Make this my main Display.
Changing your monitor number identity can be done very easily from your PC’s built-in settings. All you need to do is navigate to Display settings and then tweak things however you like.
This is all you need to do whenever you want to change the monitor number or set the preferred one as primary in Windows. Of course, the process is the same regardless of how many monitors you have plugged into your PC, so you can rest assured you are covered.
- How to Disable the Insert Your Security Key Into the USB Port popup
- DTS Sound Unbound for Windows 11: Download & Install
- How to Remove Windows Copilot on Windows 11
- How to Use Your iPhone as a Webcam on Windows 11
If you were wondering how to change the monitor identity number in Windows 11, there’s no way to do that. But you can always set any of the connected monitors as the primary one.
Some users also ask, why is my main monitor number 2 in Windows 10? This is because Windows automatically assigns monitor numbers. To be clear, the monitor number doesn’t matter, but it’s their arrangement and the primary display that does.
If you need further assistance, you are always welcome to stop by and pick our brains for whatever answer you are searching for. Before you leave, check some quick tricks to fix display issues in Windows.
Was this guide helpful to you? Be sure to comment in the dedicated section below and share your thoughts and opinions.
Десятая версия операционной системы Виндовс значительно отличается от предыдущих, поэтому некоторые настройки и инструкции придется изучить заново. Например, пользователю будет полезно знать, как сделать монитор на ПК основным или дополнительным дисплеем в операционной системе Win 10. Юзеру необходимо подготовить комп для выполнения настройки и учесть некоторые рекомендации мастеров.
Перед началом работы
Управлять объектами в десятой версии Виндовса можно с помощью встроенных инструментов операционной системы.
Этапы действий пользователя:
- кликнуть по кнопке «Пуск» на рабочем столе персонального устройства (стационарного или портативного);
- перейти к разделу «Параметры»;
- открыть подраздел «Система-Дисплей», где пользователю будут доступны настройки дополнительных устройств – например, поменять местами изображения в Windows 10, сменить разрешение или ориентацию.
Внимание! Другой вариант изменения действующих характеристик – кликнуть по рабочему столу правой клавишей мышки, в контекстном меню выбрать пункт «Параметры экрана», далее откроется такое же окно настроек, как в указанной инструкции.
Как изменить порядок мониторов
Данная характеристика отображается на мониторе персонального компьютера в разделе «Параметры». Чтобы проверить настройки, необходимо выполнить пункты инструкции предыдущего блока – на последнем этапе будет отображено то количество подключенных экранов, которое задействовано в данный момент.
Нумерация позволяет упростить процесс проверки показателей идентификации и упорядочивания персональных устройств.
Идентификация монитора
Для того чтобы проверить показатели нумерации, необходимо выполнить следующие шаги:
- нажать на кнопку «Пуск», перейти к блоку «Параметры»;
- открыть подраздел «Система», затем «Дисплей»;
- в правой части рабочего окна кликнуть по строке «Изменить порядок дисплеев» и пункт «Идентифицировать».
В открытом окне отобразится информация о порядковых номерах подсоединенных элементов.
Обнаружение монитора
Если пользователь подключил дополнительный экран, но он по каким-то причинам не отображается в общем списке под отдельным номером, необходимо запустить процесс обнаружения. Инструкция:
- зайти в раздел «Параметры» через кнопку «Пуск» или поисковую строку;
- перейти к вкладке настроек (как в предыдущем варианте действий – блоки «Система», затем «Дисплей»);
- нажать «Изменить порядок».
В данном пункте нужно кликнуть по строке «Обнаружить». Процедура занимает немного времени, после чего на экране появится перечень доступных устройств. Если необходимого элемента нет, нужно проверить корректность подключения.
Упорядочение мониторов
Для корректной работы с дисплеями нужно их правильно упорядочить. Необходимые действия:
- как в предыдущих пунктах перейти к настройкам дополнительных экранов («Пуск» – «Параметры» – «Дисплей»);
- в отдельном рабочем окне отобразится список механизмов с нумерацией;
- чтобы изменить порядок, придется перетащить нужный объект.
Внимание! Ограничений по установлению порядка и расположения нет. Пользователь может сменить назначение основного и дополнительного экранов в любой момент без перезагрузки ПК.
Работа на нескольких экранах соединенных между собой устройств – ноутбуки, стационарные компьютеры, телевизор, другие – необходима для исполнения некоторых трудовых процессов и проектов. Пользователю необходимо установить главный дисплей и указать очередность выполнения задач для остальных мониторов. Сделать это можно, используя представленные инструкции.
Вам помогло? Поделитесь с друзьями — помогите и нам!
Изменение нумерации мониторов в Windows 10 может понадобиться, если вам нужно изменить порядок мониторов или исправить ошибки в их расположении. Вот пошаговая инструкция о том, как это сделать:
1. Зайдите в меню Параметры Windows 10. Вы можете сделать это, нажав на Пуск и выбрав значок Настройки (колесико шестеренки) в левой части меню.
2. В открывшемся окне Параметры выберите раздел Система.
3. В боковом меню выберите Дисплей.
4. В разделе Мониторы вы увидите графическое представление всех подключенных мониторов. Они будут обозначены числами, указывающими их текущую нумерацию.
5. Чтобы изменить нумерацию мониторов, просто перетащите их представления в нужном порядке. Например, если вам нужно изменить порядок мониторов, перетащите представление монитора №2 перед монитором №1.
6. Когда вы закончите перетаскивание мониторов, система автоматически сохранит изменения. Вы можете закрыть окно Параметры.
7. Чтобы убедиться, что номера мониторов успешно изменены, щелкните правой кнопкой мыши на пустом месте на рабочем столе и выберите Параметры дисплея.
8. В открывшемся окне Параметры дисплея выберите вкладку Дисплей. Теперь вы увидите изображение мониторов с нумерацией, которую вы указали, их текущее расположение и другие параметры.
Дополнительные советы:
— Помните, что изменение нумерации мониторов влияет только на расположение мониторов в Windows. Реальное физическое подключение мониторов не изменится.
— Если у вас есть несколько подключенных мониторов, вы можете также настроить разрешение и масштабирование для каждого из них, выбрав соответствующие параметры в разделе Дисплей в меню Параметры.
— Если вам нужно отключить монитор временно, вы можете выбрать его представление в меню Параметры и переключить переключатель Включить в положение Выкл.. Это не изменит нумерацию мониторов, но просто временно отключит его от системы.