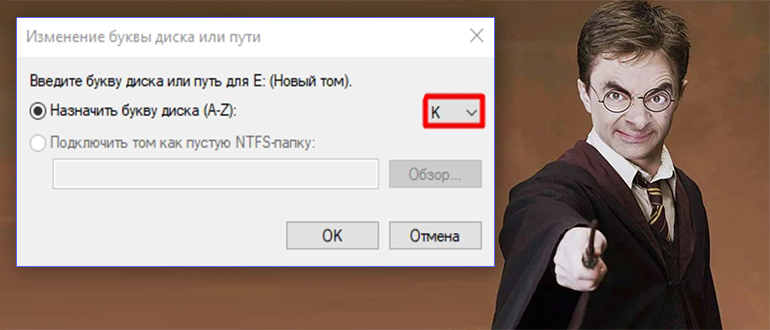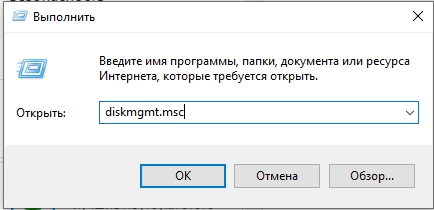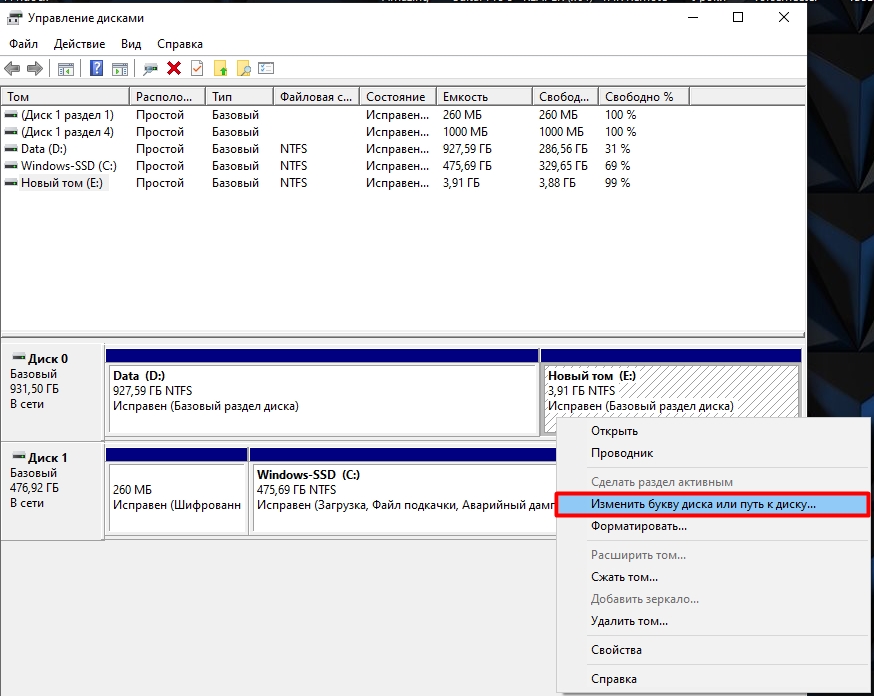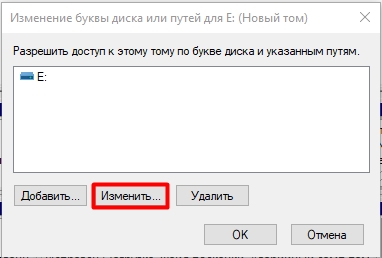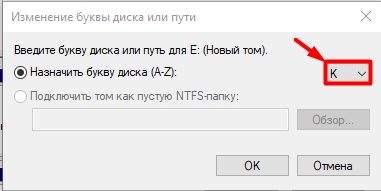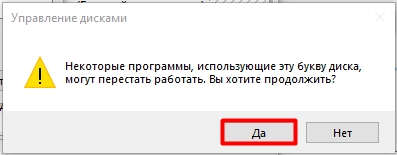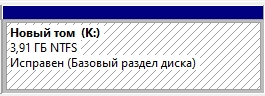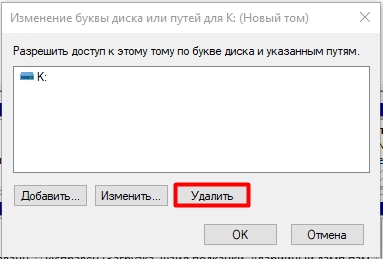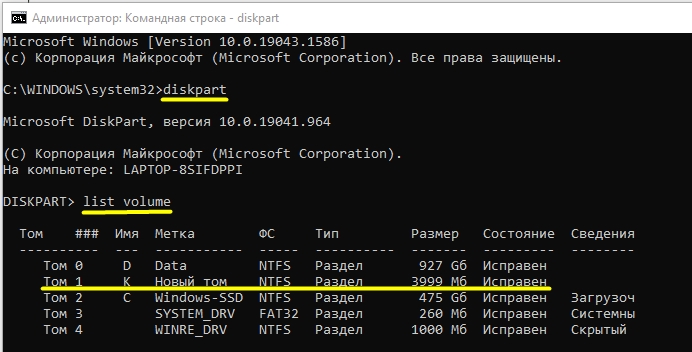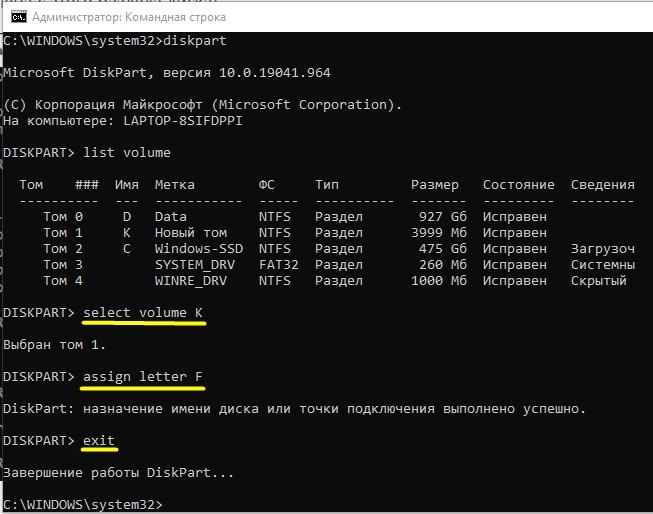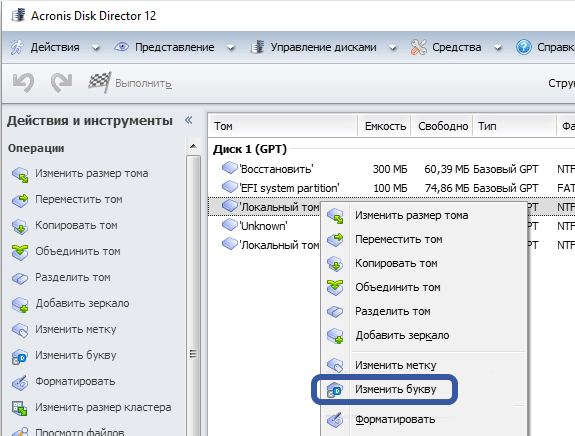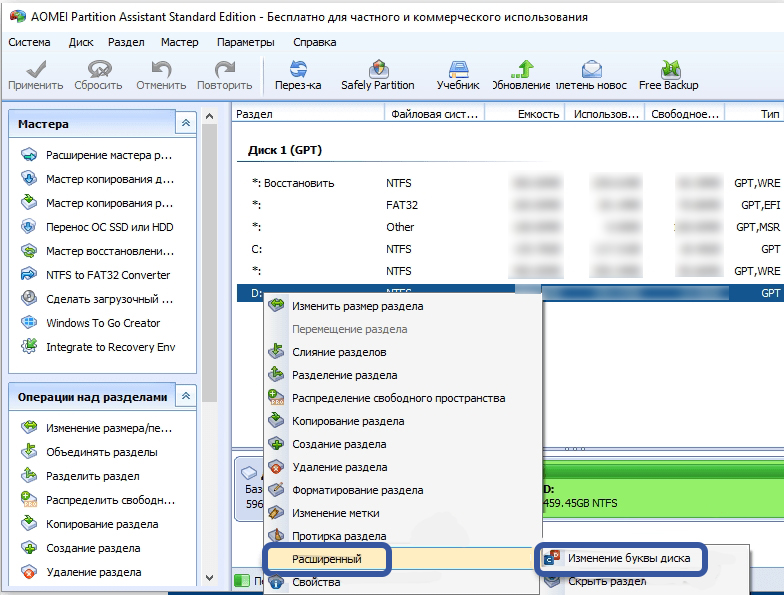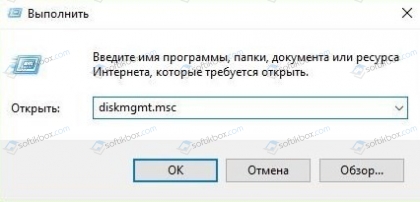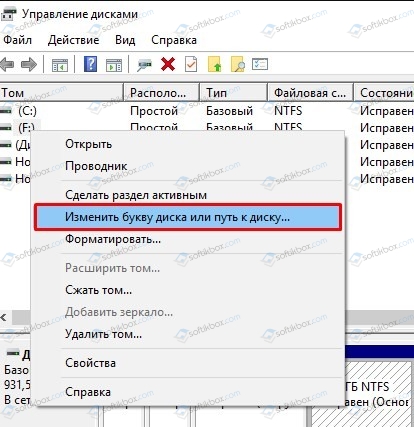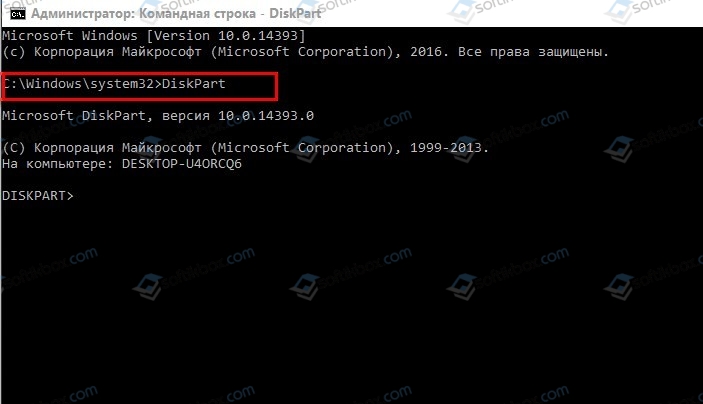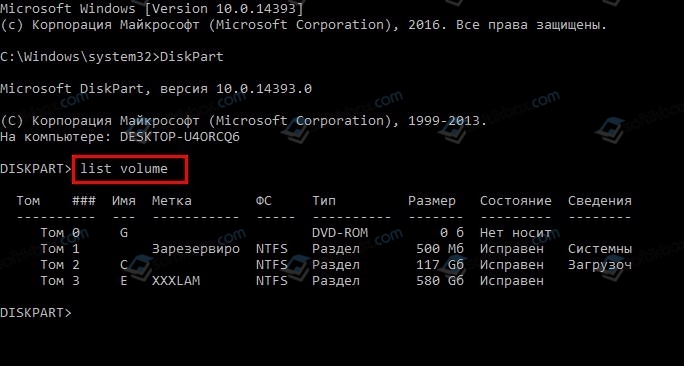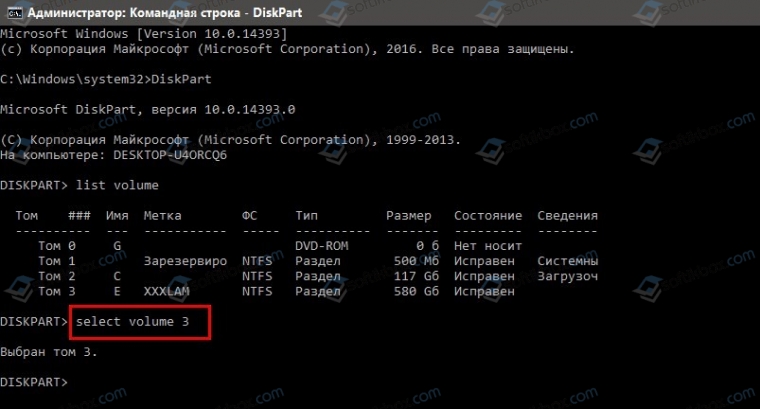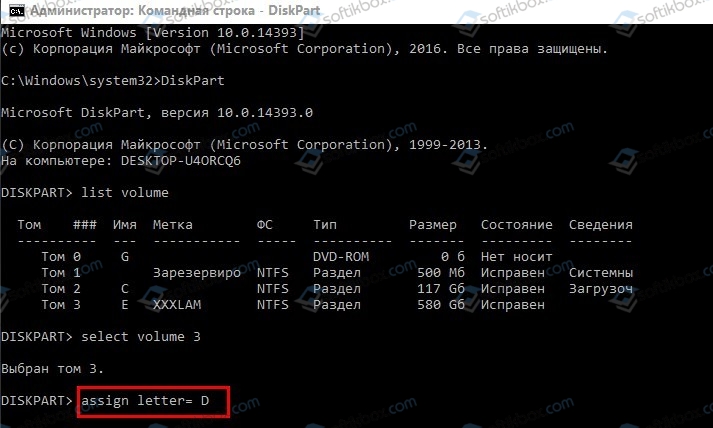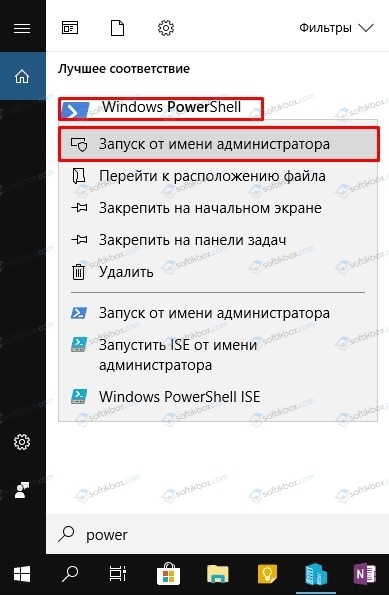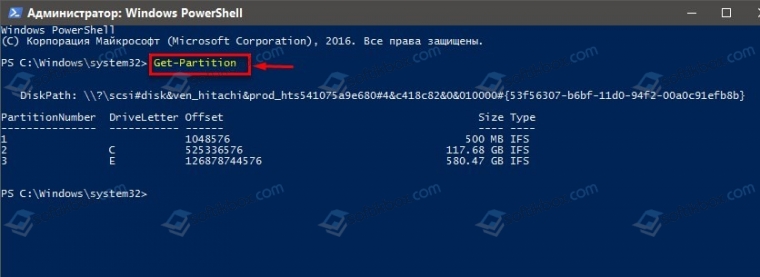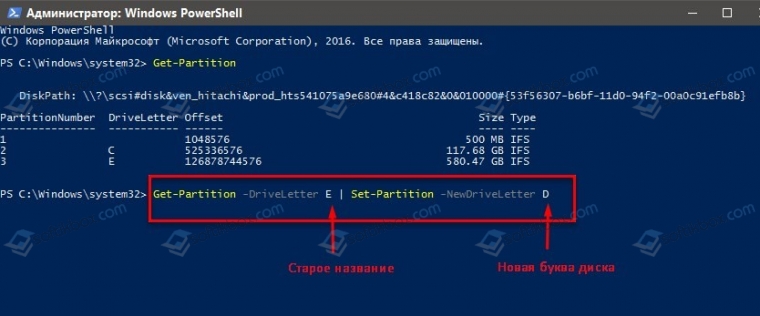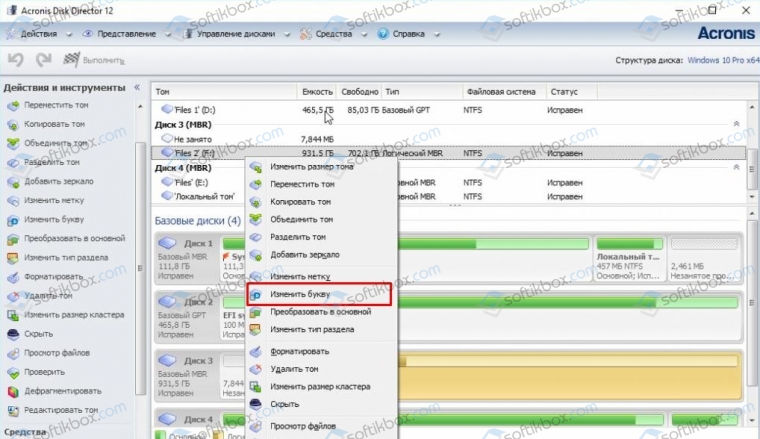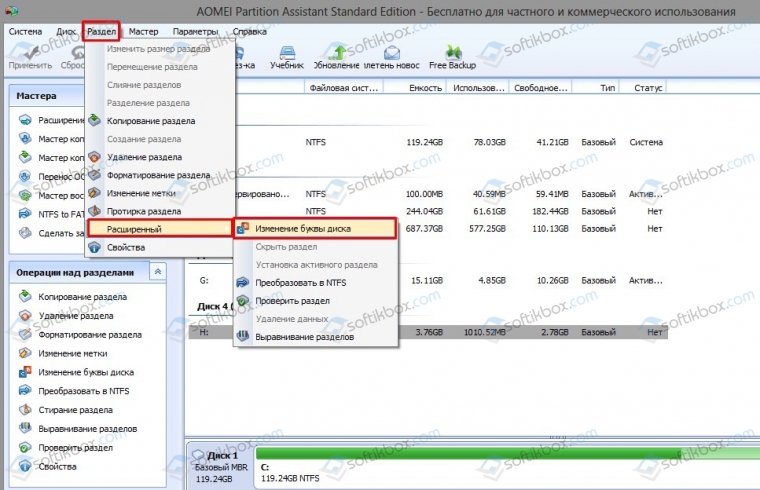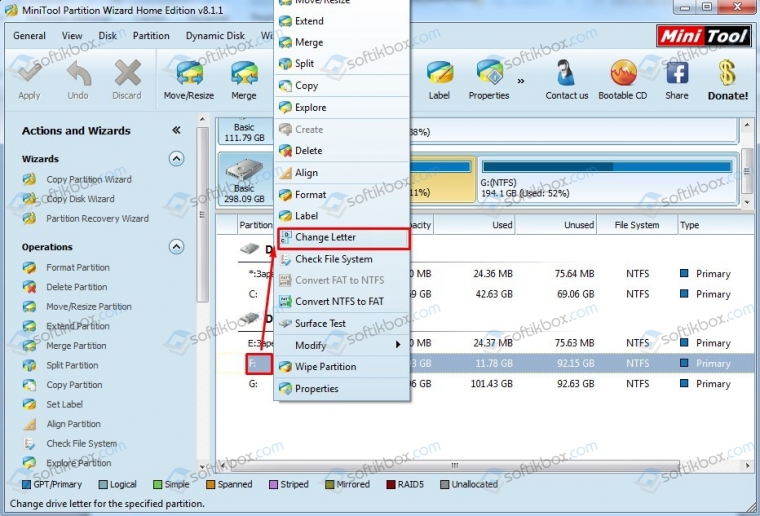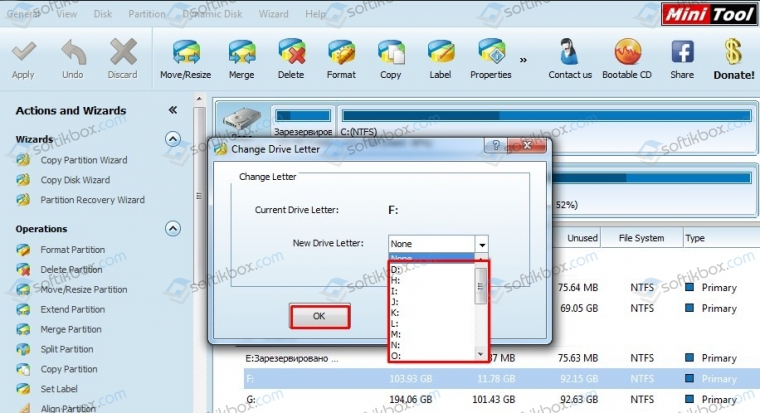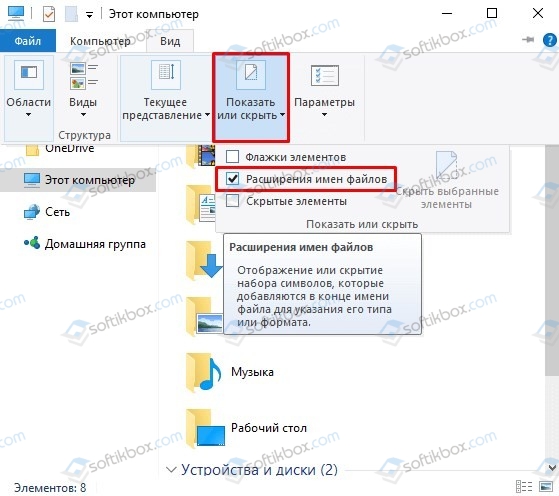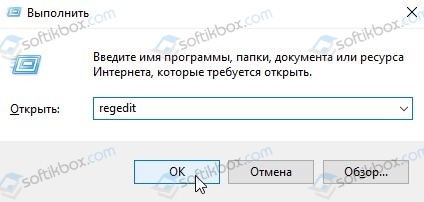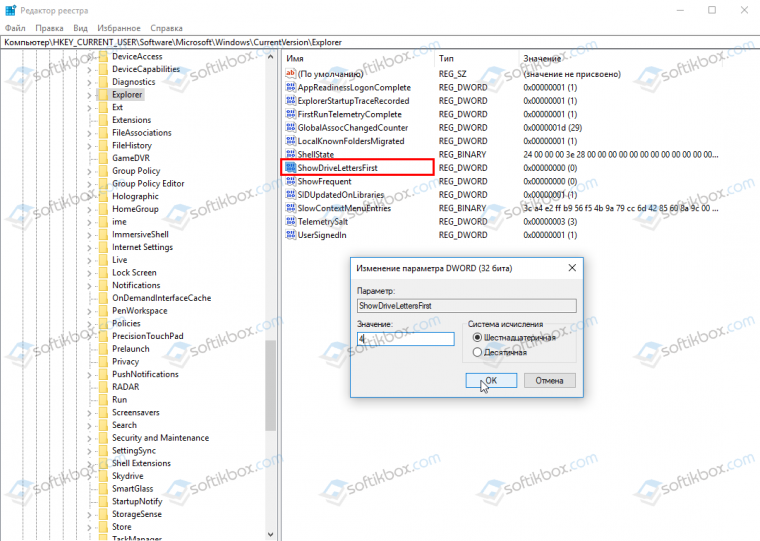Важно! Изменить букву системного диска «C:» нельзя, учитывайте это при выполнении описанной в данной статье инструкции, но поменять местами любые другие диски возможно.
Отдельной функции в Windows 10 по перестановке дисков местами нет, поэтому для выполнения поставленной задачи потребуется вручную сначала изменить букву одного накопителя, а затем другого. При этом нужно учитывать, что назначить одинаковые буквы дискам нельзя, из-за чего предварительно нужно будет намеренно выбрать одну произвольную, а на завершающем этапе вернуть необходимую.
- Откройте утилиту «Управление компьютером» любым доступным способом. Сделать это можно, например, воспользовавшись поиском по системе. Сначала установите курсор в соответствующее поле на панели задач и введите запрос «Управление компьютером», а затем щелкните левой кнопкой мыши по появившемуся результату.
- В появившемся на экране окне воспользуйтесь навигационной панелью в левой части интерфейса, чтобы перейти в раздел «Управление дисками». Перед вами появится список со всеми подключенными к компьютеру дисками. В качестве примера будут поменяны местами разделы «E:» и «F:».
- Сначала измените букву диска «E:». Для этого откройте его контекстное меню и выберите пункт «Изменить букву диска или путь к диску».
В появившемся диалоговом окне выберите целевой диск и щелкните по кнопке «Изменить».
Установите переключатель в положение «Назначить букву диска (A-Z)» и из выпадающего списка напротив выберите любую другую букву, кроме «E:» и «F:». После этого сохраните изменение, щелкнув по кнопке «ОК».В открывшемся на экране окне с предупреждением ознакомьтесь с его текстом, после чего инициализируйте процесс изменения буквы диска, кликнув по кнопке «Да».
- Дождитесь завершения процедуры. Когда буква первого диска будет изменена, проделайте ту же процедуру со вторым, только в этот раз выберите литеру «E:».
- На этом этапе выполнения инструкции у вас первый диск, который имел букву «E:», должен называться «X:» (в нашем случае, в вашем это может быть иначе), а второй, который имел букву «F:», должен называться «E:».
- Теперь измените букву диска «X:» на «F:», тем самым завершив процедуру перестановки местами накопителей.
- В конечном итоге в окне «Управление компьютером» у вас должны находиться все те же разделы, только теперь с поменянными местами буквами.

Обратите внимание! Инструменты утилиты «Управление компьютером» — это только один из способов выполнения поставленной задачи. Для перестановки дисков местами вы можете использовать любое другое программное обеспечение, включая то, что было разработано сторонними компаниями, например, Acronis Disk Director или Aomei Partition Assistant. На нашем сайте есть отдельная статья, в которой рассказывается, как изменить букву диска в Windows 10 с помощью этих приложений. Также в ней вы сможете найти инструкцию для другой системной утилиты «DISKPART», которая позволит выполнить поставленную задачу путем ввода команд в консоль.
Подробнее: Как изменить букву диска в Windows 10
Еще статьи по данной теме:
Помогла ли Вам статья?

В этой инструкции два простых способа изменить букву диска Windows 10 встроенными средствами ОС. Учитывайте, что букву системного раздела диска (диск C:) изменить таким образом не получится. Также может быть полезным: Windows не видит второй диск или раздел диска после установки или обновления.
Прежде чем приступить, хочу обратить ваше внимание на один момент: если вы меняете букву диска, на который устанавливались (с помощью установщиков) какие-либо программы, либо перемещались системные файлы и папки, то после изменения буквы что-то может перестать запускаться или работать ожидаемым образом, так как ссылки в реестре Windows 10 и других расположениях будут указывать на старую букву диска.
- Изменить букву диска в управлении дисками
- В командной строке
- Видео инструкция
Изменение буквы диска в утилите «Управление дисками» Windows 10
Один из самых простых способов изменить букву диска в Windows 10 — использовать встроенную системную утилиту «Управление дисками» (о других таких инструментах: Встроенные утилиты Windows, о которых многие не знают).
Шаги по изменению буквы диска будут следующими:
- Нажмите клавиши Win+R (Win — клавиша с эмблемой Windows) на клавиатуре, введите diskmgmt.msc в окно «Выполнить» и нажмите Enter. Второй способ открыть управление дисками — нажать правой кнопкой мыши по кнопке Пуск и выбрать нужный пункт контекстного меню.
- Нажмите правой кнопкой мыши по тому диску (раздела диска), букву которого нужно изменить и выберите пункт «Изменить букву диска или путь к диску». Контекстное меню можно вызывать как в списке дисков в верхней части «Управления дисками», так и в нижней части, где присутствует графическое представление разделов на диске.
- В следующем окне выберите текущую букву диска и нажмите кнопку «Изменить».
- Укажите желаемую новую букву диска и нажмите «Ок».
- Подтвердите изменение буквы (появится несколько предупреждений о том, что смена буквы диска может привести к проблемам с запуском программ).
В случае, если вам нужно поменять буквы между двумя дисками, например, D изменить на E, а E — на D (аналогично и для других букв и устройств):
- Удалите букву диска E (в управлении дисками выбрать «Изменить букву диска или путь к диску», выбрать букву, нажать «Удалить»).
- Назначьте диску D букву E.
- Назначьте диску без буквы (который был E) букву D.
Обычно, этого метода изменения буквы диска бывает достаточно, однако есть и еще один способ: всё это можно сделать с помощью командной строки.
Изменение буквы диска с помощью командной строки в DISKPART
Изменение буквы раздела диска в утилите командной строки DISKPART — не слишком сложная задача. Но если вы начинающий пользователь и не уверены, что понимаете описание и логику производимых действий, рекомендую быть очень осторожными или отказаться от этого метода: есть вероятность получения проблем с доступом к важным данным (они никуда не исчезнут, но потребуются дополнительные действия, чтобы снова увидеть диск в проводнике).
Чтобы изменить букву диска Windows 10 с помощью командной строки, выполните следующие действия:
- Запустите командную строку от имени администратора.
- По порядку используйте следующие команды (после ввода команды нажимаем Enter для её выполнения).
- diskpart
- list volume (в результате выполнения этой команды обратите внимание на номер тома, букву которого нам нужно изменить, далее — N).
- select volume N (этой командой мы выбираем по номеру тот раздел, над которым будут производиться дальнейшие команды).
- assign letter=БУКВА (задаем свободную букву на своё усмотрение, старая автоматически будет удалена с этого раздела диска).
- exit
- Закройте командную строку.
Готово, буква диска изменена. Если вам нужно назначить букву диска, которая на настоящий момент занята другим разделом, то сначала удалите её, выбрав раздел (как в 5-й команде) и используя команду remove letter=удаляемая_буква, затем проделайте шаги 5-6 для назначения освободившейся буквы, а в завершение назначьте тем же самым образом новую букву разделу, с которого она была удалена (иначе он не будет отображаться в проводнике).
Видео инструкция
Надеюсь, инструкция была полезной, если же что-то не получается или остаются вопросы — задавайте в комментариях, я постараюсь помочь. Дополнительные материалы к изучению: Как очистить диск C от ненужных файлов, Как увеличить диск C за счет диска D.
Изменение номера диска в Windows 10 может быть полезно, если необходимо переназначить диски или изменить их порядок. Для выполнения этой задачи следуйте инструкциям ниже:
Шаг 1: Открыть диспетчер дисков
— Нажмите Win + X на клавиатуре, чтобы открыть меню быстрого доступа.
— Выберите Диспетчер дисков в списке.
Шаг 2: Выбрать нужный диск
— В Диспетчере дисков вы увидите список всех подключенных дисков.
— Найдите диск, номер которого вы хотите изменить.
Шаг 3: Выбрать свободную литеру диска
— Нажмите правой кнопкой мыши на выбранный диск.
— Выберите Изменить букву и путь диска из контекстного меню.
Шаг 4: Изменить номер диска
— В открывшемся окне нажмите на кнопку Изменить.
— В выпадающем меню выберите новую букву диска, чтобы изменить его номер.
— Нажмите ОК.
Шаг 5: Подтвердить изменения
— Появится предупреждение, которое указывает, что для некоторых программ и сервисов изменение номера диска может вызвать проблемы.
— Если вы уверены, что хотите изменить номер диска, нажмите Да.
Шаг 6: Перезагрузите компьютер
— Чтобы изменения вступили в силу, перезагрузите компьютер.
После перезагрузки ваш выбранный диск будет иметь новый номер. Убедитесь, что программа или служба, которая ранее использовала старый номер диска, корректно работает с новым диском.
Дополнительные советы:
— Перед изменением номера диска рекомендуется создать резервную копию всех важных данных, хранящихся на этом диске.
— При изменении номера диска могут возникнуть проблемы с ссылками на файлы и программы, использующими старый номер диска. В этом случае, вам может потребоваться изменить пути или исправить ссылки в этих программах и файлах.
— Будьте внимательны и осторожны при изменении номера диска. Неправильные действия могут привести к потере данных или неработоспособности системы. Если вы не уверены, лучше проконсультируйтесь с технической службой или специалистом.

В этой инструкции два простых способа изменить букву диска Windows 10 встроенными средствами ОС. Учитывайте, что букву системного раздела диска (диск C:) изменить таким образом не получится. Также может быть полезным: Windows не видит второй диск или раздел диска после установки или обновления.
Прежде чем приступить, хочу обратить ваше внимание на один момент: если вы меняете букву диска, на который устанавливались (с помощью установщиков) какие-либо программы, либо перемещались системные файлы и папки, то после изменения буквы что-то может перестать запускаться или работать ожидаемым образом, так как ссылки в реестре Windows 10 и других расположениях будут указывать на старую букву диска.
- Изменить букву диска в управлении дисками
- В командной строке
- Видео инструкция
Один из самых простых способов изменить букву диска в Windows 10 — использовать встроенную системную утилиту «Управление дисками» (о других таких инструментах: Встроенные утилиты Windows, о которых многие не знают).
Шаги по изменению буквы диска будут следующими:
- Нажмите клавиши Win+R (Win — клавиша с эмблемой Windows) на клавиатуре, введите diskmgmt.msc в окно «Выполнить» и нажмите Enter. Второй способ открыть управление дисками — нажать правой кнопкой мыши по кнопке Пуск и выбрать нужный пункт контекстного меню.
- Нажмите правой кнопкой мыши по тому диску (раздела диска), букву которого нужно изменить и выберите пункт «Изменить букву диска или путь к диску». Контекстное меню можно вызывать как в списке дисков в верхней части «Управления дисками», так и в нижней части, где присутствует графическое представление разделов на диске.
- В следующем окне выберите текущую букву диска и нажмите кнопку «Изменить».
- Укажите желаемую новую букву диска и нажмите «Ок».
- Подтвердите изменение буквы (появится несколько предупреждений о том, что смена буквы диска может привести к проблемам с запуском программ).
В случае, если вам нужно поменять буквы между двумя дисками, например, D изменить на E, а E — на D (аналогично и для других букв и устройств):
- Удалите букву диска E (в управлении дисками выбрать «Изменить букву диска или путь к диску», выбрать букву, нажать «Удалить»).
- Назначьте диску D букву E.
- Назначьте диску без буквы (который был E) букву D.
Обычно, этого метода изменения буквы диска бывает достаточно, однако есть и еще один способ: всё это можно сделать с помощью командной строки.
Изменение буквы диска с помощью командной строки в DISKPART
Изменение буквы раздела диска в утилите командной строки DISKPART — не слишком сложная задача. Но если вы начинающий пользователь и не уверены, что понимаете описание и логику производимых действий, рекомендую быть очень осторожными или отказаться от этого метода: есть вероятность получения проблем с доступом к важным данным (они никуда не исчезнут, но потребуются дополнительные действия, чтобы снова увидеть диск в проводнике).
Чтобы изменить букву диска Windows 10 с помощью командной строки, выполните следующие действия:
- Запустите командную строку от имени администратора.
- По порядку используйте следующие команды (после ввода команды нажимаем Enter для её выполнения).
- diskpart
- list volume (в результате выполнения этой команды обратите внимание на номер тома, букву которого нам нужно изменить, далее — N).
- select volume N (этой командой мы выбираем по номеру тот раздел, над которым будут производиться дальнейшие команды).
- assign letter=БУКВА (задаем свободную букву на своё усмотрение, старая автоматически будет удалена с этого раздела диска).
- exit
- Закройте командную строку.
Готово, буква диска изменена. Если вам нужно назначить букву диска, которая на настоящий момент занята другим разделом, то сначала удалите её, выбрав раздел (как в 5-й команде) и используя команду remove letter=удаляемая_буква, затем проделайте шаги 5-6 для назначения освободившейся буквы, а в завершение назначьте тем же самым образом новую букву разделу, с которого она была удалена (иначе он не будет отображаться в проводнике).
Видео инструкция
Надеюсь, инструкция была полезной, если же что-то не получается или остаются вопросы — задавайте в комментариях, я постараюсь помочь. Дополнительные материалы к изучению: Как очистить диск C от ненужных файлов, Как увеличить диск C за счет диска D.
Любая система Виндовс выбирает буквы для дисков автоматически. Но, у пользователей случается необходимость поменять букву диска в windows 10. Иногда это просто прихоть, а иногда способ устранить сбой, когда два диска имеют одинаковую букву. При этом второй одноименный диск не распознается системой и может обнаруживаться как RAW-диск. Простым переименованием сменить букву не получится, поэтому следуйте этой инструкции.
Зачем это нужно и какие есть варианты
Маркировка носителей в системе происходит английскими заглавными литерами «А-Z», с соблюдением определенного порядка. Литеры А-В – назначаются под флоппи-дисководы (для гибких дискет, которые сейчас мало кто использует). Литера С – предназначена для системного тома. Литеры D-Z для всех прочих томов, дисков, флешек, прочих подключаемых накопителей и дисководов (CD-DVD).
Необходимость изменить буквы дисков в windows 10 случается когда:
- Ваш системный диск не «С», и это создает проблемы при установке/запуске обновлений, утилит и прочих программ;
- Подключенный накопитель имеет одинаковую букву с уже имеющимся диском, поэтому он не читается и виден как RAW;
- Просто вам неудобна существующая маркировка и вы хотите переименовать как вам удобно;
ВАЖНО: После переименования диска, перестанут работать все ярлыки к играм и программам ведущим на этот диск. Ярлыки придется пересоздать, потому что они ведут на не существующий диск. Все программы, автоматически запускаемые с него, перестанут запускаться. Придется переустанавливать их или перенастроить.
Метод 1 Встроенными возможностями
Наиболее простой вариант переименовать диски в windows 10 – использовать имеющуюся функцию в самой системе «УправлениеДисками». Шаги такие:
- Используйте «R+ Win», раскроется строчка;
- Наберите в ней «diskmgmt.msc» и кликните «ОК»;
- Теперь кликаете ПКМ на переименовываемый том, и переходите в строчку: «ИзменитьБуквуДиска…»;
- Кликаете «Изменить»;
- Выберите литеру тома (отличающуюся от литер уже имеющихся в системе);
- Затем клик «ОК»;
Метод 2 Diskpart
Можно назначить букву диску без дополнительных утилит, используя функцию «Diskpart». Это удобный, но не такой простой метод, как предыдущий. Не опытным пользователям следует быть внимательными, аккуратными и четко следовать этой инструкции, во избежание повреждений системы. Шаги следующие:
- Запустите «КоманднуюСтроку» с доступом администратора;
- Впишите «diskpart.exe», затем жмите «Энтер»;
- Затем «list volume» — выйдет список имеющихся томов;
- Выбирайте том, в котором хотите сменить литеру используя «select volume N» (N – номер переименовываемого тома, в нашем примере это 2);
- Назначьте новую букву командой assign letter=X, где «X» желаемая буква для переименования, не совпадающая с имеющимися дисками, флешками или приводами CD-DVD;
- Далее exit для завершения работы приложения.
Метод 3 Acronis
Изменение буквы диска доступно через платную программу «AcronisDiskDirector». Эта мощная утилита позволяет выполнить не только переименование томов, но и их слияние либо разделение. Позволяет решать проблемы с дисками через форматирование. Поэтому она популярна среди пользователей. Работает просто:
- Скачайте и запустите программу;
- Выберите в ней диск для переименования литеры и кликните ПКМ;
- Перейдите в строчку «ИзменитьБукву»;
- Выберите новую литеру для тома, которая не совпадает с установленными в ОС томами или приводами;
- Кликните «ОК»;
- Затем кликаете клавишу с флагом «ПрименитьОжидающиеОперации»;
- Потом кликните «Продолжить»;
По завершении процесса литера диска сменится на выбранную вами.
Метод 4 AomeiPartition
Чтобы изменить букву диска в windows 10 используют утилиту «AomeiPartitionAssistant». Она, как и предыдущая, создана для работы с дисками ПК/ноутбуков. Ранее была бесплатной, сейчас, возможно, потребует оплаты за некоторые функции. Не будет исправлять литеру системного диска. Шаги следующие:
- Скачайте утилиту с сайта производителя;
- Установите и запустите;
- В раскрывшемся меню кликаете нужный том ПКМ и переходите в подпункт «Расширенный» —» «ИзменениеБуквыДиска»;
- Укажите новую литеру, которая не совпадает с подключенными приборами (дисками, флешками и приводами, пусть даже виртуальными);
- Кликните «ОК»
Если при установке или переустановке OS Windows 10 логические разделы диска были не названы или названы неудобно для пользователя, то их можно легко переименовать. Используют несколько встроенных средств операционной системы. Разберемся, как изменить букву диска в Wndows 10, не имея особых пользовательских навыков. Приступая к переименованию разделов, разумнее будет создать резервную копию OS Windows 10 или обозначить точку восстановления системы. Сделать это можно в Панели управления во вкладке «Восстановление».
Как поменять букву системного диска в Windows при установке системы с помощью Acronis?
При установке Windows на новый жесткий диск, переустановке системы заново проще и быстрее назначать букву тома заранее, с помощью специальных программ. К примеру, новый диск все равно сначала нужно инициализировать, операционная система его иначе не увидит. Я в таких случаях обычно использую для этих целей Acronis. Здесь можно скачать установочный образ.
Образ записываем на флешку (или CD-DVD диск) и с нее загружаемся. После запуска программы можно выбрать нужный том и изменить букву:
Для того, чтобы позже случайно не перепутать разделы при установке Windows я дополнительно еще изменяю метки томов. Системный раздел обычно называю System, а логический DATA.
При установке Windows c флешки теперь мы легко понимаем, какой диск системный а какой логический. Ведь система обычно нумерует диски и разделы цифрами это неудобно, но после добавления адекватной метки все становится понятным:
Смена метки тома
Пользователи по-разному относятся к своим ПК. Некоторых вполне устраивают параметры предлагаемые системой по умолчанию, другие предпочитают «заточить» систему под себя, добившись наиболее комфортных условий использования компьютера.
После установки все разделы на жестком диске часто имеют название «Локальный диск», но гораздо удобнее обозначить место, отведенное под фильмы, фотографии или бэкап более понятно. Это особенно актуально, если ПК используется несколькими пользователями.
Метка тома – описательное имя раздела на жестком диске, оно необходимо лишь для удобства пользователя и не влияет на работу ОС.
Рассмотрим основные способы, позволяющие сменить метку тома:
- использование графического интерфейса;
- команда label.
Фото: жесткий диск
Большинство пользователей не привыкли к работе с командной стройки. Для них смена метки тома с помощью графического интерфейса подойдет гораздо больше.
Приведем порядок действия, для изменения метки тома:
- открыть «Мой компьютер»;
- нажать правой кнопкой для вызова меню на нужном диске;
- выбрать пункт «Переименовать»;
- ввести новое название;
- нажать Enter.
Фото: «Мой компьютер» Windows 7
Перед изменением метки тома необходимо знать основные требования к ней, потому что иначе правильная работа может нарушиться, рассмотрим их:
- максимальная длина метки – 11 символов для FATили 32 для NTFS;
- допускается использование пробелов;
- запрещается использовать в метке знак табуляции;
- метка диска, отформатированного в FATне может содержать следующие символы: * ? / | . , ; : + = [ ] «.
Перезагружается ноутбук сам, почему? Ответ тут.
Жесткие диски обычно форматируют уже много последних лет в NTFS, другие накопители могут до сих пор быть размечены в более старой файловой системе FAT.
Опытным пользователям удобней для смены метки тома использовать командную строку и команду label.
Рассмотрим, как сменить метку из командной строки:
- открыть командную строку с правами администратора;
- ввести команду label буква диска;
- нажать Enter;
- указать новую метку и подтвердить ввод с помощью клавиши Enter.
Стоит обратить внимание, что старая метка будет затерта без вывода дополнительного предупреждения.
Фото: командная строка Windows 7
Если необходимо просто удалить метку тома, то необходимо выполнить следующие действия:
- запустить командную строку с правами администратора;
- набрать команду label буква диска и нажать Enter;
- при появлении подсказки оставить поле ввода пустым и нажать Enter;
- подтвердить удаление метки, нажав Y.
Возможные проблемы
Иногда пользователи Windows 7 не могут сменить название диска. Связано это с большими изменениями, произошедшими в этой версии ОС. Часто на компьютерах с Vistaи XPдля исключения заражения некоторыми вирусами в корне диска создавался файл autorun.inf. В Windows 7 его создание не имеет смысла, но этот файл может быть скрытым.
Фото: Панель управления
Рассмотрим, как включить отображение скрытых файлов:
- открыть «Панель управления»;
- перейти в раздел «Параметры папок»;
- на вкладке «Вид» установить галочку напротив пункта «Показывать скрытые файлы и папки»;
- нажать Ok.
Теперь можно удалить файл autorun.inf и перезагрузить компьютер, после чего выполнить изменение метки тома.
Смена буквы системного диска в Windows10 на букву D через Управление дисками
Если не требуется переустанавливать систему, то самый легкий способ изменить букву тома через оснастку «Управление дисками». Вызвать ее можно командой diskmgmt.msc через меню «Выполнить»:
Допустим, Вы не любите запоминать команды, тогда через «Панель управления» зайдите в «Управление компьютером», здесь Вы найдёте оснастку «Управление дисками». Теперь надо сменить букву системного диска. У меня буква D: уже присвоена логическому получается, она уже занята. Поэтому нужно «освободить» ее. Сначала переименуем раздел D на какую-нибудь другую свободную букву:
Например так с D: на W, выбираем из ниспадающего списка нужную:
Затем нужно аналогичным образом изменить букву системного диска на D. Иногда через «Управление дисками» не изменить букву тома. Тогда пробуем другие способы.
Не все знают, но переименовать локальный диск в Windows 7 можно без какого-либо специального программного обеспечения. В операционной системе имеются средства, позволяющие производить такую операцию.
Важно! Системный носитель (на котором инсталлирована операционная система) невозможно переименовать. Если попытаться сделать это, появится сообщение об ошибке.
Окно управления
Первым делом потребуется открыть окно управления (элемент, обеспечивающий контроль над всеми устройствами).
Для этого делаем следующее:
- находим кнопку «Пуск» и жмем на нее;
- в строке поиска набираем «Управление»;
- в результате появится широкий список различных утилит. Нужно выбрать верхнюю под названием «Управление компьютером» и открыть ее.
Можете ввести в строке compmgmt.msc и сразу нажать на Enter. Искомый пункт (управление устройствами) откроется. Описанные процедуры можно выполнить только с правами Администратора.
Меняем букву
Чтобы изменить букву понадобится произвести следующие манипуляции:
- открыть пункт «Управление дисками» и выделить интересующий вас раздел;
-
Совет: можно переименовать не только винчестер, но и другие накопители.
- кликнуть по нему правой кнопкой мыши;
- далее нужно открыть вкладку изменения буквы;
- в результате откроется окно, в котором нужно кликнуть по кнопке «изменить». Этот пункт и отвечает за смену буквы;
- теперь нужно выбрать подходящую букву, вписать её и кликнуть по кнопке «ок». Обратите внимание: нельзя выбирать уже использующиеся буквы, а также «А» (она зарезервирована системой).
Как изменить букву диска через реестр?
Через реестр я иногда меняю буквы, которые система присваивает съемным носителям типа флешек и карт памяти. Через клавишу Win +R вызываем меню » Выполнить» и командой regedit вызываем редактор реестра:
Ищем нужную ветвь HKEY_LOCAL_MACHINE SYSTEM MountedDevices
Все что остается, это переименовать букву на нужную, так же обращая внимание на то не занята ли она уже. Переименовываем только букву в строке до двоеточия:
Как переименовать жесткий диск С через Norton PartitionMagic 8.0
Если раздел С является системным, то стандартными методами его переименовать не получится. Если все же попытаться это сделать, неминуем крах всей операционной системы.
Однако программа Norton PartitionMagic 8.0 позволяет менять даже системные разделы. Кроме того с её помощью можно оптимизировать работу системы и добиться максимальной производительности.
Итак, чтобы выполнить данную процедуру, делаем следующее:
скачиваем программу из интернета (на большинстве ресурсов она размещается на бесплатной основе);
устанавливаем её на компьютер и запускаем;
в главном меню находится список всех разделов. В нем выбираем «С» и кликаем по нему правой кнопкой;
в появившемся окне выбираем вкладку «дополнительно»;
откроется несколько вкладок, среди которых нужно найти ту, что отвечает за изменение символьного обозначения;
нажимаем по стрелочке и выбираем понравившуюся букву;
осталось закрыть программу и перезагрузить компьютер. Когда он включится, раздел будет переименован.
Как видно, ничего страшного в описанной процедуре нет.
Проявив немного старания, можно с легкостью добиться желанного результата. Главное не пытаться «изобретать велосипед».
Меняем букву диска через командную строку утилитой diskpart
Самый экзотический способ переименования букв томов. В тяжелых ситуациях его можно использовать, когда нет возможности загрузить Windows. После загрузки в режиме командной строки печатаем команду DISKPART и давим клавишу «ВВОД»
Будем последовательно добираться до нужного тома. Порядок работы такой -ввводим очередную команду и нажимаем ВВОД. Сначала получим информацию обо всех томах командой List Volume одним списком:
Нужный нам том под номером семь. Теперь его необходимо выбрать с помощью команды select volume (номер тома у меня 7, вы ставите свой):
Теперь с этим томом можно проводить самые разные операции — от форматирования до удаления. Но нам нужно изменить букву тома. Для этого есть команда assign letter. Я меняю букву диска с I на W. Перед сменой убеждаюсь, что выбранная буква еще не занята и вводим команду как на рисунке:
Результат отображается после выполнения команды. После перезагрузки компьютера изменения вступят в силу. Так что ничего сложного нет и в этой процедуре. Удачи Вам, до встречи на страницах блога!
Автор публикации
не в сети 6 часов
Переименования разделов через редактор реестра
Для того, чтобы переименовать букву локального диска Windows 10 в реестре, нужно провести ряд действий:
- Нажать WIN+R
и ввести в поле «
Открыть
» слово «
regedit
»; - Из списка слева выбрать пункт с названием MACHINE
; - Перейти в SYSTEM
, а затем в
MountedDevices
; - В правом блоке окна откроется список со всеми дисками компьютера, выбрать нужный;
- Нажать на нем правой клавишей мыши, выбрать «Переименовать
»; - В мигающем окне удалить существующую букву (только букву, остальное оставить) и ввести новую, подтвердить нажатием Enter
.
Когда редактор будет закрыть, изменения вступят в силу. Если же нет, компьютер нужно перезагрузить.
Важно!
Использовать редактор реестра нужно с крайней осторожностью. Допущение ошибок может привести к сбоям в работе ОС, потере данных и пр. Поэтому неподготовленному пользователю лучше не применять данный метод.
Знакомимся с программой «Управление дисками»
Познакомимся с внешним видом программы «Управление дисками».
Внешний вид программы «Управление дисками»
В верхней части находится «Список разделов
» в виде таблицы, в которой можно найти как полезную нам, так и не очень полезную информацию
Содержание
- Как можно поменять букву диска в Виндовс 10
- Способ 1: Acronis Disk Director
- Способ 2: Aomei Partition Assistant
- Способ 3: Использование оснастки «Управление дисками»
- Способ 4: «DISKPART»
- Вопросы и ответы
ОС Виндовс в автоматическом режиме назначает всем внешним и внутренним устройствам, подключенным к ПК, букву из алфавита от A до Z, доступную на данный момент. Принято, что символы А и В резервируются для флоппи-дисков, а С — для системного диска. Но подобный автоматизм не означает, что пользователь не может самостоятельно переопределить буквы, которые используются для обозначения дисков и других устройств.
На практике наименования буквы диска не приносит пользы, но если юзер захотел персонализировать систему под свои нужды или какая-то программа зависит от абсолютных путей, прописанных в инициализации, то выполнить подобную операцию можно. Исходя из таких соображений, рассмотрим, как можно поменять букву диска.
Способ 1: Acronis Disk Director
Acronis Disk Director — платная программа, которая вот уже несколько лет занимает лидирующие позиции на ИТ рынке. Мощный функционал и удобство использования делают этот программный комплекс верным помощником обычного пользователя. Проанализируем, как можно решить задачу изменения буквы диска этим инструментом.
- Откройте программу, нажмите на диске, для которого нужно изменить букву и выберите соответствующий пункт из контекстного меню.
- Назначьте новую букву для носителя и нажмите «ОК».

Способ 2: Aomei Partition Assistant
Это приложение, с помощью которого можно управлять дисками ПК. Пользователю доступны разного рода функции для создания, разбивки, изменения размера, активации, объединения, очистки, изменения метки, а также переименования дисковых устройств. Если рассматривать эту программу в разрезе поставленной задачи, то она прекрасно ее выполняет, но не для системного диска, а для других томов ОС.
Загрузить последнюю версию программы с официального сайта
Итак, если Вам необходимо поменять букву не системного диска, выполните такие действия.
- Загрузите средство с официальной страницы и установите его.
- В главном меню программы щелкните по диску, который нужно переименовать, и из меню выберите пункт «Расширенный», а после — «Изменение буквы диска».
- Назначьте новую букву и нажмите «ОК».
Способ 3: Использование оснастки «Управление дисками»
Наиболее привычный способ провести операцию переименования — это использование всем известной оснастки «Управление дисками». Сама процедура выглядит следующим образом.
- Необходимо нажать «Win+R» и в окне «Выполнить» ввести diskmgmt.msc, а потом нажать «ОК»
- Далее пользователь должен выбрать диск, для которого будет изменяться буква, нажать на нем правой кнопкой мыши и из контекстного меню выбрать пункт, обозначенный на изображение ниже.
- После щелкнуть по кнопке «Изменить».
- В конце процедуры нужно выбрать желаемую букву для диска и нажать «ОК».
Стоит заметить, что операция переименования может привести к тому, что некоторые программы, использующие при инициализации ранее использованную букву диска, перестанут работать. Но эта проблема решается либо путем переустановки ПО, либо путем его конфигурации.
Способ 4: «DISKPART»
«DISKPART» — это средство, с помощью которого можно управлять томами, разделами и дисками через Командную строку. Довольно удобный вариант для продвинутых пользователей.
Этот метод не рекомендуется использовать новичкам, поскольку «DISKPART» — довольно мощная утилита, выполнения команд которой при неумелых манипуляциях может нанести вред операционной системе.
Чтобы воспользоваться функционалом DISKPART для изменения буквы диска, нужно выполнить такие шаги.
- Откройте cmd с правами админа. Сделать это можно через меню «Пуск».
- Введите команду
diskpart.exeи нажмите «Enter». - Используйте
list volumeдля получения информации о логических томах диска. - Выберите номер логического диска с помощью команды
select volume. На примере выбран диск D, который имеет номер 2. - Назначьте новую букву.
Стоит заметить, что далее после каждой команды также нужно нажимать кнопку «Enter».

Очевидно, что способов решения поставленной задачи вполне достаточно. Остается выбрать только тот, который Вам понравился больше всего.
Еще статьи по данной теме:
Помогла ли Вам статья?
Всем привет! И сегодня я расскажу вам, как можно поменять букву диска в Windows 10. Возможно вам не нравится, какую букву установила Винда в автоматическом режиме после установки или обновления. Способы подходят как для SSD, HDD, так и для внешних носителей USB-флешек, CD/DVD-ромов и жестких дисков. Мы рассмотрим несколько простых вариантов.
Сразу хочу предупредить о двух моментах. Системный раздел «C:» изменить таким же образом нельзя. Все дело в концепции встроенной адресации самой операционной системы. То есть в уже загруженной винде диск всегда должен иметь букву «C:». Второй момент – если вы измените имя другого раздела, а на нем установлены какие-то программы, то при их запуске могут вылезать ошибки. Все дело в том, что при установке любого ПО данные об адресе (путь к exe-файлу запуска) в системе прописываются в реестре.
Именно поэтому изменять букву диска в Windows 10 стоит сразу после установки. Или вам придется переустанавливать эти программы. Ну не будем тянуть и начнем. Если что-то будет не получаться – пишите в комментах.
Читайте также – что делать если компьютер не видит диск.
Содержание
- Способ 1: Управление дисками
- Способ 2: Командная строка
- Способ 3: Сторонние программы
- Видео
- Задать вопрос автору статьи
Способ 1: Управление дисками
Переименовать диск в Windows 10 лучше всего через встроенную программу «Управление дисками». Она помогает более точно работать с разделами в ОС без ошибок, лишних проблем и, самое главное, делает это безопасно для системы.
- Находим на клавиатуре две кнопки и жмем одновременно:
+ R
- В окошке вводим:
diskmgmt.msc
- Нажмите «ОК» или Enter, чтобы открыть утилиту.
- Выберите тот том, букву которого вы хотите поменять и нажмите по нему правой кнопкой мыши. В выпадающем меню кликаем «Изменить букву…».
- Кликаем по кнопке «Изменить».
- Теперь справа жмем по нынешней букве. Вылезет список из всех букв от A до Z – выбираем любую и жмем «ОК».
- Вот про что я и говорил в начале – вылезет сообщение с предупреждением, где говорится о том, что некоторые программы на этом диске могут перестать запускаться. Если вы этого не боитесь, жмем «Да».
- Теперь раздел изменил символ.
А что делать, если нам нужно поменять буквы у двух дисков или носителей. Чаще всего нужно поменять буквы «D:» и «E:». В таком случае делается вот как:
- Сначала нам нужно удалить любую букву одного из разделов. Заходим туда же в «Изменить букву диска…» и там выбираем «Удалить». Например, удаляем букву у «E:» тома.
- Теперь буква «E» свободна и назначаем её диску «D:».
- После этого становится свободной буковка «D», и её мы уже задаем нашему безымянному тому.
Способ 2: Командная строка
Второй вариант сменить букву диска в Windows 10 – это использовать консоль и встроенную функцию Diskpart, которая работает с носителями в винде. Способ не такой сложный, как кажется на первый взгляд, но нужно быть очень внимательным. Так как при неправильных действиях можно вообще потерять том в системе.
- Запускаем консоль с правами админа.
ПРИМЕЧАНИЕ! Если вы хотите поменять имя раздела при установке Windows или в режиме восстановления, то консоль запускается горячими клавишами Shift + F8.
- Запускаем функцию работы с дисками:
diskpart
- Теперь выводим список всех томов:
list volume
- Выберите тот раздел, который вы хотите переименовать. Чтобы начать с ним работать вводим команду:
select volume K (у вас может быть другая буква)
ВНИМАНИЕ! Если вы делаете это через командную строку в режиме восстановления, а не через загруженную Виндовс, то будьте очень внимательны, так как диски там будут иметь другие буквы. Поэтому ориентируйтесь на размер.
- Переименовываем том:
assign letter F (тут можете выбрать любую свободную букву от A до Z)
- Выходим из функции работы с носителями:
exit
- Закрываем консоль, нажав по крестику в правом верхнем углу экрана.
И опять же вернемся к примеру, когда нам нужно поменять местами буковки между различными разделами. В таком случае все делается аналогично, но на пятом (5) шаге вместо переименовывания мы сначала удаляем букву с помощью команды:
remove letter=N (Вместо N указываем букву этого диска)
Буква этого тома будет свободна – назначаем эту букву для второго раздела. А потом задаем новое имя этому тому. Точную схему можете глянуть в конце первого способа.
Способ 3: Сторонние программы
Изменить название раздела жесткого диска в Windows 10 можно с помощью сторонних программ. Они примерно по удобству такие же как встроенная функция. Но давайте коротко их упомянем. Работают они примерно одинаково, и мы рассмотрим самые популярные утилиты.
- Acronis Disk Director – одна из самых функциональных программ для работы с носителем. Минус только в том, что она платная. В любом случае у неё есть пробный период, и если вы хотите познакомиться с ней поближе, то можно установить и её. Чтобы поменять название тома, кликаем правой кнопкой по нужному разделу и выбираем команду «Изменить букву».
- Aomei Partition Assistant – еще одна высокофункциональная программа для работы с носителями и жесткими дисками. Имеет примерно тот же самый функционал, что и прошлая утилита. Команда «Изменение буквы диска» находится под пунктом «Расширенный».
На этом все. Если что-то у вас не получается, вылезла ошибка, или диск исчез – пишите в комментариях. А я, Бородач и портал WiFiGiD.RU, прощаемся с вами. До новых встреч.
Видео
Если открыть Проводник или папку Мой компьютер, можно получить доступ к логическим дискам, каждый из которых имеет свое буквенное обозначение. Так сложилось, что латинская буква C закреплена за системным диском, на котором хранятся файлы операционной системы Windows. Все остальные буквы в алфавитном порядке распределяются между остальными дисками. Однако бывают случаи, когда необходимо поменять заданный буквенный параметр. Возникает такая необходимость после установки Windows 10, при подключении дополнительного жесткого диска, при объединении двух физических разделов, в случаях, когда пространство не распределено или когда жесткий диск не отображается в Проводнике или в утилите Управление дисками. Также замена буквы может потребоваться в ряде других необозначенных случаях, а поэтому тема о том, как изменить букву диска в Windows 10 является достаточно актуальной.
Содержание:
- Что использовать для изменения буквы диска?
- Проверенные способы быстро поменять букву любого диска на Windows 10
- Способ №1. Использование оснастки Управление дисками
- Способ №2. Изменение буквы диска через командную строку
- Способ №3. Использование Windows PowerShell для изменения буквы тома
- Способ №4. Изменяем букву диска через Acronis Disk Director и Aomei Partition Assistant
- Способ №5. Как переименовать диск, используя файл autorun.inf?
- Как вывести букву диска перед его именем в Проводнике Windows 10?
Что использовать для изменения буквы диска?
Чтобы сменить букву логического раздела на Виндовс 10, можно воспользоваться штатными средствами самой операционной системы или сторонними программами. Первый способ будет более простой и надежный, так как не требует инсталляции сторонних приложений. Второй способ подойдет для тех пользователей, которые столкнулись с ситуацией, когда не отображается накопитель в Проводнике или стандартные методы не работают.
Проверенные способы быстро поменять букву любого диска на Windows 10
Среди способов, как можно изменить букву системного диска Windows 10, стоит выделить несколько проверенных на практике.
Способ №1. Использование оснастки Управление дисками
Утилита Управление дисками на Windows 10 позволяет менять обозначение системного и любого другого раздела. Для работы с этой оснасткой нужно выполнить следующие действия:
- Нажимаем правой кнопкой мыши на значке «Пуск» и выбираем «Управление дисками». Или же жмем «Win+R» и вводим «diskmgmt.msc». Также можно попасть в утилиту, перейдя по адресу: «Панель управления», «Администрирование», «Управление компьютером», «Управление дисками».
- Откроется окно менеджера. В нем будет представлен весь перечень дисков, букву которых можно изменять. Выбираем нужный диск. Нажимаем на нем правой кнопкой мыши и выбираем «Изменить букву диска или путь к диску…».
- Появится небольшое окно с обозначением логического раздела. Выделяем его и нажимаем на кнопку «Изменить».
- Выбираем любую букву латинского алфавита. Кликаем «ОК».
Появится небольшое окно с предупреждением о том, что игры и программы, которые используют этот диск, могут после изменения его обозначения не запускаться. Почему так происходит? Если нажать на ярлыке игры или программы, то можно увидеть путь к исполнительному файлу. В ярлыке будет указан неверный адрес. Поэтому после подтверждения изменения буквы диска нужно удалить ярлык и создать корректный.
Способ №2. Изменение буквы диска через командную строку
Существует командный способ изменения названия логического или системного тома. Для этого в Windows 10 используется утилита DISKPART. Чтобы её запустить, нужно открыть командную строку с правами Администратора и выполнить ряд несложных действий.
- Когда откроется командная строка, нужно ввести diskpart.
- Далее прописываем list volume, чтобы посмотреть, какие разделы имеются.
- Теперь вводим select volume X, где Х – это цифра конкретного тома.
ВАЖНО! Внимательно изучайте представленные тома. Проверяйте, на каком диске сколько места и сверяйте эти данные с информацией в Проводнике, чтобы переименовать правильный том
- Теперь, чтобы изменить уже букву, нужно ввести assign letter= X, где Х – это изменяемый диск.
- Вводим exit, чтобы выйти из утилиты.
- Перезагружаем Виндовс 10.
Открываем Проводник. Буква диска измениться на ту, которую задал юзер.
Способ №3. Использование Windows PowerShell для изменения буквы тома
Windows Power Shell – это аналог консоли Командная строка. Она также позволяет заменить одну букву на другую. Для этого необходимо выполнить такие шаги:
- Жмем «Пуск», ищем «Windows Power Shell». Нажимаем на элементе правой кнопкой мыши и выбираем «Запустить от имени Администратора».
- Откроется консоль. Вводим Get-Partition.
- Далее вводим команду Get-Partition -DriveLetter X | Set-Partition -NewDriveLetter Y, где вместо Х прописываем букву раздела, который нужно переименовать, а под Y подставляем новое название раздела.
- После изменения буквы диска нужно выполнить перезапуск системы.
Способ №4. Изменяем букву диска через Acronis Disk Director и Aomei Partition Assistant
Есть две программы, которые могут помочь в решении данного вопроса:
- Acronis Disk Director;
- Aomei Partition Assistant.
Acronis Disk Director – это платаное приложение, которое позволяет объединить разделы, поменять их букву. Также в программе есть функция recovery, которая позволяет восстановить утраченную информацию.
Принцип работы данной программы прост:
- Запускаем программу. Появится перечень разделов. Выбираем нужный том. Нажимаем на нем правой кнопкой мыши и выбираем «Изменить букву».
- Появится небольшое окно. Вводим в него нужный символ и кликаем «ОК».
- Готово.
Работа с программой Aomei Partition Assistant также простая.
- Запускаем программу. Выбираем том. Нажимаем на нем правой кнопкой мыши и выбираем пункт «Расширенный», а далее «Изменение буквы диска».
- Задаем имя диску и перезагружаем систему.
Также внимание рекомендуем обратить на такую программу, как MiniTool Partition Wizard. Это условно-бесплатная программа, которая позволяет менять буквы локальных разделов. Для этого в программе нужно нажать на диске, вызвать функциональное меню с помощью правой кнопкой мыши и выбрать «Change Letter».
Далее просто вводим новую букву диска.
Эти программы позволяют легко и без вреда системе изменить букву диска. Также эти приложения позволяются справиться с переименованием раздала, когда штатные утилиты не работают.
Способ №5. Как переименовать диск, используя файл autorun.inf?
Для того, чтобы переименовать букву диска с помощью файла autorun.inf, стоит открыть Проводник и включить «Отображение расширения файлов». Для этого жмем «Вид», «Показать или скрыть», «Расширение имен файлов».
Теперь открываем диск, имя которого нужно изменить. На нем уже может быть файл autorun.inf. Если его нет, то нужно кликнуть «Создать», «Текстовый документ». В блокноте вводим текст:
[autorun]
label=»В»
B – это новое имя диска.
Сохраняем файл с именем autorun и расширением .inf. Запускаем его с правами Администратора. Этот способ часто применяют, если не работает флешка или буква, которую ранее меняла друга программа, не сохранилась.
Как вывести букву диска перед его именем в Проводнике Windows 10?
Для того, чтобы изменить внешний вид отображения названий дисков в Проводнике, нужно выполнить редактирование реестра. Однако перед этим действием нужно создать точку восстановления системы и резервную копию реестра. Далее действия будут следующими:
- Жмем «Win+R» и вводим «regedit».
- Откроется редактор реестра. Переходим по ветке «HKEY_CURRENT_USERSOFTWAREMicrosoftWindowsCurrentVersionExplorer».
- Находим параметр «ShowDriveLettersFirst» и задам ему значение «4».
ВАЖНО! Если такой параметр у вас в реестре отсутствует, то просто создайте параметр 32-bit DWORD с именем «ShowDriveLettersFirst»
После такого редактирования реестра все буквы будут отображаться впереди названия «Локальный диск».
Таким образом, используя вышеуказанные советы, можно изменить букву диска на компьютере с Windows 10. Однако в любом случае рекомендуем создать образ системы и точку восстановления. Это позволит отменить изменения в случае возникновения неполадок.
Любая система Виндовс выбирает буквы для дисков автоматически. Но, у пользователей случается необходимость поменять букву диска в windows 10. Иногда это просто прихоть, а иногда способ устранить сбой, когда два диска имеют одинаковую букву. При этом второй одноименный диск не распознается системой и может обнаруживаться как RAW-диск. Простым переименованием сменить букву не получится, поэтому следуйте этой инструкции.
Зачем это нужно и какие есть варианты
Маркировка носителей в системе происходит английскими заглавными литерами «А-Z», с соблюдением определенного порядка. Литеры А-В – назначаются под флоппи-дисководы (для гибких дискет, которые сейчас мало кто использует). Литера С – предназначена для системного тома. Литеры D-Z для всех прочих томов, дисков, флешек, прочих подключаемых накопителей и дисководов (CD-DVD).
Необходимость изменить буквы дисков в windows 10 случается когда:
- Ваш системный диск не «С», и это создает проблемы при установке/запуске обновлений, утилит и прочих программ;
- Подключенный накопитель имеет одинаковую букву с уже имеющимся диском, поэтому он не читается и виден как RAW;
- Просто вам неудобна существующая маркировка и вы хотите переименовать как вам удобно;
ВАЖНО: После переименования диска, перестанут работать все ярлыки к играм и программам ведущим на этот диск. Ярлыки придется пересоздать, потому что они ведут на не существующий диск. Все программы, автоматически запускаемые с него, перестанут запускаться. Придется переустанавливать их или перенастроить.
Метод 1 Встроенными возможностями
Наиболее простой вариант переименовать диски в windows 10 – использовать имеющуюся функцию в самой системе «УправлениеДисками». Шаги такие:
- Используйте «R+ Win», раскроется строчка;
- Наберите в ней «diskmgmt.msc» и кликните «ОК»;
- Теперь кликаете ПКМ на переименовываемый том, и переходите в строчку: «ИзменитьБуквуДиска…»;
- Кликаете «Изменить»;
- Выберите литеру тома (отличающуюся от литер уже имеющихся в системе);
- Затем клик «ОК»;
Метод 2 Diskpart
Можно назначить букву диску без дополнительных утилит, используя функцию «Diskpart». Это удобный, но не такой простой метод, как предыдущий. Не опытным пользователям следует быть внимательными, аккуратными и четко следовать этой инструкции, во избежание повреждений системы. Шаги следующие:
- Запустите «КоманднуюСтроку» с доступом администратора;
- Впишите «diskpart.exe», затем жмите «Энтер»;
- Затем «list volume» — выйдет список имеющихся томов;
- Выбирайте том, в котором хотите сменить литеру используя «select volume N» (N – номер переименовываемого тома, в нашем примере это 2);
- Назначьте новую букву командой assign letter=X, где «X» желаемая буква для переименования, не совпадающая с имеющимися дисками, флешками или приводами CD-DVD;
- Далее exit для завершения работы приложения.
Метод 3 Acronis
Изменение буквы диска доступно через платную программу «AcronisDiskDirector». Эта мощная утилита позволяет выполнить не только переименование томов, но и их слияние либо разделение. Позволяет решать проблемы с дисками через форматирование. Поэтому она популярна среди пользователей. Работает просто:
- Скачайте и запустите программу;
- Выберите в ней диск для переименования литеры и кликните ПКМ;
- Перейдите в строчку «ИзменитьБукву»;
- Выберите новую литеру для тома, которая не совпадает с установленными в ОС томами или приводами;
- Кликните «ОК»;
- Затем кликаете клавишу с флагом «ПрименитьОжидающиеОперации»;
- Потом кликните «Продолжить»;
По завершении процесса литера диска сменится на выбранную вами.
Метод 4 AomeiPartition
Чтобы изменить букву диска в windows 10 используют утилиту «AomeiPartitionAssistant». Она, как и предыдущая, создана для работы с дисками ПК/ноутбуков. Ранее была бесплатной, сейчас, возможно, потребует оплаты за некоторые функции. Не будет исправлять литеру системного диска. Шаги следующие:
- Скачайте утилиту с сайта производителя;
- Установите и запустите;
- В раскрывшемся меню кликаете нужный том ПКМ и переходите в подпункт «Расширенный» —» «ИзменениеБуквыДиска»;
- Укажите новую литеру, которая не совпадает с подключенными приборами (дисками, флешками и приводами, пусть даже виртуальными);
- Кликните «ОК»