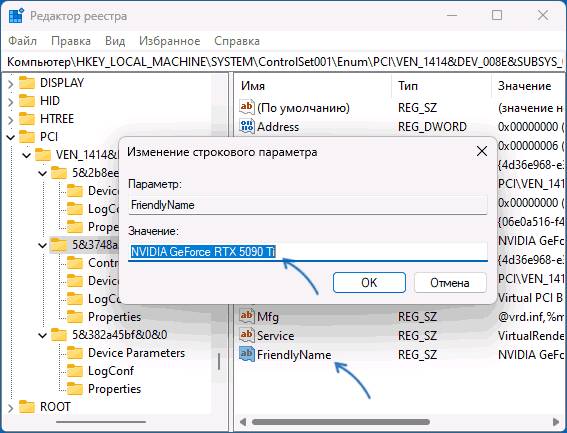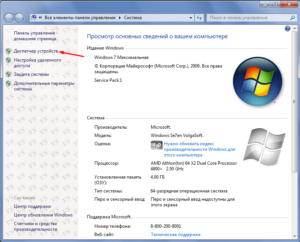В этой инструкции подробно о том, как изменить имена устройств в диспетчере устройств Windows 11 или Windows 10 — иногда это может быть полезным (например, если требуется различить многочисленные HID-устройства или мониторы), а иногда заняться переименованием можно и с не столь полезными целями: например, «установить» себе видеокарту помощнее.
Изменение имени устройства в диспетчере устройств с помощью редактора реестра
Прежде чем приступить к переименованию устройства, рекомендую создать точку восстановления системы на случай, если что-то пойдет не так. Процесс обычно безопасен, но ошибки пользователя при изменении параметров потенциально могут привести к непредвиденным результатам.
Для того, чтобы изменить имя устройства, отображаемое в диспетчере устройств, выполните следующие шаги:
- Зайдите в диспетчер устройств (в Windows 11 и Windows 10 это можно сделать в меню по правому клику на кнопке «Пуск»).
- Дважды нажмите по устройству, которое нужно переименовать, откройте вкладку «Сведения», а в поле «Свойства» выберите пункт «Путь к экземпляру устройства». Не закрывайте это окно, оно пригодится далее.
- Запустите редактор реестра: нажмите клавиши Win+R на клавиатуре, введите regedit и нажмите Enter.
- В редакторе реестра перейдите к разделу
HKEY_LOCAL_MACHINE\SYSTEM\ControlSet001\Enum
- В этом разделе перейдите по такому же пути, как указан в окне «Путь к экземпляру устройства» на 2-м шаге к вложенному подразделу, в котором и хранятся настройки нужного устройства.
- Если после перехода к нужному подразделу в правой панели редактора реестра вы видите параметр с именем FriendlyName, дважды нажмите по нему. Иначе нажмите правой кнопкой мыши в пустом месте правой панели редактора реестра, выберите пункт «Создать» — «Строковый параметр», задайте имя «FriendlyName» для этого параметра и дважды нажмите по нему для изменения значения.
- Введите нужное имя устройства и нажмите «Ок».
- Закройте редактор реестра, закройте диспетчер устройств, а затем снова его откройте: вы увидите, что ваше устройство было переименовано.
Учитывайте, что заданное вами имя будет отображаться лишь в диспетчере устройств. Другие средства для просмотра технических характеристик и аппаратных компонентов компьютера, включая системные, будут показывать реальное имя устройства:
Однако, надеюсь, для кого-то из читателей инструкция окажется полезной даже с учетом этого нюанса.
Как в диспетчере устройств переименовать название видеокарты?
Опубликовано 11.04.2022 автор — 0 комментариев
Всем привет! Лайфхак, о котором я сегодня расскажу, а именно как в диспетчере устройств изменить название видеокарты, совершенно не несет никакой пользы с точки зрения производительности компьютера.
Однако и ему есть практическое применение: все пользователи Windows могут переименовать видеоадаптеры в операционной системе, не меняя их физически.
Для каких целей это обычно делают? Как правило, чтобы обмануть других пользователей, показав скриншот с указанной моделью. А вот зачем такое делать, вариантов несколько.
Например, можно пристыдить форумного задаваку, похваставшись, что у вас видеокарта мощнее.
Или поныть на стриме, что у вас совершенно нет денег на новую видеокарту, показывая вызывающую слезы зрителей GT1030 и собирая донаты на апгрейд компьютера, а самому использовать более производительную модель.
О том, как определить имя видеокарты разными способами, можно почитать здесь (скоро на блоге).
В Windows 10 и более ранних версиях операционной системы имя графического процессора меняется через реестр.
Перед тем как поменять его, учитывайте, что все изменения вы проводите на свой страх и риск. Если вы сделаете что-то неправильно, не исключено, что потребуется восстановление целостности реестра.
Пошаговый алгоритм действий:
- Запустить Диспетчер устройств, в разделе «Видеоадаптеры» найти нужный.
- Кликнуть по названию ПКМ, выбрать «Свойства» и в «Сведениях» по ID оборудования в выпадающем списке определить вендора — например, VEN_10DE в случае с Nvidia.
- Нажать комбинацию Win+R и ввести regedit, чтобы запустить Редактор реестра.
- В ветке HKEY_LOCAL_MACHINE\SYSTEM\CurrentControlSet\Enum\PCI открыть ключ, в котором есть указанное выше название вендора. Нужен подраздел с названием типа 4&17af19ea&0&0110. Название, отображаемое в Диспетчере задач, прописано в параметре DeviceDesc.
- Нужно создать данном разделе новый строковый параметр с названием FriendlyName и присвоить ему значение — название, которое вы хотите, чтобы отображалось.
- Аналогичные манипуляции нужно провести для разделов ControlSet001, где есть подразделы Enum.
Перезагружать компьютер не нужно, достаточно обновить конфигурацию оборудования в Диспетчере устройств.
Также советую почитать про влияние объема видеопамяти в видеокарте и на что он тратится.
Подписывайтесь на меня в социальных сетях и обязательно ставьте лайки. До скорой встречи!
С уважением, автор блога Андрей Андреев.
- Компьютеры
- Cancel
Как изменить название видеокарты через реестр
Решение
Вот тебе подробная инструкция В кусте реестра HKEY_LOCAL_MACHINE\SYSTEM\CurrentControl
Рассмотрим вопрос на примере изменения названия видеокарты:
1. Открываем «Диспетчер устройств», далее «Видеоадаптеры», далее NVIDIA GeForce 9800GT, далее «Свойства», далее «Сведения», далее «ИД оборудования» и записываем её вендор: VEN_10DE.
2. Открываем ключ реестра в кусте»CurrentControlSet», в котором присутствует название этого вендора, это: HKEY_LOCAL_MACHINE\SYSTEM\CurrentControl
3. Нас интересует подключ этого ключа типа «4&2f1dab93&0&0008», открываем его.
4. Название, отображенное в «Диспетчере задач» находится в строке «DeviceDesc» (Device Description — описание устройства) и это «NVIDIA GeForce 9800 GT», оно берется по умолчанию.
5. Создаем в этом ключе строковый параметр (REG_SZ) с названием «FriendlyName» (Дословно: дружественное имя) и присваиваем ему то значение, именем которого вы бы хотели, чтобы называлась ваша видеокарта, например: Radeon HD 6450.
6. Аналогично делаем для ключей «ControlSet001», «ControlSet002» и т.д., в которых есть подключ «Enum», а он есть не во всех ключах этого типа.
7. Перезагрузка не требуется, просто обновляем конфигурацию «Диспетчера задач» и видим в строке видеоадаптеры название видеокарты: Radeon HD 6450.
Все это, как говорится на словах, а на самом деле как была NVIDIA GeForce 9800 GT, так и осталась NVIDIA GeForce 9800 GT, просто мы поменяли название. Таким методом можно оборудованию дать любое название, например: «Моя видеокарта», «Видюшка» и т.д.
Таким образом можно отредактировать, под собственные нужды и вкусы, названия любого оборудования «Windows» в «Диспетчере задач».
И ещё одно — для редактирования ключа реестра «HKEY_LOCAL_MACHINE\SYSTEM\CurrentContro
Изменение названия видеокарты в Диспетчере устройств Windows 10 может понадобиться в тех случаях, когда на вашем компьютере установлена видеокарта от другого производителя, но система ее некорректно распознает. Это может вызвать проблемы при установке драйверов и низкую производительность. В этой статье мы расскажем, как изменить название видеокарты в Диспетчере устройств Windows 10.
Шаг 1: Откройте Диспетчер устройств
Для этого нажмите сочетание клавиш Win+X или щелкните правой кнопкой мыши на кнопке «Пуск». В контекстном меню выберите пункт «Диспетчер устройств».
Шаг 2: Найдите видеокарту
Откройте раздел «Адаптеры дисплея», чтобы найти видеокарту. Обычно она называется по имени производителя, например, «AMD Radeon» или «Nvidia GeForce».
Шаг 3: Откройте свойства устройства
Щелкните правой кнопкой мыши на названии видеокарты и выберите пункт «Свойства».
Шаг 4: Измените имя
Откройте вкладку «Драйвер». В поле «Имя устройства» нажмите кнопку «Изменить». Введите новое имя для видеокарты и нажмите «ОК».
Шаг 5: Перезагрузите компьютер
Для того, чтобы изменения вступили в силу, необходимо перезагрузить компьютер.
Советы:
— Будьте осторожны при изменении названия устройства в Диспетчере устройств, так как это может привести к проблемам со стабильностью работы системы.
— Если вы не уверены в том, какое имя следует ввести для вашей видеокарты, лучше воздержаться от изменений.
— Если после перезагрузки компьютера появились проблемы с отображением графики, попробуйте вернуть дефолтное имя устройства.
Содержание
- Как поменять название видеокарты в диспетчере устройств
- Ответов на вопрос: 7
- Как в диспетчере устройств переименовать название видеокарты?
- Как поменять название видеокарты в windows 10
- Как поменять название видеокарты в windows 10
- Как изменить название видеокарты через реестр?
- Как открыть настройки видеокарты: AMD, nVidia, Intel (не могу найти панель управления графикой)
- Не могу найти панель управления графикой: что делать
- 👉 ШАГ 1: проверить наличие видеодрайвера
- 👉 ШАГ 2: как открыть настройки видеокарты
Как поменять название видеокарты в диспетчере устройств
Ответов на вопрос: 7
вот вроде что то похожее
Эк как тебя понесло в процессе перемен. реформатор. )))) )
Остановись, пока не превратил систему в неработающий ящик.
Подключить другое устройство или удалить при необходимости, а чтобы поменять название одного и того же устройства, то никак. Название, это реальное имя устройства которое изменять не нужно.
В кусте реестра HKEY_LOCAL_MACHINESYSTEMCurrentControlSetEnum находятся названия всего оборудования, отраженного в «Диспетчере устройств».
Рассмотрим вопрос ра примере изменения названия видеокарты:
1. Открываем «Диспетчер устройств», далее «Видеоадаптеры», далее NVIDIA GeForce 9800GT, далее «Свойства», далее «Сведения», далее «ИД оборудования» и записываем её вендор: VEN_10DE.
2. Открываем ключ реестра в кусте»CurrentControlSet», в котором присутствует название этого вендора, это: HKEY_LOCAL_MACHINESYSTEMCurrentControlSetEnumPCIVEN_10DE&DEV_0614&SUBSYS_34D31458&REV_A2.
3. Нас интересует под ключ этого ключа типа «4&2f1dab93&0&0008», открываем его.
4. Название, отображенное в «Диспетчере задач» находится в строке «DeviceDesc» (Device Description — описание устройства) и это «NVIDIA GeForce 9800 GT», оно берется по умолчанию.
5. Создаем в этом ключе строковый параметр (REG_SZ) с названием «FriendlyName» (Дословно: дружественное имя) и присваеваем ему то значение, именем которого вы бы хотели, что бы называлась ваша видеокарта, например: Radeon HD 6450.
6. Аналогично делаем для ключей «ControlSet001», «ControlSet002» и т. д., в которых есть под ключ «Enum», а он есть не во всех ключах этого типа.
7. Перезагрузка не требуется, просто обновляем конфигурацию «Диспетчера задач» и видим в строке видеоадаптеры название видеокарты: Radeon HD 6450.
Все это как говорится на словах, а в сущности как была NVIDIA GeForce 9800 GT, так и осталась NVIDIA GeForce 9800 GT, просто мы поменяли название. Таким методом можно оборудованию дать любое название, например: «Моя видеокарта», «Видюха» и т. д.
Таким образом можно отредактировать, под собственные нужды и вкусы, названия любого оборудования «Windows» в «Диспетчере задач». Жалко нельзя только сделать новую запись, например добавить в «Диспечер задач» дополнительную строчку и приписать туда лишнее ядро процессору, т. е. «Intel Pentium 4» можно обозвать «Intel Core i7», но у него будет всего лишь одно ядро.
Все было бы хорошо, но есть одна загвоздка: для редактирования ключа реестра «HKEY_LOCAL_MACHINESYSTEMCurrentControlSetEnum» мало прав «Пользователя», и, даже, мало прав «Администратора», нужны права «Local System». Права «Local System» можно получить с помощью утилиты от Марка Русиновича «PsExec», или каким-нибудь другим методом, или, еще один метод, зайти в реестр неактивной «Windows» из «ERD Commander» или «Windows PE» и отредактировать его.
Я надеюсь Реестр сам сможешь открыть?
HKEY_LOCAL_MACHINESOFTWAREMicrosoftWindowsCurrentVersionOEMInformation — изменить инфу о ПК
Manufacturer — название производителя,
Model — модель компьютера,
SupportHours — часы работы службы поддержки,
Support Phone — телефон службы поддержки,
SupportURL — ссылка на официальный сайт,
Logo — логотип компании производителя.
HKEY_LOCAL_MACHINEHARDWAREDESCRIPTIONSystemCentralProcessor — проц (Параметр ProcessorNameString)
Хоту меня нет идей, на кой чёрт лезть сюда? если можно погуглить.
Источник
Как в диспетчере устройств переименовать название видеокарты?
Всем привет! Лайфхак, о котором я сегодня расскажу, а именно как в диспетчере устройств изменить название видеокарты, совершенно не несет никакой пользы с точки зрения производительности компьютера.
Однако и ему есть практическое применение: все пользователи Windows могут переименовать видеоадаптеры в операционной системе, не меняя их физически.
Для каких целей это обычно делают? Как правило, чтобы обмануть других пользователей, показав скриншот с указанной моделью. А вот зачем такое делать, вариантов несколько.
Например, можно пристыдить форумного задаваку, похваставшись, что у вас видеокарта мощнее.
Или поныть на стриме, что у вас совершенно нет денег на новую видеокарту, показывая вызывающую слезы зрителей GT1030 и собирая донаты на апгрейд компьютера, а самому использовать более производительную модель.
О том, как определить имя видеокарты разными способами, можно почитать здесь (скоро на блоге).
В Windows 10 и более ранних версиях операционной системы имя графического процессора меняется через реестр.
Перед тем как поменять его, учитывайте, что все изменения вы проводите на свой страх и риск. Если вы сделаете что-то неправильно, не исключено, что потребуется восстановление целостности реестра.
Пошаговый алгоритм действий:
- Запустить Диспетчер устройств, в разделе «Видеоадаптеры» найти нужный.
- Кликнуть по названию ПКМ, выбрать «Свойства» и в «Сведениях» по ID оборудования в выпадающем списке определить вендора — например, VEN_10DE в случае с Nvidia.
- Нажать комбинацию Win+R и ввести regedit, чтобы запустить Редактор реестра.
- В ветке HKEY_LOCAL_MACHINESYSTEMCurrentControlSetEnumPCI открыть ключ, в котором есть указанное выше название вендора. Нужен подраздел с названием типа 4&17af19ea&0&0110. Название, отображаемое в Диспетчере задач, прописано в параметре DeviceDesc.
- Нужно создать данном разделе новый строковый параметр с названием FriendlyName и присвоить ему значение — название, которое вы хотите, чтобы отображалось.
- Аналогичные манипуляции нужно провести для разделов ControlSet001, где есть подразделы Enum.
Перезагружать компьютер не нужно, достаточно обновить конфигурацию оборудования в Диспетчере устройств.
Подписывайтесь на меня в социальных сетях и обязательно ставьте лайки. До скорой встречи!
Источник
Как поменять название видеокарты в windows 10
Извините уважаемый «Kirsanoff» что пишу через год, но я только что увидел ваш вопрос и сразу пишу на него ответ, может вам он будет и полезен, или кому-нибудь еще. Сперва немного теории, что бы было понятно, а потом и ответ на ваш вопрос. И так, все по порядку:
В кусте реестра HKEY_LOCAL_MACHINESYSTEMCurrentControlSetEnum находятся названия всего оборудования, отраженного в «Диспетчере устройств».
Рассмотрим вопрос ра примере изменения названия видеокарты:
1. Открываем «Диспетчер устройств», далее «Видеоадаптеры», далее NVIDIA GeForce 9800GT, далее «Свойства», далее «Сведения», далее «ИД оборудования» и записываем её вендор: VEN_10DE.
2. Открываем ключ реестра в кусте»CurrentControlSet», в котором присутствует название этого вендора, это: HKEY_LOCAL_MACHINESYSTEMCurrentControlSetEnumP CIVEN_10DE&DEV_0614&SUBSYS_34D31458&REV_A2.
3. Нас интересует подключ этого ключа типа «4&2f1dab93&0&0008», открываем его.
4. Название, отображенное в «Диспечере задач» находится в строке «DeviceDesc» (Device Description — описание устройства) и это «NVIDIA GeForce 9800 GT», оно берется по умолчанию.
5. Создаем в этом ключе строковый параметр (REG_SZ) с названием «FriendlyName» (Дословно: дружественное имя) и присваеваем ему то значение, именем которого вы бы хотели, что бы называлась ваша видеокарта, например: Radeon HD 6450.
6. Анологично делаем для ключей «ControlSet001», «ControlSet002» и т.д., в которых есть подключ «Enum», а он есть не во всех ключах этого типа.
7. Перезагрузка не требуется, просто обновляем конфигурацию «Диспечера задач» и видим в строке видеоадаптеры название видеокарты: Radeon HD 6450.
Все это как говорится на словах, а на самом деле как была NVIDIA GeForce 9800 GT, так и осталась NVIDIA GeForce 9800 GT, просто мы поменяли название. Таким методом можно оборудованию дать любое название, например: «Моя видекарта», «Видюха» и т.д.
Таким образом можно отредактировать, под собственные ныжды и вкусы, названия любого оборудования «Windows» в «Диспечере задач». Жалко нельзя только сделать новую запись, например добавить в «Диспечер задач» дополнительную строчку и приписать туда лишнее ядро процессору, т.е. «Intel Pentium 4» можно обозвать «Intel Core i7», но у него будет всего лишь одно ядро.
Но это, как говорится теория, а так, в случае пользователя «Kirsanoff» нужно, по вышеописанной методике, найти и удалить соответствующий строковый параметр «FriendlyName» и тогда название будет браться по умолчанию из строки «DeviceDesc», естественно без всяких «#2» и т.п., или удалить эти «#2» и т.п. из параметра «FriendlyName».
Все было бы хорошо, но есть одна загвоздка: для редактирования ключа реестра «HKEY_LOCAL_MACHINESYSTEMCurrentControlSetE num» мало прав «Пользователя», и, даже, мало прав «Администратора», нужны права «Local System». Права «Local System» можно получить с помощью утилиты от Марка Русиновича «PsExec», или каким-нибудь другим методом, или, еще один способ, зайти в реестр неактивной «Windows» из «ERD Commander» или «Windows PE» и отредактировать его.
Как изменить название видеокарты через реестр?
Помощь в написании контрольных, курсовых и дипломных работ здесь.
Как изменить стандартные настройки профиля новых пользователей (через реестр)?
Как изменить стандартные настройки профиля новых пользователей? у текущего пользователя есть.
[Интрфейс] Как через реестр изменить цвет кнопок действий с окном?
Здравствуйте! Подскажите, может кто в курсе? Как изменить в Windows 8 цвет кнопок действий с окном.
Изменить название видеокарты в реестре
Ребята подскажите как изменить название видеокарты через реестр. Желательно пошагово
Сообщение было отмечено Dellvin как решение
Как открыть настройки видеокарты: AMD, nVidia, Intel (не могу найти панель управления графикой)
Сегодняшняя заметка основана на десятках вопросов, на которые так или иначе приходится отвечать 😊 — и как показывает мой взгляд со стороны, открыть панель управления графикой/видеокартой, получается далеко не у всех.
А ведь понадобиться это может в самых разных случаях: например, при попытке ускорить видеокарту или при необходимости откл. определенные параметры, изменить разрешение и т.д.
Заметка будет универсальная и подойдет вам вне зависимости от модели вашей карты (AMD, nVidia, Intel). Единственный момент: нижесказанное актуально для современных версий Windows (XP — к ним не относится. ).
И так, ближе к теме.
Не могу найти панель управления графикой: что делать
👉 ШАГ 1: проверить наличие видеодрайвера
Для начала (чтобы не терять время зря) я бы порекомендовал уточнить, а установлен ли сам видеодрайвер.
Важно!
Многие пользователи после переустановки Windows 10 не обновляют видеодрайвер (пользуются тем, что поставила ОС). Между тем, обычно, он идет без панели управления — т.е. ее попросту нет и искать значки и ссылки на нее — бесполезно.
Для Intel HD, кстати, в Microsoft Store есть спец. центр управления графикой!
Для этого нужно открыть 👉 диспетчер устройств и посмотреть вкладку «Видеоадаптеры» . Обратите внимание на значок рядом с названием вашего видеоадаптера: нет ли на нем восклицательного знака? (если есть — это указывает на отсутствие видеодрайвера)
Драйвер на видеокарту установлен (слева), драйвера нет (справа)
Вообще, обновлять его лучше с официального сайта производителя (ссылки на нужные странички 👇):
- https://www.amd.com/
- https://www.intel.ru/
- https://www.nvidia.ru/
- если у вас ноутбук — то загружайте видеодрайвер с сайта производителя устройства: ASUS, HP, Dell и пр. (производитель нередко модифицирует его и добавляет доп. панельки).
Кроме этого, для своевременного авто-обновления драйверов и необходимых компонентов для работы 3D-приложений (игр) — посоветовал бы использовать утилиту 👉 Driver Booster. Она рассчитана на начинающих пользователей: весь процесс максимально прост. См. ниже пример ее работы. 👇
Driver Booster — найдено 9 устаревших драйверов (пример работы программы)
👉 ШАГ 2: как открыть настройки видеокарты
Способ 1
На рабочем столе кликните правой кнопкой мыши (ПКМ) по любому свободному месту — должно открыть меню проводника. В нём в большинстве случаев должна быть ссылочка на панель графики (в моем случае «Radeon» 👇, в вашем может быть на «Intel» или «nVidia»).
ПКМ по рабочему столу
Способ 2
Посмотрите внимательно в правый нижней угол: там, рядом с часами, должно быть множество значков. Нередко, среди них оказывается и на видеодрайвер (кстати, он может быть скрыт — обратите внимание на стрелочку 👇. ).
ПО Radeon — значок в трее
Способ 3
Сначала необходимо открыть 👉 панель управления Windows и переключить отображение в режим «Крупные значки» . Среди многообразия ссылок на различные параметры — должна быть ссылочка и на видеодрайвер (разве за исключением последних драйверов от Intel, они в панель управления перестали добавлять значки. ).
Панель управления — крупные значки
Способ 4
Зайдите в меню ПУСК и внимательно просмотрите все вкладки: обычно после установки полной версии видеодрайвера в меню появится ссылка на его панель управления. 👇
Меню ПУСК / Windows 10
Кстати, в ОС Windows 10 весьма неплохо реализован поиск: если нажать по значку с лупой (возле ПУСК) и ввести аббревиатуру «AMD» (или «Intel», «nVidia») — автоматически будет найдена ссылка на панель управления графикой.
AMD Radeon Software — поиск
Способ 5
Есть и более радикальный способ (ручной), когда мы не будем искать никакие значки, а попробуем запустить непосредственно само приложение для настройки видеодрайвера.
Для начала нужно открыть «Мой компьютер» и перейти на системный диск «C:» (по умолчанию именно на него устанавливается всё ПО, связанное с видеокартой).
Далее нужно открыть папку «Program Files» и перейти в каталог, соответствующую названию вашего видеоадаптера (пару адресов в качестве примера ниже).
C:Program FilesNVIDIA CorporationControl Panel Client
Папка с файлами панели управления AMD
Если у вас видеокарта AMD — достаточно будет запустить файл «RadeonSoftware.exe», для nVidia — файл «nvcplui.exe». 👌
Если вы нашли ссылочку на меню управления видеокартой иначе — сообщите в комментариях (заранее благодарю).
Источник
Содержание
- Базовый видеоадаптер вместо модели видеокарты. Что делать?
- Что делать с «базовым» адаптером
- Вариант 1 (для Windows 10)
- Вариант 2 (автоматический)
- Вариант 3 («ручной» / принудительный)
- Как поменять название видеокарты в windows 10
- Как изменить название видеокарты через реестр
- Как установить, подключить и настроить видеокарту
- Содержание
- Содержание
- Начало
- Извлекаем старую видеокарту
- Установка новой видеокарты
- Подключите кабели питания
- Первый запуск
- Установка драйвера
- Проверка видеокарты
- Какая видеокарта стоит в ПК? Подбор софта и возможностей
- Содержание
- Содержание
- Какая видеокарта: как определить средствами Windows
- Как определить видеокарту в Mac OS
- Как определить видеокарту в Windows Linux
Базовый видеоадаптер вместо модели видеокарты. Что делать?
Если сказать просто — то система работает с «универсальным» драйвером, которого достаточно только для «базового» вывода изображения на экран. Разумеется, при его использовании могут не работать часть игр, проецирование на др. дисплеи, нельзя детально отрегулировать яркость/насыщенность, недоступны и др. функции.
Чтобы это исправить — необходимо установить и задействовать «родной» драйвер для вашей видеокарты. О том, как это лучше сделать, расскажу ниже (думаю, что, повторив всё аналогично, как у меня — ваш вопрос должен разрешиться 👌).
Что делать с «базовым» адаптером
Вариант 1 (для Windows 10)
Если у вас ОС Windows 10 и компьютер (ноутбук) подключен к интернету — я бы порекомендовал для начала попробовать обновить драйвер средствами Windows (в последнее время ОС достаточно неплохо находит и ставит видеодрайвера).
Автоматически поиск драйверов
Вариант 2 (автоматический)
Если первый вариант не увенчался успехом (или используете не Windows 10) — порекомендовал бы воспользоваться утилитами для автоматического поиска и установки драйверов.
Мне в этом план импонируют 👉 Driver Booster и 👉 Snappy Driver Installer. Кстати, первая помимо драйвера, проверит наличие и установит (при необходимости) все самые нужные библиотеки для игр: DirectX, Net FrameWork и пр.
Пользоваться ими до безумия просто: достаточно установить и запустить. Далее утилита определит модель вашей карты и найдет для нее драйвер.
Вариант 3 («ручной» / принудительный)
В редких случаях иногда происходит «неприятная» коллизия: в системе есть «родной» драйвер для видеокарты, но используется всё равно базовый. И чтобы задействовать этот «родной» драйвер — необходимо вручную его выбрать. 👀
Рассмотрю вопрос по порядку.
ШАГ 1
Если у вас ноутбук : определяете 👉 модель ноутбука (обычно эта информация есть на корпусе устройства, на тыльной наклейке).
ШАГ 2
Если у вас ноутбук : драйвер необходимо загрузить с сайта производителя ноутбука (Acer, Asus, Lenovo и пр.)! Дело в том, что производитель часто оптимизирует драйвер «точечно» под конкретную модель устройства.
Если ПК : заходите на сайт 👉 AMD (или 👉 NVidia, или 👉 Intel) и загружаете рекомендованный производителем драйвер.
ШАГ 3
ШАГ 4
Если в диспетчере устройств всё также значится базовый адаптер — нажмите по нему ПКМ и запустите обновление драйверов.
Далее укажите, что вам нужно найти драйвера на этом компьютере (ручной поиск). См. пример ниже. 👇
Поиск и установка драйвера вручную
Если всё прошло «гладко» — Windows сообщит, что она завершала установку драйвера для этого устройства. Пример см. ниже. 👇
Система завершила установку драйверов для этого устройства
Останется лишь перезагрузить компьютер для внесения изменений.
Перезагрузить устройство сейчас
После, в диспетчере устройств должен начать отображаться ваш видеоадаптер, например, Vega 8 Graphics. Разумеется, запуск игр и проецирование картинки на внешние дисплеи (Win+P) — должны работать в штатном режиме.
Если и после этого у вас всё также отображается базовый адаптер — попробуйте установить вторую ОС Windows (благо, это можно 👉 сделать без потери данных на жестком диске и без удаления первой ОС).
Проверьте, как будет вести себя «свежая» ОС, установится ли драйвер?! Кстати, в ряде случаев отображение «базового адаптера» может сигнализировать о наличии тех. неисправности устройства.
Источник
Как поменять название видеокарты в windows 10
Посмотреть конфигурацию все равно можно будет.
Изменить нельзя, а посмотреть можно.
Я уже думаю в реестре поменять названия, но не знаю в каком ключе, а во всем реестре слишком много этих одинаковых записей.
Извините уважаемый «Kirsanoff» что пишу через год, но я только что увидел ваш вопрос и сразу пишу на него ответ, может вам он будет и полезен, или кому-нибудь еще. Сперва немного теории, что бы было понятно, а потом и ответ на ваш вопрос. И так, все по порядку:
В кусте реестра HKEY_LOCAL_MACHINESYSTEMCurrentControlSetEnum находятся названия всего оборудования, отраженного в «Диспетчере устройств».
Все это как говорится на словах, а на самом деле как была NVIDIA GeForce 9800 GT, так и осталась NVIDIA GeForce 9800 GT, просто мы поменяли название. Таким методом можно оборудованию дать любое название, например: «Моя видекарта», «Видюха» и т.д.
Таким образом можно отредактировать, под собственные ныжды и вкусы, названия любого оборудования «Windows» в «Диспечере задач». Жалко нельзя только сделать новую запись, например добавить в «Диспечер задач» дополнительную строчку и приписать туда лишнее ядро процессору, т.е. «Intel Pentium 4» можно обозвать «Intel Core i7», но у него будет всего лишь одно ядро.
Но это, как говорится теория, а так, в случае пользователя «Kirsanoff» нужно, по вышеописанной методике, найти и удалить соответствующий строковый параметр «FriendlyName» и тогда название будет браться по умолчанию из строки «DeviceDesc», естественно без всяких «#2» и т.п., или удалить эти «#2» и т.п. из параметра «FriendlyName».
Все было бы хорошо, но есть одна загвоздка: для редактирования ключа реестра «HKEY_LOCAL_MACHINESYSTEMCurrentControlSetE num» мало прав «Пользователя», и, даже, мало прав «Администратора», нужны права «Local System». Права «Local System» можно получить с помощью утилиты от Марка Русиновича «PsExec», или каким-нибудь другим методом, или, еще один способ, зайти в реестр неактивной «Windows» из «ERD Commander» или «Windows PE» и отредактировать его.
Источник
Как изменить название видеокарты через реестр
Вот тебе подробная инструкция В кусте реестра HKEY_LOCAL_MACHINESYSTEMCurrentControl SetEnum находятся названия всего оборудования, отраженного в «Диспетчере устройств».
Рассмотрим вопрос на примере изменения названия видеокарты:
1. Открываем «Диспетчер устройств», далее «Видеоадаптеры», далее NVIDIA GeForce 9800GT, далее «Свойства», далее «Сведения», далее «ИД оборудования» и записываем её вендор: VEN_10DE.
2. Открываем ключ реестра в кусте»CurrentControlSet», в котором присутствует название этого вендора, это: HKEY_LOCAL_MACHINESYSTEMCurrentControl SetEnumPCIVEN_10D E&DEV_0614&SUBSYS_34D31458&REV_A2.
3. Нас интересует подключ этого ключа типа «4&2f1dab93&0&0008», открываем его.
5. Создаем в этом ключе строковый параметр (REG_SZ) с названием «FriendlyName» (Дословно: дружественное имя) и присваиваем ему то значение, именем которого вы бы хотели, чтобы называлась ваша видеокарта, например: Radeon HD 6450.
6. Аналогично делаем для ключей «ControlSet001», «ControlSet002» и т.д., в которых есть подключ «Enum», а он есть не во всех ключах этого типа.
7. Перезагрузка не требуется, просто обновляем конфигурацию «Диспетчера задач» и видим в строке видеоадаптеры название видеокарты: Radeon HD 6450.
Все это, как говорится на словах, а на самом деле как была NVIDIA GeForce 9800 GT, так и осталась NVIDIA GeForce 9800 GT, просто мы поменяли название. Таким методом можно оборудованию дать любое название, например: «Моя видеокарта», «Видюшка» и т.д.
Таким образом можно отредактировать, под собственные нужды и вкусы, названия любого оборудования «Windows» в «Диспетчере задач».
Источник
Как установить, подключить и настроить видеокарту
Содержание
Содержание
Обновление видеокарты — одно из самых простых действий, которое значительно повысит игровую производительность вашего компьютера. Как и с другими компонентами, для установки новой видеокарты нужно извлечь старое устройство. Вроде все выглядит очень просто, но давайте разберем процесс установки чуть более подробно. В статье вы узнаете, как самостоятельно установить, подключить и настроить видеокарту.
Начало
Перед тем, как вытаскивать старую видеокарту, удалите установленные драйвера. Лучше всего воспользоваться специальной утилитой Display Driver Uninstaller.
Название говорит само за себя, утилита не просто удаляет драйвера, она полностью вычищает из системы старый драйвер. Это необходимо сделать во избежание всевозможных конфликтов драйверов. Довольно часто подобное наблюдается с драйверами от компании AMD. Особенно эта процедура рекомендуется, если вы меняете видеокарту AMD на Nvidia и наоборот. Программа имеет очень дружественный интерфейс и русскую локализацию, есть также дополнительные настройки для продвинутых пользователей.
В программе выбираем производителя вашей старой видеокарты и выбираем одно из трех возможных действий. В нашем случае это «Удалить и выключить компьютер».
После выключения компьютера выключите также блок питания. Для этого на нем есть специальная клавиша.
Извлекаем старую видеокарту
Первым делом отключаем кабель, идущий от видеокарты к монитору. Затем отключаем кабели питания, они имеют специальную защелку. Для того чтобы вытащить кабель, нужно надавить на защелку.
Если все сделано правильно, он вытащится достаточно легко. Далее выкручиваем болт, которым видеокарта прикручивается к корпусу.
В зависимости от позиционирования корпуса это может либо болт, либо защелка.
Чтобы извлечь видеокарту из слота PCI Express материнской платы, нужно также нажать на специальную защелку, она так же имеет два положения «открыт» и «закрыт».
Открыто
Закрыто
Тут следует быть очень осторожным и тянуть видеокарту на себя потихоньку. Когда вы начнете вытягивать карту, защелка снова может закрыться, обращайте на нее внимание при вытаскивании.
Иногда вытаскиванию видеокарты могут мешать разъемы подключения монитора DVI и VGA, особенно на старых видеокартах из-за конструкции корпуса. Можно слегка покачать карту вверх-вниз.
После вытаскивания видеокарты рекомендуется продуть разъем PCI Express от пыли.
Установка новой видеокарты
Устанавливать видеокарту лучше всего в самый ближний к процессору слот PCI Express. В большинстве случаев именно этот слот будет работать всегда в режиме х16 при наличии одной видеокарты.
Все дело в том, что количество линий PCI Express для обслуживания нужд подключенных устройств не безграничено, их количество напрямую зависит от выбранной платформы/сокета и даже логики материнской платы. Если одновременно к материнской плате подключены два и более устройств, которые используют линии PCI Express, то видеокарты при подключении во второй, третий или даже четвертый слот от процессора будут работать в режиме х8 или х4.
На практике это не так сильно сказывается на производительности, но инженеры в инструкции к материнской плате настоятельно рекомендуют использовать для подключения видеокарты именно первый слот.
Процесс достаточно прост, но может быть не очень удобен в зависимости от размера системы охлаждения процессора, корпуса и конечно габаритов самой видеокарты.
Перед установкой видеокарты убедитесь, что защелка на PCIe-разъеме открыта (опущена вниз).
Самые главное правило при сборке компьютера — не торопиться и не прикладывать больших усилий. Это как конструктор, где все детали идеально подобраны друг под друга нужно просто правильно их совместить.
Когда видеокарта полностью войдет в разъем PCI Express, замочек закроется с характерным щелчком. Затем обязательно прикрутите видеокарту к корпусу, ведь слот PCI Express не рассчитан на то, чтобы выдерживать вес видеокарты на себе, а с учетом веса современных видеокарт данное упущение может повредить как сам слот и, так и разъем у видеокарты.
Подключите кабели питания
На каждом блоке питания есть кабель, который отвечает за питание PCIe-устройств. Внешне его можно спутать с разъемом питания для процессора, но распиновка контактов у них несколько другая, и без дюжей силы вставить одно в другое просто не получится. К тому же все разъемы на блоках питания обычно подписаны.
Найдите подходящий кабель — это может быть один, два шестипиковых или восьмипиковых или даже три восьмипиковых разъема питания PCIe. Количество разъемом напрямую зависит от производительности и прожорливости видеокарты, возможно, что для вашей видеокарты и вовсе не требуется дополнительное питание.
Почти все видеокарты используют шестипиновое или восьмипиновое соединение или их комбинацию. Однако некоторые модели из недавней серии RTX 3000 от Nvidia используют 12-контактный разъем. Для этого вам понадобится адаптер, который превращает два восьмиконтактных разъема в один 12-контактный.
Настоятельно не рекомендуется при отсутствии необходимых разъемов у блока питания использовать всевозможные переходники с molex и sata-кабелей. В таком случае наилучшее решение — замена блока питания.
Первый запуск
Наступает момент истины: осталось подключить кабель, идущий от монитора к видеокарте, и можно включать компьютер. Если все сделано правильно, то на экране появится изображение. Если же изображения нет, не стоит расстраиваться — проверьте все места подключения.
Установка драйвера
Windows 10 автоматически установит драйвер на видеокарту, но этот драйвер будет не самой последней версии. Лучше всего использовать именно последний драйвер, который всегда можно скачать под ваше устройство с сайта производителя видеокарты NVIDIA или AMD.
После установки драйвера рекомендуется перезагрузить компьютер.
Проверка видеокарты
После установки новой видеокарты ее обязательно нужно проверить, можно любимым играми, а можно — специальным тестовыми пакетами.
Для этих целей лучше всего подходить приложений 3DMark, а для мониторинга за рабочей температурой — MSI Afterburner. Видеокарта — это технически сложное устройство, даже покупка совершенно новой видеокарты из магазина не гарантирует, что она на 100 % будет исправно работать, ведь производственный брак еще никто не отменял.
Приложение 3DMark не только поможет проверить работоспособность, но и оценит уровень производительности, чтобы вы могли сравнить уровень производительности аналогичных моделей или вашей прошлой видеокартой.
Данный результат является чем-то средним для серии видеокарт NVIDIA RTX 3070, что свидетельстует о нормальной работе устройства.
Источник
Какая видеокарта стоит в ПК? Подбор софта и возможностей
Содержание
Содержание
Многим любопытно, какая видеокарта стоит в системном блоке. Особенно когда речь заходит о системных требованиях. Производители игр не устают нас радовать потрясающими графическими возможностями своих творений, раз за разом выдвигая новые требования к железу. Если сообщение «Обновите драйвера» появилось на экране или просто захотелось купить очередной шедевр игровой индустрии, то полезно узнать, какая видеокарта установлена в вашем ноутбуке или десктопном компьютере.
Какая видеокарта: как определить средствами Windows
Обладатель операционной системы от Microsoft, как былинный богатырь, может выбрать один из трех путей.
Быстрый путь
Чтобы понять, какая видеокарта установлена в ПК, в Windows необходимо вызвать «Диспетчер устройств». Легче всего это сделать, нажав сочетание клавиш «Win+R», в появившемся окне написать «devmgmt.msc».
«Win» — кнопка на клавиатуре со стилизованным логотипом компании.
Второй вариант — через «Пуск» добраться до панели управления и там уже выбрать нужный пункт меню.
Третий — правой клавишей открыть меню ярлыка «Мой компьютер», кликнуть по вкладке «Свойства», перейти в подкатегорию «Оборудование».
В диспетчере устройств нас интересует раздел «Видеоадаптеры» — второй по счету. Нажимаем на него, видим название и серию своей видеокарты. Вызываем контекстное меню правой клавишей мышки, выбираем в конце списка «Свойства».
В новом окне переходим к пункту «Сведения». Для получения интересующей нас информации выбираем соответствующую строку из выпадающего списка: хэш идентификаторов, шина данных, характеристики класса, дата последнего обновления драйверов, подключенные дисплеи.
Профессиональный путь
Стандартный набор инструментов не особо удобен, поэтому профессионалы предпочитают работать со сторонним софтом, в котором подробные сведения о видеокарте представлены в удобном формате. Скачать программы можно на официальных страницах разработчиков.
AIDA64 — программа собирает все сведения о ноутбуке или стационарном ПК, в том числе информацию о видеокарте. Все данные находятся в разделе «Отображение». Здесь можно узнать, какая видеокарта установлена — дискретная или интегрированная, модель, партнабмер, объем ОЗУ, тип шины, пропускную способность, частоту, количество шейдеров, кэш, уровень текущей нагрузки, температуру, поддерживаемую версию в DirectX.
Софт «DirectX» сам по себе может стать источником полезных сведений. Жмем Win+R, вводим «dxdiag.exe», переходим во вкладку «Экран».
Здесь указывается номер графического чипа, версия драйверов, расширение экрана и другая информация.
Программа GPU-Z сразу показывает все данные в одном окошке + отдельно частоту вращения вентиляторов, температуру, размер выделенной памяти — быстро и удобно.
Исследовательский путь
Если видеокарта отображается в качестве безымянного адаптера или неизвестного устройства, потребуется установить драйвера. Переходим во вкладку «Сведения», выбираем в списке «ИД оборудования», копируем циферки, VEN — производитель, DEV — само устройство, вводим данные в поле поиска на сайте http://devid.info/ru.
Если видеокарта не подает признаков жизни, есть шанс почувствовать себя Шерлоком, вооружившись увеличительным стеклом. На плате должен быть наклеен стикер с серийным номером.
Вводим его в поисковую строку, смотрим результат.
Как определить видеокарту в Mac OS
Во многих MacBook установлены встроенные графические процессоры, но попадаются и модели с дискретной, то есть съемной видеокартой. Существует еще и гибридный вариант — слабый встроенный графический чип и отключаемая мощная видеокарта для игр.
Чтобы определить, что именно установили «под капот» производители, жмем на иконку «огрызка» — меню Apple. Выбираем пункт «About This Mac». Переходим во вкладку «Подробнее», открываем список «Аппаратные средства», ищем строку «Графика/Мониторы». Если полученных сведений недостаточно, ищем в сети данные по названию модели.
Как определить видеокарту в Windows Linux
После выхода на «пингвиньей» платформе нескольких прожорливых игр (Mad Max, Divinity, Dying Light) появился актуальный вопрос: «Какая у меня установлена видеокарта?».
Операционная система Linux готова дать ответ с помощью двух утилит и одной программы.
Утилита lscpi
Консольная утилита позволяет увидеть все PCI-устройства. Перед поиском нужных данных не лишним будет обновить список всех доступных устройств с помощью команды:
После чего для получения сведений о производителе и типе видеоадаптера набираем:
Получив сведения о PCI-порте, его следует указать вместе с командой «sudo — v — s». Выглядеть это будет так:
Где «00:01.0» — номер порта.
Так мы сможем определить разрядность, количество виртуальной и физической памяти, версию драйверов.
Утилита lshw
С помощью этой утилиты легко получить сведения, используя команду:
Данные скудные, но больше нам «пингвинус» не скажет. Узнав серию видеокарты, отправляемся на поиски подробной информации во всемирную паутину.
Софтина Hardinfo
Обладателям CentOS следует воспользоваться пакетным менеджером Yum, остальные набирают команду:
Снова нажимаем «Выполнить», пишем:
В открывшемся окошке, очень похожем на AIDA64, выбираем «Devices», затем подкатегорию «PCI Devices».
При поиске данных обращайте внимание на модель видеокарты — по ней можно найти максимально подробные сведения на сайте производителя или детальный обзор с тестом современных игр и программ.
Источник
Как поменять название видеокарты
Разоблачение секрета nVidia. Как nVidia переименовывают видеокарты при выходе новых продуктов.
Разоблачение секрета nVidia. Как nVidia переименовывают видеокарты при выходе новых продуктов.
Вы когда-нибудь заходили на официальный сайт кампании nVidia и просматривали полный список продукции начиная c GeForce 210 и заканчивая GeForce GTX 1080?
Я уже не первый год слежу за технологическими новинками, собираю и ремонтирую компьютеры. И со временем я ста замечать, что многие видеокарты существующего и прошлых поколений имеют подозрительно похожие характеристики, даже можно сказать одинаковые. Я решил в этом разобраться.
И как оказалось, да, многие видеокарты новой линейки являются переименованными видеокартами старой линейки. Даже если версии не были переименованы, как в случае с двумя последними архитектурами, то не зависимо от этого многие видеокарты старых поколений являются мощнее новых.
Изменения в видеопроцессоре
Так например от версии GeForce 210 до версии GeForce GTX 880 использовалась архитектура Kepler. В архитектуре видеопроцессора Kepler использовалась 28 нанометровая технология, то есть размер одного транзистора составлял 28 нанометров. Их помещалось определённое количество на кристалл и значительно увеличить мощность можно было только увеличив количество CUDA ядер и ROP (блоков растровых операций, которые обрабатывают финальное изображение и выводят его на экран). Соответственно увеличивался размер кристалла и он выделял больше тепла. Таким образом видеокарты становились массивнее и мощнее.
По сей день очень популярны остались видеокарты типа GeForce GTX 650, GeForce GTX 660, и GeForce GTX 660TI. После того, как вышла модель GeForce GTX 750 оказывается, что она имела такие же характеристики как GeForce GTX 660, следовательно, мы столкнулись с переименованием модели. (Это пример) какие именно видеокарты были переименованы я показываю в видеоролике, который находится в конце данной статьи.
Для чего переименовывают модели видеокарт построенных на той же архитектуре?
Всё дело в очень высокой стоимости изобретения. При выходе новой линейки видеокарт, а они должны выходить регулярно, кампания nVidia сталкивается с очень трудоёмким процессом. Им необходимо с нуля придумать и выпустить 7 — 8 новых видеокарт, каждая из которых будет иметь индивидуальные характеристики. Для того, чтобы уменьшить затраты достаточно выпустить от одного до 4-х видеопроцессоров, которые будут значительно мощнее всех предыдущих, а оставшиеся позиции в линейке заполнить предыдущими версиями с другим названием.
Например, если выпустили версии GeForce GTX 880 и GeForce GTX870, которые являлись самыми мощными на тот момент, то появляется необходимость заполнить оставшийся модельный ряд вплоть до GeForce GT 820. Таким образом GeForce GTX 860 может стать GeForce GTX750, а версией GeForce GTX850 может стать даже GeForce GTX550 TI, которая одновременно может быть разогнана и переименована в GeForce GTX770. И так далее, продолжать этот список можно бесконечно.
Важность шины и памяти
Так же кроме количества и частоты работы CUDA ядер и ROP не менее важным показателем является тип памяти и ширина канала передачи данных. Наиболее популярными сейчас являются типы памяти GDDR3 и GDDR5. Первый чаще всего используется в офисных видеокартах и имеет частоту до 2.5 гигагерц. Второй тип устанавливается в игровые высокопроизводительные видеокарты и имеет частоту от 3.5 до 10 гигагерц в случае с видеокартами тысячной серии, которые построены на архитектуре Pascal, но до них мы ещё дойдем.
Если взять 2 одинаковых видеокарты с шиной 128 бит и одинаковым видеопроцессором, но в одной будет установлена память GDDR3, а в другой GDDR5. То вторая видеокарта будет как минимум на 50% мощнее первой из-за более скоростной памяти. А теперь,если создать 3-ю видеокарту, которая будет иметь память GDDR5 и процессор, как у второй, но увеличить её шину в 2 раза, то есть до 256 бит, то третья будет ещё на 80% более производительной чем вторая. Вот таким образом мы с Вами получили 3 видеокарты абсолютно разных классов меняя только лишь 1 параметр и используя один и тот же процессор. А теперь представьте, что у нас есть 3 видеопроцессора разных мощностей, таким образом мы можем создать даже больше 10 разных видеокарт, которые уже одновременно могут быть как GeForce серии 500, 600, 700 и 800.
Чтож, политики nVidia касательно переименования и изменения моделей на архитектуре Kepler мы поняли. Теперь появились видеокарты серии 900 которые построены на архитектуре Maxwell. Которая отличается более высокой производительностью на такт и при этом таким же техпроцессом — 28 нанометров. Тут компании было деваться некуда и им действительно пришлось выдумать несколько новых процессоров и комбинируя разные параметры создать принципиально новую линейку мощных видеокарт. Тем не менее самыми мощными всё равно оказались GeForce GTX 980 и GTX 970, а та же GTX880 всё равно приравнивается к GeForce GTX 960 по мощности.
Интересный факт касательно мобильных видеокарт. Я купил себе ноутбук в котором установлена видеокарта GeForce GTX 960m. Эта же видеокарта в версии для стационарных компьютеров имеет 1024 CUDA ядер частотой 1127 МГц и с возможностью BOOST до 1178, шину 128 бит и 2 — 4 гигабайта памяти GDDR5, память работает на частоте 7 ГГц. Но, на ноутбуке она имеет 640 ядер CUDA, частотой 1097 4 гигабайта памяти GDDR5, но уже частотой 5 ГГц и шину 128 бит. Может это совпадение, но характеристики почти такие же, как на стационарной GeForce GTX 660, только частота и объём памяти чуть больше.
И сейчас самыми новыми, мощными и актуальными видеокартами являются GeForce GTX 1050, 1060, 1070 и 1080. Которые построены на архитектуре Pascal, 16 нанометровая технология. Наконец-то на одну единицу площади помещается значительно больше транзисторов, тепловыделение меньше, а производительность — больше. В данном случае разрыв получился чуть выше и последние 3 являются самыми производительными, но не в ноутбуках, а та же GeForce GTX 980 может быть уже чуть мощнее чем GeForce GTX 1050. Поэтому вместо 1050 я бы выбрал 980-ю так как она может быть ещё и дешевле.
В дальнейшем, я считаю, что архитектура Pascal будет использоваться и в следующих поколениях видеокарт, поэтому мы всё равно столкнёмся с Вами с переименованием старых моделей на более новые. предполагаю, что GeForce GTX1080 превратится в GeForce GTX 1160, 1070 в 1150 и т.д. А принципиально новыми будут последние 2 модели, которые будут самыми мощными и возглавят серию. Где-то там займёт своё место GeForce GTX 1090, которая ещё не вышла, и так же будет переименована в будущем и превратится в GeForce GTX1160 TI с чуть разогнанным процессором.
Спасибо, что читали эту статью, предлагаю посмотреть видеоролик, в котором я покажу на живо примере, как nVidia переименовывают старые версии видеокарт в новые.
Как изменить название видеокарты и процессора в диспетчере устройств?
КАК ИЗМЕНИТЬ НАЗВАНИЕ ВИДЕОКАРТЫ (как дороже продать ноутбук) Подробнее
Как изменить название процессора и видеокарты через regedit Подробнее
КАК ПЕРЕИМЕНОВАТЬ ПРОЦЕССОР В СВОЙСТВАХ СИСТЕМЫ? (без слёта после перезагрузок) Подробнее
Как поменять название процессора(как дороже продать ноутбук) Подробнее
Не определяется игровая(дискретная) видеокарта на ноутбуке.Что делать? Подробнее
Изменить названия устройств в Диспетчере устройств | Change device names in Device Manager Подробнее
Что делать если Стандартный VGA графический адаптер? Подробнее
Как включить мощную видеокарту на ноутбуке? Переключение видеокарт! Подробнее
Барыги АВИТО | Как продать компьютер подороже Подробнее
Видеокарта базовый видеоадаптер (Майкрософт) — как установить драйверы Подробнее
Стандартный VGA графический адаптер как поменять? Подробнее
Видеокарты понятным языком. Подробнее
Как посмотреть какая видеокарта на компьютере Windows 10 Подробнее
Как обновить драйвер видеокарты Подробнее
как узнать свою видеокарту на Windows 7 Подробнее
Как проверить (выявить) горелую видеокарту в ноутбуке? Подробнее
Как выбрать дискретную видеокарту при запуске игр — Nvidia Optimus Подробнее
Установка видеокарты КАК УСТАНОВИТЬ ВИДЕОКАРТУ — инструкция по замене видеокарты Подробнее
Не идет сигнал на монитор. Надпись нет сигнала. Подробнее
Не устанавливается драйвер NVIDIA. Что делать? Подробнее
Как изменить название видеокарты и процессора в диспетчере устройств?
КАК ИЗМЕНИТЬ НАЗВАНИЕ ВИДЕОКАРТЫ (как дороже продать ноутбук) Подробнее
Как изменить название процессора и видеокарты через regedit Подробнее
КАК ПЕРЕИМЕНОВАТЬ ПРОЦЕССОР В СВОЙСТВАХ СИСТЕМЫ? (без слёта после перезагрузок) Подробнее
Как поменять название процессора(как дороже продать ноутбук) Подробнее
Не определяется игровая(дискретная) видеокарта на ноутбуке.Что делать? Подробнее
Изменить названия устройств в Диспетчере устройств | Change device names in Device Manager Подробнее
Что делать если Стандартный VGA графический адаптер? Подробнее
Как включить мощную видеокарту на ноутбуке? Переключение видеокарт! Подробнее
Барыги АВИТО | Как продать компьютер подороже Подробнее
Компьютер не видит видеокарту Подробнее
Видеокарта базовый видеоадаптер (Майкрософт) — как установить драйверы Подробнее
Стандартный VGA графический адаптер как поменять? Подробнее
Как обновить драйвер видеокарты Подробнее
Как посмотреть какая видеокарта на компьютере Windows 10 Подробнее
как узнать свою видеокарту на Windows 7 Подробнее
Как проверить (выявить) горелую видеокарту в ноутбуке? Подробнее
Как выбрать дискретную видеокарту при запуске игр — Nvidia Optimus Подробнее
Установка видеокарты КАК УСТАНОВИТЬ ВИДЕОКАРТУ — инструкция по замене видеокарты Подробнее
Не идет сигнал на монитор. Надпись нет сигнала. Подробнее
Не устанавливается драйвер NVIDIA. Что делать? Подробнее
Как поменять название видеокарты
вопрос в следующем: как и где поменять название видеокарты Nvidia, чтобы система не определила её настоящее имя (без правки биоса)? Максимум, что у меня получилось (с помощью NV_DISP.INF), это замена имени в свойствах раб стола, но проклятая панель Nvidia всё-равно видит её настоящее имя!
Переименовать мне надо только в системе, без вмешательства в биос карты, чтоб дрова остались те же, родные, а не от профессиональной или любой другой серии.
в биос видеокарты Hardware ID.
Опять решил на***** судьбу? Продать 8800 как печ260?
Меня тож интересует зачем те это)
Как зачем. Что б использовать все возможности профессиональных видеокарт. 😉
ТС. Скорее всего никак. Хотя теоретически, при достаточном объеме знаний, можно. Читай и разбирайся.
http://www.overclockear.com/foro/showthread.php?t=2704&language=ru
http://walter-simons.livejournal.com/163721.html
http://vimeo.com/7378446
http://forum.ixbt.com/topic.cgi?id=10:29731-2
http://forum.ixbt.com/topic.cgi?id=10:54467
Как зачем. Что б использовать все возможности профессиональных видеокарт. 😉
Одной сменой названия ***** не получишь. Нужно разлочить блок проф инструкций на ГПУ.
в биос видеокарты Hardware ID.
Опять решил на***** судьбу? Продать 8800 как печ260?
Не трогая биос (тему подправил). Я в судьбу не верю, я христианин, а по-поводу на***** производителя — что ты имеешь против? Или тебя за это сильно наказали, так ты на весь мир обозлился?
Меня тож интересует зачем те это)
ради расширения сознания 😀 с АТИ получилось, а Nvidia похоже перестраховывается сильно
Одной сменой названия ***** не получишь. Нужно разлочить блок проф инструкций на ГПУ.
не говори о том, чего сам не делал 😉
Мне надо тупо переименовать видуху для системы, чтоб дрова остались родные — биос не катит
В старых версиях Riva Tuner — точно была такая фишка — из Geforce слепить Quadro.
Одной сменой названия ***** не получишь. Нужно разлочить блок проф инструкций на ГПУ.
Что конкретно из вышесказанного тебе не понятно?
Что конкретно из вышесказанного тебе не понятно?
Перечитай ещё раз, внимательно, подумай, кому там и что не понятно, если будут вопросы всё равно, пиши, но не в тему, а то надоело темы начинать новые,чтоб без лишних экскрементов.
PS заодно перечитай стартпост, я там почти в пять (16-56(за 1час 24мин до тебя)) уточнил свой вопрос ещё раз.
Что конкретно из вышесказанного тебе не понятно?
не парься, это диагноз
1472877
Перечитай ещё раз, внимательно, подумай, кому там и что не понятно, если будут вопросы всё равно, пиши, но не в тему, а то надоело темы начинать новые,чтоб без лишних экскрементов.
«Умное лицо — это не признак ума!» — где-то так?
ну давай. Последняя возможность переделать в проф карту была в ЖФ4, если не ошибаюсь, методом подмены девайс ид в бивисе, что и было мной проделано в своё время. Потом умный чувак написал специальный 16-ти битный драйвер, который умел подменять вызов АПИ к бивису, и научися делать всю эту хрень выставлением галочки в рива тюнере. Потом НВ жутко обиделась на умников и тупо обрезала ногу на проце, но галочка осталась. Теперь объясни мне: кто тут гадит? Ты создал припезденную тему дабы потешить своё самолюбие, и удивляешься что тебе мягко намекают? Ну извини.
всё что ты написал, не имеет никакого отношения к моему вопросу, а наличие «припезденных» ответов не делает ещё тему таковой. Мне нужен совет человека, хотя бы умеющего читать. Прочитай старпост и удали нах свой ответ. Или перепиши по вопросу.
вопрос в следующем: как и где поменять название видеокарты Nvidia, чтобы система не определила её настоящее имя (без правки биоса)?
«без правки биоса» — нигде и никак. Такой ответ устраивает?
без правки биоса» — нигде и никак. Такой ответ устраивает?
конечно не устраивает, откуда такие сведения, если не секрет? Или прочитал внизу первой страницы одного из местных авторитетов :ржачь:?
конечно не устраивает, откуда такие сведения, если не секрет? Или прочитал внизу первой страницы одного из местных авторитетов :ржачь:?
тс не знал бы димика может и сказал что в твою защиту. ну а поскольку я знаю человека то могу лишь констатировать факт что ты неадекват пытающийся на***** судьбу несмотря на все опровержения знающих людей..
вывод: закрывай тему к ****** фене и не позорься.
тс не знал бы димика может и сказал что в твою защиту. ну а поскольку я знаю человека то могу лишь констатировать факт что ты неадекват пытающийся на***** судьбу
вывод обычного адекватного человека :класс::ржачь:
несмотря на все опровержения знающих людей.. это каких же? 😮 (найди в этой теме хоть одно сообщение, отвечающее на мой вопрос)
вывод: закрывай тему к ****** фене и не позорься.
тему конечно придётся закрыть, я не знаю другого способа её очистить от ваших «умозаключений», но скажи честно: ты и вправду считаешь, что это я позорюсь?:ржачь:
конечно не устраивает, откуда такие сведения, если не секрет? Или прочитал внизу первой страницы одного из местных авторитетов :ржачь:?
Дядя, ты не поверишь, я знаю как эта хрень работает!:D
Дядя, ты не поверишь, я знаю как эта хрень работает!:D
Ты можешь сказать в каком файле организована дополнительная проверка ID устройства у нвидии и как от этого файла можно избавиться? Почему система принимает нормально изменение имени, а не пользуется данными панели управления Nvidia?
PS те кто может называть меня дядей ещё писают в штанишки иногда 😉
То, что ты напротив девайс ид в ини файле драйвера поменял текстовую строку с названием на «самая а***тельная видуха», говорит только о том, что ты сменил текстовую строку.;) Панель управления читает реальный ИД — её твои приколы пофих.
дошло что-ли? :confused: мне только это и надо, заменить текстовую строку в названии видухи так, чтоб все компоненты системы считали его единственно правильным.Ну, если ты сильно просишь — приходи, я написаю тебе в штанишки.;)
ты и вправду думаешь, что смешно пошутил?
И, извини, пожалуй присоединюсь к предыдущим ораторам, таки да — *****. И не надо свои недостатки и пр. проблемы-фобии переваливать на других, учись смотреть на свое отражение смело, не отворачиваясь (это и остальных ораторов касается (вы не братья-близнецы?:D))
прекращайте тут гадить , а то всем провинившимся по «награде»
кто провинился?? тс-у нормально обьяснили а он ****** что мы флудим. явно говорят что надо делать а в ответ поток какой то хни непонятной о том что он хочет в очередной раз на***** судьбу
прекращайте тут гадить , а то всем провинившимся по «награде»
прально, NAV, тронь г-но, оно пожалуется. D
объясняю для всех и в частности для _Maxik_
1. это ХФ детка тут могут и на ху.. послать (с)
2. в правилах 1 пункт оскорбление , но и человек который его вызвал называется тролль
3. а троллизм наказывается гораздо сильней
объясняю для всех и в частности для _Maxik_
1. это ХФ детка тут могут и на ху.. послать (с)
2. в правилах 1 пункт оскорбление , но и человек который его вызвал называется тролль
3. а троллизм наказывается гораздо сильней
самое интересно что троллит тс:) он упорно не хочет принимать то что ему говорят.. и это не первая такая его тема
_Maxik_, не обращай внимания на балаболов, кем бы они не прикидывались. Тот кто не может сказать «не знаю», либо молчит, либо создает провокационные сообщения с целью вызвать флейм, конфликты между участниками, взаимные оскорбления и т. п. , что по определению из википедии является Троллингом.
С атишными картами «переименование» для задач СолидВоркса работает на все 100%, я имею ввиду включение режима РеалВью, с Нвидиа, дела гораздо хуже, с того момента как Алексей Николайчук прекратил работу над РиваТюнер и начал сотрудничать с Нвидиа «переделывать» карточки стало гораздо труднее, если не сказать что не возможно. Некоторое время после окончания поддержки программы работы над ней проводились энтузиастами, один из которых (Павел Чубарев) неп***о продвинулся в этом вопросе. Но активные переделки закончились на Джифорсах четвертой серии. Хотя изыскания продолжаются по сей день.
ТС, тут (http://forum.nvworld.ru/viewtopic.php?f=3&t=16765&start=240) очень долго жевали тему переделки видух, но по-моему так толком ничего и не решили. Если ссылка поможет тебе получить ответ на твой вопрос — закрывай тему. По двум страницам видно, что хрен тебе кто ответит на твой заковыристый вопросец, потому что половина из отвечающих не понимают как это должно работать, зачем тебе это нужно, и не знают как это сделать. Если еще чего накопаю, обязуюсь отписаться.
Кстати, если разбираешься в немецкой мове, покопайся в форуме на немецком THG там тоже периодически проскакивают темы по переделке.
Как поменять видеокарту на компьютере?
Видеоадаптер компьютера отвечает за графическое отображение результата работы процессора и оперативной памяти. Всё что вы видите на мониторе является, результатом работы данного оборудования. По этой причине и стоит задуматься о необходимости поменять видеокарту на более современную.
По мере увеличения технологического прогресса увеличиваются и запросы пользователей. Так, если вы захотите приобрести монитор с высоким разрешением Full HD или 2k, вам скорее всего нужен будет и видеоадаптер, способный решить поставленные задачи.
Также современную видеокарту требуют и многие игры, которые просто не смогут запуститься или будут работать на минимальных настройках с устаревшим оборудованием. Здесь речь идёт не только о видеоадаптере, а и об ОЗУ, и о процессоре. Для правильного выбора видеокарты нужно учитывать все параметры, что позволит сделать оптимальный выбор, более подробно рассмотрим вопрос в конце статьи.
Как поменять видеокарту?
Первым делом вам следует убедиться, что тип разъёма материнской платы соответствует видеокарте, об этом нужно задуматься ещё до покупки адаптера.
Информацию об используемом разъёме вы можете найти в технической документации платы. Здесь всего два варианта: AGP или PCI-Express.
Для того, чтобы не идти в сервисный центр, а самому поменять видеокарту, нужно выполнить всего несколько несложных действий, которые представлены в инструкции ниже.
1.Первым делом, чтобы перестраховаться от конфликта драйверов, следует их удалить:
- Нажмите кнопку «Пуск»;
- Кликните правой кнопкой по «Мой компьютер» и выберите опцию «Свойства»;
- Далее перейдите по ссылке «Диспетчер устройств»;
- Откройте список «Видеоадаптеры» и произведите двойной клик по оборудованию;
- На вкладке драйвер выберите кнопку «Удалить».
2.Затем выключите компьютер и отсоедините его от питания;
3.Теперь нужно приступить непосредственно к замене видеокарты. Вам потребуется разобрать корпус системного блока, но прежде, чем это сделать вы должны понимать, что гарантия на системный блок будет не действительна, когда вы сорвёте пломбы. Если у вас есть гарантия, то ничего не остаётся, кроме как воспользоваться сервисным центром продавца ПК;
4.После того, как вы сняли верхнюю крышку, вам нужно изъять старую видеокарту, если такая присутствует. Делается это просто, вам потребуется выкрутить крепежный винт, который находится в левом углу видеокарты с помощью отвертки. Теперь вам нужно нажать на фиксатор, который выдавит карту из разъёма, находится он с правого края;
5.Легким движением вставьте новый видеоадаптер. Прежде лучше почистить разъём. Вы увидите, что карта закреплена, когда фиксатор вернётся изначальное положение;
6.Теперь соберите системный блок, включите питание и запустите компьютер. Если он не включается, а слышно только пиликанье, то где-то, скорее всего, плохой контакт. Придется ещё раз разобрать системный блок и проверить контакты, также следует просмотреть шины и попробовать достать ОЗУ и прочистив, вернуть на место;
7.После успешной загрузки, установите драйвера на карту и на этом всё.
Как поменять интегрированную видеокарту на дискретную?
Действия аналогичны предыдущим, за тем исключением, что вам придется перейти в БИОС или UEFI и изменить главный адаптер, отключив интегрированный, для этого нужно:
- В момент загрузки компьютера перейдите в БИОС, обычно нажатием кнопки Del;
- Далее ищите пункт, который носит название Primary Display или Init Display First. Возможно название будет другим, но суть должна сохраняться;
- Далее перейдите в раздел, который содержит оборудование материнской платы;
- Вам нужно установить значение AGP или PCI-E, в зависимости от разъёма.
Также, некоторые материнские платы обладают несколькими разъёмами под видеоадаптер, возможно вам не придется даже и менять карту, а просто её добавить. Таким образом возрастёт мощность компьютера, если конечно присутствуют разъёмы SLI и CrossFireX.
Тем не менее, прежде, чем задаваться вопросом: «Как поменять видеокарту на пк?», вам следует узнать, по каким параметрам следует выбирать адаптер.
Выбор видеокарты
Здесь вам следует учесть, что любая карта на вашу материнскую плату не подойдёт. Существует несколько важных аспектов, которые помогут сделать правильный выбор видеоадаптера.
Сначала, как уже говорилось, нужно определиться с поддерживаемым разъёмом платы. Информацию можно почерпнуть из технической документации.
Следующим пунктом является расчет необходимого питания. Устанавливая более современную карту, вам следует понимать, что она требует для отдачи большей мощности и больше электропитания. Возможно, вам придется заменить и блок питания для нормальной работы новой видеокарты. Чтобы наверняка узнать нужно ли это делать, рассчитайте ваше теперешнее потребление и отдачу.
Также не стоит покупать слишком дорогие адаптеры, если всё остальное оборудование будет далеко позади по мощности. Компьютер – это целостный организм и, если один будет существенно превосходить остальные по мощности, вы не увидите большого прироста быстродействия. Компьютер быстр настолько, насколько мощно его самое слабое звено.
Замена видеокарты не требует особых профессиональных навыков, но тем не менее нужно быть аккуратными, дабы не зацепить другое оборудование и потом по новой не просматривать шины и платы. Заменить или добавить дискретную видеокарту по силам каждому, просто следуя инструкции.
Рейтинг статьи 4.2 / 5. Голосов: 12
Пока нет голосов! Будьте первым, кто оценит этот пост.