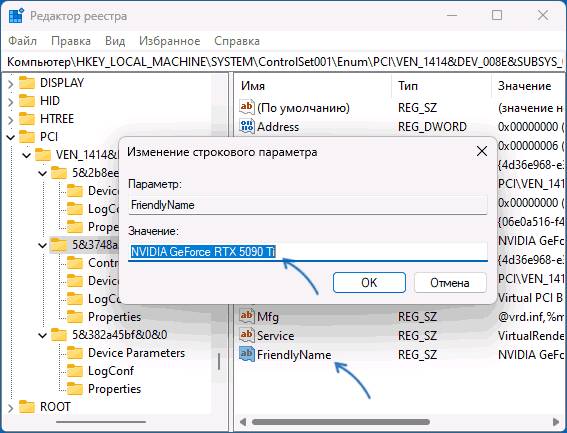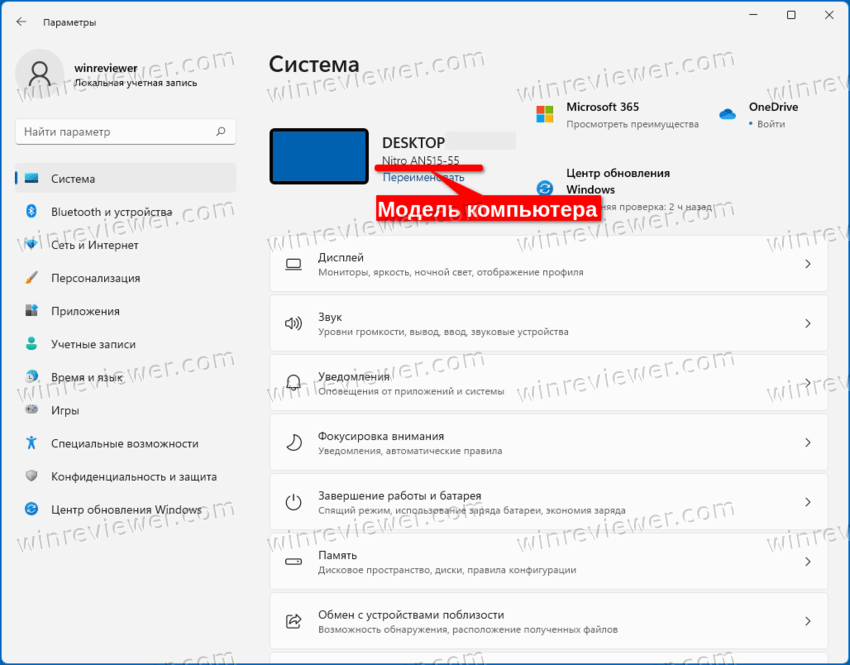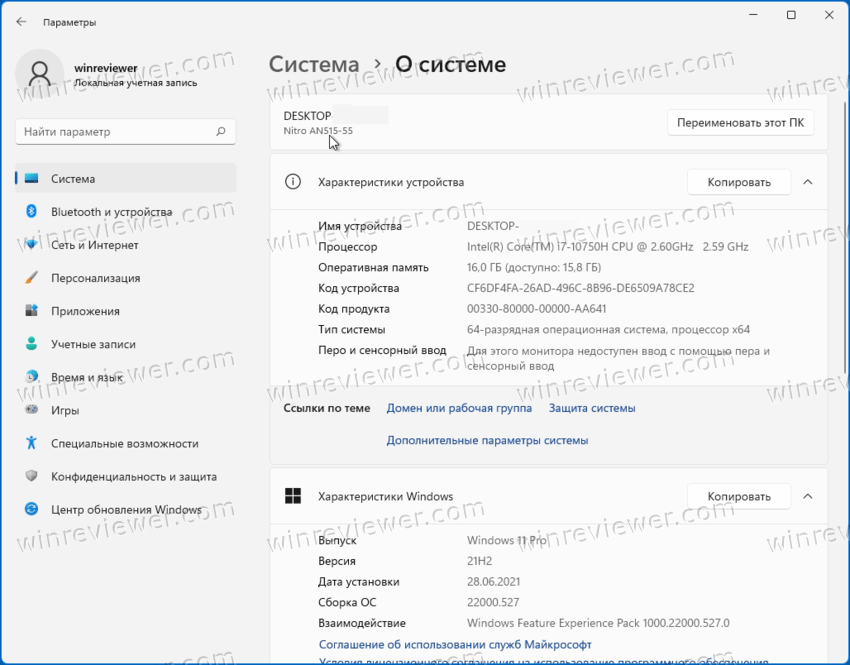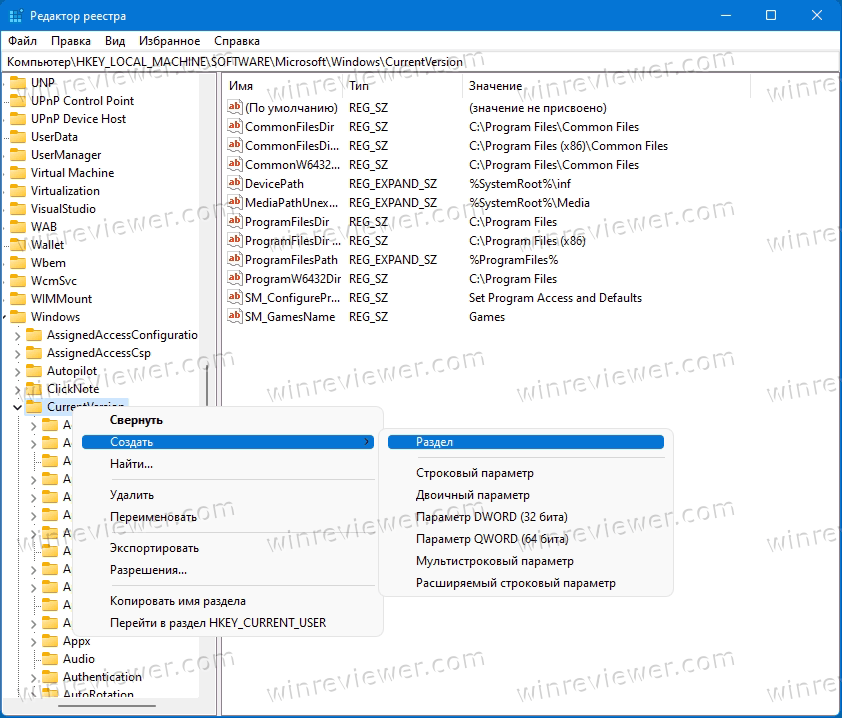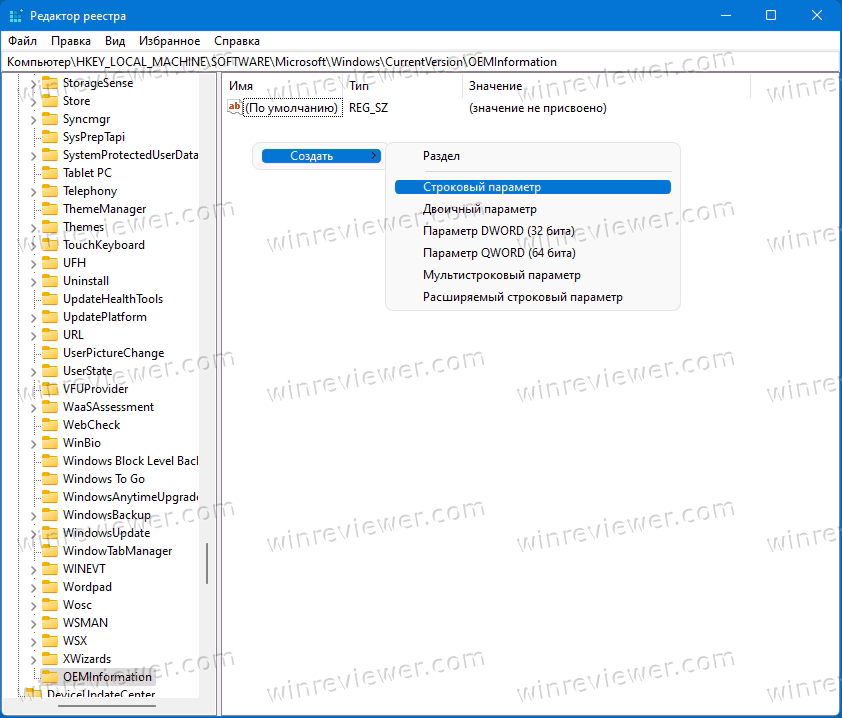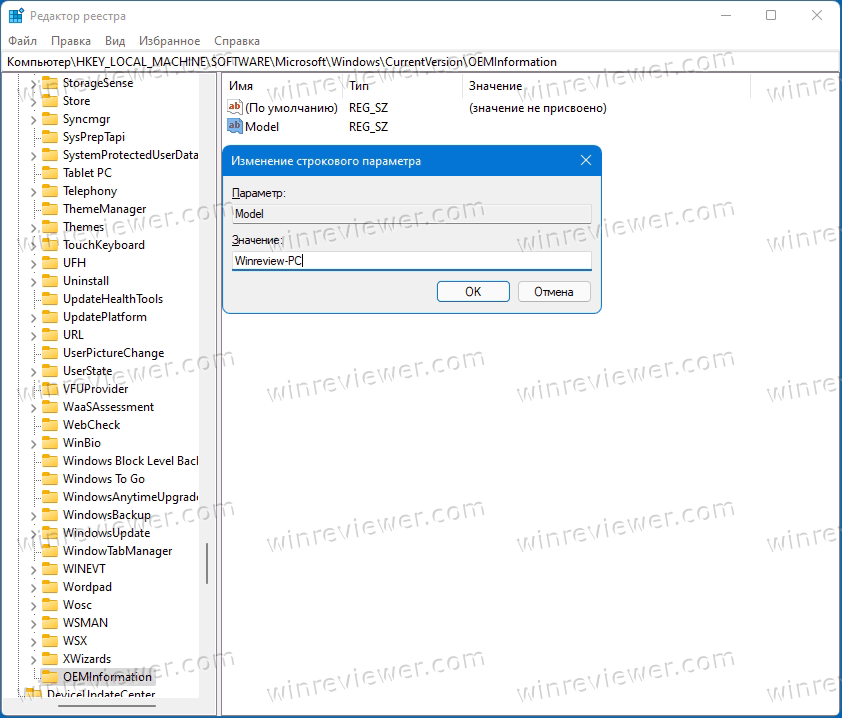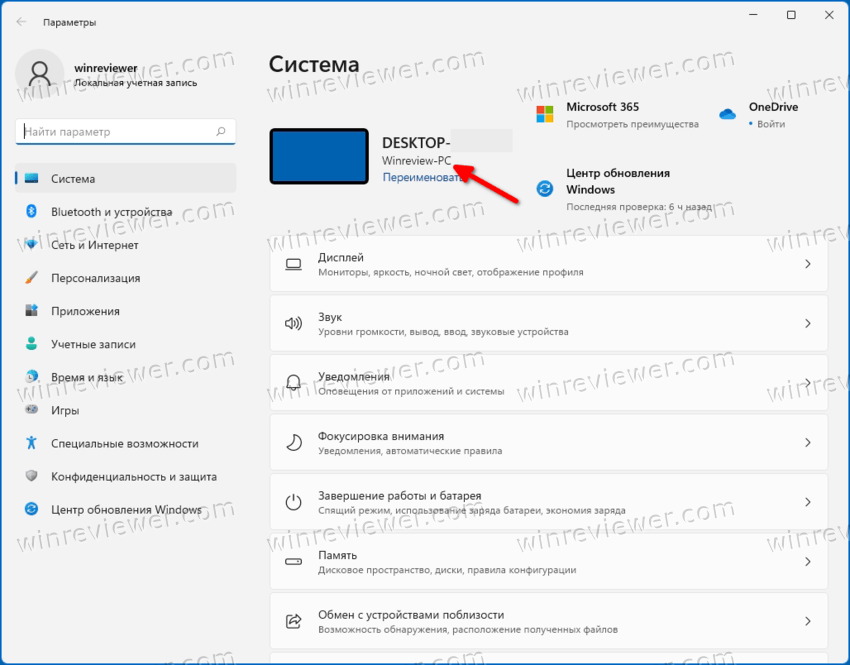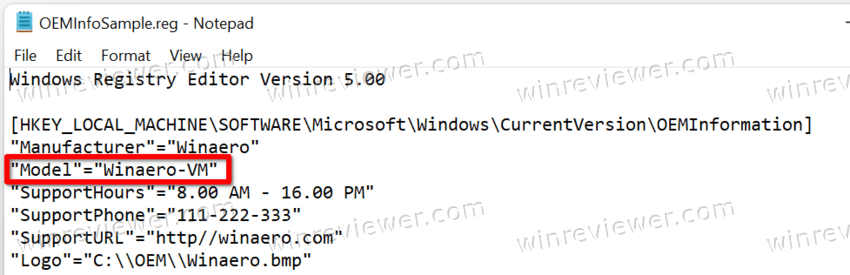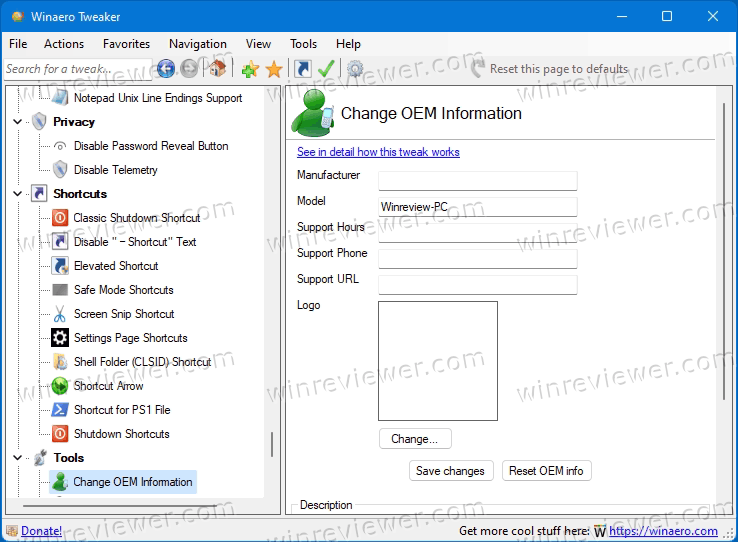В этой инструкции подробно о том, как изменить имена устройств в диспетчере устройств Windows 11 или Windows 10 — иногда это может быть полезным (например, если требуется различить многочисленные HID-устройства или мониторы), а иногда заняться переименованием можно и с не столь полезными целями: например, «установить» себе видеокарту помощнее.
Изменение имени устройства в диспетчере устройств с помощью редактора реестра
Прежде чем приступить к переименованию устройства, рекомендую создать точку восстановления системы на случай, если что-то пойдет не так. Процесс обычно безопасен, но ошибки пользователя при изменении параметров потенциально могут привести к непредвиденным результатам.
Для того, чтобы изменить имя устройства, отображаемое в диспетчере устройств, выполните следующие шаги:
- Зайдите в диспетчер устройств (в Windows 11 и Windows 10 это можно сделать в меню по правому клику на кнопке «Пуск»).
- Дважды нажмите по устройству, которое нужно переименовать, откройте вкладку «Сведения», а в поле «Свойства» выберите пункт «Путь к экземпляру устройства». Не закрывайте это окно, оно пригодится далее.
- Запустите редактор реестра: нажмите клавиши Win+R на клавиатуре, введите regedit и нажмите Enter.
- В редакторе реестра перейдите к разделу
HKEY_LOCAL_MACHINE\SYSTEM\ControlSet001\Enum
- В этом разделе перейдите по такому же пути, как указан в окне «Путь к экземпляру устройства» на 2-м шаге к вложенному подразделу, в котором и хранятся настройки нужного устройства.
- Если после перехода к нужному подразделу в правой панели редактора реестра вы видите параметр с именем FriendlyName, дважды нажмите по нему. Иначе нажмите правой кнопкой мыши в пустом месте правой панели редактора реестра, выберите пункт «Создать» — «Строковый параметр», задайте имя «FriendlyName» для этого параметра и дважды нажмите по нему для изменения значения.
- Введите нужное имя устройства и нажмите «Ок».
- Закройте редактор реестра, закройте диспетчер устройств, а затем снова его откройте: вы увидите, что ваше устройство было переименовано.
Учитывайте, что заданное вами имя будет отображаться лишь в диспетчере устройств. Другие средства для просмотра технических характеристик и аппаратных компонентов компьютера, включая системные, будут показывать реальное имя устройства:
Однако, надеюсь, для кого-то из читателей инструкция окажется полезной даже с учетом этого нюанса.
Все устройства в Windows имеют не одно, а два названия – одно на языке компьютера, то есть идентификатор, а другое на языке пользователя – то, которое отображается в «Диспетчере устройств». Это последнее название может быть изменено на любое другое – какое понравится пользователю. Правда, в Windows нет отдельной опции, которая позволяла бы переименовывать устройства, поэтому желающим дать устройствам оригинальные имена придется немного потрудиться.
Работа с реестром
Предположим, вы хотите переименовать жесткий диск.
Откройте редактор реестра командой regedit и разверните ветку:
HKLM\SYSTEM\ControlSet001\Enum
В разделе Enum вы увидите несколько подразделов, каждый из которых содержит настройки определенного типа устройств.
Например, записи о конфигурации жестких дисков находятся в подразделе SCSI.
Откройте его и найдите вложенный подраздел, название которого предположительно указывает на жесткий диск, в данном примере название начинается на «Disk&Ven…». В свою очередь, этот подраздел может содержать один или несколько подразделов, в качестве имен которых используются ID устройства.
Заходим в такие подразделы по очереди и ищем в правой колонке строковый параметр FriendlyName, в качестве значения которого указывается название устройства – то самое, которое отображается в «Диспетчере устройств».
Откройте окошко редактирования значения параметра двойным по нему кликом и замените текущее название своим.
Готово, открыв «Диспетчер задач» повторно, вы увидите, что название устройства изменилось.
Как искать устройства в подразделе Enum
Искать устройства в ветке HKLM\SYSTEM\ControlSet001\Enum проще всего с помощью встроенного в Regedit поиска, однако далеко не все устройства имеют параметр FriendlyName. В таком случае компонент можно поискать по идентификатору оборудования, пути к экземпляру устройства или GUID класса. Рассмотрим это на примере переименования элемента «Устройство с поддержкой High Definition Audio», сопоставимый подраздел которого не содержит параметра FriendlyName.
Открываем свойства звукового устройства в «Диспетчере устройств», переключаемся на вкладку «Сведения» и выбираем в выпадающем списке свойство «GUID класса», «ИД оборудования» или «Путь к экземпляру устройства», копируем значение и выполняем по нему поиск в указанном выше ключе реестра.
Лучше всего для этого подходит «GUID класса», которому в реестре соответствует строковый параметр ClassGUID. Если выбираете другие свойства, не используйте при поиске точное вхождение, так как названия свойств могут целиком не совпадать с названиями параметров в разделе Enum.
Создание параметра FriendlyName
Отыскав в ключе HKLM\SYSTEM\ControlSet001\Enum подраздел, предположительно соответствующий устройству в «Диспетчере устройств», создайте в нем строковый параметр FriendlyName и задайте в качестве его значения новое название устройства.
Если все было сделано правильно, устройство будет переименовано, если вы ошиблись и создали параметр FriendlyName в другом подразделе, ничего страшного не случится – просто удалите параметр и продолжайте поиск нужного подраздела.
Загрузка…
В данной статье показаны действия, с помощью которых можно изменить имя компьютера (переименовать компьютер) в операционной системе Windows 10.
Операционная система Windows 10 по умолчанию генерирует имя компьютера, однако при необходимости можно его изменить. Прежде всего изменение имени компьютера позволит проще идентифицировать его, особенно если речь идет о персональных компьютерах или ноутбуках в сети организации (т.е. в сети вы будете видеть имя и понимать, что это за компьютер).
Чтобы изменить имя компьютера, необходимо войти в систему с правами администратора.
При переименовании компьютера нельзя использовать кириллицу, некоторые специальные символы и знаки препинания.
Если вы ранее включили автоматический вход в систему, то временно отключите его, и после изменения имени компьютера и перезагрузки, при необходимости включите автоматический вход в систему. В противном случае иногда возможны проблемы, связанные с появлением новых учетных записей с тем же именем.
Содержание
- Как изменить имя компьютера в приложении «Параметры Windows»
- Как переименовать компьютер в окне «Свойства системы»
- Как изменить имя компьютера в командной строке
- Как изменить имя компьютера в Windows PowerShell
Как изменить имя компьютера в приложении «Параметры Windows»
Чтобы изменить имя компьютера (переименовать компьютер), откройте приложение «Параметры Windows», для этого нажмите на панели задач кнопку Пуск и далее выберите Параметры
или нажмите на клавиатуре сочетание клавиш
+ I.
В открывшемся окне «Параметры Windows» выберите Система.
Затем выберите вкладку О системе, и в правой части окна в разделе «Характеристики устройства» нажмите кнопку Переименовать этот ПК.
В окне «Переименуйте компьютер» введите новое имя компьютера и нажмите кнопку Далее.
В следующем окне вам будет предложено перезагрузить компьютер, нажмите кнопку Перезагрузить сейчас. После перезапуска имя компьютера изменится.
Как переименовать компьютер в окне «Свойства системы»
Чтобы переименовать компьютер данным способом, нажмите сочетание клавиш + R, в открывшемся окне Выполнить введите sysdm.cpl и нажмите клавишу Enter ↵.
В открывшемся окне «Свойства системы» нажмите кнопку Изменить.
Далее введите новое имя компьютера и нажмите кнопку ОK.
Чтобы изменения вступили в силу, вам будет предложено перезагрузить компьютер. Сделайте это, не забыв предварительно сохранить все открытые файлы и закрыть все программы, нажмите кнопку ОK, окно закроется.
Далее в окне «Свойства системы» нажмите кнопку Закрыть, это окно тоже закроется.
В следующем окне нажмите кнопку Перезагрузить сейчас. После перезагрузки изменения вступят в силу.
Как изменить имя компьютера в командной строке
Чтобы изменить имя компьютера данным способом, запустите командную строку от имени администратора выполните команду следующего вида:
wmic computersystem where name=»%COMPUTERNAME%» call rename name=»New_Name»
Замените New_Name в команде выше новым именем компьютера.
В данном примере команда выглядит следующим образом:
wmic computersystem where name=»%COMPUTERNAME%» call rename name=»winnote»
Как изменить имя компьютера в Windows PowerShell
Чтобы изменить имя компьютера данным способом, откройте консоль PowerShell от имени администратора и выполните командe следующего вида:
Rename-Computer -NewName NewComputerName
Замените NewComputerName в команде выше новым именем компьютера.
В данном примере команда выглядит следующим образом:
Rename-Computer -NewName winnote
После выполнения команды, в окне консоли PowerShell появится предупреждение о том что изменения вступят в силу после перезагрузки компьютера. Закройте окно консоли PowerShell и перезагрузите компьютер.
Изменение имени компьютера в Windows 10 при использовании учетной записи Microsoft приводит к тому, что к вашему онлайн-аккаунту привязывается «новый компьютер». Это не должно вызывать проблем, и можно удалить компьютер со старым именем на странице своей учетной записи на сайте Microsoft.
Еще одна возможная проблема — появление в сети двух компьютеров: со старым и новым именем. В этом случае попробуйте при выключенном компьютере отключить питание маршрутизатора (роутера), а затем снова включить сначала роутер, а затем — компьютер.
Как в диспетчере устройств переименовать название видеокарты?
Опубликовано 11.04.2022 автор — 0 комментариев
Всем привет! Лайфхак, о котором я сегодня расскажу, а именно как в диспетчере устройств изменить название видеокарты, совершенно не несет никакой пользы с точки зрения производительности компьютера.
Однако и ему есть практическое применение: все пользователи Windows могут переименовать видеоадаптеры в операционной системе, не меняя их физически.
Для каких целей это обычно делают? Как правило, чтобы обмануть других пользователей, показав скриншот с указанной моделью. А вот зачем такое делать, вариантов несколько.
Например, можно пристыдить форумного задаваку, похваставшись, что у вас видеокарта мощнее.
Или поныть на стриме, что у вас совершенно нет денег на новую видеокарту, показывая вызывающую слезы зрителей GT1030 и собирая донаты на апгрейд компьютера, а самому использовать более производительную модель.
О том, как определить имя видеокарты разными способами, можно почитать здесь (скоро на блоге).
В Windows 10 и более ранних версиях операционной системы имя графического процессора меняется через реестр.
Перед тем как поменять его, учитывайте, что все изменения вы проводите на свой страх и риск. Если вы сделаете что-то неправильно, не исключено, что потребуется восстановление целостности реестра.
Пошаговый алгоритм действий:
- Запустить Диспетчер устройств, в разделе «Видеоадаптеры» найти нужный.
- Кликнуть по названию ПКМ, выбрать «Свойства» и в «Сведениях» по ID оборудования в выпадающем списке определить вендора — например, VEN_10DE в случае с Nvidia.
- Нажать комбинацию Win+R и ввести regedit, чтобы запустить Редактор реестра.
- В ветке HKEY_LOCAL_MACHINE\SYSTEM\CurrentControlSet\Enum\PCI открыть ключ, в котором есть указанное выше название вендора. Нужен подраздел с названием типа 4&17af19ea&0&0110. Название, отображаемое в Диспетчере задач, прописано в параметре DeviceDesc.
- Нужно создать данном разделе новый строковый параметр с названием FriendlyName и присвоить ему значение — название, которое вы хотите, чтобы отображалось.
- Аналогичные манипуляции нужно провести для разделов ControlSet001, где есть подразделы Enum.
Перезагружать компьютер не нужно, достаточно обновить конфигурацию оборудования в Диспетчере устройств.
Также советую почитать про влияние объема видеопамяти в видеокарте и на что он тратится.
Подписывайтесь на меня в социальных сетях и обязательно ставьте лайки. До скорой встречи!
С уважением, автор блога Андрей Андреев.
Вы можете изменить название модели компьютера в Windows 11, если вас не устраивает значение по умолчанию. Он может быть установлено OEM-производителем или лицом, предоставившим программное обеспечение для вашего устройства.
Обычно название системного продукта устанавливается в соответствии с моделью устройства. Например, это может быть Surface Pro, Allienware и т. д. Кроме того, Windows 11 не предполагает, что вы будете менять его самостоятельно. Таким образом, система не имеет инструменты или опции, предназначенные для этой цели.
Когда вы сами собрали свой компьютер и установили на него Windows, в качестве модели компьютера будет использована модель материнской платы. Если же у вас ноутбук, будет указана его модель (см. скриншот). Возможно, вы захотите поменять этот текст на более осмысленное название.
Вот как вы можете изменить название модели для вашего устройства с Windows 11.
Чтобы изменить модель компьютера в Windows 11, выполните следующие действия.
- Нажмите Win + R и введите regedit в текстовом поле «Выполнить», чтобы открыть приложение «Редактор реестра».
- Перейдите к следующему разделу
HKEY_LOCAL_MACHINE\SOFTWARE\Microsoft\Windows\CurrentVersion\OEMInformation. - Если подраздел OEMInformation отсутствует, щелкните правой кнопкой мыши подраздел CurrentVersion и выберите в меню Создать > Раздел. Назовите его OEMInformation.
- Справа от подраздела OEMInformation измените или создайте значение типа строка (REG_SZ) с именем Model.
- Дважды щелкните его и введите название по вашему вкусу.
Готово. Закройте regedit и откройте приложение «Параметры» (Win + I). Вы должны увидеть вместо модели материнской платы или ноутбука тот текст, который вы только что указали.
Название системного продукта является частью OEM-информации, которую пользователь может настроить в реестре. Более подробную информацию по этой теме вы найдете в этой статье.
Альтернативные методы
Чтобы сэкономить ваше время, вы можете использовать либо Winaero Tweaker, либо REG-файл, который вы можете отредактировать в соответствии со своими предпочтениями. Оба варианта позволят вам получить полный контроль над информацией OEM, используемой в Windows, включая возможность изменить название модели компьютера.
REG-файл
Загрузите следующий ZIP-архив и извлеките оттуда REG-файл в любое место на вашем диске. Папка «Рабочий стол» вполне подойдёт, так как этот файл небольшого размера.
Теперь откройте извлеченный файл REG в Блокноте.
Чтобы изменить название системного продукта, просто измените строку «Model» и сохраните файл.
Отредактируйте или удалите значения, которые вы не собираетесь изменять, и дважды щелкните файл REG, чтобы объединить его с реестром.
Winaero Tweaker
Приложение позволяет изменить название модели компьютера в Windows. Это можно сделать на странице Tools\Change OEM Info.
Загрузите приложение отсюда, установите и запустите его.
Перейдите в раздел Tools\Change OEM Info.
Теперь отредактируйте значение текстового поля «Model», чтобы изменить имя системного продукта. Вы можете оставить остальные значения без изменений.
На этом всё. Независимо от того, какой метод вы выберете, название модели кмопьютера в Windows 11 теперь будет установлено на то, что вам нужно.
Источник: Winaero
💡Узнавайте о новых статьях быстрее. Подпишитесь на наши каналы в Telegram и Twitter.
Судя по тому, что вы читаете этот текст, вы дочитали эту статью до конца. Если она вам понравилась, поделитесь, пожалуйста, с помощью кнопок ниже. Спасибо за вашу поддержку!