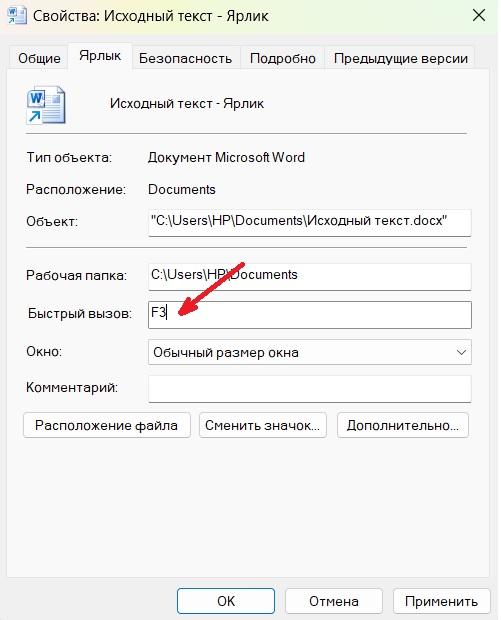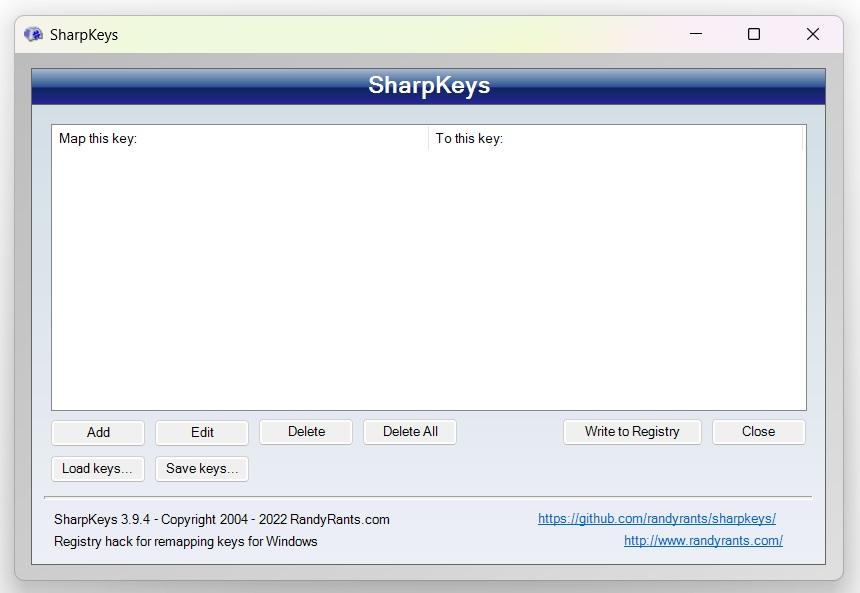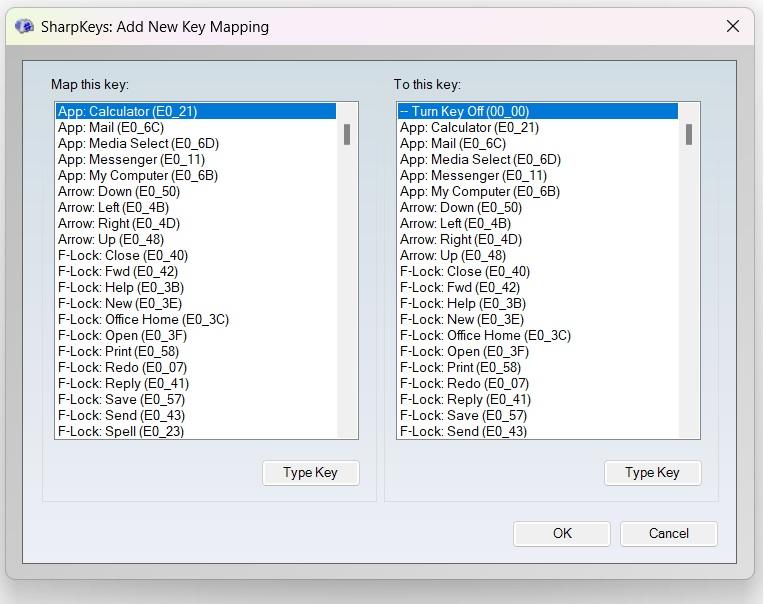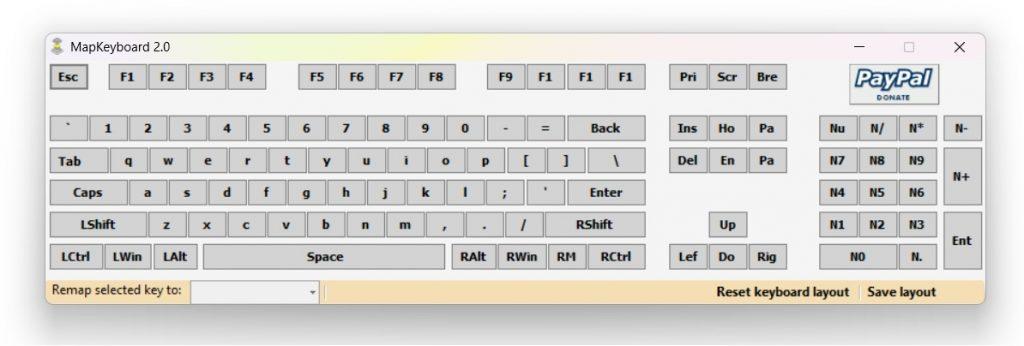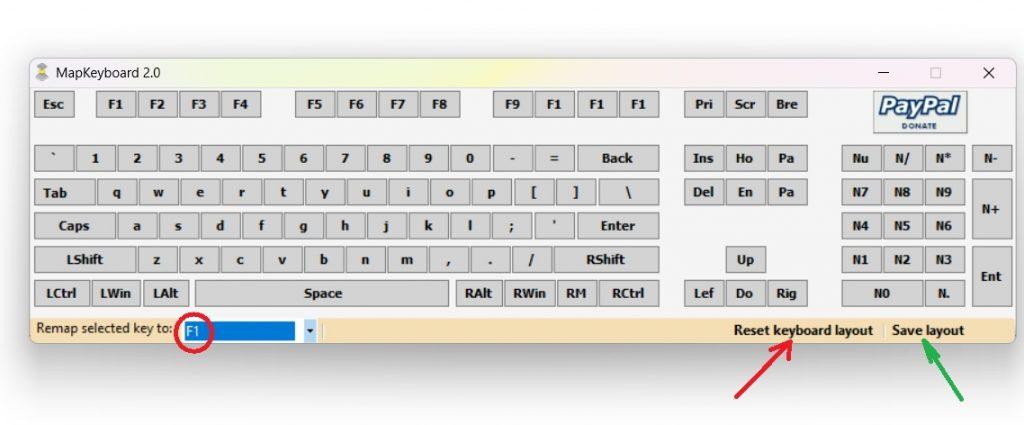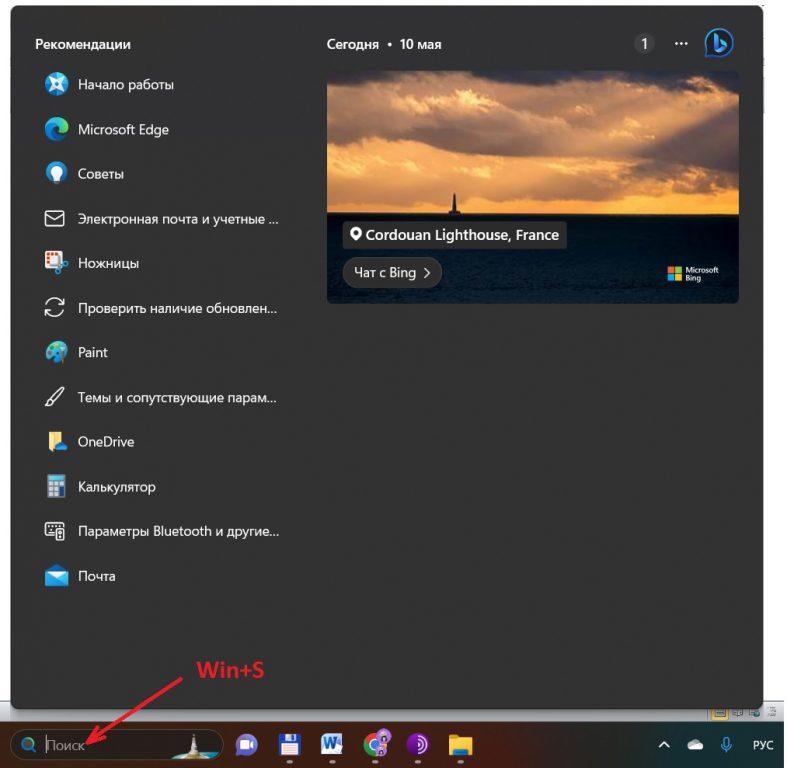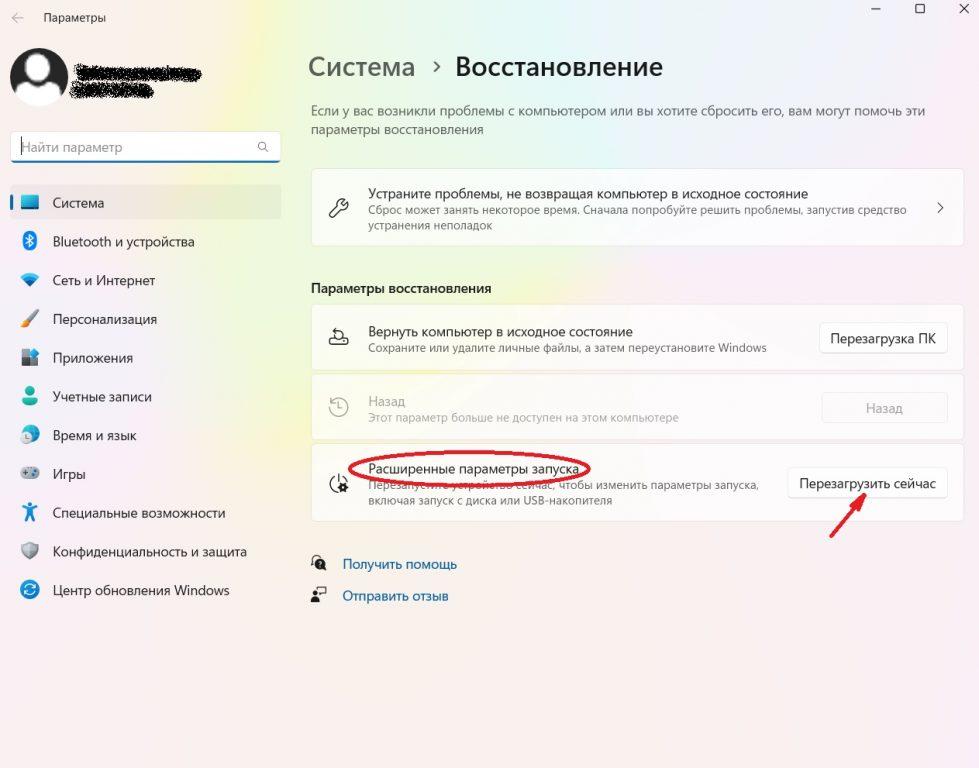Функциональные клавиши в ноутбуке имеют двойное действие, которое меняется от положения FN. Если вам не подходит настроенное по умолчанию действие F1-12, то его можно изменить. Как это сделать?
Изменение режима работы функциональных клавиш
В ноутбуке ряд клавиш от F1 до F12 предлагают больше чем одну функцию. Кроме стандартных операций, они вызывают альтернативные функции: регулировку громкости, управление воспроизведением музыки, а также изменение яркости экрана.
Альтернативное действие этих клавиш обычно активируется удержанием FN на клавиатуре. Однако в зависимости от модели могут работать наоборот. Как это изменить? Как самостоятельно настроить режим работы функциональных клавиш?
Использование сочетания FN + ESC
В многих ноутбуках пользователь может в ходе использования системы «заблокировать» ли «разблокировать» Fn, подобно как Caps Lock. Это позволяет быстро переключать действие функциональных клавиш.
Чтобы это сделать, достаточно нажать комбинацию FN + ESC. Клавиша FN автоматически заблокируется в положении «постоянно включенной». Поэтому теперь для активации альтернативных функций не нужно будет нажимать никаких комбинаций с FN, само использование F1- F12 вызовет назначенную им мультимедийную операцию.
Повторное нажатие этой комбинации приведет к «разблокировке» FN.Таким образом, F1 – F12 снова будут выполнять свою предыдущую роль. Теперь, например, для увеличения громкости нужно удерживать FN.
Настройка параметров в BIOS / UEFI
Еще один способ изменить работу функциональных клавиш – настроить параметры BIOS. Большинство ноутбуков имеют соответствующую опцию, которая позволяет устанавливать F1 – F12 по умолчанию, в частности, должны ли они вызывать мультимедийные или стандартные операции.
Первый шагом является вход в BIOS / UEFI. Как правило, на начальном экране сразу после включения компьютера появляется информацию о том, какую кнопку следует нажать, чтобы вызвать настройки (Setup).
Если в ноутбуке с UEFI установлен Windows 10, то можно перейди в них через среду восстановления. Разверните меню Пуск и кликните на кнопку «Питания». Затем удерживая Shift на клавиатуре, нажмите «Перезагрузка». Перейдите по пути: Поиск и устранения неисправностей – Дополнительные параметры – Настройки ПО UEFI.
В настройках Биос найдите опцию «Function Key Behavior». На других моделях название может другое, например, в Lenovo – «Hotkey Mode».
С ее помощью можно указать режим работы функциональных кнопок:
Function Key — стандартные операции
Multimedia Key – вызов мультимедийных функций
Выбранный режим работы будет установлен по умолчанию, то есть без нажатия FN.
Поэтому если выберите мультимедийное значение, то действия будут направление на изменение громкости, регулировки яркости экрана и прочие без нажатия FN. В свою очередь, если укажите значение Function Key, то будут выполнять основные операции.
Переназначение функциональных клавиш F1-F112 на запуск различных программ и процессов
Есть ли пользователь не использует функциональные клавиши, им можно присвоить команду на выполнение какого-либо процесса. К примеру, запуск любой программы. Делается это следующим образом.
- На рабочем столе выбирается иконка программы, которой будет присвоена функциональная клавиша, к примеру, Microsoft Word.
- Нажатием правой клавишей мыши по ней, вызывается контекстное меню, в котором выбирается функция «Свойства».
- В появившемся выбирается закладка «ярлык», поле «быстрый вызов».
- На него устанавливается курсор, затем наживается функциональная клавиша F2-F12. Клавишу F1 присвоить невозможно, так как она вызывает помощь.
- После этого нажимается кнопка «применить» и программе присваивается соответствующая функциональная клавиша.
Использование утилиты SharpKeys
Для того чтобы выполнить переназначение клавиш F1-F12, которые не применяются можно использовать утилиту SharpKeys, которая редактирует реестр задавая соответствующим клавишам новые функциональные параметры.
- Чтобы запустить утилиту необходимо согласиться с запросом Windows 11 и разрешить добавлять ей изменения. После запуска утилиты нажимается на команду добавить — «Add».
- Появится новое окно с двумя списками. В левом необходимо найти соответствующие функциональные клавиши. Запись будет иметь формат Function:F1(00_38). С правой стороны список присваиваемых функций.
- Название конкретной функции можно найти в справочнике реестра Windows 11. Если же пользователь хочет полностью заблокировать выполняемое действие — «обнулить» функциональную клавишу, то ему Необходимо выбрать функцию «Tum Key Off (00_00)».
- После обнуления или переназначение функциональной клавиши необходимо нажать на кнопку «OK» и повторно подтвердить своё намерение, выбрав в появившемся окне согласие с внесением в реестр изменений — «Write to registry». Компьютер перезагрузить для активации изменений.
Переназначение кнопок при помощи утилиты MapKeyboard
Возможности этой утилиты несколько шире чем у описанной ранее SharpKeys. MapKeyboard создаёт новые разделы в реестре Windows 11. При этом она не требует установки и запускается непосредственно со скачанного файла, а её интерфейс максимально дружественный и имеет вид виртуальной клавиатуры.
Чтобы осуществить переназначение выполняются следующие действия.
- Первый нажимается функциональная кнопка F1-F12, которой требуется переназначение.
- После её нажатия обозначение появится в поле расположенном в нижней части интерфейса и поименованном, как «Remap selected key to». Поле где появилась кнопка является выпадающим меню, в котором можно выбрать соответствующую функцию для переназначения.
- После выбора функции необходимо подтвердить изменения, нажав на клавишу «Save Layout» а затем дополнительно подтвердить свои намерения, нажав на всплывающем меню «Да». Как и для предыдущей утилиты, компьютер перезагрузить для активации изменений.
Чтобы отменить все сделанные при помощи утилиты изменения необходимо нажать на кнопку «Reset keyboard layout». После этого утилита потребует подтверждение выполнения действия, а затем потребует перезагрузки компьютера. Восстановление стандартных функций F1-F12 произойдёт после следующей загрузки операционной системы.
Изменение функций клавиш F1-F12 при помощи UEFI на Windows 11
Стандартная функция Windows 11 UEFI является альтернативой загрузки ноутбука или ПК через Bios. Чтобы её активировать, необходимо выполнить следующие действия.
В строке поиска набрать слово «Восстановление». В Windows 11 строка поиска находится в нижней части экрана практически посередине. Чтобы её активировать, можно нажать на ней левой клавишей мыши или воспользоваться сочетанием клавиш Win+s.
Затем Необходимо выбрать функцию «Параметры восстановления», а затем перезагрузить ПК.
В среде восстановления Windows 11 необходимо сделать следующие шаги.
- Выбрать функцию устранения неполадок.
- Зайти в настройки UEFI.
- Зайти во вкладку «Конфигурация».
- Затем в выбранных горячих клавишах настроить режим. Доступно два основных отключено и включено.
- По стандарту с BIOS сохранить изменения и выйти.
На большинстве современных ноутбуков функциональные клавиши F1-F12 выполняют не только стандартные функции Windows, но и мультимедийные: увеличение и уменьшение громкости, выключение звука, старт/пауза треков, смена треков вперёд и назад. Для того чтобы перейти на выполнение функции Windows необходимо нажать клавишу Fn. Если это неудобно для пользователя, то клавишу можно заблокировать в активном состоянии. Делается это следующим образом.
- Нажимается клавиша Fn, а затем Esc – данное сочетание справедливо для большинства ноутбуков Hewlett Packard и Acer.
- Нажимается клавиша Fn, а затем блокировочная клавиша, имеющая изображение замка. В некоторых случаях изображение замка на клавиатуре отсутствует. Тогда необходимо зайти на веб-сайт производителя ноутбука или ознакомиться с инструкцией, которая прилагается в комплекте, чтобы определить эту клавишу.
Разблокировка фиксации Fn осуществляется нажатием тех же клавиш в том же порядке.
Post Views: 437
Learn to toggle Fn keys on and off via Settings
by Vladimir Popescu
Being an artist his entire life while also playing handball at a professional level, Vladimir has also developed a passion for all things computer-related. With an innate fascination… read more
Updated on
- The function keys can perform multiple actions, depending on if you are using them as a regular function or not.
- In this article, we will show you exactly how to change the function keys in Windows 10, so keep on reading.
- Depending on your PC model, you need to perform a different action to change Fn key settings, but the process is mostly the same.
Today’s laptops are designed in a way to help you perform any function you may need and this is also reflected in the multitude of keys that you will find in the functions row keyboard.
Function keys, also known as Fn keys, have the purpose of helping you make various actions that are related to volume, Wi-Fi, playback, and even hardware features.
Of course, you can also use them like classic standard F keys, if you are playing games for example.
In this article we will explore a few easy ways in which you can assign function keys in Windows 10, so make sure to keep on reading.
How can I change the function key settings in Windows 10?
1. From BIOS
HP
- Turn off the computer by pressing and holding the Power button for at least five seconds.
- Press the F10 key repeatedly when the device restarts, to open the BIOS Setup Utility.
- Press the right or left arrow key to select the System Configuration menu.
- Next, select the Action Keys Mode.
- Press the Enter key to display the Enabled / Disabled options.
Dell
- Reboot your device and press F2 to enter the BIOS settings.
- Go to the Advanced tab, using the arrow keys.
- Scroll down to the Function Key Behavior option.
- Change the setting to the Functions key.
- Press Exit.
ACER
- Simultaneously hold the F2 key and Power button.
- In the BIOS screen go to the System Configuration Menu.
- In the Action Keys Mode option press the Enter key to display the Enable/Disable menu.
- Select the desired mode.
- Press Exit when you’re done.
Lenovo
1. Click the Start icon and select Settings.
2. Next, click on Update & Security.
3. Click on Recovery and then select Restart now.
4. From the Options menu, select Troubleshoot.
How we test, review and rate?
We have worked for the past 6 months on building a new review system on how we produce content. Using it, we have subsequently redone most of our articles to provide actual hands-on expertise on the guides we made.
For more details you can read how we test, review, and rate at WindowsReport.
5. Click UEFI Firmware Settings and choose Restart.
6. In the BIOS menu, select the Configuration tab.
7. Select Hotkey Mode and set it to Enabled or Disabled, depending on your preference.
8. Save and Exit the BIOS menu (press F10 and then Enter).
Depending on your device, the process of changing function key settings in Windows 10 can be slightly different, but the steps are mostly the same.
Basically, you need to restart your PC, access BIOS, and then navigate to the Configuration menu. From there, you can easily change Fn key settings in just a few clicks.
If your Fn keys are not working on Windows 10, check out our dedicated guide to find out what to do.
2. Press the Keyboard shortcut
Another method that you have at hand, in case you want to use the Function Keys without pressing the Fn Key, is to use the keyboard shortcut.
This is a fairly easy method to use, as you don’t have to go into the BIOS settings in order to make the change.
First, make sure you locate the Fn lock key on your keyboard, and once you find it all you need to do is simultaneously press the Fn key along with the standard F1, and F2 keys that you wish to use.
And that was all, now you can use the function keys, without pressing the Fn key. Whenever you want to switch back, you will only need to make the same steps you did previously, and that will disable the function.
3. Change UEFI settings
- Click On Start Menu, and type Settings to launch Windows Settings
- Click on Update & Security from the list and go to Recovery on the left side
- Click on the Restart now button. Your laptop will now restart and it will open the UEFI settings
- Click the Troubleshoot option once your Windows boots into recovery mode
- Under Troubleshoot choose Advanced Options
- Next, choose UEFI firmware Settings under Advanced Options and click on Restart.
Once you completed the above steps, you will be able to search for the function key option and make sure to disable it in the UEFI settings.
4. Use Control Panel
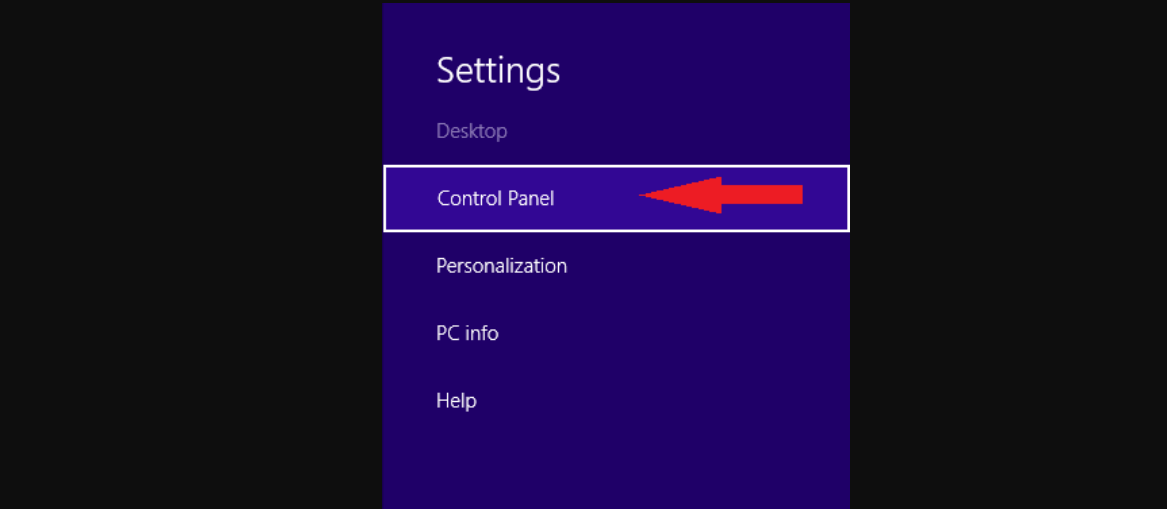
You will find the option to change the function keys as standard, in the Boot Camp configuration panel.
For example, if you are using Dell this option will be found in the Windows Mobility Center. Other manufacturers may have the option in the same place, so make sure to check that out.
In order to access it on Windows 10, make sure to right-click on the Start button and simply select the Mobility Center option.
It’s also possible to have this option in the keyboard setting configuration tool which can be found in the System menu or right in the Start menu.
If you are using ASUS you will see that it comes with preinstalled ASUS Keyboard Hotkeys that can be found in the Windows app.
- How to Use Steam Deck’s Keyboard in Desktop Mode
- How to Format an NVMe SSD on Windows 11
- How to Download & Install New Microsoft Office Fonts
No doubt about it can be really frustrating not being able to use the brightness or volume keys. Fortunately enough the fix for this issue is fairly simple and you can reverse the Fn functions within just a few clicks.
As you can see in the above-presented solutions, you can either make these changes from the keyboard, if you can locate the Fn key on your device.
Otherwise, you can go into the BIOS settings, and depending on which device model you are using, there are some specific steps you can make in order to make the change.
Let us know in the comments section below which one worked for you and, if you have additional recommendations or suggestions we will be happy to read them.
Windows, Windows 10, Windows 7, Windows 8, Windows Server, Windows Vista, Windows XP
- 27.03.2021
- 128 158
- 14
- 23.04.2023
- 86
- 76
- 10
- Содержание статьи
- Установка горячих клавиш для смены языка
- Смена комбинации клавиш для смены языка на блокировочном экране
- Горячие клавиши для быстрого запуска приложений
- Переназначение неработающих кнопок
- Отключение ненужных клавиш
- Комментарии к статье ( 14 шт )
- Добавить комментарий
Здравствуйте, уважаемые читатели. Для вас я подготовил статью о том, как переназначить клавиши на клавиатуре Windows 10. В отличие от более ранних версий операционной системы, стандартные возможности «десятки» на этот счет ограничены. Но я нашел несколько простых способов решения данной задачи.
Вы не знаете, зачем вообще это может понадобиться? Ниже я описал причины, которые помогут вам убедиться в полезности переназначения клавиатуры.
Установка горячих клавиш для смены языка
Чтобы поменять клавиши переключения раскладки, следуйте этой инструкции:
- Через меню «Пуск», войдите в Параметры.
- Выберите раздел «Время и язык».
- Кликните по расположенной слева вкладке «Язык».
- На этой вкладке найдите иконку клавиатуры, и нажмите на неё.
- В следующем окне выберите «Сочетания клавиш для языков ввода».
- В появившемся окне, убедитесь, что выбрана строка «Переключить язык ввода» и нажмите кнопку «Сменить сочетания клавиш».
- Далее в первой колонке «Смена языка ввода» необходимо переместить отметку на удобные для Вас клавиши переключения языка ввода;
- В завершение нажмите кнопки «ОК» и сохранить» на всех открытых окнах.
Почему мы ничего не меняли во второй колонке «Смена раскладки клавиатуры»? Потому что она может потребоваться только при добавлении сенсорной и расширенной клавиатуры.
Смена комбинации клавиш для смены языка на блокировочном экране
Вышеописанная настройка действует только в открытой учетной записи, а на экране блокировки (где мы вводим пароль, чтобы в нее войти) — нет. Чтобы и на нем заменить сочетание клавиш, выполните следующее:
- Повторите шаги 1-3 из предыдущей инструкции.
- Справа щелкните по надписи «Административные языковые параметры»
- Кликните по кнопке «Копировать параметры…»
- Внизу поставьте галочки напротив обеих строчек.
- Нажмите кнопку «ОК» для закрытия окна с параметрами смены языка.
Горячие клавиши для быстрого запуска приложений
В «десятке» без сторонних программ можно не только поменять сочетание клавиш для переключения языка, но и задать комбинацию для быстрого открытия того или иного приложения. Для этого:
- Сделайте ярлык нужной программы на рабочем столе. Для этого щелкните по соответствующему файлу с расширением .exe правой кнопкой мыши, наведите курсор на строку «Отправить» и выберите необходимый пункт.
- Теперь кликните правую кнопку мыши уже по ярлыку на рабочем столе и откройте «Свойства».
- Перейдите на закладку «Ярлык». В поле «Быстрый вызов» введите удобную для вас клавишу. Учтите, что большинство из них будет использоваться в сочетании с комбинацией Ctrl + Alt — то есть, выбрав условно клавишу 7, вам придется в итоге нажать Ctrl + Alt + 7.
Переназначение неработающих кнопок
Эта задача требует более глубокой настройки, нежели предыдущие. Для ее выполнения необходимо создавать новые разделы в реестре системы и задавать им определенные параметры. Не будем усложнять себе жизнь, а воспользуемся утилитой MapKeyboard, которая сделает все за нас. Она не нуждается в установке, то есть вам следует её скачать по этой ссылке, и запустить от имени администратора.
Прежде, чем приступать к переназначению, решите, какие функциональные клавиши заменят те, которые отпали или не работают. Логично, что ими должны быть редко используемые, например, Scroll Lock, Insert, Pause (Break), End, Home, Page Up и Down, а также блок цифр справа вместе с кнопкой Num Lock.
Переходим к действию:
- Интерфейс приложения представлен в виде виртуальной клавиатуры.
Первой на ней нажмите ту кнопку, которая заменит отсутствующую. Внизу есть поле «Remap selected key to» (в переводе с англ. — переназначить выбранную клавишу на…). Нажмите по ней, чтобы увидеть список клавиш и выберите из него ту, что заменит выбранная на предыдущем шаге. - Таким же путем, при необходимости, замените другие неработающие кнопки.
- Когда закончите, в правом нижнем углу клавиатуры нажмите кнопку «Save Layout».
- Всплывет окошко, требующее перезагрузки системы для вступления изменений в силу. Нажмите «Да».
Если вы решите вернуть раскладку в прежнее состояние, в той же утилите произведите такую процедуру:
- Нажмите внизу виртуальной клавиатуры кнопку «Reset keyboard layout».
- Всплывет диалоговое окно, где нужно согласиться на возвращение раскладки в былое состояние.
- Затем появится еще одно окошко, предупреждающее о необходимости перезапуска системы, чтобы подействовали изменения. Соглашаемся и перезагружаем компьютер. Когда компьютер включится заново, раскладка клавиатуры будет прежней.
Отключение ненужных клавиш
Есть клавиши, которыми вы не пользуетесь? Отключите их, чтобы не мешали. Это возможно с помощью другой утилиты SharpKeys, которая, как и упомянутая выше, не требует установки. Скачать данную программу можно с её страницы на github.
Чтобы выключить неиспользуемые кнопки, следуйте данной инструкции:
- После запуска программы, нажмите внизу внизу «Add».
- Перед вами предстанут два списка: слева те клавиши, которые нужно переназначить, а справа — те, на которые мы их будем менять. В левом списке выберите ненужную клавишу, допустим, «Function: F1». В правом нажмите строку «Turn Key Off».
- Подтвердите решение кнопкой «ОК».
- Нажмите на кнопку «Write to registry», и подождите, пока не появится уведомление об успешном внесении изменений в реестр.
- Перезайдите в систему, или перезагрузите компьютер, для внесения изменений.
Содержание
- Включение и отключение Fn на клавиатуре ноутбука
- Способ 1: Сочетание клавиш
- Способ 2: Настройки BIOS
- Способ 3: Скачивание драйвера
- Вопросы и ответы
Клавиша Fn, расположенная в самом низу клавиатур ноутбуков, необходима для вызова второго режима клавиш ряда F1-F12. В последних моделях лэптопов производители все чаще стали делать мультимедийный режим F-клавиш основным, а основное их предназначение ушло на второй план и требует одновременного нажатия с Fn. Для одних пользователей такой вариант кажется удобным, для вторых, наоборот, нет. В этой статье мы разберем, как включить или отключить Fn.
Как уже было сказано выше, в зависимости от того, для каких целей используется ноутбук, ряд F-клавиш у каждого юзера задействуется по-разному. Одним нужны именно функциональные F-клавиши, а другим удобнее их мультимедийный режим. Когда желаемое не совпадает с действительностью, можно обратиться к способам включения и отключения клавиши Fn и, как следствие, работы всего ряда F-клавиш.
Способ 1: Сочетание клавиш
Этот вариант далеко не универсален, поскольку в зависимости от марки и модели ноутбука набор второстепенных назначений на верхний ряд клавиш различается. Тем не менее он может помочь некоторым из читателей, и им не придется переходить к более трудоемкому методу.
Осмотрите верхний ряд клавиш ноутбука. Если там есть иконка с замком, блокирующая/разрешающая работу Fn, попробуйте ей воспользоваться. Часто такой значок расположен на Esc, но, возможно, может быть и в другом месте.
Кроме того, иногда вместо замка присутствует надпись «FnLk» или «FnLock», как на примере ниже.
Нажмите сочетание клавиш Fn + Esc, чтобы разблокировать/заблокировать работу дополнительного режима F-ряда.
Такая возможность есть в определенных моделях ноутбуков Lenovo, Dell, ASUS и некоторых других. В современных HP, Acer и пр. блокировка, как правило, отсутствует.
Способ 2: Настройки BIOS
Если вы просто хотите изменить режим работы F-клавиш с функционального на мультимедийный или наоборот, не отключая при этом клавишу Fn полностью, задействуйте опции BIOS. Сейчас практически во всех ноутбуках данная возможность переключается именно там, и по умолчанию после покупки устройства активирован мультимедийный режим, благодаря которому юзер может управлять яркостью дисплея, громкостью, перемоткой и другими опциями.
Развернуто о том, как поменять режим работы F-клавиш через БИОС, написано в материале по ссылке ниже.
Подробнее: Как включить клавиши F1-F12 на ноутбуке
Способ 3: Скачивание драйвера
За работу Fn и подчиняемого ей F-ряда, как ни странно, отвечает драйвер. При его отсутствии пользователю понадобится перейти на официальный сайт производителя ноутбука и обратиться в раздел поддержки. Обычно именно оттуда скачиваются любые драйверы.
Далее, из списка драйверов для своей версии Windows (7, 8, 10) нужно найти программу (либо сразу несколько программ, если в списке ниже они перечислены через запятую), отвечающую за работу горячих клавиш. Ее/их остается только скачать и установить как любое другое программное обеспечение:
| Производитель | Программное обеспечение |
|---|---|
| HP | HP Software Framework, HP On-Screen Display, HP Quick Launch, HP Unified Extensible Firmware Interface (UEFI). Некоторые приложения для конкретной модели ноутбука могут отсутствовать |
| ASUS | ATKPackage |
| Acer | Launch Manager |
| Lenovo | Lenovo Energy Management / Lenovo Power Management (или Lenovo OnScreen Display Utility, Advanced Configuration and Power Management Interface (ACPI) Driver) |
| Dell | Dell QuickSet Application (или Dell Power Manager Lite Application / Dell Foundation Services – Application / Dell Function Keys) |
| Sony | Sony Firmware Extension Parser Driver, Sony Shared Library, Sony Notebook Utilities (или Vaio Control Center). Для определенных моделей список доступных драйверов будет меньше |
| Samsung | Easy Display Manager |
| Toshiba | Hotkey Utility |
Теперь вы знаете, как можно не только включать и отключать работу Fn, но и менять режим работы всего ряда F-клавиш, частично управляемых функциональной клавишей.