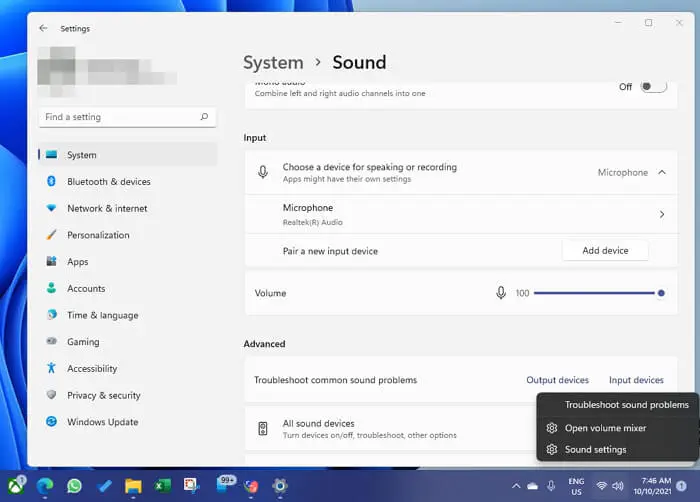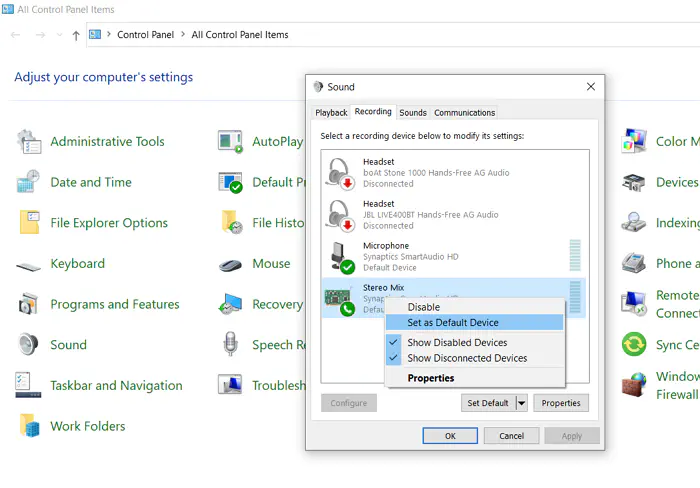Содержание
- Вариант 1: Стандартные средства
- Способ 1: Управление звуковыми устройствами
- Способ 2: Панель управления звуком
- Вариант 2: Настройки сторонних средств
- Вопросы и ответы
Вариант 1: Стандартные средства
Изменить используемый по умолчанию микрофон на компьютере под управлением Windows 10 в настоящее время можно сразу двумя способами, воспользовавшись специальным разделом в «Параметрах» системы или классической панелью управления звуками. Оба предложенных решения являются взаимозаменяемыми и при этом предоставляют массу побочных настроек, рассмотренных в другой инструкции на нашем сайте.
Подробнее: Настройки микрофона на компьютере с Windows 10
Способ 1: Управление звуковыми устройствами
Наиболее простой способ выполнения поставленной задачи заключается в использовании «Параметров» Windows 10, где можно как задействовать отключенные устройства, так и выбрать источник ввода по умолчанию. Тут важно учитывать, что перед выполнением описанных действий следует заранее подключить новый микрофон к компьютеру или ноутбуку в соответствующий слот и произвести проверку, так как в большинстве случаев это приведет к автоматической замене предыдущего устройства.
Подробнее: Как подключить и проверить микрофон в Windows 10
- Чтобы установить нужное устройство в качестве микрофона по умолчанию, первым делом необходимо открыть «Параметры». Для этого можете воспользоваться клавишами «Win+I», после чего необходимо перейти в категорию «Система» и выбрать «Звук».
Подробнее: Способы открытия «Параметров» на компьютере с Windows 10
- Оказавшись на отмеченной вкладке «Звук», найдите подраздел «Ввод», разверните выпадающий список и выберите нужное устройство. Здесь же можно воспользоваться блоком «Проверка микрофона», чтобы убедиться в работоспособности микрофона.
- Если по каким-то причинам нужного пункта не оказалось в списке, воспользуйтесь ссылкой «Управление звуковыми устройствами» для открытия дополнительных настроек. После этого в категории «Устройства вывода» кликните левой кнопкой мыши по одному из микрофонов в рамках блока «Отключенные» и нажмите кнопку «Включить».
Как правило, после включения достаточно будет вернуться на предыдущую страницу и по предложенным ранее шагам изменить устройство по умолчанию. Это приведет к изменению микрофона в большинстве программ и приложений, включающих мессенджеры, софт для обработки и записи звука и компьютерные игры, однако в некоторых случаях потребуется перезапуск.
Способ 2: Панель управления звуком
Главной альтернативой «Параметрам» Windows 10 выступает классическая панель управления звуками, полностью повторяющая аналогичное окно в предыдущих версиях системы. При этом большинство представленных ранее замечаний относительно предварительного подключения и проверки микрофона в данном случае актуальны в полной мере, в особенности при использовании ноутбука и устройства, подключаемого посредством 3.5 jack.
- Открыть настройки в данном случае можно путем щелчка правой кнопкой мыши по значку звука на панели задач и последующего выбора раздела «Звуки». Существуют также альтернативные способы перехода к параметрам через «Панель управления» и «Параметры» Windows 10.
- Находясь в отдельном окне «Звук», перейдите на вкладку «Запись» с помощью верхней панели и, если помимо активного микрофона на странице ничего не отображается, кликните правой кнопкой мыши. Здесь нужно задействовать оба пункта для отображения отключенных и отсоединенных устройств.
- Разобравшись с предыдущим этапом, найдите в списке нужный вам микрофон, кликните правой кнопкой мыши и воспользуйтесь опцией «Включить». Если устройство по каким-то причинам не отображается в данном списке, рекомендуем попробовать другой способ подключения к компьютеру и ознакомиться с еще одной инструкцией.
Подробнее: Что делать, если компьютер не видит микрофон
- При появлении подписи «Готов» выберите устройство с помощью щелчка левой кнопкой мыши и в нижней части окна нажмите кнопку «По умолчанию». Это необходимо для того, чтобы микрофон автоматически использовался, как основное устройство ввода.
Сохранить обновленные параметры можете простым нажатием кнопки «ОК» в нижней части окна, но при этом не стоит забывать о перезапуске приложений, использующих микрофон по умолчанию. Кроме этого, можете деактивировать предыдущее стандартное устройство, чтобы на компьютере был доступен один единственный микрофон, который автоматически будет выбран во всех программах.
Вариант 2: Настройки сторонних средств
Иногда после внесения всех изменений некоторые программы могут продолжать использовать предыдущее устройство звукозаписи, что, как правило, связано с включением сразу двух микрофонов одновременно. Это можно исправить путем отмеченной ранее деактивации одного из вариантов или переключениями устройства по умолчанию средствами самого приложения.
Читайте также: Как включить микрофон в Skype, Zoom, Discord, WhatsApp
Рассматривать подробно данный вариант мы не будем, так как необходимые действия могут сильно меняться в зависимости от программы, но при этом отметим, что посетить необходимо внутренние настройки звука. Именно здесь должен быть выпадающий список со всеми обнаруженными устройствами звукозаписи по аналогии с «Параметрами» Windows 10.
Как бы то ни было, чтобы внести изменения, необходимо просто выбрать другое устройство и подтвердить обновление параметров. В то же время, более простым способом все равно остается полная деактивация всех микрофонов за исключением нужного.
Еще статьи по данной теме:
Помогла ли Вам статья?
person
access_time12-04-2021, 08:23
visibility8 559
chat_bubble_outline0
Да, вы можете установить новый микрофон в качестве системного по умолчанию, и в этом руководстве вы узнаете два способа выполнить эту задачу в Windows 10.
В Windows 10 вы можете подключить практически столько микрофонов, сколько захотите. Единственная проблема заключается в том, что первое, что вы установите, автоматически станет записывающим устройством по умолчанию для всей системы.
Однако, если у вас есть несколько микрофонов, потому что, например, один из них встроен в веб-камеру, а затем вы установили один из лучших микрофонов для потоковой передачи, можно установить любой из них как системный по умолчанию. Таким образом, когда вы открываете приложение для записи или общения. Вам не нужно выполнять дополнительные шаги, чтобы выбрать микрофон, который вы хотите использовать.
Какой бы ни была причина, в Windows 10 есть как минимум два способа изменить микрофон по умолчанию с помощью приложения «Настройки» и панели управления.
В этом руководстве по Windows 10 мы расскажем, как установить новый микрофон в качестве нового микрофона по умолчанию на вашем устройстве.
Как изменить микрофон по умолчанию в настройках Windows 10
Чтобы выбрать новый микрофон в качестве системного по умолчанию, выполните следующие действия:
1. Откройте настройки.
2. Щелкните Система.
3. Щелкните «Звук».
4. В разделе «Вход» используйте раскрывающееся меню «Выбрать устройство ввода»и выберите новый микрофон по умолчанию.
В разделе «Вход» используйте раскрывающееся меню
После того, как вы выполните эти шаги, выбранный вами микрофон станет доступным в качестве основного устройства ввода системы.
Как изменить микрофон по умолчанию в Windows 10 через Панели управления
Чтобы изменить настройки микрофона по умолчанию на панели управления, выполните следующие действия:
1. Откройте Панель управления.
2. Щелкните Оборудование и звук.
3. Щелкните Звук.
Щелкните Звук
4. Щелкните вкладку Запись.
5. Выберите микрофон, который вы хотите установить по умолчанию.
6. Нажмите кнопку «Установить по умолчанию».
Нажмите кнопку «Установить по умолчанию»
Совет: вы также можете нажать кнопку со стрелкой вниз рядом с «Установить по умолчанию», чтобы выбрать, должно ли записывающее устройство использоваться по умолчанию для всей системы или только для коммуникационных приложений. Если вы выберете опцию «Устройство связи по умолчанию», то предыдущее устройство по-прежнему будет системным устройством по умолчанию для других приложений.
7. Нажмите кнопку Применить.
8. Щелкните кнопку ОК.
После того, как вы выполните эти шаги, Windows 10 будет использовать настроенный микрофон по умолчанию.

Пользователи ПК с Windows 10 могут подключить несколько звуковых входов через аудиоразъем, порт USB или Bluetooth. Независимо от количества устройств ввода, подключенных к ПК с Windows 10, только одно устройство ввода может использоваться в качестве микрофона по умолчанию.
Если вы подключаете несколько микрофонов к ПК с Windows 10, обязательно нужно знать, как изменить микрофон по умолчанию в Windows 10.
Существует два основных способа настройки микрофона по умолчанию в Windows 10: панель управления и приложение «Настройки».
1) Чтобы изменить микрофон по умолчанию через панель управления, выберите «Оборудование и звук» > «Управление аудиоустройствами» > «Запись». На вкладке «Запись» выберите микрофон, который хотите использовать, и нажмите «ОК».
2) Чтобы изменить микрофон по умолчанию в приложении «Настройки», выберите «Система» > «Звук» > «Ввод». В разделе «Ввод» разверните стрелку раскрывающегося списка и выберите предпочитаемое устройство ввода.
В этой статье вы познакомитесь с двумя способами настройки микрофона по умолчанию на ПК с Windows 10. Мы также включили способы устранения проблем с микрофоном в Windows 10.
Способ № 1: выберите микрофон по умолчанию с помощью панели управления
Выполните следующие действия, чтобы изменить микрофон по умолчанию с панели управления.
- Перейдите в меню «Пуск», чтобы найти и запустить панель управления.
- Выберите «Оборудование и звук».
- Проверьте подменю «Звук» и нажмите «Управление аудиоустройствами».
- Выберите «Запись», затем выберите нужный микрофон из списка.
- Нажмите кнопку «Установить по умолчанию» и выберите «Установить как устройство по умолчанию».
- Нажмите «Применить»> «ОК», чтобы сохранить изменения.
Способ № 2: выберите микрофон по умолчанию с помощью приложения «Настройки»
Вот процедура установки микрофона по умолчанию из приложения «Настройки».
- Запустите меню «Пуск».
- Перейдите в «Все приложения» и выберите «Настройки».
- Нажмите «Система».
- Выберите «Звук».
- В разделе «Звук» перейдите в раздел «Ввод» и разверните стрелку раскрывающегося списка.
- Выберите предпочитаемое устройство ввода, и оно автоматически станет микрофоном по умолчанию.
Что делать, если вы все сделали, но микрофон Windows 10 все еще не работает? Без проблем; Вы можете попробовать решить проблему несколькими способами. Ознакомьтесь с приведенными ниже способами.
Используйте микрофон Bluetooth-гарнитуры в качестве микрофона Windows 10
Если вы установили проводную гарнитуру в качестве микрофона по умолчанию, но она по-прежнему не работает, возможно, проблема связана с оборудованием. Вы можете выбрать гарнитуру Bluetooth и посмотреть, решится ли проблема.
Выполните следующие действия, чтобы подключить гарнитуру Bluetooth вручную.
- Запустите меню «Пуск».
- Откройте настройки.
- Перейдите в «Bluetooth и устройства».
- Нажмите «Добавить устройство».
- Выберите «Bluetooth» и выполните сопряжение с гарнитурой.
После подключения гарнитуры Bluetooth к компьютеру выполните следующие действия, чтобы использовать гарнитуру Bluetooth в качестве микрофона Windows 10.
- Щелкните меню «Пуск».
- Найдите «Панель управления» и запустите ее.
- Выберите «Звуки».
- Нажмите «Запись».
- В появившемся списке устройств выберите гарнитуру Bluetooth.
Изменить настройки конфиденциальности микрофона
Как пользователь Windows 10, всякий раз, когда у вас возникают проблемы с микрофоном, вы должны проверить, правильно ли вы установили разрешения на доступ к микрофону. Для этого выполните описанную ниже процедуру.
- В меню «Пуск» откройте «Настройки».
- Нажмите «Конфиденциальность».
- Выберите «Микрофон».
- Если вы видите «Доступ к микрофону для этого устройства отключен», нажмите кнопку «Изменить», затем включите ее.
-
Включите доступ к микрофону для используемого вами приложения (например, Zoom).
Если это не решит проблемы с микрофоном, попробуйте решение ниже.
Загрузите и установите правильный аудиодрайвер для вашего ПК
На вашем ПК уже должен быть установлен правильный аудиодрайвер для вашего оборудования. Однако, если аудиодрайвер работает неправильно, вы можете установить или обновить его вручную.
Прежде чем обновлять драйвер вручную, убедитесь, что вы нашли правильный официальный драйвер для вашего оборудования в Интернете и загрузили его.
Для этого выполните следующие действия.
-
Отключите все периферийные устройства и оставьте подключенной только проводную или Bluetooth-гарнитуру.
- Перейдите в меню «Пуск» и запустите диспетчер устройств.
- В диспетчере устройств нажмите «Звуковые, видео и игровые контроллеры».
- Щелкните правой кнопкой мыши «Аудиоустройство высокой четкости» и выберите «Обновить драйвер».
- Выберите «Просмотреть мой компьютер для поиска драйверов».
- Выберите «Позвольте мне выбрать из списка доступных драйверов на моем компьютере».
- Нажмите «Аудиоустройство высокой четкости» (загруженный аудиодрайвер) и выберите «Далее».
- Если появится «Предупреждение об обновлении драйвера», нажмите «Да».
- После этого перезагрузите компьютер и проверьте, правильно ли работает ваш микрофон.
Заключение
Как мы узнали, легко установить новый микрофон в качестве системного по умолчанию, выполнив шаги, описанные выше. Однако, если у вас возникнут какие-либо проблемы, следуйте решениям, которые мы предоставили, и посмотрите, решит ли это вашу проблему.
В Windows 11/10 наличие микрофона в составе устройства позволяет пользователю общаться в Интернете, записывать голос, играть в компьютерные игры и многое другое. При подключении к компьютеру нескольких микрофонов или других записывающих устройств можно выбрать, какое устройство будет использоваться по умолчанию. Это руководство покажет вам различные способы изменения микрофона по умолчанию в Windows 11 и Windows 10.
Содержание
Как изменить микрофон по умолчанию Windows 11/10
Ваш компьютер может иметь несколько различных микрофонных входов. Например, если у вас ноутбук со встроенным микрофоном и вы подключаете к нему наушники со встроенным микрофоном, у вашего ноутбука теперь есть как минимум два отдельных микрофона. Однако если вы всегда хотите использовать определенный микрофон, то у вас есть два способа установить его в качестве микрофона по умолчанию в Windows:
- Изменить устройство микрофона по умолчанию из настроек
- Изменить микрофон по умолчанию из панели управления
- Устранение неполадок микрофона
После этого обязательно настройте микрофон.
1] Использование параметров Windows
Если у вас несколько микрофонов, например, один внешний микрофон и один встроенный в веб-камеру, вы можете указать, какой из них должен быть системным по умолчанию, выполнив следующие действия:
-
Нажмите на Пуск > Настройки.
-
Кроме того, вы можете щелкнуть правой кнопкой мыши на значке динамика в системном трее в правой части панели задач и выбрать Открыть настройки звука, чтобы открыть экран настроек звука.
-
Щелкните на System > Sound.
-
В разделе Вход в выпадающем меню с надписью Выберите устройство ввода выберите микрофон, который вы хотите использовать в качестве системного по умолчанию.
После выполнения этих действий Windows 10 будет использовать выбранный вами микрофон в качестве нового устройства по умолчанию.
2] Использование панели управления
Вы также можете установить микрофон по умолчанию с помощью классической панели управления. Выполните указанные ниже действия, чтобы установить микрофон в качестве устройства по умолчанию, а затем включить его:
-
Щелкните правой кнопкой мыши на Пуск > Панель управления > Звук.
-
Вы также можете получить доступ к нему с помощью значка динамика в системном трее, расположенном на дальней стороне панели задач напротив меню Пуск.
-
Щелкните правой кнопкой мыши на значке динамика в системном трее и выберите в появившемся меню пункт Звуки.
-
В открывшемся окне перейдите на вкладку Запись.
-
Появится список устройств записи, распознанных вашей системой, в который входят микрофоны. Выберите из списка микрофон, который вы хотите использовать по умолчанию, и нажмите кнопку Установить по умолчанию.
-
Нажмите OK и включите устройство.
3] Устранение неполадок с микрофоном Если вы все еще не можете переключиться, рекомендуем прочесть пост, в котором мы объяснили, как можно использовать средство устранения неполадок для изменения устройства по умолчанию. Мы также написали исчерпывающее руководство о том, как можно устранить неполадки микрофона различными способамичтобы решить проблему вокруг него.
Это позволит установить его в качестве микрофона по умолчанию, так что вам не придется менять его каждый раз. В качестве примера, хотя я использую наушники для прослушивания звука, я использую микрофон моей веб-камеры. Надеюсь, эта статья поможет вам изменить микрофон по умолчанию в Windows 10.
YouTube видео: Как изменить микрофон по умолчанию в Windows 11/10
Вопросы и ответы по теме: “Как изменить микрофон по умолчанию в Windows 11/10”
Как изменить микрофон по умолчанию Windows 11?
**Чтобы установить новый микрофон, выполните указанные ниже действия:**1. Убедитесь, что микрофон подключен к компьютеру.
2. Выберите Начните > Параметры > Системный > Звук.
3. В окте Параметры звука перейдите в параметры input (Вход), а затем в списке Выберите устройство ввода выберите нужный микрофон или устройство записи.
Как настроить микрофон по умолчанию?
**Вы можете изменить устройство записи по умолчанию в ОС Windows.**1. В ОС Windows выполните поиск и откройте Панель управления, а затем выберите Звук.
2. Перейдите на вкладку Запись в окне “Звук”.
3. Выберите микрофон, который требуется использовать, нажмите По умолчанию, а затем нажмите OK.
Как настроить встроенный микрофон на ноутбуке Windows 11?
Выберите Пуск> Параметры> конфиденциальности & безопасности> Микрофон и убедитесь, что включен доступ к микрофону. Убедитесь, что включено приложение “Доступ к микрофону”, а затем выберите приложения, к которым у них есть доступ. Классические приложения не отображаются в этом списке.
Как сбросить настройки микрофона на Windows 11?
Откройте приложение «Параметры», нажав клавишу «Пуск» + I или кликнув правой кнопкой мыши на иконке «Пуск», расположенной на панели задач. В разделе «Система» нажмите «Звук» → « Громкость». Прокрутите вниз до конца страницы и нажмите «Сбросить».
Как узнать какое приложение использует микрофон Windows 11?
Управление списком приложений, имеющих доступ к микрофонуВ Windows 11 перейдите в start > Параметры > конфиденциальности & безопасности > Микрофон.
Как переключить микрофон в виндовс?
Выберите Пуск > Параметры > Конфиденциальность > Микрофон. В области Разрешить доступ к микрофону на этом устройстве выберите Изменить и убедитесь, что параметр Доступ к микрофону для этого устройства включен.
Как снизить чувствительность микрофона в Windows?
- Нажмите клавишу Windows, введите Звук, и нажмите Параметры звука.
- Прокрутите вниз и найдите раздел Вход , затем нажмите на микрофон, который вы хотите настроить.
- Перейдите к опции Input Volume и сдвиньте ее в соответствии с тем, какая чувствительность микрофона вам нужна.
- После выбора нажмите на опцию Test your microphone, чтобы проверить и скорректировать чувствительность вашего микрофона.
Как снова включить микрофон в Windows?
- Нажмите клавишу Windows + I , чтобы открыть настройки, и перейдите в раздел Звуки .
- Прокрутите вниз до раздела Вход и найдите микрофон, который вы хотите использовать.
- Нажмите на кнопку Разрешить, чтобы включить микрофон
Как изменить настройки микрофона в Windows?
- В Windows Settings > Sounds > Перейдите в раздел Input
- Щелкните на настройках микрофона, к которым вы хотите получить доступ.
- Вы можете найти все настройки, а если вам нужны расширенные настройки, нажмите на опцию Advanced внизу.
person
access_time12-04-2021, 08:23
visibility7 701
chat_bubble_outline0
Да, вы можете установить новый микрофон в качестве системного по умолчанию, и в этом руководстве вы узнаете два способа выполнить эту задачу в Windows 10.
В Windows 10 вы можете подключить практически столько микрофонов, сколько захотите. Единственная проблема заключается в том, что первое, что вы установите, автоматически станет записывающим устройством по умолчанию для всей системы.
Однако, если у вас есть несколько микрофонов, потому что, например, один из них встроен в веб-камеру, а затем вы установили один из лучших микрофонов для потоковой передачи, можно установить любой из них как системный по умолчанию. Таким образом, когда вы открываете приложение для записи или общения. Вам не нужно выполнять дополнительные шаги, чтобы выбрать микрофон, который вы хотите использовать.
Какой бы ни была причина, в Windows 10 есть как минимум два способа изменить микрофон по умолчанию с помощью приложения «Настройки» и панели управления.
В этом руководстве по Windows 10 мы расскажем, как установить новый микрофон в качестве нового микрофона по умолчанию на вашем устройстве.
Как изменить микрофон по умолчанию в настройках Windows 10
Чтобы выбрать новый микрофон в качестве системного по умолчанию, выполните следующие действия:
1. Откройте настройки.
2. Щелкните Система.
3. Щелкните «Звук».
4. В разделе «Вход» используйте раскрывающееся меню «Выбрать устройство ввода»и выберите новый микрофон по умолчанию.
В разделе «Вход» используйте раскрывающееся меню
После того, как вы выполните эти шаги, выбранный вами микрофон станет доступным в качестве основного устройства ввода системы.
Как изменить микрофон по умолчанию в Windows 10 через Панели управления
Чтобы изменить настройки микрофона по умолчанию на панели управления, выполните следующие действия:
1. Откройте Панель управления.
2. Щелкните Оборудование и звук.
3. Щелкните Звук.
Щелкните Звук
4. Щелкните вкладку Запись.
5. Выберите микрофон, который вы хотите установить по умолчанию.
6. Нажмите кнопку «Установить по умолчанию».
Нажмите кнопку «Установить по умолчанию»
Совет: вы также можете нажать кнопку со стрелкой вниз рядом с «Установить по умолчанию», чтобы выбрать, должно ли записывающее устройство использоваться по умолчанию для всей системы или только для коммуникационных приложений. Если вы выберете опцию «Устройство связи по умолчанию», то предыдущее устройство по-прежнему будет системным устройством по умолчанию для других приложений.
7. Нажмите кнопку Применить.
8. Щелкните кнопку ОК.
После того, как вы выполните эти шаги, Windows 10 будет использовать настроенный микрофон по умолчанию.
На чтение 2 мин Просмотров 773 Обновлено 07.04.2021
Да, вы можете установить новый микрофон в качестве системного по умолчанию, и в этом руководстве вы узнаете два способа выполнить эту задачу в Windows 10.
В Windows 10 вы можете подключить практически столько микрофонов, сколько захотите. Единственная проблема заключается в том, что первое, что вы установите, автоматически станет записывающим устройством по умолчанию для всей системы.
Однако, если у вас есть несколько микрофонов, потому что, например, один из них встроен в веб-камеру, а затем вы установили один из лучших микрофонов для потоковой передачи, можно установить любой из них как системный по умолчанию. Таким образом, когда вы открываете приложение для записи или общения. Вам не нужно выполнять дополнительные шаги, чтобы выбрать микрофон, который вы хотите использовать.
Какой бы ни была причина, в Windows 10 есть как минимум два способа изменить микрофон по умолчанию с помощью приложения «Настройки» и панели управления.
В этом руководстве по Windows 10 мы расскажем, как установить новый микрофон в качестве нового микрофона по умолчанию на вашем устройстве.
Чтобы выбрать новый микрофон в качестве системного по умолчанию, выполните следующие действия:
1. Откройте настройки.
2. Щелкните Система.
3. Щелкните «Звук».
4. В разделе «Вход» используйте раскрывающееся меню «Выбрать устройство ввода»и выберите новый микрофон по умолчанию.
После того, как вы выполните эти шаги, выбранный вами микрофон станет доступным в качестве основного устройства ввода системы.
Как изменить микрофон по умолчанию в Windows 10 через Панели управления
Чтобы изменить настройки микрофона по умолчанию на панели управления, выполните следующие действия:
1. Откройте Панель управления.
2. Щелкните Оборудование и звук.
3. Щелкните Звук.
4. Щелкните вкладку Запись.
5. Выберите микрофон, который вы хотите установить по умолчанию.
6. Нажмите кнопку «Установить по умолчанию».
Совет: вы также можете нажать кнопку со стрелкой вниз рядом с «Установить по умолчанию», чтобы выбрать, должно ли записывающее устройство использоваться по умолчанию для всей системы или только для коммуникационных приложений. Если вы выберете опцию «Устройство связи по умолчанию», то предыдущее устройство по-прежнему будет системным устройством по умолчанию для других приложений.
7. Нажмите кнопку Применить.
8. Щелкните кнопку ОК.
После того, как вы выполните эти шаги, Windows 10 будет использовать настроенный микрофон по умолчанию.
В наши дни пользователям Windows 10 часто приходится манипулировать несколькими микрофонами — один из них может быть встроен в ПК, другой — в веб-камеру, в гарнитуре и, возможно, микрофон для подкастинга. С таким большим выбором, вот как указать Windows, какой микрофон использовать по умолчанию.
Вы также можете установить микрофон по умолчанию в некоторых приложениях
Прежде чем мы начнем, стоит отметить, что в некоторых приложениях (таких как Zoom, например) вы можете выбрать устройство с микрофоном в приложении, и этот выбор будет работать независимо от настроек звука системы Windows.
Вы также можете указать, какой микрофон вы хотите использовать для каждого приложения, используя скрытое меню в настройках. Но если вы хотите установить микрофон по умолчанию для всей системы, выполните следующие действия. Каждое приложение, которое использует микрофон Windows по умолчанию — это вариант по умолчанию для большинства приложений — будет его использовать.
Как выбрать микрофон по умолчанию с помощью настроек
Вы можете легко выбрать микрофон по умолчанию в настройках. Сначала откройте «Настройки», щелкнув меню «Пуск» и выбрав значок шестеренки слева. Вы также можете нажать Windows + i, чтобы быстро открыть его.
Кроме того, вы также можете щелкнуть правой кнопкой мыши значок динамика на панели задач в правой части панели задач и выбрать «Открыть настройки звука». Windows откроет экран «Настройки звука».
В окне «Настройки» нажмите «Система».
На экране «Система» нажмите «Звук» в меню боковой панели.
Прокрутите вниз до раздела «Вход» на экране «Звук». В раскрывающемся меню «Выберите устройство ввода» выберите микрофон, который вы хотите использовать в качестве устройства по умолчанию.
После того, как вы выбрали устройство в раскрывающемся меню, Windows будет использовать это устройство в качестве микрофона по умолчанию. После этого закройте «Настройки», и все готово.
Как выбрать микрофон по умолчанию с помощью панели управления
Вы также можете установить микрофон по умолчанию с помощью классической панели управления. Вы можете получить к нему доступ, используя значок динамика на панели задач, который расположен в дальней части панели задач напротив меню Пуск.
Щелкните правой кнопкой мыши значок динамика на панели задач и выберите «Звуки» во всплывающем меню.
В появившемся окне «Звук» щелкните вкладку «Запись».
Затем вы увидите список записывающих устройств, распознаваемых вашей системой, в том числе микрофоны. Выберите из списка микрофон, который вы хотите использовать по умолчанию, и нажмите кнопку «Установить по умолчанию».
После этого рядом с выбранным вами микрофоном в списке появится зеленая галочка, указывающая, что он установлен в качестве записывающего устройства по умолчанию. В список также будут включены слова «Устройство по умолчанию».
Нажмите «ОК», и окно «Звук» закроется. Если вам когда-нибудь понадобится снова изменить микрофон по умолчанию, просто выберите «Звуки» на значке динамика на панели задач.
Удачи с новым подкастом!
Download PC Repair Tool to quickly find & fix Windows errors automatically
When you connect more than one microphone or another recording device to your Windows PC, you can select which device you want to use by default. In this post, we will show you how to change Default Sound Input Device in Windows 11/10.
We can change Default Sound Input Device in Windows 11/10 in 2 quick and easy ways. We’ll explore this topic under the methods outlined below in this section:
- Via Settings app
- Via Control Panel
Let’s take a look at the description of the step-by-step process in relation to each of the methods.
1] Settings app

To change Default Sound Input Device in Windows 10 via the Settings app, do the following:
- Press the Windows key + I to open Settings.
- Click System.
- Click Sound on the left pane.
- On the right pane, under the Input section, for the Choose your input device option, click the drop-down and select the input device you want.
Note: You will not be able to choose if you do not have multiple input devices connected to your PC.
- Exit Settings when done.
2] Control Panel
To change Default Sound Input Device in Windows 10 via Control Panel, do the following:
- Press Windows key + R to invoke the Run dialog.
- In the Run dialog box, copy and paste the command below and hit Enter to open Sound settings.
rundll32.exe shell32.dll,Control_RunDLL mmsys.cpl,,0
- Click the Recording tab.
To set the default recording device, do one of the actions below:
- Right-click the recording device, and click on Set a Default Device.
- Select a recording device, and either:
Click on Set Default to set for both “Default Device” and “Default Communications Device”.
Click on the drop menu arrow to the right of Set Default, and click on Default Device.
Click on the drop menu arrow to the right of Set Default, and click on Default Communication Device. This will not be the “Default Device”.
- Click OK when done.
- Exit Sound settings panel.
That’s it!
Obinna Onwusobalu has studied Information & Communication Technology and is a keen follower of the Windows ecosystem. He has been a Windows Insider MVP (2020). He runs a computer software clinic.
Download PC Repair Tool to quickly find & fix Windows errors automatically
When you connect more than one microphone or another recording device to your Windows PC, you can select which device you want to use by default. In this post, we will show you how to change Default Sound Input Device in Windows 11/10.
We can change Default Sound Input Device in Windows 11/10 in 2 quick and easy ways. We’ll explore this topic under the methods outlined below in this section:
- Via Settings app
- Via Control Panel
Let’s take a look at the description of the step-by-step process in relation to each of the methods.
1] Settings app

To change Default Sound Input Device in Windows 10 via the Settings app, do the following:
- Press the Windows key + I to open Settings.
- Click System.
- Click Sound on the left pane.
- On the right pane, under the Input section, for the Choose your input device option, click the drop-down and select the input device you want.
Note: You will not be able to choose if you do not have multiple input devices connected to your PC.
- Exit Settings when done.
2] Control Panel
To change Default Sound Input Device in Windows 10 via Control Panel, do the following:
- Press Windows key + R to invoke the Run dialog.
- In the Run dialog box, copy and paste the command below and hit Enter to open Sound settings.
rundll32.exe shell32.dll,Control_RunDLL mmsys.cpl,,0
- Click the Recording tab.
To set the default recording device, do one of the actions below:
- Right-click the recording device, and click on Set a Default Device.
- Select a recording device, and either:
Click on Set Default to set for both “Default Device” and “Default Communications Device”.
Click on the drop menu arrow to the right of Set Default, and click on Default Device.
Click on the drop menu arrow to the right of Set Default, and click on Default Communication Device. This will not be the “Default Device”.
- Click OK when done.
- Exit Sound settings panel.
That’s it!
Obinna Onwusobalu has studied Information & Communication Technology and is a keen follower of the Windows ecosystem. He has been a Windows Insider MVP (2020). He runs a computer software clinic.
Чтобы установить новый микрофон, выполните указанные ниже действия:
-
Убедитесь, что микрофон подключен к компьютеру.
-
Выберите Начните > Параметры > Системный > Звук.
-
В параметрах звука перейдите в параметры ввода, чтобы увидеть подключенные микрофоны. Если это микрофон Bluetooth, выберите Добавить устройство.
Чтобы проверить уже установленный микрофон:
-
Убедитесь, что микрофон подключен к компьютеру.
-
Выберите Начните > Параметры > Системный > Звук.
-
В входнойзаписи выберите микрофон, который вы хотите проверить.
-
В параметрах вводапосмотрите на громкость ввода при разговоре в микрофон. Если во время выступления вы перемещаетсяе, микрофон работает правильно.
-
Если вы не видите передавлив его, перейдите к тесту микрофона и выберите Начать проверку.
Открыть Параметры
Чтобы установить новый микрофон, выполните указанные ниже действия:
-
Убедитесь, что микрофон подключен к компьютеру.
-
Выберите Начните > Параметры > Системный > Звук.
-
В окте Параметры звука перейдите в параметры input (Вход), а затем в списке Выберите устройство ввода выберите нужный микрофон или устройство записи.
Проверка уже установленного микрофона
-
Убедитесь, что микрофон подключен к компьютеру.
-
Выберите Начните > Параметры > Системный > Звук.
-
В параметрах звука перейдите на вкладку Ввод и в области Проверка микрофона найдитесинюю муку, которая поднимится и упадет, когда вы говорите в микрофон. Если отрезок двигается, микрофон работает как следует.
-
Если отрезок не двигается, перейдите в Устранение неисправностей , чтобы исправить проблемы с микрофоном.
Открыть Параметры
На чтение 4 мин Просмотров 43 Опубликовано 20.10.2021
В Windows 11/10 наличие микрофона в составе устройства позволяет пользователю общаться в Интернете, записывать голос, играть в компьютерные игры и многое другое. При подключении к компьютеру нескольких микрофонов или других записывающих устройств можно выбрать, какое устройство будет использоваться по умолчанию. Это руководство покажет вам различные способы изменения микрофона по умолчанию в Windows 11 и Windows 10.
Как изменить микрофон по умолчанию Windows 11/10
Ваш компьютер может иметь несколько различных микрофонных входов. Например, если у вас ноутбук со встроенным микрофоном и вы подключаете к нему наушники со встроенным микрофоном, у вашего ноутбука теперь есть как минимум два отдельных микрофона. Однако если вы всегда хотите использовать определенный микрофон, то у вас есть два способа установить его в качестве микрофона по умолчанию в Windows:
После этого обязательно настройте микрофон.
1] Использование параметров Windows

- Нажмите на Пуск > Настройки.
- Кроме того, вы можете щелкнуть правой кнопкой мыши на значке динамика в системном трее в правой части панели задач и выбрать Открыть настройки звука, чтобы открыть экран настроек звука.
- Щелкните на System > Sound.
- В разделе Вход в выпадающем меню с надписью Выберите устройство ввода выберите микрофон, который вы хотите использовать в качестве системного по умолчанию.
После выполнения этих действий Windows 10 будет использовать выбранный вами микрофон в качестве нового устройства по умолчанию.
2] Использование панели управления
Вы также можете установить микрофон по умолчанию с помощью классической панели управления. Выполните указанные ниже действия, чтобы установить микрофон в качестве устройства по умолчанию, а затем включить его:
- Щелкните правой кнопкой мыши на Пуск > Панель управления > Звук.
- Вы также можете получить доступ к нему с помощью значка динамика в системном трее, расположенном на дальней стороне панели задач напротив меню Пуск.
- Щелкните правой кнопкой мыши на значке динамика в системном трее и выберите в появившемся меню пункт Звуки.
- В открывшемся окне перейдите на вкладку Запись.
- Появится список устройств записи, распознанных вашей системой, в который входят микрофоны. Выберите из списка микрофон, который вы хотите использовать по умолчанию, и нажмите кнопку Установить по умолчанию.
- Нажмите OK и включите устройство.
3] Устранение неполадок с микрофоном
Если вы все еще не можете переключиться, рекомендуем прочесть пост, в котором мы объяснили, как можно использовать средство устранения неполадок для изменения устройства по умолчанию. Мы также написали исчерпывающее руководство о том, как можно устранить неполадки микрофона различными способамичтобы решить проблему вокруг него.
Это позволит установить его в качестве микрофона по умолчанию, так что вам не придется менять его каждый раз. В качестве примера, хотя я использую наушники для прослушивания звука, я использую микрофон моей веб-камеры. Надеюсь, эта статья поможет вам изменить микрофон по умолчанию в Windows 10.
Как снизить чувствительность микрофона в Windows?
- Нажмите клавишу Windows, введите Звук, и нажмите Параметры звука.
- Прокрутите вниз и найдите раздел Вход , затем нажмите на микрофон, который вы хотите настроить.
- Перейдите к опции Input Volume и сдвиньте ее в соответствии с тем, какая чувствительность микрофона вам нужна.
- После выбора нажмите на опцию Test your microphone, чтобы проверить и скорректировать чувствительность вашего микрофона.
Как снова включить микрофон в Windows?
- Нажмите клавишу Windows + I , чтобы открыть настройки, и перейдите в раздел Звуки .
- Прокрутите вниз до раздела Вход и найдите микрофон, который вы хотите использовать.
- Нажмите на кнопку Разрешить, чтобы включить микрофон
Как изменить настройки микрофона в Windows?
- В Windows Settings > Sounds > Перейдите в раздел Input
- Щелкните на настройках микрофона, к которым вы хотите получить доступ.
- Вы можете найти все настройки, а если вам нужны расширенные настройки, нажмите на опцию Advanced внизу.