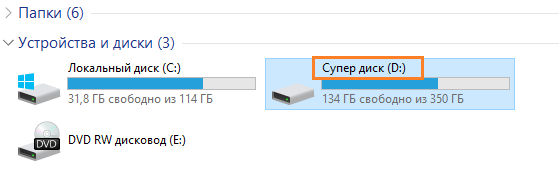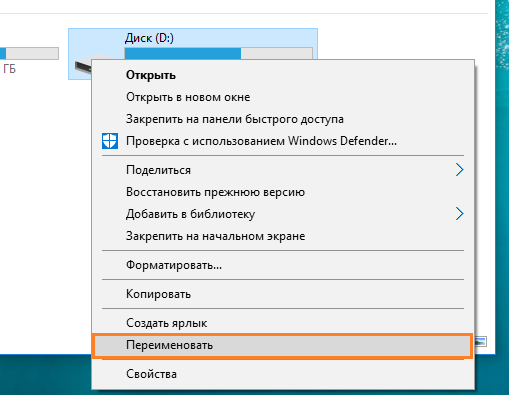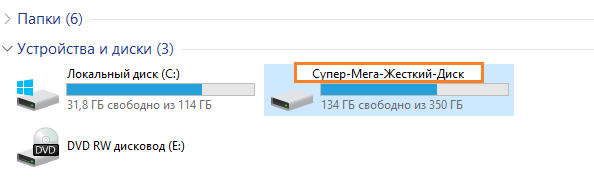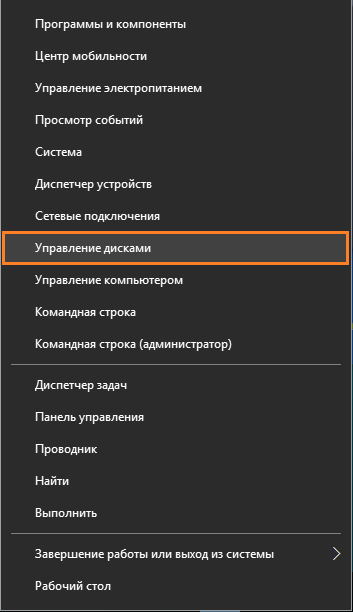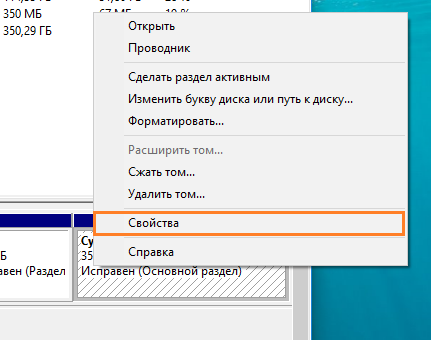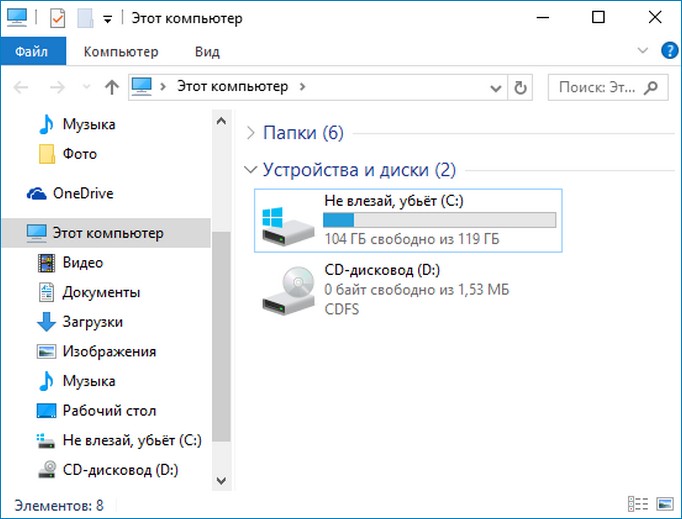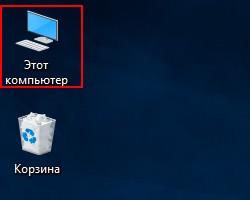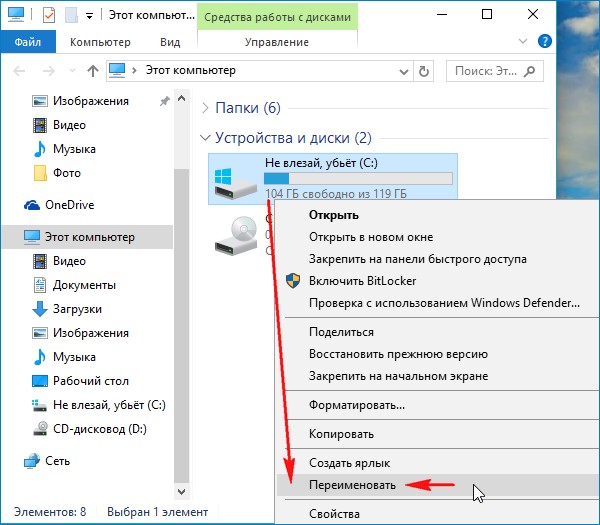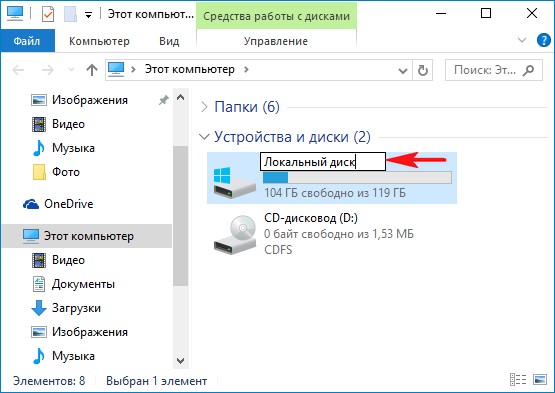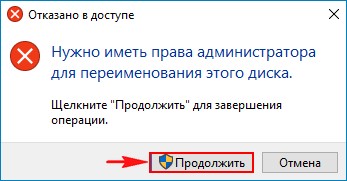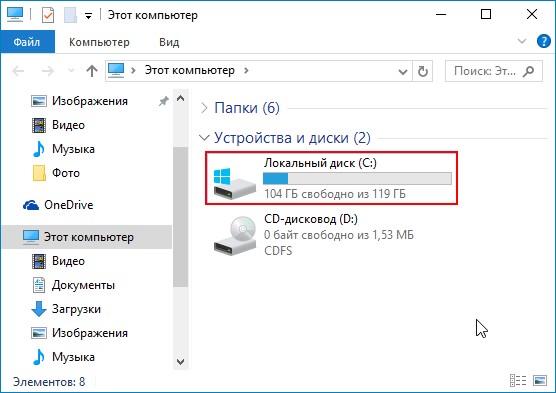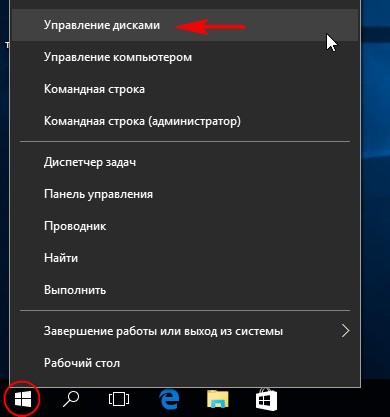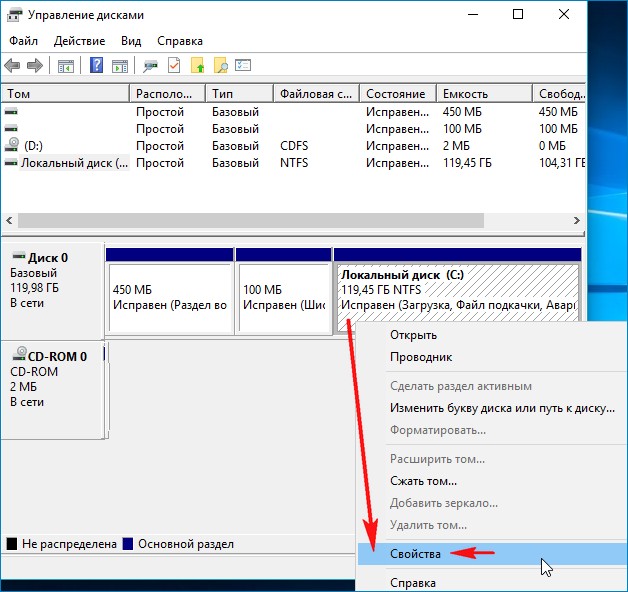В этой инструкции два простых способа изменить букву диска Windows 10 встроенными средствами ОС. Учитывайте, что букву системного раздела диска (диск C:) изменить таким образом не получится. Также может быть полезным: Windows не видит второй диск или раздел диска после установки или обновления.
Прежде чем приступить, хочу обратить ваше внимание на один момент: если вы меняете букву диска, на который устанавливались (с помощью установщиков) какие-либо программы, либо перемещались системные файлы и папки, то после изменения буквы что-то может перестать запускаться или работать ожидаемым образом, так как ссылки в реестре Windows 10 и других расположениях будут указывать на старую букву диска.
- Изменить букву диска в управлении дисками
- В командной строке
- Видео инструкция
Изменение буквы диска в утилите «Управление дисками» Windows 10
Один из самых простых способов изменить букву диска в Windows 10 — использовать встроенную системную утилиту «Управление дисками» (о других таких инструментах: Встроенные утилиты Windows, о которых многие не знают).
Шаги по изменению буквы диска будут следующими:
- Нажмите клавиши Win+R (Win — клавиша с эмблемой Windows) на клавиатуре, введите diskmgmt.msc в окно «Выполнить» и нажмите Enter. Второй способ открыть управление дисками — нажать правой кнопкой мыши по кнопке Пуск и выбрать нужный пункт контекстного меню.
- Нажмите правой кнопкой мыши по тому диску (раздела диска), букву которого нужно изменить и выберите пункт «Изменить букву диска или путь к диску». Контекстное меню можно вызывать как в списке дисков в верхней части «Управления дисками», так и в нижней части, где присутствует графическое представление разделов на диске.
- В следующем окне выберите текущую букву диска и нажмите кнопку «Изменить».
- Укажите желаемую новую букву диска и нажмите «Ок».
- Подтвердите изменение буквы (появится несколько предупреждений о том, что смена буквы диска может привести к проблемам с запуском программ).
В случае, если вам нужно поменять буквы между двумя дисками, например, D изменить на E, а E — на D (аналогично и для других букв и устройств):
- Удалите букву диска E (в управлении дисками выбрать «Изменить букву диска или путь к диску», выбрать букву, нажать «Удалить»).
- Назначьте диску D букву E.
- Назначьте диску без буквы (который был E) букву D.
Обычно, этого метода изменения буквы диска бывает достаточно, однако есть и еще один способ: всё это можно сделать с помощью командной строки.
Изменение буквы диска с помощью командной строки в DISKPART
Изменение буквы раздела диска в утилите командной строки DISKPART — не слишком сложная задача. Но если вы начинающий пользователь и не уверены, что понимаете описание и логику производимых действий, рекомендую быть очень осторожными или отказаться от этого метода: есть вероятность получения проблем с доступом к важным данным (они никуда не исчезнут, но потребуются дополнительные действия, чтобы снова увидеть диск в проводнике).
Чтобы изменить букву диска Windows 10 с помощью командной строки, выполните следующие действия:
- Запустите командную строку от имени администратора.
- По порядку используйте следующие команды (после ввода команды нажимаем Enter для её выполнения).
- diskpart
- list volume (в результате выполнения этой команды обратите внимание на номер тома, букву которого нам нужно изменить, далее — N).
- select volume N (этой командой мы выбираем по номеру тот раздел, над которым будут производиться дальнейшие команды).
- assign letter=БУКВА (задаем свободную букву на своё усмотрение, старая автоматически будет удалена с этого раздела диска).
- exit
- Закройте командную строку.
Готово, буква диска изменена. Если вам нужно назначить букву диска, которая на настоящий момент занята другим разделом, то сначала удалите её, выбрав раздел (как в 5-й команде) и используя команду remove letter=удаляемая_буква, затем проделайте шаги 5-6 для назначения освободившейся буквы, а в завершение назначьте тем же самым образом новую букву разделу, с которого она была удалена (иначе он не будет отображаться в проводнике).
Видео инструкция
Надеюсь, инструкция была полезной, если же что-то не получается или остаются вопросы — задавайте в комментариях, я постараюсь помочь. Дополнительные материалы к изучению: Как очистить диск C от ненужных файлов, Как увеличить диск C за счет диска D.
Представим ситуацию, когда вы приобрели системный блок или ноутбук с рук и после запуска системы обнаруживаете, что диски названы какими-то фразами. Другими словами, метка тома раздела была изменена, причем туда можно вписать все что угодно. В качестве примера вот скриншот.
Как изменить метку тома на разделе?
Я не буду расписывать о значении данного понятия, потому что и так все ясно. В Windows 10 я покажу как метку тома любого раздела поменять. Причем, имея права администратора все моно сделать за несколько секунд.
Это интересно: Оптимизация скорости внешних жестких дисков
Итак, открываем папку «Компьютер» и щелкаем на любой раздел, который вам необходимо переименовать. Нажимаем по нему правой кнопкой мыши и щелкаем по пункту «Переименовать».
Дальше вводим любую фразу и нажимаем по любому свободному месту.
Появится сообщение, что нужно иметь права администратора, но так как они у нас есть, жмем «Продолжить».
Вот и все.
Это интересно: Как скрыть разделы жесткого диска?
Как поменять метку тома в утилите Управлении дисками
Поменять метку тома можно и другим методом. Для этого нажимаем правой кнопкой мыши по меню Пуск и нажимаем на пункт «Управление дисками».
Выбираем нужный подопытный раздел, жмем по нему правой кнопкой, а потом на «Свойства».
Вверху будет поле для ввода, куда вы можете ввести все, что хотите. Не забудьте только нажать «Применить».
Это интересно: Как сделать флешку жестким диском?
На самом деле перейти в свойства диска можно и из папки «Компьютер».
Автор: Амиль | Дата публикации: 26.08.2018 | В разделе: Windows инструкции
Если при установке или переустановке OS Windows 10 логические разделы диска были не названы или названы неудобно для пользователя, то их можно легко переименовать. Используют несколько встроенных средств операционной системы. Разберемся, как изменить букву диска в Wndows 10, не имея особых пользовательских навыков.
Приступая к переименованию разделов, разумнее будет создать резервную копию OS Windows 10 или обозначить точку восстановления системы. Сделать это можно в Панели управления во вкладке «Восстановление».
При помощи стандартной утилиты «Управление дисками»
Способ будет доступен пользователям с правами администратора. Процедура замены следующая:
- С клавиатуры одновременно нажать WIN+R;
- В поле «Открыть» ввести «diskmgmt.msc» (просто скопировать, без кавычек);
- Разрешить доступ;
- Выделить в нижнем блоке окна нужный диск;
- Кликнуть мышью (правая клавиша) и выбрать «Изменить букву …»;
- Кнопка «Изменить»;
- В поле с буквами выбрать подходящую и подтвердить действие Ок.
Проверить назначение буквы можно через «Этот компьютер» на рабочем столе. Если буква не изменилась, перезапустить компьютер или ноутбук. При смене названия несистемных разделов проблем с запуском программ и приложений возникнуть не должно. Но если пользователь менял букву системного С, последствия неизбежны. Программы, скорее всего, перестанут запускаться, поскольку в их настройках путь хранения данных для запуска остался неизменным, то есть диск С, которого уже не существует.
Переименования разделов через редактор реестра
Для того, чтобы переименовать букву локального диска Windows 10 в реестре, нужно провести ряд действий:
- Нажать WIN+R и ввести в поле «Открыть» слово «regedit»;
- Из списка слева выбрать пункт с названием MACHINE;
- Перейти в SYSTEM, а затем в MountedDevices;
- В правом блоке окна откроется список со всеми дисками компьютера, выбрать нужный;
- Нажать на нем правой клавишей мыши, выбрать «Переименовать»;
- В мигающем окне удалить существующую букву (только букву, остальное оставить) и ввести новую, подтвердить нажатием Enter.
Когда редактор будет закрыть, изменения вступят в силу. Если же нет, компьютер нужно перезагрузить.
Важно! Использовать редактор реестра нужно с крайней осторожностью. Допущение ошибок может привести к сбоям в работе ОС, потере данных и пр. Поэтому неподготовленному пользователю лучше не применять данный метод.
Использование командной строки
Для переименования логических разделов можно воспользоваться командой «DiskPart». Ее запускают в командной строке. В меню поиска на панели Пуск ввести «cmd» и нажать Enter. В появившемся черном окне с мигающим курсором вести DiskPart и нажать ввод. Затем:
- Прописать «List volume» в новом окне, нажать ввод;
- Выбрать из списка нужный том и запомнить его цифру;
- Вбить команду «select volume номер_тома», нажать ввод;
- Ввести «assign letter=ваша_буква», нажать ввод.
Закрыть окно. Компьютер перезагрузить.
Использование Windows PowerShell
Это встроенный в операционную систему ресурс, который можно найти либо поиском на панели Пуск, либо нажатием правой клавиши мыши на значок Windows на панели Пуск.
Когда окно ресурса откроется, нужно выполнить:
- Вести «Get-Partition» и нажать Enter;
- Ввести «Get-Partition -DriveLetter ваша_буква | Set-Partition -NewDriveLetter ваша_новая_буква» (можно скопировать и вставить, без кавычек) и подтвердить нажатием на Enter.
Перезагрузить компьютер. Средство Windows PowerShell сработает только в том случае, если у пользователя есть права администратора. Эти же права потребуются и для использования реестра. Но если особой необходимости в смене буквы раздела нет, лучше не переименовывать.
Другие инструкции:
Как изменить метку тома жёсткого диска
Здравствуйте админ! Купил ноутбук б/у, и когда открываю окно Компьютер, то диск (C:) называется неприятным словом, как его можно переименовать в Локальный диск (C:)? Спрашивал у предыдущего хозяина, но он сам не знает.
Как изменить метку тома жёсткого диска
Привет друзья! Вам нужно просто сменить метку тома жёсткого диска. На Windows 10 сделать это можно двумя способами.
Меняем метку тома прямо в окне «Этот компьютер»
Щёлкаем правой мышью на диске (C:) и выбираем «Переименовать»,
вводим любое имя, например — «Ёжик в тумане» или можете даже обозвать его «Локальный диск».
Жмём «Продолжить».
Вот и всё. Таким простым способом мы сменили метку тома.
Меняем метку тома прямо в Управлении дисками
Щёлкаем в левом нижнем углу рабочего стола правой мышью на меню «Пуск» и выбираем «Управление дисками».
Щёлкаем правой мышью на диске (C:) и выбираем «Свойства».
В верхнем поле вводим понравившуюся нам метку тома жёсткого диска.
Жмём «Применить» и «ОК».
Статья по этой теме: Как сменить букву диска
Содержание
- Как можно поменять букву диска в Виндовс 10
- Способ 1: Acronis Disk Director
- Способ 2: Aomei Partition Assistant
- Способ 3: Использование оснастки «Управление дисками»
- Способ 4: «DISKPART»
- Вопросы и ответы
ОС Виндовс в автоматическом режиме назначает всем внешним и внутренним устройствам, подключенным к ПК, букву из алфавита от A до Z, доступную на данный момент. Принято, что символы А и В резервируются для флоппи-дисков, а С — для системного диска. Но подобный автоматизм не означает, что пользователь не может самостоятельно переопределить буквы, которые используются для обозначения дисков и других устройств.
На практике наименования буквы диска не приносит пользы, но если юзер захотел персонализировать систему под свои нужды или какая-то программа зависит от абсолютных путей, прописанных в инициализации, то выполнить подобную операцию можно. Исходя из таких соображений, рассмотрим, как можно поменять букву диска.
Способ 1: Acronis Disk Director
Acronis Disk Director — платная программа, которая вот уже несколько лет занимает лидирующие позиции на ИТ рынке. Мощный функционал и удобство использования делают этот программный комплекс верным помощником обычного пользователя. Проанализируем, как можно решить задачу изменения буквы диска этим инструментом.
- Откройте программу, нажмите на диске, для которого нужно изменить букву и выберите соответствующий пункт из контекстного меню.
- Назначьте новую букву для носителя и нажмите «ОК».

Способ 2: Aomei Partition Assistant
Это приложение, с помощью которого можно управлять дисками ПК. Пользователю доступны разного рода функции для создания, разбивки, изменения размера, активации, объединения, очистки, изменения метки, а также переименования дисковых устройств. Если рассматривать эту программу в разрезе поставленной задачи, то она прекрасно ее выполняет, но не для системного диска, а для других томов ОС.
Загрузить последнюю версию программы с официального сайта
Итак, если Вам необходимо поменять букву не системного диска, выполните такие действия.
- Загрузите средство с официальной страницы и установите его.
- В главном меню программы щелкните по диску, который нужно переименовать, и из меню выберите пункт «Расширенный», а после — «Изменение буквы диска».
- Назначьте новую букву и нажмите «ОК».
Способ 3: Использование оснастки «Управление дисками»
Наиболее привычный способ провести операцию переименования — это использование всем известной оснастки «Управление дисками». Сама процедура выглядит следующим образом.
- Необходимо нажать «Win+R» и в окне «Выполнить» ввести diskmgmt.msc, а потом нажать «ОК»
- Далее пользователь должен выбрать диск, для которого будет изменяться буква, нажать на нем правой кнопкой мыши и из контекстного меню выбрать пункт, обозначенный на изображение ниже.
- После щелкнуть по кнопке «Изменить».
- В конце процедуры нужно выбрать желаемую букву для диска и нажать «ОК».

Стоит заметить, что операция переименования может привести к тому, что некоторые программы, использующие при инициализации ранее использованную букву диска, перестанут работать. Но эта проблема решается либо путем переустановки ПО, либо путем его конфигурации.
Способ 4: «DISKPART»
«DISKPART» — это средство, с помощью которого можно управлять томами, разделами и дисками через Командную строку. Довольно удобный вариант для продвинутых пользователей.
Этот метод не рекомендуется использовать новичкам, поскольку «DISKPART» — довольно мощная утилита, выполнения команд которой при неумелых манипуляциях может нанести вред операционной системе.
Чтобы воспользоваться функционалом DISKPART для изменения буквы диска, нужно выполнить такие шаги.
- Откройте cmd с правами админа. Сделать это можно через меню «Пуск».
- Введите команду
diskpart.exeи нажмите «Enter». - Используйте
list volumeдля получения информации о логических томах диска. - Выберите номер логического диска с помощью команды
select volume. На примере выбран диск D, который имеет номер 2. - Назначьте новую букву.
Стоит заметить, что далее после каждой команды также нужно нажимать кнопку «Enter».

Очевидно, что способов решения поставленной задачи вполне достаточно. Остается выбрать только тот, который Вам понравился больше всего.
Еще статьи по данной теме: