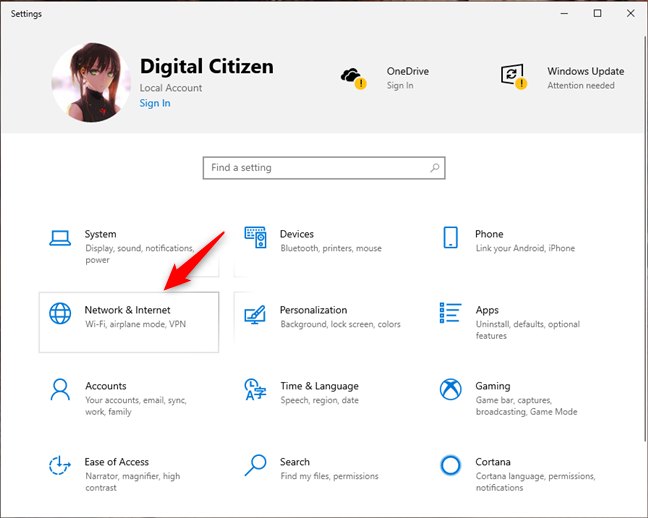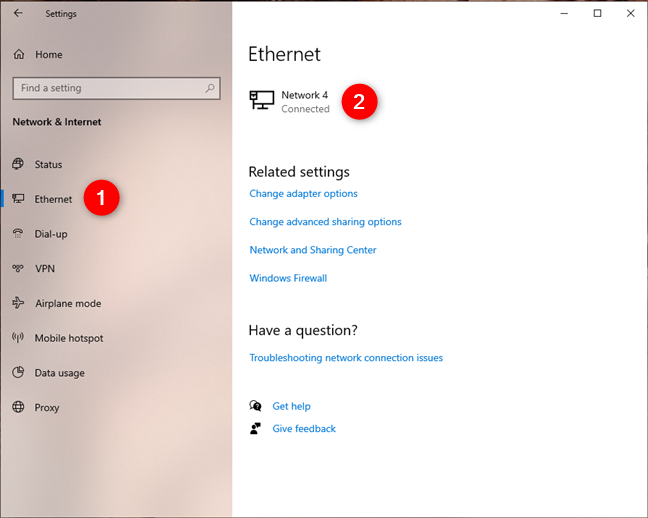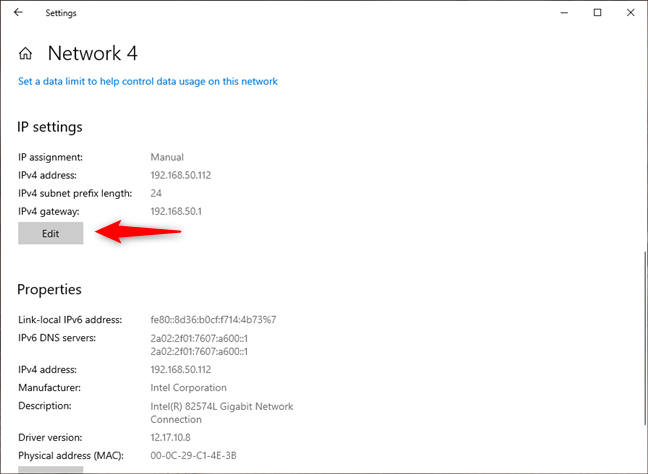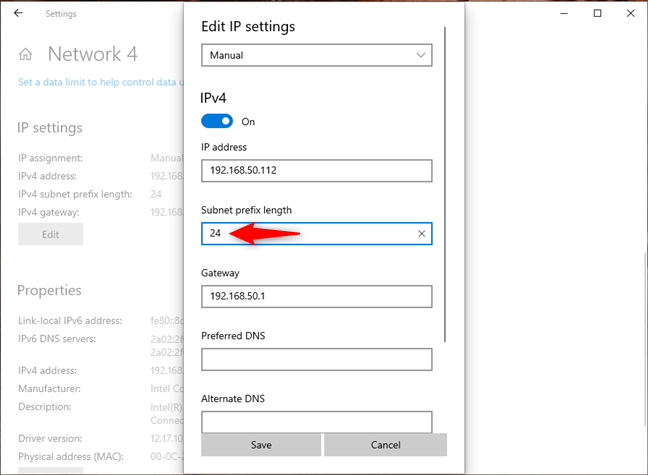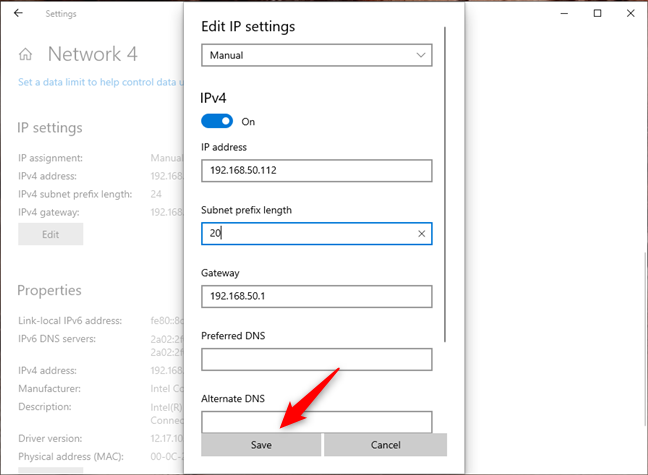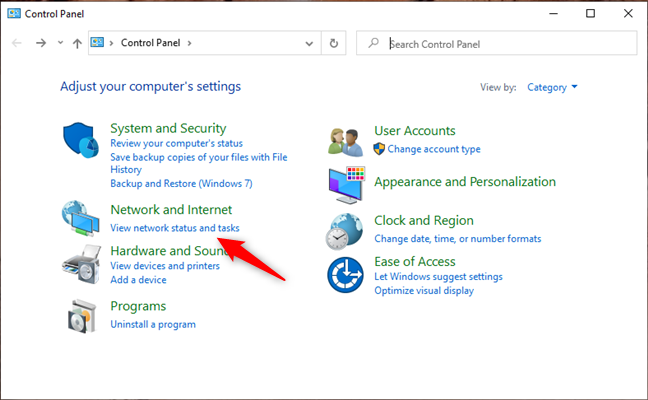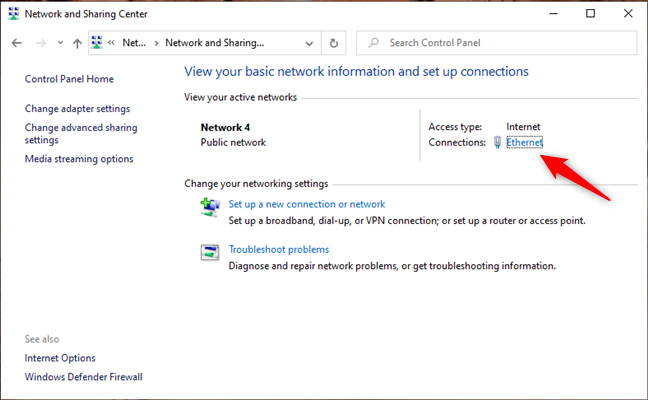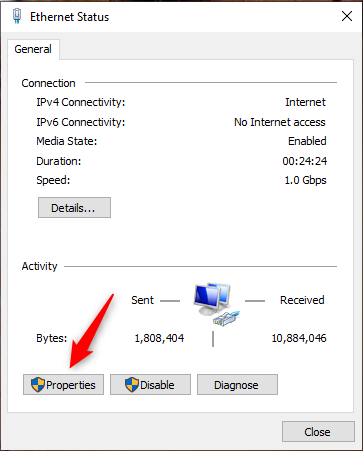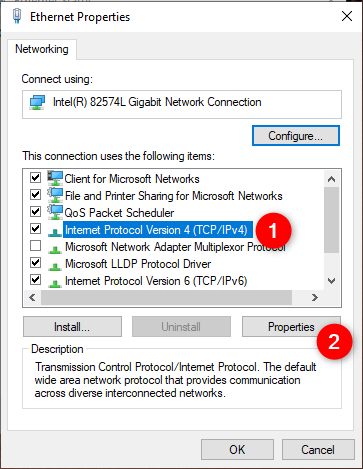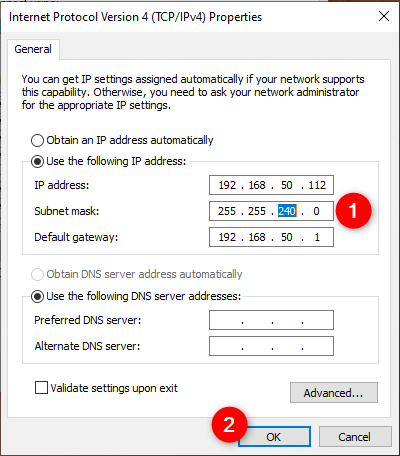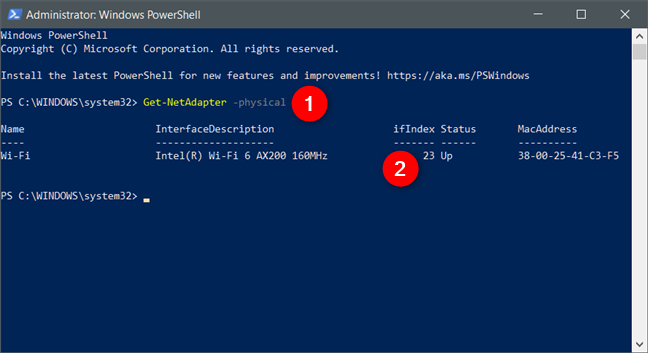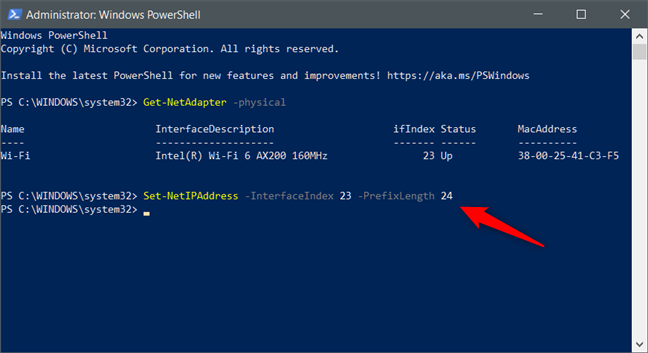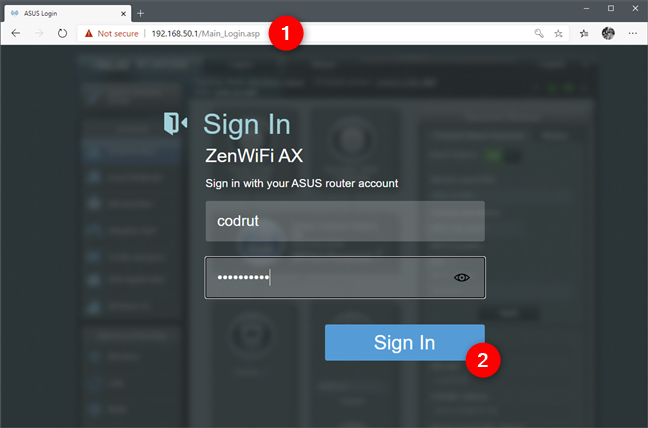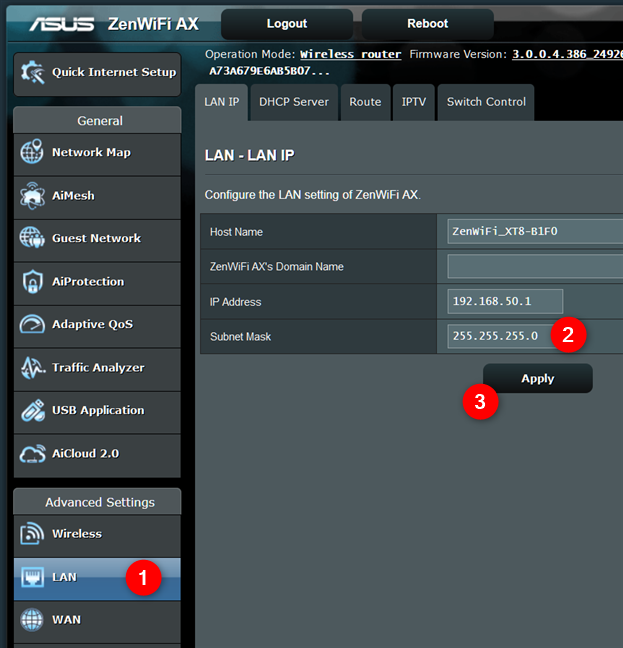Маски подсети используются для разделения IP-адресов на две разные части: одна из них сообщает вам адрес компьютера или устройства, а другая сообщает вам сеть, к которой он принадлежит. Другими словами, маски подсети используются для разделения сетей на подсети, чтобы любые данные, передаваемые по сети, могли корректно достичь места назначения. Вам интересно, как изменить маску подсети на ПК с Windows 10? Хотите узнать, как изменить маску подсети для всех компьютеров и устройств в вашей локальной домашней сети? Читайте дальше и узнайте:
Содержание
- Прочтите это перед изменением маски подсети в Windows 10.
- 1. Как изменить маску подсети в Windows 10 в приложении «Настройки».
- 2. Как изменить маску подсети в Windows 10 из панели управления
- 3. Как изменить маску подсети в Windows 10 с помощью PowerShell
- 4. Как изменить маску подсети с интерфейса роутера, в домашней сети с DHCP
- Почему вы захотели изменить маску подсети на ПК с Windows 10?
Прочтите это перед изменением маски подсети в Windows 10.
Прежде чем изменить маску подсети на ПК с Windows 10 , вы должны ознакомиться с тем, что такое IP-адреса и маски подсети, а также с тем, как узнать IP-адрес вашего компьютера с Windows 10 .
На компьютере или устройстве с Windows 10 вы можете изменить маску подсети, только если вы используете статический IP-адрес . Если это ваш случай или вы хотите также изменить свой IP-адрес и установить статический, прочитайте инструкции первых трех способов в этом руководстве.
Если вы используете динамический IP-адрес, который автоматически генерируется службой DHCP на вашем маршрутизаторе, вы можете изменить маску подсети только через веб-интерфейс вашего маршрутизатора. Прочтите последний раздел этого руководства, чтобы узнать, как это сделать на домашнем маршрутизаторе.
Также следует отметить, что для изменения маски подсети (и/или IP-адреса) в Windows 10 необходимо войти в систему с учетной записью администратора.
1. Как изменить маску подсети в Windows 10 в приложении «Настройки».
Один из самых простых способов изменить маску подсети в Windows 10 предлагает приложение « Настройки » . Запустите его и перейдите в категорию « Сеть и Интернет ».
Настройки сети и Интернета в Windows 10
В разделе Сеть и Интернет выберите Wi-Fi или Ethernet на левой боковой панели в зависимости от типа сетевого адаптера, для которого вы хотите изменить маску подсети . Затем в правой части окна щелкните или коснитесь соответствующего сетевого подключения.
Открытие страницы настроек сетевого подключения
На странице сетевого подключения прокрутите вниз, пока не дойдете до раздела настроек IP . Затем нажмите кнопку « Изменить ».
Редактирование настроек IP сетевого подключения
Откроется диалоговое окно «Редактировать параметры IP», в котором вы можете изменить IP-адрес, маску подсети , шлюз и DNS-серверы , используемые выбранным сетевым подключением, как для Интернет-протокола версии 4 (TCP/IPv4) , так и для Интернет-протокола . Версия 6 (TCP/IPv6) . Прокрутите до раздела IPv4 или IPv6 , в зависимости от того, для какого из них вы хотите настроить новую маску подсети .
Настройкой, определяющей маску подсети , является длина префикса подсети , которая определяет размер подсети. Например, на снимке экрана ниже вы можете видеть, что для нашего протокола сетевого подключения IPv4 мы используем «длину префикса подсети» 24 ( количество битов 1 в маске сети ) , что означает, что маска подсети 255.255.255.0.
Настройка длины префикса подсети для сетевого подключения.
Чтобы изменить маску подсети , необходимо изменить значение поля «Длина префикса подсети» . Например, поскольку мы хотели иметь маску подсети 255.255.240.0, нам пришлось установить длину префикса на 20. Если вам нужна помощь в вычислении длины префикса для маски подсети, проверьте этот онлайн- калькулятор IP-подсети .
Сохранение новой маски подсети
Нажмите или коснитесь « Сохранить», и ваша маска подсети будет немедленно изменена.
2. Как изменить маску подсети в Windows 10 из панели управления
Windows 10 по-прежнему включает старую панель управления , которая также позволяет вам изменить маску подсети вашего сетевого адаптера . Если вы предпочитаете использовать панель управления для этой задачи, откройте ее и нажмите или коснитесь ссылки «Просмотр состояния сети и задачи» в разделе « Сеть и Интернет» .
Просмотр состояния сети и задач в панели управления
В Центре управления сетями и общим доступом нажмите или коснитесь сетевого подключения, для которого вы хотите изменить маску подсети .
Открытие сведений о сетевом подключении
Предыдущее действие открывает окно состояния этого сетевого подключения. В нем нажмите кнопку Свойства .
Окно состояния сетевого соединения
В окне свойств сетевого подключения выберите Интернет-протокол версии 4 (TCP/IPv4) или Интернет-протокол версии 6 (TCP/IPv6) в зависимости от маски подсети , которую вы хотите изменить. Если вы хотите изменить оба, повторите следующие шаги для каждого из них.
Открытие окна свойств для IPv4
Если вы хотите изменить маску подсети, используемую для Интернет-протокола версии 4 (TCP/IPv4) , в его окне « Свойства » введите новую маску подсети в одноименное поле.
Например, мы хотели изменить маску подсети на 255.255.240.0, как вы можете видеть на следующем снимке экрана.
Изменение маски подсети сетевого подключения
Когда вы закончите вносить все изменения, нажмите или коснитесь « ОК », а затем закройте все открытые окна. Новая маска подсети , которую вы установили, настроена и работает.
3. Как изменить маску подсети в Windows 10 с помощью PowerShell
Если вы предпочитаете использовать среду командной строки, вы также можете изменить маску подсети в Windows 10 с помощью PowerShell . Откройте PowerShell от имени администратора и выполните следующую команду: Get-NetAdapter -physical . Эта команда показывает вам все сетевые адаптеры, установленные на вашем компьютере с Windows 10. Определите ту, для которой вы хотите изменить маску подсети, и запишите ее значение ifIndex . Это порядковый номер интерфейса , который можно использовать для выбора сетевого адаптера в следующей команде PowerShell .
Get-NetAdapter-физический
Чтобы изменить маску подсети , выполните следующую команду: Set-NetIPAddress -InterfaceIndex [значение ifIndex] -PrefixLength [длина префикса подсети] . Замените [значение ifIndex] значением индекса интерфейса , которое вы определили в предыдущей команде, и замените [длина префикса подсети] значением новой длины префикса подсети , которую вы хотите.
Например, мы хотели установить маску подсети 255.255.255.0, поэтому мы выполнили эту команду: Set-NetIPAddress -InterfaceIndex 7 -PrefixLength 24 .
Set-NetIPAddress -InterfaceIndex [значение ifIndex] -PrefixLength [длина префикса подсети]
Новая маска подсети применяется мгновенно, так что теперь вы можете закрыть PowerShell .
4. Как изменить маску подсети с интерфейса роутера, в домашней сети с DHCP
Если вы используете DHCP для автоматического назначения IP-адресов компьютерам и устройствам в вашем доме, вы можете изменить маску подсети для всех из них в интерфейсе администрирования маршрутизатора. Используйте веб-браузер на своем ПК для доступа к веб-интерфейсу маршрутизатора. Для этого вы должны перейти по адресу маршрутизатора и войти в систему, используя свою учетную запись пользователя и пароль. На большинстве маршрутизаторов это 192.168.0.1 или 192.168.1.1, но они могут отличаться. Если вы не знаете IP-адрес вашего маршрутизатора, ознакомьтесь с этим руководством: 5 способов узнать локальный IP-адрес вашего беспроводного маршрутизатора .
Открытие веб-интерфейса роутера
В веб-интерфейсе администратора маршрутизатора найдите категорию дополнительных настроек под названием LAN . В нем перейдите в раздел или вкладку настроек LAN IP и измените значение Маски подсети на нужное . Нажмите или нажмите «Применить », «Сохранить » или «ОК » . Как только вы это сделаете, новая маска подсети будет применена ко всем компьютерам и устройствам в вашей сети, которые используют автоматические IP-адреса. Обратите внимание, что вашему маршрутизатору может потребоваться перезагрузка, чтобы применить это изменение.
Смена маски подсети на роутере
Вот оно!
Почему вы захотели изменить маску подсети на ПК с Windows 10?
Теперь вы знаете, как изменить маску подсети на ПК с Windows 10 или даже во всей домашней сети. Нам любопытно: зачем вам понадобилась эта информация? Это было для работы или для вашего дома? Кроме того, если у вас есть что добавить к этому руководству, не стесняйтесь комментировать в специальном разделе ниже.
Маски подсети используются для разделения IP-адресов на две разные части: одна из них сообщает вам адрес компьютера или устройства, а другая — сеть, к которой он принадлежит. Другими словами, маски подсетей используются для разделения сетей на подсети, чтобы любые данные, передаваемые по сети, могли правильно достигать места назначения. Вы задаетесь вопросом, как изменить маску подсети на ПК с Windows 10? Хотите узнать, как изменить маску подсети для всех компьютеров и устройств в локальной сети? Читайте дальше и узнайте
Прежде чем менять маску подсети ПК с Windows 10, вы должны знать, что такое IP-адреса и маски подсети, и как узнайть IP-адрес вашего компьютера с Windows 10.
На компьютере или устройстве Windows 10 вы можете изменить маску подсети, только если вы используете статический IP-адрес. Если это так, или если вы также хотите изменить свой IP-адрес и установить статический, прочитайте инструкции из первых трех способов в этом руководстве.
Если вы используете динамический IP-адрес, который автоматически генерируется службой DHCP на вашем маршрутизаторе, вы можете изменить только маску подсети из веб-интерфейса вашего маршрутизатора.
Следует также отметить, что для изменения маски подсети (и/или IP-адреса) в Windows 10 необходимо войти в систему с помощью учетная запись администратора.
Один из самых простых способов изменить маску подсети в Windows 10 предлагает приложение «Настройки». Запустите его и перейдите в категорию «Сеть и Интернет».
В разделе «Сеть и Интернет» выберите «Wi-Fi» или «Ethernet» на левой боковой панели, в зависимости от типа сетевого адаптера, для которого вы хотите изменить маску подсети. Затем в правой части окна нажмите или коснитесь соответствующего сетевого подключения.
На странице сетевого подключения прокрутите вниз, пока не дойдете до раздела настроек IP. Затем нажмите кнопку Изменить.
Откроется диалоговое окно «Изменить настройки IP», в котором можно изменить IP-адрес, маску подсети , шлюз и DNS-серверы, используемые выбранным сетевым подключением, как для протокола Интернета версии 4 (TCP / IPv4), так и для протокола Интернета. Версия 6 (TCP/IPv6) . Прокрутите до раздела IPv4 или IPv6, в зависимости от того, какую из них вы хотите настроить для маски новой подсети.
Параметр, определяющий маску подсети, — это длина префикса подсети , которая определяет размер подсети. Например, на приведенном ниже снимке экрана вы можете видеть, что для нашего протокола IPv4 сетевого подключения мы используем «длину префикса подсети», равную 24 ( количество битов в маске 1 ), что означает, что маска подсети 255.255.255.0.
Чтобы изменить маску подсети , необходимо изменить значение поля «Длина префикса подсети». Например, поскольку мы хотели иметь маску подсети 255.255.240.0, нам пришлось установить длину префикса равной 20. Если вам нужна помощь в расчете длины префикса для маски подсети, проверьте этот онлайн- калькулятор подсети IP.
Нажмите или коснитесь Сохранить, и ваша маска подсети будет немедленно изменена.
2. Как изменить маску подсети в Windows 10, из панели управления
Windows 10 по-прежнему включает старую панель управления , которая также позволяет вам изменять маску подсети вашего сетевого адаптера. Если вы предпочитаете использовать панель управления для этой задачи, откройте ее и нажмите или коснитесь ссылки «Просмотр состояния сети и задачи» в разделе «Сеть и Интернет».
В Центре управления сетями и общим доступом нажмите или коснитесь сетевого подключения, для которого вы хотите изменить маску подсети.
Предыдущее действие открывает окно состояния этого сетевого подключения. В нем нажмите кнопку Свойства.
В окне « Свойства» сетевого подключения выберите « Протокол Интернета версии 4 (TCP / IPv4)» или «Протокол Интернета версии 6 (TCP / IPv6)», в зависимости от маски подсети, которую вы хотите изменить. Если вы хотите изменить оба, повторите следующие шаги для каждого из них.
Если вы хотите изменить маску подсети, используемую для протокола Интернета версии 4 (TCP / IPv4) , в окне « Свойства» введите новую маску подсети в поле с тем же именем.
Например, мы хотели изменить нашу маску подсети на 255.255.240.0, как вы можете видеть на следующем скриншоте.
Закончив вносить все изменения, нажмите или нажмите « ОК», а затем закройте все открытые окна. Новая маска подсети, которую вы установили, запущена и работает.
3. Как изменить маску подсети в Windows 10, используя PowerShell
Если вы предпочитаете использовать среду командной строки, вы также можете изменить маску подсети в Windows 10 с помощью PowerShell. Откройте PowerShell от имени администратора и выполните следующую команду: Get-NetAdapter -physical. Эта команда показывает все сетевые адаптеры, установленные на вашем компьютере с Windows 10. Определите тот, для которого вы хотите изменить маску подсети, и запишите его значение ifIndex. Это индексный номер интерфейса, который можно использовать для выбора сетевого адаптера в следующей команде PowerShell.
Чтобы изменить маску подсети, выполните следующую команду: Set-NetIPAddress -InterfaceIndex [значение ifIndex] -PrefixLength [длина префикса подсети] . Замените [ifIndex value] значением индекса интерфейса, которое вы указали в предыдущей команде, и замените [длина префикса подсети] на значение требуемой длины нового префикса подсети.
Например, мы хотели установить маску подсети 255.255.255.0, поэтому мы запустили эту команду: Set-NetIPAddress -InterfaceIndex 7 -PrefixLength 24 .
Новая маска подсети применяется мгновенно, поэтому вы можете закрыть PowerShell.
4. Как изменить маску подсети с интерфейса маршрутизатора, в домашней сети с DHCP
Если вы используете DHCP для автоматического назначения IP-адресов компьютерам и устройствам в вашем доме, вы можете изменить маску подсети для всех из них с помощью интерфейса администрирования вашего маршрутизатора. Используйте веб-браузер на вашем компьютере для доступа к веб-интерфейсу маршрутизатора. Чтобы сделать это, вы должны перейти к адрес маршрутизатора и войдите под своей учетной записью и паролем. На большинстве маршрутизаторов это 192.168.0.1 или 192.168.1.1, но они могут отличаться.
В интерфейсе веб-администратора маршрутизатора найдите категорию расширенных настроек под названием LAN . В нем перейдите в раздел или вкладку «Настройки IP- адреса локальной сети» и измените значение маски подсети на желаемое. Нажмите или коснитесь Применить, Сохранить или ОК. После этого новая маска подсети применяется ко всем компьютерам и устройствам в вашей сети, которые используют автоматические IP-адреса. Обратите внимание, что вашему маршрутизатору может потребоваться перезагрузка, чтобы применить это изменение.
Вот и все!
Просмотров: 208
Алгоритм настройки сетевого адаптера в Windows 10, 7, macOS
В статье описал инструкцию по ручной настройке сетевой карты. Показал, как можно прописать IP-адрес, маску подсети, основной шлюз и адреса DNS-серверов в зависимости от ОС : Windows 10, Windows 7, macOS.
Примеры для настройки
Есть несколько ситуаций для которых требуется подобные параметры:
Стандартно настройки на сетевом (LAN) и беспроводном подключениях (Wi-Fi) выставлены автоматом.
Как зайти в подключения
В разных версиях ОС интерфейс частично отличается.
Есть единый способ, который подойдет ко всем версиям Windows. Нажмите Win + R, введите команду ncpa.cpl и выберите ее. После этого откроются «Сетевые подключения», можно сразу перейти к настройке.
Если этот вариант не сработает, ниже представлены пара способов как зайти в настройки под Windows 10 и Windows 7.
Windows 10
Первый способ: нажмите на «Пуск» — левый нижний угол рабочего стола, затем зайдите в «Параметры» – «Сеть и Интернет».
Второй способ: нажмите на значок интернета в правом нижнем углу, возле часов, правой кнопкой мыши. Затем на «Открыть Параметры сети и Интернет» левой.
В обоих случаях появится окно состояния сети, нажмите на «Настройка параметров адаптера», откроются «Сетевые подключения».
Windows 7
Первый способ: нажмите на «Пуск», выберите «Панель управления». Убедитесь, что в параметре «Просмотр» выбраны «Мелкие значки», нажмите на «Центр управления сетями и общим доступом».
Второй способ: нажмите на значок интернета в правом нижнем углу правой кнопкой мыши, затем на «Центр управления сетями и общим доступом».
Нажмите на «Изменение параметров адаптера», после этого откроются «Сетевые подключения».
Настройка
В сетевых подключениях на значок «Ethernet» нажмите правой кнопкой мыши, выберите «Свойства».
Другие варианты значка: «Интернет», «Подключение по локальной сети» или «Беспроводное сетевое соединение» если хотите настроить Wi-Fi адаптер.
Нажмите на «Протокол Интернета версии 4 (TCP/IPv4)» или «IP версии 4 (TCP/IPv4)». На нем должна стоять галочка, если ее нет — поставьте. Нажмите «Свойства».
Поставьте переключатель на «Использовать следующий IP-адрес», поля станут доступными для ввода. В них можно будет указать IP-адрес, маску подсети, основной шлюз, предпочитаемый и альтернативный адреса DNS-серверов.
Выбор параметров
В зависимости от задачи адреса будут разные, рассмотрим самый частый вариант — зайти на роутер.
Пример параметров под D-Link и ZyXEL.
| D-Link | ZyXEL | |
|---|---|---|
| IP-адрес | 192.168.0.5 | 192.168.1.5 |
| Маска подсети | 255.255.255.0 | 255.255.255.0 |
| Основной шлюз | 192.168.0.1 | 192.168.1.1 |
Если у вас есть адреса DNS-серверов — вписывайте их, в остальных случаях можно воспользоваться публичными DNS Google: предпочитаемый DNS-сервер — «8.8.8.8», альтернативный — «8.8.4.4». Поставьте галочку на пункте «Подтвердить параметры при выходе», итоговые настройки:
Нажмите «ОК», если сразу не получится открыть интерфейс роутера — перезагрузите компьютер.
macOS
Общий алгоритм расписан выше, здесь кратко покажу куда зайти, чтобы изменить параметры сетевой карты на macOS.
Нажмите на значок интернета на верхней панели справа, рядом с часами, затем на «Открыть настройки сети». В зависимости от типа подключения выберите параметр слева: сетевое (Ethernet) или беспроводное (Wi-Fi).
Для подключения по кабелю в «Конфигурация IPv4» выберите «Вручную», впишите IP-адрес, маску подсети и основной шлюз (маршрутизатор).
Чтобы прописать адреса DNS-серверов нажмите «Дополнительно», выберите «DNS», нажмите + в поле «DNS-серверы». Нажмите «ОК», затем «Применить».
Для Wi-Fi — сразу нажмите «Дополнительно», для IP-адреса, маски и шлюза выберите «TCP/IP», для адреса DNS-сервера — «DNS». Параметры DNS настраиваются так же, как и по кабелю.
После внесения изменений нажмите «Применить», параметры сети изменятся.
Выводы, в статье описал:
Если возникли вопросы по настройке — пишите в комментариях, постараемся помочь.
Изменение параметров TCP/IP
Протокол TCP/IP определяет порядок обмена данными между вашим компьютером и другими компьютерами.
Чтобы упростить управление параметрами TCP/IP, рекомендуется использовать автоматический протокол DHCP. При использовании DHCP IP-адреса автоматически назначаются компьютерам в сети (если сеть поддерживает эту функцию). Если вы используете DHCP, то при перемещении компьютера в другое расположение вам не потребуется изменять параметры TCP/IP. При использовании DHCP не нужно вручную настраивать параметры TCP/IP, например DNS и WINS.
Включение DHCP и изменение других параметров TCP/IP
Выберите Начните, а затем введите параметры. Выберите Параметры > Сетевой & Интернете.
Выполните одно из следующих действий:
Для Wi-Fi сети выберите Wi-Fi > Управление известными сетями. Выберите сеть, для которой вы хотите изменить параметры.
Для сети Ethernet выберите Ethernet, а затем выберите сеть Ethernet, к которой вы подключены.
Рядом с назначением IP-адресавыберите Изменить.
В области Изменение параметров IP-адреса сети или Изменение параметров IP-адресавыберите Автоматически (DHCP) или Вручную.
Указание параметров IPv4 вручную
В области Изменение параметров IP-адреса сети или Изменение параметров IP-адресавыберите Вручную, а затем включит IPv4.
Чтобы указать IP-адрес, в полях IP-адрес,Маска подсети и Шлюз введите параметры IP-адреса.
Чтобы указать адрес DNS-сервера, в полях Предпочитаемый DNS-сервер и Альтернативный DNS-сервер введите адреса основного и дополнительного DNS-серверов.
Чтобы указать, хотите ли вы использовать зашифрованное (DNS через HTTPS) или незашифрованное подключение к зада нужному DNS-серверу, выберите нужный параметр для предпочитаемого шифрования DNS и альтернативного шифрования DNS.
Указание параметров IPv6 вручную
В области Изменение параметров IP-адреса сети или Изменение параметров IP-адресавыберите Вручную, а затем включит IPv6.
Чтобы указать адрес DNS-сервера, в полях Предпочитаемый DNS-сервер и Альтернативный DNS-сервер введите адреса основного и дополнительного DNS-серверов.
Чтобы указать, хотите ли вы использовать зашифрованное (DNS через HTTPS) или незашифрованное подключение к зада нужному DNS-серверу, выберите нужный параметр для предпочитаемого шифрования DNS и альтернативного шифрования DNS.
Если выбрать параметр Автоматически (DHCP), параметры IP-адресов и адрес DNS-сервера устанавливаются автоматически маршрутизатором или другой точкой доступа (рекомендуется).
Если выбрать параметр Вручную, вы сможете вручную задать параметры IP-адресов и адрес DNS-сервера.
После внесения необходимых изменений, нажмите кнопку Сохранить.
Примечание: Чтобы установить IPv4, запустите командную строку с правами администратора, введите netsh interface ipv4 install, а затем нажмите клавишу ВВОД.
Включение DHCP и изменение других параметров TCP/IP
Выполните одно из следующих действий:
Для Wi-Fi сети выберите Wi-Fi > Управление известными сетями. Выберите сеть, параметры которой нужно изменить, а затем выберите Свойства.
Для сети Ethernet выберите Ethernet , а затем выберите сеть Ethernet, к которой вы подключены.
В разделе Назначение IP нажмите кнопку Изменить.
В разделе Изменить параметры IP выберите параметр Автоматически (DHCP) или Вручную.
Указание параметров IPv4 вручную
В разделе Изменить параметры IP выберите параметр Вручную и включите параметр IPv4.
Чтобы указать IP-адрес, в полях IP-адрес, Длина префикса подсети и Шлюз введите параметры IP-адресов.
Чтобы указать адрес DNS-сервера, в полях Предпочитаемый DNS-сервер и Альтернативный DNS-сервер введите адреса основного и дополнительного DNS-серверов.
Указание параметров IPv6 вручную
В разделе Изменить параметры IP выберите параметр Вручную и включите параметр IPv6.
Чтобы указать IP-адрес, в полях IP-адрес, Длина префикса подсети и Шлюз введите параметры IP-адресов.
Чтобы указать адрес DNS-сервера, в полях Предпочитаемый DNS-сервер и Альтернативный DNS-сервер введите адреса основного и дополнительного DNS-серверов.
Если выбрать параметр Автоматически (DHCP), параметры IP-адресов и адрес DNS-сервера устанавливаются автоматически маршрутизатором или другой точкой доступа (рекомендуется).
Если выбрать параметр Вручную, вы сможете вручную задать параметры IP-адресов и адрес DNS-сервера.
После внесения необходимых изменений, нажмите кнопку Сохранить.
Включение DHCP и изменение других параметров TCP/IP
Выполните одно из следующих действий:
В Windows 8.1 нажмите кнопку Пуск, начните вводить Просмотр сетевых подключений, а затем в отобразившемся списке выберите Просмотр сетевых подключений.
В Windows 7 откройте раздел Сетевые подключения. Для этого нажмите кнопку Пуск и выберите Панель управления. В поле поиска введите адаптер, а затем в разделе Центр управления сетями и общим доступом выберите Просмотр сетевых подключений.
Щелкните правой кнопкой мыши подключение, которое вы хотите изменить, и выберите Свойства. Если требуется ввести пароль администратора или подтвердить действие, введите пароль или предоставьте подтверждение.
Чтобы указать параметры IP-адреса IPv4, выполните одно из указанных ниже действий.
Чтобы автоматически получать параметры IP-адреса с помощью DHCP, выберите Получить IP-адрес автоматически, а затем нажмите кнопку ОК.
Чтобы указать IP-адрес, выберите Использовать следующий IP-адрес, а затем в полях IP-адрес, Маска подсети и Основной шлюз введите параметры IP-адреса.
Чтобы указать параметры IP-адреса IPv6, выполните одно из указанных ниже действий.
Чтобы автоматически получать параметры IP-адреса с помощью DHCP, выберите Получить IP-адрес автоматически, а затем нажмите кнопку ОК.
Чтобы указать IP-адрес, выберите Использовать следующий IPv6-адрес, а затем в полях IPv6-адрес, Длина префикса подсети и Основной шлюз введите соответствующие параметры IP-адреса.
Чтобы указать параметры адреса DNS-сервера, выполните одно из указанных ниже действий.
Чтобы автоматически получать адрес DNS-сервера с помощью DHCP, выберите Получить адрес DNS-сервера автоматически, а затем нажмите кнопку ОК.
Чтобы указать адрес DNS-сервера, выберите Использовать следующие адреса DNS-серверов, а затем в полях Предпочитаемый DNS-сервер и Альтернативный DNS-сервер введите адрес основного и дополнительного DNS-серверов.
Чтобы изменить дополнительные параметры DNS, WINS и IP-адреса, нажмите кнопку Дополнительно.
Примечание: Чтобы установить IPv4, запустите командную строку с правами администратора, введите netsh interface ipv4 install, а затем нажмите клавишу ВВОД.
4 способа изменить маску подсети в Windows 10
Прочитайте это, прежде чем изменять маску подсети в Windows 10
На компьютере или устройстве с Windows 10 можно изменить маску подсети, только если вы используете статический IP-адрес. Если это ваш случай, или если вы также хотите изменить IP-адрес и установить статический, прочитайте инструкции первых трех методов в этом руководстве.
Если вы используете динамический IP-адрес, который автоматически генерируется службой DHCP на вашем маршрутизаторе, вы можете изменить маску подсети только через веб-интерфейс маршрутизатора. Инструкции о том, как это сделать на домашнем маршрутизаторе, читайте в последнем разделе данного руководства.
Вы также должны отметить, что для изменения маски подсети (и/или IP-адреса) в Windows 10 необходимо войти в систему под учетной записью администратора.
1. Как изменить маску подсети в Windows 10, из приложения «Настройки»
Один из самых простых способов изменить маску подсети в Windows 10 предлагает приложение «Настройки». Запустите его и перейдите в категорию Сеть и Интернет.
В разделе Сеть и Интернет выберите Wi-Fi или Ethernet на левой боковой панели, в зависимости от типа сетевого адаптера, для которого вы хотите изменить маску подсети. Затем в правой части окна нажмите или коснитесь соответствующего сетевого подключения.
На странице сетевого подключения прокрутите вниз, пока не дойдете до раздела настроек IP. Затем нажмите кнопку Изменить.
Откроется диалоговое окно «Редактирование настроек IP», в котором можно изменить IP-адрес, маску подсети, шлюз и DNS-серверы, используемые выбранным сетевым подключением, как для протокола Интернета версии 4 (TCP/IPv4), так и для протокола Интернета версии 6 (TCP/IPv6). Перейдите к разделу IPv4 или IPv6, в зависимости от того, для какого из них вы хотите настроить новую маску подсети.
Параметром, определяющим маску подсети, является Длина префикса подсети, который контролирует размер подсети. Например, на скриншоте ниже видно, что для нашего сетевого подключения по протоколу IPv4 используется «Длина префикса подсети» 24 (количество битов 1 в сетевой маске), что означает, что маска подсети равна 255. 255.255.0.
Чтобы изменить маску подсети, необходимо изменить значение поля «Длина префикса подсети». Например, поскольку мы хотели иметь маску подсети 255.255.240.0, нам пришлось установить длину префикса в 20. Если вам нужна помощь в расчете длины префикса для маски подсети, посмотрите онлайн-калькулятор IP-подсетей.
Нажмите или коснитесь кнопки Сохранить, и маска подсети будет немедленно изменена.
2. Как изменить маску подсети в Windows 10 с помощью панели управления
В Windows 10 по-прежнему используется старая панель управления, которая также позволяет изменять маску подсети сетевых адаптеров. Если вы предпочитаете использовать для этой задачи Панель управления, откройте ее и нажмите или коснитесь ссылки «Просмотр состояния сети и задач» в разделе Сеть и Интернет.
В Центре управления сетями и общим доступом щелкните или коснитесь сетевого подключения, для которого вы хотите изменить маску подсети.
Предыдущее действие открывает окно состояния этого сетевого подключения. В нем нажмите кнопку Свойства.
В окне Свойства сетевого подключения выберите протокол Интернета версии 4 (TCP/IPv4) или протокол Интернета версии 6 (TCP/IPv6), в зависимости от маски подсети, которую вы хотите изменить. Если вы хотите изменить обе, повторите следующие шаги для каждой из них.
Если вы хотите изменить маску подсети, используемую для протокола Интернета версии 4 (TCP/IPv4), в его окне свойств введите новую маску подсети в одноименное поле.
Например, мы хотели изменить маску подсети на 255.255.240.0, как показано на следующем снимке экрана.
Когда вы закончили все изменения, нажмите или коснитесь кнопки OK, а затем закройте все открытые окна. Новая маска подсети, которую вы установили, теперь работает.
3. Как изменить маску подсети в Windows 10 с помощью PowerShell
Новая маска подсети будет мгновенно применена, поэтому теперь можно закрыть PowerShell.
4. Как изменить маску подсети с интерфейса маршрутизатора в домашней сети с DHCP
Если вы используете DHCP для автоматического назначения IP-адресов компьютерам и устройствам в вашем доме, вы можете изменить маску подсети для всех них из интерфейса администрирования маршрутизатора. Используйте веб-браузер на своем компьютере для доступа к веб-интерфейсу маршрутизатора. Для этого необходимо перейти по адресу маршрутизатора и войти в систему, используя свою учетную запись и пароль. Для большинства маршрутизаторов это 192.168.0.1 или 192.168.1.1, но они могут отличаться. Если вы не знаете IP-адрес своего маршрутизатора, ознакомьтесь с этим руководством: 5 способов узнать локальный IP-адрес беспроводного маршрутизатора.
В веб-интерфейсе администратора маршрутизатора найдите категорию расширенных настроек под названием LAN. В ней перейдите в раздел или на вкладку LAN IP settings и измените значение Subnet Mask на нужное вам. Нажмите или коснитесь кнопки Применить, Сохранить или OK. После этого новая маска подсети будет применена ко всем компьютерам и устройствам вашей сети, использующим автоматические IP-адреса. Обратите внимание, что для применения этого изменения маршрутизатор может потребовать перезагрузки.
Почему вы хотите изменить маску подсети на компьютере с Windows 10?
Теперь вы знаете, как изменить маску подсети на компьютере с Windows 10 или даже во всей домашней сети. Вам стало любопытно: зачем вам понадобилась эта информация? Для работы или для дома? Кроме того, если вам есть что добавить к этому руководству, не стесняйтесь оставлять комментарии в специальном разделе ниже.
4 способа изменить маску подсети в Windows 10
Маски подсети используются для разделения IP-адресов на две разные части: одна из них сообщает вам адрес компьютера или устройства, а другая — сеть, к которой он принадлежит. Другими словами, маски подсетей используются для разделения сетей на подсети, чтобы любые данные, передаваемые по сети, могли правильно достигать места назначения. Вы задаетесь вопросом, как изменить маску подсети на ПК с Windows 10? Хотите узнать, как изменить маску подсети для всех компьютеров и устройств в локальной сети? Читайте дальше и узнайте
Прежде чем менять маску подсети ПК с Windows 10, вы должны знать, что такое IP-адреса и маски подсети, и как узнайть IP-адрес вашего компьютера с Windows 10.
На компьютере или устройстве Windows 10 вы можете изменить маску подсети, только если вы используете статический IP-адрес. Если это так, или если вы также хотите изменить свой IP-адрес и установить статический, прочитайте инструкции из первых трех способов в этом руководстве.
Если вы используете динамический IP-адрес, который автоматически генерируется службой DHCP на вашем маршрутизаторе, вы можете изменить только маску подсети из веб-интерфейса вашего маршрутизатора.
Следует также отметить, что для изменения маски подсети (и/или IP-адреса) в Windows 10 необходимо войти в систему с помощью учетная запись администратора.
1. Как изменить маску подсети в Windows 10, из приложения «Настройки»
Один из самых простых способов изменить маску подсети в Windows 10 предлагает приложение «Настройки». Запустите его и перейдите в категорию «Сеть и Интернет».
В разделе «Сеть и Интернет» выберите «Wi-Fi» или «Ethernet» на левой боковой панели, в зависимости от типа сетевого адаптера, для которого вы хотите изменить маску подсети. Затем в правой части окна нажмите или коснитесь соответствующего сетевого подключения.
На странице сетевого подключения прокрутите вниз, пока не дойдете до раздела настроек IP. Затем нажмите кнопку Изменить.
Нажмите или коснитесь Сохранить, и ваша маска подсети будет немедленно изменена.
2. Как изменить маску подсети в Windows 10, из панели управления
В Центре управления сетями и общим доступом нажмите или коснитесь сетевого подключения, для которого вы хотите изменить маску подсети.
Предыдущее действие открывает окно состояния этого сетевого подключения. В нем нажмите кнопку Свойства.
В окне « Свойства» сетевого подключения выберите « Протокол Интернета версии 4 (TCP / IPv4)» или «Протокол Интернета версии 6 (TCP / IPv6)», в зависимости от маски подсети, которую вы хотите изменить. Если вы хотите изменить оба, повторите следующие шаги для каждого из них.
Например, мы хотели изменить нашу маску подсети на 255.255.240.0, как вы можете видеть на следующем скриншоте.
Закончив вносить все изменения, нажмите или нажмите « ОК», а затем закройте все открытые окна. Новая маска подсети, которую вы установили, запущена и работает.
3. Как изменить маску подсети в Windows 10, используя PowerShell
Новая маска подсети применяется мгновенно, поэтому вы можете закрыть PowerShell.
4. Как изменить маску подсети с интерфейса маршрутизатора, в домашней сети с DHCP
Если вы используете DHCP для автоматического назначения IP-адресов компьютерам и устройствам в вашем доме, вы можете изменить маску подсети для всех из них с помощью интерфейса администрирования вашего маршрутизатора. Используйте веб-браузер на вашем компьютере для доступа к веб-интерфейсу маршрутизатора. Чтобы сделать это, вы должны перейти к адрес маршрутизатора и войдите под своей учетной записью и паролем. На большинстве маршрутизаторов это 192.168.0.1 или 192.168.1.1, но они могут отличаться.
Разбиение вашей локальной сети на подсети с помощью DHCP
С понижением цен на аппаратное обеспечение размеры локальных сетей выросли. Теперь обычным явлением являются локальные сети размером от малого офиса (5-10 хостов) до больших корпоративных сетей, охватывающих целое здание (более 50 хостов).
При количестве хостов менее 10-ти управлять сетью, в общем, очень просто: все узлы принадлежат одному Ethernet-сегменту, а безопасность, если она необходима, реализована на уровне хоста: пароль и т.п. При количестве узлов более 50-ти вы уже должны получать финансирование, достаточное для установки управляемого коммутатора с поддержкой виртуальных сетей (VLAN’ов). Тогда бухгалтерия будет работать в одном «вилане», отдел сбыта — в другом и так далее. Каждый хост будет иметь доступ к хостам из своего вилана и серверам компании, но не к хостам из другого вилана. Кроме безопасности на уровне хоста появляется еще и сетевой уровень безопасности.
Одна из локальных сетей, которую я администрировал, была сетью школы, где я работал. Она представляла собой длинную цепочку неуправляемых Ethernet-коммутаторов. Такая архитектура была обусловлена планировкой здания. Мне приходилось управлять трафиком нескольких типов. Для упрощения будем говорить о «преподавательском» (группа А) и «студенческом» (группа Б) трафиках. Они не должны смешиваться. Я не хочу, что бы люди из разных групп имели доступ к принтерам и файлам другой группы (пароли были гораздо проще, чем мне бы хотелось).
Простейшим путем разделение на группы является выделение каждой группе своей сети. Например, группа А получит адреса из сети 192.168.10.0 (т.е. 192.168.10.12), тогда как группа Б — из сети 192.168.20.0 (т.е. 192.168.20.34). Сервера, доступ к которым должен быть открыт для обеих групп, должны иметь адрес в каждой из сетей.
Здесь картинка с архитектурой сети. Можно посмотреть здесь: https://gazette.l inux.ru.net/lg83/ward/misc/ward/map.jpg
Хорошим решением проблемы является сервер DHCP. Это сервис, которым вы пользуетесь при dial-up соединении с Internet: вы соединяетесь с провайдером, который назначает вам временный (а возможно и постоянный. — Прим.пер.) реальный IP адрес. Большинство дистрибутивов Linux, включают в себя сервер DHCP, который можно использовать и в локальной сети.
В простейшем случае, вы задаете DHCP-серверу диапазон адресов: например от 192.168.1.100 до 192.168.1.199. Любой хост, который загружается и запрашивает адрес, получит его из указанного диапазона. После отключения хоста адрес освобождается и может быть использован повторно, уже для другого хоста.
Все Ethernet-карты, содержат идентификационный номер, который называется MAC-адресом. Это 12-цифровой номер, определяемый производителем, уникальный для всех Ethernet-устройств в мире. Сервер DHCP может быть настроен на использование этого адреса, что бы всегда присваивать одному и тому же хосту один и тот же IP адрес.
В этом смысле у DHCP есть преимущество над VLAN’ами: «виланы» определяются для физических портов, тогда как DHCP использует адрес карты. При использовании виланов, если вы физически меняете сетевое подключение — например при переезде из одной комнаты в другую — вы можете изменить и свой вилан. При использовании DHCP, привязка к подсети останется прежней.
Это очень неполное суждение. Вы можете привязать к порту коммутатора MAC-адрес, тогда несанкционированного попадания в другой вилан не будет. Строго говоря, разбиение на подсети (и использование разных адресов сетей) не имеет никакого отношения к безопасности, тогда как одной из функций виланов может быть обеспечение безопасности на сетевом уровне. — Прим.пер.
В большинстве дистрибутивов сервер DHCP называется dhcpd и запускается стандартными скриптами (теми же что и сервисы httpd, postfix, …). Он может быть и в виде пакета RPM, например dhcp-3.0-3mdk.i386.rpm. Если он уже установлен в вашей системе, то просмотрите страницы руководства dhcpd и dhcpd.conf.
Скриншот настройки подсетей через Webmin. Глядите здесь: https://gazette. linux.ru.net/lg83/ward/misc/ward/main.jpg
Далее, я внес в конфигурацию каждый хост, указывая его имя, аппаратный MAC-адрес и IP-адрес, который я хотел ему выдать. IP-адреса принадлежали подсети 192.168.10.0 (Для группы А, естественно — Прим.пер.).
Скриншот редактирования настроек хостов. Можно взять здесь: https://gazett e.linux.ru.net/lg83/ward/misc/ward/client.jpg
Если вас интересует, где можно узнать MAC-адрес сетевой карты, то посмотрите на нее внимательно. На большинстве из них есть наклейка, где он указан. Если же на ваших картах наклейки нет, то пока пропустите этот шаг. Заканчивайте настройку DHCP-сервиса, и запускайте хосты один за другим. Поскольку каждый хост получает IP-адрес (в сети 192.168.1.0 пока что), вы увидите его в файле /var/lib/dhcp/dhcpd.leases. Например:
Учтите, что в файле будут указаны только адреса, полученные динамически, а не те, что вы жестко привязали к хостам.
Закончите настройку фиксированных адресов в конфигурации DHCP-сервера.
Запустите или перезапустите сервер DHCP. Узлы должны будут получить назначенные им адреса (при запросе от них. Например при загрузке — Прим.пер.) На Linux в этом можно убедится при помощи команды ifconfig. На Windows-машине используйте winipcfg для Win95/98/ME, а ipconfig (в окне команд) для WinNT/2k.
Кстати, эти же команды выведут вам и MAC-адрес сетевой карты компьютера. Для команды ipconfig нужно еще задать параметр /all: ipconfig /all — Прим.пер.
И еще один скриншот: https://gazet te.linux.ru.net/lg83/ward/misc/ward/client1.jpg
Не забудьте также установить маску 255.255.255.0 в общей настройке клиентов сети 192.168.0.0.
Можно и вручную править файл /etc/dhcpd.conf. Это может быть даже более понятно, чем интерфейс webmin. Вот что вы могли бы указать:
# # главная подсеть, хосты, которые мы не знаем # subnet 192.168.0.0 netmask 255.255.0.0 # # настройка узла, одна на каждый известный узел нашей ЛВС # host bis
Организация доступа к серверу
Поэтому наш сервер должен иметь дополнительные адреса для каждой из подсетей: 192.168.10.1, 192.168.20.1, и т.д. Это можно сделать очень просто, создавая виртуальные сетевые карты (точнее — указывая дополнительные адреса сетевой карты — Прим.пер.) eth0:1, eth0:2, и т.д. При помощи webmin (последний скриншот): https://gazet te.linux.ru.net/lg83/ward/misc/ward/virtual.jpg
Все можно настроить и руками. Если у вас дистрибутив Mandrake или Red Hat, нужные файлы расположены в каталоге /etc/sysconfig/network-scripts. У вас уже должен быть файл ifcfg-eth0. Скопируйте его с именем ifcfg-eth0:1, ifcfg-eth0:2, … и измените в них соответственно адреса и сетевые маски (а так же переменные DEVICE, BROADCAST и NETWORK — Прим.пер.). Например, для eth0:1 :
BROADCAST=192.168.10.0 DEVICE=eth0:1 NETMASK=255.255.255.0 IPADDR=192.168.10.1 NETWORK=192.168.10.0 ONBOOT=yes BO OTPROTO=none
4 способа изменить маску подсети в Windows 10
Маски подсети используются для разделения IP-адресов на две разные части: одна из них сообщает вам адрес компьютера или устройства, а другая — сеть, к которой он принадлежит. Другими словами, маски подсетей используются для разделения сетей на подсети, чтобы любые данные, передаваемые по сети, могли правильно достигать места назначения. Вы задаетесь вопросом, как изменить маску подсети на ПК с Windows 10? Хотите узнать, как изменить маску подсети для всех компьютеров и устройств в локальной сети? Читайте дальше и узнайте
Прежде чем менять маску подсети ПК с Windows 10, вы должны знать, что такое IP-адреса и маски подсети, и как узнайть IP-адрес вашего компьютера с Windows 10.
На компьютере или устройстве Windows 10 вы можете изменить маску подсети, только если вы используете статический IP-адрес. Если это так, или если вы также хотите изменить свой IP-адрес и установить статический, прочитайте инструкции из первых трех способов в этом руководстве.
Если вы используете динамический IP-адрес, который автоматически генерируется службой DHCP на вашем маршрутизаторе, вы можете изменить только маску подсети из веб-интерфейса вашего маршрутизатора.
Следует также отметить, что для изменения маски подсети (и/или IP-адреса) в Windows 10 необходимо войти в систему с помощью учетная запись администратора.
1. Как изменить маску подсети в Windows 10, из приложения «Настройки»
Один из самых простых способов изменить маску подсети в Windows 10 предлагает приложение «Настройки». Запустите его и перейдите в категорию «Сеть и Интернет».
В разделе «Сеть и Интернет» выберите «Wi-Fi» или «Ethernet» на левой боковой панели, в зависимости от типа сетевого адаптера, для которого вы хотите изменить маску подсети. Затем в правой части окна нажмите или коснитесь соответствующего сетевого подключения.
На странице сетевого подключения прокрутите вниз, пока не дойдете до раздела настроек IP. Затем нажмите кнопку Изменить.
Нажмите или коснитесь Сохранить, и ваша маска подсети будет немедленно изменена.
2. Как изменить маску подсети в Windows 10, из панели управления
В Центре управления сетями и общим доступом нажмите или коснитесь сетевого подключения, для которого вы хотите изменить маску подсети.
Предыдущее действие открывает окно состояния этого сетевого подключения. В нем нажмите кнопку Свойства.
В окне « Свойства» сетевого подключения выберите « Протокол Интернета версии 4 (TCP / IPv4)» или «Протокол Интернета версии 6 (TCP / IPv6)», в зависимости от маски подсети, которую вы хотите изменить. Если вы хотите изменить оба, повторите следующие шаги для каждого из них.
Например, мы хотели изменить нашу маску подсети на 255.255.240.0, как вы можете видеть на следующем скриншоте.
Закончив вносить все изменения, нажмите или нажмите « ОК», а затем закройте все открытые окна. Новая маска подсети, которую вы установили, запущена и работает.
3. Как изменить маску подсети в Windows 10, используя PowerShell
Новая маска подсети применяется мгновенно, поэтому вы можете закрыть PowerShell.
4. Как изменить маску подсети с интерфейса маршрутизатора, в домашней сети с DHCP
Если вы используете DHCP для автоматического назначения IP-адресов компьютерам и устройствам в вашем доме, вы можете изменить маску подсети для всех из них с помощью интерфейса администрирования вашего маршрутизатора. Используйте веб-браузер на вашем компьютере для доступа к веб-интерфейсу маршрутизатора. Чтобы сделать это, вы должны перейти к адрес маршрутизатора и войдите под своей учетной записью и паролем. На большинстве маршрутизаторов это 192.168.0.1 или 192.168.1.1, но они могут отличаться.
Зачем нужен DHCP и как его включить на маршрутизаторах разных марок
Для быстрого, автоматического и централизованного распределения IP-адресов между различными устройствами при их подключении к сети, интернет использует протокол динамической настройки узла DHCP. Сервер DHCP также помогает настроить шлюз по умолчанию, маску подсети и сведения о DNS-сервере на компьютере.
Когда не удается подключиться к интернету, можно увидеть в результате диагностики сети средством устранения неполадок Windows сообщение об ошибке «DHCP не включен для сетевого адаптера». Во многих случаях эта ошибка возникает, когда компьютеру вручную назначили IP-адрес и маску подсети. Задача DHCP состоит в том, чтобы управлять этим элементом, разрешать все IP-адреса и выделять их автоматически. То есть, когда назначаете IP вручную и он уже занят, то не сможете получить доступ к интернету.
С этой проблемой также можете столкнуться при настройке Wi-Fi, сетевого адаптера или локального соединения.
Что такое DHCP
Дословно эта аббревиатура (protocol DHCP) означает Dynamic Host Configuration Protocol, что в переводе на русский язык означает «протокол динамической настройки узла». Благодаря этой технологии не требуется прописывать на каждом клиенте сетевые параметры, такие как:
В рамках этой статьи определим термины:
Простыми словами, DHCP выполняет всю работу по подбору сетевых настроек автоматически, без необходимости присваивать вручную каждому устройству свой IP-адрес. Это очень упрощает работу системного администратора в случае расширения сети.
Способ 1: Запуск средства исправления неполадок
Штатное средство исправления неполадок, присутствующее в Windows 10, иногда помогает избавиться от разных проблем в автоматическом режиме, включая и рассматриваемую. От вас требуется лишь запустить сканирование, что происходит так:
Принцип действия
Если то для чего нужен DHCP, понять довольно просто, то с принципом его работы нужно немного разобраться. Присвоение IP посредством DHCP выполняется в 4 действия:
Присвоенные настройки выдаются не навсегда, а на какое-то время. Когда срок аренды (lease ) адреса подходит к концу, клиент отправляет на сервер запрос для обновления аренды этого же адреса. Сервер получает запрос, и если никаких причин для отказа нет, обновляет аренду.
Весь этот обмен пакетами происходит в пределах одной подсети, если клиент и сервер находятся в разных подсетях, то нужно использовать DHCP Relay для связи между ними.
IP адресация
Для работы по сети любому устройству требуется IP-адрес. В протоколе IPv4 это числовой идентификатор, состоящий из 4 разрядов, каждый из которых отделяется точкой, без него устройство не может быть определено в сетевой инфраструктуре. Зачастую маршрутизатор имеет IP-адрес 192.168.1.1, а подключённое к нему устройство, например, 192.168.1.2.
Клиенту должна быть присвоена определённая маска подсети, например, 255.255.255.0. Она позволяет определить к какой сети относится данный клиент.
Для связи между интернетом и сетью в любой сети должен быть определён IP-адрес основного шлюза. В роли шлюза выступает маршрутизатор, который предоставляет доступ в сеть всем устройствам в своей сети.
Проблемы с интернетом и сетью
При использовании DHCP могут возникать некоторые проблемы с доступом в интернет:
Способ 6: Откат драйвера сетевого адаптера
Последний возможный метод решения возникшей трудности — откат драйвера сетевого адаптера. Это поможет в тех ситуациях, когда проблемы начались после обновления ОС или самого программного обеспечения комплектующего.
В этой статье мы не разобрали только метод с проверкой системы на наличие вирусов и восстановление ее до состояния, когда все еще функционировало исправно, поскольку такие действия крайне редко приносят хоть какую-то пользу. Однако если ничего из перечисленного выше не помогло, попытайтесь реализовать их, обратившись за помощью к инструкциям ниже.
Включение в Windows
В случае подключения компьютера напрямую к кабелю от интернет-провайдера, как правило, умения работать с DHCP не требуется. Поскольку в большинстве случаев подключение физических лиц происходит через протокол PPPoE, в котором пользователю нужно лишь создать подключение к сети и ввести там свой логин и пароль. В этом случае компьютеру будет присвоен динамический IP, который через время изменится на другой. И в этот момент пользователь не догадывается, что служба DHCP уже вовсю работает на его компьютере, и позволяет провайдеру предоставить ему любой IP.
Для настройки DHCP сервера в операционной системе Windows нужно зайти в «Центр управления сетями и общим доступом» и выбрать пункт «Изменение параметров адаптера». В открывшемся окне нужно найти сетевую карту и в контекстном меню выбрать пункт «Свойства», в новом окне найти пункт «IP версии 4» и нажать на кнопку «Свойства». В открывшемся окне можно увидеть, что активны настройки получения адреса автоматически.
В случае, если провайдер предоставил вам статический IP, то это означает что для доступа в интернет устройство должно иметь строго тот адрес, который выдал провайдер, для этого в этом же окне нужно указать параметры, выданные провайдером. Проведя соответствующие настройки, вы отключите DHCP на своём компьютере и ему никто не сможет присвоить другой адрес, отличный от того, который был установлен.
Проверка службы
Если служба DHCP была запущена, но подключение все равно отсутствует, то нужно проверить, работает она или нет. Для этого:
Настройка на роутерах
Всё это относилось к настройкам внешнего IP, но что делать, если у пользователя стоит задача обеспечить доступом в интернет несколько устройств? В этом случае нужно использовать маршрутизатор, для настройки которого пригодится умение работать с DHCP.
В зависимости от того, какой тип подключения используется, с выделенным или динамическим IP, так же как и в случае с настройкой подключения в операционной системе, роутер получит либо динамический (DHCP), либо статический IP.
Но это ещё не всё, ведь для каждого устройства, подключённого к сети, требуется собственный адрес, уникальный только в рамках данной сети, чтобы роутер мог «понимать», как ему общаться с тем или иным устройством. Внешний адрес, уникальный в глобальной сети, у всех устройств будет точно такой же, как и у маршрутизатора, а вот с внутренними нужно будет разобраться непосредственно пользователю.
Сам роутер имеет статический внутренний IP, обычно это 192.168.1.1 или 192.168.0.1. На всех роутерах DHCP сервер активирован по умолчанию. Это сделано для того, чтобы можно было подключиться к маршрутизатору с любого устройства, роутер сам определит, какой ему присвоить адрес и даст доступ во внутреннюю сеть. Такой способ подключения клиентов очень удобен, ведь в этом случае не нужно проводить предварительную настройку каждого устройства и присваивать каждому уникальный внутренний адрес. Все новые устройства без проблем получат адреса и доступ в сеть.
Однако это может быть неудобно, если нужно управлять этими устройствами, в этом случае лучше будет отключить динамическое распределение адресов и присвоить каждому устройству свой IP. Принцип настройки DHCP-сервера на роутере разных моделей одинаков, но достигается разными путями.
Итак, всё же как включить DHCP на роутере? Если вкратце, то нужно сначала активировать работу сервера, настроить пул (диапазон адресов, которые выдаются роутером автоматически) задав начальный и конечный IP и время его аренды.
Настройка роутера этой фирмы происходит следующим образом. В левом краю web-панели есть пункт «Локальная сеть», нажав на него, нужно выбрать вкладку DHCP-сервер. На открывшейся странице нужно отметить пункт «Да» в графе «Включить DHCP-сервер».
Здесь можно настроить пул выдаваемых автоматически адресов и время аренды.
Настраивать роутеры D- чуть сложнее, поскольку у них сильно разнятся варианты исполнения интерфейса. Но обычно пункт настройки DHCP вынесен непосредственно в основное меню на главной странице.
Здесь всё те же настройки, только выглядят несколько иначе.
Параметры DHCP на устройствах TP- доступны практически с главной страницы интерфейса.
В левом краю есть стэк «DHCP». Развернув его, можно увидеть ещё три пункта, в которых можно настроить, посмотреть список клиентов и зарезервировать адреса для определённых клиентов. Для настройки нужно выбрать пункт «Настройка DHCP». Далее нужно активировать сервер и произвести его настройку, задав интервал и время аренды.
Zyxel keenetic
Для настройки роутеров Zyxel нужно зайти в панель Администратора, затем в настройки домашней сети.
Там выбрать вкладку «Параметры IP» и поставить галочку «Включён» в пункте «Сервер DHCP».
Netis
Настройки роутеров Netis несколько более скудные, здесь можно включить и отключить DHCP на маршрутизаторе и задать диапазон выдаваемых IP.
Попасть в эти настройки можно из стэка «Сеть», пункт «LAN».
Если все вышеописанное не помогает
Конечно же, бывают случаи, когда все вышеописанные способы не помогают и интернет все равно не работает. В таком случае сделайте следующее:
Рис. 7. Кнопка сброса настроек на обратной стороне роутера
А что, если и тогда проблема не решится?
Тогда, опять-таки, звоните своему провайдеру и вызывайте мастера на дом.
Ниже вы можете наглядно видеть описанные выше методы решения проблемы.
DHCP не включен на сетевом адаптере
Как избавиться от ошибки — инструкция
Если есть Телеграм теперь ты можешь скачать любой софт или игру через нашего бота, просто перейди по ссылке и попробуй!
Содержание
- Способ 1: Замена маски подсети на длину префикса
- Способ 2: Настройка IP в панели сетевых подключений
- Способ 3: «Windows PowerShell»
- Способ 4: Сброс сетевых настроек
- Вопросы и ответы
В случае если при смене IP появилась ошибка, то в первую очередь проверьте запись на наличие опечаток. Переходите к способам в статье, если уверены, что все введено правильно.
Способ 1: Замена маски подсети на длину префикса
Обычно Windows автоматически получает IP-адрес, но иногда при ручной замене адреса, маски подсети и других данных в сетевых подключениях появляется ошибка, что не удается сохранить параметры.
В последних версиях операционной системы Windows 10 все чаще стала появляться такая неполадка с IP. Это связано с тем, что ранее указанные значения маски подсети больше не работают, поскольку нужно указывать длину префикса подсети. Если раньше в настройках IP прописывалось как 255.255.255.0, то теперь нужно использовать длину, равную 24. Она может варьироваться от 1 до 64 до IPv4, а для IPv6 – от 1 до 128.
Поскольку проблема возникает во время смены IP-адреса, то нет смысла описывать алгоритм действий для перехода в системные настройки с изменением параметров. Чтобы исправить ошибку, попробуйте заменить значения подсети – с маски на длину префикса.
Проблема в том, как узнать, какая длина префикса соответствует определенному значению маски подсети. Данные, включая 32-битный адрес, которые используются с адресом узла, можно отыскать в следующей таблице:
Также можно самостоятельно рассчитать длину префикса подсети. В привычном нам виде маска десятичная, и ее нужно преобразовать в двоичную, затем подсчитать, сколько 1 в непрерывной последовательности. Например, для маски 255.0.0.0 32-битный адрес – 11111111.00000000.00000000.00000000, и это значит, что единиц – 8, то есть длина префикса равна 8-ми.
Читайте также: Перевод чисел онлайн
Способ 2: Настройка IP в панели сетевых подключений
Попробуйте изменить данные IPv4 или IPv6 другим способом – через раздел с сетевыми подключениями в классической «Панели управления»:
- Чтобы напрямую перейти в окно «Сетевые подключения», вызовите диалоговое окно «Выполнить», одновременно зажав клавиши «Win + R». В специальной строке впишите
ncpa.cplи нажмите на кнопку «ОК» или клавишу «Enter». - В появившемся списке отыщите то подключение, которое используется, кликните правой кнопкой мыши по его названию и из меню выберите пункт «Свойства».
- Отобразится список компонентов, в котором нужно выбрать протокол для редактирования, например «IP версии (TCP/IPv4)», выделите его и нажмите на кнопку «Свойства» ниже.
- Отметьте пункты с ручным редактированием и введите нужные значения для IP-адреса и других параметров. Сохраните настройки.

Следует отметить, что в этом случае необходимо вводить маску подсети, а не длину префикса, как в предыдущем способе.
Способ 3: «Windows PowerShell»
Изменить параметры IP сети можно и с помощью консоли Windows 10 – «PowerShell», — используя специальные команды.
- Запустите «Windows PowerShell» от имени администратора. Щелкните по иконке «Пуск» правой кнопкой мыши и из контекстного меню выберите соответствующий пункт.
- Вставьте команду
netsh interface ip show config, чтобы открыть список сетевого оборудования с его параметрами, и нажмите на клавишу «Enter». Обратите внимание на ту строку, где есть информация об активном адаптере, и запомните его название. - Затем вставьте следующую команду с параметрами, которые соответствуют настройке сети –
netsh interface ip set address name= "имя сети" static IP-адрес маска подсети шлюз. В нашем случае это будет выглядеть так:netsh interface ip set address name= "Ethernet" static 192.168.1.2 255.255.255.0 192.168.1.1. Нажмите на клавишу ввода, чтобы применить настройки.


Этот способ может сработать, если изменить параметры сети через приложение «Параметры» не удается из-за ошибки. Соответственно, неполадка сохранения IP может быть устранена.
Способ 4: Сброс сетевых настроек
Восстановить работу сетевого адаптера и избавиться от ошибки, при которой не удается сохранить параметры IP, может помочь сброс настроек TCP/IP, что предполагает полное обнуление сетевых параметров компьютера. Это можно проделать несколькими способами, включая приложение «Параметры» и «Командную строку». Также есть вариант полностью переустановить драйвер сетевого оборудования. В нашем отдельном материале более подробно описана процедура сброса настроек.
Подробнее: Способы сброса сетевых параметров в Windows 10

Еще статьи по данной теме:
Помогла ли Вам статья?
Маски подсети используются для разделения IP-адресов на две разные части: одна из них сообщает вам адрес компьютера или устройства, а другая — сеть, к которой он принадлежит. Другими словами, маски подсетей используются для разделения сетей на подсети, чтобы любые данные, передаваемые по сети, могли правильно достигать места назначения. Вы задаетесь вопросом, как изменить маску подсети на ПК с Windows 10? Хотите узнать, как изменить маску подсети для всех компьютеров и устройств в локальной сети? Читайте дальше и узнайте
Прежде чем менять маску подсети ПК с Windows 10, вы должны знать, что такое IP-адреса и маски подсети, и как узнайть IP-адрес вашего компьютера с Windows 10.
На компьютере или устройстве Windows 10 вы можете изменить маску подсети, только если вы используете статический IP-адрес. Если это так, или если вы также хотите изменить свой IP-адрес и установить статический, прочитайте инструкции из первых трех способов в этом руководстве.
Если вы используете динамический IP-адрес, который автоматически генерируется службой DHCP на вашем маршрутизаторе, вы можете изменить только маску подсети из веб-интерфейса вашего маршрутизатора.
Следует также отметить, что для изменения маски подсети (и/или IP-адреса) в Windows 10 необходимо войти в систему с помощью учетная запись администратора.
Один из самых простых способов изменить маску подсети в Windows 10 предлагает приложение «Настройки». Запустите его и перейдите в категорию «Сеть и Интернет».
В разделе «Сеть и Интернет» выберите «Wi-Fi» или «Ethernet» на левой боковой панели, в зависимости от типа сетевого адаптера, для которого вы хотите изменить маску подсети. Затем в правой части окна нажмите или коснитесь соответствующего сетевого подключения.
На странице сетевого подключения прокрутите вниз, пока не дойдете до раздела настроек IP. Затем нажмите кнопку Изменить.
Откроется диалоговое окно «Изменить настройки IP», в котором можно изменить IP-адрес, маску подсети , шлюз и DNS-серверы, используемые выбранным сетевым подключением, как для протокола Интернета версии 4 (TCP / IPv4), так и для протокола Интернета. Версия 6 (TCP/IPv6) . Прокрутите до раздела IPv4 или IPv6, в зависимости от того, какую из них вы хотите настроить для маски новой подсети.
Параметр, определяющий маску подсети, — это длина префикса подсети , которая определяет размер подсети. Например, на приведенном ниже снимке экрана вы можете видеть, что для нашего протокола IPv4 сетевого подключения мы используем «длину префикса подсети», равную 24 ( количество битов в маске 1 ), что означает, что маска подсети 255.255.255.0.
Чтобы изменить маску подсети , необходимо изменить значение поля «Длина префикса подсети». Например, поскольку мы хотели иметь маску подсети 255.255.240.0, нам пришлось установить длину префикса равной 20. Если вам нужна помощь в расчете длины префикса для маски подсети, проверьте этот онлайн- калькулятор подсети IP.
Нажмите или коснитесь Сохранить, и ваша маска подсети будет немедленно изменена.
Windows 10 по-прежнему включает старую панель управления , которая также позволяет вам изменять маску подсети вашего сетевого адаптера. Если вы предпочитаете использовать панель управления для этой задачи, откройте ее и нажмите или коснитесь ссылки «Просмотр состояния сети и задачи» в разделе «Сеть и Интернет».
В Центре управления сетями и общим доступом нажмите или коснитесь сетевого подключения, для которого вы хотите изменить маску подсети.
Предыдущее действие открывает окно состояния этого сетевого подключения. В нем нажмите кнопку Свойства.
В окне « Свойства» сетевого подключения выберите « Протокол Интернета версии 4 (TCP / IPv4)» или «Протокол Интернета версии 6 (TCP / IPv6)», в зависимости от маски подсети, которую вы хотите изменить. Если вы хотите изменить оба, повторите следующие шаги для каждого из них.
Если вы хотите изменить маску подсети, используемую для протокола Интернета версии 4 (TCP / IPv4) , в окне « Свойства» введите новую маску подсети в поле с тем же именем.
Например, мы хотели изменить нашу маску подсети на 255.255.240.0, как вы можете видеть на следующем скриншоте.
Закончив вносить все изменения, нажмите или нажмите « ОК», а затем закройте все открытые окна. Новая маска подсети, которую вы установили, запущена и работает.
3. Как изменить маску подсети в Windows 10, используя PowerShell
Если вы предпочитаете использовать среду командной строки, вы также можете изменить маску подсети в Windows 10 с помощью PowerShell. Откройте PowerShell от имени администратора и выполните следующую команду: Get-NetAdapter -physical. Эта команда показывает все сетевые адаптеры, установленные на вашем компьютере с Windows 10. Определите тот, для которого вы хотите изменить маску подсети, и запишите его значение ifIndex. Это индексный номер интерфейса, который можно использовать для выбора сетевого адаптера в следующей команде PowerShell.
Чтобы изменить маску подсети, выполните следующую команду: Set-NetIPAddress -InterfaceIndex [значение ifIndex] -PrefixLength [длина префикса подсети] . Замените [ifIndex value] значением индекса интерфейса, которое вы указали в предыдущей команде, и замените [длина префикса подсети] на значение требуемой длины нового префикса подсети.
Например, мы хотели установить маску подсети 255.255.255.0, поэтому мы запустили эту команду: Set-NetIPAddress -InterfaceIndex 7 -PrefixLength 24 .
Новая маска подсети применяется мгновенно, поэтому вы можете закрыть PowerShell.
4. Как изменить маску подсети с интерфейса маршрутизатора, в домашней сети с DHCP
Если вы используете DHCP для автоматического назначения IP-адресов компьютерам и устройствам в вашем доме, вы можете изменить маску подсети для всех из них с помощью интерфейса администрирования вашего маршрутизатора. Используйте веб-браузер на вашем компьютере для доступа к веб-интерфейсу маршрутизатора. Чтобы сделать это, вы должны перейти к адрес маршрутизатора и войдите под своей учетной записью и паролем. На большинстве маршрутизаторов это 192.168.0.1 или 192.168.1.1, но они могут отличаться.
В интерфейсе веб-администратора маршрутизатора найдите категорию расширенных настроек под названием LAN . В нем перейдите в раздел или вкладку «Настройки IP- адреса локальной сети» и измените значение маски подсети на желаемое. Нажмите или коснитесь Применить, Сохранить или ОК. После этого новая маска подсети применяется ко всем компьютерам и устройствам в вашей сети, которые используют автоматические IP-адреса. Обратите внимание, что вашему маршрутизатору может потребоваться перезагрузка, чтобы применить это изменение.
Вот и все!
Протокол TCP/IP определяет порядок обмена данными между вашим компьютером и другими компьютерами.
Чтобы упростить управление параметрами TCP/IP, рекомендуется использовать автоматический протокол DHCP. При использовании DHCP IP-адреса автоматически назначаются компьютерам в сети (если сеть поддерживает эту функцию). Если вы используете DHCP, то при перемещении компьютера в другое расположение вам не потребуется изменять параметры TCP/IP. При использовании DHCP не нужно вручную настраивать параметры TCP/IP, например DNS и WINS.
Включение DHCP и изменение других параметров TCP/IP
-
Нажмите кнопку Пуск, а затем введите параметры. Выберите Параметры > Сеть & Интернет.
-
Выполните одно из следующих действий:
-
Для Wi-Fi сети выберите Wi-Fi > Управление известными сетями. Выберите сеть, для которой необходимо изменить параметры.
-
Для сети Ethernet выберите Ethernet, а затем выберите сеть Ethernet, к которой вы подключены.
-
-
Рядом с полем Назначение IP-адресов выберите Изменить.
-
В разделе Изменение параметров IP-адресов сети или Изменение параметров IP-адресов выберите Автоматический (DHCP) или Вручную.
-
Указание параметров IPv4 вручную
-
В разделе Изменение параметров IP-адресов сети или Изменение параметров IP-адресов выберите Вручную, а затем включите протокол IPv4.
-
Чтобы указать IP-адрес, в полях IP-адрес, маска подсети и шлюз введите параметры IP-адреса.
-
Чтобы указать адрес DNS-сервера, в полях Предпочитаемый DNS-сервер и Альтернативный DNS-сервер введите адреса основного и дополнительного DNS-серверов.
-
Чтобы указать, нужно ли использовать зашифрованное (DNS через HTTPS) или незашифрованное соединение с указанным DNS-сервером или серверами, для DNS через HTTPS выберите нужный параметр:
-
Выкл. Все запросы DNS будут отправляться на DNS-сервер без шифрования в виде открытого текста по протоколу HTTP.
-
В (автоматический шаблон): запросы DNS шифруются и отправляются на DNS-сервер по протоколу HTTPS. Запросы DNS будут использовать параметры по умолчанию для автоматического шаблона или пытаться обнаружить их автоматически.
-
В (шаблон вручную): запросы DNS шифруются и отправляются на DNS-сервер по протоколу HTTPS. Они будут использовать параметры, которые вы вводите в поле шаблона DNS через HTTPS .
-
-
Если вы используете DNS по протоколу HTTPS (автоматический или ручной шаблон), включите или выключите функцию Fallback на обычный текст :
-
Если он включен, dns-запрос будет отправлен в незашифрованном виде, если он не может быть отправлен по протоколу HTTPS.
-
Если он отключен, dns-запрос не будет отправлен, если он не может быть отправлен по протоколу HTTPS.
-
-
-
Указание параметров IPv6 вручную
-
В разделе Изменение параметров IP-адресов сети или Изменение параметров IP-адреса выберите Вручную, а затем включите протокол IPv6.
-
Чтобы указать IP-адрес, в полях IP-адрес, длина префикса подсети и Шлюз введите параметры IP-адреса.
-
Чтобы указать адрес DNS-сервера, в полях Предпочитаемый DNS-сервер и Альтернативный DNS-сервер введите адреса основного и дополнительного DNS-серверов.
-
Чтобы указать, нужно ли использовать зашифрованное (DNS через HTTPS) или незашифрованное соединение с указанным DNS-сервером или серверами, для DNS через HTTPS выберите нужный параметр:
-
Выкл. Все запросы DNS будут отправляться на DNS-сервер без шифрования в виде открытого текста по протоколу HTTP.
-
В (автоматический шаблон): запросы DNS шифруются и отправляются на DNS-сервер по протоколу HTTPS. Запросы DNS будут использовать параметры по умолчанию для автоматического шаблона или пытаться обнаружить их автоматически.
-
В (шаблон вручную): запросы DNS шифруются и отправляются на DNS-сервер по протоколу HTTPS. Они будут использовать параметры, которые вы вводите в поле шаблона DNS через HTTPS .
-
-
Если вы используете DNS по протоколу HTTPS (автоматический или ручной шаблон), включите или выключите функцию Fallback на обычный текст :
-
Если он включен, dns-запрос будет отправлен в незашифрованном виде, если он не может быть отправлен по протоколу HTTPS.
-
Если он отключен, dns-запрос не будет отправлен, если он не может быть отправлен по протоколу HTTPS.
-
-
-
Если выбрать параметр Автоматически (DHCP), параметры IP-адресов и адрес DNS-сервера устанавливаются автоматически маршрутизатором или другой точкой доступа (рекомендуется).
-
Если выбрать параметр Вручную, вы сможете вручную задать параметры IP-адресов и адрес DNS-сервера.
-
-
После внесения необходимых изменений, нажмите кнопку Сохранить.
Примечание: Чтобы установить IPv4, запустите командную строку с правами администратора, введите netsh interface ipv4 install, а затем нажмите клавишу ВВОД.
Включение DHCP и изменение других параметров TCP/IP
-
Нажмите кнопку Пуск и выберите Параметры > Сеть и Интернет.
-
Выполните одно из следующих действий:
-
Для Wi-Fi сети выберите Wi-Fi > Управление известными сетями. Выберите сеть, параметры которой нужно изменить, а затем выберите Свойства.
-
Для сети Ethernet выберите Ethernet, а затем выберите сеть Ethernet, к которой вы подключены.
-
-
В разделе Назначение IP нажмите кнопку Изменить.
-
В разделе Изменить параметры IP выберите параметр Автоматически (DHCP) или Вручную.
-
Указание параметров IPv4 вручную
-
В разделе Изменить параметры IP выберите параметр Вручную и включите параметр IPv4.
-
Чтобы указать IP-адрес, в полях IP-адрес, Длина префикса подсети и Шлюз введите параметры IP-адресов.
-
Чтобы указать адрес DNS-сервера, в полях Предпочитаемый DNS-сервер и Альтернативный DNS-сервер введите адреса основного и дополнительного DNS-серверов.
-
-
Указание параметров IPv6 вручную
-
В разделе Изменить параметры IP выберите параметр Вручную и включите параметр IPv6.
-
Чтобы указать IP-адрес, в полях IP-адрес, Длина префикса подсети и Шлюз введите параметры IP-адресов.
-
Чтобы указать адрес DNS-сервера, в полях Предпочитаемый DNS-сервер и Альтернативный DNS-сервер введите адреса основного и дополнительного DNS-серверов.
-
-
Если выбрать параметр Автоматически (DHCP), параметры IP-адресов и адрес DNS-сервера устанавливаются автоматически маршрутизатором или другой точкой доступа (рекомендуется).
-
Если выбрать параметр Вручную, вы сможете вручную задать параметры IP-адресов и адрес DNS-сервера.
-
-
После внесения необходимых изменений, нажмите кнопку Сохранить.
Примечание: Чтобы установить IPv4, запустите командную строку с правами администратора, введите netsh interface ipv4 install, а затем нажмите клавишу ВВОД.
Включение DHCP и изменение других параметров TCP/IP
-
Выполните одно из следующих действий:
-
В Windows 8.1 нажмите кнопку Пуск, начните вводить Просмотр сетевых подключений, а затем в отобразившемся списке выберите Просмотр сетевых подключений.
-
В Windows 7 откройте раздел Сетевые подключения. Для этого нажмите кнопку Пуск и выберите Панель управления. В поле поиска введите адаптер, а затем в разделе Центр управления сетями и общим доступом выберите Просмотр сетевых подключений.
-
-
Щелкните правой кнопкой мыши подключение, которое вы хотите изменить, и выберите Свойства. Если требуется ввести пароль администратора или подтвердить действие, введите пароль или предоставьте подтверждение.
-
Откройте вкладку Сеть . В разделе Отмеченные компоненты используются этим подключением выберите либо IP версии 4 (TCP/IPv4), либо IP версии 6 (TCP/IPv6), а затем нажмите кнопку Свойства.
-
Чтобы указать параметры IP-адреса IPv4, выполните одно из указанных ниже действий.
-
Чтобы автоматически получать параметры IP-адреса с помощью DHCP, выберите Получить IP-адрес автоматически, а затем нажмите кнопку ОК.
-
Чтобы указать IP-адрес, выберите Использовать следующий IP-адрес, а затем в полях IP-адрес, Маска подсети и Основной шлюз введите параметры IP-адреса.
-
-
Чтобы указать параметры IP-адреса IPv6, выполните одно из указанных ниже действий.
-
Чтобы автоматически получать параметры IP-адреса с помощью DHCP, выберите Получить IP-адрес автоматически, а затем нажмите кнопку ОК.
-
Чтобы указать IP-адрес, выберите Использовать следующий IPv6-адрес, а затем в полях IPv6-адрес, Длина префикса подсети и Основной шлюз введите соответствующие параметры IP-адреса.
-
-
Чтобы указать параметры адреса DNS-сервера, выполните одно из указанных ниже действий.
-
Чтобы автоматически получать адрес DNS-сервера с помощью DHCP, выберите Получить адрес DNS-сервера автоматически, а затем нажмите кнопку ОК.
-
Чтобы указать адрес DNS-сервера, выберите Использовать следующие адреса DNS-серверов, а затем в полях Предпочитаемый DNS-сервер и Альтернативный DNS-сервер введите адрес основного и дополнительного DNS-серверов.
-
-
Чтобы изменить дополнительные параметры DNS, WINS и IP-адреса, нажмите кнопку Дополнительно.
Примечание: Чтобы установить IPv4, запустите командную строку с правами администратора, введите netsh interface ipv4 install, а затем нажмите клавишу ВВОД.
Нужна дополнительная помощь?
На чтение 5 мин Просмотров 35.4к. Опубликовано 06.12.2018 Обновлено 20.11.2022
В статье описал инструкцию по ручной настройке сетевой карты. Показал, как можно прописать IP-адрес, маску подсети, основной шлюз и адреса DNS-серверов в зависимости от ОС: Windows 10, Windows 7, macOS.
Содержание
- Примеры для настройки
- Как зайти в подключения
- Windows 10
- Windows 7
- Настройка
- Выбор параметров
- macOS
Примеры для настройки
Есть несколько ситуаций для которых требуется подобные параметры:
- Если сетевая автоматически не получает IP-адрес модема, роутера и нужно зайти в интерфейс устройства.
- Для более стабильной работы интернета. Обычно актуально для старых моделей маршрутизаторов, где некорректно работает или совсем нет функции DHCP — раздача IP-адресов, чтобы исключить обрывы.
- Если стоит цепочка из оборудования, например ADSL модем, затем роутер и только потом компьютер. Иногда для подобной настройки на одном из устройств выключают DHCP, поэтому нужно вручную прописать сетевую, чтобы зайти на него.
- Если у вашего провайдера статический IP-адрес или нужно настроить VPN с компьютера. Встречается редко, обычно провайдеры выдают настройки автоматически.
Стандартно настройки на сетевом (LAN) и беспроводном подключениях (Wi-Fi) выставлены автоматом.
Как зайти в подключения
В разных версиях ОС интерфейс частично отличается.
Есть единый способ, который подойдет ко всем версиям Windows. Нажмите Win + R, введите команду ncpa.cpl и выберите ее. После этого откроются «Сетевые подключения», можно сразу перейти к настройке.
Если этот вариант не сработает, ниже представлены пара способов как зайти в настройки под Windows 10 и Windows 7.
Windows 10
Первый способ: нажмите на «Пуск» — левый нижний угол рабочего стола, затем зайдите в «Параметры» – «Сеть и Интернет».
Второй способ: нажмите на значок интернета в правом нижнем углу, возле часов, правой кнопкой мыши. Затем на «Открыть Параметры сети и Интернет» левой.
Значок интернета меняет внешний вид, в зависимости от конфигурации компьютера и работы интернета. Возможные варианты:
В обоих случаях появится окно состояния сети, нажмите на «Настройка параметров адаптера», откроются «Сетевые подключения».
Windows 7
Первый способ: нажмите на «Пуск», выберите «Панель управления». Убедитесь, что в параметре «Просмотр» выбраны «Мелкие значки», нажмите на «Центр управления сетями и общим доступом».
Второй способ: нажмите на значок интернета в правом нижнем углу правой кнопкой мыши, затем на «Центр управления сетями и общим доступом».
Нажмите на «Изменение параметров адаптера», после этого откроются «Сетевые подключения».
Настройка
В сетевых подключениях на значок «Ethernet» нажмите правой кнопкой мыши, выберите «Свойства».
Другие варианты значка: «Интернет», «Подключение по локальной сети» или «Беспроводное сетевое соединение» если хотите настроить Wi-Fi адаптер.
Нажмите на «Протокол Интернета версии 4 (TCP/IPv4)» или «IP версии 4 (TCP/IPv4)». На нем должна стоять галочка, если ее нет — поставьте. Нажмите «Свойства».
Поставьте переключатель на «Использовать следующий IP-адрес», поля станут доступными для ввода. В них можно будет указать IP-адрес, маску подсети, основной шлюз, предпочитаемый и альтернативный адреса DNS-серверов.
Выбор параметров
В зависимости от задачи адреса будут разные, рассмотрим самый частый вариант — зайти на роутер.
- IP-адрес зависит от модели роутера, к примеру, если у вас оборудование фирмы D-Link, адрес роутера — «192.168.0.1». Вам нужно последнюю цифру заменить на любую из диапазона от 2 до 254, к примеру — 5. Получится адрес: «192.168.0.5». Если адрес роутера «192.168.1.1», то IP-адрес будет «192.168.1.5». Адрес роутера часто пишут с тыльной стороны оборудования, если не найдете, поищите в интернете по запросу: основной шлюз «модель вашего роутера».
- Маска подсети прописывается автоматом после ввода IP-адреса: «255.255.255.0».
- Основной шлюз — адрес самого роутера, распространенные варианты: «192.168.0.1» и «192.168.1.1».
Пример параметров под D-Link и ZyXEL.
| D-Link | ZyXEL | |
|---|---|---|
| IP-адрес | 192.168.0.5 | 192.168.1.5 |
| Маска подсети | 255.255.255.0 | 255.255.255.0 |
| Основной шлюз | 192.168.0.1 | 192.168.1.1 |
Если у вас есть адреса DNS-серверов — вписывайте их, в остальных случаях можно воспользоваться публичными DNS Google: предпочитаемый DNS-сервер — «8.8.8.8», альтернативный — «8.8.4.4». Поставьте галочку на пункте «Подтвердить параметры при выходе», итоговые настройки:
Нажмите «ОК», если сразу не получится открыть интерфейс роутера — перезагрузите компьютер.
macOS
Общий алгоритм расписан выше, здесь кратко покажу куда зайти, чтобы изменить параметры сетевой карты на macOS.
Нажмите на значок интернета на верхней панели справа, рядом с часами, затем на «Открыть настройки сети». В зависимости от типа подключения выберите параметр слева: сетевое (Ethernet) или беспроводное (Wi-Fi).
Для подключения по кабелю в «Конфигурация IPv4» выберите «Вручную», впишите IP-адрес, маску подсети и основной шлюз (маршрутизатор).
Чтобы прописать адреса DNS-серверов нажмите «Дополнительно», выберите «DNS», нажмите + в поле «DNS-серверы». Нажмите «ОК», затем «Применить».
Для Wi-Fi — сразу нажмите «Дополнительно», для IP-адреса, маски и шлюза выберите «TCP/IP», для адреса DNS-сервера — «DNS». Параметры DNS настраиваются так же, как и по кабелю.
После внесения изменений нажмите «Применить», параметры сети изменятся.
Выводы, в статье описал:
- случаи, когда нужно прописывать сетевые параметры вручную;
- как зайти в настройки сетевого адаптера в зависимости от системы;
- где и какие параметры указать при конфигурации.
Если возникли вопросы по настройке — пишите в комментариях, постараемся помочь.
4 способа изменить маску подсети в Windows 10
Маски подсети используются для разделения IP-адресов на две разные части: одна из них сообщает вам адрес компьютера или устройства, а другая — сеть, к которой он принадлежит. Другими словами, маски подсетей используются для разделения сетей на подсети, чтобы любые данные, передаваемые по сети, могли правильно достигать места назначения. Вы задаетесь вопросом, как изменить маску подсети на ПК с Windows 10? Хотите узнать, как изменить маску подсети для всех компьютеров и устройств в локальной сети? Читайте дальше и узнайте
Прежде чем менять маску подсети ПК с Windows 10, вы должны знать, что такое IP-адреса и маски подсети, и как узнайть IP-адрес вашего компьютера с Windows 10.
На компьютере или устройстве Windows 10 вы можете изменить маску подсети, только если вы используете статический IP-адрес. Если это так, или если вы также хотите изменить свой IP-адрес и установить статический, прочитайте инструкции из первых трех способов в этом руководстве.
Если вы используете динамический IP-адрес, который автоматически генерируется службой DHCP на вашем маршрутизаторе, вы можете изменить только маску подсети из веб-интерфейса вашего маршрутизатора.
Следует также отметить, что для изменения маски подсети (и/или IP-адреса) в Windows 10 необходимо войти в систему с помощью учетная запись администратора.
1. Как изменить маску подсети в Windows 10, из приложения «Настройки»
Один из самых простых способов изменить маску подсети в Windows 10 предлагает приложение «Настройки». Запустите его и перейдите в категорию «Сеть и Интернет».
В разделе «Сеть и Интернет» выберите «Wi-Fi» или «Ethernet» на левой боковой панели, в зависимости от типа сетевого адаптера, для которого вы хотите изменить маску подсети. Затем в правой части окна нажмите или коснитесь соответствующего сетевого подключения.
На странице сетевого подключения прокрутите вниз, пока не дойдете до раздела настроек IP. Затем нажмите кнопку Изменить.
Откроется диалоговое окно «Изменить настройки IP», в котором можно изменить IP-адрес, маску подсети , шлюз и DNS-серверы, используемые выбранным сетевым подключением, как для протокола Интернета версии 4 (TCP / IPv4), так и для протокола Интернета. Версия 6 (TCP/IPv6) . Прокрутите до раздела IPv4 или IPv6, в зависимости от того, какую из них вы хотите настроить для маски новой подсети.
Параметр, определяющий маску подсети, — это длина префикса подсети , которая определяет размер подсети. Например, на приведенном ниже снимке экрана вы можете видеть, что для нашего протокола IPv4 сетевого подключения мы используем «длину префикса подсети», равную 24 ( количество битов в маске 1 ), что означает, что маска подсети 255.255.255.0.
Чтобы изменить маску подсети , необходимо изменить значение поля «Длина префикса подсети». Например, поскольку мы хотели иметь маску подсети 255.255.240.0, нам пришлось установить длину префикса равной 20. Если вам нужна помощь в расчете длины префикса для маски подсети, проверьте этот онлайн- калькулятор подсети IP.
Нажмите или коснитесь Сохранить, и ваша маска подсети будет немедленно изменена.
2. Как изменить маску подсети в Windows 10, из панели управления
Windows 10 по-прежнему включает старую панель управления , которая также позволяет вам изменять маску подсети вашего сетевого адаптера. Если вы предпочитаете использовать панель управления для этой задачи, откройте ее и нажмите или коснитесь ссылки «Просмотр состояния сети и задачи» в разделе «Сеть и Интернет».
В Центре управления сетями и общим доступом нажмите или коснитесь сетевого подключения, для которого вы хотите изменить маску подсети.
Предыдущее действие открывает окно состояния этого сетевого подключения. В нем нажмите кнопку Свойства.
В окне « Свойства» сетевого подключения выберите « Протокол Интернета версии 4 (TCP / IPv4)» или «Протокол Интернета версии 6 (TCP / IPv6)», в зависимости от маски подсети, которую вы хотите изменить. Если вы хотите изменить оба, повторите следующие шаги для каждого из них.
Если вы хотите изменить маску подсети, используемую для протокола Интернета версии 4 (TCP / IPv4) , в окне « Свойства» введите новую маску подсети в поле с тем же именем.
Например, мы хотели изменить нашу маску подсети на 255.255.240.0, как вы можете видеть на следующем скриншоте.
Закончив вносить все изменения, нажмите или нажмите « ОК», а затем закройте все открытые окна. Новая маска подсети, которую вы установили, запущена и работает.
3. Как изменить маску подсети в Windows 10, используя PowerShell
Если вы предпочитаете использовать среду командной строки, вы также можете изменить маску подсети в Windows 10 с помощью PowerShell. Откройте PowerShell от имени администратора и выполните следующую команду: Get-NetAdapter -physical . Эта команда показывает все сетевые адаптеры, установленные на вашем компьютере с Windows 10. Определите тот, для которого вы хотите изменить маску подсети, и запишите его значение ifIndex. Это индексный номер интерфейса, который можно использовать для выбора сетевого адаптера в следующей команде PowerShell.
Чтобы изменить маску подсети, выполните следующую команду: Set-NetIPAddress -InterfaceIndex [значение ifIndex] -PrefixLength [длина префикса подсети] . Замените [ifIndex value] значением индекса интерфейса, которое вы указали в предыдущей команде, и замените [длина префикса подсети] на значение требуемой длины нового префикса подсети.
Например, мы хотели установить маску подсети 255.255.255.0, поэтому мы запустили эту команду: Set-NetIPAddress -InterfaceIndex 7 -PrefixLength 24 .
Новая маска подсети применяется мгновенно, поэтому вы можете закрыть PowerShell.
4. Как изменить маску подсети с интерфейса маршрутизатора, в домашней сети с DHCP
Если вы используете DHCP для автоматического назначения IP-адресов компьютерам и устройствам в вашем доме, вы можете изменить маску подсети для всех из них с помощью интерфейса администрирования вашего маршрутизатора. Используйте веб-браузер на вашем компьютере для доступа к веб-интерфейсу маршрутизатора. Чтобы сделать это, вы должны перейти к адрес маршрутизатора и войдите под своей учетной записью и паролем. На большинстве маршрутизаторов это 192.168.0.1 или 192.168.1.1, но они могут отличаться.
В интерфейсе веб-администратора маршрутизатора найдите категорию расширенных настроек под названием LAN . В нем перейдите в раздел или вкладку «Настройки IP- адреса локальной сети» и измените значение маски подсети на желаемое. Нажмите или коснитесь Применить, Сохранить или ОК. После этого новая маска подсети применяется ко всем компьютерам и устройствам в вашей сети, которые используют автоматические IP-адреса. Обратите внимание, что вашему маршрутизатору может потребоваться перезагрузка, чтобы применить это изменение.
Изменение параметров TCP/IP
Протокол TCP/IP определяет порядок обмена данными между вашим компьютером и другими компьютерами.
Чтобы упростить управление параметрами TCP/IP, рекомендуется использовать автоматический протокол DHCP. При использовании DHCP IP-адреса автоматически назначаются компьютерам в сети (если сеть поддерживает эту функцию). Если вы используете DHCP, то при перемещении компьютера в другое расположение вам не потребуется изменять параметры TCP/IP. При использовании DHCP не нужно вручную настраивать параметры TCP/IP, например DNS и WINS.
Включение DHCP и изменение других параметров TCP/IP
Выберите Начните, а затем введите параметры. Выберите Параметры > Сетевой & Интернете.
Выполните одно из следующих действий:
Для Wi-Fi сети выберите Wi-Fi > Управление известными сетями. Выберите сеть, для которой вы хотите изменить параметры.
Для сети Ethernet выберите Ethernet, а затем выберите сеть Ethernet, к которой вы подключены.
Рядом с назначением IP-адресавыберите Изменить.
В области Изменение параметров IP-адреса сети или Изменение параметров IP-адресавыберите Автоматически (DHCP) или Вручную.
Указание параметров IPv4 вручную
В области Изменение параметров IP-адреса сети или Изменение параметров IP-адресавыберите Вручную, а затем включит IPv4.
Чтобы указать IP-адрес, в полях IP-адрес,Маска подсети и Шлюз введите параметры IP-адреса.
Чтобы указать адрес DNS-сервера, в полях Предпочитаемый DNS-сервер и Альтернативный DNS-сервер введите адреса основного и дополнительного DNS-серверов.
Чтобы указать, хотите ли вы использовать зашифрованное (DNS через HTTPS) или незашифрованное подключение к зада нужному DNS-серверу, выберите нужный параметр для предпочитаемого шифрования DNS и альтернативного шифрования DNS.
Указание параметров IPv6 вручную
В области Изменение параметров IP-адреса сети или Изменение параметров IP-адресавыберите Вручную, а затем включит IPv6.
Чтобы указать IP-адрес, в полях IP-адрес ,Длина префикса подсети и Шлюз введите параметры IP-адреса.
Чтобы указать адрес DNS-сервера, в полях Предпочитаемый DNS-сервер и Альтернативный DNS-сервер введите адреса основного и дополнительного DNS-серверов.
Чтобы указать, хотите ли вы использовать зашифрованное (DNS через HTTPS) или незашифрованное подключение к зада нужному DNS-серверу, выберите нужный параметр для предпочитаемого шифрования DNS и альтернативного шифрования DNS.
Если выбрать параметр Автоматически (DHCP), параметры IP-адресов и адрес DNS-сервера устанавливаются автоматически маршрутизатором или другой точкой доступа (рекомендуется).
Если выбрать параметр Вручную, вы сможете вручную задать параметры IP-адресов и адрес DNS-сервера.
После внесения необходимых изменений, нажмите кнопку Сохранить.
Примечание: Чтобы установить IPv4, запустите командную строку с правами администратора, введите netsh interface ipv4 install, а затем нажмите клавишу ВВОД.
Включение DHCP и изменение других параметров TCP/IP
Нажмите кнопку Пуск и выберите Параметры > Сеть и Интернет .
Выполните одно из следующих действий:
Для Wi-Fi сети выберите Wi-Fi > Управление известными сетями. Выберите сеть, параметры которой нужно изменить, а затем выберите Свойства.
Для сети Ethernet выберите Ethernet , а затем выберите сеть Ethernet, к которой вы подключены.
В разделе Назначение IP нажмите кнопку Изменить.
В разделе Изменить параметры IP выберите параметр Автоматически (DHCP) или Вручную.
Указание параметров IPv4 вручную
В разделе Изменить параметры IP выберите параметр Вручную и включите параметр IPv4.
Чтобы указать IP-адрес, в полях IP-адрес, Длина префикса подсети и Шлюз введите параметры IP-адресов.
Чтобы указать адрес DNS-сервера, в полях Предпочитаемый DNS-сервер и Альтернативный DNS-сервер введите адреса основного и дополнительного DNS-серверов.
Указание параметров IPv6 вручную
В разделе Изменить параметры IP выберите параметр Вручную и включите параметр IPv6.
Чтобы указать IP-адрес, в полях IP-адрес, Длина префикса подсети и Шлюз введите параметры IP-адресов.
Чтобы указать адрес DNS-сервера, в полях Предпочитаемый DNS-сервер и Альтернативный DNS-сервер введите адреса основного и дополнительного DNS-серверов.
Если выбрать параметр Автоматически (DHCP), параметры IP-адресов и адрес DNS-сервера устанавливаются автоматически маршрутизатором или другой точкой доступа (рекомендуется).
Если выбрать параметр Вручную, вы сможете вручную задать параметры IP-адресов и адрес DNS-сервера.
После внесения необходимых изменений, нажмите кнопку Сохранить.
Включение DHCP и изменение других параметров TCP/IP
Выполните одно из следующих действий:
В Windows 8.1 нажмите кнопку Пуск, начните вводить Просмотр сетевых подключений, а затем в отобразившемся списке выберите Просмотр сетевых подключений.
В Windows 7 откройте раздел Сетевые подключения. Для этого нажмите кнопку Пуск и выберите Панель управления. В поле поиска введите адаптер, а затем в разделе Центр управления сетями и общим доступом выберите Просмотр сетевых подключений.
Щелкните правой кнопкой мыши подключение, которое вы хотите изменить, и выберите Свойства. Если требуется ввести пароль администратора или подтвердить действие, введите пароль или предоставьте подтверждение.
Откройте вкладку Сеть . В разделе Отмеченные компоненты используются этим подключением выберите либо IP версии 4 (TCP/IPv4), либо IP версии 6 (TCP/IPv6), а затем нажмите кнопку Свойства.
Чтобы указать параметры IP-адреса IPv4, выполните одно из указанных ниже действий.
Чтобы автоматически получать параметры IP-адреса с помощью DHCP, выберите Получить IP-адрес автоматически, а затем нажмите кнопку ОК.
Чтобы указать IP-адрес, выберите Использовать следующий IP-адрес, а затем в полях IP-адрес, Маска подсети и Основной шлюз введите параметры IP-адреса.
Чтобы указать параметры IP-адреса IPv6, выполните одно из указанных ниже действий.
Чтобы автоматически получать параметры IP-адреса с помощью DHCP, выберите Получить IP-адрес автоматически, а затем нажмите кнопку ОК.
Чтобы указать IP-адрес, выберите Использовать следующий IPv6-адрес, а затем в полях IPv6-адрес, Длина префикса подсети и Основной шлюз введите соответствующие параметры IP-адреса.
Чтобы указать параметры адреса DNS-сервера, выполните одно из указанных ниже действий.
Чтобы автоматически получать адрес DNS-сервера с помощью DHCP, выберите Получить адрес DNS-сервера автоматически, а затем нажмите кнопку ОК.
Чтобы указать адрес DNS-сервера, выберите Использовать следующие адреса DNS-серверов, а затем в полях Предпочитаемый DNS-сервер и Альтернативный DNS-сервер введите адрес основного и дополнительного DNS-серверов.
Чтобы изменить дополнительные параметры DNS, WINS и IP-адреса, нажмите кнопку Дополнительно.
Примечание: Чтобы установить IPv4, запустите командную строку с правами администратора, введите netsh interface ipv4 install, а затем нажмите клавишу ВВОД.
IP-адресация и создание подсетей для новых пользователей
The documentation set for this product strives to use bias-free language. For the purposes of this documentation set, bias-free is defined as language that does not imply discrimination based on age, disability, gender, racial identity, ethnic identity, sexual orientation, socioeconomic status, and intersectionality. Exceptions may be present in the documentation due to language that is hardcoded in the user interfaces of the product software, language used based on RFP documentation, or language that is used by a referenced third-party product. Learn more about how Cisco is using Inclusive Language.
Об этом переводе
Этот документ был переведен Cisco с помощью машинного перевода, при ограниченном участии переводчика, чтобы сделать материалы и ресурсы поддержки доступными пользователям на их родном языке. Обратите внимание: даже лучший машинный перевод не может быть настолько точным и правильным, как перевод, выполненный профессиональным переводчиком. Компания Cisco Systems, Inc. не несет ответственности за точность этих переводов и рекомендует обращаться к английской версии документа (ссылка предоставлена) для уточнения.
Содержание
Введение
В этом документе приведена основная информация, необходимая для настройки маршрутизатора для IP-маршрутизации, в том числе сведения о повреждении адресов и работе подсетей. Здесь содержатся инструкции по настройке для каждого интерфейса маршрутизатора IP-адреса и уникальной подсети. Приведенные примеры помогут объединить все сведения.
Предварительные условия
Требования
Рекомендуется иметь хотя бы базовое представление о двоичной и десятичной системах счисления.
Используемые компоненты
Настоящий документ не имеет жесткой привязки к каким-либо конкретным версиям программного обеспечения и оборудования.
Сведения, представленные в этом документе, были получены от устройств, работающих в специальной лабораторной среде. Все устройства, описанные в этом документе, были запущены с чистой (стандартной) конфигурацией. В рабочей сети необходимо изучить потенциальное воздействие всех команд до их использования.
Дополнительные сведения
Если определения помогают вам, воспользуйтесь следующими терминами словаря, чтобы начать работу:
Адрес — Уникальный ID-номер, назначенный одному узлу или интерфейсу в сети.
Подсеть — это часть сети, в которой совместно используется определенный адрес подсети.
Маска подсети — 32-битная комбинация, используемая для того, чтобы описать, какая часть адреса относится к подсети, а какая к узлу.
Интерфейс — сетевое подключение.
Если уже имеются адреса в Интернете, официально полученные из центра сетевой информации InterNIC, то можно приступать к работе. Если подключение к Интернету не планируется, настоятельно рекомендуется использовать зарезервированные адреса, как описано в документе RFC 1918.
Изучение IP-адресов
IP-адрес — это адрес, который используется для уникальной идентификации устройства в IP-сети. Адрес состоит из 32 двоичных разрядов и с помощью маски подсети может делиться на часть сети и часть главного узла. 32 двоичных разряда разделены на четыре октета (1 октет = 8 битов). Каждый октет преобразуется в десятичное представление и отделяется от других октетов точкой. Поэтому принято говорить, что IP-адрес представлен в десятичном виде с точкой (например, 172.16.81.100). Значение в каждом октете может быть от 0 до 255 в десятичном представлении или от 00000000 до 11111111 в двоичном представлении.
Ниже приведен способ преобразования двоичных октетов в десятичное представление: Самый правый бит (самый младший разряд) октета имеет значение 20. Расположенный слева от него бит имеет значение 21. И так далее — до самого левого бита (самого старшего разряда), который имеет значение 27. Таким образом, если все двоичные биты являются единицами, эквивалентом в десятичном представлении будет число 255, как показано ниже:
Ниже приведен пример преобразования октета, в котором не все биты равны 1.
В этом примере показан IP-адрес, представленный в двоичном и десятичном форматах.
Эти октеты разделены таким образом, чтобы обеспечить схему адресации, которая может использоваться как для больших, так и для малых сетей. Существует пять различных классов сетей: от A до E (используются буквы латинского алфавита). Этот документ посвящен классам от A до C, поскольку классы D и E зарезервированы и их обсуждение выходит за рамки данного документа.
Примечание: Также обратите внимание, что сроки «Класс A, Класс B» и так далее используется в этом документе, чтобы помочь упрощать понимание IP-адресации и выделения подсети. Эти термины фактически уже не используются в промышленности из-за введения бесклассовой междоменной маршрутизации (CIDR).
Класс IP-адреса может быть определен из трех старших разрядов (три самых левых бита первого октета). На рис. 1 приведены значения трех битов старшего разряда и диапазон адресов, которые попадают в каждый класс. Для справки показаны адреса классов D и Е.
Рисунок 1
В адресе класса A первый октет представляет собой сетевую часть, поэтому пример класса A на рис. 1 имеет основной сетевой адрес 1.0.0.0 – 127.255.255.255. Октеты 2,3 и 4 (следующие 24 бита) предоставлены сетевому администратору, который может разделить их на подсети и узлы. Адреса класса A используются в сетях с количеством узлов, превышающим 65 536 (фактически до 16777214 узлов!)!.
В адресе класса B два первых октета представляют собой сетевую часть, поэтому пример класса B на рис. 1 имеет основной сетевой адрес 128.0.0.0 – 191.255.255.255. Октеты 3 и 4 (16 битов) предназначены для локальных подсетей и узлов. Адреса класса B используются в сетях с количеством узлов от 256 до 65534.
В адресе класса C первые три октета представляют собой сетевую часть. Пример класса C на рис. 1 имеет основной сетевой адрес 192.0.0.0 – 223.255.255.255. Октет 4 (8 битов) предназначен для локальных подсетей и узлов. Этот класс идеально подходит для сетей, в которых количество узлов не превышает 254.
Маски сети
Маска сети позволяет определить, какая часть адреса является сетью, а какая часть адреса указывает на узел. Сети класса A, B и C имеют маски по умолчанию, также известные как естественные маски:
IP-адрес в сети класса A, которая не была разделена на подсети, будет иметь пару «адрес/маска», аналогичную: 8.20.15.1 255.0.0.0. Чтобы понять, как маска помогает идентифицировать сетевую и узловую части адреса, преобразуйте адрес и маску в двоичный формат.
Когда адрес и маска представлены в двоичном формате, идентификацию сети и хоста выполнить гораздо проще. Все биты адреса, для которых соответствующие биты маски равны 1, представляют идентификатор сети. Все биты адреса, для которых соответствующие биты маски равны 0, представляют идентификатор узла.
Изучение организации подсетей
Подсети позволяют создавать несколько логических сетей в пределах одной сети класса А, В или С. Если не использовать подсети, то можно будет использовать только одну сеть из сети класса A, B или C, что представляется нереалистичным.
Каждый канал передачи данных в сети должен иметь уникальный идентификатор сети, при этом каждый узел в канале должен быть членом одной и той же сети. Если разбить основную сеть (класс A, B или C) на небольшие подсети, это позволит создать сеть взаимосвязанных подсетей. Каждый канал передачи данных в этой сети будет иметь уникальный идентификатор сети или подсети. Какое-либо устройство или шлюз, соединяющее n сетей/подсетей, имеет n различных IP-адресов — по одному для каждой соединяемой сети/подсети.
Чтобы организовать подсеть в сети, расширьте обычную маску несколькими битами из части адреса, являющейся идентификатором хоста, для создания идентификатора подсети. Это позволит создать идентификатор подсети. Пусть, например, используется сеть класса C 204.17.5.0, естественная сетевая маска которой равна 255.255.255.0. Подсети можно создать следующим образом:
Расширение маски до значения 255.255.255.224 произошло за счет трех битов (обозначенных «sub») исходной части узла в адресе, которые были использованы для создания подсетей. С помощью этих трех битов можно создать восемь подсетей. Оставшиеся пять битов идентификаторов хоста позволяют каждой подсети содержать до 32 адресов хостов, 30 из которых фактически можно присвоить устройствам, поскольку идентификаторы хостов, состоящие из одних нулей или одних единиц, не разрешены (это очень важно, запомните это). С учетом всех изложенных факторов были созданы следующие подсети.
Примечание. Существует два метода обозначения этих масок. Первый: поскольку используется на три бита больше, чем в обычной маске класса C, можно обозначить эти адреса как имеющие 3-битовую маску подсети. Вторым методом обозначения маски 255.255.255.224 является /27, поскольку в маске задано 27 битов. Второй способ используется с методом адресации CIDR. При использовании данного способа одна из этих сетей может быть описана с помощью обозначения префикса или длины. Например, 204.17.5.32/27 обозначает сеть 204.17.5.32 255.255.255.224. Если применяется, записи префикса/длины используются для обозначения маски на протяжении этого документа.
Схема разделения на подсети в этом разделе позволяет создать восемь подсетей, и сеть может выглядеть следующим образом:
Рис. 2
Обратите внимание, что каждый из маршрутизаторов на рис. 2 подключен к четырем подсетям, причем одна подсеть является общей для обоих маршрутизаторов. Кроме того, каждый маршрутизатор имеет IP-адрес в каждой подсети, к которой он подключен. Каждая подсеть может поддерживать до 30 адресов узлов.
Из этого можно сделать важный вывод. Чем больше битов используется для маски подсети, тем больше доступно подсетей. Однако чем больше доступно подсетей, тем меньше адресов узлов доступно в каждой подсети. Например, в сети класса C 204.17.5.0 при сетевой маске 255.255.255.224 (/27) можно использовать восемь подсетей, в каждой из которых будет содержаться 32 адреса узлов (30 из которых могут быть назначены устройствам). Если использовать маску 255.255.255.240 (/28), разделение будет следующим:
Поскольку теперь имеются четыре бита для создания подсетей, остаются только четыре бита для адресов узлов. В этом случае можно использовать до 16 подсетей, в каждой из которых может использоваться до 16 адресов узлов (14 из которых могут быть назначены устройствам).
Посмотрите, как можно разделить на подсети сеть класса B. Если используется сеть 172.16.0.0, то естественная маска равна 255.255.0.0 или 172.16.0.0/16. При Расширение маски до значения выше 255.255.0.0 означает разделение на подсети. Можно быстро понять, что можно создать гораздо больше подсетей по сравнению с сетью класса C. Если использовать маску 255.255.248.0 (/21), то сколько можно создать подсетей и узлов в каждой подсети?
Вы можете использовать для подсетей пять битов из битов оригинального хоста. Это позволяет получить 32 подсети (25). После использования пяти битов для подсети остаются 11 битов, которые используются для адресов узлов. Это обеспечивает в каждой подсети 2048 адресов хостов (211), 2046 из которых могут быть назначены устройствам.
Примечание. В прошлом существовали ограничения на использования подсети 0 (все биты подсети равны нулю) и подсети «все единицы» (все биты подсети равны единице). Некоторые устройства не разрешают использовать эти подсети. Устройства Cisco Systems позволяют использование этих подсетей когда ip subnet zero команда настроена.
Примеры
Упражнение 1
После ознакомления с концепцией подсетей, примените новые знания на практике. В этом примере предоставлены две комбинации «адрес/маска», представленные с помощью обозначения «префикс/длина», которые были назначены для двух устройств. Ваша задача — определить, находятся эти устройства в одной подсети или в разных. С помощью адреса и маски каждого устройства можно определить, к какой подсети принадлежит каждый адрес.
Определим подсеть для устройства DeviceA:
Рассмотрение битов адресов, соответствующие биты маски для которых равны единице, и задание всех остальных битов адресов, равными нулю (аналогично выполнению логической операции И между маской и адресом), покажет, к какой подсети принадлежит этот адрес. В рассматриваемом случае устройство DeviceA принадлежит подсети 172.16.16.0.
Определим подсеть для устройства DeviceB:
Следовательно, устройства DeviceA и DeviceB имеют адреса, входящие в одну подсеть.
Пример упражнения 2
Рис. 3
Анализируя показанную на рис. 3 сеть, можно увидеть, что требуется создать пять подсетей. Самая большая подсеть должна содержать 28 адресов узлов. Возможно ли это при использовании сети класса C? И если да, то каким образом следует выполнить разделение на подсети?
Можно начать с оценки требования к подсетям. Чтобы создать пять подсетей, необходимо использовать три бита из битов узла класса C. Два бита позволяют создать только четыре подсети (22).
Так как понадобится три бита подсети, для части адреса, отвечающей за узел, останется только пять битов. Сколько хостов поддерживается в такой топологии? 25 = 32 (30 доступных). Это отвечает требованиям.
Следовательно, можно создать эту сеть, используя сеть класса C. Пример назначения подсетей:
Пример VLSM
Следует обратить внимание на то, что в предыдущих примерах разделения на подсети во всех подсетях использовалась одна и та же маска подсети. Это означает, что каждая подсеть содержала одинаковое количество доступных адресов узлов. Иногда это может понадобиться, однако в большинстве случаев использование одинаковой маски подсети для всех подсетей приводит к неэкономному распределению адресного пространства. Например, в разделе «Пример упражнения 2» сеть класса C была разделена на восемь одинаковых по размеру подсетей; при этом каждая подсеть не использует все доступные адреса хостов, что приводит к бесполезному расходу адресного пространства. На рис. 4 иллюстрируется бесполезный расход адресного пространства.
Рис. 4
На рис. 4 показано, что подсети NetA, NetC и NetD имеют большое количество неиспользованного адресного пространства. Это могло быть сделано преднамеренно при проектировании сети, чтобы обеспечить возможности для будущего роста, но во многих случаях это просто бесполезный расход адресного пространства из-за того, что для всех подсетей используется одна и та же маска подсети .
Маски подсетей переменной длины (VLSM) позволяют использовать различные маски для каждой подсети, что дает возможность более рационально распределять адресное пространство.
Пример VLSM
Определите, какую маску подсети следует использовать, чтобы получить требуемое количество узлов.
Самым простым способом разделения на подсети является назначение сначала самой большой подсети. Например, подсети можно задать следующим образом:
Графическое представление приведено на рис. 5:
Рис. 5
Маршрутизация CIDR
Бесклассовая междоменная маршрутизация (CIDR) была предложена в целях улучшения использования адресного пространства и масштабируемости маршрутизации в Интернете. Необходимость в ней появилась вследствие быстрого роста Интернета и увеличения размера таблиц маршрутизации в маршрутизаторах сети Интернет.
CIDR переезжает от традиционных классов IP (Класс A, Класс B, Класс C, и так далее). IP-сеть представлена префиксом, который является IP-адресом, и каким-либо обозначением длины маски. Длиной называется количество расположенных слева битов маски, которые представлены идущими подряд единицами. Так сеть 172.16.0.0 255.255.0.0 может быть представлена как 172.16.0.0/16. Кроме того, CIDR служит для описания иерархической структуры сети Интернет, где каждый домен получает свои IP-адреса от более верхнего уровня. Это позволяет выполнять сведение доменов на верхних уровнях. Если, к примеру, поставщик услуг Интернета владеет сетью 172.16.0.0/16, то он может предлагать своим клиентам сети 172.16.1.0/24, 172.16.2.0/24 и т. д. Однако при объявлении своего диапазона другим провайдерам ему достаточно будет объявить сеть 172.16.0.0/16.
Специальные подсети
31-разрядные Подсети
30-битная маска подсети допускает четыре IPv4 адреса: два адреса узла, одна сеть с нулями и один широковещательный адрес с единицами. Двухточечное соединение может иметь только два адреса узла. Нет реальной необходимости иметь широковещательные и нулевые адреса с каналами «точка-точка». 31-битная маска подсети допускает ровно два адреса узла и исключает широковещательные и нулевые адреса, таким образом сохраняя использование IP-адресов до минимума для двухточечных соединений.
См. RFC 3021 — Using 31-bit Prefixes on IPv4 Point-to-Point Links.
Маска 255.255.255.254 или/31.
Подсеть/31 может использоваться в реальных двухточечных соединениях, таких как последовательные интерфейсы или интерфейсы POS. Однако они также могут использоваться в широковещательных интерфейсах, таких как интерфейсы Ethernet. В этом случае убедитесь, что в этом сегменте Ethernet требуется только два IPv4 адреса.
Пример
192.168.1.0 и 192.168.1.1 находятся на подсети 192.168.1.0/31.
Предупреждение печатается, так как gigabitEthernet является широковещательным сегментом.
32-разрядные Подсети
Маска подсети 255.255.255.255 (a/32 subnet) описывает подсеть только с одним IPv4 адресом узла. Эти подсети не могут использоваться для назначения адресов сетевым каналам связи, поскольку им всегда требуется более одного адреса на канал. Использование/32 строго зарезервировано для использования на каналах, которые могут иметь только один адрес. Примером для маршрутизаторов Cisco является интерфейс обратной связи. Эти интерфейсы являются внутренними и не подключаются к другим устройствам. Таким образом, они могут иметь подсеть/32.
Маски подсети используются для разделения IP-адресов на две разные части: одна из них сообщает вам адрес компьютера или устройства, а другая сообщает вам сеть, к которой он принадлежит. Другими словами, маски подсети используются для разделения сетей на подсети, чтобы любые данные, передаваемые по сети, могли корректно достичь места назначения. Вам интересно, как изменить маску подсети на ПК с Windows 10? Хотите узнать, как изменить маску подсети для всех компьютеров и устройств в вашей локальной домашней сети? Читайте дальше и узнайте:
Содержание
- Прочтите это перед изменением маски подсети в Windows 10.
- 1. Как изменить маску подсети в Windows 10 в приложении «Настройки».
- 2. Как изменить маску подсети в Windows 10 из панели управления
- 3. Как изменить маску подсети в Windows 10 с помощью PowerShell
- 4. Как изменить маску подсети с интерфейса роутера, в домашней сети с DHCP
- Почему вы захотели изменить маску подсети на ПК с Windows 10?
Прочтите это перед изменением маски подсети в Windows 10.
Прежде чем изменить маску подсети на ПК с Windows 10 , вы должны ознакомиться с тем, что такое IP-адреса и маски подсети, а также с тем, как узнать IP-адрес вашего компьютера с Windows 10 .
На компьютере или устройстве с Windows 10 вы можете изменить маску подсети, только если вы используете статический IP-адрес . Если это ваш случай или вы хотите также изменить свой IP-адрес и установить статический, прочитайте инструкции первых трех способов в этом руководстве.
Если вы используете динамический IP-адрес, который автоматически генерируется службой DHCP на вашем маршрутизаторе, вы можете изменить маску подсети только через веб-интерфейс вашего маршрутизатора. Прочтите последний раздел этого руководства, чтобы узнать, как это сделать на домашнем маршрутизаторе.
Также следует отметить, что для изменения маски подсети (и/или IP-адреса) в Windows 10 необходимо войти в систему с учетной записью администратора.
1. Как изменить маску подсети в Windows 10 в приложении «Настройки».
Один из самых простых способов изменить маску подсети в Windows 10 предлагает приложение « Настройки » . Запустите его и перейдите в категорию « Сеть и Интернет ».
Настройки сети и Интернета в Windows 10
В разделе Сеть и Интернет выберите Wi-Fi или Ethernet на левой боковой панели в зависимости от типа сетевого адаптера, для которого вы хотите изменить маску подсети . Затем в правой части окна щелкните или коснитесь соответствующего сетевого подключения.
Открытие страницы настроек сетевого подключения
На странице сетевого подключения прокрутите вниз, пока не дойдете до раздела настроек IP . Затем нажмите кнопку « Изменить ».
Редактирование настроек IP сетевого подключения
Откроется диалоговое окно «Редактировать параметры IP», в котором вы можете изменить IP-адрес, маску подсети , шлюз и DNS-серверы , используемые выбранным сетевым подключением, как для Интернет-протокола версии 4 (TCP/IPv4) , так и для Интернет-протокола . Версия 6 (TCP/IPv6) . Прокрутите до раздела IPv4 или IPv6 , в зависимости от того, для какого из них вы хотите настроить новую маску подсети .
Настройкой, определяющей маску подсети , является длина префикса подсети , которая определяет размер подсети. Например, на снимке экрана ниже вы можете видеть, что для нашего протокола сетевого подключения IPv4 мы используем «длину префикса подсети» 24 ( количество битов 1 в маске сети ) , что означает, что маска подсети 255.255.255.0.
Настройка длины префикса подсети для сетевого подключения.
Чтобы изменить маску подсети , необходимо изменить значение поля «Длина префикса подсети» . Например, поскольку мы хотели иметь маску подсети 255.255.240.0, нам пришлось установить длину префикса на 20. Если вам нужна помощь в вычислении длины префикса для маски подсети, проверьте этот онлайн- калькулятор IP-подсети .
Сохранение новой маски подсети
Нажмите или коснитесь « Сохранить», и ваша маска подсети будет немедленно изменена.
2. Как изменить маску подсети в Windows 10 из панели управления
Windows 10 по-прежнему включает старую панель управления , которая также позволяет вам изменить маску подсети вашего сетевого адаптера . Если вы предпочитаете использовать панель управления для этой задачи, откройте ее и нажмите или коснитесь ссылки «Просмотр состояния сети и задачи» в разделе « Сеть и Интернет» .
Просмотр состояния сети и задач в панели управления
В Центре управления сетями и общим доступом нажмите или коснитесь сетевого подключения, для которого вы хотите изменить маску подсети .
Открытие сведений о сетевом подключении
Предыдущее действие открывает окно состояния этого сетевого подключения. В нем нажмите кнопку Свойства .
Окно состояния сетевого соединения
В окне свойств сетевого подключения выберите Интернет-протокол версии 4 (TCP/IPv4) или Интернет-протокол версии 6 (TCP/IPv6) в зависимости от маски подсети , которую вы хотите изменить. Если вы хотите изменить оба, повторите следующие шаги для каждого из них.
Открытие окна свойств для IPv4
Если вы хотите изменить маску подсети, используемую для Интернет-протокола версии 4 (TCP/IPv4) , в его окне « Свойства » введите новую маску подсети в одноименное поле.
Например, мы хотели изменить маску подсети на 255.255.240.0, как вы можете видеть на следующем снимке экрана.
Изменение маски подсети сетевого подключения
Когда вы закончите вносить все изменения, нажмите или коснитесь « ОК », а затем закройте все открытые окна. Новая маска подсети , которую вы установили, настроена и работает.
3. Как изменить маску подсети в Windows 10 с помощью PowerShell
Если вы предпочитаете использовать среду командной строки, вы также можете изменить маску подсети в Windows 10 с помощью PowerShell . Откройте PowerShell от имени администратора и выполните следующую команду: Get-NetAdapter -physical . Эта команда показывает вам все сетевые адаптеры, установленные на вашем компьютере с Windows 10. Определите ту, для которой вы хотите изменить маску подсети, и запишите ее значение ifIndex . Это порядковый номер интерфейса , который можно использовать для выбора сетевого адаптера в следующей команде PowerShell .
Get-NetAdapter-физический
Чтобы изменить маску подсети , выполните следующую команду: Set-NetIPAddress -InterfaceIndex [значение ifIndex] -PrefixLength [длина префикса подсети] . Замените [значение ifIndex] значением индекса интерфейса , которое вы определили в предыдущей команде, и замените [длина префикса подсети] значением новой длины префикса подсети , которую вы хотите.
Например, мы хотели установить маску подсети 255.255.255.0, поэтому мы выполнили эту команду: Set-NetIPAddress -InterfaceIndex 7 -PrefixLength 24 .
Set-NetIPAddress -InterfaceIndex [значение ifIndex] -PrefixLength [длина префикса подсети]
Новая маска подсети применяется мгновенно, так что теперь вы можете закрыть PowerShell .
4. Как изменить маску подсети с интерфейса роутера, в домашней сети с DHCP
Если вы используете DHCP для автоматического назначения IP-адресов компьютерам и устройствам в вашем доме, вы можете изменить маску подсети для всех из них в интерфейсе администрирования маршрутизатора. Используйте веб-браузер на своем ПК для доступа к веб-интерфейсу маршрутизатора. Для этого вы должны перейти по адресу маршрутизатора и войти в систему, используя свою учетную запись пользователя и пароль. На большинстве маршрутизаторов это 192.168.0.1 или 192.168.1.1, но они могут отличаться. Если вы не знаете IP-адрес вашего маршрутизатора, ознакомьтесь с этим руководством: 5 способов узнать локальный IP-адрес вашего беспроводного маршрутизатора .
Открытие веб-интерфейса роутера
В веб-интерфейсе администратора маршрутизатора найдите категорию дополнительных настроек под названием LAN . В нем перейдите в раздел или вкладку настроек LAN IP и измените значение Маски подсети на нужное . Нажмите или нажмите «Применить », «Сохранить » или «ОК » . Как только вы это сделаете, новая маска подсети будет применена ко всем компьютерам и устройствам в вашей сети, которые используют автоматические IP-адреса. Обратите внимание, что вашему маршрутизатору может потребоваться перезагрузка, чтобы применить это изменение.
Смена маски подсети на роутере
Вот оно!
Почему вы захотели изменить маску подсети на ПК с Windows 10?
Теперь вы знаете, как изменить маску подсети на ПК с Windows 10 или даже во всей домашней сети. Нам любопытно: зачем вам понадобилась эта информация? Это было для работы или для вашего дома? Кроме того, если у вас есть что добавить к этому руководству, не стесняйтесь комментировать в специальном разделе ниже.