Важно! Перед тем как приступать к выполнению описанной далее в статье инструкции, убедитесь, что у вас правильно подключены колонки к компьютеру и звук из них воспроизводится нормально. Если вы столкнетесь с проблемами, обратитесь за помощью к другой тематической статье на нашем сайте, в которой подробно описывается процесс настройки колонок в операционной системе Windows 10.
Подробнее: Настройка колонок на компьютере с Windows 10
Способ 1: Equalizer APO
Если вам необходимо поменять колонки местами перманентно, чтобы их каналы были перенаправлены постоянно, необходимо воспользоваться специальным программным обеспечением под названием Equalizer APO. Скачивать его рекомендуется из репозитория SourceForge, так как официального сайта у разработчика нет, а этот сервис гарантирует отсутствие вредоносного ПО в приложении.
Скачать Equalizer APO из репозитория SourceForge
На завершающих этапах инсталляции программы появится диалоговое окно, в котором потребуется выбрать подключенные устройства. Для этого необходимо отметить галочкой пункт «Динамики», после чего нажать по кнопке «ОК».
После этого на экране отобразится диалоговое окно с информацией о том, что изменить свой выбор можно посредством специального исполняемого файла «configurator.exe», который находится в корневой директории программы. Нажмите по кнопке «ОК», чтобы его закрыть.
По завершении инсталляции программы будет предложено перезапустить компьютер. Сделать это нужно обязательно, в противном случае поменять колонки местами не получится, поэтому установите переключатель в положение «Reboot now», а затем кликните по кнопке «Finish».
Как только компьютер повторно запустится и на экране появится рабочий стол, можно переходить непосредственно к выполнению поставленной в этой статье задаче:
- Перейдите в корневую директорию программы Equalizer APO, которую вы указывали при ее установке. Если был оставлен адрес по умолчанию, проследуйте по следующему пути:
C:\Program Files\EqualizerAPOДля удобства вы можете открыть окно «Проводника» и вставить этот адрес в адресную строку, расположенную в верхней части интерфейса файлового менеджера. Не забудьте после этого нажать по клавише Enter, чтобы осуществить мгновенный переход в целевую директорию.
Находясь в корневой папке программы, перейдите в каталог под названием «config», именно там нужно будет создать конфигурационный файл, который необходим для выполнения поставленной задачи.
- Находясь в папке «config», создайте новый файл, подписав его любым именем. Для этого сначала откройте контекстное меню правой кнопкой мыши и выберите опцию «Создать» → «Текстовый документ».
Затем в появившемся поле введите любое название файла, после чего нажмите по клавише Enter для его сохранения.
- Откройте только что созданный файл в текстовом редакторе, дважды кликнув по нему левой кнопкой мыши. На экране появится окно «Блокнота» без какого-либо содержания. Вставьте в него приведенную ниже команду, которая по итогу будет перенаправлять аудио по разным каналам, что и обеспечит изменение точки вывода звука на колонках.
Copy: L=R R=L - Сохраните внесенные изменения. Для этого откройте меню «Файл» в верхнем левом углу окна и выберите в появившемся списке опцию «Сохранить». Также для этого вы можете воспользоваться комбинацией клавиш Ctrl + S.
- Перейдите обратно в корневую директорию приложения Equalizer APO. Для этого достаточно нажать по соответствующей кнопке в виде направленной вверх стрелки, которая расположена слева от адресной строки.
- Запустите программу Equalizer APO. Чтобы это сделать, дважды кликните по исполняемому файлу «Editor».
- При запуске приложения в первый раз в нем будет открыто три плагина. Они не понадобятся для выполнения поставленной задачи, поэтому их нужно будет закрыть. Для этого кликните по красным знакам минус, размещенным на левой панели каждого плагина.
Если на панели красный минус отсутствует, разверните дополнительное меню. Для этого щелкните левой кнопкой мыши по кнопке в виде двух стрелок, направленных вниз.
- После того как все плагины будут закрыты, необходимо добавить новый. Для этого щелкните левой кнопкой мыши по кнопке в виде зеленного плюса, а затем в появившемся контекстном меню выберите пункт «Control» → «Include (Include configuration file)».
- Закрепите за плагином функцию, прописанную в конфигурационном файле, который вы создали ранее. Для этого откройте окно файлового менеджера, щелкнув по кнопке в виде папки с файлом.
В появившемся окне будет сразу открыт каталог «config». Выберите в нем созданный ранее в этой инструкции файл и щелкните по кнопке «Открыть».
- Вернувшись в окно программы, убедитесь, что плагин включен. Об этом будет свидетельствовать кнопка «Power», выделенная синим квадратом. При необходимости нажмите на нее, чтобы поменять статус.

После выполнения описанных действий вывод звука в подключенных к компьютеру колонках будет изменен. Это можно проверить системными средствами:
- Откройте панель управления звуком. Сделать это можно через контекстное меню индикатора громкости, расположенного в правой части панели задач. Кликните по нему правой кнопкой мыши, а затем выберите из списка опцию «Звуки».
- В появившемся окне «Звук» перейдите во вкладку «Воспроизведение» и щелкните правой кнопкой мыши по подключенным к компьютеру динамикам. В отобразившемся контекстном меню выберите пункт «Настроить динамики».
- Дождитесь появления соответствующего окна, убедитесь, что в поле «Звуковые каналы» выбрано значение «Стерео», а затем кликните по одной из иконок динамиков, расположение которых показано на изображении ниже.

После нажатия будет воспроизведено звуковое оповещение, проигрывающееся в левом или правом канале, в зависимости от того, по какой иконке вы кликнули.
Способ 2: Media Player Classic Home Cinema
Если поменять местами колонки в Windows 10 необходимо только в момент воспроизведения какого-то мультимедийного файла, для этих целей рекомендуется воспользоваться проигрывателем Media Player Classic Home Cinema, который предоставляет такую возможность.
Скачать Media Player Classic Home Cinema
После установки приложения на свой компьютер запустите его и воспользуйтесь следующей инструкцией:
- Откройте меню «Файл», расположенное в верхнем левом углу окна. Затем выберите опцию «Быстро открыть файл». Также для этого вы можете воспользоваться комбинацией клавиш Ctrl + Q.
- В появившемся диалоговом окне файлового менеджера перейдите в папку, в которой находится мультимедийный файл, выделите его левой кнопкой мыши и кликните по кнопке «Открыть».
- Остановите воспроизведение содержимого и откройте окно настроек. Для этого разверните меню «Вид» в верхней части окна и в появившемся списке нажмите по пункту «Настройки».
- В открывшемся окне воспользуйтесь навигацией на панели слева, чтобы перейти в раздел «Аудиопереключатель». Затем установите отметки напротив пунктов «Включить встроенный переключатель аудио (требуется перезапуск)» и «Включить пользовательское распределение каналов». После этого поставьте галочки на сетке в те клетки, которые показаны на изображении ниже.
Необходимо, чтобы отметка «Передний левый» была расположена во втором столбце, а «Передний правый» — в первом. После этого сохраните изменения, щелкнув по кнопке «ОК».
Важно! Если после выполнения описанных действий воспроизведение звука в колонках не изменилось, перезапустите компьютер. При этом осуществлять повторную настройку не потребуется, достаточно будет просто воспроизвести файл в проигрывателе Media Player Classic Home Cinema.
Еще статьи по данной теме:
Помогла ли Вам статья?
Ваше устройство имеет проблемы с распределением звука между левым и правым динамиками? Не беспокойтесь, в Windows 10 есть простой способ изменить эту настройку и насладиться объемным звучанием без лишних хлопот.
Перед тем как начать, проверьте, что у вас установлены последние обновления операционной системы Windows 10. Это может гарантировать стабильную работу и доступ ко всем функциям.
Чтобы поменять местами левый и правый динамик на устройствах Windows 10, вам следует выполнить следующие шаги:
- Щелкните правой кнопкой мыши на значке громкости в правом нижнем углу панели задач и выберите «Звуковые настройки».
- В открывшемся окне выберите вкладку «Воспроизведение».
- Найдите ваш динамик или наушники в списке доступных устройств воспроизведения.
- Щелкните на нем правой кнопкой мыши и выберите «Свойства».
- В окне свойств выберите вкладку «Уровни» и найдите ползунок «Баланс».
- Переместите ползунок влево или вправо для изменения баланса звука между динамиками.
- Нажмите «ОК», чтобы сохранить изменения.
Теперь вы можете наслаждаться звуком вновь открытых миров и наслаждаться стереоэффектом на вашем устройстве Windows 10. Если у вас все еще есть проблемы с звуком, попробуйте перезагрузить компьютер или обратиться за помощью к специалистам.
Как менять местами динамики на Windows 10?
Иногда бывает необходимо поменять местами левый и правый динамик на устройстве под управлением операционной системы Windows 10. Например, если звук в наушниках или в колонках воспроизводится с неправильной стороны. В этой статье мы расскажем, как сделать это в нескольких простых шагах.
-
Откройте Панель управления. Щелкните правой кнопкой мыши по кнопке «Пуск» в левом нижнем углу экрана и выберите «Панель управления» из контекстного меню.
-
Перейдите в раздел «Аппарат и звук». В Панели управления выберите раздел «Аппарат и звук».
-
Выберите «Управление аудиоустройствами». В разделе «Аппарат и звук» найдите и щелкните по ссылке «Управление аудиоустройствами».
-
Откройте свойства аудиоустройства. В окне «Управление аудиоустройствами» найдите устройство, для которого хотите поменять местами динамики, и дважды щелкните по нему.
-
Перейдите на вкладку «Уровни». В открывшемся окне свойств аудиоустройства выберите вкладку «Уровни».
-
Найдите регуляторы баланса. В разделе «Регулирование громкости» найдите ползунки для «Левый динамик» и «Правый динамик».
-
Поменяйте местами положения ползунков. Щелкните левой кнопкой мыши по ползункам и перетащите их в противоположные стороны. Например, если «Левый динамик» находится слева, перетащите его вправо, а «Правый динамик» – влево.
-
Примените изменения и закройте окно. Щелкните по кнопке «ОК», чтобы сохранить изменения, а затем закройте окно свойств аудиоустройства.
После выполнения этих шагов левый и правый динамики будут поменяны местами на вашем устройстве под управлением Windows 10. Теперь звук будет воспроизводиться с правильной стороны, соответствующей физическому положению динамиков.
Настройка звука в Windows 10
Windows 10 предлагает широкие возможности для настройки звука на вашем устройстве. Вы можете изменять громкость, выбирать устройства вывода и ввода звука, а также настраивать различные звуковые эффекты.
Изменение громкости
Для изменения громкости в Windows 10 вы можете использовать иконку динамика в системном трее. Кликните на нее правой кнопкой мыши и выберите «Открыть настройки звука». В открывшемся окне вы сможете регулировать общую громкость, а также громкость каждого приложения отдельно.
Выбор устройств вывода и ввода звука
Если у вас подключены различные устройства вывода и ввода звука, вы можете выбрать нужное в настройках звука. Кликните правой кнопкой мыши на иконке динамика в системном трее, затем выберите «Звуковые настройки». В открывшемся окне перейдите на вкладку «Воспроизведение» для выбора устройства вывода звука или на вкладку «Запись» для выбора устройства ввода звука.
Настройка звуковых эффектов
Windows 10 предлагает встроенные звуковые эффекты, которые вы можете настраивать по своему вкусу. Кликните правой кнопкой мыши на иконке динамика в системном трее, затем выберите «Звуковые настройки». В открывшемся окне перейдите на вкладку «Воспроизведение» и выберите нужное устройство вывода звука. Затем кликните на кнопку «Свойства» и перейдите на вкладку «Эффекты». Здесь вы сможете включить или отключить различные эффекты, такие как усиление басов или 3D-звук.
Дополнительные возможности
В Windows 10 также имеется возможность настройки баланса звука между левым и правым каналом. Для этого перейдите на вкладку «Воспроизведение» в настройках звука, выберите нужное устройство вывода звука, затем кликните на кнопку «Свойства» и перейдите на вкладку «Уровни». Здесь вы сможете перемещать ползунок «Баланс» для настройки звука между левым и правым каналом.
Настройка звука в Windows 10 позволяет вам получить максимальное удовольствие от прослушивания аудио на вашем устройстве. Используйте вышеуказанные рекомендации для достижения желаемого звукового опыта.
Изменение параметров динамиков
Настройка параметров динамиков на устройствах Windows 10 позволяет изменить баланс звука между левым и правым динамиками, а также поменять их местами.
Чтобы изменить параметры динамиков, выполните следующие шаги:
- Щелкните правой кнопкой мыши по значку громкости в системном трее (рядом с часами в правом нижнем углу экрана) и выберите пункт «Звуки».
- В открывшемся окне «Звуки» перейдите на вкладку «Воспроизведение».
- Выберите из списка нужное вам устройство воспроизведения и нажмите кнопку «Свойства».
- На вкладке «Уровни» найдите ползунок «Баланс» и переместите его влево или вправо, чтобы изменить баланс между левым и правым динамиками.
- Если вам нужно поменять местами левый и правый динамики, перейдите на вкладку «Дополнительно» и найдите секцию «Конфигурация динамиков».
- В этой секции выберите опцию «Пользовательская конфигурация» и нажмите кнопку «Правильный и левый динамик поменяны местами».
После внесения изменений нажмите кнопку «ОК» для сохранения новых параметров динамиков.
Теперь вы знаете, как изменить параметры динамиков и поменять их местами на устройствах Windows 10.
Управление аудиоустройствами
На устройствах Windows 10 вы можете легко управлять своими аудиоустройствами, включая настройку громкости, выбор устройства вывода звука и управление балансом звука между левым и правым динамиками.
Для доступа к настройкам аудиоустройств в Windows 10, следуйте следующим шагам:
- Щелкните правой кнопкой мыши на значке динамика в системном трее справа внизу экрана.
- Выберите пункт «Звуковые настройки» из контекстного меню, чтобы открыть панель управления звуком.
- В открывшемся окне панели управления звуком перейдите на вкладку «Воспроизведение».
На вкладке «Воспроизведение» вы увидите список доступных аудиоустройств. Щелкните правой кнопкой мыши на устройстве, для которого вы хотите изменить настройки, и выберите пункт «Свойства».
В окне свойств выберите вкладку «Уровни» и найдите ползунок «Баланс». Перемещая ползунок влево или вправо, вы можете настроить баланс звука между левым и правым динамиками. По умолчанию ползунок находится в центральном положении, обеспечивая равномерное распределение звука.
Кроме того, вы также можете настроить громкость аудиоустройства, щелкнув правой кнопкой мыши на значке динамика в системном трее и выбрав пункт «Открыть громкость», а затем регулировать громкость с помощью ползунков.
Важно отметить, что доступные настройки могут отличаться в зависимости от вашего аудиоустройства. Некоторые устройства могут предлагать дополнительные функции, такие как эквалайзер или эффекты звука. Обратитесь к руководству пользователя вашего конкретного устройства для получения дополнительной информации о доступных настройках.
| Шаги | Описание |
|---|---|
| 1 | Щелкните правой кнопкой мыши на значке динамика в системном трее |
| 2 | Выберите пункт «Звуковые настройки» из контекстного меню |
| 3 | Перейдите на вкладку «Воспроизведение» в панели управления звуком |
| 4 | Щелкните правой кнопкой мыши на устройстве и выберите «Свойства» |
| 5 | Перейдите на вкладку «Уровни» и настройте баланс звука с помощью ползунка «Баланс» |
Теперь вы знаете, как управлять аудиоустройствами на устройствах Windows 10 и настраивать баланс звука между левым и правым динамиками.
Редактирование реестра Windows
Реестр Windows является центральным хранилищем информации о конфигурации и настройках операционной системы. Редактирование реестра может позволить пользователю изменять различные параметры и поведение операционной системы.
Важно: перед внесением любых изменений в реестр Windows, рекомендуется создать резервную копию реестра и иметь административные права.
Для открытия редактора реестра в Windows 10 необходимо выполнить следующие шаги:
- Откройте меню «Пуск» и введите «regedit» в строке поиска.
- Выберите приложение «Редактор реестра» в результате поиска.
- Подтвердите запуск редактора реестра, если появится запрос на подтверждение.
После запуска редактора реестра вы увидите древовидную структуру, состоящую из различных разделов и подразделов. Эти разделы содержат настройки и параметры операционной системы.
Для редактирования значения в реестре выполните следующие действия:
- Найдите нужный раздел или подраздел в древовидной структуре.
- Щелкните правой кнопкой мыши на выбранном разделе или подразделе.
- Выберите пункт меню «Изменить».
- Введите новое значение и нажмите «ОК».
После внесения изменений в реестр Windows рекомендуется перезагрузить компьютер, чтобы изменения вступили в силу.
Важно: неправильное редактирование реестра может привести к непредвиденным последствиям и негативно сказаться на стабильности и работоспособности операционной системы. Будьте осторожны и уверены в своих действиях при внесении изменений в реестр Windows.
Применение изменений и тестирование звука
После того как вы отредактировали настройки аудио устройства и поменяли местами левый и правый динамик, необходимо применить изменения и протестировать звук, чтобы убедиться, что все работает правильно.
Вот шаги, которые нужно выполнить для применения изменений и тестирования звука:
- Нажмите на кнопку «Применить» или «OK» в окне настроек аудио устройства. Это применит изменения, которые вы сделали, и закроет окно настроек.
- Откройте любой аудио-плеер или воспроизведите какое-либо аудио-содержимое на вашем устройстве. Можете включить музыку, видео или открыть любой звуковой файл.
- Прослушайте аудио и убедитесь, что звук играет с правильной стерео панорамой. Левые звуки должны воспроизводиться из правого динамика, а правые звуки должны воспроизводиться из левого динамика.
Если вы не обнаружите никаких проблем с воспроизведением звука или его панорамой, значит вы успешно поменяли местами левый и правый динамик на вашем устройстве Windows 10.
Однако, если звук воспроизводится неправильно или по-прежнему слышится только из одного динамика, возможно вы сделали что-то неправильно. В таком случае, вы можете повторить процесс изменения настроек аудио устройства и применить изменения снова.
Также стоит убедиться, что вы правильно подключили аудио-кабель или наушники к устройству. Проверьте, что кабель подключен к соответствующим разъемам на вашем устройстве.
Если проблемы с звуком все еще не устранены, рекомендуется обратиться к производителю вашего устройства или прочитать руководство пользователя для получения дополнительной информации о настройках звука.
Теперь у вас должна быть хорошо настроенная звуковая система с поменянными местами левым и правым динамиками на вашем устройстве Windows 10.
Вопрос-ответ:
Быстрая регистрация
После регистрации вы можете задавать вопросы и отвечать на них, зарабатывая деньги. Ознакомьтесь с правилами, будем рады видеть вас в числе наших авторов!
Создать аккаунт
- На главную
- О сайте
- Наши авторы
- Секретные кредитки
- Получи новую профессию
- Женские IT-профессии
- Мужские IT-профессии
- Huawei
- Xiaomi
- Умный дом
- Видеорегистраторы
- Наушники
- Электроинструмент
- Холодильники
- Стиральные машины
- Пылесосы и роботы
-
Чтобы поменять местами левый и правый динамики в Windows 10, можно выполнить следующие действия:
- Щелкните правой кнопкой мыши на значке громкости на панели задач и выберите «Открыть настройки звука».
- Прокрутите страницу вниз и нажмите «Свойства устройства».
- Нажмите на ссылку «Дополнительные свойства устройства» на правой панели.
- Нажмите на вкладку «Дополнительно» в окне «Свойства динамика».
- В разделе «Конфигурация динамика» выберите «Поменять местами LFE/Центр».
- Нажмите «Применить», а затем нажмите «ОК».
Эти шаги должны поменять местами левый и правый каналы динамиков на вашем устройстве Windows 10.
Если у вас все еще возникают проблемы с динамиками, возможно, вам нужно проверить аудиодрайверы или настройки динамиков, чтобы убедиться, что они настроены правильно.- Спасибо
- Не нравится
0
Выбор налобного фонаря зависит от целей использования и предпочтений конкретного пользователя. Производители фонарей ну очень любят завышать технические возможности своих продуктов. Китайские производители особенно, у них какие-то свои ватты и емкости аккумуляторов. Вот некоторые факторы, на … Читать далее
Да, обычно болота имеют дно. Однако это дно может быть очень мягким и глинистым, из-за чего оно может быть неустойчивым и податливым. В результате, при попытке пройти по болоту, человек или животное могут провалиться в грязь. Это связано с тем, что болота образуются из-за накопления органического … Читать далее
Проверка витой пары — самая распространенная процедура в неполадках сетевого оборудования и кабельной инфраструктуры. Обрывы могут возникать по разным причинам, это и физическое повреждение кабеля, неправильная установка или непригодное состояние разъемов, а также воздействие внешних … Читать далее
Режим «High Res» в камере означает «высокое разрешение» и предоставляет возможность создавать изображения с максимальной детализацией и четкостью. В этом режиме используются настройки, которые захватывают больше информации, что особенно полезно для фотографий, требующих высокой четкости … Читать далее
Резкость в игре Киберпанк 2077 — это одна из графических настроек, которая влияет на четкость изображения. Чем выше уровень резкости, тем более четким и детализированным будет выглядеть игровой мир.
Однако слишком высокий уровень резкости может привести к появлению нежелательных эффектов … Читать далее
DDR2 и DDR3 — это два разных стандарта оперативной памяти. Они отличаются следующими характеристиками:
Пропускная способность: DDR3 имеет более высокую пропускную способность передачи данных, чем DDR2. Это связано с более высокой тактовой частотой.
Энергопотребление: DDR3 более энергоэффективна по … Читать далее
Чтобы удалить скотч с стекла, можно использовать несколько методов.
Один из способов убрать остатки липкой ленты- смочить скотч водой или раствором моющего средства, затем аккуратно снять его с помощью пластикового ножа или картона.
Если скотч оставил следы, воспользуйтесь спиртом или раствором … Читать далее
Я использую исключительно Яндекс навигатор. У меня на телефоне установлено приложение. Удобно тем, что сразу показывает все камеры, скоростные ограничения. Также заранее можно загрузить карты областей, через которые планируется поездка, а со временем, если устареют, их можно прямо в приложении … Читать далее
На самом деле это не принципиальный вопрос. Данная плёнка предназначена для транспортировки телевизора и защищает его от пыли, незначительных царапин экрана на момент его помещения в коробку и распаковки. На этом, в принципе, её функция заканчивается. После установки телевизора на выбранное место … Читать далее
Если не крутится кулер на процессоре, то причин может быть несколько, важно правильно найти истинную. Сначала нужно убедиться, что он точно не крутится, так как вращение может быть просто не видно глазу. Определить точно можно по потоку воздуха.
Сам же кулер может не вращаться по трём … Читать далее
Колонки предназначены для выведения звука при воспроизведении медиафайлов в Виндовс. Они идеально подойдут для просмотра любимых фильмов и сериалов, чтобы полностью погрузиться в атмосферу происходящих действий на экране. Современные технологии позволили разработчикам создать улучшенные модели оборудования для выведения качественного и насыщенного звука.

Важно! Для получения хорошего звучания необходимо продумать взаимное расположение. Звуковые волны создают колебания, которые должны гармонично сочетаться.
Как поменять звук местами в Windows 10?
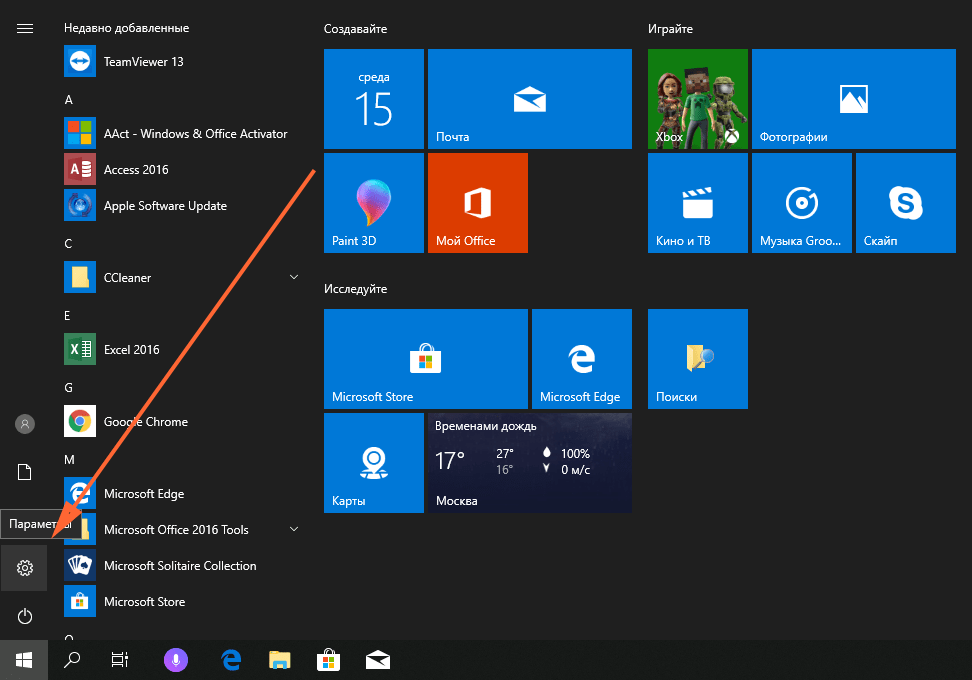
- Если колонки расположены близко, можно попробовать поменять их местами вручную. Для этого понадобится переключить провода от оборудования к компьютеру, просто поменяйте местами совместимость проводов и разъёмов подключенной техники.
- Иногда оборудование расположено далеко, поэтому переключение проводов будет достаточно сложно выполнить, особенно если подключено сразу несколько колонок. В таком случае придется обратиться к системным настройкам выведения звука через компьютер.
- Для начала зайдите в раздел «звук» через меню «пуск». После этого нажмите на кнопку настроек, чтобы проверить основные показатели работы динамиков. При необходимости отрегулируйте подачу сигнала на оба устройства.
- После этого необходимо скачать специальное приложение Equalizer с официального источника. Произведите установку, следуйте указаниям на экране.
- Затем откройте установленное приложение. В папке «config» создайте текстовый документ с надписью «COPY: L=R, R=L», сохраните файл.
- Вернитесь в основное меню приложения и добавьте текстовый документ в соответствующую строку(обычно на ней расположен зелёный плюс).
- Нажмите на кнопку пуска в данной строке, затем зайдите в параметры звука и проверьте правильность замены.
Данная инструкция позволит быстро поменять колонки местами без дополнительных затрат на замену контактов. При этом не понадобится изменять конструкцию техники.
Что изменится, если поменять колонки местами?
Изменив данный параметр, вы сможете поменять расположение выводимого звучания. После настройки источников воспроизведения и изменения их мест установки может поменяться формат воспроизведения аудиофайлов и видеозаписей. Так можно добиться лучшего восприятия звуковой информации и комфортного прослушивания любимых композиций.
Также в ряде случаев данная конфигурация помогает устранить неполадки, различные шумы и отсутствие звучания.
Хотите узнавать о выходе новых статей? Подпишитесь на рассылку!

Важно! Перед тем как приступать к выполнению описанной далее в статье инструкции, убедитесь, что у вас правильно подключены колонки к компьютеру и звук из них воспроизводится нормально. Если вы столкнетесь с проблемами, обратитесь за помощью к другой тематической статье на нашем сайте, в которой подробно описывается процесс настройки колонок в операционной системе Windows 10.
Способ 1: Equalizer APO
Если вам необходимо поменять колонки местами перманентно, чтобы их каналы были перенаправлены постоянно, необходимо воспользоваться специальным программным обеспечением под названием Equalizer APO. Скачивать его рекомендуется из репозитория SourceForge, так как официального сайта у разработчика нет, а этот сервис гарантирует отсутствие вредоносного ПО в приложении.
На завершающих этапах инсталляции программы появится диалоговое окно, в котором потребуется выбрать подключенные устройства. Для этого необходимо отметить галочкой пункт «Динамики», после чего нажать по кнопке «ОК».
После этого на экране отобразится диалоговое окно с информацией о том, что изменить свой выбор можно посредством специального исполняемого файла «configurator.exe», который находится в корневой директории программы. Нажмите по кнопке «ОК», чтобы его закрыть.
По завершении инсталляции программы будет предложено перезапустить компьютер. Сделать это нужно обязательно, в противном случае поменять колонки местами не получится, поэтому установите переключатель в положение «Reboot now», а затем кликните по кнопке «Finish».
Как только компьютер повторно запустится и на экране появится рабочий стол, можно переходить непосредственно к выполнению поставленной в этой статье задаче:
- Перейдите в корневую директорию программы Equalizer APO, которую вы указывали при ее установке. Если был оставлен адрес по умолчанию, проследуйте по следующему пути:
C:Program FilesEqualizerAPO
Для удобства вы можете открыть окно «Проводника» и вставить этот адрес в адресную строку, расположенную в верхней части интерфейса файлового менеджера. Не забудьте после этого нажать по клавише Enter, чтобы осуществить мгновенный переход в целевую директорию.
Находясь в корневой папке программы, перейдите в каталог под названием «config», именно там нужно будет создать конфигурационный файл, который необходим для выполнения поставленной задачи.
- Находясь в папке «config», создайте новый файл, подписав его любым именем. Для этого сначала откройте контекстное меню правой кнопкой мыши и выберите опцию «Создать» → «Текстовый документ».
Затем в появившемся поле введите любое название файла, после чего нажмите по клавише Enter для его сохранения.
- Откройте только что созданный файл в текстовом редакторе, дважды кликнув по нему левой кнопкой мыши. На экране появится окно «Блокнота» без какого-либо содержания. Вставьте в него приведенную ниже команду, которая по итогу будет перенаправлять аудио по разным каналам, что и обеспечит изменение точки вывода звука на колонках.
Copy: L=R R=L
- Сохраните внесенные изменения. Для этого откройте меню «Файл» в верхнем левом углу окна и выберите в появившемся списке опцию «Сохранить». Также для этого вы можете воспользоваться комбинацией клавиш Ctrl + S.
- Перейдите обратно в корневую директорию приложения Equalizer APO. Для этого достаточно нажать по соответствующей кнопке в виде направленной вверх стрелки, которая расположена слева от адресной строки.
- Запустите программу Equalizer APO. Чтобы это сделать, дважды кликните по исполняемому файлу «Editor».
- При запуске приложения в первый раз в нем будет открыто три плагина. Они не понадобятся для выполнения поставленной задачи, поэтому их нужно будет закрыть. Для этого кликните по красным знакам минус, размещенным на левой панели каждого плагина.
Если на панели красный минус отсутствует, разверните дополнительное меню. Для этого щелкните левой кнопкой мыши по кнопке в виде двух стрелок, направленных вниз.
- После того как все плагины будут закрыты, необходимо добавить новый. Для этого щелкните левой кнопкой мыши по кнопке в виде зеленного плюса, а затем в появившемся контекстном меню выберите пункт «Control» → «Include (Include configuration file)».
- Закрепите за плагином функцию, прописанную в конфигурационном файле, который вы создали ранее. Для этого откройте окно файлового менеджера, щелкнув по кнопке в виде папки с файлом.
В появившемся окне будет сразу открыт каталог «config». Выберите в нем созданный ранее в этой инструкции файл и щелкните по кнопке «Открыть».
- Вернувшись в окно программы, убедитесь, что плагин включен. Об этом будет свидетельствовать кнопка «Power», выделенная синим квадратом. При необходимости нажмите на нее, чтобы поменять статус.
После выполнения описанных действий вывод звука в подключенных к компьютеру колонках будет изменен. Это можно проверить системными средствами:
- Откройте панель управления звуком. Сделать это можно через контекстное меню индикатора громкости, расположенного в правой части панели задач. Кликните по нему правой кнопкой мыши, а затем выберите из списка опцию «Звуки».
- В появившемся окне «Звук» перейдите во вкладку «Воспроизведение» и щелкните правой кнопкой мыши по подключенным к компьютеру динамикам. В отобразившемся контекстном меню выберите пункт «Настроить динамики».
- Дождитесь появления соответствующего окна, убедитесь, что в поле «Звуковые каналы» выбрано значение «Стерео», а затем кликните по одной из иконок динамиков, расположение которых показано на изображении ниже.
После нажатия будет воспроизведено звуковое оповещение, проигрывающееся в левом или правом канале, в зависимости от того, по какой иконке вы кликнули.
Способ 2: Media Player Classic Home Cinema
Если поменять местами колонки в Windows 10 необходимо только в момент воспроизведения какого-то мультимедийного файла, для этих целей рекомендуется воспользоваться проигрывателем Media Player Classic Home Cinema, который предоставляет такую возможность.
После установки приложения на свой компьютер запустите его и воспользуйтесь следующей инструкцией:
- Откройте меню «Файл», расположенное в верхнем левом углу окна. Затем выберите опцию «Быстро открыть файл». Также для этого вы можете воспользоваться комбинацией клавиш Ctrl + Q.
- В появившемся диалоговом окне файлового менеджера перейдите в папку, в которой находится мультимедийный файл, выделите его левой кнопкой мыши и кликните по кнопке «Открыть».
- Остановите воспроизведение содержимого и откройте окно настроек. Для этого разверните меню «Вид» в верхней части окна и в появившемся списке нажмите по пункту «Настройки».
- В открывшемся окне воспользуйтесь навигацией на панели слева, чтобы перейти в раздел «Аудиопереключатель». Затем установите отметки напротив пунктов «Включить встроенный переключатель аудио (требуется перезапуск)» и «Включить пользовательское распределение каналов». После этого поставьте галочки на сетке в те клетки, которые показаны на изображении ниже.
Необходимо, чтобы отметка «Передний левый» была расположена во втором столбце, а «Передний правый» — в первом. После этого сохраните изменения, щелкнув по кнопке «ОК».
Важно! Если после выполнения описанных действий воспроизведение звука в колонках не изменилось, перезапустите компьютер. При этом осуществлять повторную настройку не потребуется, достаточно будет просто воспроизвести файл в проигрывателе Media Player Classic Home Cinema.














































