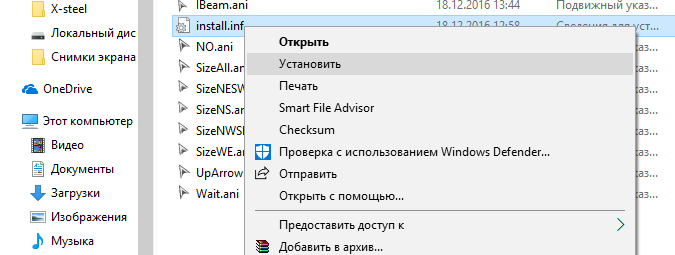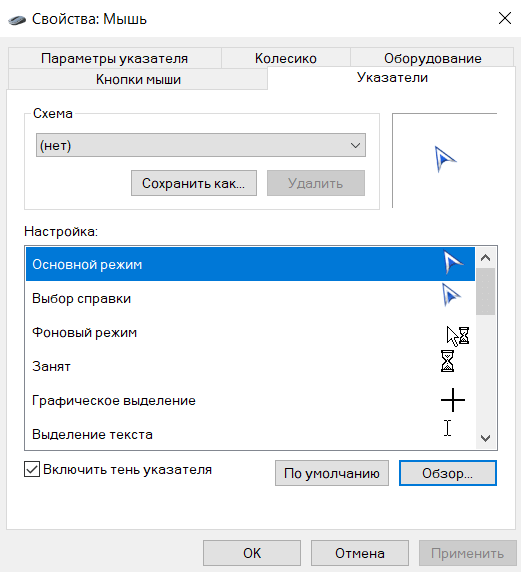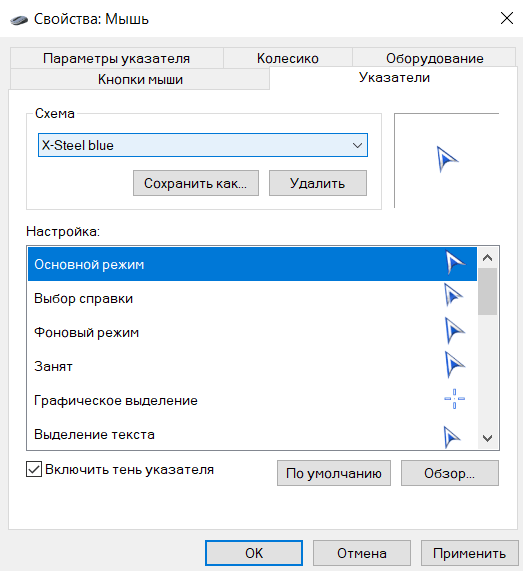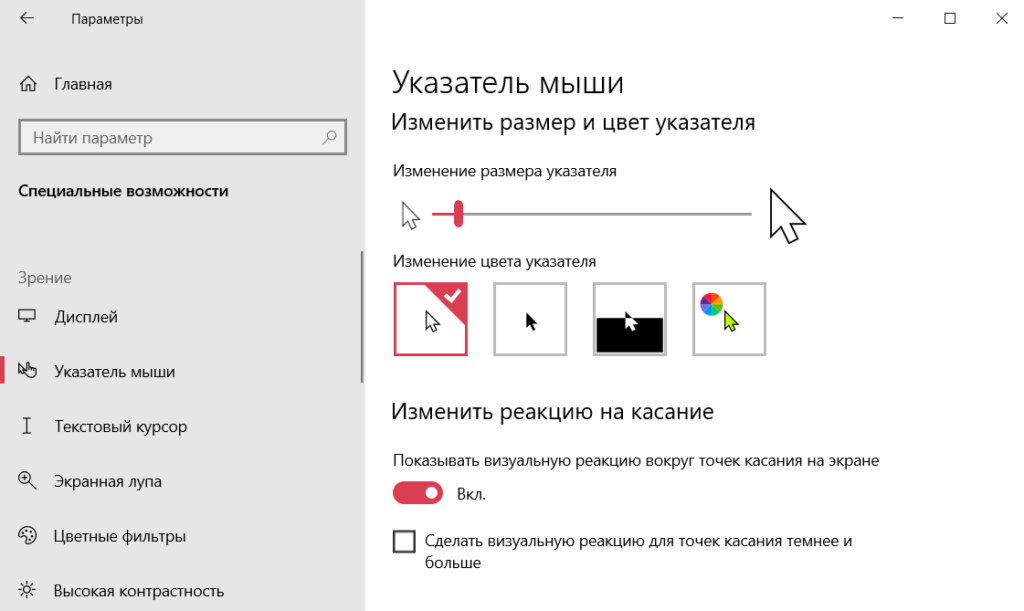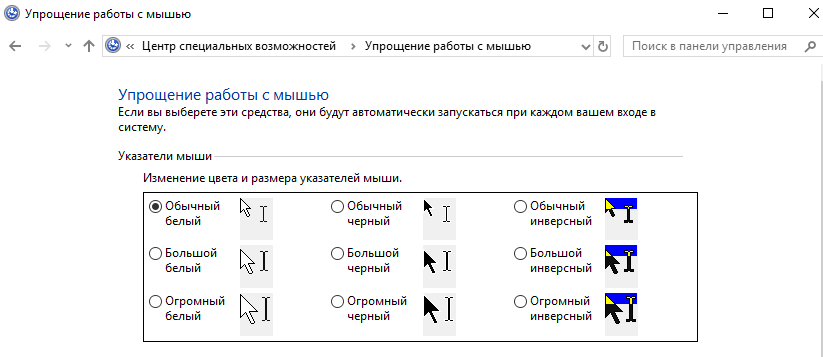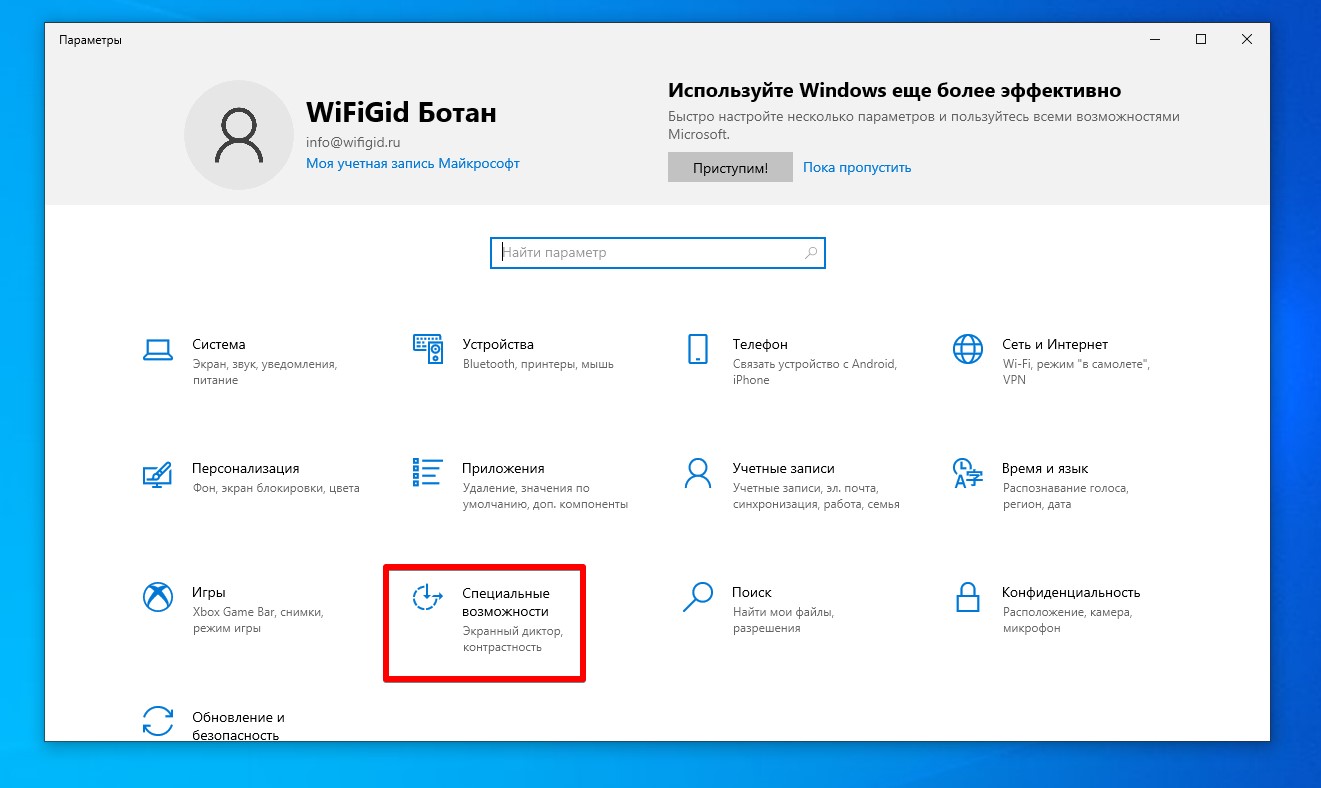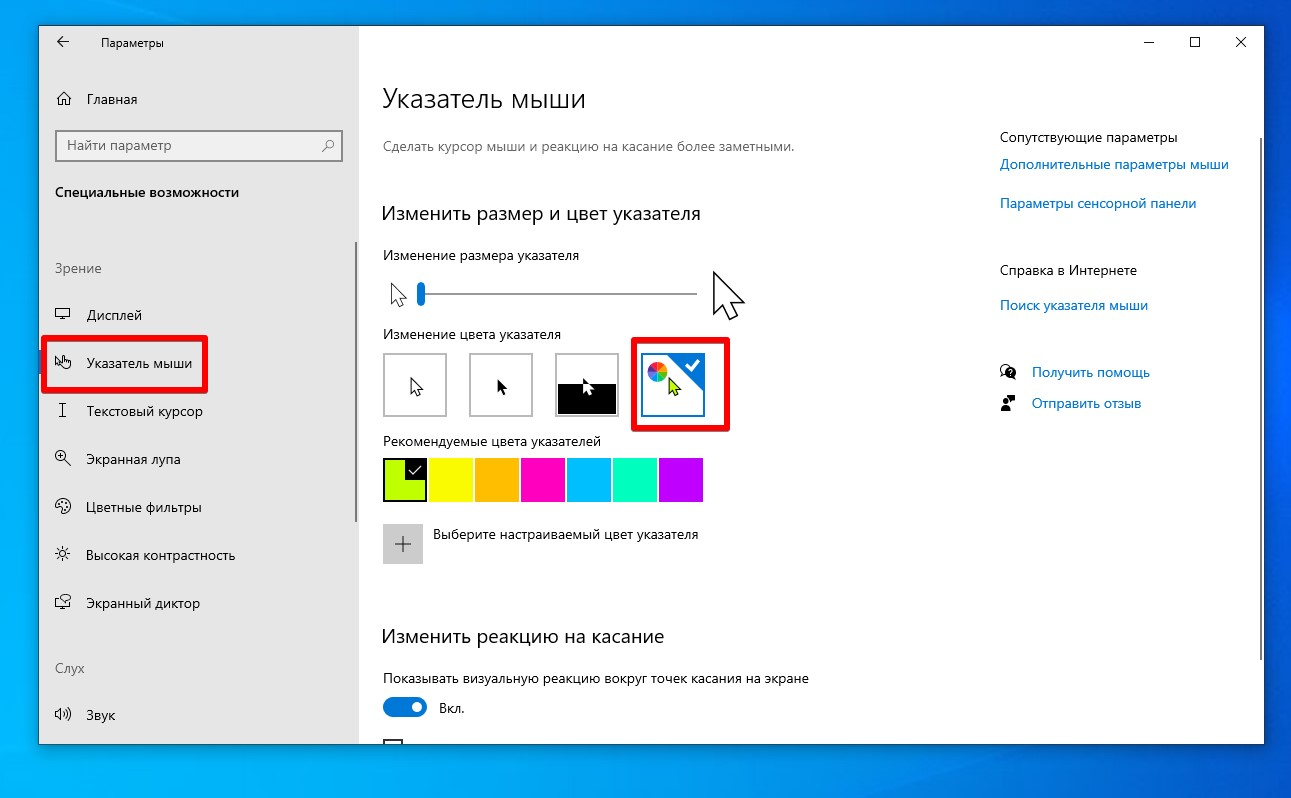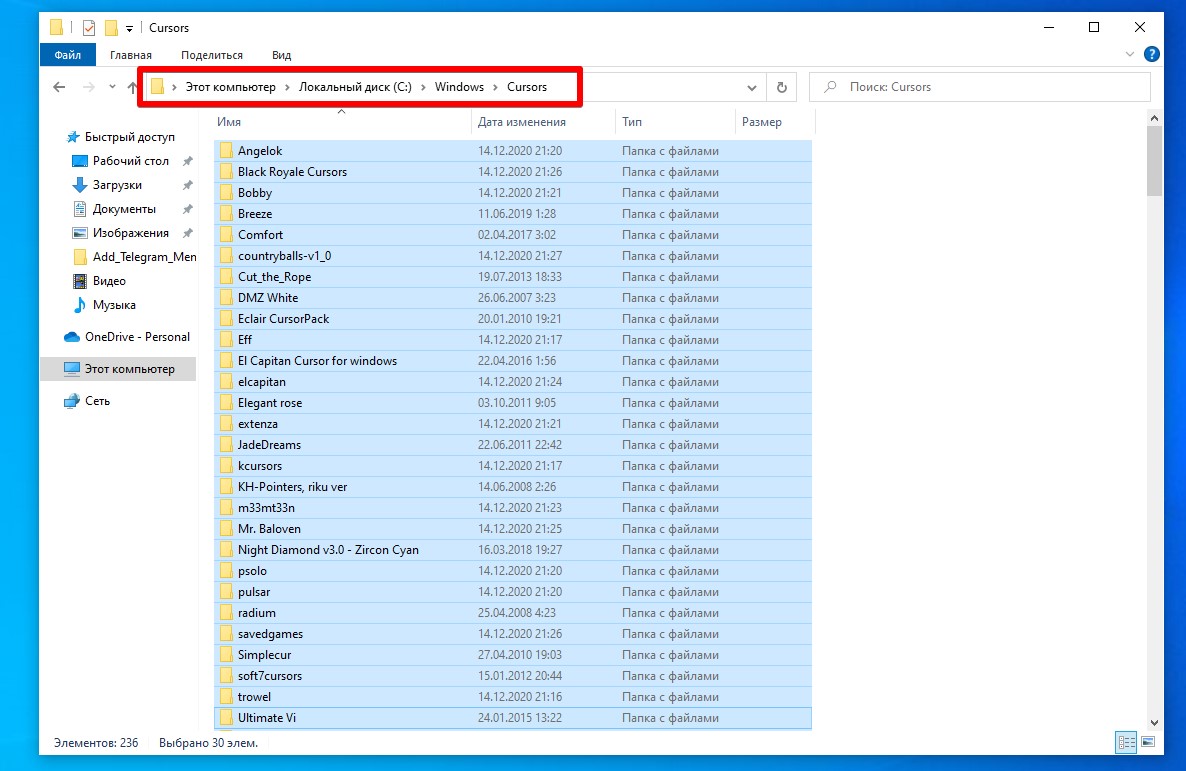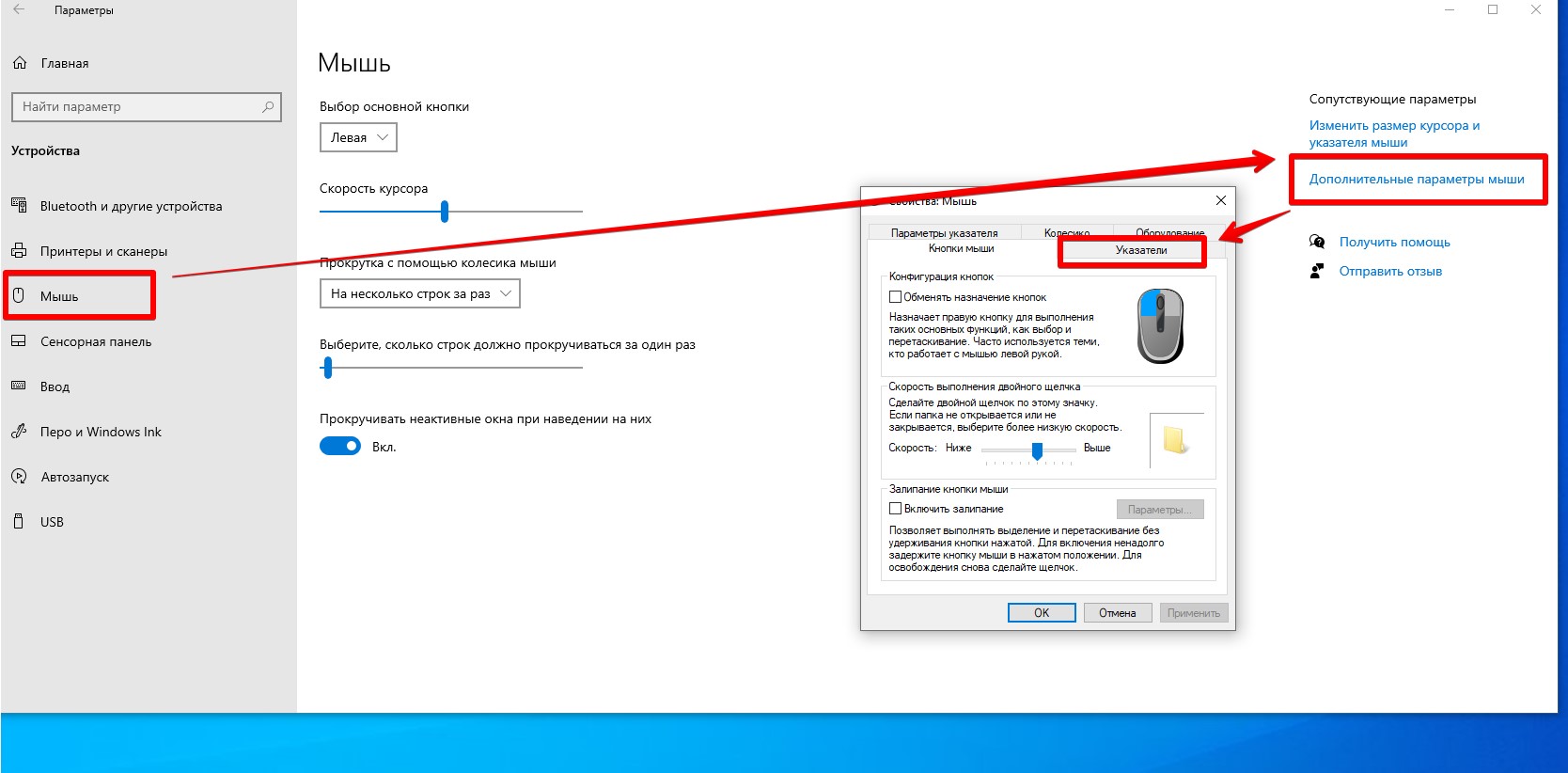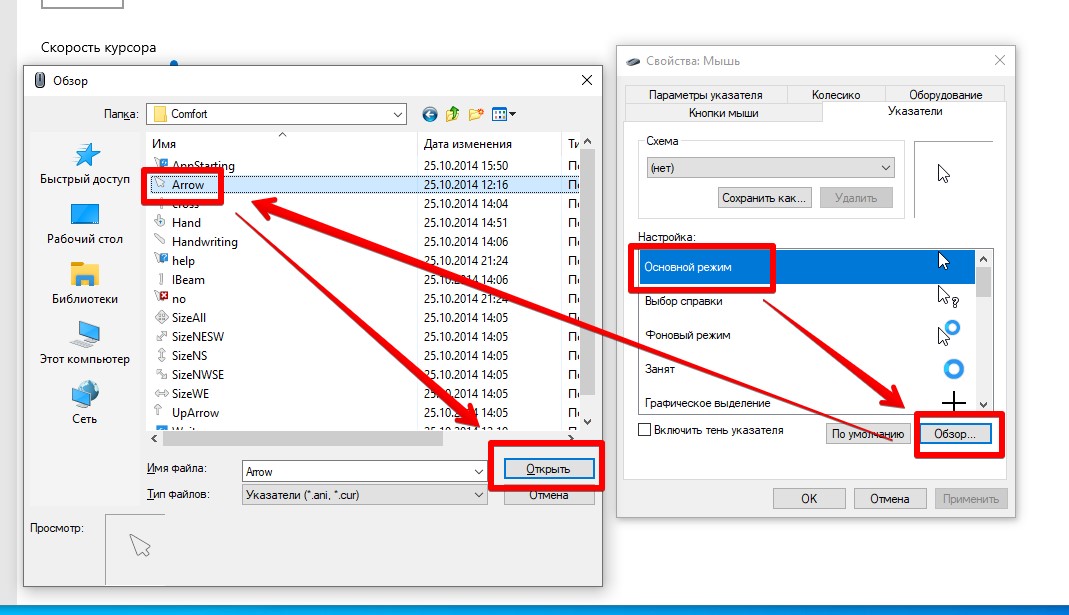Содержание
- Изменение указателя в Windows 10
- Способ 1: CursorFX
- Способ 2: RealWorld Cursor Editor
- Способ 3: Daanav Mouse Cursor Changer
- Способ 4: «Панель управления»
- Способ 5: Параметры
- Вопросы и ответы
Каждый пользователь ПК имеет свои персональные предпочтения относительно элементов операционной системы, в том числе и указателя мыши. Для кого-то он слишком маленький, кому-то не нравится его стандартное оформление. Поэтому довольно часто юзеры задаются вопросом, можно ли изменить дефолтные настройки курсора в Windows 10 на другие, которые будут более удобными в использовании.
Рассмотрим, как можно изменить цвет и размер указателя мыши в Виндовс 10 несколькими простыми способами.
Способ 1: CursorFX
CursorFX — русскоязычная программа, с помощью которой можно легко установить интересные, нестандартные формы для указателя. Она проста в использовании даже для начинающих пользователей, имеет интуитивно понятный интерфейс, но имеет платную лицензию (с возможностью использовать триальную версию продукта после регистрации).
Скачать приложение CursorFX
- Загрузите программу с официального сайта и установите ее на свой ПК, запустите ее.
- В главном меню нажмите раздел «Мои курсоры» и выберите желаемую форму для указателя.
- Нажмите кнопку «Применить».

Способ 2: RealWorld Cursor Editor
В отличии от CursorFX, RealWorld Cursor Editor позволяет не только устанавливать курсоры, но и создавать собственные. Это отличное приложение для тех, кто любит создавать что-то уникальное. Для изменения указателя мыши этим методом необходимо выполнить такие действия.
- Загрузите RealWorld Cursor Editor с официального сайта.
- Запустите приложение.
- В окне, которое откроется, нажмите на элемент «Создать», а потом «Новый курсор».
- Создайте собственный графический примитив в редакторе и в разделе «Курсор» кликните по пункту «Использовать текущий для -> Обычный указатель».
Способ 3: Daanav Mouse Cursor Changer
Это небольшая и компактная программа, которую можно загрузить с официального сайта разработчика. В отличии от ранее описанных программ, она предназначена для изменения курсора на основе ранее загруженных файлов из Интернета или собственных файлов.
Скачать программу Daanav Mouse Cursor Changer
- Скачайте программу.
- В окне Daanav Mouse Cursor Changer нажмите кнопку «Browse» и выберите файл с расширением .cur (скачанный из интернета или сделанный вами в программе для создания курсоров), в котором хранится вид нового указателя.
- Кликните по кнопке «Make Current», чтобы установить выбранный курсор новым указателем, который используется в системе по умолчанию.

Способ 4: «Панель управления»
- Откройте «Панель управления». Это можно сделать, нажав правой кнопкой мыши по элементу «Пуск» или, использовав комбинацию клавиш «Win+X».
- Выберите раздел «Специальные возможности».
- Кликните на пункте «Изменение параметров мыши».
- Выберите размер и цвет курсора из стандартного набора и щелкните по кнопке «Применить».


Для изменения формы курсора необходимо выполнить такие действия:
- В «Панели управления» выберите режим просмотра «Крупные значки».
- Далее откройте элемент «Мышь».
- Перейдите на вкладку «Указатели».
- Щелкните мышкой по графе «Основной режим» в группе «Настройка» и нажмите кнопку «Обзор». Это позволит Вам настроить вид указателя, когда он находится в основном режиме.
- Из стандартного набора курсоров, выберите тот, который Вам больше всего нравится, кликните кнопку «Открыть».

Способ 5: Параметры
Для замены размера и цвета указателя также можно использовать «Параметры».
- Щелкните по меню «Пуск» и выберите пункт «Параметры» (или просто нажмите «Win+I»).
- Выберите пункт «Специальные возможности».
- Далее «Мышь».
- Установите размер и цвет курсора на свой вкус.

Такими способами можно всего за несколько минут придать указателю мыши желанную форму, размер и цвет. Экспериментируйте с разными наборами и Ваш персональный компьютер приобретет долгожданный вид!
Еще статьи по данной теме:
Помогла ли Вам статья?
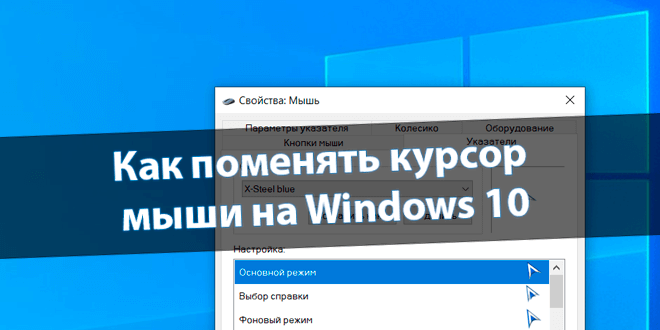
Каждый раз убеждаюсь, что классический курсор мыши приелся. Особенно, после чистой установки Windows 10. Вы можете выбрать кастомный курсор: более красивый, игровой или анимированный. Вот только что переустановил систему, и сразу смотрю, что-то не хватает…
Эта статья расскажет, как поменять курсор мыши на Windows 10. Вы должны предварительно выбрать себе кастомный вариантик. Например, мне нравится курсор X-Steel Blue. Функциональность работы со сторонними курсорами сохранилась с предыдущих версий ОС.
Сама Windows 10 не имеет большой библиотеки курсоров, но её можно расширить. Вот, например, красивые курсоры можно взять на сайте 7themes.su. Как загружать красивые курсоры не будем разбираться. Сразу же перейдём к процессу установки. И так, давайте начнём…
В папке распакованного курсора найдите файлик install.inf. В контекстном меню которого выберите Установить. Разрешите этому приложению вносить изменения на Вашем устройстве.
Или вручную распакуйте указатели в папку C:\ Windows\ Cursors. В принципе, кастомный курсор уже установлен. Остаётся Вам в настройках указать расположение конкретного курсора.
В разделе Параметры > Устройства > Мышь выберите Дополнительные параметры мыши (в это же окно настроек можно было попасть используя стандартную панель управления). В которой необходимо было выбрать пункт мышь (Просмотр: Мелкие значки и выбираем Мышь).
Как изменить курсор мыши на Windows 10
Собственно, в подразделе Указатели можно посмотреть, для какого режима какой указатель выбран. Вот, например, для Основной режим и Выбор ссылки заменим указатель. Нужно нажать Обзор и выбрать, конкретный курсор мыши (с разными эффектами). Какой Вам понравится…
Если же Вы устанавливали курсоры через install.inf, тогда просто можно выбрать Схему > X-Steel Blue. Все режимы будут установлены автоматически. Это значительно проще и надёжней. В любой момент можно вернуть схему или заменить отдельный курсор или всё По умолчанию.
Как увеличить курсор мыши Windows 10
В разделе Параметры > Специальные возможности > Указатель мыши найдите ползунок Изменение размера указателя. Выберите значение под себя. Это позволяет сделать курсор мыши и реакцию на касание более заметными. Ещё здесь можно изменить цвет курсора.
Или в классической Панели управления откройте Центр специальных возможностей > Упрощение работы с мышью. Фактически, это всё тоже самое, что и в обновлённых параметрах.
Заключение
Вы всегда можете выбрать курсор мыши для Windows 10 с эффектами. Могу с уверенностью сказать, что стандартный приелся уже всем. Многие не знают даже о возможности изменения цвета стандартного курсора. Сейчас большой выбор курсоров и придётся на любой вкус и цвет.
Множество сторонних приложений позволяют установить кастомные курсоры в несколько нажатий. Конечно же, можно вручную прописать в реестре путь к курсору. Вопрос, а зачем этот реестр. Всё удобно реализовано. Вы просто зашли, выбрали понравившейся указатель и вышли.
(4 оценок, среднее: 2,00 из 5)
Администратор и основатель проекта Windd.pro. Интересуюсь всеми новыми технологиями. Знаю толк в правильной сборке ПК. Участник программы предварительной оценки Windows Insider Preview. Могу с лёгкостью подобрать комплектующие с учётом соотношения цены — качества. Мой Компьютер: AMD Ryzen 5 3600 | MSI B450 Gaming Plus MAX | ASUS STRIX RX580 8GB GAMING | V-COLOR 16GB Skywalker PRISM RGB (2х8GB).

Файлы указателей мыши носят расширения .cur или .ani — первое для статичного указателя, второе — для анимированного. Вы можете скачать курсоры мыши из Интернета или сделать самостоятельно с помощью специальных программ или даже почти без них (покажу способ для статичного указателя мыши). Также может быть полезным: Как изменить размер и цвет указателя мыши Windows 10, Настройки указателя мыши Windows 11.
Установка указателей мыши
Для того, чтобы изменить указатели мыши по умолчанию и установить свои собственные, зайдите в панель управления (в Windows 10 это можно быстро сделать через поиск в панели задач) и выберите раздел «Мышь» — «Указатели». (Если пункта мышь нет в панели управления, переключите «Вид» справа вверху на «Значки»).
Рекомендую предварительно сохранить текущую схему указателей мыши, чтобы в случае, если собственное творчество вам не понравится, можно было легко вернуться к исходным указателям.
Для изменения курсора мыши, выберите подлежащий замене указатель, например, «Основной режим» (простая стрелочка), нажмите «Обзор» и укажите путь к файлу указателя на вашем компьютере.
Точно так же при необходимости измените остальные указатели своими собственными.
Если вы скачали в Интернете целый набор (тему) указателей мыши, то часто в папке с указателями вы можете найти файл .inf для установки темы. Кликните по нему правой кнопкой мыши, нажмите «Установить», а затем зайдите в настройку указателей мыши Windows. В списке схем вы сможете найти новую тему и применить ее, тем самым автоматически изменив все курсоры мыши.
Как создать свой собственный курсор
Существуют способы сделать указатель мыши вручную. Самый простой из них — создать png файл с прозрачным фоном и вашим указателем мыши (я использовал размер 128×128), а затем конвертировать его в .cur файл курсора с помощью онлайн-конвертера (я делал на convertio.co). Полученный указатель можно устанавливать в систему. Недостаток такого способа — невозможность указать «активную точку» (условный конец стрелочки), а по умолчанию он получается чуть ниже верхнего левого угла изображения.
Есть также множество бесплатных и платных программ для создания своих статичных и анимированных указателей для мыши. Лет 10 назад я ими интересовался, а сейчас особо и нечего посоветовать, разве что Stardock CursorFX http://www.stardock.com/products/cursorfx/ (у этого разработчика целый набор отличных программ для оформления Windows). Возможно, читатели смогут поделиться своими способами в комментариях.
Лично я у себя на рабочих компьютерах никогда не меняю курсор. Конечно, бывают случаи, когда он начинает сливаться с фоном, но гораздо проще просто поменять фон и не переучиваться на новый вид курсора. Но на заре своего постижения компьютерного дела я делал это с завидной регулярностью. И что самое интересное, так люди до сих пор задают нам вопросы, как это сделать. Ничего не меняется А раз есть такая потребность, то наш портал WiFiGid с радостью покажет вам, как можно поменять курсор мыши на Windows 10 или Windows 11. Устраиваемся поудобнее и поехали творить эксперименты!
Ну и помним, что всегда можно оставить свой вопрос или совет в комментариях. Это точно пригодится другим читателям!
Содержание
- Способ 1 – Параметры
- Способ 2 – Свои курсоры (пак курсоров)
- Способ 3 – Сторонние программы
- Видео по теме
- Задать вопрос автору статьи
Способ 1 – Параметры
Начнем со стандартных вариантов от самой Windows 10 или Windows 11. Конечно, возможностей здесь не так много, но начать с чего-то нужно. А так как я против установки лишних программ на компьютер, считают этот вариант более чем подходящим для большинства наших читателей.
- Открываем «Параметры». Можно через меню «Пуск», можно щелкнуть правой кнопкой мыши по меню «Пуск» и из выпадающего меню выбрать нужный пункт, а можно просто воспользоваться горячими клавишами + I.
- Переходим в «Специальные возможности».
- Переходим на вкладку «Указатель мыши» и справа выбираем цвет указателя (если выбрать последний вариант, то цвет можно настроить вручную). Да, не густо. Но зачастую большего и не надо.
А еще здесь можно поменять размер. Ну вдруг, кому-то это тоже нужно
Способ 2 – Свои курсоры (пак курсоров)
Едем дальше, а что если нам попробовать установить что-то свое? Сначала предлагаю это попробовать на подборке курсоров от сторонних разработчиков, а уже потом по аналогии сделать и что-то свое.
- Скачиваем пак курсоров.
- Просто разархивируем этот пак в следующую папку:
C:\Windows\Cursors
- Снова открываем «Параметры» – «Устройства» – «Мышь» – «Дополнительные параметры мыши». Здесь переходим на вкладку «Указатели».
- Выбираем курсор, который мы будем заменять, нажимаем кнопку «Обзор» и заменяем его любым только что загруженным курсором. В конце действия не забываем нажать на кнопку «Применить». И так повторяем абсолютно для любого состояния.
Надеюсь, у вас все получилось. То же самое можно провернуть и со своим курсором. Самое главное и сложное – создать его. Итоговой формат курсора – .CUR. В интернете полно сервисов и программ по отрисовке своих курсоров. Хотите – рисуйте их как в Paint, хотите – просто конвертируйте картинку в курсор. Тут уже возможностей становится очень много, и они выбиваются за рамки этой статьи. Отправляю вас в свободный поиск, а быть может когда-нибудь дойду до статьи и по этой теме.
Лично я просто рисовал PNG картинку с курсором и прозрачным фоном, а потом конвертировал ее через сервис (запрос «конвертировать png в cur»), и это все прекрасно работает.
Способ 3 – Сторонние программы
Ну и если кому не хочется заморачиваться с созданием собственных курсоров, очень много сторонних разработчиков уже позаботились о нас, и сделали свои программы с подборками курсоров и другими красивыми эффектами. Конечно, можно вообще найти какой-то общий персонализатор, и сделать вообще всю свою систему красивой.
- CursorFX. Есть бесплатная версия, неплохая подборка курсоров, доступны дополнительные эффекты.
- RealWorld Cursor Editor. Фишка программы – можно не только ставить курсоры, но и создавать новые – как отрисовкой, так и из картинки.
- Daanav Mouse Cursor Changer. Простая утилита только для замены курсора из вашего файла.
Видео по теме
Изменить курсор мыши на windows 10 довольно просто. Существует два способа смены курсора мыши, первый это стандартный и второй метод заключается в полной смены указателя мыши.
Для смены указателя мыши в windows 10 стандартным способом, вам нужно перейти в меню пуск и нажать на шестеренку Параметры, далее переходим на вкладку Специальные Возможности и открываем Курсор и указатель. Здесь мы можем изменить размер и цвет указателя мыши, а также сделать курсор более заметным при выводе.

Второй вариант смены курсора в windows 10 — это полная замена скина указателя. Находясь на этой же вкладке, нажмите справа Дополнительные параметры мыши, попадаем во вкладку Мышь и нажимаем еще раз на Дополнительные параметры мыши.

Откроется окно Свойства: Мыши, в котором переходим на вкладку Указатели. Где мы сможем изменить скин на каждый из указателей мыши. Указатели для мыши можно скачать здесь http://oformi.net/cursors/ или же найти их самим.
Если у вас слетают курсоры после перезагрузки, скопируйте курсоры в папку \Windows\Cursors и когда меняете кусоры на свои, сохраните схему, там есть вкладка.
Кнопка «Наверх»