Важно! Перед тем как приступать к выполнению описанной далее в статье инструкции, убедитесь, что у вас правильно подключены колонки к компьютеру и звук из них воспроизводится нормально. Если вы столкнетесь с проблемами, обратитесь за помощью к другой тематической статье на нашем сайте, в которой подробно описывается процесс настройки колонок в операционной системе Windows 10.
Подробнее: Настройка колонок на компьютере с Windows 10
Способ 1: Equalizer APO
Если вам необходимо поменять колонки местами перманентно, чтобы их каналы были перенаправлены постоянно, необходимо воспользоваться специальным программным обеспечением под названием Equalizer APO. Скачивать его рекомендуется из репозитория SourceForge, так как официального сайта у разработчика нет, а этот сервис гарантирует отсутствие вредоносного ПО в приложении.
Скачать Equalizer APO из репозитория SourceForge
На завершающих этапах инсталляции программы появится диалоговое окно, в котором потребуется выбрать подключенные устройства. Для этого необходимо отметить галочкой пункт «Динамики», после чего нажать по кнопке «ОК».
После этого на экране отобразится диалоговое окно с информацией о том, что изменить свой выбор можно посредством специального исполняемого файла «configurator.exe», который находится в корневой директории программы. Нажмите по кнопке «ОК», чтобы его закрыть.
По завершении инсталляции программы будет предложено перезапустить компьютер. Сделать это нужно обязательно, в противном случае поменять колонки местами не получится, поэтому установите переключатель в положение «Reboot now», а затем кликните по кнопке «Finish».
Как только компьютер повторно запустится и на экране появится рабочий стол, можно переходить непосредственно к выполнению поставленной в этой статье задаче:
- Перейдите в корневую директорию программы Equalizer APO, которую вы указывали при ее установке. Если был оставлен адрес по умолчанию, проследуйте по следующему пути:
C:\Program Files\EqualizerAPOДля удобства вы можете открыть окно «Проводника» и вставить этот адрес в адресную строку, расположенную в верхней части интерфейса файлового менеджера. Не забудьте после этого нажать по клавише Enter, чтобы осуществить мгновенный переход в целевую директорию.
Находясь в корневой папке программы, перейдите в каталог под названием «config», именно там нужно будет создать конфигурационный файл, который необходим для выполнения поставленной задачи.
- Находясь в папке «config», создайте новый файл, подписав его любым именем. Для этого сначала откройте контекстное меню правой кнопкой мыши и выберите опцию «Создать» → «Текстовый документ».
Затем в появившемся поле введите любое название файла, после чего нажмите по клавише Enter для его сохранения.
- Откройте только что созданный файл в текстовом редакторе, дважды кликнув по нему левой кнопкой мыши. На экране появится окно «Блокнота» без какого-либо содержания. Вставьте в него приведенную ниже команду, которая по итогу будет перенаправлять аудио по разным каналам, что и обеспечит изменение точки вывода звука на колонках.
Copy: L=R R=L - Сохраните внесенные изменения. Для этого откройте меню «Файл» в верхнем левом углу окна и выберите в появившемся списке опцию «Сохранить». Также для этого вы можете воспользоваться комбинацией клавиш Ctrl + S.
- Перейдите обратно в корневую директорию приложения Equalizer APO. Для этого достаточно нажать по соответствующей кнопке в виде направленной вверх стрелки, которая расположена слева от адресной строки.
- Запустите программу Equalizer APO. Чтобы это сделать, дважды кликните по исполняемому файлу «Editor».
- При запуске приложения в первый раз в нем будет открыто три плагина. Они не понадобятся для выполнения поставленной задачи, поэтому их нужно будет закрыть. Для этого кликните по красным знакам минус, размещенным на левой панели каждого плагина.
Если на панели красный минус отсутствует, разверните дополнительное меню. Для этого щелкните левой кнопкой мыши по кнопке в виде двух стрелок, направленных вниз.
- После того как все плагины будут закрыты, необходимо добавить новый. Для этого щелкните левой кнопкой мыши по кнопке в виде зеленного плюса, а затем в появившемся контекстном меню выберите пункт «Control» → «Include (Include configuration file)».
- Закрепите за плагином функцию, прописанную в конфигурационном файле, который вы создали ранее. Для этого откройте окно файлового менеджера, щелкнув по кнопке в виде папки с файлом.
В появившемся окне будет сразу открыт каталог «config». Выберите в нем созданный ранее в этой инструкции файл и щелкните по кнопке «Открыть».
- Вернувшись в окно программы, убедитесь, что плагин включен. Об этом будет свидетельствовать кнопка «Power», выделенная синим квадратом. При необходимости нажмите на нее, чтобы поменять статус.

После выполнения описанных действий вывод звука в подключенных к компьютеру колонках будет изменен. Это можно проверить системными средствами:
- Откройте панель управления звуком. Сделать это можно через контекстное меню индикатора громкости, расположенного в правой части панели задач. Кликните по нему правой кнопкой мыши, а затем выберите из списка опцию «Звуки».
- В появившемся окне «Звук» перейдите во вкладку «Воспроизведение» и щелкните правой кнопкой мыши по подключенным к компьютеру динамикам. В отобразившемся контекстном меню выберите пункт «Настроить динамики».
- Дождитесь появления соответствующего окна, убедитесь, что в поле «Звуковые каналы» выбрано значение «Стерео», а затем кликните по одной из иконок динамиков, расположение которых показано на изображении ниже.

После нажатия будет воспроизведено звуковое оповещение, проигрывающееся в левом или правом канале, в зависимости от того, по какой иконке вы кликнули.
Способ 2: Media Player Classic Home Cinema
Если поменять местами колонки в Windows 10 необходимо только в момент воспроизведения какого-то мультимедийного файла, для этих целей рекомендуется воспользоваться проигрывателем Media Player Classic Home Cinema, который предоставляет такую возможность.
Скачать Media Player Classic Home Cinema
После установки приложения на свой компьютер запустите его и воспользуйтесь следующей инструкцией:
- Откройте меню «Файл», расположенное в верхнем левом углу окна. Затем выберите опцию «Быстро открыть файл». Также для этого вы можете воспользоваться комбинацией клавиш Ctrl + Q.
- В появившемся диалоговом окне файлового менеджера перейдите в папку, в которой находится мультимедийный файл, выделите его левой кнопкой мыши и кликните по кнопке «Открыть».
- Остановите воспроизведение содержимого и откройте окно настроек. Для этого разверните меню «Вид» в верхней части окна и в появившемся списке нажмите по пункту «Настройки».
- В открывшемся окне воспользуйтесь навигацией на панели слева, чтобы перейти в раздел «Аудиопереключатель». Затем установите отметки напротив пунктов «Включить встроенный переключатель аудио (требуется перезапуск)» и «Включить пользовательское распределение каналов». После этого поставьте галочки на сетке в те клетки, которые показаны на изображении ниже.
Необходимо, чтобы отметка «Передний левый» была расположена во втором столбце, а «Передний правый» — в первом. После этого сохраните изменения, щелкнув по кнопке «ОК».
Важно! Если после выполнения описанных действий воспроизведение звука в колонках не изменилось, перезапустите компьютер. При этом осуществлять повторную настройку не потребуется, достаточно будет просто воспроизвести файл в проигрывателе Media Player Classic Home Cinema.
Еще статьи по данной теме:
Помогла ли Вам статья?
Ваше устройство имеет проблемы с распределением звука между левым и правым динамиками? Не беспокойтесь, в Windows 10 есть простой способ изменить эту настройку и насладиться объемным звучанием без лишних хлопот.
Перед тем как начать, проверьте, что у вас установлены последние обновления операционной системы Windows 10. Это может гарантировать стабильную работу и доступ ко всем функциям.
Чтобы поменять местами левый и правый динамик на устройствах Windows 10, вам следует выполнить следующие шаги:
- Щелкните правой кнопкой мыши на значке громкости в правом нижнем углу панели задач и выберите «Звуковые настройки».
- В открывшемся окне выберите вкладку «Воспроизведение».
- Найдите ваш динамик или наушники в списке доступных устройств воспроизведения.
- Щелкните на нем правой кнопкой мыши и выберите «Свойства».
- В окне свойств выберите вкладку «Уровни» и найдите ползунок «Баланс».
- Переместите ползунок влево или вправо для изменения баланса звука между динамиками.
- Нажмите «ОК», чтобы сохранить изменения.
Теперь вы можете наслаждаться звуком вновь открытых миров и наслаждаться стереоэффектом на вашем устройстве Windows 10. Если у вас все еще есть проблемы с звуком, попробуйте перезагрузить компьютер или обратиться за помощью к специалистам.
Как менять местами динамики на Windows 10?
Иногда бывает необходимо поменять местами левый и правый динамик на устройстве под управлением операционной системы Windows 10. Например, если звук в наушниках или в колонках воспроизводится с неправильной стороны. В этой статье мы расскажем, как сделать это в нескольких простых шагах.
-
Откройте Панель управления. Щелкните правой кнопкой мыши по кнопке «Пуск» в левом нижнем углу экрана и выберите «Панель управления» из контекстного меню.
-
Перейдите в раздел «Аппарат и звук». В Панели управления выберите раздел «Аппарат и звук».
-
Выберите «Управление аудиоустройствами». В разделе «Аппарат и звук» найдите и щелкните по ссылке «Управление аудиоустройствами».
-
Откройте свойства аудиоустройства. В окне «Управление аудиоустройствами» найдите устройство, для которого хотите поменять местами динамики, и дважды щелкните по нему.
-
Перейдите на вкладку «Уровни». В открывшемся окне свойств аудиоустройства выберите вкладку «Уровни».
-
Найдите регуляторы баланса. В разделе «Регулирование громкости» найдите ползунки для «Левый динамик» и «Правый динамик».
-
Поменяйте местами положения ползунков. Щелкните левой кнопкой мыши по ползункам и перетащите их в противоположные стороны. Например, если «Левый динамик» находится слева, перетащите его вправо, а «Правый динамик» – влево.
-
Примените изменения и закройте окно. Щелкните по кнопке «ОК», чтобы сохранить изменения, а затем закройте окно свойств аудиоустройства.
После выполнения этих шагов левый и правый динамики будут поменяны местами на вашем устройстве под управлением Windows 10. Теперь звук будет воспроизводиться с правильной стороны, соответствующей физическому положению динамиков.
Настройка звука в Windows 10
Windows 10 предлагает широкие возможности для настройки звука на вашем устройстве. Вы можете изменять громкость, выбирать устройства вывода и ввода звука, а также настраивать различные звуковые эффекты.
Изменение громкости
Для изменения громкости в Windows 10 вы можете использовать иконку динамика в системном трее. Кликните на нее правой кнопкой мыши и выберите «Открыть настройки звука». В открывшемся окне вы сможете регулировать общую громкость, а также громкость каждого приложения отдельно.
Выбор устройств вывода и ввода звука
Если у вас подключены различные устройства вывода и ввода звука, вы можете выбрать нужное в настройках звука. Кликните правой кнопкой мыши на иконке динамика в системном трее, затем выберите «Звуковые настройки». В открывшемся окне перейдите на вкладку «Воспроизведение» для выбора устройства вывода звука или на вкладку «Запись» для выбора устройства ввода звука.
Настройка звуковых эффектов
Windows 10 предлагает встроенные звуковые эффекты, которые вы можете настраивать по своему вкусу. Кликните правой кнопкой мыши на иконке динамика в системном трее, затем выберите «Звуковые настройки». В открывшемся окне перейдите на вкладку «Воспроизведение» и выберите нужное устройство вывода звука. Затем кликните на кнопку «Свойства» и перейдите на вкладку «Эффекты». Здесь вы сможете включить или отключить различные эффекты, такие как усиление басов или 3D-звук.
Дополнительные возможности
В Windows 10 также имеется возможность настройки баланса звука между левым и правым каналом. Для этого перейдите на вкладку «Воспроизведение» в настройках звука, выберите нужное устройство вывода звука, затем кликните на кнопку «Свойства» и перейдите на вкладку «Уровни». Здесь вы сможете перемещать ползунок «Баланс» для настройки звука между левым и правым каналом.
Настройка звука в Windows 10 позволяет вам получить максимальное удовольствие от прослушивания аудио на вашем устройстве. Используйте вышеуказанные рекомендации для достижения желаемого звукового опыта.
Изменение параметров динамиков
Настройка параметров динамиков на устройствах Windows 10 позволяет изменить баланс звука между левым и правым динамиками, а также поменять их местами.
Чтобы изменить параметры динамиков, выполните следующие шаги:
- Щелкните правой кнопкой мыши по значку громкости в системном трее (рядом с часами в правом нижнем углу экрана) и выберите пункт «Звуки».
- В открывшемся окне «Звуки» перейдите на вкладку «Воспроизведение».
- Выберите из списка нужное вам устройство воспроизведения и нажмите кнопку «Свойства».
- На вкладке «Уровни» найдите ползунок «Баланс» и переместите его влево или вправо, чтобы изменить баланс между левым и правым динамиками.
- Если вам нужно поменять местами левый и правый динамики, перейдите на вкладку «Дополнительно» и найдите секцию «Конфигурация динамиков».
- В этой секции выберите опцию «Пользовательская конфигурация» и нажмите кнопку «Правильный и левый динамик поменяны местами».
После внесения изменений нажмите кнопку «ОК» для сохранения новых параметров динамиков.
Теперь вы знаете, как изменить параметры динамиков и поменять их местами на устройствах Windows 10.
Управление аудиоустройствами
На устройствах Windows 10 вы можете легко управлять своими аудиоустройствами, включая настройку громкости, выбор устройства вывода звука и управление балансом звука между левым и правым динамиками.
Для доступа к настройкам аудиоустройств в Windows 10, следуйте следующим шагам:
- Щелкните правой кнопкой мыши на значке динамика в системном трее справа внизу экрана.
- Выберите пункт «Звуковые настройки» из контекстного меню, чтобы открыть панель управления звуком.
- В открывшемся окне панели управления звуком перейдите на вкладку «Воспроизведение».
На вкладке «Воспроизведение» вы увидите список доступных аудиоустройств. Щелкните правой кнопкой мыши на устройстве, для которого вы хотите изменить настройки, и выберите пункт «Свойства».
В окне свойств выберите вкладку «Уровни» и найдите ползунок «Баланс». Перемещая ползунок влево или вправо, вы можете настроить баланс звука между левым и правым динамиками. По умолчанию ползунок находится в центральном положении, обеспечивая равномерное распределение звука.
Кроме того, вы также можете настроить громкость аудиоустройства, щелкнув правой кнопкой мыши на значке динамика в системном трее и выбрав пункт «Открыть громкость», а затем регулировать громкость с помощью ползунков.
Важно отметить, что доступные настройки могут отличаться в зависимости от вашего аудиоустройства. Некоторые устройства могут предлагать дополнительные функции, такие как эквалайзер или эффекты звука. Обратитесь к руководству пользователя вашего конкретного устройства для получения дополнительной информации о доступных настройках.
| Шаги | Описание |
|---|---|
| 1 | Щелкните правой кнопкой мыши на значке динамика в системном трее |
| 2 | Выберите пункт «Звуковые настройки» из контекстного меню |
| 3 | Перейдите на вкладку «Воспроизведение» в панели управления звуком |
| 4 | Щелкните правой кнопкой мыши на устройстве и выберите «Свойства» |
| 5 | Перейдите на вкладку «Уровни» и настройте баланс звука с помощью ползунка «Баланс» |
Теперь вы знаете, как управлять аудиоустройствами на устройствах Windows 10 и настраивать баланс звука между левым и правым динамиками.
Редактирование реестра Windows
Реестр Windows является центральным хранилищем информации о конфигурации и настройках операционной системы. Редактирование реестра может позволить пользователю изменять различные параметры и поведение операционной системы.
Важно: перед внесением любых изменений в реестр Windows, рекомендуется создать резервную копию реестра и иметь административные права.
Для открытия редактора реестра в Windows 10 необходимо выполнить следующие шаги:
- Откройте меню «Пуск» и введите «regedit» в строке поиска.
- Выберите приложение «Редактор реестра» в результате поиска.
- Подтвердите запуск редактора реестра, если появится запрос на подтверждение.
После запуска редактора реестра вы увидите древовидную структуру, состоящую из различных разделов и подразделов. Эти разделы содержат настройки и параметры операционной системы.
Для редактирования значения в реестре выполните следующие действия:
- Найдите нужный раздел или подраздел в древовидной структуре.
- Щелкните правой кнопкой мыши на выбранном разделе или подразделе.
- Выберите пункт меню «Изменить».
- Введите новое значение и нажмите «ОК».
После внесения изменений в реестр Windows рекомендуется перезагрузить компьютер, чтобы изменения вступили в силу.
Важно: неправильное редактирование реестра может привести к непредвиденным последствиям и негативно сказаться на стабильности и работоспособности операционной системы. Будьте осторожны и уверены в своих действиях при внесении изменений в реестр Windows.
Применение изменений и тестирование звука
После того как вы отредактировали настройки аудио устройства и поменяли местами левый и правый динамик, необходимо применить изменения и протестировать звук, чтобы убедиться, что все работает правильно.
Вот шаги, которые нужно выполнить для применения изменений и тестирования звука:
- Нажмите на кнопку «Применить» или «OK» в окне настроек аудио устройства. Это применит изменения, которые вы сделали, и закроет окно настроек.
- Откройте любой аудио-плеер или воспроизведите какое-либо аудио-содержимое на вашем устройстве. Можете включить музыку, видео или открыть любой звуковой файл.
- Прослушайте аудио и убедитесь, что звук играет с правильной стерео панорамой. Левые звуки должны воспроизводиться из правого динамика, а правые звуки должны воспроизводиться из левого динамика.
Если вы не обнаружите никаких проблем с воспроизведением звука или его панорамой, значит вы успешно поменяли местами левый и правый динамик на вашем устройстве Windows 10.
Однако, если звук воспроизводится неправильно или по-прежнему слышится только из одного динамика, возможно вы сделали что-то неправильно. В таком случае, вы можете повторить процесс изменения настроек аудио устройства и применить изменения снова.
Также стоит убедиться, что вы правильно подключили аудио-кабель или наушники к устройству. Проверьте, что кабель подключен к соответствующим разъемам на вашем устройстве.
Если проблемы с звуком все еще не устранены, рекомендуется обратиться к производителю вашего устройства или прочитать руководство пользователя для получения дополнительной информации о настройках звука.
Теперь у вас должна быть хорошо настроенная звуковая система с поменянными местами левым и правым динамиками на вашем устройстве Windows 10.
Вопрос-ответ:
Правильная настройка звука в операционной системе Windows 10 может быть важной частью вашего пользовательского опыта. Иногда вы можете столкнуться с ситуацией, когда звук воспроизводится только в одном из двух динамиков или наушников, что может серьезно повлиять на качество звукового воспроизведения. В таких случаях вы можете попробовать переставить каналы звука в Windows 10, чтобы вернуться к нормальному звуковому распределению.
Перестановка каналов звука в Windows 10 может быть полезна, когда вы столкнулись с проблемами сбалансированности звука, в частности, когда звук слышен только в одном динамике или наушнике. Это может произойти из-за неправильной настройки или ошибок в драйверах звуковой карты. Простое переключение каналов звука может помочь исправить эту проблему без необходимости обращаться к специалисту.
Чтобы переставить каналы звука в Windows 10, вам потребуется выполнить несколько простых шагов. Вначале щелкните правой кнопкой мыши по значку динамика в панели задач и выберите опцию «Звук». В открывшемся окне выберите вкладку «Воспроизведение». Затем выберите устройство, в котором вы хотите изменить каналы звука, и щелкните правой кнопкой мыши на нем. В контекстном меню выберите «Свойства». В открывшемся окне перейдите на вкладку «Уровни». Здесь вы увидите две полосы регулировки громкости, которые отвечают за распределение звука по двум каналам. Ваша задача — установить эти полосы на одинаковом уровне для обоих каналов звука. После внесения изменений нажмите «ОК», чтобы сохранить настройки.
Не забудьте перезапустить воспроизводимое аудио или приложение после изменения настроек. Это поможет вам проверить, правильно ли произошла перестановка каналов звука и если проблема со звуком была решена. Если проблема не решена, попробуйте выполнить процедуру перестановки звуковых каналов еще раз или обратитесь за помощью к производителю вашего компьютера или драйвера звуковой карты.
В заключение, перестановка каналов звука в Windows 10 может быть полезным решением при проблемах со звуком. Следуя приведенной инструкции, вы сможете изменить настройки звука и восстановить нормальное звукоизвлечение в вашем устройстве. Не забывайте проверять результат после каждого изменения и обращаться за помощью, если проблема не была решена.
Содержание
- Как изменить расположение каналов звука в Windows 10?
- Почему может потребоваться переставить каналы звука?
- Шаги по перестановке каналов звука в Windows 10
- Как изменить порядок каналов звука с помощью панели управления?
- Как изменить расположение каналов звука через настройки звука?
- Помощь и поддержка при изменении каналов звука в Windows 10
- Вопрос-ответ
- Как изменить порядок каналов звука в Windows 10?
- Как изменить местоположение правого и левого звукового канала в Windows 10?
- Как поменять местами звуковые каналы в Windows 10 по преимуществу пользователей?
- Как изменить положение звуковых каналов в Windows 10 для определенной программы?
Как изменить расположение каналов звука в Windows 10?
В операционной системе Windows 10 можно настроить расположение каналов звука для получения наилучшего звукового опыта. Менять расположение каналов звука может быть полезно, если вы хотите настроить звук под свою аудио систему или предпочтения. Вот инструкция о том, как изменить расположение каналов звука в Windows 10.
- Щелкните правой кнопкой мыши на значке динамика в правом нижнем углу панели задач и выберите «Звуки».
- На вкладке «Воспроизведение» выберите ваше устройство воспроизведения и нажмите «Свойства».
- Откроется окно «Свойства». На вкладке «Динамиков» нажмите на кнопку «Настройки динамиков».
- Откроется окно «Настройки динамиков». В нем вы увидите виртуальную раскладку ваших динамиков, на которой указано, какие каналы отвечают за передачу звука в разные стороны.
- Чтобы изменить расположение каналов звука, перетаскивайте их на виртуальной раскладке. Таким образом, вы можете настроить звук под свои предпочтения.
- После завершения настройки нажмите «Применить» и затем «ОК», чтобы сохранить изменения.
Теперь вы успешно изменили расположение каналов звука в Windows 10. Пользуйтесь настройками звука для получения наилучшего звукового опыта при прослушивании музыки, просмотре фильмов или игре в компьютерные игры.
Почему может потребоваться переставить каналы звука?
Перестановка каналов звука может потребоваться пользователям компьютера по нескольким причинам:
- Ошибочное подключение колонок или наушников. Если каналы звука были неправильно подключены, то звук может воспроизводиться нестереофонически, а слышаться только с одной колонки или наушника.
- Неправильные настройки аудиооборудования. В некоторых случаях перестановка каналов звука может быть необходима из-за ошибочных настроек аудиоустройств, таких как акустических систем или наушников.
- Необходимость изменить звуковое размещение. Иногда пользователь хочет изменить расположение звука в пространстве, чтобы улучшить звуковой эффект или обеспечить более комфортное восприятие мультимедийного контента.
- Проблемы с монофоническим воспроизведением. Если один из каналов звука не работает, перестановка каналов может помочь выяснить, является ли проблема с аудиоустройством или со звуковым файлом.
- Протестировать работу аудиооборудования. В редких случаях, перестановка каналов звука может быть нужна для проверки, работает ли аудиооборудование правильно.
Все эти причины могут побудить пользователя переставить каналы звука на компьютере под управлением Windows 10. Это позволит настроить звуковое окружение согласно особенностям конкретного аудиооборудования и предпочтениям пользователя.
Шаги по перестановке каналов звука в Windows 10
Перестановка каналов звука в Windows 10 может быть полезной, если вы хотите изменить расположение стереофонического звука или включить эффект объемного звучания. Следующая инструкция покажет вам, как это сделать:
-
Щелкните правой кнопкой мыши по значку динамика в системном лотке на панели задач, расположенной в правом нижнем углу экрана.
-
В контекстном меню выберите пункт «Звуковые настройки» или «Звуковые параметры».
-
Откроется окно «Воспроизведение». В нем отобразятся все доступные звуковые устройства.
-
Выберите устройство, каналы которого вы хотите переставить. Например, если вы хотите изменить расположение стереофонического звука, выберите устройство со стереофоническим выводом.
-
Щелкните правой кнопкой мыши на выбранном устройстве и выберите пункт «Свойства».
-
В открывшемся окне «Свойства» перейдите на вкладку «Дополнительно».
-
Найдите раздел «Расположение динамиков» или «Конфигурация динамиков».
-
Щелкните по кнопке «Настройка», «Настроить» или аналогичной кнопке, открывющей настройки каналов.
-
Откроется окно с графическим представлением каналов звука на выбранном устройстве.
-
Используйте мышь или клавиши на клавиатуре, чтобы переставить каналы звука в нужное вам положение.
-
После того как вы переставите каналы, нажмите кнопку «Применить» или «OK», чтобы сохранить настройки.
-
Закройте все открытые окна и проверьте звук на вашем устройстве. Теперь каналы звука должны быть переставлены в соответствии с вашими предпочтениями.
Теперь вы знаете, как переставить каналы звука в Windows 10. Это может пригодиться при настройке звука на компьютере или наушниках, чтобы добиться наилучшего звукового качества и комфорта во время прослушивания музыки, просмотра видео или игры.
Как изменить порядок каналов звука с помощью панели управления?
Иногда может возникнуть необходимость изменить порядок каналов звука на компьютере с операционной системой Windows 10. Это может понадобиться, например, чтобы левый и правый звуковые каналы были переставлены местами или для настройки дополнительных аудиоустройств.
Следуйте этим простым шагам, чтобы изменить порядок каналов звука:
- Откройте панель управления, кликнув по значку «Пуск» в левом нижнем углу экрана и выбрав «Панель управления» из списка приложений.
- В панели управления найдите раздел «Аппаратное и звуковое оборудование» и выберите «Управление звуком».
- Откроется окно «Воспроизведение» с перечнем всех аудиоустройств, подключенных к вашему компьютеру. В этом списке будут перечислены все доступные вам аудиосистемы, например, динамики компьютера или наушники.
- Выберите аудиоустройство, для которого вы хотите изменить порядок каналов звука, и кликните по нему правой кнопкой мыши.
- В открывшемся контекстном меню выберите «Свойства».
- В открывшемся окне «Свойства» перейдите на вкладку «Дополнительно».
- Найдите раздел «Дополнительные форматы». В этом разделе будут отображены все доступные форматы аудиоустройства.
- Выберите формат, для которого вы хотите изменить порядок каналов звука, и кликните по нему.
- Кликните на кнопку «Свойства».
- В открывшемся окне «Свойства формата» выберите вкладку «Устройства».
- В разделе «Список каналов» выберите канал, который вы хотите изменить, и кликните по нему правой кнопкой мыши.
- В открывшемся контекстном меню выберите «Изменить порядок канала».
- В открывшемся окне выберите новое положение канала и кликните на кнопку «ОК».
- Повторите шаги 11-13 для всех каналов, которые вы хотите изменить.
- Когда вы закончите, нажмите кнопку «Применить» и затем «ОК», чтобы сохранить изменения.
Теперь вы знаете, как легко изменить порядок каналов звука с помощью панели управления в операционной системе Windows 10.
Как изменить расположение каналов звука через настройки звука?
Windows 10 предоставляет пользователю удобный способ изменить расположение каналов звука через настройки звука. Это может быть полезно, если вам необходимо настроить звук для конкретного устройства или программы.
Следуйте этим инструкциям, чтобы изменить расположение каналов звука:
- Щелкните правой кнопкой мыши на значок динамика в системном трее справа внизу экрана.
- В контекстном меню выберите пункт «Звуковые настройки».
- Откроется окно «Параметры звука».
- Во вкладке «Воспроизведение» выберите аудиоустройство, для которого вы хотите изменить расположение каналов звука.
- Нажмите правой кнопкой мыши на выбранном аудиоустройстве и выберите пункт «Свойства».
- В открывшемся окне «Свойства устройства» перейдите на вкладку «Расположение».
- В этом разделе вы можете изменять расположение каналов звука, перетаскивая их с помощью мыши по графическому изображению головы человека.
- Когда вы закончите, нажмите «ОК», чтобы сохранить изменения.
Теперь вы знаете, как изменить расположение каналов звука через настройки звука в Windows 10. Это простой способ настроить звук под свои предпочтения.
Помощь и поддержка при изменении каналов звука в Windows 10
Изменение каналов звука в операционной системе Windows 10 может потребовать специальной настройки и поддержки. Если вы столкнулись с проблемами при изменении каналов звука, вам может понадобиться помощь и руководство по действиям.
Для начала рекомендуется проверить, что у вас установлены последние драйверы для аудиоустройств. В некоторых случаях неправильные или устаревшие драйверы могут привести к некорректной работе каналов звука. Вы можете проверить наличие новых драйверов на сайте производителя вашего устройства или воспользоваться менеджером устройств в Windows 10 для обновления драйверов.
Если проблема с каналами звука не решается обновлением драйверов, вы можете попробовать настроить устройство вручную. Для этого необходимо перейти в «Панель управления» и выбрать «Звук». Здесь вы можете изменить настройки каналов звука, выбрав нужное количество каналов и тип аудиовыхода.
Также, в Windows 10 есть возможность настройки каналов звука для конкретных приложений. Для этого нужно открыть панель управления звуком, перейти на вкладку «Воспроизведение», выбрать нужное устройство и открыть его свойства. В дополнительных настройках вы сможете выбрать, какой звук будет воспроизводиться в каждом канале для каждого приложения.
Если все вышеперечисленные методы не помогли, можно обратиться за поддержкой к специалистам. Обратитесь к производителю вашего устройства или обратитесь в службу поддержки Microsoft, чтобы получить помощь в решении проблемы.
Знание и понимание настройки каналов звука в Windows 10 может быть важным для создания комфортной и качественной звуковой среды на вашем устройстве. При изменении каналов звука необходимо быть внимательным и следовать инструкциям, чтобы избежать проблем и обеспечить корректную работу звука.
Вопрос-ответ
Как изменить порядок каналов звука в Windows 10?
Для изменения порядка каналов звука в Windows 10 нужно открыть панель управления звуком, выбрать вкладку «Воспроизведение», нажать правой кнопкой мыши на нужное устройство, выбрать «Свойства», затем перейти на вкладку «Дополнительно» и нажать кнопку «Сбалансировать». Затем вы можете перемещать ползунки громкости для каждого канала, чтобы настроить их желаемое расположение.
Как изменить местоположение правого и левого звукового канала в Windows 10?
Чтобы изменить местоположение правого и левого звукового канала в Windows 10, следуйте следующим шагам: откройте панель управления звуком, перейдите на вкладку «Воспроизведение», щелкните правой кнопкой мыши на нужном устройстве, выберите «Свойства», перейдите на вкладку «Уровни» и щелкните на кнопке «Поканально». Затем вы можете изменять уровни громкости для каждого канала, чтобы достичь желаемого расположения звуковых каналов.
Как поменять местами звуковые каналы в Windows 10 по преимуществу пользователей?
Чтобы поменять местами звуковые каналы в Windows 10 по преимуществу пользователей, откройте панель управления звуком, перейдите на вкладку «Воспроизведение», нажмите правой кнопкой мыши на нужном устройстве, выберите «Свойства», перейдите на вкладку «Дополнительно» и нажмите кнопку «Настройки эксклюзивного режима». Затем отметьте «Позволить приложениям получать эксклюзивный доступ к этому устройству» и «Приоритет пользователей». Это позволит приложениям пользователям иметь преимущество при настройке местоположения звуковых каналов.
Как изменить положение звуковых каналов в Windows 10 для определенной программы?
Чтобы изменить положение звуковых каналов в Windows 10 для определенной программы, откройте панель управления звуком, перейдите на вкладку «Уровни», ищите нужную программу в списке. Затем нажмите на стрелку рядом с названием программы, и у вас появится возможность изменить положение звуковых каналов для этой программы. Вы можете перемещать ползунки громкости для каждого канала, чтобы достичь желаемого расположения.
Колонки предназначены для выведения звука при воспроизведении медиафайлов в Виндовс. Они идеально подойдут для просмотра любимых фильмов и сериалов, чтобы полностью погрузиться в атмосферу происходящих действий на экране. Современные технологии позволили разработчикам создать улучшенные модели оборудования для выведения качественного и насыщенного звука.

Важно! Для получения хорошего звучания необходимо продумать взаимное расположение. Звуковые волны создают колебания, которые должны гармонично сочетаться.
Как поменять звук местами в Windows 10?
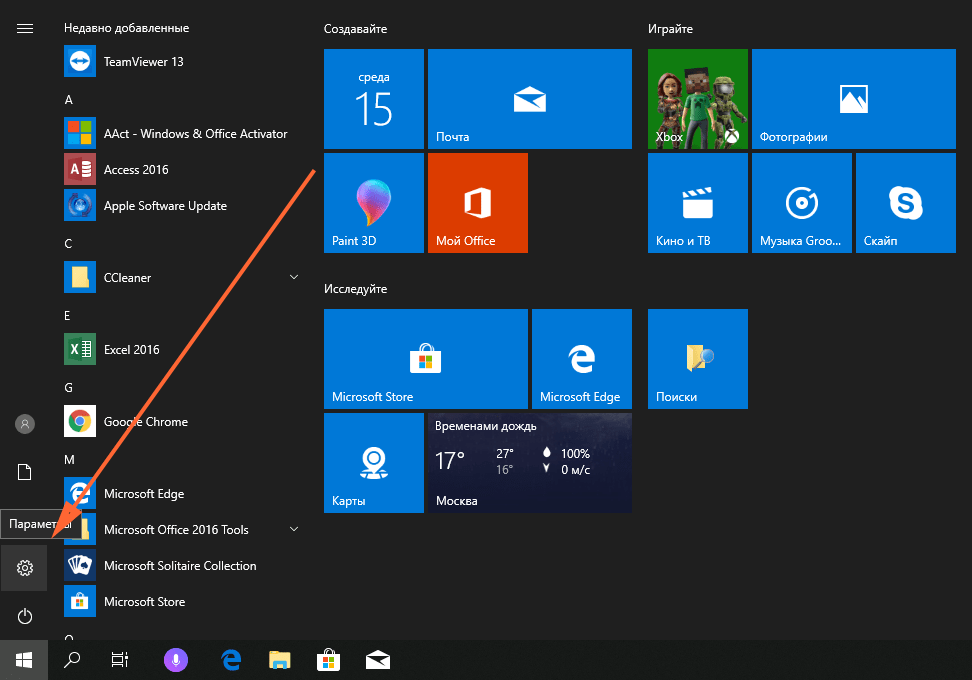
- Если колонки расположены близко, можно попробовать поменять их местами вручную. Для этого понадобится переключить провода от оборудования к компьютеру, просто поменяйте местами совместимость проводов и разъёмов подключенной техники.
- Иногда оборудование расположено далеко, поэтому переключение проводов будет достаточно сложно выполнить, особенно если подключено сразу несколько колонок. В таком случае придется обратиться к системным настройкам выведения звука через компьютер.
- Для начала зайдите в раздел «звук» через меню «пуск». После этого нажмите на кнопку настроек, чтобы проверить основные показатели работы динамиков. При необходимости отрегулируйте подачу сигнала на оба устройства.
- После этого необходимо скачать специальное приложение Equalizer с официального источника. Произведите установку, следуйте указаниям на экране.
- Затем откройте установленное приложение. В папке «config» создайте текстовый документ с надписью «COPY: L=R, R=L», сохраните файл.
- Вернитесь в основное меню приложения и добавьте текстовый документ в соответствующую строку(обычно на ней расположен зелёный плюс).
- Нажмите на кнопку пуска в данной строке, затем зайдите в параметры звука и проверьте правильность замены.
Данная инструкция позволит быстро поменять колонки местами без дополнительных затрат на замену контактов. При этом не понадобится изменять конструкцию техники.
Что изменится, если поменять колонки местами?
Изменив данный параметр, вы сможете поменять расположение выводимого звучания. После настройки источников воспроизведения и изменения их мест установки может поменяться формат воспроизведения аудиофайлов и видеозаписей. Так можно добиться лучшего восприятия звуковой информации и комфортного прослушивания любимых композиций.
Также в ряде случаев данная конфигурация помогает устранить неполадки, различные шумы и отсутствие звучания.
Хотите узнавать о выходе новых статей? Подпишитесь на рассылку!
Download Windows Speedup Tool to fix errors and make PC run faster
You might have experienced imbalanced audio sound while listening to music, especially if you’re using earphones or headphones. This implies that one side of your earphone is louder than the other, resulting in a distorting and unpleasant sound effect.
Having an imbalanced audio effect doesn’t always mean your audio device is damaged or deteriorated. It might be possible that the left or right audio channel has got imbalanced and ended up with this issue. In this article, we have explained two easy methods that will help you to change the sound audio balance for the left and right channels in your Windows 11 or Windows 10 PC.
Change Audio Balance for Left and Right channel
Here are two methods using which you can change the sound audio balance for the left and right channels on your Windows 11/10 PC:
- Using the Windows Settings
- Through the Control Panel
Let’s see both methods in detail:
1] Change Sound Audio Balance via Windows Settings
- Press Win+I keyboard shortcut to open the Windows Settings.
- Select the System category and then click on the Sound tab.
- Go to the right side and choose your output device using the drop-down for which you want to change the audio balance.
- Then click on the Device Properties link.
- Under the Balance section, you will see two sliders for the left and right channels.
- Now drag these sliders to adjust the audio balance accordingly for the left and right channels.
In Windows 11, you will see the settings here:
- Open Settings.
- Go to System > Sound.
- From Output, click Speakers.
- Click Advanced from Enhance audio section.
- Click Levels > Balance.
- Then use the slider to change the levels of Left and Right channels.
- Click Ok.
- Click Apply > Ok.
Once you complete the steps, close the Settings window and check if your audio device is working correctly.
2] Change Sound Audio Balance through Control Panel
You can also change the sound audio balance for the left and right channels using the Control Panel.
To get it started, open the Control Panel first.
Go to the top right corner of the window and change the View by from Category to Large icons or Small icons.
From the list of All Control Panel Items, select the Sound option.
Right-click on your audio output device and select Properties.
In the Properties window, go to the Levels tab and then click the Balance button.
Here, you will have two sliders for the left and right channels.
Adjust the audio balance as needed and then click the OK button to save the changes.
Let us know if you find this article useful.
TIP: This post will help you if only one side of the headphone is working.
Digvijay is a Windows enthusiast who likes to write about the Windows OS and software in specific, and technology in general. When he is not working, he would either surf the web or dives into learning tech skills.


























