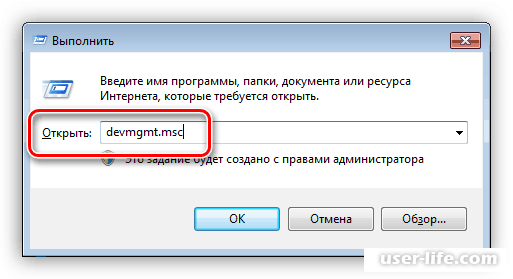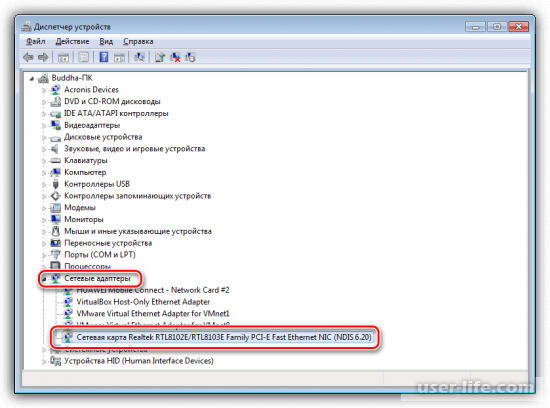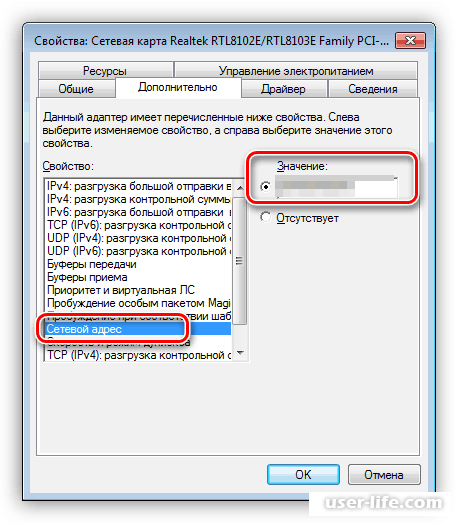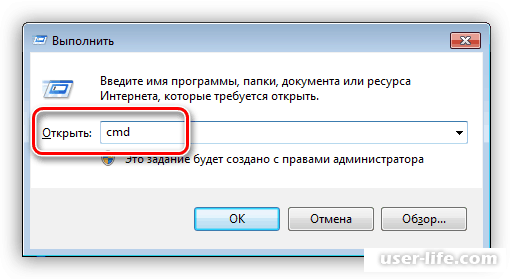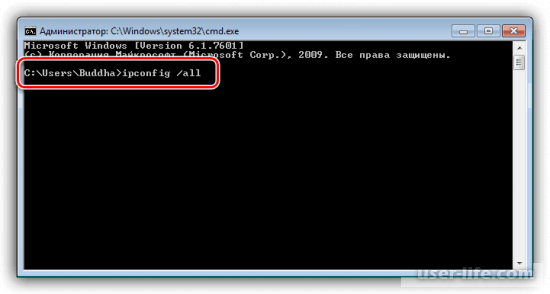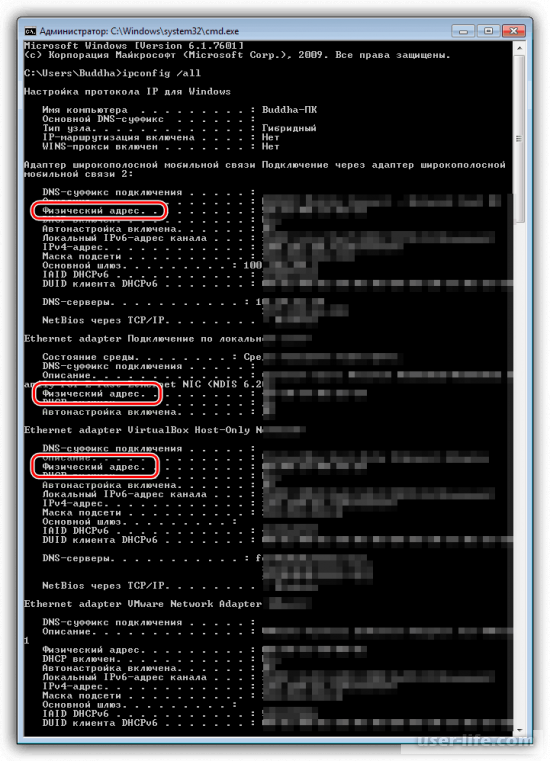ПИН-код — это набор чисел или сочетание букв и цифр, которые вы выбираете сами. Использование ПИН-кода — это быстрый и безопасный способ входа на устройство с Windows. Ваш PIN-код надежно хранится на устройстве.
Чтобы сбросить PIN-код после входа в систему:
-
Убедитесь, что вы подключены к Интернету, чтобы изменения синхронизировались с вашей учетной записью Майкрософт.
-
Выберите Пуск > Параметры > Учетные записи > Параметры входа.
-
Выберите PIN-код (Windows Hello) > Изменить PIN-код и следуйте инструкциям. Вы должны знать и ввести старый ПИН-код, чтобы изменить его на новый.
Примечание: Если вы забыли свой PIN-код и вошли в систему с помощью пароля, отпечатка пальца, ключа безопасности или других средств, вы также можете выбрать Я не помню свой PIN-код и следовать инструкциям, чтобы подтвердить свою учетную запись и выбрать новую.
PIN-код, который вы используете для доступа к устройству, отличается от пароля вашей учетной записи Microsoft. Если вам нужно сбросить пароль учетной записи Майкрософт, см. статью Изменение пароля учетной записи Майкрософт.
Статьи по теме
Сброс ПИН-кода, когда вы не выполнили вход в Windows
ПИН-код — это набор чисел или сочетание букв и цифр, которые вы выбираете сами. Использование ПИН-кода — это быстрый и безопасный способ входа на устройство с Windows. Ваш PIN-код надежно хранится на устройстве.
Чтобы сбросить PIN-код после входа в систему:
-
Убедитесь, что вы подключены к Интернету, чтобы изменения синхронизировались с вашей учетной записью Майкрософт.
-
Выберите Пуск > Параметры > Учетные записи > Параметры входа.
-
ВыберитеПИН-код Windows Hello > Изменить и следуйте инструкциям. Вы должны знать и ввести старый ПИН-код, чтобы изменить его на новый.
Примечание: Если вы забыли свой PIN-код и вошли в систему с помощью пароля, отпечатка пальца, ключа безопасности или других средств, вы также можете выбрать Я не помню свой PIN-код и следовать инструкциям, чтобы подтвердить свою учетную запись и выбрать новую.
PIN-код, который вы используете для доступа к устройству, отличается от пароля вашей учетной записи Microsoft. Если вам нужно сбросить пароль учетной записи Майкрософт, см. статью Изменение пароля учетной записи Майкрософт.
Статьи по теме
Сброс ПИН-кода, когда вы не выполнили вход в Windows
Windows 10 — популярная операционная система, которая предлагает множество возможностей для настройки и изменения различных параметров. Одной из таких возможностей является изменение кода устройства. Как изменить код устройства в Windows 10? В этой статье мы представим вам пошаговую инструкцию.
Для начала вам понадобится открыть Диспетчер устройств, который позволяет управлять и настраивать все устройства, подключенные к вашему компьютеру. Чтобы открыть Диспетчер устройств, нажмите комбинацию клавиш Win + X и выберите пункт меню «Диспетчер устройств».
В окне Диспетчера устройств найдите устройство, код которого вы хотите изменить. Чтобы найти нужное устройство, вам может потребоваться прокрутить список или использовать поиск. После нахождения устройства щелкните правой кнопкой мыши по его названию и выберите пункт меню «Свойства».
Примечание: перед изменением кода устройства рекомендуется создать точку восстановления системы, чтобы в случае проблем можно было вернуть предыдущие настройки.
В окне свойств устройства перейдите на вкладку «Основные» и найдите поле «Код устройства». Для изменения кода устройства щелкните на кнопке «Изменить».
После нажатия на кнопку «Изменить» откроется диалоговое окно, в котором вы можете ввести новый код устройства. Обратите внимание, что код устройства должен соответствовать правильному формату. После ввода нового кода нажмите «ОК» и закройте окно свойств устройства. Вам может потребоваться перезагрузить компьютер, чтобы изменения вступили в силу.
Поздравляем! Вы успешно изменили код устройства в Windows 10. Теперь вы можете настроить и изменить параметры устройства в соответствии с вашими требованиями. Помните, что неправильные изменения кода устройства могут привести к неправильной работе или даже поломке устройства, поэтому будьте осторожны и следуйте инструкциям.
Содержание
- Получите доступ к редактированию кода
- Откройте Редактор Реестра
- Найдите нужный раздел в Редакторе Реестра
- Создайте резервную копию
Получите доступ к редактированию кода
Если вы хотите внести изменения в код устройства в Windows 10, вам потребуется получить доступ к редактированию кода. Вот несколько шагов, которые вам следует выполнить:
- Откройте меню Пуск, найдите «Настройки» и щелкните по нему.
- В открывшемся окне «Настройки» найдите и выберите пункт «Обновление и безопасность».
- В левом меню выберите «Для разработчиков».
- В разделе «Режим разработчика» выберите «Режим разработчика Windows».
- После этого вы сможете получить доступ к редактированию кода устройства в Windows 10 и вносить необходимые изменения.
Обратите внимание, что доступ к редактированию кода может иметь ряд ограничений и требовать дополнительных действий. Убедитесь, что вы осознаете возможные риски и выполняете все необходимые предосторожности.
Откройте Редактор Реестра
Редактор Реестра представляет собой мощный инструмент для внесения изменений в настройки операционной системы Windows 10. Чтобы открыть Редактор Реестра, выполните следующие шаги:
- Нажмите комбинацию клавиш Win + R на клавиатуре, чтобы открыть диалоговое окно «Выполнить».
- В поле «Выполнить» введите «regedit» (без кавычек) и нажмите клавишу Enter или щелкните по кнопке «ОК».
- Откроется Редактор Реестра с основной структурой в виде дерева. Здесь вы сможете найти и изменить различные настройки устройства или операционной системы.
Пожалуйста, будьте крайне осторожны при внесении изменений в Редакторе Реестра, так как неправильные изменения могут привести к непредсказуемым результатам и нанести вред вашей системе.
Найдите нужный раздел в Редакторе Реестра
Шаг 1: Откройте Редактор Реестра. Нажмите клавишу Win + R, чтобы открыть окно «Выполнить». Введите «regedit» и нажмите Enter.
Шаг 2: В левой части окна Редактора Реестра найдите и раскройте нужные разделы, чтобы найти нужный ключ для изменения. Разделы в Редакторе Реестра аналогичны папкам и файлам на жестком диске компьютера.
Шаг 3: Пользуйтесь древом разделов слева и щелкайте по нужным разделам, чтобы отобразить их содержимое в правой части окна Редактора Реестра.
Шаг 4: Если вы знаете путь к нужному разделу, можете воспользоваться командой «Найти» на панели инструментов Редактора Реестра. Это ускорит поиск нужного ключа для изменения. Нажмите клавишу Ctrl + F, чтобы открыть окно поиска.
Шаг 5: Введите название ключа, который вы ищете, в поле поиска и нажмите Enter. Редактор Реестра найдет первое совпадение и отобразит его в правой части окна.
Шаг 6: Пользуйтесь кнопками «Поиск далее» и «Найти далее», чтобы перемещаться по найденным совпадениям.
Шаг 7: Когда вы найдете нужный ключ для изменения, вы можете дважды щелкнуть по нему или нажать правую кнопку мыши и выбрать «Изменить».
Шаг 8: В открывшемся окне «Изменение значения» введите новые данные или измените существующие и нажмите «ОК».
Шаг 9: Перезапустите компьютер, чтобы изменения вступили в силу.
Помните, что неправильное изменение или удаление ключей в Редакторе Реестра может серьезно повлиять на работу операционной системы, поэтому будьте осторожны и всегда создавайте резервные копии реестра перед внесением изменений.
Создайте резервную копию
Прежде чем внести изменения в код устройства в Windows 10, рекомендуется создать резервную копию текущего состояния. Это позволит в случае непредвиденных ошибок восстановить систему в предыдущее работоспособное состояние.
Есть несколько способов создания резервной копии:
- Использование встроенного инструмента резервного копирования Windows.
- Использование стороннего программного обеспечения для создания резервной копии.
- Копирование важных файлов и папок на внешний носитель.
Выберите наиболее удобный для вас способ и выполните резервное копирование всех необходимых данных перед изменением кода устройства в Windows 10.
Код устройства Windows 10 — это уникальный идентификатор, который присваивается каждому устройству операционной системы Windows 10. Иногда может возникнуть необходимость изменить этот код: например, при замене или обновлении компьютерного оборудования или переустановке ОС. Если вы столкнулись с такой ситуацией, не волнуйтесь, в этой статье мы расскажем вам, как сменить код устройства Windows 10 пошагово.
Смена кода устройства может быть полезна в случае, когда ОС не распознает новое устройство после его установки или замены, или если вы хотите, чтобы ваше устройство было однозначно идентифицировано различными программами и службами.
Для смены кода устройства в Windows 10 вы должны знать точные действия, которые нужно предпринять. Процесс включает несколько шагов, но с нашей подробной пошаговой инструкцией вы сможете легко выполнить задачу. Давайте начнем!
Содержание
- Как изменить код устройства
- Шаг 1: Откройте настройки
- Шаг 2: Найдите и выберите «Обновление и безопасность»
- Шаг 3: Выберите «Активация» в меню слева
- Шаг 4: Щелкните по ссылке «Изменить ключ продукта»
- Шаг 5: Введите новый код устройства и нажмите «Далее»
Как изменить код устройства
Иногда владельцам компьютеров на Windows 10 может потребоваться изменить код устройства из-за различных причин, таких как нарушение функциональности или несовместимость с определенным программным обеспечением. В этом руководстве мы рассмотрим пошаговые инструкции по изменению кода устройства на Windows 10.
Перед тем как начать, обратитесь к документации вашего устройства, чтобы узнать, где находится код устройства и какой код вы хотите установить. Код устройства обычно представлен в виде комбинации букв и цифр, которая уникальна для каждого устройства.
Чтобы изменить код устройства на Windows 10, выполните следующие шаги:
| Шаг | Действие |
|---|---|
| 1 | Откройте «Диспетчер устройств» на вашем компьютере. Чтобы это сделать, нажмите правой кнопкой мыши на кнопке «Пуск» и выберите «Диспетчер устройств» из контекстного меню. |
| 2 | В Диспетчере устройств найдите устройство, для которого вы хотите изменить код. |
| 3 | Щелкните правой кнопкой мыши на устройстве и выберите «Свойства» из контекстного меню. |
| 4 | В окне свойств устройства перейдите на вкладку «Детали». |
| 5 | В выпадающем меню «Свойство» выберите «Код устройства». |
| 6 | Измените текущий код устройства на новый, введя его в поле «Значение». |
| 7 | Нажмите кнопку «ОК», чтобы сохранить изменения кода устройства и закрыть окно свойств. |
| 8 | Перезагрузите компьютер, чтобы изменения кода устройства вступили в силу. |
После выполнения этих шагов код устройства на Windows 10 будет изменен на указанный вами. Убедитесь, что вводите правильный код устройства, чтобы избежать возможных проблем с функциональностью устройства или совместимостью с другими устройствами и программным обеспечением.
Шаг 1: Откройте настройки
- Щелкните правой кнопкой мыши по значку «Пуск» в левом нижнем углу экрана, а затем выберите «Настройки».
- Нажмите на клавишу «Win + I» на клавиатуре, чтобы открыть окно настроек.
- Нажмите на значок «Пуск» в левом нижнем углу экрана, а затем выберите «Настройки» в меню.
После этого откроется окно «Настройки», где вы сможете изменить код устройства в операционной системе Windows 10.
Шаг 2: Найдите и выберите «Обновление и безопасность»
После запуска Пуск, откройте раздел «Настройки», который расположен в левом нижнем углу экрана. Вы можете найти значок «Настройки» в виде шестеренки.
После открытия «Настроек» вам нужно выбрать раздел «Обновление и безопасность». Для этого прокрутите список разделов вниз и найдите значок с изображением щита и ключа. Нажмите на этот раздел для его открытия.
После открытия раздела «Обновление и безопасность» вы можете увидеть несколько подразделов, связанных с обновлениями и безопасностью вашего устройства Windows 10.
Вам нужно будет выбрать соответствующий раздел, чтобы внести нужные изменения в настройки или код устройства.
| Разделы | Описание |
| Windows Update | Управление обновлениями операционной системы и защитой от вредоносного ПО. |
| Безопасность Windows | Настройка антивирусной защиты и защиты от вредоносного ПО, а также контроля действий пользователя. |
| Активация | Изменение ключа активации операционной системы и проверка наличия лицензии. |
| Восстановление | Настройка функций восстановления и резервного копирования системы. |
Шаг 3: Выберите «Активация» в меню слева
Шаг 3 состоит из следующих действий:
- Откройте меню «Пуск» в нижнем левом углу экрана Windows 10.
- Нажмите на значок шестеренки, чтобы открыть «Настройки».
- В открывшемся окне «Настройки» выберите категорию «Обновление и безопасность».
- В боковом меню слева выберите «Активация».
После выбора «Активация» откроется страница с параметрами активации вашего устройства Windows 10.
Шаг 4: Щелкните по ссылке «Изменить ключ продукта»
Для смены кода устройства Windows 10 необходимо перейти в меню «Параметры» в главном меню своего компьютера или ноутбука. Затем выберите раздел «Система» и перейдите на вкладку «О системе».
На этой странице вы увидите различную информацию о вашем устройстве, включая версию Windows и ключ продукта. Чтобы сменить ключ продукта, вам нужно найти ссылку «Изменить ключ продукта» и щелкнуть по ней.
После этого вам будет предложено ввести новый ключ продукта. Введите новый ключ в соответствующее поле и нажмите кнопку «Далее». Если ключ верный, у вас попросит перезагрузить компьютер для применения изменений.
После перезагрузки ваше устройство будет использовать новый ключ продукта Windows 10. Убедитесь, что вы внимательно вводите ключ и сохраняете его в безопасном месте, чтобы не потерять его.
Шаг 5: Введите новый код устройства и нажмите «Далее»
Для изменения кода устройства на Windows 10 выполните следующие действия:
- Нажмите на значок «Пуск» в левом нижнем углу экрана.
- Выберите «Параметры» в меню «Пуск».
- Откройте раздел «Устройства».
- В списке доступных устройств найдите нужное устройство и щелкните правой кнопкой мыши на нем.
- Выберите «Свойства» в контекстном меню.
- В открывшемся окне «Свойства устройства» перейдите на вкладку «Детали».
- В поле «Код устройства» удалите старый код и введите новый код.
- Нажмите кнопку «Далее», чтобы сохранить изменения.
После завершения этих действий код устройства должен быть успешно изменен. Если все сделано правильно, новый код будет применен без проблем.
Обратите внимание, что изменение кода устройства может повлиять на его функциональность, поэтому будьте осторожны и убедитесь, что вводите правильный новый код.
Содержание
- Что такое ID компьютера
- Изменение ID компьютера
- Windows 10
- Windows 7
- Определение текущего MAC-адреса
- Вопросы и ответы
Для начала необходимо определиться с тем, что же такое ID у компьютера. Это уникальный идентификатор, являющийся физическим адресом устройства. Однако привязан он не к самому ПК, а к сетевой карте, поскольку используется только в сети. Правильно называть такой идентификатор MAC-адресом, а о том, как узнать текущий ID, вы можете прочесть в статье по следующей ссылке.
Подробнее: Узнаем ID компьютера
Изменение ID компьютера
Под изменение идентификатора устройства подразумевается ввод нового MAC-адреса, который является свободным или относится к какому-либо другому оборудованию. Делать это стоит только в тех случаях, когда вы точно понимаете, зачем нужен новый ID и как вы будете применять его в дальнейшем. Методы внесения изменений отличаются в зависимости от версии используемой ОС, поэтому пройдемся сразу по двум поддерживаемым.
Windows 10
Потребности обычных пользователей, связанные со сменой MAC-адреса в Windows 10, удовлетворяются при помощи штатных средств, доступных в операционной системе. Можно открыть раздел в «Диспетчере устройств» или изменить значение непосредственно через «Редактор реестра», вписав вместо текущего идентификатора необходимое значение. Отдельного внимания заслуживают сторонние программы, чья функциональность полностью сосредоточена на смене MAC-адреса. Некоторые из них показывают даже список устройств и производителей, подпадающих под конкретное значение, что может пригодиться в определенных ситуациях.
Подробнее: Изменение MAC-адреса компьютера в Windows 10
Windows 7
Методы, связанные со сменой ID компьютера в «семерке», похожи на те, о которых говорится в статье про Виндовс 10, однако есть небольшая разница в их реализации, связанная с интерфейсом самой операционной системы. Если вам нужны тематические инструкции со скриншотами именно из Windows 7, перейдите по следующей ссылке для ознакомления с ними и выбора подходящего метода, который позволит справиться с поставленной задачей. Обратите внимание и на сторонние программы, поскольку иногда с их помощью проще внести необходимые изменения.
Подробнее: Как поменять MAC-адрес компьютера в Windows 7
Определение текущего MAC-адреса
Выше, когда мы говорили об определении текущего ID, вы могли использовать два метода, чтобы узнать требуемую информацию. После смены MAC-адреса нужно сделать то же самое повторно, чтобы убедиться во вступлении в силу новых настроек. Для этого вы можете использовать альтернативные варианты, обратившись за помощью к специальным инструментам или встроенным в операционную систему средствам. Кликните по подходящей ссылке ниже, чтобы прочитать материал по теме.
Подробнее: Как узнать MAC-адрес компьютера с Windows 10 / Windows 7
Еще статьи по данной теме:
Помогла ли Вам статья?
Где найти код компьютера
Желание знать все о своем компьютере – это черта многих любопытных пользователей. Правда, иногда нами движет не только любопытство. Информация о железе, установленных программах, серийные номера дисков и прочее, может оказаться весьма полезной, и нужна для разных целей. В этой статье поговорим об >
Узнаем ID ПК
Идентификатор компьютера – это его физический адрес MAC в сети, а точнее, его сетевой карты. Этот адрес уникален для каждой машины и может быть использован администраторами или провайдерами в различных целях – от удаленного управления и активации ПО до запрета доступа в сеть.
Узнать свой MAC-адрес довольно просто. Для этого существует два пути – «Диспетчер устройств» и «Командная строка».
Способ 1: «Диспетчер устройств»
Как уже было сказано выше, ID – это адрес конкретного устройства, то есть сетевого адаптера ПК.
- Идем в «Диспетчер устройств». Получить к нему доступ можно из меню «Выполнить» (Win+R), набрав команду

Открываем раздел «Сетевые адаптеры» и ищем название своей карты.

Дважды кликаем по адаптеру и, в открывшемся окне, переходим на вкладку «Дополнительно». В списке «Свойство» нажимаем на пункт «Сетевой адрес» и в поле «Значение» получаем MAC компьютера.
Если по каким-то причинам значение представлено в виде нулей или переключатель стоит в положении «Отсутствует», то определить >Способ 2: «Командная строка»
С помощью консоли Windows можно совершать различные действия и выполнять команды без обращения к графической оболочке.
- Открываем «Командную строку» с помощью все того же меню «Выполнить». В поле «Открыть» набираем

Откроется консоль, в которой нужно прописать следующую команду и нажать ОК:

Система выдаст список всех сетевых адаптеров, в том числе и виртуальных (мы их видели в «Диспетчере устройств»). Для каждого будут указаны свои данные, в том числе и физический адрес. Нас интересует тот адаптер, с помощью которого мы подключены к интернету. Именно его MAC видят те люди, которым он нужен.
Смена ID
Поменять MAC-адрес компьютера несложно, но здесь есть один нюанс. Если ваш провайдер предоставляет какие-либо услуги, настройки или лицензии на основании ID, то связь может быть нарушена. В этом случае придется сообщить ему о смене адреса.
Способов смены MAC-адресов несколько. Мы поговорим о самых простых и проверенных.
Вариант 1: Сетевая карта
Это наиболее очевидный вариант, так как при замене сетевой карты в компьютере меняется и ID. Это касается и тех устройств, которые выполняют функции сетевого адаптера, например, Wi-Fi модуль или модем.
Вариант 2: Системные настройки
Данный способ заключается в простой замене значений в свойствах устройства.
- Открываем «Диспетчер устройств» (см. выше) и находим свой сетевой адаптер (карту).
- Кликаем дважды, переходим на вкладку «Дополнительно» и ставим переключатель в положение «Значение», если это не так.

Далее необходимо прописать адрес в соответствующее поле. MAC представляет собой набор из шести групп шестнадцатеричных чисел.
Здесь тоже есть нюанс. В Windows существуют ограничения на присвоение адаптерам адресов, «взятых из головы». Правда, есть и хитрость, позволяющая этот запрет обойти – воспользоваться шаблоном. Их четыре:
Вместо звездочек следует подставить любое шестнадцатиричное число. Это цифры от 0 до 9 и буквы от A до F (латинские), всего шестнадцать символов.
Вводить MAC-адрес следует без разделителей, в одну строку.
После перезагрузки адаптеру будет присвоен новый адрес.
Заключение
Как видите, узнать и заменить >
Отблагодарите автора, поделитесь статьей в социальных сетях.
у каждого компьютера есть свой уникальный физический адрес сетевой платы(ID). Иногда возникает потребность в том, чтобы узнать ID на своем устройстве. Сегодня мы поговорим о способах, с помощью которых можно это сделать.
Способ 1. Диспетчер устройств
Способ 2. Командная строка
1. зажимаем горячую клавишу WIn+R и в появившемся окне набираем команду cmd и жмем «ОК».
Сегодня мы узнали о самых простых способах узнать ID компьютера, и это оказалось довольно легко. Надеемся, что вам помогла наша статья.
Владелец ПК или ноутбука может улучшать свою машину сколько захочет: пытаться увеличить скорость Интернета через роутер, приобретать новые составляющие и устанавливать самые современные программы. Для корректной работы некоторых из них необходимо узнать ID, или идентификационный номер, компьютера. Что это такое и где его посмотреть — попробуем разобраться.
Что такое ID компьютера?
ID компьютера — это индивидуальный номер, выраженный в шестнадцатеричной системе счисления и напрямую привязанный к сетевой карте. Именно под этим номером, вне зависимости от того, использует юзер Windows, Linux или macOS, устройство видно в сети — и именно по ID, в отличие от IP, его реально найти.
Важно: ID компьютера часто называется MAC-адресом — далее в нашем материале эти понятия будут использоваться в качестве синонимов.
Как узнать ID компьютера?
Посмотреть ID ПК или ноутбука под Windows так же просто, как подключить микрофон к компьютеру; сделать это можно, используя штатные средства ОС, а также с помощью одной из известнейших сторонних программ; о трёх самых простых способах будет рассказано ниже.
Командная строка
Юзер, уже имеющий представление, как узнать, какая операционная система на компьютере, наверняка без особого труда сможет воспользоваться функционалом командной строки — благо от него понадобится ввести всего одну команду. Чтобы посмотреть ID компьютера, действовать нужно следующим образом:
- Вызвать командную строку, набрав соответствующее словосочетание в «Поиске» Windows.
- Ввести в открывшемся окошке команду ipconfig /all без лишних пробелов и кавычек и нажать на клавишу Enter.
- Найти в выведенном на экран списке раздел «Физический адрес» — это и будет искомый ай-ди, или идентификационный номер.
Важно: если на компьютере установлены элементы аппаратной виртуализации или качественный VPN-клиент, пользователь увидит несколько разделов «Адаптер Ethernet», содержащих соответствующую информацию. Выбирать реальный нужно, руководствуясь или названием своего провайдера, или отсутствием в заголовке «лишних» надписей.
Диспетчер устройств
Узнать ID компьютера с помощью системной утилиты «Диспетчера устройств» можно следующим образом:
- Вызвать посредством «Поиска» меню «Панель управления».
- Перейти в раздел «Система и безопасность».
- Далее — в подраздел «Система».
- В новом окне воспользоваться расположенной справа от основного поля ссылкой «Диспетчер устройств».
- Найти и развернуть раздел «Сетевые адаптеры».
- Найти свой реальный сетевой адаптер.
- Щёлкнуть по заголовку правой клавишей мыши, выбрать в открывшемся меню пункт «Свойства».
- Перейти в раздел «Сетевой адрес» (Network Address) и посмотреть или скопировать ай-ди в текстовом поле.
Совет: если это поле остаётся пустым или под ним отмечен параметр «Отсутствует», чтобы узнать ID своего компьютера или ноутбука, пользователю придётся применить первый или третий из описанных методов.
AIDA64
Удобнейшее приложение для ПК и смартфонов, с помощью которого можно без всяких дополнительных манипуляций посмотреть характеристики компьютера. Всё, что нужно юзеру, это:
- Запустить программу и перейти в раздел «Сеть».
- Далее — в подраздел «Сеть Windows».
- Выбрать в открывшемся списке свой физический (реальный) сетевой адаптер.
- И посмотреть ай-ди компьютера или ноутбука в нижнем поле.
Важно: пользователь может скопировать данные прямо в приложении, щёлкнув по номеру правой клавишей мыши и выбрав в контекстном меню нужный пункт.
Как сменить айди железа пк
Если поставить эту программу на виртуальную машину, где все железо отлично от вашего. То скорее всего это сменит и ID.
Цитата:
На виртуалку ставить не выход, т.к. придется каждую неделю переставлять виндоус.
Почему?
- обратится в варезник с просьбой найти кряк
- искать кряк самостоятельно
- изучить ассемблер и декомпилировать прогу, что бы написать кряк самостоятельно
- менять разные настройки компа, вытаскивать планки памяти и жесткие диски, что бы изменить ID
- исполльзовать виртуальную машину
1. В нем меняем версию нашего БИОСА и потом перезагружаем компьютер(для старых мат плат) (любые числа дописываете).
Определяем ID компьютера
Под ID компьютера чаще всего подразумевают MAC адрес сетевой платы, который еще называют физическим адресом. Наряду с IP (логическим адресом) ID устройства может понадобиться для предоставления удаленного доступа к компьютеру и для однозначной идентификации устройства в сети. По этому параметру к вашему компьютеру может привязываться лицензионное программное обеспечение, либо блокироваться работа определённых программ с удаленного ПК.
Как посмотреть ID
Узнать MAC можно с помощью диспетчера устройств, вызвать который можно, например, с помощью окна Выполнить (Win+R). Внести команду devmgmt.msc.
Этой же можно сделать с помощью клика правой клавиши по кнопке Пуск и Вызова соответствующего пункта (для Windows 10) или другим известным вам способом.
В открывшемся окне в разделе Сетевые адаптеры находим карту, для которой требуется узнать MAC (или ID). Правой клавишей выбираем Свойства.
Здесь интересует вкладка Дополнительно.
Свойство – сетевой адрес. В поле значение может отображаться нужный Вам параметр.
Это значение в указанном поле может отсутствовать, поэтому переходим к следующему методу просмотра ID.
Запускаем командную строку – Выполнить (команда «cmd»), либо правой кнопкой по Пуск – Командная строка.
В поле консоли указываем команду ipconfig/all и нажимаем клавишу Enter.
Среди информации о подключениях и прочих данных находим пункт Физический адрес, в котором и увидим требуемое значение MAC.
Среди прочих вариантов узнать эту информацию можно также с помощью специализированных программ типа AIDA64 (в разделе Компьютер/Суммарная информация) и т.п.
Изменение ID
Попробовать изменить значение Mac сетевой карты можно с помощью диспетчера в соответствующем поле Значение. Как открыть это окно показано в предыдущем пункте.
После проведенных изменений произвести перезагрузку системы.
Более радикальным способом будет замена используемой карты. При этой физический адрес будет другим.
Некоторые пользователи под ID могут подразумевать полное имя компьютера в сети.
Изменить этот параметр очень просто. Открываем свойства системы комбинацией клавиш Win+ PauseBreak. Жмем кнопку Изменить параметры.
На вкладке Имя компьютера жмем кнопку Изменить.
Здесь можно изменить Имя, а также выбрать членом какой рабочей группы является данный ПК.