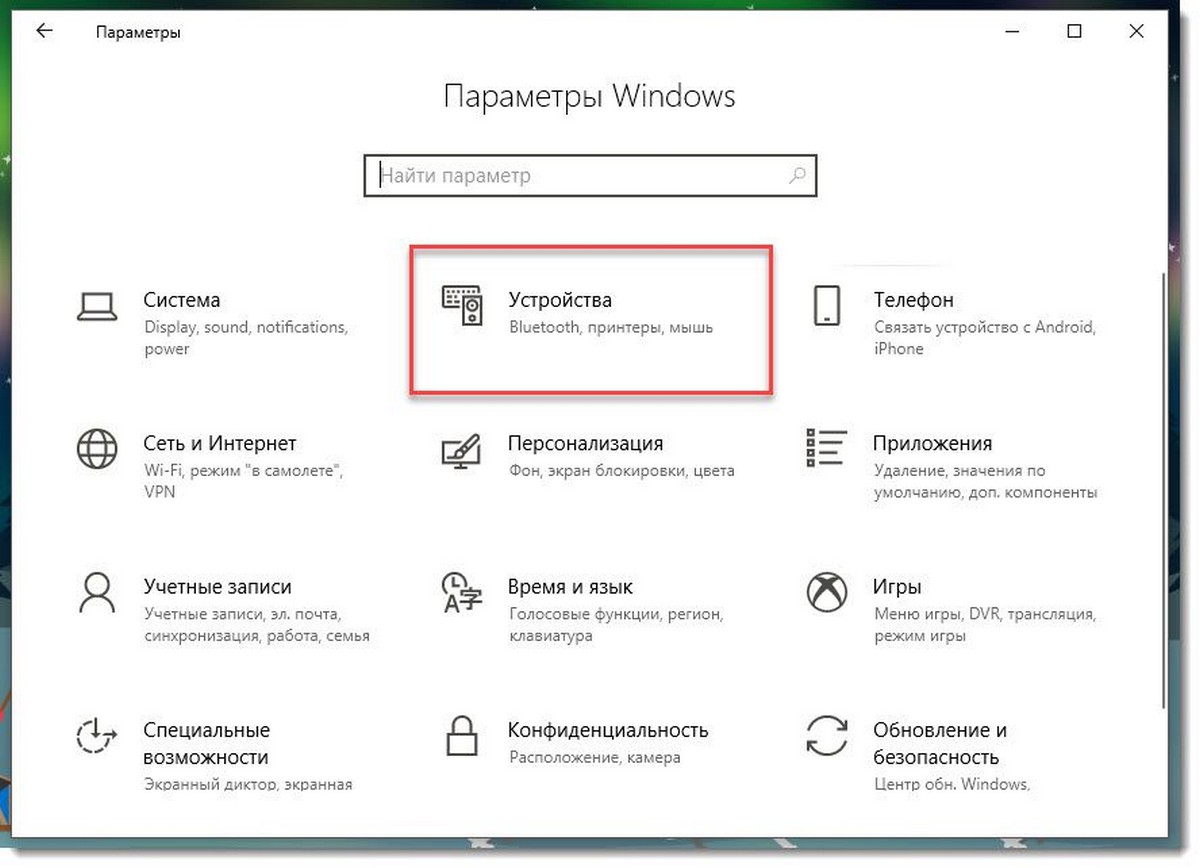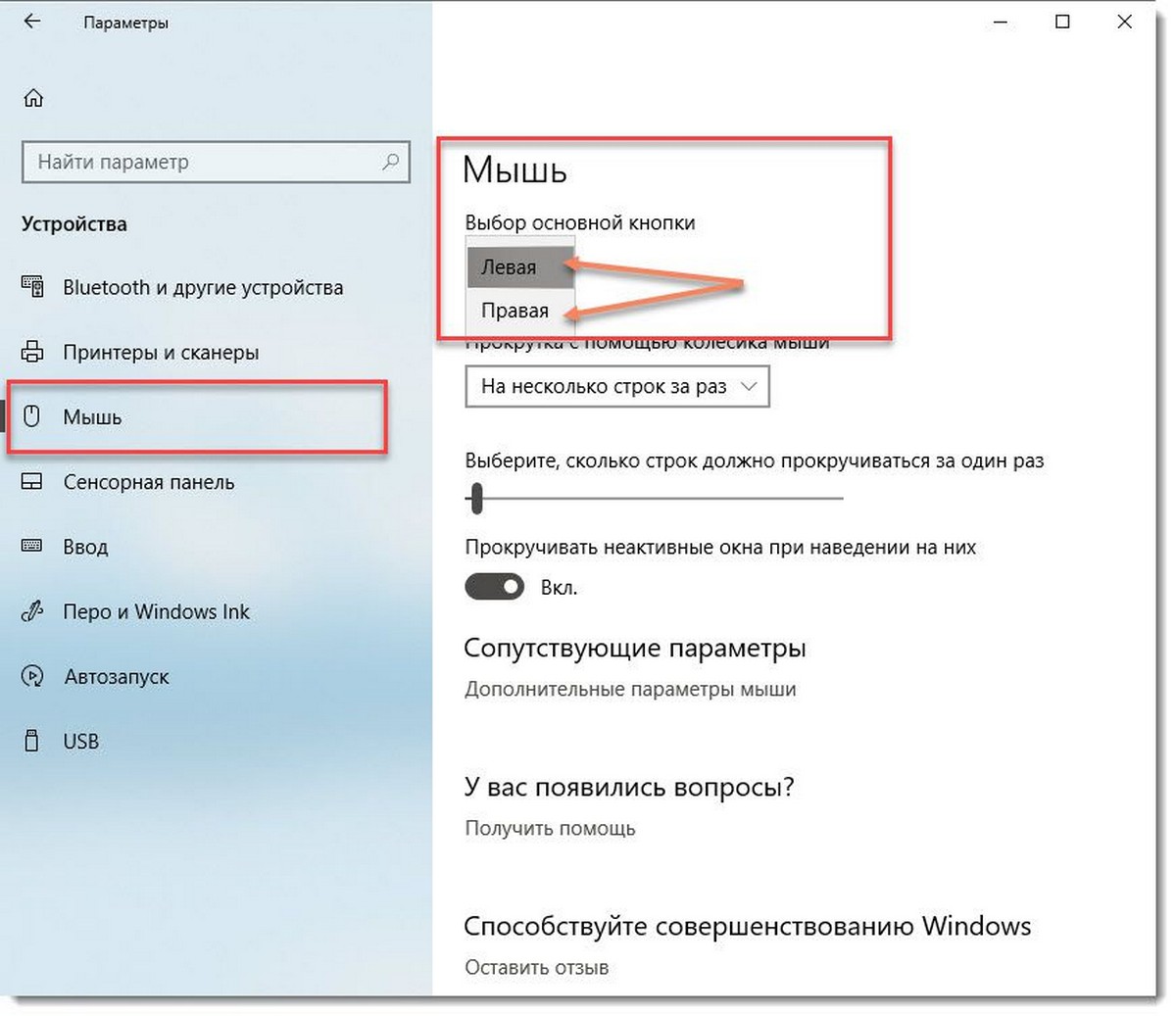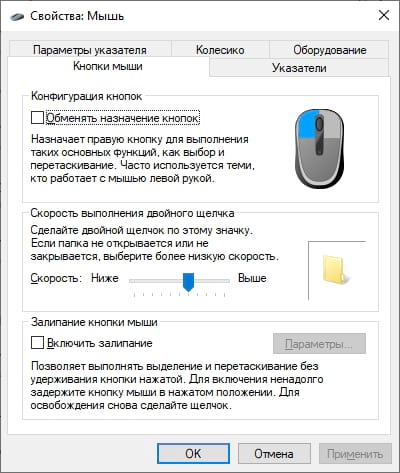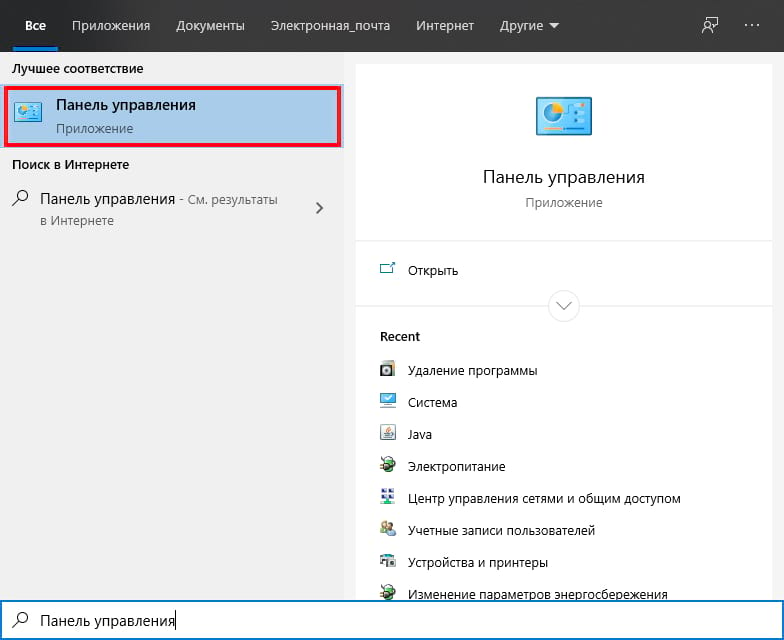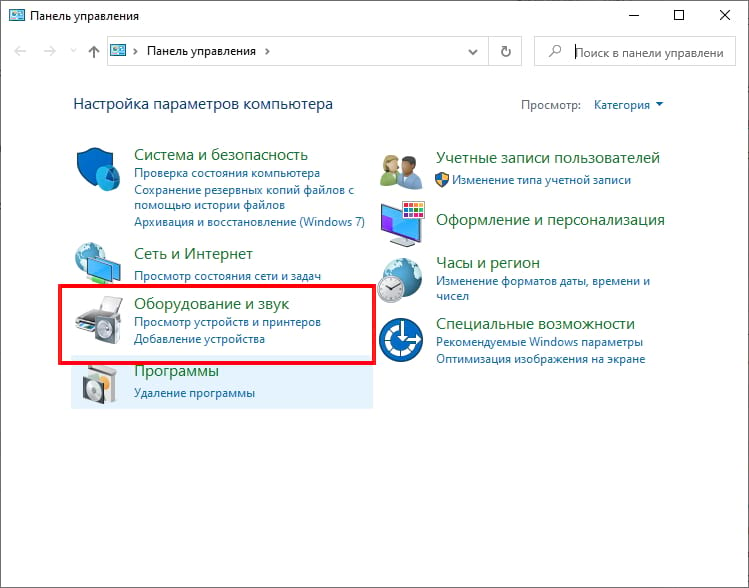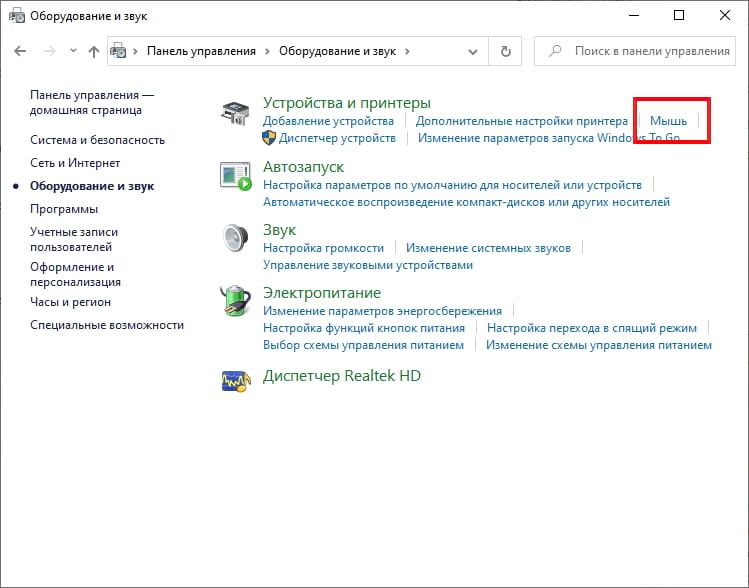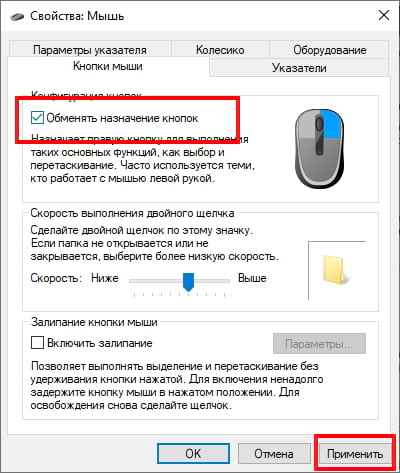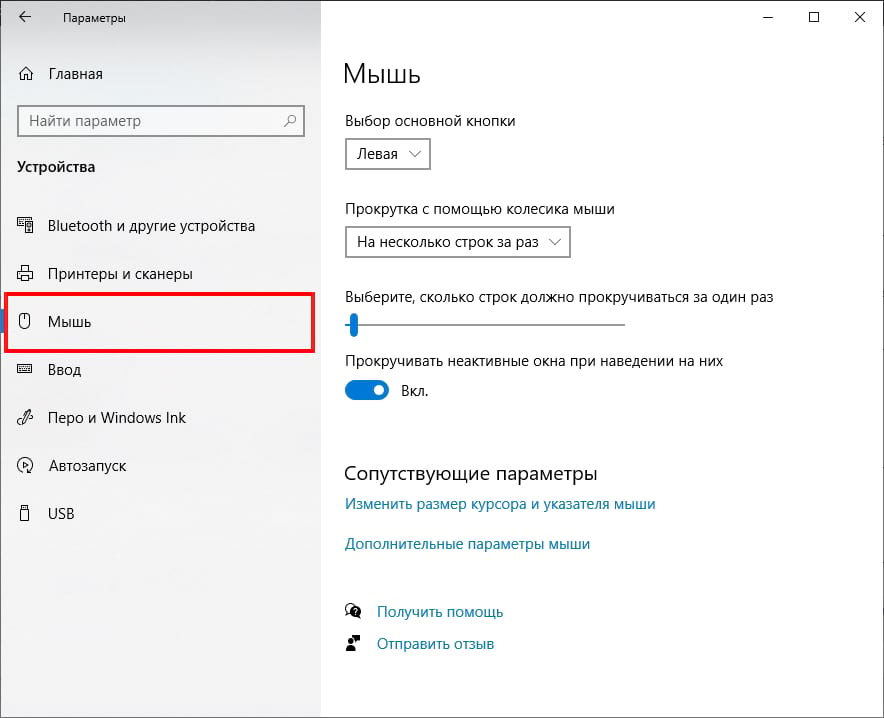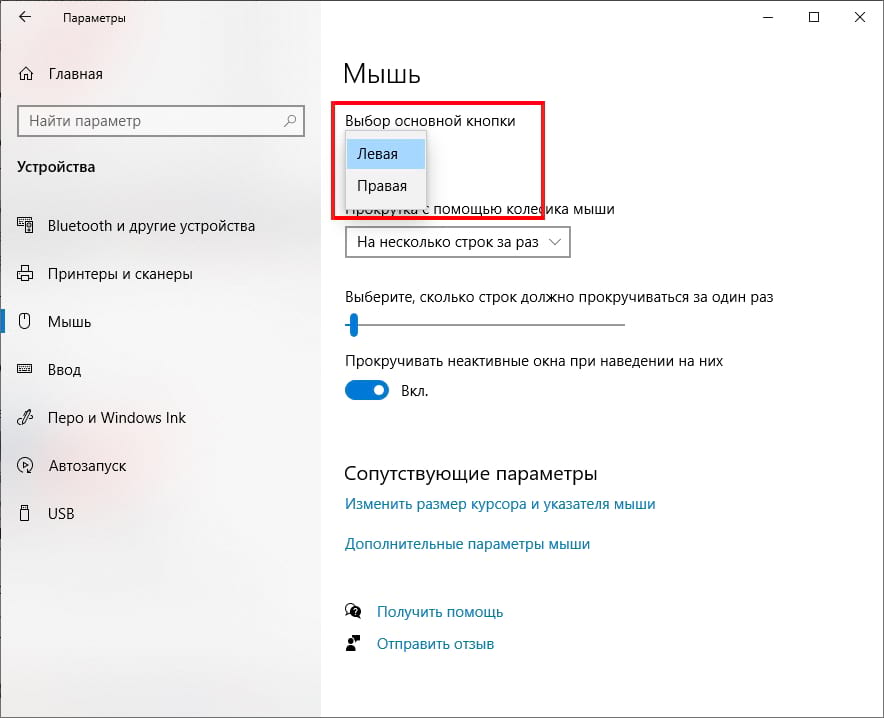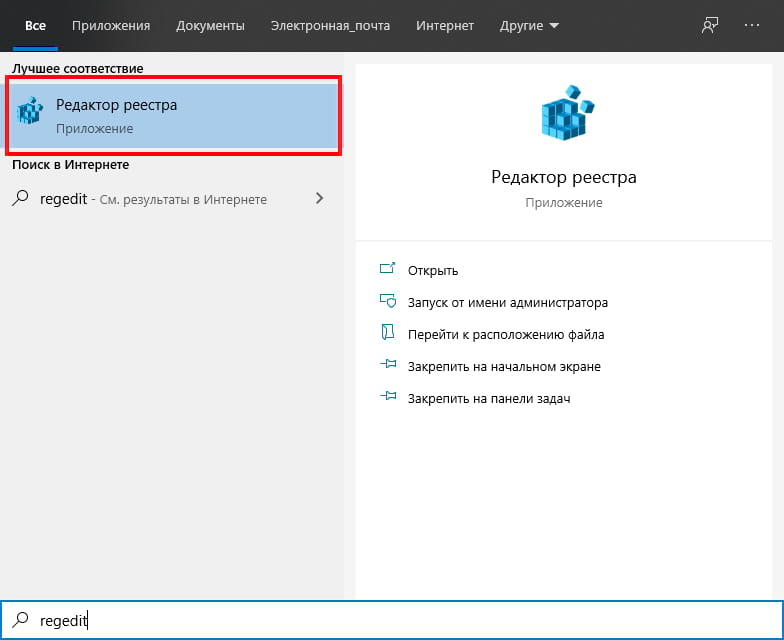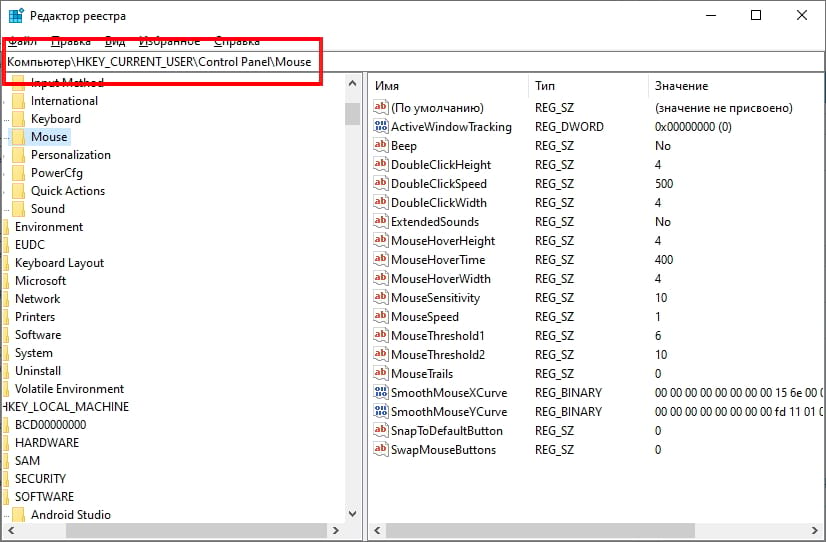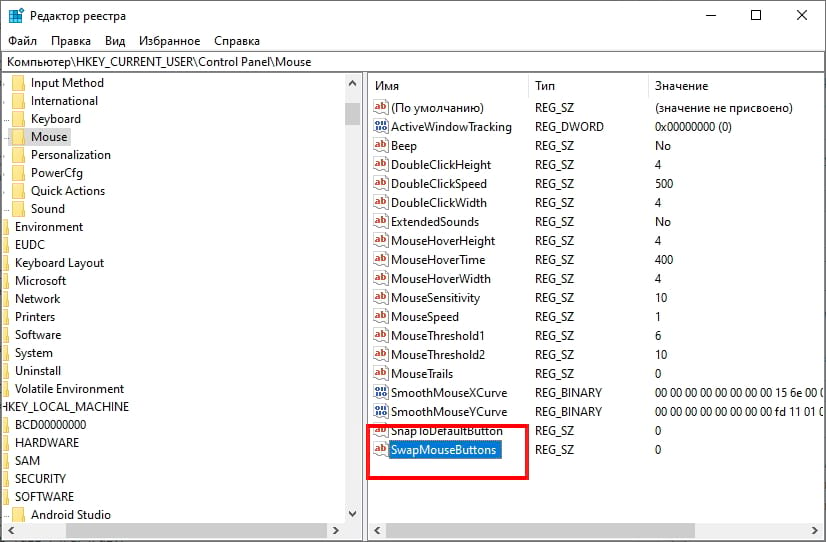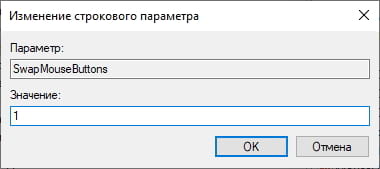В данной статье показаны действия, с помощью которых можно поменять левую и правую кнопки мыши местами в операционной системе Windows 10.
По умолчанию основной кнопкой мыши является левая кнопка, но при необходимости можно обменять назначение кнопок и установить в качестве основной кнопки мыши правую кнопку.
Правая кнопка мыши используется в качестве основной теми пользователями, которые работают с мышью левой рукой.
Основная кнопка мыши используется для выполнения таких основных функций, как выбор и перетаскивание.
Содержание
- Как изменить основную кнопку мыши используя «Параметры»
- Как изменить основную кнопку мыши используя «Панель управления»
- Как изменить основную кнопку мыши используя файл-реестра
Как изменить основную кнопку мыши используя «Параметры»
Чтобы изменить основную кнопку мыши, откройте «Параметры», для этого нажмите на панели задач кнопку Пуск и далее выберите Параметры
или нажмите на клавиатуре сочетание клавиш
+ I.
В открывшемся окне «Параметры» выберите Устройства.
Затем выберите вкладку Мышь, и в правой части окна в выпадающем списке Выбор основной кнопки выберите Левая или Правая.
Как изменить основную кнопку мыши используя «Панель управления»
Также можно изменить основную кнопку мыши используя классическую панель управления.
Откройте классическую панель управления, в выпадающем списке Просмотр выберите Мелкие значки и нажмите Мышь или в диалоговом окне Выполнить введите main.cpl и нажмите клавишу Enter ↵.
В открывшемся окне «Свойства: Мышь» на вкладке Кнопки мыши, чтобы назначить правую кнопку в качестве основной кнопки мыши, установите флажок опции Обменять назначение кнопок и нажмите кнопку OK.
Чтобы назначить левую кнопку в качестве основной кнопки мыши, снимите флажок опции Обменять назначение кнопок и нажмите кнопку OK.
Как изменить основную кнопку мыши используя файл-реестра
Данный способ также позволяет поменять левую и правую кнопки мыши местами с помощью внесения изменений в системный реестр Windows
Прежде чем вносить какие-либо изменения в реестр, настоятельно рекомендуется создать точку восстановления системы
Все изменения производимые в редакторе реестра отображены ниже в листингах файлов реестра.
Чтобы установить правую кнопку в качестве основной кнопки мыши, создайте и примените файл реестра следующего содержания:
Windows Registry Editor Version 5.00.
[HKEY_CURRENT_USER\\Control Panel\\Mouse].
«SwapMouseButtons»=»1»
Чтобы установить левую кнопку в качестве основной кнопки мыши (настройка по умолчанию), создайте и примените файл реестра следующего содержания:
Windows Registry Editor Version 5.00.
[HKEY_CURRENT_USER\\Control Panel\\Mouse].
«SwapMouseButtons»=»0»
После применения файлов реестра, чтобы изменения вступили в силу, выполните выход из системы.
Используя любой из рассмотренных выше способов, можно изменить основную кнопку мыши (поменять местами левую и правую кнопки мыши) в операционной системе Windows 10.
Если вы не купили мышь, специально предназначенную для левшей, вы знаете, что обычные мышки предназначены для правши. По умолчанию левая кнопка мыши основная, а правая кнопка работает как вспомогательная.
Как и большинство людей, я правша, но часто использую мышь левой рукой, когда мое правое запястье начинает болеть. Это особенно актуально при длительной работе за ПК. Я стараюсь использовать сочетания клавиш всякий раз, когда это возможно, но при прокрутке веб страниц я предпочитаю мышь, а не клавиатуру.
Как поменять функционал левой и правой кнопок мыши.
К счастью, если вы работаете в Windows 10, вам не требуется стороннее программное обеспечение для того чтобы поменять левую и правую кнопки мыши. Вы можете изменить поведение кнопок мыши по умолчанию прямо в приложении «Параметры».
После того как вы поменяете левую и правую кнопки мыши, вам нужно будет дважды кликнуть правой кнопкой мыши, чтобы открыть, например, файл или папку.
Изменение левой и правой кнопок мыши в Windows 10.
Шаг 1: Откройте приложение «Параметры», нажав сочетание клавиш Win + I , или кликните мышкой значок шестеренки в меню «Пуск».
Шаг 2: Перейдите в категорию «Устройства» и нажмите «Мышь».
Шаг 3: На странице настроек мыши чтобы изменить действия мыши по умолчанию, выберите основную кнопку в качестве правой кнопки мыши. Вам не придется выходить из системы или перезагружать компьютер, чтобы применить эти изменения.
Теперь, например, чтобы открыть контекстное меню для файла, вам нужно кликнуть левой кнопкой мыши на нем.
Примечание: На этой же странице вы можете включить или отключить «Функцию прокрутки неактивного окна».
Все.
В некоторых случаях пользователь может столкнуться с необходимостью поменять местами кнопки мыши на своем устройстве с операционной системой Windows 10. Возможно, вы левша и хотели бы использовать правую кнопку мыши в качестве основной, или у вас проблемы с левой кнопкой мыши и вы хотите переключиться на правую. Современная Windoows 10 предлагает простой способ сделать это без использования дополнительного программного обеспечения.
Изменение настроек кнопок мыши позволит вам переключить функции, которые выполняют левая и правая кнопки мыши. Вместо стандартного поведения, когда левая кнопка мыши используется для выбора и открытия, а правая кнопка мыши для вызова контекстного меню, вы сможете поменять их местами. В результате, при нажатии левой кнопки мыши будет вызываться контекстное меню, а при нажатии правой кнопки мыши будут выполняться функции выбора и открытия.
Чтобы поменять кнопки мыши на Windows 10, вам нужно будет перейти в настройки системы. Мы подготовили подробную инструкцию, которая поможет вам выполнить эту операцию без проблем. Если вы хотите узнать, как поменять местами кнопки мыши на Windows 10, прочтите эту статью до конца и следуйте указанным шагам.
Содержание
- Как изменить расположение кнопок мыши на Windows 10: полный гайд
- Откройте «Параметры» операционной системы
- Перейдите в раздел «Устройства»
- Выберите «Мышь» в списке доступных устройств
- Переключите режим «Правша» на «Левша»
- Настройте дополнительные параметры, если необходимо
- Верните обратно, если что-то пошло не так
Как изменить расположение кнопок мыши на Windows 10: полный гайд
Как изменить расположение кнопок мыши на Windows 10:
1. Нажмите на кнопку «Пуск» в левом нижнем углу экрана и выберите «Параметры».
2. В открывшемся окне «Параметры» выберите «Устройства».
3. Перейдите на вкладку «Мышь» в левой части окна.
4. В разделе «Правильнорукий» выберите «Изменить дополнительные параметры мыши».
5. В открывшемся окне «Свойства» выберите вкладку «Кнопки».
6. В разделе «Положение кнопок» выберите опцию «Обратить».
7. Нажмите «Применить», а затем «ОК», чтобы сохранить изменения.
Теперь кнопки мыши на вашем компьютере с Windows 10 изменены местами, и вы можете наслаждаться комфортной работой с мышью так, как это удобно именно вам.
Откройте «Параметры» операционной системы
Чтобы поменять местами кнопки мыши на Windows 10, вам необходимо открыть «Параметры» операционной системы. Это можно сделать несколькими способами:
- Нажмите правой кнопкой мыши на «Пуск» в левом нижнем углу экрана и выберите в появившемся меню пункт «Параметры».
- Нажмите комбинацию клавиш «Win + I» для быстрого доступа к «Параметрам».
- Откройте «Параметры» через «Пуск», найдя его на экране или используя поиск.
Когда вы откроете «Параметры», вы увидите различные категории на левой панели. Щелкните на «Устройства».
В категории «Устройства» выберите «Мышь» в левом меню. Затем перейдите на вкладку «Дополнительные параметры мыши» на правой панели.
Теперь вы можете менять местами кнопки мыши, переключая опцию «Поменять кнопки» или «Использовать правую кнопку мыши как левую» в зависимости от вашего выбора.
Перейдите в раздел «Устройства»
Чтобы изменить настройки кнопок мыши на операционной системе Windows 10, вам потребуется перейти в раздел «Устройства». Это можно сделать следующим образом:
1. Кликните правой кнопкой мыши на кнопке «Пуск» в левом нижнем углу экрана. В открывшемся контекстном меню выберите опцию «Параметры».
2. В окне «Параметры» откройте раздел «Устройства». Для этого кликните на иконку «Устройства» в верхней части окна. Этот раздел содержит настройки для всего, что связано с подключенными устройствами и периферийными устройствами, включая мышь и клавиатуру.
3. Выберите «Мышь» или «Касание» в левой панели. Если вы хотите изменить настройки кнопок мыши, выберите «Мышь». Если у вас устройство поддерживает функцию сенсорного экрана и вас интересуют настройки тачпада, выберите «Касание».
4. Поменяйте настройки кнопок мыши. В разделе настройки мыши вы сможете изменить функцию каждой кнопки — левой, правой и средней (колесико), а также настроить скроллинг и другие функции мыши.
Следуя этому простому руководству, вы сможете легко поменять местами кнопки мыши на операционной системе Windows 10 и настроить их функции по вашему вкусу.
Выберите «Мышь» в списке доступных устройств
Чтобы изменить настройки кнопок мыши на компьютере с Windows 10, вам необходимо выбрать «Мышь» в списке доступных устройств. Это можно сделать следующим образом:
- Перейдите в меню «Пуск» и выберите «Параметры».
- В открывшемся окне «Параметры» выберите «Устройства».
- На левой панели выберите раздел «Мышь».
После выбора раздела «Мышь» вы увидите доступные настройки для вашего устройства. Одна из них — это опция менять местами кнопки мыши. Чтобы поменять местами кнопки, просто переключите соответствующий переключатель в положение «Да».
Помимо этой настройки, вы также можете настроить другие параметры мыши, такие как скорость курсора или функции кнопок. После внесения всех необходимых изменений, не забудьте нажать на кнопку «Применить», чтобы сохранить изменения.
Переключите режим «Правша» на «Левша»
Windows 10 предоставляет возможность изменить расположение кнопок мыши с правой стороны на левую сторону для пользователей, предпочитающих использование левой руки. Это может быть полезно для левшей или для тех, кто хочет разнообразить привычный способ работы.
Чтобы переключить режим «Правша» на «Левша», в Windows 10 выполните следующие шаги:
-
Откройте меню «Пуск».
Нажмите на значок Windows в левом нижнем углу экрана или нажмите клавишу с логотипом Windows на клавиатуре.
-
Откройте «Настройки».
Нажмите на значок шестеренки, чтобы открыть меню настроек.
-
Выберите раздел «Устройства».
В меню «Настройки» найдите и нажмите на раздел «Устройства».
-
Перейдите в раздел «Мышь» или «Трекпад».
В левой части окна «Устройства» найдите и выберите раздел «Мышь» или «Трекпад», в зависимости от типа вашего устройства.
-
Настройте расположение кнопок мыши.
В разделе «Мышь» или «Трекпад» найдите настройку, связанную с расположением кнопок мыши. Обычно она называется «Положение кнопок» или «Расположение кнопок». Выберите опцию «Левосторонняя» или «Переключить кнопки», чтобы поменять местами левую и правую кнопки мыши.
-
Сохраните изменения и закройте настройки.
После выбора нужной настройки нажмите кнопку «Применить» или «ОК», чтобы сохранить изменения и закрыть окно настроек.
Теперь расположение кнопок мыши будет изменено в соответствии с выбранной настройкой. Если вы решите вернуться к прежнему расположению, повторите указанные выше шаги и выберите опцию «Правосторонняя» или «Вернуть кнопки».
Эта функция позволяет адаптировать работу с компьютером под свои предпочтения и сделать использование мыши более комфортным для каждого пользователя.
Настройте дополнительные параметры, если необходимо
Помимо изменения основных функций кнопок мыши, в Windows 10 вы также можете настроить другие параметры для оптимального использования мыши.
1. Скорость указателя
Установите оптимальную скорость перемещения указателя на экране. Это можно сделать в разделе «Настройка мыши» в Панели управления. Измените значение в поле «Скорость» и проверьте, как это влияет на перемещение курсора.
2. Двойной щелчок и скорость прокрутки
Если вы часто используете двойной щелчок мышью, вы можете настроить скорость двойного щелчка. Это также можно сделать в разделе «Настройка мыши» в Панели управления. Измените значение в поле «Двойной щелчок» и проверьте, как это влияет на скорость двойного щелчка.
Кроме того, вы можете настроить скорость прокрутки колеса мыши. В разделе «Настройка мыши» найдите параметр «Скорость прокрутки» и выберите оптимальное значение для вашего стиля работы.
3. Дополнительные кнопки мыши
Если ваша мышь имеет дополнительные кнопки, вы можете настроить их функции. Некоторые мыши имеют специальное программное обеспечение, которое позволяет изменять функции этих кнопок. Вы можете найти такое программное обеспечение на официальном сайте производителя вашей мыши или включить его через раздел «Устройства» в Настройках Windows 10.
Настройка дополнительных параметров позволит вам полностью адаптировать использование мыши под свои потребности и предпочтения.
Верните обратно, если что-то пошло не так
Если после изменения настроек что-то пошло не так или вы передумали использовать переключение кнопок мыши, вы всегда можете вернуть все обратно к исходному состоянию. Для этого следуйте этим простым инструкциям:
- Откройте «Параметры» в меню «Пуск». Для этого щелкните правой кнопкой мыши по значку «Пуск» и выберите «Параметры».
- В окне «Параметры» выберите «Устройства».
- В боковом меню выберите «Мышь».
- В разделе «Правая кнопка» выберите опцию «Кнопка справа (обратная).» Это вернет кнопки мыши в исходный порядок.
После выполнения этих шагов ваши кнопки мыши будут работать как обычно, с правой кнопкой открывающей контекстное меню, а левой — выполняющей основные действия.
Хотите изменить расположение кнопок на вашей компьютерной мыши, чтобы использовать ее левой рукой? В операционной системе Windows 10 это можно сделать очень просто. Такая возможность может быть полезна для левшей или людей с особыми потребностями. В этой статье мы расскажем, как поменять кнопки мыши местами в Windows 10.
Для начала откройте «Параметры» Windows. Это можно сделать, нажав «Пуск» в левом нижнем углу рабочего стола и выбрав «Параметры» в меню. Альтернативный способ — использовать комбинацию клавиш Win + I. После этого откроется окно с настройками системы.
В окне «Параметры» найдите раздел «Устройства» и щелкните по нему, чтобы открыть его. Затем выберите «Мышь» из списка слева. После этого вы увидите доступные настройки для мыши.
Важно: перед тем как проводить эти настройки, убедитесь, что в вашей мыши установлены новые или полностью заряженные батарейки.
Содержание
- Почему может понадобиться поменять кнопки мыши местами в Windows 10?
- Программное изменение настроек кнопок мыши в Windows 10
- Шаги по изменению настроек кнопок мыши в Windows 10
- Использование дополнительных программ для изменения настроек кнопок мыши в Windows 10
- Возможные проблемы и их решения при изменении настроек кнопок мыши в Windows 10
- Результаты изменения настроек кнопок мыши в Windows 10
Почему может понадобиться поменять кнопки мыши местами в Windows 10?
В операционной системе Windows 10 пользователи могут столкнуться с ситуацией, когда кнопки мыши расположены неудобно для их конкретных потребностей. У большинства пользователей кнопка мыши по умолчанию находится справа, что удобно для правшей. Однако левши может быть неудобно использовать мышь так, как она задумана. В таком случае, поменять кнопки мыши местами в Windows 10 может быть простым и эффективным решением.
Также, существует возможность выставить кнопки мыши в обратной последовательности для левшей, чтобы сделать использование мыши более комфортным. Это может быть полезно для людей с ограниченными физическими возможностями, а также при возникновении проблем со здоровьем, когда производительность работы рук справа ограничена, но работа мыши все еще может выполняться.
Программное изменение настроек кнопок мыши в Windows 10
Если вы хотите изменить функциональность кнопок мыши в Windows 10, то это можно сделать с помощью специального программного обеспечения.
Существует несколько программных решений, которые позволяют переназначить функции кнопок мыши в операционной системе Windows 10. Одной из таких программ является «X-Mouse Button Control». С помощью этой программы вы можете легко настроить, какая функция будет выполняться при нажатии на каждую кнопку мыши.
Чтобы использовать программу «X-Mouse Button Control», нужно скачать и установить ее на компьютер. После установки запустите программу и вы увидите окно настроек.
В окне настроек выберите нужную кнопку мыши в списке «Button», затем выберите функцию из списка «Change Selected Button». Например, если вы хотите поменять местами левую и правую кнопку мыши, выберите «Swap Left/Right Buttons».
После выбора функции нажмите на кнопку «Apply» для применения изменений. После этого кнопки мыши поменяются местами и новые настройки начнут действовать.
Если вы захотите вернуть стандартные настройки кнопок мыши, в программе «X-Mouse Button Control» просто выберите функцию «Restore Defaults» и нажмите на кнопку «Apply».
Также стоит отметить, что существуют и другие программы, которые позволяют переназначить функции кнопок мыши в Windows 10. Однако рекомендуется быть осторожным скачивая и устанавливая программы с интернета. Убедитесь, что вы загружаете программное обеспечение с официального и надежного источника.
Шаги по изменению настроек кнопок мыши в Windows 10
- Откройте меню «Пуск» и выберите «Настройки».
- В окне настроек выберите раздел «Устройства».
- На панели слева выберите «Мышь».
- В открывшемся окне найдите вкладку «Дополнительные параметры мыши» и нажмите ее.
- Во вкладке «Параметры кнопок» вы увидите две опции: «Обычное расположение» и «Обратное расположение».
- Выберите опцию, которая соответствует тому, как вы хотите поменять расположение кнопок мыши.
- Нажмите «Применить», а затем «ОК», чтобы сохранить изменения.
После выполнения этих шагов расположение кнопок мыши должно измениться согласно вашим предпочтениям. Теперь левая кнопка мыши будет выполнять функции правой, а правая кнопка – функции левой кнопки мыши. Удачного использования вашей новой настройки кнопок мыши в Windows 10!
Использование дополнительных программ для изменения настроек кнопок мыши в Windows 10
Если встроенные настройки Windows 10 не позволяют вам поменять кнопки мыши местами или не предлагают необходимых опций, вы можете воспользоваться дополнительными программами для настройки кнопок мыши. Некоторые из них предлагают больший выбор настроек и дополнительные функции.
Одним из таких программ является X-Mouse Button Control. Это бесплатная утилита, которая позволяет изменить функции кнопок мыши, а также добавить настройки для различных программ и игр. С помощью X-Mouse Button Control вы сможете легко поменять кнопки мыши местами и настроить другие функции по своему вкусу. Программа имеет простой и интуитивно понятный интерфейс, поэтому использование ее не вызывает трудностей.
Другой популярной программой для изменения настроек кнопок мыши является AutoHotkey. Это мощный инструмент для автоматизации действий на компьютере. С помощью AutoHotkey можно изменить функции кнопок мыши, создать горячие клавиши и многое другое. Однако использование AutoHotkey требует некоторых навыков программирования. Если вы не знакомы с языком AutoHotkey, вам может потребоваться некоторое время на изучение его основных принципов.
Помимо вышеуказанных программ, существует множество других инструментов для настройки кнопок мыши в Windows 10. Вы можете исследовать различные варианты и найти тот, который наиболее удовлетворяет ваши потребности.
Возможные проблемы и их решения при изменении настроек кнопок мыши в Windows 10
Изменение настроек кнопок мыши в Windows 10 может вызвать некоторые проблемы, но, к счастью, большинство из них имеют простое решение. Рассмотрим некоторые возможные проблемы и способы их устранения:
- Отсутствие нужной вкладки в настройках мыши. В некоторых случаях может возникнуть проблема с отсутствием нужной вкладки в настройках мыши, что делает невозможным изменение кнопок мыши. В этом случае рекомендуется обновить драйверы мыши или установить их заново.
- Невозможность включить опцию «Левая кнопка — правая». Если после изменения настроек кнопок мыши возникает проблема с включением опции «Левая кнопка — правая», то необходимо проверить, что драйверы мыши установлены корректно и обновлены до последней версии. Если проблема не исчезает, можно попробовать использовать специальную программу для изменения настроек кнопок мыши.
- Штатные приложения и программы не реагируют на изменение кнопок мыши. Если после изменения настроек кнопок мыши штатные приложения и программы не реагируют на новые настройки, то причиной может быть их собственная конфигурация. В этом случае необходимо обратиться к документации или поддержке соответствующей программы для получения более подробной информации о настройках кнопок мыши.
- Проблемы с работой контекстного меню. После изменения настроек кнопок мыши возможны проблемы с работой контекстного меню, особенно если опция «Левая кнопка — правая» включена. Для решения этой проблемы можно попробовать установить стороннюю программу для настройки контекстного меню или воспользоваться специальными скриптами для изменения поведения контекстного меню.
В случае возникновения других проблем с изменением настроек кнопок мыши, рекомендуется обратиться к документации мыши или к поддержке операционной системы Windows 10 для получения дополнительной помощи и решения проблемы.
Результаты изменения настроек кнопок мыши в Windows 10
После того, как вы поменяли местами кнопки мыши в операционной системе Windows 10, вам открываются новые возможности и преимущества:
1. Удобство использования
Возможность поменять кнопки мыши местами позволяет адаптировать работу с компьютером под индивидуальные потребности. Если вы левша, то вам может быть проще и удобнее работать с левой кнопкой мыши расположенной справа, а правой – слева. Такая настройка позволяет снизить утомляемость и повысить эффективность работы.
2. Профессиональное использование
Обратное расположение кнопок мыши может быть важным аспектом при работе с некоторыми программами или при выполнении определенных задач. Например, для некоторых дизайнеров или программистов такая настройка может быть более привычной и предпочтительной при работе с графическими редакторами или разработке программного обеспечения. Кроме того, некоторые программы и игры предлагают свои собственные настройки кнопок мыши, и такая функция позволяет специализировать работу мыши под конкретные задачи или требования.
3. Действия по умолчанию
После изменения расположения кнопок мыши, в Windows 10 сохраняются настройки кнопок для других приложений и игр. Это означает, что кнопки мыши будут поменяны местами не только в рабочем окружении, но и в других программах, которые вы используете. Таким образом, вы можете настроить кнопки мыши один раз и не беспокоиться о дальнейших настройках в других программных средах.
4. Удобство при использовании ноутбука
Если у вас установлена Windows 10 на ноутбуке с встроенной сенсорной панелью, меняя расположение кнопок мыши, вы остаетесь в зоне комфорта. Такая опция может быть полезна при работе в мобильности или в случаях, когда вам неудобно использовать встроенную сенсорную панель.
Левши составляют всего 10% населения мира и ежедневно сталкиваются с препятствиями, о которых правши могут и не подумать. Использование мыши для правой руки не должно быть одной из этих проблем. Вот как можно поменять местами кнопки мыши в Windows 10.
Поменяйте местами кнопки мыши из панели управления
Войдите в панель управления, выполнив поиск «Панель управления» в меню «Пуск» и выбрав «Панель управления» в результатах поиска.
Откроется окно панели управления. Здесь выберите «Оборудование и звук».
В группе «Устройства и принтеры» выберите ссылку «Мышь».
Теперь Вы увидите окно «Свойства: Мышь». Здесь установите флажок рядом с «Обменять назначения кнопок» в группе «Конфигурация кнопок». Нажмите кнопку «Применить» в правом нижнем углу окна, чтобы применить изменения.
Поменяйте местами кнопки мыши в меню параметров
Используйте сочетание клавиш «Windows + I» на клавиатуре, чтобы открыть меню «Параметры». Здесь выберите опцию «Устройства».
Затем выберите «Мышь» на левой панели.
Вы увидите большой выбор настраиваемых параметров для мыши. Первый из перечисленных вариантов — это выбор основной кнопки для мыши. Откройте список и выберите «Правая», чтобы поменять местами кнопки мыши.
Поменяйте местами кнопки мыши в редакторе реестра
Откройте редактор реестра, выполнив поиск «Regedit» в меню «Пуск» и выбрав «Редактор реестра» в результатах поиска.
После открытия перейдите к следующему ключу:
На правой панели нажмите два раза на опцию «SwapMouseButtons».
Появится окно «Изменение строкового параметра». В текстовом поле «Значение» введите «1», чтобы установить правую кнопку мыши в качестве основной. Нажмите кнопку «ОК», чтобы сохранить изменения.
Чтобы переключить управление мышью обратно, повторите эти шаги и введите «0» в текстовое поле «Значение».