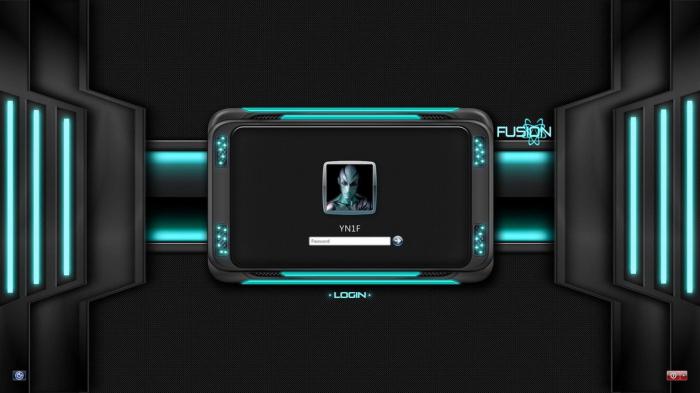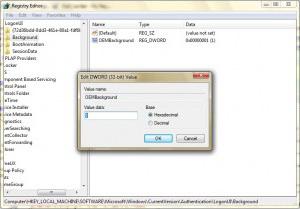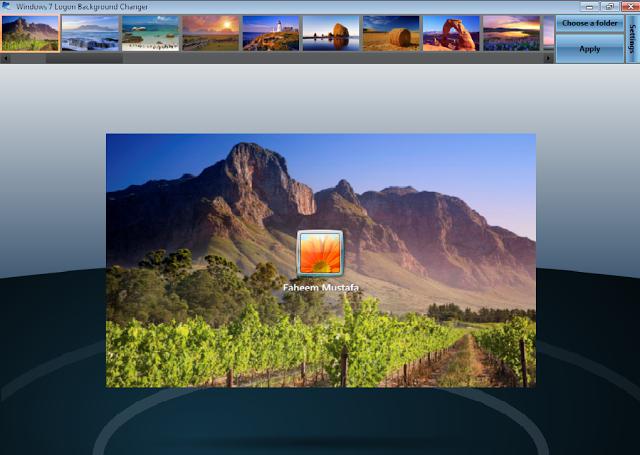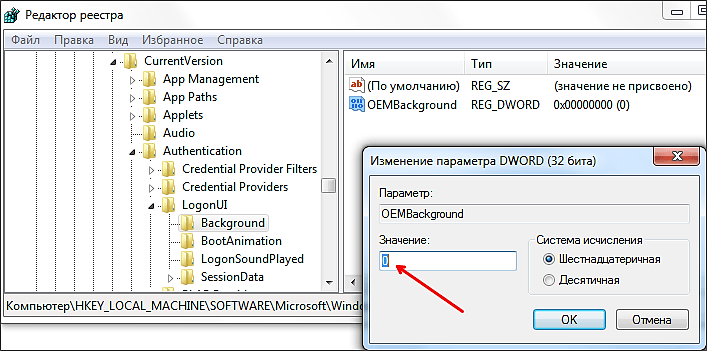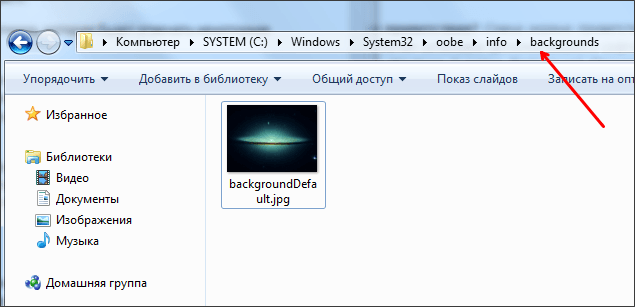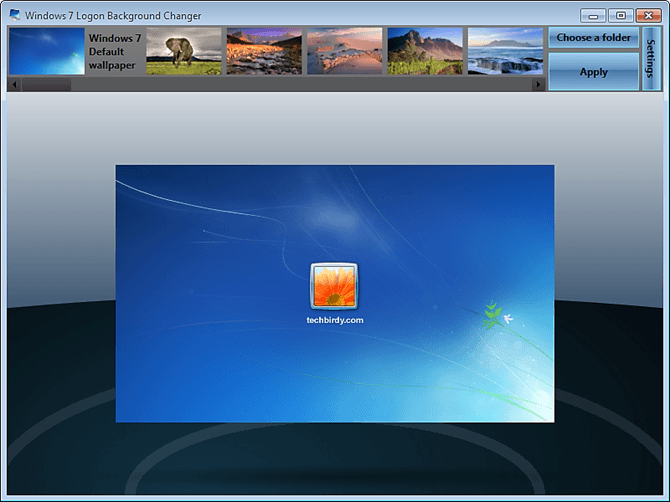Содержание
- Изменение экрана приветствия в Виндовс 7
- Способ 1: Windows 7 Logon Background Changer
- Способ 2: Средства Windows
- Вопросы и ответы
Одним из способов кастомизировать свою операционную систему является изменение экрана приветствия. Пользователи путем нехитрых действий могут поставить на заставку любую картинку, которая им по нраву, и в любой момент вернуть все обратно.
Любители подстраивать операционную систему под себя не упустят возможности заменить стандартный приветственный фон на более интересное изображение. Это можно сделать в любой современной и относительно современной версии Виндовс, включая «семерку». Это можно сделать как при помощи специальных утилит, так и вручную. Первый вариант зачастую быстрее и удобнее, а второй подойдет более уверенным пользователям, не желающим пользоваться сторонним ПО.
Перед выбором способа настоятельно рекомендуем позаботиться о создании точки восстановления системы и/или загрузочной флешки.
Подробнее:
Как создать точку восстановления в Windows 7
Как создать загрузочную флешку
Способ 1: Windows 7 Logon Background Changer
Как понятно из названия, эта программа предназначена специально для пользователей «семерки», желающих изменить приветственный фон. Этот софт имеет очень простой, приятный и современный интерфейс и наделен небольшой галереей собственных фонов.
Скачать Windows 7 Logon Background Changer с официального сайта
- Зайдите на официальный сайт программы и кликните по кнопке «Download».
- На новой странице нажмите на ссылку «Please click here to start the download».
- Скачанный файл ZIP остается извлечь и запустить EXE-файл. Программа не требует установки и работает как portable-версия.
- Внизу находится набор обоев, которыми вы можете заменить стандартное изображение. При желании можно просмотреть этот список, прокручивая ее колесом вниз (вперед) и вверх (назад).
- Нажав на понравившуюся картинку, вы увидите превью — как фон будет выглядеть после изменения.
- Если необходимо, нажмите на кнопку «Full Screen» — это позволит просмотреть изображение на весь экран.
- Применить свой выбор можно кнопкой «Apply».
- Если вы хотите установить собственное изображение, а не предложенное программой, нажмите на кнопку «Choose a folder».
Откроется проводник, где нужно указать путь к файлу.
Выбранный файл устанавливается по умолчанию так же кнопкой «Apply».
Обратите внимание, что вы всегда можете вернуть стандартную картинку обратно. Для этого нажмите на «Windows 7 Default wallpaper» и сохраните результат на «Apply».
В настройках программы можно выполнить сброс папки по умолчанию, отключить изменение заставки для других учетных записей и добавить тень к тексту на экране загрузки.
Никаких дополнительных возможностей по кастомизации у программы нет, поэтому если вы хотите изменить в системе что-нибудь еще, используйте многофункциональные твикеры для Виндовс 7, в состав которых входит возможность изменения фона загрузки.
Способ 2: Средства Windows
Через инструмент «Персонализация» и какие-либо другие редакторы поменять фон приветствия нельзя, однако заменить изображение можно через редактирование реестра и замену картинки в системной папке. Минус такого способа — невозможно увидеть результат до перезагрузки компьютера.
Для такого способа есть пара ограничений: файл должен быть в формате JPG и иметь вес до 256 КБ. Кроме этого, старайтесь подобрать картинку в соответствии с размером и разрешением своего экрана, чтобы она выглядела качественно и уместно.
- Откройте редактор реестра сочетанием клавиш Win + R и командой
regedit. - Перейдите по пути, указанном ниже:
HKEY_LOCAL_MACHINE\SOFTWARE\Microsoft\Windows\Current Version\Authentication\LogonUI\Background - Дважды щелкните по параметру «OEMBackground», поставьте значение 1 и нажмите «ОК».
Если оно уже стоит, просто переходите к следующему пункту.
При отсутствии создайте этот параметр вручную. Находясь по вышеуказанному пути, кликните ПКМ по пустому месту в правой части экрана и выберите «Создать» > «Параметр DWORD (32 бита)».
Задайте ему имя OEMBackground, выставьте значение 1 и сохраните результат на «ОК».
- Откройте проводник и перейдите в папку backgrounds, располагающуюся здесь:
C:\Windows\System32\oobe\info\В некоторых случаях backgrounds может отсутствовать, как и папка info. В таком случае вам потребуется создать и переименовать 2 папки вручную обычным способом.
Сперва внутри oobe создайте папку и назовите ее info, внутри которой создайте папку backgrounds.
- Подберите подходящую картинку с учетом советов выше, переименуйте ее в backgroundDefault и скопируйте в папку backgrounds. Может потребоваться разрешение от учетной записи администратора – нажмите «Продолжить».
- Успешно скопированное изображение должно появиться в папке.

Чтобы увидеть измененный фон, перезагрузите ПК.
Теперь вы знаете два несложных метода изменения экрана приветствия в Виндовс 7. Используйте первый, если не уверены в своих силах и не хотите редактировать реестр и системную папку. Второй же удобен тем, кто не желает использовать либо не доверяет стороннему ПО, обладая достаточными навыками для установки фона вручную.
Еще статьи по данной теме:
Помогла ли Вам статья?
Время на прочтение
2 мин
Количество просмотров 183K
Как было анонсировано ранее, в новой операционной системе Windows 7 можно легко изменять фон окна входа в систему. Для этого не потребуется изменять ресурсы в исполняемых файлах или выполнять еще какие-то особые действия. Процесс изменения изображения достаточно прост и может быть выполнен даже без привлечения дополнительных инструментов. Эта функциональность доступна и корректно работает начиная со сборки 7057.
Для того, чтобы изменить фон на экране входа в систему необходимо проделать следующие шаги.
- Открыть редактор реестра и найти раздел реестра “HKEY_LOCAL_MACHINE –> Software –> Microsoft –> Windows –> CurrentVersion –> Authentication –> LogonUI –> Background”. В этом разделе находится специальный ключ “OEMBackground” типа DWORD. Значение “1” в этом ключе говорит о том, что нужно использовать специальное оформление окна входа в систему. Если ключ отсутствует, то его можно создать вручную.
- Убедиться, что существует папка “%windir%\system32\oobe\info\backgrounds”. Именно здесь Windows 7 будет искать фоновые изображения для экрана входа в систему. Если этой папки не существует, то ее необходимо создать.
- Положить в эту папку все необходимые изображения. Для каждого разрешения в эту папку необходимо положить свое изображение со специфическим именем. Если изображение с нужным разрешением не будет найдено, то будет использоваться файл backgroundDefault.jpg. Важно, что каждое изображение должно быть не более 256 Кб, иначе оно будет просто проигнорировано. Список файлов, которые необходимо положить в эту папку:
- backgroundDefault.jpg
- background768×1280.jpg (0.6)
- background900×1440.jpg (0.625)
- background960×1280.jpg (0.75)
- background1024×1280.jpg (0.8)
- background1280×1024.jpg (1.25)
- background1024×768.jpg (1.33)
- background1280×960.jpg (1.33)
- background1600×1200.jpg (1.33)
- background1440×900.jpg (1.6)
- background1920×1200.jpg (1.6)
- background1280×768.jpg (1.66)
- background1360×768.jpg (1.770833)
Если все эти действия не хочется выполнять вручную, то для этих целей можно воспользоваться сторонними утилитами, которых на просторах интернета существует достаточное количество. Одна из самых простых таких утилит – Tweaks Logon Changer for Windows 7. Эта утилита выполнит все необходимые изменения в системном реестре, а также сожмет изображение до нужных размеров и положит в нужную папку.
Для многих пользователей Windows 7 эта статья может стать своеобразным откровением. Быть может, первым или же очередным открытием новых возможностей популярной ОС. Наверное, вам будет интересно узнать, как поменять картинку приветствия в Windows 7 и что для этого необходимо сделать. Так как индивидуальность присуща большинству из нас, почему бы не обозначить, что используемая операционная система именно ваша?
Выбираем способ
Для того чтобы изменить фон, сопровождающий вхождение в рабочую зону операционки, можно прибегнуть к двум принципиально отличным методам. Первый из них наиболее ценный, так как подразумевает использование системных команд (приобретение навыков), а также непосредственное взаимодействие и осмысленное внесение изменений в программный реестр (практическое ознакомление). Наиболее простым является второй способ: установленное приложение самостоятельно облагородит загрузочный экран индивидуальным отличием, которым станет выбранная вами фотография либо иная графическая оболочка, что в конечном итоге станет практическим решением задачи «как поменять картинку приветствия в Windows 7».
Итак, вариант №1
Прежде чем вы приступите к реализации проекта “Уникальное оформление входа в ОС”, стоит вам напомнить о том, что система — это в первую очередь отлаженный механизм исполняемых команд. Поэтому внесение изменений в реестр на свое усмотрение критически опасно и чревато плачевными последствиями. Будьте предельно внимательны в процессе работы, и все у вас получится. Итак:
- Зайдите в меню «Пуск», в поисковой строке введите regedit.
- В открывшемся редакторе реестра в пункте HKEY_LOCAL_MACHINE нажмите правой кнопкой мыши «Найти» и вводите OEMBackground. По истечении нескольких секунд в правой колонке на отображенном файле также вызовите всплывающее окошко и кликните «Изменить».
- Вводите значение (1), где единица является своеобразным включателем, позволяющим пользователю реализовать возможность решения вопроса «как поменять картинку приветствия в Windows 7».
- Следующий шаг: открываете «Мой компьютер», затем «Системный диск С:\» , где входите в Windows, потом в system32 и наконец в oobe.
- Именно в этой директории — «C:\Windows\system32\oobe», то есть в последней папке следует создать еще две подпапки, структурой построения напоминающие матрешку.
- Первую называете info, а содержащуюся в ней (вами созданную) backgrounds. Именно в нее следует вложить ваш графический файл. Внимание, недопустим объем изображения свыше 256 Кбайт, а формат должен соответствовать jpg стандарту.
- Вашу картинку переименовываете в backgroundDefault. Именно так и никак иначе!
Вопрос “как поменять картинку приветствия в Windows 7” решен методом ручного редактирования. С чем вас можно поздравить, если вы после перезагрузки или, нажав комбинацию клавиш Win+L, обнаружили приятную метаморфозу в виде изменившегося фона окна входа.
Программа Win7LogonBackgroundChanger или вариант №2
Приложение, название которого вы узнали из заглавия абзаца, распространяется на бесплатной основе и не имеет никаких ограничений в использовании. Единственным минусом можно считать англоязычный интерфейс, впрочем, это особо не затрудняет работу с программой, так как интуитивно понятная оболочка софта позволяет с легкостью разобраться во всех нюансах и возможностях управления. Однако представленные фоновые решения могут быть заменены, только если задействовать вкладку Choose a folder и указать директорию, в которой находятся ваши картинки. Используя данное приложение, пользователь может рассчитывать на то, что ему удастся изменить экран приветствия Windows 7 без каких-либо затруднений. Опять же, для корректного отображения выбранного вами графического файла следует строго придерживаться параметров разрешения вашего экрана, что должно быть отражено в соотношении сторон внедряемой картинки. Иначе изображение может выглядеть растянутым или искаженным.
Некоторые хитрости: подготавливаем “обложку”
Чтобы поменять картинку приветствия Windows 7 и позволить себе насладиться новым оформлением начального окна входа в систему, необходимо задать правильные параметры изображению, чтобы эффект восприятия выражал качество и солидность представления. Для этого необходимо прибегнуть к помощи любого графического редактора и внести некоторые коррективы в файл, который будет выводиться на экран приветствия, заменяя стандартный фон. Соотношения сторон картинки должны соответствовать оптимальным параметрам воспроизводимого монитором формата. Объем jpg-изображения не должен превышать 256 Кбайт. Стоит отметить, что из интернета можно скачать уже готовые шаблоны-картинки приветствия на Windows 7, которых сегодня в Сети несметное количество. Готовые заменители стандартного оформления практически всегда отличаются безупречным качеством и завершенностью исполнения.
Непредвиденные моменты или как бороться с “непонятками”
Иногда восприятие замещенного фона может быть испорчено отбрасываемой тенью кнопки входа, расположенной по центру экрана. Для того чтобы избавиться от неблагоприятного эффекта, вам вновь придется прибегнуть к ручному способу внесения изменений в системном реестре. Итак, в директории HKEY_LOCAL_MACHINE\SOFTWARE\Microsoft\Windows\CurrentVersion\Authentication\LogonUI, требуется сделать следующее. Используя уже знакомый вам системный редактор и вышеуказанный путь, найдите ключ ButtonSet и пропишите в нем требуемое значение для отображаемой тени, где:
- 0 — прозрачность;
- 1 — плотность;
- 2 — отсутствие.
Если вам не удается изменить картинку приветствия Windows 7 ввиду отсутствия в реестре папки OEMBackground, вам придется создать ее собственноручно. Воспользуйтесь стандартными средствами “семерки”, в частности «Блокнотом», и самостоятельно пропишите в нем с каждой новой строки:
REGEDIT4 [HKEY_LOCAL_MACHINE\SOFTWARE\Microsoft\Windows\CurrentVersion\Authentication\LogonUI\Background]
«OEMBackground»=dword:00000001
Сохраните полученный файл с разрешением REG. Запустив его на исполнение, вы тем самым внесете соответствующее изменение в реестр своей машины.
В заключение
В случае, когда у вас что-либо не получается, и компьютер отказывается выполнять ваши команды, не стоит преждевременно выносить вердикт некомпетентности вышеописанных способов. Стоит еще раз проверить, все ли правильно вы сделали и не допустили ли банальную опечатку. Причиной может оказаться всего один пропущенный знак, из-за которого все ваши попытки изменить экран приветствия будут тщетны и безрезультатны. Вспомните пословицу: “Семь раз отмерь…” И все у вас получится!
Операционная система Windows 7 дает немного возможностей для настройки интерфейса операционной системы под себя. Но, если у вас есть желание сделать интерфейс вашей операционной системы более уникальным, то у вас все же есть несколько вариантов. Например, вы можете поменять картинку приветствия в Windows 7. В этом материале мы расскажем именно об этом.
Если вам интересно, как поменять картинку приветствия в Windows 7, то у вас есть два варианта: сделать все в ручную или воспользоваться специальными программами. Рассмотрим для начала первый вариант.
Шаг № 1. Вносим правки в реестр Windows 7.
Первое что нужно сделать, это открыть реестр Windows 7 и перейти в раздел HKLM\Software\Microsoft\Windows\CurrentVersion\Authentication\LogonUI\Background. В этом разделе должен быть параметр OEMBackground со значением «1». Данный параметр разрешает менять картинку приветствия в Windows 7.
Если параметра OEMBackground имеет значение «0», то меняем его на «1». Если же такого параметра нет вообще, то его нужно создать. Создайте параметр DWORD (32 бита) с названием «OEMBackground» и присвойте ему значение «1».
После того как в разделе реестра HKLM\Software\Microsoft\Windows\CurrentVersion\Authentication\LogonUI\Background появился параметр OEMBackground со значением «1», можно переходить к следующему шагу.
Шаг № 2. Подготавливаем картинку для экрана приветствия в Windows 7.
Для того чтобы поменять картинку экрана приветствия нам нужна картинка, которая будет отвечать некоторым требованиям:
- Картинка должна иметь разрешение 1024 на 768 точек. Даже есть у вашего монитора другое разрешение, для экрана приветствия все равно нужно использовать такое разрешение.
- Картинка должна быть в формате JPG, а ее размер не должен превышать 256 килобайт.
- Картинка должна называться «backgroundDefault.jpg».
Выберите подходящую картинку, обрежьте до размера 1024×768 и сохраните в формате JPG. Если размер получившейся картинки будет превышать 256 килобайт, то повторите все действия, сменив настройки сжатия JPG. Но, как правило, этого не потребуется. Для такого небольшого разрешения 256 килобайт более чем достаточно. Также не забудьте переименовать вашу картинку в «backgroundDefault.jpg».
Шаг № 3. Перенесите картинку в папку backgrounds.
Дальше, для того чтобы поменять картинку приветствия в Windows 7 нам нужно открыть папку C:\Windows\System32\oobe\info\backgrounds. Чаще всего в папке oobe нет папки info. В этом случае создаем папку info, открываем ее и создаем папку backgrounds. Таким образом, у нас получается следующий путь к папке: C:\Windows\System32\oobe\info\backgrounds. После этого скопируйте нашу подготовленную картинку в эту папку.
Все, если вы все сделали правильно, то картинка приветствия должна сменится. Нажмите, Пуск – Сменить пользователя, для того чтобы посмотреть на новую картинку.
Смена картинки приветствия с помощью программ
Также вы можете сменить картинку приветсвия Windows 7 с помощью специальных программ. Одной из таких программ является Windows 7 Logon Background Changer.
Пользоваться данной программой очень просто. Все что вам нужно сделать, это нажать на кнопку «Choose a folder» и выбрать папку с картинками. После этого вы сможете посмотреть, как будет выглядеть ваш экран приветствия с той или иной картинкой. После того как вы выберете нужную картинку останется нажать на кнопку «Apply» и программа установит данную картинку на ваш экран приветствия.
Посмотрите также:
- Как создать нового пользователя в Windows 7
- Как удалить пользователя в Windows 7
- Как добавить пользователя в Windows 10
- Как удалить учетную запись Майкрософт в Windows 10
- Как создать новую учетную запись в Windows 10
Автор
Александр Степушин
Создатель сайта comp-security.net, автор более 2000 статей о ремонте компьютеров, работе с программами, настройке операционных систем.
Остались вопросы?
Задайте вопрос в комментариях под статьей или на странице
«Задать вопрос»
и вы обязательно получите ответ.
Windows 7, по мнению многих пользователей весьма скудна на настройки интерфейса, как впрочем и многие другие системы. Поменять что-то в её внешнем виде хочется всегда, так как вид по умолчанию быстро надоедает. Стандартных возможностей для этого система не предлагает немного, поэтому рассмотрим в этой статье другой метод, ручной.
Обсудим то, как поменять приветствие на Windows 7, при этом, не используя никаких посторонних программ, которые иногда могут навредить. Напомню, что окно приветствия – это то, которое отображается после экрана загрузки Windows.
Редактируем реестр
Перед тем, как редактировать реестр, рекомендую прочитать эту статью. Прежде, чем поменять картинку приветствия на Windows 7, нужно разрешить это в реестре. Для этого открываем его: нажимаем win+r, и в открывшемся окне пишем regedit, потом Ок.
Когда откроется реестр Windows 7, переходим по адресу HKEY_LOCAL_MACHINE\Software\Microsoft\Windows\CurrentVersion\Authentication\LogonUI\Background. В разделе Background нужно найти параметр OEMBackground.
Если в разделе Background нет параметра OEMBackground, то необходимо создать DWORD (32 бита), назвать его OEMBackground и присвоить ему значение 1. Если OEMBackground есть, но у него значение 0, то необходимо его передать на 1.
Чтобы поменять фон приветствия Windows 7, необходимо подготовить этот самый фон. Нужно взять любую понравившуюся картинку и сделать её отвечающей следующим требованиям:
- Разрешение 1024 на 768 пикселей. Даже если разрешение экрана у вас другое, приветствие должно быть таким.
- Поменять экран приветствия Windows 7 можно только на картинку в формате *.jpg. Если она у вас с иным расширением, то необходимо поменять формат картинки.
- Вес её не должен превышать 256 Кб.
- Назвать будущий фон для приветствия нужно backgroundDefault.jpg
Если выбранная картинка не соответствует нужным требованиям, то её придётся редактировать.
Установка картинки приветствия на Windows 7
Чтобы изменить картинку приветствия Windows 7, идём в C:\Windows\System32\oobe\info\backgrounds. Если в папке oobe нет папки info, то её необходимо создать, а внутри неё папку backgrounds.
Затем в backgrounds нужно вставить картинку, на которую вы хотите изменить фон приветствия Windows 7. Таким образом, она должна располагаться по адресу C:\Windows\System32\oobe\info\backgrounds\backgroundDefault.jpg
Если вы всё сделали правильно, то можете перезагрузить компьютер или сменить пользователя, чтобы увидеть, как изменилось окно приветствия Windows 7.