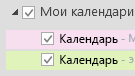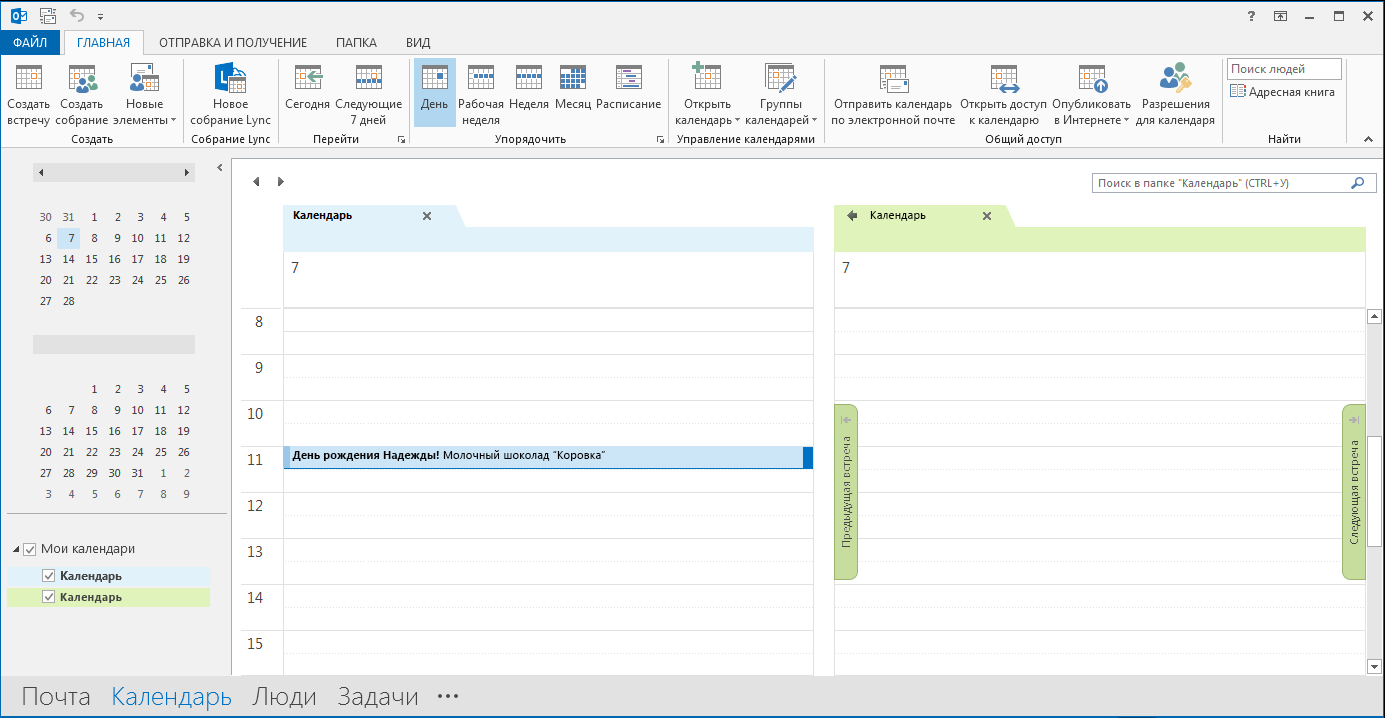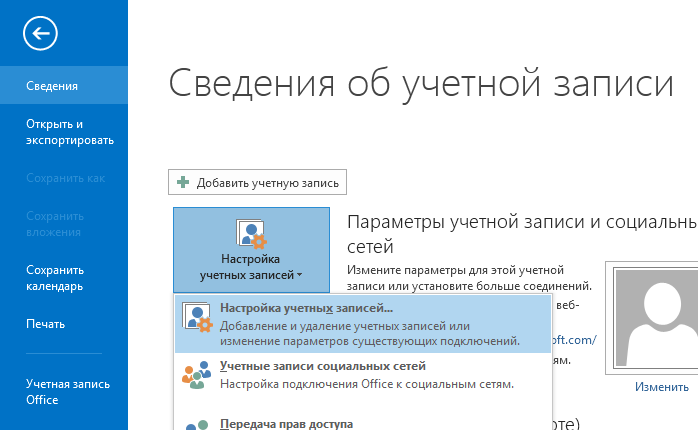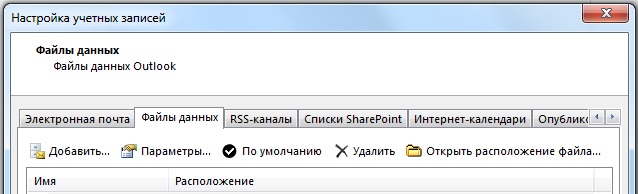Автор: Амиль | Дата публикации: 18.01.2019 | В разделе: Windows инструкции
Датирование – базовый элемент любой ОС, выполняющий множество функций, нежели просто отображение календаря. Среди них: автоматическое создание точки восстановления, дефрагментация жесткого диска и осуществление служб, отслеживание простоя с последующим вводом в спящий режим или гибернацию, проверка подлинности сертификатов безопасности. Не актуальная дата в системных настройках приводит к возникающим сбоям в работе приложений. Расскажем о том, как изменить дату в Windows 10. Это можно осуществить несколькими способами.
Настройка даты с помощью параметров операционной системы
Процедура изменения даты начинается с открытия окна «Параметры Windows». Данная опция включается через меню «Пуск». Также с этой целью можно использовать сочетание клавиш «Win+I». Щелкните по иконке «Время и язык».
На вкладке «Дата и время» кликнете кнопку «Изменить».
Когда в операционной системе предусмотрен автоматический режим для настройки даты, у пользователя не получится напрямую повлиять на эти функции. Для ручной корректировки даты, переключатели, которые отвечают за автоматическую установку часового пояса, даты и времени в автоматическом режиме, следует установить в позицию «Откл».
В новом окне установите правильную дату и нажмите «Изменить».
При помощи панели управления
Настройка даты компьютера, через «Панель управления» проводится следующим образом:
- Щелкните по клавише «Win» и по клавише «R» одновременно. Появится окно, в котором нужно ввести команду «control«. В результате откроется «Панель управления«.
- Кликните по ссылке «Время, часы и регион«.
- Нажмите «Установка дата и времени«. Появится новое окно, в нем вы увидите текущие настройки даты.
- Далее следует нажать «Изменить дату и время«. Вы увидите окно, в нем нужно произвести корректировку этих параметров, затем надо кликнуть «Ок«.
При помощи командной строки от имени администратора
Чтобы в Windows 10 изменить дату, используя консоль командной строки, ее нужно запустить с полным доступом. Для этого следует кликнуть по меню «Пуск» и набрать на клавиатуре «cmd«. Обнаружив ярлык программы запуска командной строки в результатах поиска, выберете его правой кнопкой мышки и активируйте консоль строку от лица администратора.
Команды для управления датированием следующие:
- date /t – проверить текущее значение даты в настройках.
- date ДД /ММ /ГГГГ – установить новое значение. Здесь после слова «date» последовательно вводятся день, месяц и год. После нажатия клавиши Enter произойдет автоматическое изменение даты в ОС.
Быстрый переход к настройкам даты
Если требуется перевести число в системе, а переходить по вкладкам и окнам не хочется, можно прибегнуть к «ленивому» способу. Его очень легко запомнить:
- Нажать на часы, расположенные в панели задач правой клавишей мыши;
- Выбрать пункт «Настройка даты и времени»;
- Откроется соответствующее окно из Панели управления;
- После выбора нужного числа, месяца и года сделать подтверждение – «ОК»: параметры вступят в силу.
Способов поставить правильную дату в операционной системе много. Каждый по-своему интересен, поэтому сложно назвать какой из них лучше. Помните, что некорректные параметры, могут негативно сказаться на работе онлайн сервисов и программного обеспечения.
Другие инструкции:
Из публикации узнаете, как сменить дату на Windows 10 всеми доступными методами. Дополнительно ознакомитесь с полезной фишкой — отображением дня недели возле текущей даты в трее.
Содержание
- Параметры
- Панель управления
- Панель задач
- Командная строка
- PowerShell
- Изменить формат вывода
- Отображение дня недели
Параметры
В Параметрах можно поменять множество настроек операционной системы, в том числе и дату с временем.
1. Откройте Параметры и посетите раздел «Время и язык».
2. Отключите опцию автоматической установки времени на компьютере соответствующим переключателем, если не хотите, чтобы они синхронизировались с сервером при подключении к интернету. В таком случае необходимо выбрать правильный часовой пояс, чтобы время устанавливалось правильно.
3. Ниже кликните «Изменить».
4. Задайте нужные данные и нажмите «Изменить».
5. Закройте все окна.
Панель управления
1. Откройте Панель управления (проще всего — через меню Пуск).
2. Щелкните по ссылке «Часы, язык и регион…».
3. Выберите подраздел «Дата и время».
4. В первой вкладке кликните по элементу с надписью: «Изменить…».
5. Выберите на календаре нужный день и закройте окно кликом по кнопке «OK».
Панель задач
Наверное, наиболее быстрый способ изменения даты в Виндовс 10.
1. Кликните правой кнопкой мыши по текущей дате возле часов на Панели задач.
2. Во всплывшем контекстном меню активируйте ссылку «Настройка даты и времени».
3. Отключите автоматическую установку времени, после чего жмите ставшую активной кнопку «Изменить».
4. В выпадающих меню выбирайте нужное число, месяц и год и сохраните настройки кнопкой «Изменить».
Командная строка
Все в Windows 10 делается через командную строку.
1. Запустите ее с правами Администратора через поиск или контекстное меню Пуска.
Дайте системе контроля учетных записей право запустить инструмент, если UAC не отключен.
2. Введите команду вида: date 29-10-2019, где первая цифра — это число, вторая — месяц, третья — год.
PowerShell
PowerShell — это функциональное средство для автоматизации обслуживания компьютера. Для новичка выглядит как красочная командная строка с собственным синтаксисом.
1. Запустите PowerShell с привилегиями Администратора.
2. Выполните Get-Data для вывода на дисплей текущей даты.
3. Осуществите одну из нижеприведённых команд в зависимости от формата вывода даты на дисплей:
- Set-Date «DD/MM/YYYY hh:mm» — 24-часовой формат выведения;
- Set-Date «DD/MM/YYYY hh:mm AM» — 12-часовой формат отображения, время до полудня;
- Set-Date «DD/MM/YYYY hh:mm PM» — 12-часовой формат вывода, время после полудня.
Время вводить обязательно, иначе система изменит его на полночь: 00:00:00. Синтаксис команды соблюдайте строго, PowerShell в данном случае чувствителен к регистру: set-data и Set-Data – разные команды.
Вместо MM — месяц — можно вводить как цифры, так и его название кириллицей.
Изменить формат вывода
1. В Параметрах перейдите в подраздел «Время и язык».
2. В открывшемся окне перейдите в раздел «Регион», и щелкните «Изменить формат данных».
3. Укажите удовлетворяющий формат даты для пунктов из списка «Краткая и Полная дата».
То же самое делается и через апплет Панели управления «Часы, язык и регион». В первой вкладке увидите аналогичные выпадающие списки и пример отображения с текущими настройками.
Отображение дня недели
Неудобно каждый раз кликать по календарю, чтобы узнать, какой сегодня день недели. Рассмотрим, как добавить день недели в часы на панели задач.
1. Зайдите в раздел Панели управления «Региональные стандарты», предварительно переключив вид иконок в окне на «Крупные значки».
2. Посетите «Дополнительные параметры».
3. На вкладке «Дата» допишите «ddd» без кавычек в месте, где должен отображаться день недели.
4. Сохраняйте настройки.
Информация в трее примет следующий вид.
Прибегать к помощи посторонних инструментов не станем, разнообразия встроенных средств достаточно для изменения даты в Windows 10.
В этой статье показаны действия, с помощью которых можно изменить дату в операционной системе Windows 10.
По умолчанию операционная система Windows 10 автоматически устанавливает дату, но при необходимости можно её изменить.
Чтобы изменить дату в Windows 10, необходимо войти в систему с правами администратора
Содержание
- Как изменить дату в приложении «Параметры Windows»
- Как изменить дату в классической панели управления
- Как изменить дату в командной строке
- Как изменить дату и время в консоли Windows PowerShell
Как изменить дату в приложении «Параметры Windows»
Чтобы изменить дату, откройте приложение «Параметры Windows», для этого нажмите на панели задач кнопку Пуск и далее выберите Параметры
или нажмите на клавиатуре сочетание клавиш
+ I.
В открывшемся окне «Параметры Windows» выберите Время и язык.
Затем выберите вкладку Дата и время, и в правой части окна установите переключатель Установить время автоматически в положение Откл. и нажмите кнопку Изменить дату и время
В окне «Изменить дату и время» установите необходимую дату (день, месяц, год) и нажмите кнопку Изменить.
Если вы хотите чтобы дата и время устанавливались автоматически, установите переключатель Установить время автоматически в положение Вкл., в этом случае Windows будет автоматически синхронизировать дату и время с серверами времени в интернете.
Также можно быстро получить доступ к настройкам даты и времени в приложении «Параметры Windows», для этого нажмите правой кнопкой мыши на системных часах в панели задач и в открывшемся контекстном меню выберите пункт Настройка даты и времени, и затем выполните необходимые действия показанные выше.
Как изменить дату в классической панели управления
Откройте классическую панель управления, в выпадающем списке Просмотр выберите Мелкие значки и нажмите Дата и время.
В открывшемся окне, на вкладке Дата и время нажмите кнопку Изменить дату и время…
Затем в окне «Настройка времени и даты» установите необходимую дату (день, месяц, год) и нажмите кнопку OK чтобы применить изменения, после этого закройте все остальные окна.
Как изменить дату в командной строке
Чтобы изменить дату данным способом, запустите командную строку от имени администратора выполните команду следующего вида:
date DD/MM/YYYY
Вместо DD в команде выше укажите нужный день.
Вместо MM в команде выше укажите нужный месяц.
Вместо YYYY в команде выше укажите нужный год.
В данном примере команда выглядит следующим образом:
date 31/12/2017
Как изменить дату и время в консоли Windows PowerShell
Чтобы изменить дату и время данным способом, откройте консоль PowerShell от имени администратора и выполните одну из команд следующего вида:
Установите дату и время используя 24-часовой формат времени.
Set-Date -Date «DD/MM/YYYY hh:mm»
Установите дату и время используя 12-часовой формат времени до полудня AM.
Set-Date -Date «DD/MM/YYYY hh:mm AM»
Установите дату и время используя 12-часовой формат времени после полудня PM.
Set-Date -Date «DD/MM/YYYY hh:mm PM»
Вместо DD в команде выше укажите нужный день.
Вместо MM в команде выше укажите нужный месяц.
Вместо YYYY в команде выше укажите нужный год.
Вместо hh в команде выше укажите нужный час.
Вместо mm в команде выше укажите минуты.
В данном примере команда будет выглядеть так:
Set-Date -Date «31/12/2017 23:59»
Теперь, используя рассмотренные выше способы можно легко изменить дату в операционной системе Windows 10.
В операционной системе Windows 10 предусмотрена возможность быстро и легко изменить календарь на компьютере. Это может быть полезно, если вы хотите настроить календарь под свои личные предпочтения или использовать альтернативное приложение для учета времени и организации задач. В этой статье мы рассмотрим пошаговую инструкцию, как быстро поменять календарь на Windows 10.
Шаг 1: Откройте «Настройки». Для этого нажмите на значок «Пуск» в левом нижнем углу экрана, а затем выберите «Настройки» (шестеренка).
Шаг 2: В меню «Настройки» найдите и выберите раздел «Время и язык». В этом разделе вы сможете изменить настройки времени, языка и календаря.
Шаг 3: Перейдите в раздел «Дата и время». Здесь вы найдете настройки календаря, которые можно изменить. Щелкните по полю «Формат календаря» и выберите желаемый формат из выпадающего списка.
Шаг 4: Установите альтернативное приложение для учета времени и организации задач. Если вы хотите использовать нестандартный календарь, можно установить стороннее приложение из Windows Store или скачать его с официального сайта разработчика. В таком случае, после установки приложения, вы сможете выбрать его в настройках системы и использовать вместо стандартного календаря Windows 10.
Следуя этой пошаговой инструкции, вы сможете быстро и легко изменить календарь на системе Windows 10 и настроить его под свои личные предпочтения.
Содержание
- Пошаговая инструкция по изменению календаря на Windows 10
- Выбор пункта «Дата и Время» в настройках
- Настройка формата отображения даты и времени
- Изменение языка и региональных параметров
- Выбор альтернативных календарей
- Установка и настройка приложений календаря
- 1. Поиск приложения календаря в Магазине Windows
- 2. Настройка приложения календаря
- Настройка напоминаний о событиях
- Синхронизация календаря с другими устройствами
- Использование веб-приложений календаря
- Изменение календаря в панели задач
Пошаговая инструкция по изменению календаря на Windows 10
Шаг 1: Нажмите на значок «Пуск» в нижнем левом углу экрана Windows 10.
Шаг 2: В открывшемся меню выберите опцию «Настройки».
Шаг 3: В открывшемся окне «Настройки» выберите опцию «Время и язык».
Шаг 4: В левом меню выберите «Дата и время».
Шаг 5: В правой части окна, найдите раздел «Формат календаря» и нажмите на кнопку «Изменить формат даты и времени».
Шаг 6: В открывшемся окне выберите желаемый календарь из выпадающего списка.
Шаг 7: Нажмите кнопку «Применить» и закройте окно «Настройки».
Теперь ваш календарь будет отображаться в выбранном формате на Windows 10!
Выбор пункта «Дата и Время» в настройках
Чтобы быстро поменять календарь на Windows 10, нужно выполнить несколько простых шагов. Один из них — выбор пункта «Дата и Время» в настройках системы.
Для начала, нажмите на кнопку «Пуск» в левом нижнем углу экрана. Далее найдите и выберите пункт «Настройки».
Откроется окно «Настройки». В этом окне нужно выбрать пункт «Система». Он находится в верхней части окна.
В открывшемся меню слева выберите раздел «Дата и Время».
Теперь вы окажетесь в настройках «Дата и Время». Здесь можно увидеть текущую дату и время, а также настроить формат отображения.
Чтобы изменить календарь, нужно выбрать нужный вам язык в разделе «Форматы даты и времени». Для этого кликните по стрелке в поле «Формат календаря» и выберите нужный вам язык из списка.
После выбора языка календаря, можно закрыть окно настроек «Дата и Время». Новый календарь будет применен сразу же.
Таким образом, выбор пункта «Дата и Время» в настройках Windows 10 позволяет быстро поменять календарь на нужный язык.
Настройка формата отображения даты и времени
Если вы хотите настроить формат отображения даты и времени на своем устройстве Windows 10, следуйте этим простым шагам:
- Щелкните правой кнопкой мыши по панели задач в нижней части экрана.
- Выберите пункт «Панель задач» и затем «Настройки панели задач».
- Перейдите на вкладку «Дата и время».
- В разделе «Формат даты» вы можете выбрать один из предоставленных форматов или настроить собственный.
- В разделе «Формат времени» также можно выбрать один из предоставленных форматов или настроить собственный.
- Чтобы сохранить изменения, закройте окно «Настройки панели задач».
Теперь ваше устройство Windows 10 будет отображать дату и время в выбранном вами формате.
Изменение языка и региональных параметров
Windows 10 предоставляет возможность легко изменить язык и региональные параметры операционной системы. Это позволяет настроить формат отображения даты, времени, чисел и других элементов пользовательского интерфейса в соответствии с вашими предпочтениями.
Чтобы изменить язык и региональные параметры в Windows 10, следуйте этим шагам:
- Щелкните правой кнопкой мыши по кнопке «Пуск» в левом нижнем углу экрана и выберите пункт «Настройки».
- В окне «Настройки» выберите раздел «Время и язык».
- Настройки языка будет автоматически открыт раздел «Язык».
- В разделе «Язык» нажмите кнопку «Добавить язык» и выберите язык, который вы хотите установить.
- Выберите установленный язык и нажмите кнопку «Параметры».
- В открывшемся окне можно выбрать параметры языка и региональные параметры, такие как формат отображения даты и времени, формат чисел и другие.
- Сделайте необходимые изменения и нажмите кнопку «Применить».
После этого система применит выбранный язык и региональные параметры, и они будут отображаться во всех приложениях и настройках Windows 10.
Изменение языка и региональных параметров в Windows 10 позволяет настроить операционную систему для более удобного использования и адаптации ее к вашим предпочтениям и потребностям.
Выбор альтернативных календарей
В операционной системе Windows 10 установлен по умолчанию календарь, который отображается на панели задач. Однако, если вам не нравится или не удобно пользоваться этим календарем, вы можете выбрать альтернативные варианты.
1. Rainlendar
Rainlendar — это бесплатный календарь, который можно установить на рабочий стол Windows 10. Он имеет множество функций и возможностей настройки. С помощью Rainlendar вы можете создавать события, устанавливать напоминания, отслеживать праздники и многое другое.
2. Google Календарь
Google Календарь — популярный онлайн-календарь от Google. Вы можете использовать эту службу не только в веб-браузере, но и установить официальное приложение Google Календарь на компьютер с Windows 10. Он синхронизируется с вашим аккаунтом Google и позволяет создавать события, запланированные встречи, устанавливать напоминания и делиться календарем с другими пользователями.
3. Месяцы
Месяцы — это удобное и простое приложение для отслеживания событий и задач. Оно имеет минималистский дизайн и удобный интерфейс. Вы можете установить Месяцы из Microsoft Store на устройстве с Windows 10 и использовать его для планирования своего расписания.
4. Официальное приложение Календарь Windows
Если вы не хотите устанавливать сторонний календарь, вы всегда можете воспользоваться встроенным приложением Календарь Windows. Оно отображается на панели задач и позволяет создавать события, устанавливать напоминания, синхронизировать с другими устройствами и широко использовать встроенные функции Windows.
Выбор альтернативных календарей связан с индивидуальными предпочтениями и потребностями каждого пользователя. Попробуйте несколько вариантов и выберите тот, который подходит именно вам.
Установка и настройка приложений календаря
Для управления своими задачами и событиями в Windows 10 вы можете использовать различные приложения календаря, которые предлагает операционная система. В этом разделе вы узнаете, как установить и настроить такие приложения.
1. Поиск приложения календаря в Магазине Windows
- Откройте Магазин Windows на компьютере с Windows 10.
- Нажмите на пиктограмму поиска в верхнем правом углу окна Магазина.
- Введите в поисковую строку «календарь» или название конкретного приложения, которое вы хотите установить.
- Нажмите на кнопку «Найти».
- Выберите нужное приложение из списка результатов поиска.
- Нажмите на кнопку «Установить», чтобы начать процесс установки приложения.
2. Настройка приложения календаря
После установки приложения календаря вы можете настроить его, чтобы получать напоминания о событиях и синхронизировать календарь с другими устройствами.
Настройка напоминаний о событиях
- Откройте приложение календаря.
- Нажмите на иконку настройки (обычно представленную значком шестеренки) в верхнем правом углу окна.
- Выберите опцию «Настройки» или «Параметры», чтобы открыть настройки приложения.
- Установите желаемые параметры напоминаний, например, время предупреждения перед событием.
- Сохраните изменения, закрыв окно настроек.
Синхронизация календаря с другими устройствами
Если вы используете несколько устройств с Windows 10, вы можете синхронизировать календарь между ними, чтобы иметь доступ к одним и тем же событиям и задачам.
- Откройте настройки приложения календаря, как описано выше.
- Выберите опцию «Учетная запись» или «Аккаунт», чтобы открыть параметры синхронизации.
- Нажмите на кнопку «Добавить учетную запись» или «Добавить аккаунт», чтобы добавить учетную запись Microsoft или другую учетную запись, связанную с календарем.
- Войдите в свою учетную запись или следуйте инструкциям для добавления учетной записи.
- Сохраните изменения и закройте окно настроек.
Теперь вы готовы использовать приложение календаря на Windows 10 с установленным и настроенным календарем. Вы можете добавлять события, создавать задачи и организовывать свое время как вам удобно.
Использование веб-приложений календаря
Вместо использования встроенного календаря в операционной системе Windows 10, вы также можете воспользоваться веб-приложениями календаря, которые предлагают больше функций и гибкости. Эти веб-приложения позволяют создавать события, задавать напоминания, делиться календарями с другими пользователями и многое другое.
Ниже приведены некоторые популярные веб-приложения календаря:
- Google Календарь: Google Календарь является одним из самых известных и широко используемых веб-приложений. Он позволяет создавать события, устанавливать напоминания и делиться календарями с другими пользователями.
- Microsoft Outlook Online: Microsoft Outlook Online является веб-версией популярного приложения для управления электронной почтой и календарем. Он предоставляет множество функций для управления событиями и задачами.
- Apple Календарь: Apple Календарь предназначен для пользователей устройств Apple и интегрируется со смартфонами, планшетами и компьютерами этой компании. Он предлагает удобный интерфейс и множество функций.
Чтобы использовать веб-приложение календаря, необходимо зарегистрироваться на соответствующем веб-сайте и создать учетную запись. После этого вы сможете получить доступ к своему календарю с любого устройства, подключенного к интернету.
Веб-приложения календаря обычно предлагают функцию синхронизации с установленными приложениями календаря на компьютере или мобильном устройстве. Это позволяет вам иметь доступ к вашему календарю, даже если вы не подключены к интернету.
Выбор веб-приложения календаря зависит от ваших личных предпочтений и потребностей. Вы можете попробовать несколько вариантов и выбрать тот, который лучше всего соответствует вашим требованиям.
| Веб-приложение календаря | Особенности |
|---|---|
| Google Календарь | — Создание событий
— Установка напоминаний — Дележка календарей — Интеграция с другими сервисами Google |
| Microsoft Outlook Online | — Управление электронной почтой и календарем
— Создание событий и задач — Установка напоминаний — Интеграция с другими сервисами Microsoft |
| Apple Календарь | — Интегрируется со смартфонами, планшетами и компьютерами Apple
— Удобный интерфейс — Создание событий и задач — Установка напоминаний — Интеграция с другими сервисами Apple |
Выводящаяся таблица предлагает краткое описание особенностей каждого веб-приложения календаря. Учтите, что это лишь некоторые предложения, доступные на рынке, и существуют и другие веб-приложения, которые могут подойти вам лучше.
Таким образом, использование веб-приложений календаря может быть удобным и гибким решением для управления вашим временем и планирования событий.
Изменение календаря в панели задач
Календарь в панели задач – это удобное средство для просмотра текущей даты и управления расписанием на Windows 10. Если вам не нравится стандартный вид календаря, или вы хотите использовать другой календарь, то вам потребуется изменить настройки панели задач. В данной статье мы расскажем вам, как быстро и легко поменять календарь на Windows 10.
- Щелкните правой кнопкой мыши по пустому месту на панели задач.
- Выберите пункт «Панель задач» в контекстном меню.
- В открывшемся окне «Настройка панели задач» найдите раздел «Календарь».
- Выберите желаемый вид календаря из предложенных вариантов.
Теперь календарь в панели задач должен отображаться в новом виде. Если вы хотите вернуться к стандартному календарю, просто повторите описанные выше действия и выберите стандартный вариант в разделе «Календарь».
Надеемся, эта инструкция была полезной для вас. Теперь вы знаете, как быстро и легко изменить календарь в панели задач на Windows 10.
Outlook для Microsoft 365 Outlook 2021 Outlook 2019 Outlook 2016 Outlook 2013 Outlook 2010 Еще…Меньше
Если в Outlook для Windows настроено несколько учетных записей, можно изменить календарь учетной записи для отображения, а также изменить порядок отображения календарей в представлении календаря.
Вы также можете переместить все собрания и встречи в один календарь или выбрать календарь по умолчанию.
В этой статье
-
Изменение отображаемого календаря
-
Перемещение элементов между календарями
-
Изменение календаря по умолчанию
Изменение отображаемого календаря
Если вы настроили несколько учетных записей в Outlook, вы можете выбрать календари, которые будут отображаться в них.
В представлении календаря в группе Мои календари установите флажки для календарей, которые хотите отображать. Если список календарей отсутствует, щелкните стрелку рядом с надписью Мои календари, чтобы показать все элементы.
Совет: В представлении календаря можно изменить способ отображения нескольких календарей. Чтобы объединить все календари в один, щелкните правой кнопкой мышки каждый календарь в списке Мои календари, а затем выберите команду Наложение. Чтобы всегда показывать определенный календарь в верхней части представления календаря, щелкайте необходимый календарь в списке Мои календари, а затем используйте команду Вверх, пока он не окажется на первой позиции.
К началу страницы
Перемещение элементов между календарями
Если вы хотите собрать все свои встречи в один календарь или распределить их по учетным записям, переместите необходимые элементы между календарями.
-
В Outlook щелкните Календарь.
-
В области папок в левой части экрана установите флажки рядом с названиями необходимых календарей. Календари отобразятся рядом друг с другом в области чтения.
-
Перетащите необходимый элемент из одного календаря в другой. Теперь он будет отображаться в обоих календарях с одним временем. При необходимости вы можете удалить этот элемент из первого календаря.
К началу страницы
Изменение календаря по умолчанию
Новые собрания и встречи автоматически сохраняются в календаре по умолчанию. Вы можете выбрать учетную запись, календарь которой будет использоваться по умолчанию.
-
Откройте меню Файл > Сведения >Настройка учетных записей > Настройка учетных записей.
-
В диалоговом окне Настройка учетных записей откройте вкладку Файлы данных. Отобразится список всех ваших учетных записей.
-
Выберите учетную запись, в которой хотите по умолчанию хранить свои данные календаря, а затем нажмите кнопку По умолчанию. Изменения сохранятся автоматически.
-
Нажмите кнопку Закрыть. Календарь по умолчанию появится на вашей панели запланированных задач.
Примечания:
-
Только созданные вами собрания и встречи автоматически переходят в календарь по умолчанию. При получении приглашения на собрание по электронной почте он сохраняется в календаре этой учетной записи электронной почты, а не в календаре по умолчанию с одним важным исключением*.
-
* Приглашения на собрания, отправленные в учетную запись электронной почты без связанной папки календаря, автоматически сохраняются в календаре по умолчанию. Учетные записи IMAP (например, Gmail), добавленные в Outlook в качестве дополнительных учетных записей, не имеют папки календаря. Ознакомьтесь с важными рекомендациями по совместному использованию календаря в разделе ниже.
Общий доступ к календарю по умолчанию с дополнительными учетными записями IMAP
Если вы предоставили другим пользователям разрешения на просмотр календаря по умолчанию, они также смогут просматривать собрания, отправленные в вашу вторичную учетную запись IMAP, которые автоматически сохраняются в календаре по умолчанию. Если вы не хотите, чтобы другие пользователи просматривали собрания, отправленные в вашу учетную запись IMAP, можно выполнить одно из следующих действий:
-
Прекратите общий доступ к календарю по умолчанию, выполнив действия, описанные в разделе Предоставление общего доступа к календарю Outlook другим пользователям.
-
Задайте учетную запись IMAP по умолчанию, выполнив действия, описанные в разделе Изменение календаря по умолчанию.
-
Создайте отдельный профиль почты для учетной записи IMAP и удалите учетную запись IMAP из существующего почтового профиля или создайте новый профиль почты и добавьте свою учетную запись IMAP в качестве первой учетной записи, за которой следует другая учетная запись. Инструкции по созданию профилей почты и добавлению учетных записей см. в разделах Создание профиля Outlookи Добавление учетной записи электронной почты в Outlook.
К началу страницы
См. также
Удаление календаря
Основы календаря (видео)
Основные задачи в Outlook
Просмотр календаря Google в Outlook
Импорт календаря в Outlook.com или подписка на нее
Нужна дополнительная помощь?
Нужны дополнительные параметры?
Изучите преимущества подписки, просмотрите учебные курсы, узнайте, как защитить свое устройство и т. д.
В сообществах можно задавать вопросы и отвечать на них, отправлять отзывы и консультироваться с экспертами разных профилей.