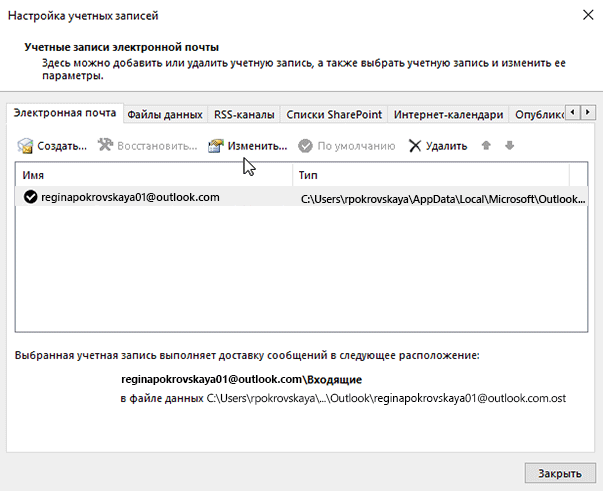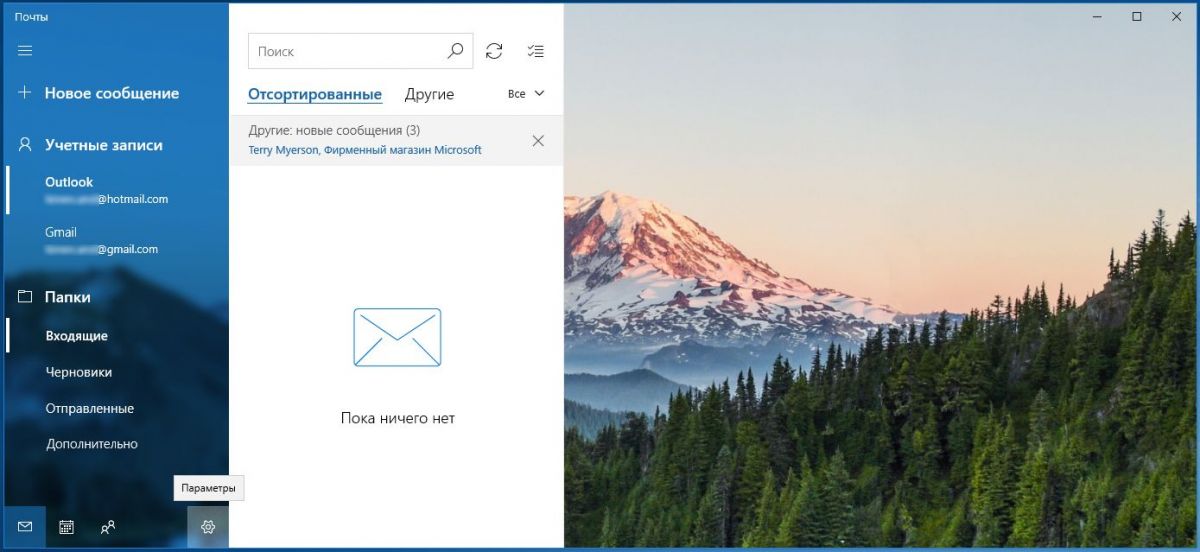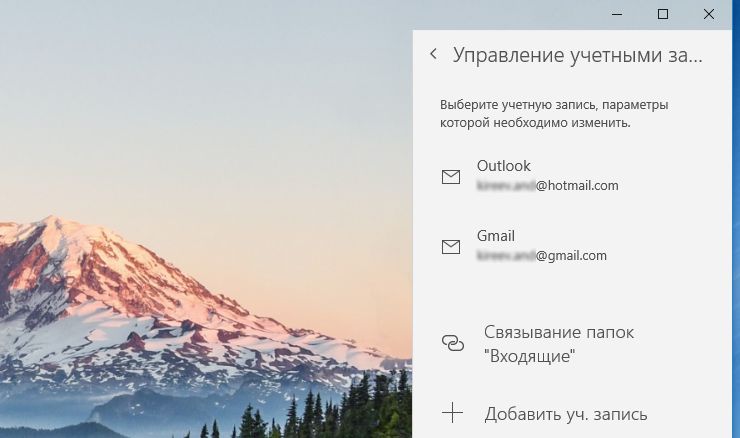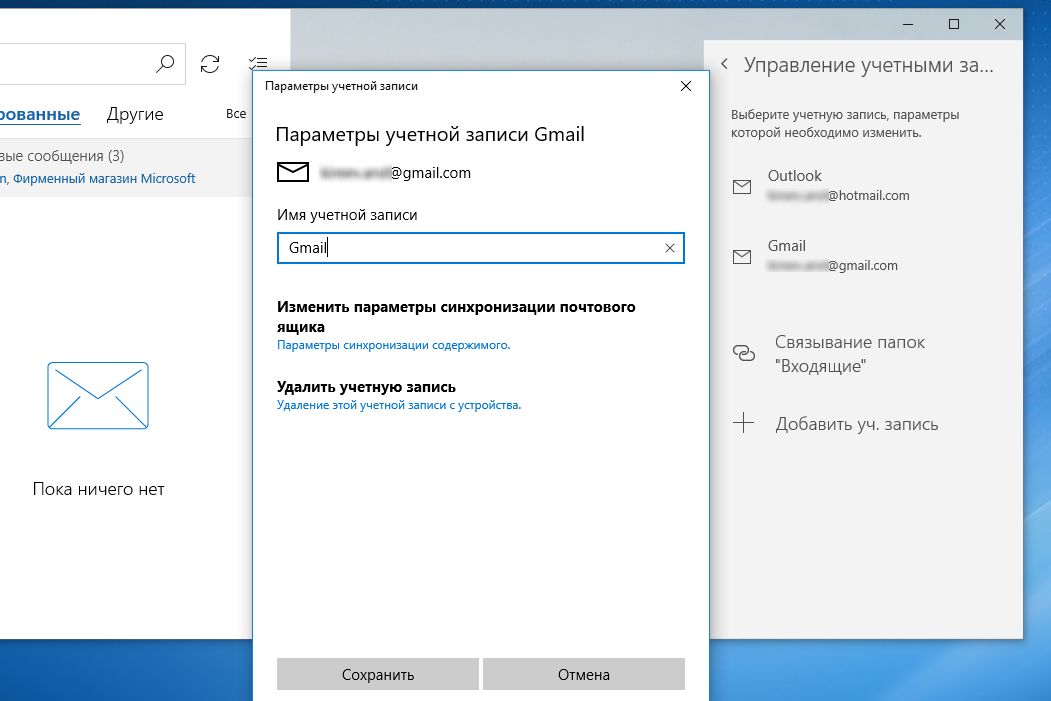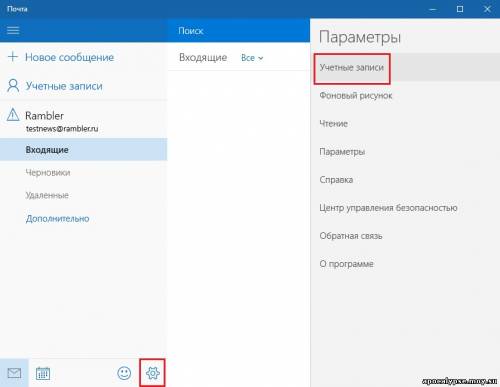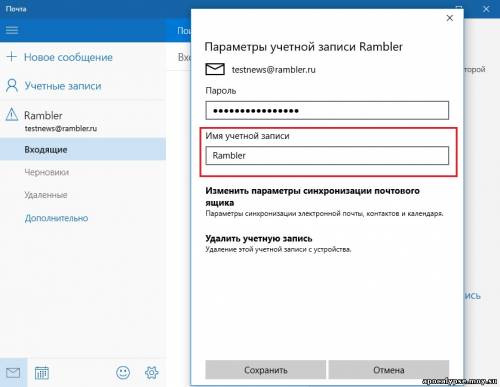-
В Outlook выберите Файл > Настройка учетных записей > Настройка учетных записей.
-
Выберите учетную запись электронной почты, которую вы хотите изменить, и нажмите кнопку Изменить.
-
Вы можете изменить свое имя на экране Параметры учетной записи. Чтобы изменить имя, отображаемое при отправке сообщения электронной почты, обновите поле «Имя «. Если вам не нужно изменять какие-либо другие поля, можно оставить значения по умолчанию. Когда все будет готово, нажмите кнопку «Далее». Затем можно нажми кнопку «Закрыть», чтобы вернуться Outlook.
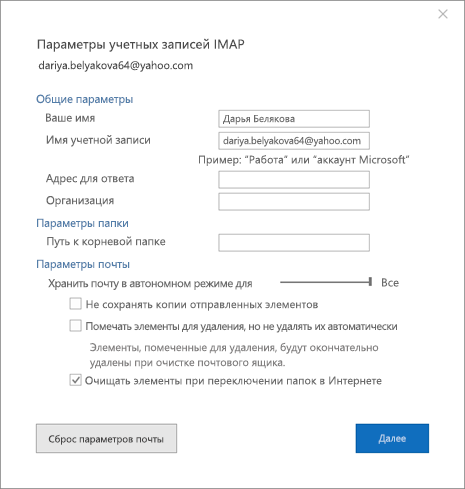
-
Перейдите в раздел «Профили«, а затем выберите «Управление Параметры».
-
Затем щелкните ссылку под именем и контактной информацией, и вы сможете изменить отображаемое имя.
Download Windows Speedup Tool to fix errors and make PC run faster
With the built-in Mail app, which is the new default client, you can connect and manage your multiple email accounts from a single point without having to load different websites to check and send your emails. In this post, we will illustrate how to change the sender name on outgoing emails.
For any Windows 11/10 user who might be faced with a similar situation, you can follow the steps outlined below to change your email sender name.
- Launch the Mail app.
- Click the gear icon (settings) on the bottom left of the Mail app.
- Click on Manage Accounts.
- Click on the email account you want to change.
- Click on Change Mailbox Sync Settings.
- Type in the name you want into the Send your messages using this name field.
- Click Done.
While this may work for a Gmail or a Yahoo account, it may not work for a Hotmail or Outlook account.
If you do not see this setting, then the only option you have is to delete the account and add it again:
- Open Mail app
- Click the Gear icon at the bottom left
- Click Manage accounts
- Select the email account
- Select Change settings
- Click Delete account from this device
Restart the Mail app and set it up again with the correct display name.
NOTE: Sham Mo suggests below in the comments:
If the option discussed in this post isn’t available for you, you can try either of the following:
1] Go to Account Settings. Select the account name to edit it. By default, the account name will display as ‘Gmail’ or ‘Outlook’ or similar as the case may be. You can edit and type in your name in the field. If you now send an email that will be the sender’s name on the email.
2] If you have 2 or more linked accounts, it’ll use the same sender’s name for all accounts, but that will be the name of the account that was added first. To set this up, do the following:
• Uninstall the Mail app via the Settings app.
• Next, download and install the Mail app from Microsoft Store.
• After the installation, add your account normally, but this time add the primary account first. You’ll get an option to specify a name, and this name will apply to all the emails for all accounts.
That’s it!
Also read: How to show Sender’s Picture in Mail App of Windows
PS: Refer to this guide if you encounter error code 0x8000000b – when you try to add an email account to the Mail app in Windows 11/10.
Obinna has completed B.Tech in Information & Communication Technology. He has worked as a System Support Engineer, primarily on User Endpoint Administration, as well as a Technical Analyst, primarily on Server/System Administration. He also has experience as a Network and Communications Officer. He has been a Windows Insider MVP (2020) and currently owns and runs a Computer Clinic.
Если вы активно используете приложение Почта в Windows 10, то наверняка зарегистрировали в нем несколько учетных записей — начиная с Windows 8 оно предоставляет такую возможность. Чтобы запутаться в аккаунтах, практичнее будет настроить индивидуальные имена для каждого почтового ящика. Как это сделать, мы расскажем в простой инструкции:
Запустите клиент Почта в Windows 10,
- Переместите указатель мыши в нижнюю часть меню, расположенного слева, и нажмите на изображение шестеренки — «Параметры». Справа откроется панель меню.
- Нажмите на строку «Управление учетными записями» и в открывшемся списке выберите нужный аккаунт. Откроется окно с параметрами учетной записи.
- Задайте подходящее вам имя почтового ящика, которое будет отображаться в общем списке. Нажмите «Сохранить».
При дальнейшей работе вы можете найти имена своих учетных записей в левой части окна почтового клиента Windows 10. Если это не произошло, перезапустите приложение.
Совет. Если вы хотите изменить другие имена учетных записей, проделайте указанные выше пункты еще раз.
Для версии Windows 8 процедура переименования учетных записей в почтовом клиенте аналогична вышеуказанной, за исключением того, что значек меню настроек расположен в правом верхнем углу приложения.
Читайте также:
- Как добавить аккаунт Google в приложение Почта в Windows 10
- «Почта» Windows 8: добавляем учетные записи
- Как отправить папку по электронной почте: несколько удобных способов
Фото: компании-производители
Перейти к содержанию
На чтение 5 мин. Просмотров 119 Опубликовано
В настоящее время Outlook является третьим по популярности почтовым клиентом (после Apple и Google) во всем мире, его доля рынка составляет чуть менее 10 процентов. Outlook считается простым в использовании и легко взаимодействует с другими приложениями Microsoft Office. Многие мобильные и настольные устройства поддерживают Outlook. В дополнение к собственно почтовому клиенту предлагается обширный набор инструментов для деловой и частной работы: задачи, контакты и календарь.
Совет
Microsoft Exchange — одно из самых популярных в мире решений для электронной почты и групповой работы. Вы можете попробовать Hosted Microsoft Exchange прямо сейчас с IONOS.
Время от времени может возникнуть необходимость изменить имя отправителя в Outlook, например, после смены отдела, когда меняется название отдела или вы меняете фамилию после замужества. Это позволяет вносить изменения без необходимости создавать новые учетные записи электронной почты. Аналогичным образом, имена отправителей в Outlook можно изменять так, чтобы имена были привязаны к отделу, например, sales@domain.com дополняется именем сотрудника. В этом руководстве мы покажем вам четыре способа изменения отправителя в Outlook.
Содержание
- Изменение имени отправителя в Outlook в настройках учетной записи
- Изменение имени отправителя Outlook при создании письма
- Изменение адреса ответа в электронном письме
- Настройка имени учетной записи Outlook и постоянное изменение адреса ответа
Изменение имени отправителя в Outlook в настройках учетной записи
Клиент электронной почты Outlook позволяет легко менять местами информацию, которую вы включаете в письмо. Чтобы изменить имя отправителя, отображаемое рядом с адресом электронной почты, выполните следующие действия:
- Откройте настройки учетной записи
В Outlook выберите «Файл», а затем щелчком мыши выберите «Настройки учетной записи».
- Выберите учетную запись, которую вы хотите изменить
Отметьте учетную запись электронной почты, которую вы хотите изменить (на изображении это учетная запись по умолчанию с галочкой), и нажмите «Изменить». Введите новое имя.
Во всплывающем окне «Изменение учетной записи» выберите окно «Ваше имя» под «Сведения о пользователе». Здесь вы можете ввести имя, которое будет отображаться рядом с адресом электронной почты отправителя. Выберите «Далее», чтобы продолжить.
- Проверьте результат
Если теперь вы отправите письмо с измененным отправителем на другую учетную запись, новое имя «JOHN DOE» появится в окне предварительного просмотра и в поле, где отображается письмо.
Совет
Оставайтесь в курсе событий везде и на всех устройствах с Microsoft 365 by IONOS.
Обзор шагов:
- Выберите «Файл» в Outlook > «Параметры учетной записи» > Активируйте «Параметры учетной записи».
- Выберите учетную запись, которую вы хотите изменить, и продолжите, выбрав кнопку «Изменить».
- Введите новые данные в поле «Ваше имя» ниже «Информация о пользователе»
- Подтвердите процесс кнопкой «Далее» и закройте окно
Факт
Имейте в виду, что мошенники часто используют один и тот же метод. Измененные имена отправителей в Outlook могут вызывать большее доверие, поэтому фишинговые письма открываются некоторыми людьми. В нашем руководстве о том, как защитить свой адрес электронной почты, содержится важная информация об этом. Поскольку мошенники в Интернете постоянно придумывают новые трюки, наша статья о фишинге может оказаться важным чтением.
Изменение имени отправителя Outlook при создании письма
Если вы хотите написать новое электронное письмо и выбрать другого отправителя, то по крайней мере еще одна учетная запись электронной почты должна быть уже настроена. Подробнее об этом вы узнаете в наших соответствующих статьях:
- Добавление учетной записи Outlook
- Удаление учетной записи Outlook
Чтобы изменить отправителя Outlook до отправки письма, выберите в выпадающем меню пункт «От» (1), а затем адрес электронной почты отправителя (2), который вы хотите использовать, из списка. Это адрес, с которого будет отправлено сообщение, и адрес электронной почты, который получатель будет видеть в своих сообщениях.
Изменение адреса ответа в электронном письме
При деловом общении вы можете предпочесть, чтобы получатель письма отвечал не на адрес отправителя, а на альтернативный адрес электронной почты. Чтобы использовать альтернативный адрес для ответа, не нужно менять отправителя в Outlook. В электронном письме, которое вы составляете, просто активируйте опцию «Direct Replies To» (1) в разделе «OPTIONS» (1).
Во всплывающем меню «Свойства» установите флажок «Отправлять ответы на» (2) и введите нужный адрес электронной почты (3) в поле рядом с ним. Сохраненные адреса доступны в разделе «Выбрать имена…». Но можно использовать любые (действительные) адреса электронной почты. Это удобно, например, при временной работе из дома или вне офиса, когда отвечающему не нужно знать о других учетных записях электронной почты. Если получатель нажимает на полученное письмо, чтобы ответить, сохраненный адрес ответа появляется в поле адреса «Кому…».
Настройка имени учетной записи Outlook и постоянное изменение адреса ответа
При использовании нескольких учетных записей электронной почты в одном клиенте Outlook часто бывает удобнее, если измененные имена отправителей также отображаются в области папок.
Чтобы отобразить их в области папок (1) Outlook, выберите учетную запись, которую нужно изменить, как описано в начале, а затем нажмите «Дополнительные параметры» (2). В следующем меню под названием «Настройки электронной почты Интернета» теперь можно ввести новое имя учетной записи (3). Здесь вы также можете использовать имя плюс адрес электронной почты или любое другое имя. Если вы укажете адрес электронной почты в поле «Ответить на письмо» (4), он будет постоянно использоваться при ответе на отправленное письмо в поле адреса «Кому…».
Заключение
Клиент электронной почты Outlook предлагает несколько вариантов изменения отправителей, чтобы информация о предпочтительном отправителе отображалась у получателя. Процедура изменения одинаковая для новой и старой версии Outlook.
- Технические вопросы
ДЛЯ ПРОСМОТРА САЙТА РЕКОМЕНДУЕТСЯ ИСПОЛЬЗОВАТЬ: Uran — браузер от uCoz на базе проекта Chromium. | Google Chrome | Opera | Firefox
Категории каталога Как переименовать аккаунт в приложении Почта в Windows 10
ComForm»> Войдите: |
|