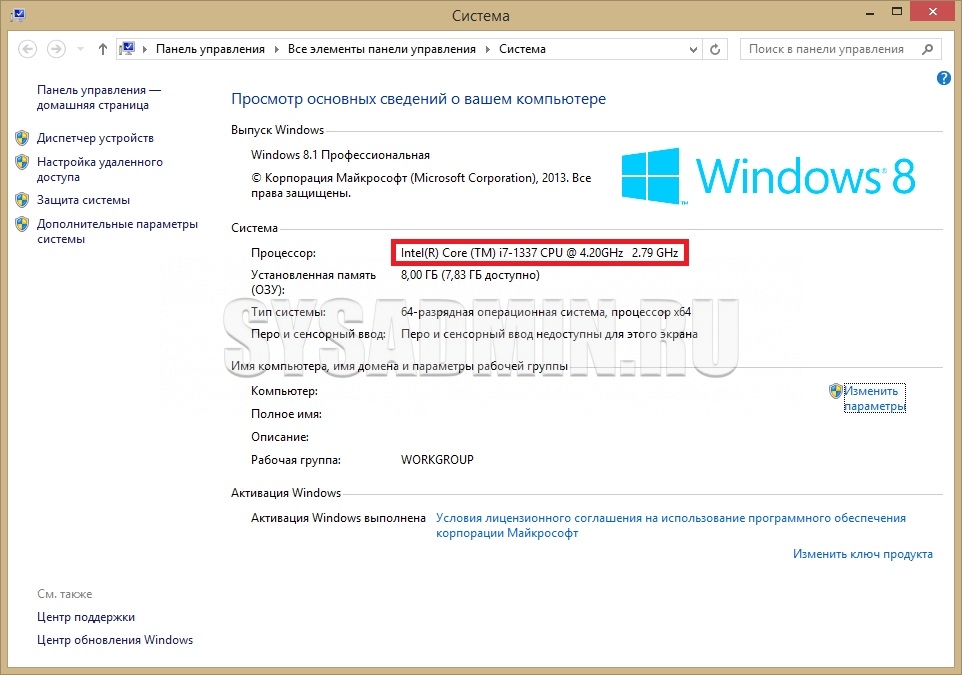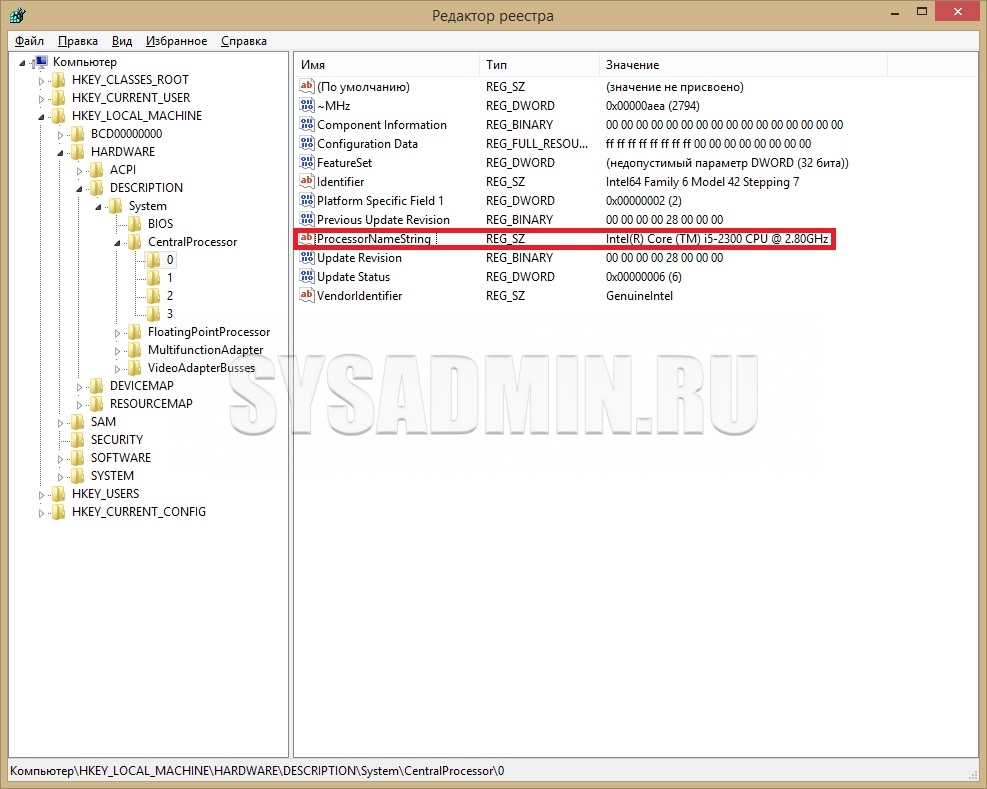Windows, Windows 10, Windows 7, Windows 8, Windows Server
- 29.12.2016
- 67 799
- 16
- 23.05.2020
- 105
- 105
- 0
- Содержание статьи
- Меняем название процессора через реестр
- Комментарии к статье ( 16 шт )
- Добавить комментарий
С помощью редактирования реестра, в Windows можно поменять отображающееся название процессора в Свойствах системы. Довольно бесмысленное занятие, но однажды оно может понадобиться по каким-либо причинам — розыгрышь, или просто самовнушение, что у вас в компьютере установлено особенное «железо».
Меняем название процессора через реестр
Для этого необходимо:
- Открываем «Редактор реестра» и переходим в ветку HKEY_LOCAL_MACHINE\HARDWARE\DESCRIPTION\System\CentralProcessor\0.
- Там находим строку с названием
ProcessorNameString, собственно она и отвечает за отображающееся название процессора. Вписываем в эту строку все, что душе угодно — например Intel(R) Core (TM) i7-1337 CPU @ 4.20GHz. - Если теперь, после этого открыть «Свойства системы» по новой, то там будет новое, заданное вручную название CPU.
А это уже Свойства системы с вручную заданным названием процессора.
Однако, стоит отметить, что после перезагрузки все опять вернется как было, и чтобы не повторять данные манипуляции с реестом снова, достаточно проделать следующее:
- Создаем bat файл следующего содержания:
REG ADD "HKEY_LOCAL_MACHINE\HARDWARE\DESCRIPTION\System\CentralProcessor\0" /t REG_SZ /v "ProcessorNameString" /d "Intel(R) Core (TM) i7-1337 CPU @ 4.20GHz" /f - Копируем этот файл в автозагрузку — попасть туда можно открыв меню Пуск, найдя там папку «Автозагрузка», и нажав по ней правой кнопкой мыши выбрать пункт «Открыть».
Bored with your old processor?
Do you want to change your computer’s processor but can’t afford it?
In this easy tutorial you will learn how to change the name of your PC’s processor, and not only that, you can change it to the best processor in the world!
All this via the Registry Editor… Regedit.
You will also learn how to make this change permanent
Let’s go!
Change the Processor’s Name Temporarily
Open your Run prompt using Windows+R key combination.
Type in regedit and hit Enter.
Go to this path:
HKEY_LOCAL_MACHINE\HARDWARE\DESCRIPTION\System\CentralProcessor
Double-click on ProcessorNameString on the right pane for the key 0 under CentralProcessor.
Change the name of your processor as you wish, be creative
Open System using Windows+Pause key combination.
You will find your processor’s new name there!
Change the Processor’s Name Permanently
Create a new reg file using notepad with this in it:
Windows Registry Editor Version 5.00 [HKEY_LOCAL_MACHINE\HARDWARE\DESCRIPTION\System\CentralProcessor\0] "ProcessorNameString"="Easytutorial(TM) i9-9700K CPU @ 4.00GHz"
Go to “File“> “Save As…”
Save the file to a safe place.
Run it to make sure it works properly.
You should see this confirmation.
Schedule the Task to Change CPU’s Name on Logon
Search for the Task Scheduler in Start.
Click on “Create Basic Task…“.
Type a name for your basic task.
Click “Next“.
Choose “When I log on” as a trigger. Click “Next“.
Click “Next“.
Select your .reg file you just created and click “Next“.
Now you are done!
Whenever you turn on your computer you will get the same CPU name.
Disable the Task
If you want to stop this trick, just click on the Task Scheduler Library and disable the task you created.
You can also find the tasks created under this path:
%WINDIR%\System32\Tasks
If you have any questions feel free to leave a comment below!
Thanks for sharing in advance and have a nice day
Изменение имени процессора на компьютере с операционной системой Windows 10 может быть сложной задачей, так как процессор — это физическое устройство в компьютере, и его имя нельзя прямо изменить. Однако, вы можете изменить отображаемое имя процессора, которое видно в системных настройках и приложениях. Вот как это сделать:
Шаг 1: Откройте Панель управления на вашем компьютере. Для этого щелкните правой кнопкой мыши по кнопке Пуск в левом нижнем углу экрана и выберите пункт Панель управления в контекстном меню.
Шаг 2: В Панели управления выберите раздел Система и безопасность, а затем выберите Система.
Шаг 3: В открывшемся окне Система выберите пункт Дополнительные параметры системы в левой части окна.
Шаг 4: В появившемся окне Свойства системы перейдите на вкладку Дополнительно.
Шаг 5: В разделе Производительность нажмите кнопку Настройки.
Шаг 6: В открывшемся окне Параметры производительности перейдите на вкладку Другое.
Шаг 7: В разделе Процессор нажмите кнопку Изменить.
Шаг 8: В поле Описание введите новое имя процессора. Например, вы можете добавить суффикс или приставку к текущему имени процессора.
Шаг 9: Нажмите кнопку Применить, а затем ОК, чтобы сохранить изменения.
После выполнения всех этих шагов новое имя процессора будет отображаться в системных настройках и приложениях. Однако, стоит отметить, что эти изменения не влияют на работу самого процессора или его характеристики. Изменение отображаемого имени процессора является только косметическим изменением и не влияет на производительность или функциональность компьютера.
Важно помнить, что для выполнения этих шагов вам понадобятся права администратора на компьютере. Также стоит быть осторожным при внесении изменений, чтобы не повредить систему или производительность компьютера. Если вы не уверены в своих действиях, рекомендуется проконсультироваться с опытным специалистом или использовать специализированные программы для настройки компьютера.
Как изменить информацию Windows
А так же эта информации выводится в других программах, на сайтах и всём прочем что спрашивает такую информацию.
На скриншоте выше я показал ту информацию, что будем менять.
Для изменения информации Windows существует два способа.
1 способ — изменение информации о компьютере через реестр.
Открываем редактор реестра (сочетание клавиш Win+R и вводим regedit ) и переходим в ветку
Здесь видим такое окошко:
В нём и можно поменять всю информацию о «винде». Поясняю некоторые параметры, если не ясно:
Manufacturer — название производителя,
Model — модель компьютера,
SupportHours — часы работы службы поддержки,
SupportPhone — телефон службы поддержки,
SupportURL — ссылка на официальный сайт,
Logo — логотип компании производителя.
Чтобы изменить — щелкните два раза на нужном параметре и в появившемся окошке пишите что угодно:
Пояснения:
1) Если этот раздел оказался пустым, то нужно создать эти параметры (верхнее меню Правка -> Создать -> Строковый параметр).
2) Если хотите поменять лого, то для начала приготовьте рисунок в формате bmp и укажите в поле путь к нему. Для примера смотрите как там написано.
Если хотите убрать информацию — достаточно удалить значение.
Чтобы изменить информацию о процессоре, переходим в ветку реестра
2 способ — как изменить информацию о Windows через программу.
Существует бесплатная программа Windows 7 OEM info Editor
Она подходит как для Windows 7 так и для Windows 8. На XP не тестировалась.
Она не требует установки и не руссифицирована, но разобраться довольно просто.
Качаем, запускаем, видим такое окно (я там уже изменил параметры):
Как видите, все параметры реестра те же. Только процессор нельзя изменить.
Просто вводите в поля нужные значения, а затем сохраняете кнопкой Save.
Для изменения логотипа ещё проще — нажали кнопку . и показали файл.
Если возникнут вопросы о том, как сменить информацию на компьютере под Windows — пишите в комментариях.
Источник
Как изменить название процессора в Windows
С помощью редактирования реестра, в Windows можно поменять отображающееся название процессора в Свойствах системы. Довольно бесмысленное занятие, но однажды оно может понадобиться по каким-либо причинам — розыгрышь, или просто самовнушение, что у вас в компьютере установлено особенное «железо».
Меняем название процессора через реестр
Для этого необходимо:
- Открываем «Редактор реестра» и переходим в ветку HKEY_LOCAL_MACHINE\HARDWARE\DESCRIPTION\System\CentralProcessor\0.
- Там находим строку с названием ProcessorNameString , собственно она и отвечает за отображающееся название процессора. Вписываем в эту строку все, что душе угодно — например Intel(R) Core (TM) i7-1337 CPU @ 4.20GHz.
- Если теперь, после этого открыть «Свойства системы» по новой, то там будет новое, заданное вручную название CPU.
А это уже Свойства системы с вручную заданным названием процессора.
Однако, стоит отметить, что после перезагрузки все опять вернется как было, и чтобы не повторять данные манипуляции с реестом снова, достаточно проделать следующее:
- Создаем bat файл следующего содержания:
- Копируем этот файл в автозагрузку — попасть туда можно открыв меню Пуск, найдя там папку «Автозагрузка», и нажав по ней правой кнопкой мыши выбрать пункт «Открыть».
Источник
Как изменить данные компьютера?
Можно ли и каким способом изменить данные компьютера? Ещё один маленький, хотя и совершенно бесполезный трюк (с точки зрения производительности) от блога Компьютер76. Суть его состоит в том, что пользователь может самостоятельно изменить некоторую информацию об установленном на компьютере оборудовании. И, воспользовавшись этой возможностью, можно изменить данные о компьютере таким образом, что сведения о системе в этом случае отобразят неповторимую сборку системы. Оценить такой хак получится, если специально указать на него друзьям. С другой стороны, в наше время повальной слежки за пользователями (причём неважно, с лицензионным программным обеспечением он работает или нет) лишние шаги по вводу в заблуждение буржуев за океаном о вашей личности не помешает.
ВНИМАНИЕ. После применения некоторых обновлений все изменения могут сойти на нет.
Чуть позже (если будут запросы с вашей стороны) могу дополнить статью, где мы автоматизируем обман. Судя по отзывам, читателям нравится выдавать желаемое за действительное. А потому:
- добавим поддержку современных операционных систем от Microsoft
- можно заменить информацию о процессоре навсегда ( после перезагрузки у вас по-прежнему будет установлен 48-ми ядерный процессор с частотой 100 Ггц ). Что-то полезное вы сможете почерпнуть из статьи Как запустить программу без UAC?
- если желаете, чтобы подделанные вами данные оставались подольше и перезагрузка системы их не меняла, обратитесь за помощью к описанному в статье про подделку объёма RAM, где используется программа ResourceHacker.
Итак, описывается поэтапно:
Изменить данные компьютера: как это работает? Windows XP.
Как известно, общую информацию об установленной операционной системе, процессоре и объёме установленной памяти можно прочитать, щёлкнув по значку Мой компьютер правой мышью и выбрав Свойства. Предлагаю просто из спортивного интереса эту информацию подкорректировать или даже полностью изменить данные . Для этого отправимся по пути:
И найдём файл под названием OEMINFO.INI . Откроем его с помощью программы Блокнот. Он будет иметь вид наподобие этого:

А теперь добавим сюда нашу информацию, любую, какую захотим. Заполняйте все строчки (напротив Line ) как вам будет угодно. Можно указать имя, адрес, телефоны и адреса. И, следовательно, смотрим результат ( Мой компьютер – Свойства – вкладка Дополнительная информация). После вот такой вот модернизации мой личный компьютер приобрёл очень даже интересные характеристики:

Теперь изменим данные о процессоре, установленном в чреве компьютера . Для этого нам нужно подправить кое-что в реестре. Откройте редактор командой regedit и найдите следующий параметр в левой части окна редактора
Щёлкните по параметру ProcessorNameString правой мышкой и нажмите Изменить… В окне можете написать всё, что угодно. Пусть это будет самое топовое название. Ничего, конечно, не измениться (величина частоты на ядро всё равно будет предательски вас выдавать). Но похвастаться перед друзьями топовой начинкой ноутбука можно. Этим же, кстати, примерно занимается и программа PrcRenamer .
Минус способа .
Система не глупа, а потому изменённые данные сохраняются до первой перезагрузки, после которой Windows повторно считает информацию производителя, и обман вскроется. Потому немного позже попробуем обмануть жертву до конца таким образом, чтобы и после перезагрузки процессор и другое оставались “прокачанными”. Но об этом потом.
Как изменить данные компьютера: в Windows 7 и позднее.
Здесь тоже можно кое-что подшаманить. Вот как изменить информацию о зарегистрированном владельце Windows. Найдите с помощью редактора реестра вот этот куст:
а в нём ключ под именем RegisteredOwner . Узнаёте имя своего компьютера? Можете поменять на любое:
Проверьте изменения. Вызовем поиск WIN + R и введём winver. Смотрим:
Далеко из реестра не уходим. Ищем новый куст:
Он может быть пустым или заполненным теми, кто сделал компьютер и установил Windows. Если ничего нет, можете добавить свои значения:
- Manufacturer – производитель
- Model – модель
- SupportHours – часы работы поддержки
- SupportPhone – телефон техподдержки
- SupportURL – вебадрес техподдержки
- Logo – логотип
Источник
Вопрос знатокам: как переименовать названия процессора в системе, есть ли какая прога которая может делать это
С уважением, vadim pigirya
Лучшие ответы
Александр Ионкин:
это можно сделать, вспомню как, сообщу
вспомнил:
пуск-выполнить-regedit
HKEY_LOCAL_MACHINE\HARDWARE\DESCRIPTION\SYSTEM\CENTRALPROCESSOR\0
У параметра ProcessorNameString изменить значение на какое хош
параметр Mhz тоже изменить
Учти что это изменит только имя твоего процессора, на проиводительность это никак нне повлияет
max:
нельзя
Рустам:
вы хотите чтоб в свойствах компа проц наз по другому -это не возможно
Вик:
никак!! и никакая прога не поможет! процессор — железка, и кроме как паяльником, ломиком и кувалдой его свойств не изменить. еще монтировку и домкрат можно попробовать….
kashtan5:
Хотите у кого то умыкнуть?.
SKYBOY:
Хаха хитрун лучше заработай деньги и купи процессор который не стыдно потом показывать в системе ))
Safe modE:
Если в «Оборудовании» системы, то нет! Только купить новый процессор.
А если в свойствах «Мой компьютер», то можно.
Александр Кузнецов:
Название проца берется из самого его, оно вшито в него… Любое вмешательство чревато тем что либо у Вас ничего не получится, либо у Вас накроется проц
Рашид Чекушев:
да вы что шутите чтоли нет конечно
Иван Попов:
Такая возможность есть и она работает… Говорю из собственного опыта. Но название меняется только до первой перезагрузки.
Макар Колчин:
коннечно же можно лови cpe defuse
Видео-ответ
Это видео поможет разобраться
Ответы знатоков
Strel:
подправить inf файл этого устройства и переустановить драйвер.
Читатель:
Никак.
Yuriy:
Эк как тебя понесло в процессе перемен… реформатор….:)))) )
Остановись, пока не превратил систему в неработающий ящик.
Satu:
Подключить другое устройство или удалить при необходимости, а чтобы поменять название одного и того же устройства, то никак. Название, это реальное имя устройства которое изменять не нужно.
Evgeny Bondarenko:
В кусте реестра HKEY_LOCAL_MACHINE\SYSTEM\CurrentControlSet\Enum находятся названия всего оборудования, отраженного в «Диспетчере устройств».
Рассмотрим вопрос ра примере изменения названия видеокарты:
1. Открываем «Диспетчер устройств», далее «Видеоадаптеры», далее NVIDIA GeForce 9800GT, далее «Свойства», далее «Сведения», далее «ИД оборудования» и записываем её вендор: VEN_10DE.
2. Открываем ключ реестра в кусте»CurrentControlSet», в котором присутствует название этого вендора, это: HKEY_LOCAL_MACHINE\SYSTEM\CurrentControlSet\Enum\PCI\VEN_10DE&DEV_0614&SUBSYS_34D31458&REV_A2.
3. Нас интересует подключ этого ключа типа «4&2f1dab93&0&0008», открываем его.
4. Название, отображенное в «Диспечере задач» находится в строке «DeviceDesc» (Device Description — описание устройства) и это «NVIDIA GeForce 9800 GT», оно берется по умолчанию.
5. Создаем в этом ключе строковый параметр (REG_SZ) с названием «FriendlyName» (Дословно: дружественное имя) и присваеваем ему то значение, именем которого вы бы хотели, что бы называлась ваша видеокарта, например: Radeon HD 6450.
6. Анологично делаем для ключей «ControlSet001», «ControlSet002» и т. д., в которых есть подключ «Enum», а он есть не во всех ключах этого типа.
7. Перезагрузка не требуется, просто обновляем конфигурацию «Диспечера задач» и видим в строке видеоадаптеры название видеокарты: Radeon HD 6450.
Все это как говорится на словах, а на самом деле как была NVIDIA GeForce 9800 GT, так и осталась NVIDIA GeForce 9800 GT, просто мы поменяли название. Таким методом можно оборудованию дать любое название, например: «Моя видекарта», «Видюха» и т. д.
Таким образом можно отредактировать, под собственные ныжды и вкусы, названия любого оборудования «Windows» в «Диспечере задач». Жалко нельзя только сделать новую запись, например добавить в «Диспечер задач» дополнительную строчку и приписать туда лишнее ядро процессору, т. е. «Intel Pentium 4» можно обозвать «Intel Core i7», но у него будет всего лишь одно ядро.
Все было бы хорошо, но есть одна загвоздка: для редактирования ключа реестра «HKEY_LOCAL_MACHINE\SYSTEM\CurrentControlSet\Enum» мало прав «Пользователя», и, даже, мало прав «Администратора», нужны права «Local System». Права «Local System» можно получить с помощью утилиты от Марка Русиновича «PsExec», или каким-нибудь другим методом, или, еще один способ, зайти в реестр неактивной «Windows» из «ERD Commander» или «Windows PE» и отредактировать его.
Вован де Морт☢♂:
информация о процессоре хранится в CPUID, в биосе тоже есть список поддерживаемых мамкой CPUID если биос мамки не знает CPUID то работать не будет или будет некорректно
я думаю можно, нужно декомпилировать биос и поменять название наверное, хотя я точно не знаю в каком формтае список хранится
Мегасервис+:
а почему i5 а не сразу i9 может игры летать начнут
John Smith:
1. в самом проце
2. нет
владислав бекетов:
Это нельзя сделать. Можно увеличить тактовую частоту проца. То есть разогнать. Но не как не поменять название процессора
КАПИТАН:
Перепрошей проц! :)))
ᅠ:
Можно сменить имя в свойствах винды, прога называется CPU Deface,но при перезагрузке будет опять сброс к дефолту.
Колян:
можно, но это будет отображаться только в свойствах ПК, т. е. где оценка производительности
asddsa:
ага и типа продавать селероны лохам как 5960к