Всякий раз, когда Вы входите в Windows 10, Ваше полное имя появляется над полем для ввода пароля. Вы можете изменить отображаемое имя, чтобы они по-разному отображались на экране входа в систему и в приложении «Параметры».
Используете ли Вы локальную учетную запись или учетную запись Microsoft, легко изменить отображаемое имя, связанное с Вашей учетной записью за несколько простых шагов.
Изменить отображаемое имя для учетной записи Microsoft
Чтобы изменить отображаемое имя на экране входа в систему для пользователей с учетной записью Microsoft, Вам необходимо открыть настройки своей учетной записи на веб-сайте Microsoft и внести изменения в нее. Вот как это сделать.
Откройте приложение «Параметры», нажав клавишу Windows + I и нажмите «Учетные записи».
Под изображением и отображаемым именем нажмите «Управление учетной записью Microsoft», чтобы открыть страницу настроек своей учетной записи в браузере.
После того, как браузер откроется и страница загрузится, нажмите «Дополнительные действия» в раскрывающемся списке, а затем нажмите «Редактировать профиль» в параметрах ниже.
Под своим именем нажмите «Изменить имя».
В полях введите свои имя и фамилию, введите запрос капчу, а затем нажмите «Сохранить», чтобы обновить свое имя.
Когда страница Вашего профиля Microsoft перезагрузится, на этот раз она обновится с именем, которое Вы ввели на предыдущем экране.
Когда Вы изменяете имя своей учетной записи Microsoft, оно изменяется на всех устройствах, которые Вы используете для этой учетной записи.
Чтобы Ваше новое имя отображалось на экране входа в Windows 10, Вам придется выйти из своей учетной записи. Поэтому, если у Вас есть открытая несохраненная работа или приложения, сохраните Ваш прогресс перед выходом из системы.
Изменить отображаемое имя для локальной учетной записи
Локальная учетная запись — это простой подход к использованию Windows. Локальные учетные записи не имеют дополнительных функций — синхронизация файлов, настроек, истории браузера и т. д. Вам не нужно использовать адрес электронной почты для использования операционной системы.
Из локальной учетной записи, для которой Вы хотите изменить отображаемое имя, запустите панель управления. Вы можете сделать это, нажав кнопку «Пуск» или нажав клавишу Windows, введя «Панель управления» в поле поиска в меню «Пуск», а затем щелкнув приложение «Панель управления».
Далее нажмите «Учетные записи пользователей».
Нажмите «Учетные записи пользователей» еще раз.
Теперь выберите «Изменить имя своей учетной записи», чтобы изменить отображаемое имя.
Примечание: Если организация управляет Вашим компьютером или у Вас нет прав администратора, Вы не сможете изменить имя своей учетной записи.
Введите новое отображаемое имя в текстовое поле и нажмите кнопку «Изменить имя», чтобы сохранить изменения.
Теперь Вы можете закрыть окно панели управления. Изменение имени не вступит в силу, пока Вы не выйдете из учетной записи. Поэтому, если у Вас есть открытая несохраненная работа, обязательно сохраните ее, прежде чем выйти из учетной записи.
В представленном руководстве мы подробно покажем способы изменения отображаемого имени пользователя на экране приветствия в операционной системе Windows 10 для локальной и зарегистрированной учетной записи «Microsoft».

Содержание
- Введение
- Как изменить отображаемое имя пользователя для учетной записи «Microsoft»?
- Как изменить отображаемое имя пользователя локальной учетной записи?
- Заключение
- Вопросы и ответы
- Комментарии
Введение
Операционная система Windows, представленная разработчиками корпорации «Microsoft», является программным инструментом управления разнообразными вариациями образцов современных персональных компьютерных устройств разно платформенного конечного исполнения. И на ряду с другими программными решениями сторонних разработчиков позволяет пользователям осуществлять различные трудоемкие и затратные операции мгновенно без ошибок и сбоев.
Функционал операционной системы регулярно дополняется новыми инструментами, позволяя конечным потребителям максимально задействовать предлагаемые возможности компьютерных устройств и существенно повысить производительность, за счет повышения скорости обработки информационных материалов и увеличения одномоментного исполнения большего количества запущенных процессов.
Помимо важных функциональных улучшений, в операционной системе «Windows», представленной на сегодняшний день в своей новейшей версии «Windows 10», доступны различные внутренние настройки, позволяющие персонализировать используемую версию системы и придать ей индивидуальный вид.
Так, например, на начальном экране входа в операционную систему полное регистрационное имя пользователя отображается над полем ввода парольной фразы. Но его можно изменить и задать настройки таким образом, чтобы указанные данные были разными на экране входа в систему и в приложении «Параметры».
Независимо от того, используют ли пользователи локальную учетную запись или учетную запись «Microsoft», легко изменить отображаемое имя, связанное с ней, при помощи нескольких простых шагов. И далее мы подробнее рассмотрим алгоритм исполнения данной востребованной операции.
Как изменить отображаемое имя пользователя для учетной записи «Microsoft»?
Чтобы изменить отображаемое регистрационное имя на экране входа в операционной системе «Windows 10» для пользователей с учетной записью «Microsoft», необходимо открыть настройки своей персональной учетной записи на официальном веб-сайте Microsoft и внести востребованные изменения соответствующих данных. Следуйте дальнейшим предлагаемым инструкциям, которые позволят быстро добиться желаемого результата.
Откройте системное приложение «Параметры», содержащее все основные настройки операционной системы «Windows 10», любым известным или наиболее комфортным, исходя из личных персональных предпочтений каждого конкретного пользователя, способом. Например, нажмите на «Панели задач» в нижнем левом углу рабочего стола на кнопку «Пуск» и откройте главное пользовательское меню «Windows». В левом боковом закрепленном скрытом меню наведите курсор на схематическое изображение «сложной шестеренки».

А затем во всплывающей вертикальной панели нажмите левой кнопкой мыши на раздел «Параметры» и востребованное одноименное приложение будет мгновенно запущено.

Или в представленном содержимом главного пользовательского меню «Windows», применяя для перемещения по упорядоченному списку установленных в операционной системе служебных приложений и программ сторонних разработчиков колесо вращения компьютерной мыши или ползунок полосы прокрутки, отыщите и щелкните раздел «Параметры» для моментального отображения соответствующего приложения.

Также можно щелкнуть правой кнопкой мыши по кнопке «Пуск», расположенной в нижнем левом углу рабочего стола на «Панели задач», или нажать совместно сочетание горячих клавиш «Windows + X» и добиться представления всплывающей панели меню «Опытного пользователя», в котором, из доступных вариантов разрешенных действий, выбрать раздел «Параметры», немедленно открывающий искомое приложение.

Или воспользуйтесь, вероятно, самым быстрым и максимально простым способом, применив для мгновенного отображения окна востребованного приложения «Параметры» совместное одномоментное нажатие комбинации горячих клавиш «Windows + I».

На главной странице, содержащей перечень упорядоченных структурированных настроек операционной системы «Windows 10», применяя для перемещения по вложенным элементам ползунок полосы прокрутки или колесо вращения компьютерной мыши, отыщите и выберите вкладку «Учетные записи».
В левой боковой панели, среди доступных образцов различных вариантов настроек пользовательских записей, найдите и выполните переход, посредством нажатия левой кнопкой мыши, в раздел «Ваши данные». Затем в правой связанной боковой панели указанного раздела, используя для перемещения по доступному содержимому колесо вращения компьютерной мыши или ползунок полосы прокрутки, отыщите и щелкните текстовую ссылку «Управление учетной записью Майкрософт».

После того, как в установленном по умолчанию веб-браузере откроется и загрузится соответствующая официальная страница «Microsoft» (при необходимости, выполните вход в личную учетную запись, указав связанные имя пользователя и пароль, если востребованный переход не осуществлен в автоматическом режиме), нажмите на исполняемую текстовую ссылку «Дополнительные действия» и в раскрывающемся списке, из доступных вариантов, выберите раздел «Редактировать профиль».

На следующей странице настроек профиля, непосредственно под именем пользователя, нажмите на текстовую ссылку «Изменить имя».

В представленных изменяемых полях «Имя» и «Фамилия» на новой странице введите, вместо ранее задействованных, новые варианты, предпочитаемых для дальнейшего использования, регистрационных персонализированных данных, наберите подтверждающие символы в ответственной строке запроса «CAPTCHA», а затем нажмите на кнопку «Сохранить», чтобы обновить имя учетной записи.

Когда редактируемая страница пользовательского профиля «Microsoft» перезагрузится, имя пользователя будет представлено в новом измененном варианте, в соответствии с указанными на предыдущем шаге данными.

Когда пользователи изменят персональные данные своей учетной записи «Microsoft», пользовательское имя будет обновлено на всех связанных компьютерных устройствах, на которых используется данная учетная запись.
Чтобы новое установленное измененное имя отображалось на экране входа в операционную систему «Windows 10», пользователям потребуется выйти из своей учетной записи. Поэтому, прежде чем осуществить операцию повторного входа, пользователям предстоит сохранить все незавершенные проекты, чтобы не потерять выполненную работу.
Как изменить отображаемое имя пользователя локальной учетной записи?
Локальная учетная запись предлагает пользователям наиболее простой подход к ежедневному использованию операционной системы «Windows 10». Данный вариант взаимодействия не имеет дополнительных функций, таких как синхронизация файлов, настроек, истории браузера и т.д., комплексно задействованных на нескольких связанных компьютерных устройствах, но пользователи не обязаны указывать адрес электронной почты, чтобы полноценно взаимодействовать с операционной системой.
При необходимости изменить отображаемое пользовательское имя локальной учетной записи, потребуется воспользоваться заложенными возможностями приложения «Панель управления». Открыть востребованное приложение можно разными способами и, в качестве примера, мы рассмотрим несколько простых вариантов. Например, нажмите в нижнем левом углу рабочего стола на «Панели задач» на кнопку «Пуск» и откройте главное пользовательское меню «Windows». Используя ползунок полосы прокрутки или колесо вращения компьютерной мыши, отыщите в представленном упорядоченном содержимом раздел «Служебные – Windows» и щелкните его левой кнопкой мыши. В открывшейся дополнительной скрытой панели выберите раздел «Панель управления», и указанное одноименное приложение будет немедленно запущено.

Также можно применить возможности поисковой службы, нажав на «Панели задач» в нижнем левом углу рабочего стола на кнопку «Поиск», представленную в виде схематического изображения «лупы». В открывшейся панели в соответствующем поле введите фразу «Панель управления». В разделе «Лучшее соответствие» пользователям будет представлен искомый результат. Щелкните по нему левой кнопкой мыши или нажмите на исполняемый раздел «Открыть» в правом боковом меню управления поисковой панели, и востребованное приложение «Панель управления» будет незамедлительно открыто.
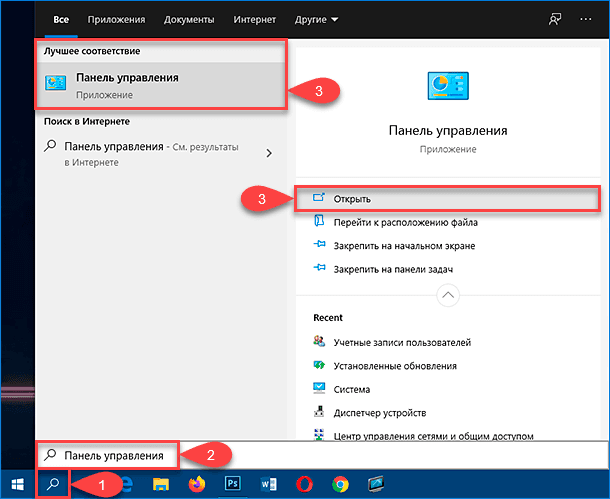
Или, вероятно, самый быстрый и простой способ. Нажмите совместно комбинацию горячих клавиш «Windows + R» и откройте диалоговое окно «Выполнить». В изменяемом поле запроса «Открыть» введите команду «control panel», нажмите на кнопку «ОК» или клавишу «Ввод» на клавиатуре и приложение «Панель управления» будет мгновенно отображено.
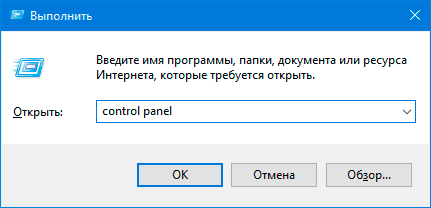
В представленном для дальнейшего взаимодействия окне «Все элементы панели управления», применяя для перемещения по вложенному содержимому колесо компьютерной мыши или ползунок полосы прокрутки, перейдите в конец упорядоченного списка и нажмите на исполняемый раздел «Учетные записи пользователей».
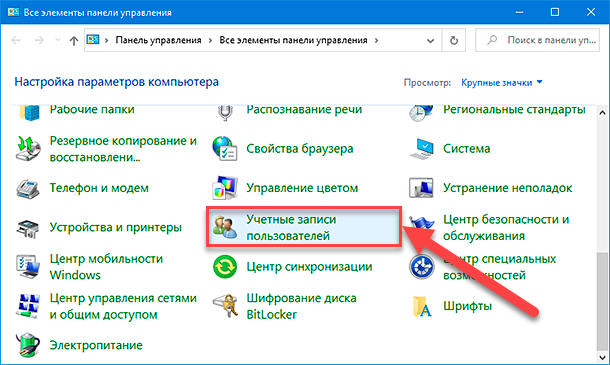
Примечание. Если пользователи предпочли задействовать поисковую панель для отображения приложения «Панель управления», то можно сразу напрямую перейти в востребованный раздел учетных записей, нажав на исполняемый раздел «Учетные записи пользователей», представленный в правом боковом меню управления.
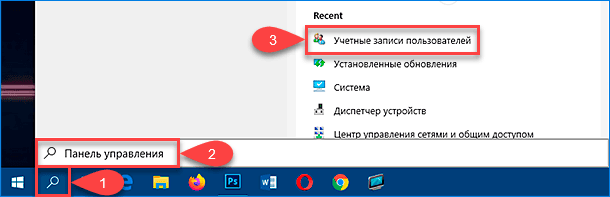
На следующей странице в разделе «Внесение изменений в учетную запись пользователя» нажмите на текстовую ссылку «Изменение имени своей учетной записи».
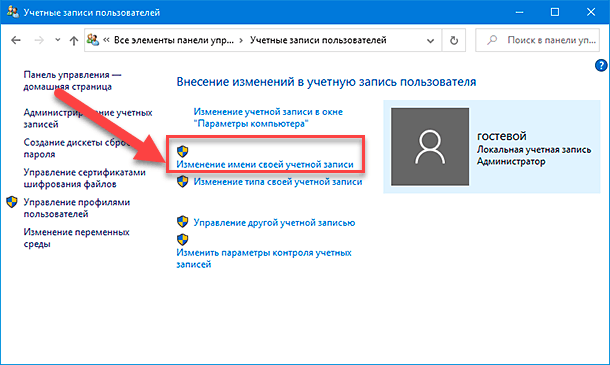
Примечание. Пользователи не смогут изменить имя своей учетной записи, если отсутствуют права администратора или в случае, когда организация управляет пользовательским компьютером.
На новой связанной странице «Введите новое имя учетной записи» в соответствующем текстовом поле укажите необходимый измененный вариант имени и нажмите на кнопку «Переименовать», чтобы сохранить внесенные изменения.
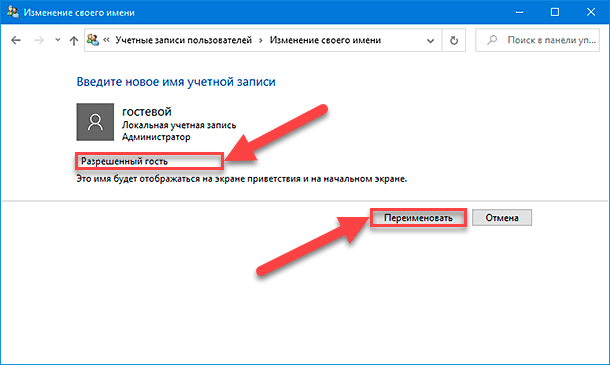
На этом все требуемые действия закончены. Теперь пользователи могут закрыть окно приложения «Панель управления». Изменение имени не вступит в силу, пока пользователи не произведут операцию выхода из аккаунта. Поэтому, если на компьютере открыты несохраненные проекты, то прежде чем выйти из учетной записи, завершите все запущенные активные процессы.
Заключение
Операционная система «Windows 10», как один из наиболее востребованных и массово используемых инструментов управления современными персональными компьютерными устройствами, обладает многими разнообразными функциональными настройками, позволяющими полноценно использовать возможности компьютеров и придавать интерфейсу системы индивидуальный персонализированный вид.
Для взаимодействия с «Windows 10» пользователи могут применять как локальную учетную запись, так и зарегистрированный профиль пользователя «Microsoft», позволяющий расширить возможности операционной системы и задействовать определенные параметры на связанных устройствах. Одним из общих свойств учетных записей является отображение на экране приветствия имен пользователей, которые, при соответствующем желании, можно изменить.
Используя представленное руководство, пользователи смогут установить любое имя по своему выбору для локальной и зарегистрированной учетной записи «Microsoft» за несколько простых и быстрых шагов.
Если у вас есть компьютер с операционной системой Windows 10, но вы по-прежнему мало что знаете; тогда вы сможете узнать, как это сделать удобным и простым способом, от знания того, как работают программы, до того, как вы собираетесь настраивать или изменять пользователь на экране блокировки .
Эта операционная система очень полная и полезная, что сделает вашу жизнь комфортнее и безопаснее; в том числе множество преимуществ для разных пользователей ; Аналогичным образом, в случае сомнений или неудобств вы всегда можете получить информация о поддержке на официальном сайте Microsoft .
Каждый компьютер позволяет вам адаптировать свой профиль пользователя в соответствии с вашими предпочтениями, отображая изображение выбрано на экране блокировки или стартап; Это может быть семейная или личная фотография, а также ссылка на организацию, независимо от вашего выбора, вы можете легко и просто изменить его.
Если у вас есть заказ, предназначенный для личного использования или вы используете его только, это не означает, что вы не можете разделить имеющуюся у вас информацию на разные сеансы; В этом смысле, наличие независимых пользователей поможет вам контролировать свои файлы удобнее, и если вы хотите их все, вы можете настроить это .
Переименовать профиль пользователя на экране блокировки
Если вы хотите, вы можете легко изменить имя пользователя или фотографию, которая идентифицирует вас, а также возможность изменить изображение, которое появляется на экране блокировки; в основном, если у вас есть компьютер с Windows 10, вы собираетесь сделать это с помощью следующие шаги .
Изменить или изменить способ вашего появления на экране блокировки, а также изображение или фотографию, которые появляются, очень просто; В принципе, необходимо определить, какие Версия Windows 10 вы установили на свой компьютер, будь то дома или профессионально.
По конфигурации
Для начала вам нужно зайти в автозагрузку и выбрать настройки, затем вы зайдете в учетные записи и найдете свою информацию; также продолжайте и отметьте, где он говорит управлять моей учетной записью Microsoft , откроется страница, на которой вам в конечном итоге придется идентифицировать себя.
Затем найдите вариант дополнительных действий, а затем отредактируйте профиль, на этом шаге вы сможете увидеть редактировать имя или изображение ; наконец, сохраните внесенные изменения и перезагрузите компьютер, таким образом все изменения будут готовы.
С панели управления
Первое, что вам нужно сделать, это перейти в панель управления, выбрать параметр для изменения учетных записей и щелкнуть там, где указано тип учетной записи; далее укажите профиль, который вы хотите отредактировать, и нажмите кнопку кнопка для входа , затем вы можете изменить имя, найти новые данные и, наконец, сохранить сделанные изменения.
По заказам
Вы можете сделать это несколькими способами, первый — нажатие клавиш Windows + R , второй — с помощью userpasswords2 или netplwiz; Затем на вашем экране появится окно с названием «Учетные записи пользователей», выберите ту, которую вы хотите изменить, нажмите «Свойства», введите данные для нового имени и подтвердите выбор.
Под Windows Pro
Важно изменить язык в Windows, чтобы лучше ориентироваться в меню и хорошо понимать информацию; позже, для Сменить имя D ‘ utilisateur на экране блокировки вы можете сделать это, открыв окно проводника.
Также встаньте, щелкните правой кнопкой мыши на компьютере и выберите, где он говорит, управлять, последовательно вы увидите окно, отметьте локальных пользователей и группы, затем выберите пользователя, которого вы собираетесь изменить и щелчком правой кнопкой мыши найдите параметр для изменения имени, наконец, напишите новый Ник и примите его.
Изменить фон экрана блокировки
Есть способы держать ваш компьютер в порядке, например дайте своим приложениям имена, которые вы можете легко идентифицировать , аналогично, изменение изображения на экране блокировки позволяет вам крутое или приятное зрелище при запуске потому что это будет первое, что вы увидите.
В этом смысле, если вам не нравится то, что вы получаете в качестве первого впечатления от экрана блокировки, или вы просто хотите его изменить; затем перейдите в конфигурацию, перейдите туда, где написано персонализация, затем в фоновом режиме выберите изображение или, если вы хотите иметь свое, вы должны иди на презентацию и вуаля вы измените его.
При входе в Windows 10 на экране отображается имя учетной записи пользователя. Возможно, вы хотите поменять его по каким-то причинам. Сделать это несложно, и есть несколько способов сделать это. Давайте поговорим о них подробнее.
💚 ПО ТЕМЕ: Как автоматически организовывать файлы в Windows: обзор лучших приложений.
Как изменить имя пользователя в Windows 10
Причин изменения имени пользователя в Windows 10 может быть немало, некоторые стараются сделать свою учетную запись менее игривой или избавиться от безликости в лице некоего «user». Если вы решили изменить имя учетной записи пользователя в Windows 10, отображающееся на экране при входе в систему, то это можно проделать несколькими разными способами. В этой статье мы расскажем о 3 лучших вариантах быстрого изменения имени пользователя в Windows 10.
💚 ПО ТЕМЕ: Как исправить ошибки Windows 10 и повысить быстродействие: лучшие программы (бесплатно).
Использование netplwiz для изменения имени пользователя в Windows 10
Утилита настройки учетных записей netplwiz помогает мгновенно менять имена пользователей в Windows 10. Давайте узнаем, как это сделать.
1. В поле поиска на панели задач введите netplwiz и нажмите Ввод. Вполне вероятно, что вам может понадобиться выбрать нужную учетную запись пользователя из нескольких имеющихся в списке.
2. В окне «Пользователи этого компьютера» выберите ту учетную запись, имя которой вы хотите сменить.
3. После того, как вы сделали это, нажмите на кнопку «Свойства», расположенную ниже окна.
4. В появившемся окне введите новое имя пользователя в поле «Полное имя».
5. Теперь нажмите «Применить» и ОК для сохранения изменений.
Теперь вы сможете увидеть новое имя пользователя при входе или выходе из учетной записи.
💚 ПО ТЕМЕ: Как Вконтакте переводить голосовые сообщения в текст?
Работа с консолью «Локальные пользователи и группы» для изменения имени пользователя в Windows
Вот еще один быстрый способ изменения имени пользователя в Windows. Для этого понадобится выполнить команду lusrmgr.msc. Выполните следующие шаги:
1. Щелкните правой кнопкой мыши меню «Пуск» и выберите «Выполнить». Кроме того, вы можете нажать клавиши Win + R, чтобы открыть диалоговое окно «Выполнить».
2. Когда появится окно «Выполнить», введите в нем команду lusrmgr.msc и нажмите «Ввод». Теперь вы сможете работать в окне «Локальные пользователи и группы».
3. Здесь вы найдете папки «Пользователи» и «Группы». Разверните папку «Пользователи» на левой панели.
4. Тут вы сможете увидеть несколько учетных записей пользователей вашей системы. Дважды щелкните по учетной записи пользователя, которую вы хотите переименовать.
5. Введите новое имя пользователя при появлении запроса. Это имя надо ввести в поле «Полное имя».
6. Нажмите «Применить» и ОК для сохранения изменений.
Вы также можете использовать этот параметр, чтобы запретить пользователю изменять свой пароль. Для этого установите флажок «Запретить смену пароля пользователем», нажмите «Применить» и OK.
💚 ПО ТЕМЕ: Как автоматически переключать язык (раскладку) на клавиатуре в macOS или Windows.
Использование «Панели управления» для изменения имени пользователя в Windows
Последний способ изменить имя пользователя в Windows – использование «Панели управления». Для этого выполните следующие шаги:
1. Нажмите клавиши Win + R, чтобы открыть окно запуска. После открытия введите control panel и нажмите Ввод. Можно сделать иначе – использовать поиск, введя фразу control panel в окне поиска на панели задач.
2. Когда вы окажетесь в окне «Панели управления», нажмите «Учетные записи пользователей».
3. В следующем окне нажмите «Изменение имени своей учетной записи».
5. Теперь вам нужно ввести новое имя учетной записи.
6. Нажмите «Переименовать» для сохранения изменений.
Вот и все! Теперь вы сможете увидеть новое имя на экране окна при входе и выходе из системы.
🔥 Смотрите также:
- Как в Windows установить пароль любой длины (даже один символ).
- Скрытые папки и файлы в Windows: как скрыть (показать) фото, видео, документы, диски.
- Как ускорить работу компьютера с Windows: 20 советов.
🍏 Мы в Telegram и YouTube, подписывайтесь!
На экране входа в Windows 10 отображается ваш адрес электронной почты и имя. Вы можете скрыть свою электронную почту на экране входа в систему, но ваше имя останется. Отображаемое имя совпадает с тем, которое вы вводите при настройке системы во время установки. Если вы подключаете учетную запись Microsoft к Windows 10, имя заменяется вашим именем. Имя вашей пользовательской папки сокращено. При желании вы можете изменить экранное имя входа в систему.
ОСТОРОЖНО, СПОЙЛЕРЫ: Прокрутите вниз и посмотрите видеоурок в конце этой статьи.
Изменить имя экрана входа в систему – локальная учетная запись
Откройте проводник и вставьте следующее в адресную строку.
Control PanelUser AccountsUser Accounts
Это откроет раздел учетных записей пользователей Панели управления. Независимо от того, используете ли вы локальную учетную запись или учетную запись Microsoft, вы увидите, что ваша учетная запись отображается здесь, но параметры будут другими, если вы используете локальную учетную запись. Щелкните “Изменить тип учетной записи”.
Затем выберите свою локальную учетную запись из списка учетных записей. Если у вас настроена только одна учетная запись, она будет единственной, которая появится в списке учетных записей.
Нажмите «Изменить имя учетной записи» и введите новое имя для своей локальной учетной записи. Нажмите «Изменить имя», и все готово.
Изменить имя экрана для входа – учетная запись Microsoft
Откройте приложение «Настройки» и перейдите в группу настроек «Учетные записи». Выберите вкладку «Моя учетная запись» и нажмите «Управление моей учетной записью Microsoft».
Это откроет веб-сайт Microsoft в вашем браузере по умолчанию. Войдите в свою учетную запись Microsoft. На следующей странице щелкните раскрывающееся меню «Дополнительные действия» рядом с изображением своего профиля и выберите «Изменить профиль».
На следующей странице вы увидите опцию «Изменить имя». Щелкните его и введите имя, которое вы хотите установить, на экране входа в систему. Как только вы закончите, ваше новое имя должно синхронизироваться со всеми вашими устройствами за несколько минут. Если это не так, выйдите и войдите снова.
С вашей учетной записью Microsoft изменение имени происходит на всех устройствах, с которыми вы используете эту учетную запись. Вы не можете использовать этот трюк, чтобы изменить экранное имя входа в систему только в одной системе. Если вы хотите установить разные имена для разных устройств, вам придется выбрать локальную учетную запись на некоторых из них.
Если вы не можете изменить экранное имя для входа в систему, а ваша система является устройством, принадлежащим компании, т. Е. Предоставлена вашим работодателем, скорее всего, эта конкретная опция была заблокирована. Вы можете обойти это, если ваш системный администратор позволяет вам, но за пределами этой опции вы ничего не можете сделать.





















