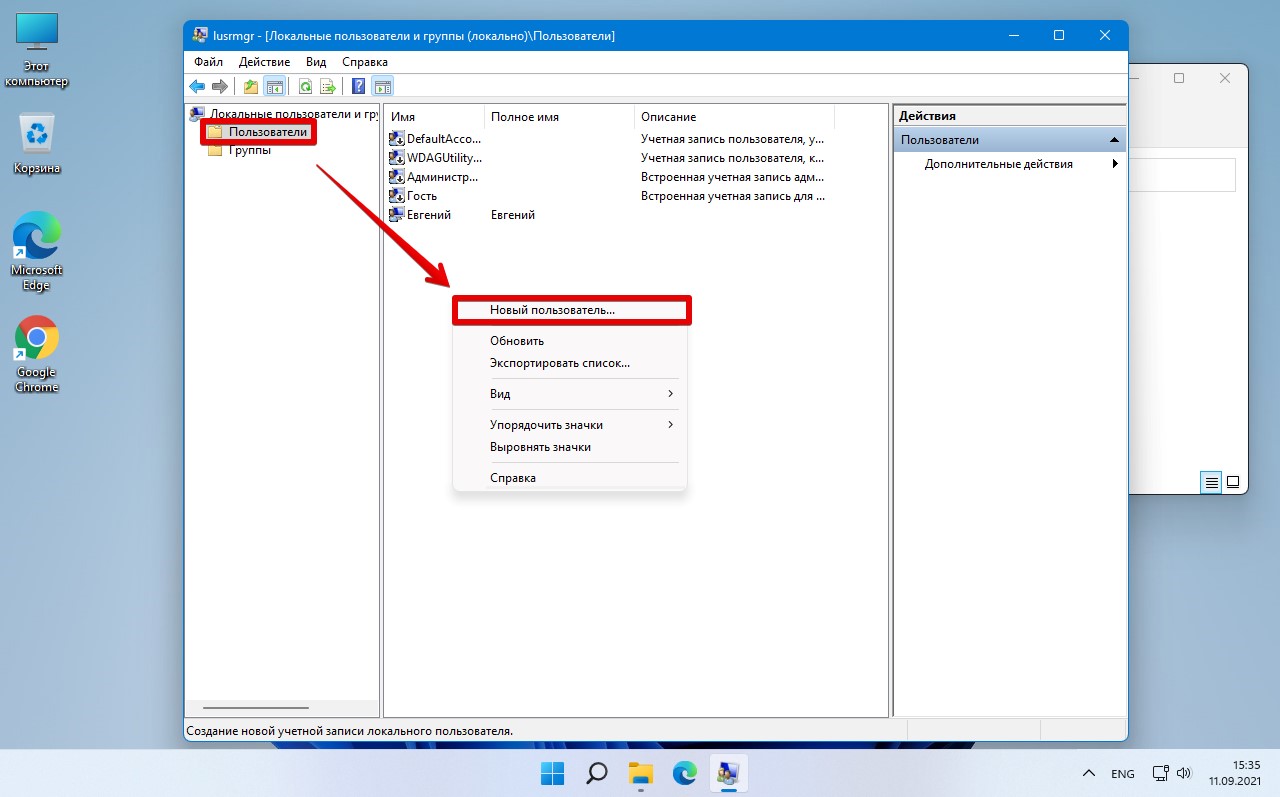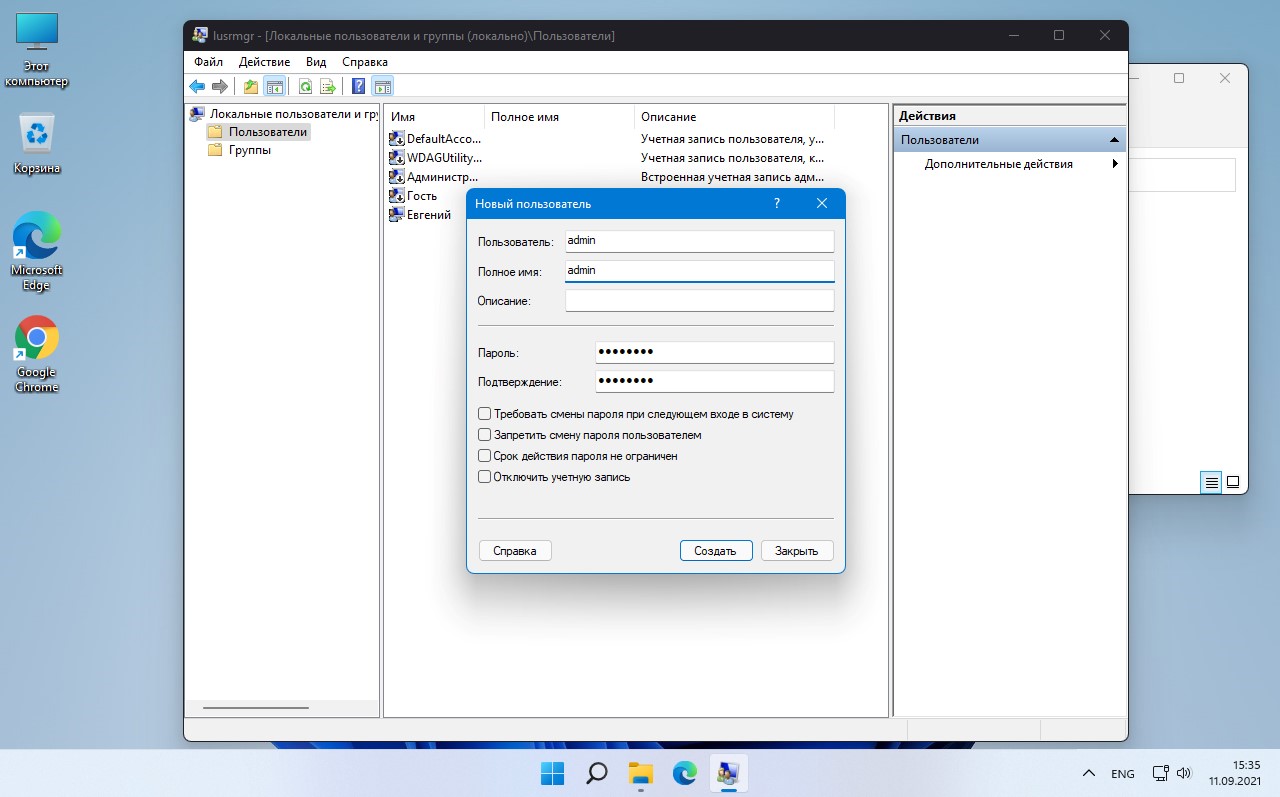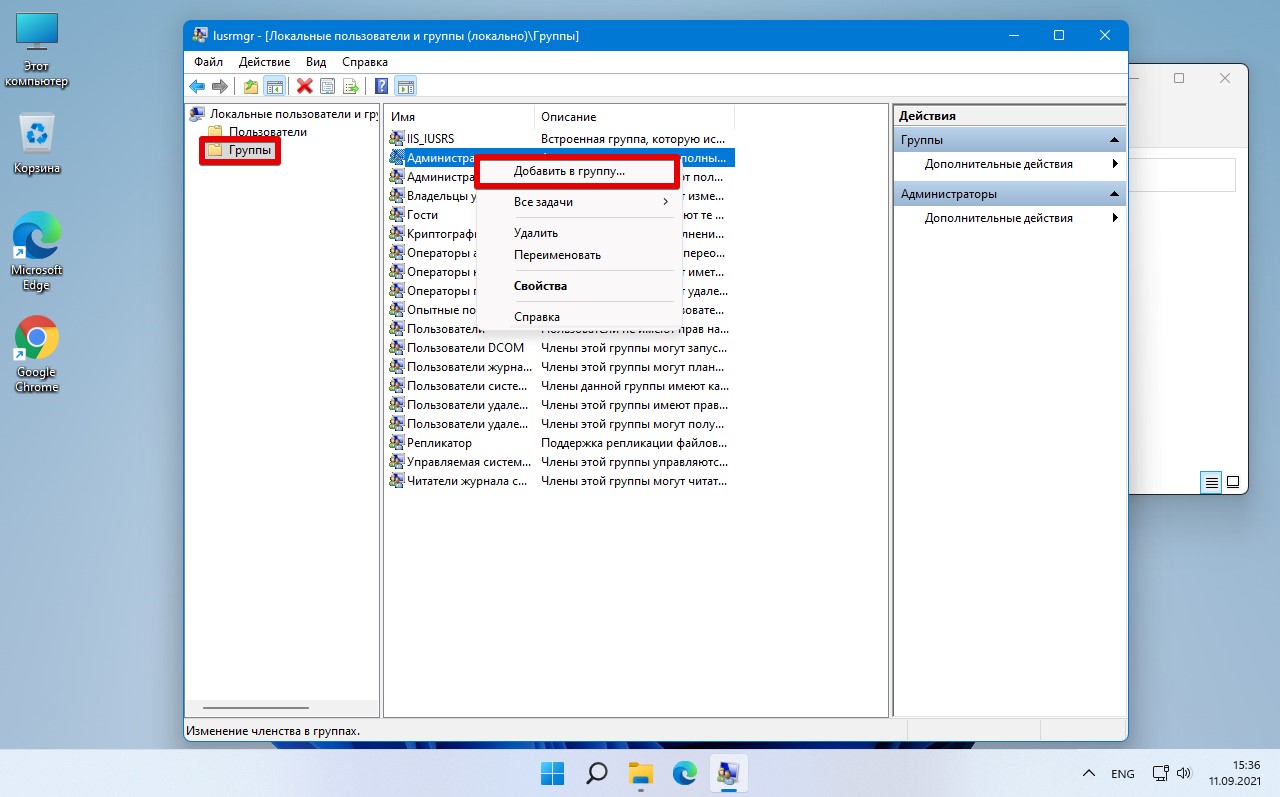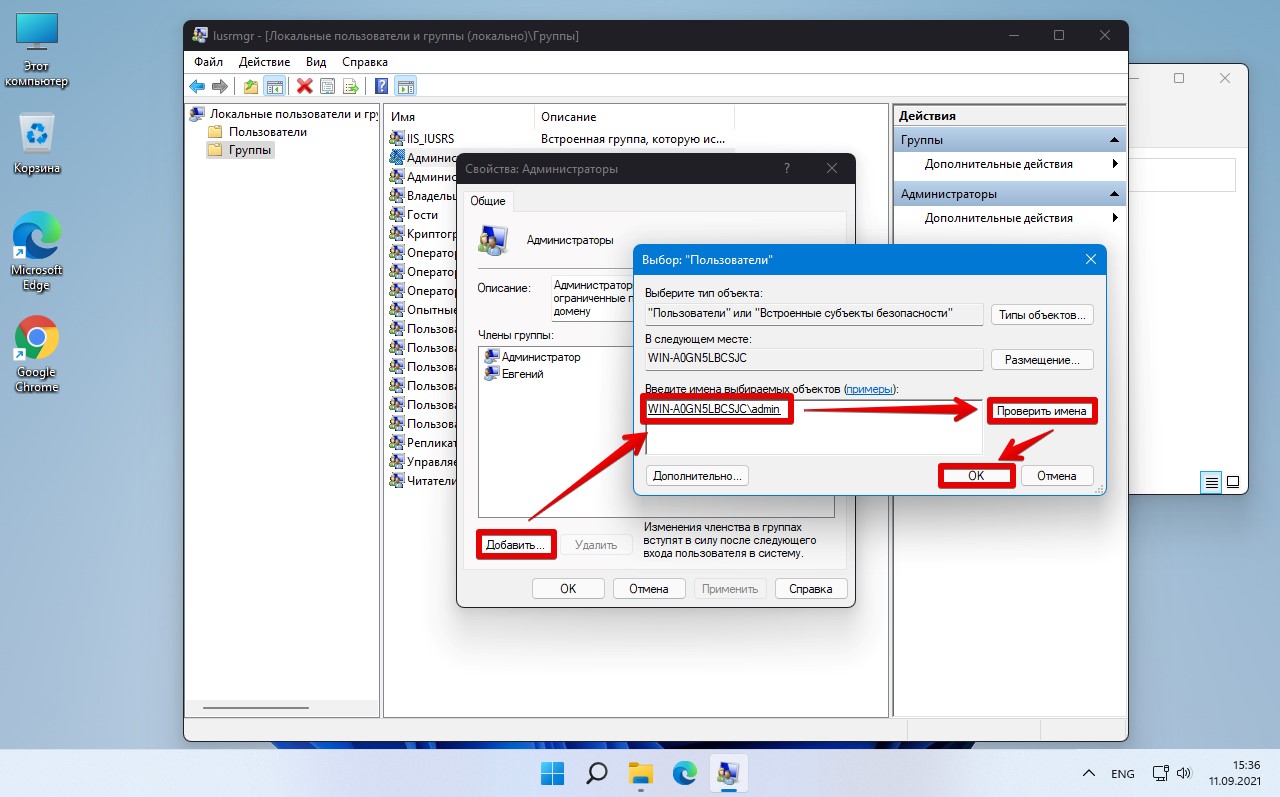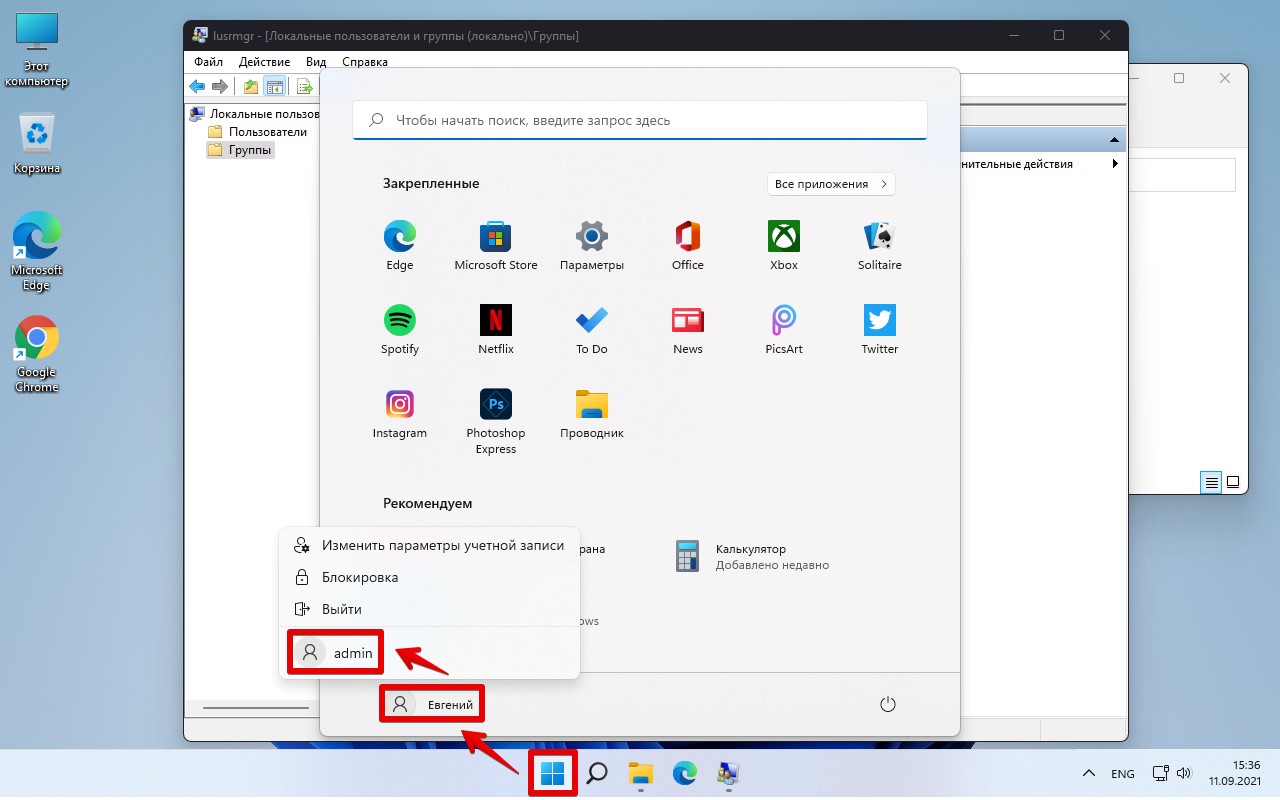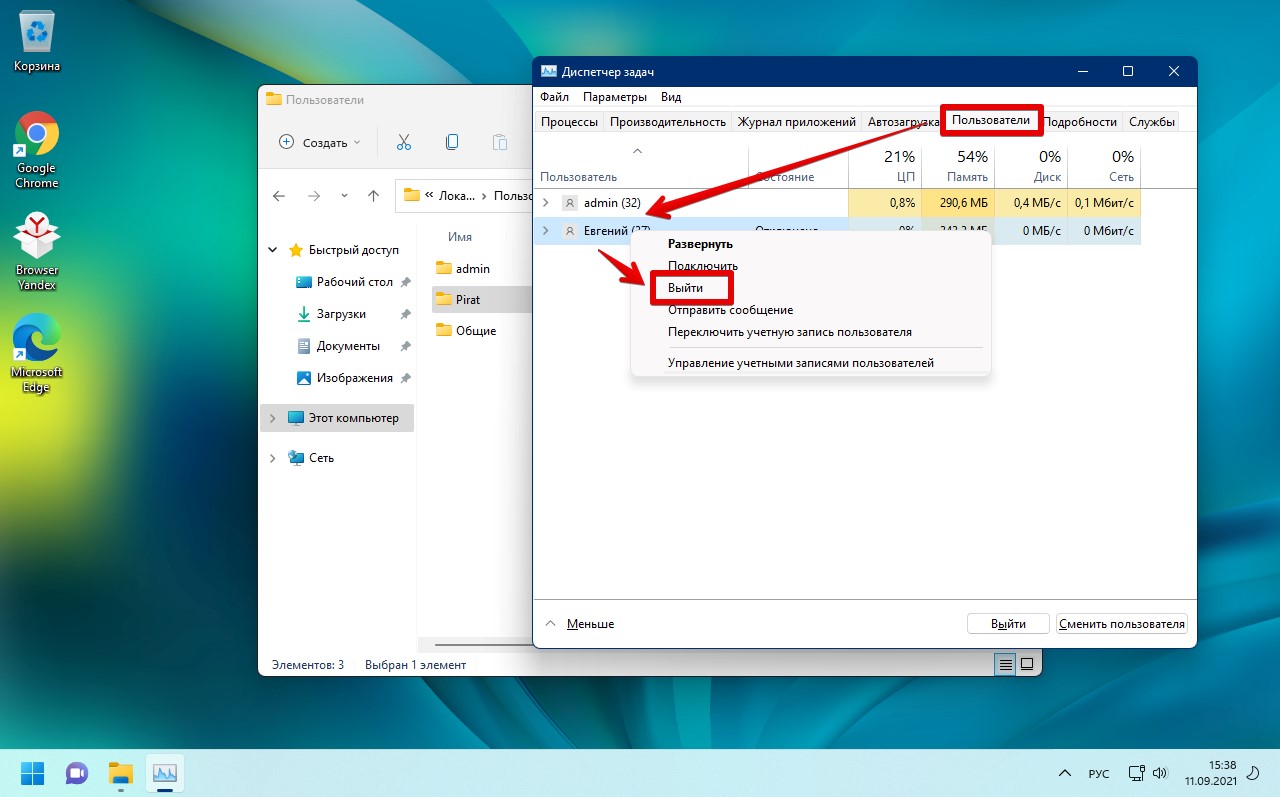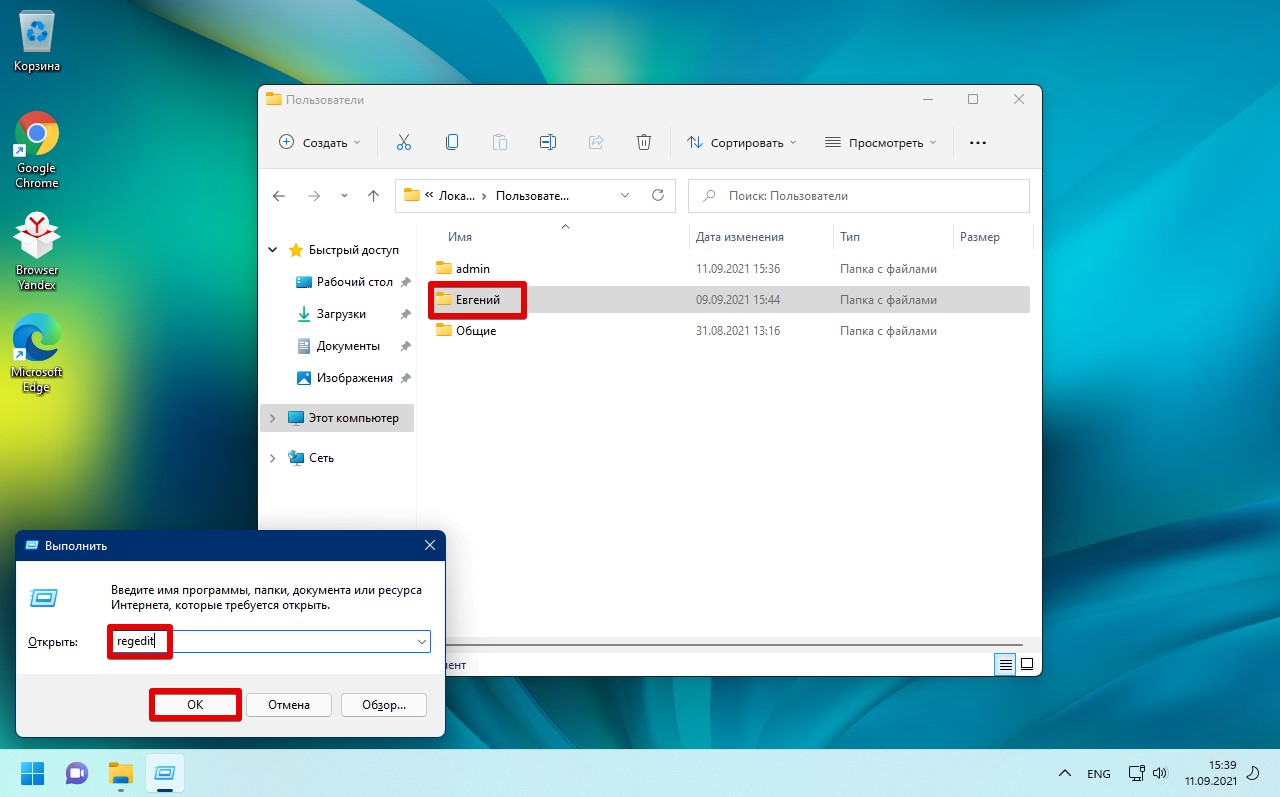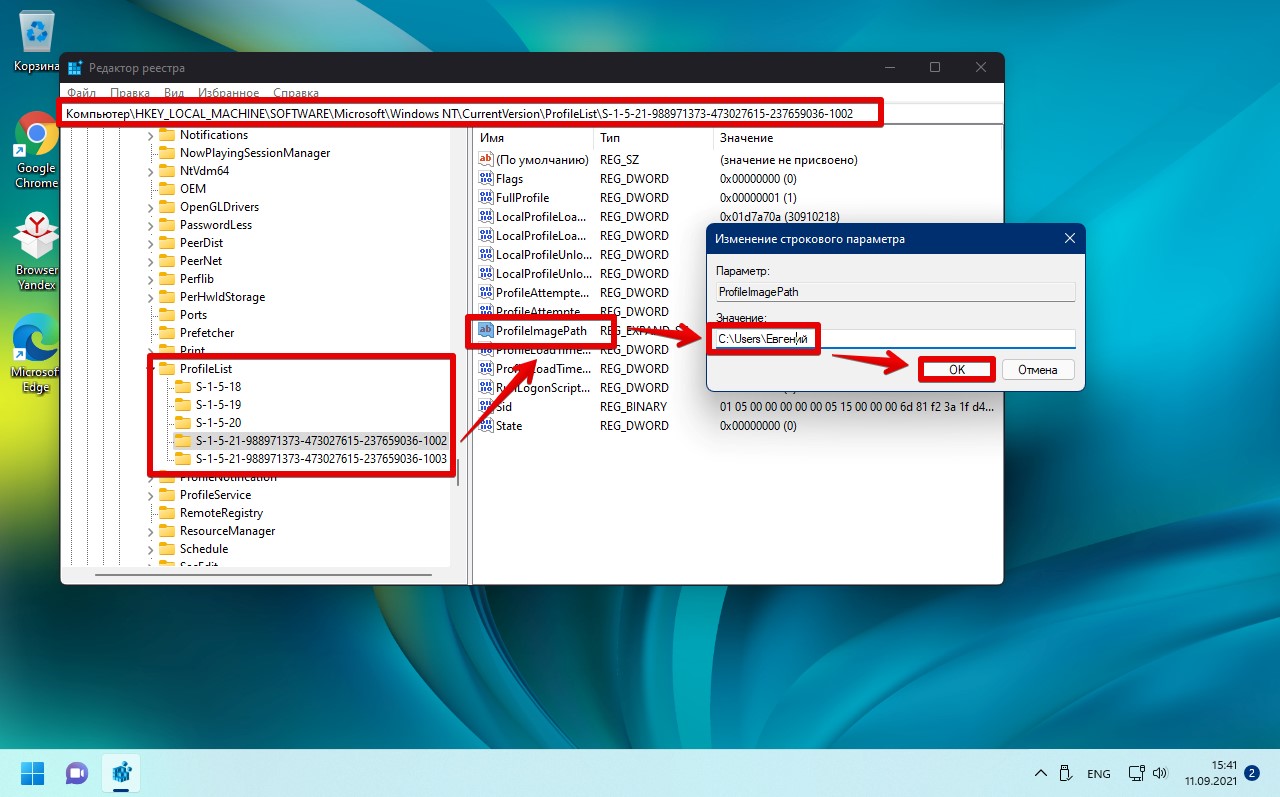Для чего это может быть нужно? Тут встречаются разные ситуации: одна из распространенных — при наличии в имени папки кириллических символов, некоторые программы, размещающие необходимые для работы компоненты в этой папке, могут работать неправильно; вторая по частоте причина — просто не нравится текущее имя (к тому же, при использовании учетной записи Microsoft, оно сокращается и не всегда удобным образом).
Предупреждение: описанные действия, даже произведенные без ошибок, могут привести к неправильной работе системы, сообщению о том, что вы вошли с использованием временного профиля или невозможности войти в ОС. Лучше всего — не переименовывать учетную запись, а создать новую и дать ей права администратора. Также не пробуйте просто переименовать папку каким бы то ни было образом, не выполняя остальных процедур. Настоятельно рекомендую создать точку восстановления, а ещё лучше — резервную копию системы перед выполнением описанных действий.
Переименование папки пользователя в Windows 10 Pro и Enterprise
Описываемый способ при проверке успешно сработал как для локальной учетной записи Windows 10, так и для аккаунта Microsoft (но есть вероятность, что не сработает в вашем случае — выполняйте только под свою ответственность). Первый шаг — добавить новую учетную запись администратора (не ту, для которой будет меняться имя папки) в систему.
Проще всего для наших целей сделать это, не создавая новую учетку, а включив встроенную скрытую учетную запись.
Для этого запустите командную строку от имени Администратора (через контекстное меню, вызываемое правым кликом по Пуску) и введите команду net user Администратор /active:yes и нажмите Enter (в случае, если у вас не русскоязычная Windows 10 или она была русифицирована путем установки языкового пакета, введите имя учетной записи на латинице — Administrator).
Следующий шаг — выйти из системы (в меню Пуск нажмите по имени пользователя — выйти), а потом на экране блокировки выбрать новую учетную запись Администратор и войти под ней (если она не появилась для выбора, перезагрузите компьютер). При первом входе некоторое время займет подготовка системы.
Зайдя в учетную запись, по порядку выполните следующие действия:
- Кликните правой кнопкой мыши по кнопке Пуск и выберите пункт меню «Управление компьютером».
- В управлении компьютером выберите «Локальные пользователи» — «Пользователи». После этого в правой части окна кликните по имени пользователя, папку для которого нужно переименовать, правой кнопкой мыши и выберите пункт меню для переименования. Задайте новое имя и закройте окно «Управление компьютером».
- Зайдите в C:\Users (C:\Пользователи) и переименуйте папку пользователя через контекстное меню проводника (т.е. обычным способом).
- Нажмите клавиши Win+R на клавиатуре и введите regedit в окно выполнить, нажмите «Ок». Откроется редактор реестра.
- В редакторе реестра перейдите к разделу HKEY_LOCAL_MACHINE\ SOFTWARE\ Microsoft\ Windows NT\ CurrentVersion\ ProfileList и найдите в нем подраздел, соответствующий вашему имени пользователя (можно понять по значениям в правой части окна и по скриншоту ниже).
- Дважды кликните по параметру ProfileImagePath и измените значение на новое имя папки.
- В редакторе реестра выделите корневую папку (Компьютер, в левой части вверху) затем в главном меню выберите Правка – Поиск и выполните поиск по C:\Users\Старое_имя_папки
- При нахождении, изменяйте его на новое и нажимайте правка — найти далее (или F3) для поиска расположении в реестре, где остался старый путь.
Закройте редактор реестра, выйдите из учетной записи Администратор и зайдите в свою обычную учетную запись — переименованная папка пользователя должна работать без сбоев. Для того чтобы выключить ранее активированную учетную запись администратора, выполните команду net user Администратор /active:no в командной строке.
Как изменить имя папки пользователя в Windows 10 Домашняя
Описанный выше метод не подойдет для домашней версии Windows 10, однако и тут есть способ переименовать папку пользователя. Правда я не очень его рекомендую.
Примечание: данный способ был протестирован на полностью чистой системе. В некоторых случаях, после его использования могут возникнуть проблемы с работой программ, установленных пользователем.
Итак, для переименования папки пользователя в Windows 10 домашняя выполните следующие шаги:
- Создайте учетную запись администратора или активируйте встроенную, как это описано выше. Выйдите из текущей учетной записи и войдите под новой учетной записью администратора.
- Переименуйте папку пользователя (через проводник или командную строку).
- Также, как описано выше, измените значение параметра ProfileImagePath в разделе реестра HKEY_LOCAL_MACHINE\ SOFTWARE\ Microsoft\ Windows NT\ CurrentVersion\ ProfileList на новое (в подразделе, соответствующем вашей учетной записи).
- В редакторе реестра выделите корневую папку (Компьютер, в левой части вверху) затем в меню выберите Правка – Поиск и выполните поиск по C:\Users\Старое_имя_папки
- При нахождении, изменяйте его на новое и нажимайте правка — найти далее (или F3) для поиска мест в реестре, где остался старый путь.
- По завершении, закройте редактор реестра.
По окончании всех этих шагов — выйдите из используемой учетной записи и перейдите в ту учетную запись пользователя, для которой менялось имя папки. Все должно работать без сбоев (но в данном случае могут быть и исключения).
Видео — как переименовать папку пользователя
И в завершение, как обещал, видео инструкция, в которой показаны все шаги по изменению имени папки вашего пользователя в Windows 10.
Читайте, как переименовать папку пользователя Windows 10, которая находится на диске C:\Users или C:\Пользователи. Например, в моем случае это «Максим», а переименовать я хочу в «Макс».

ВНИМАНИЕ! (дополнение на 05.2022 г.). Имейте ввиду, что любые действия с Реестром Windows (в том числе внесение изменений в Редактор реестра системы), могут привести к сбою системы. Windows может перестать загружаться и безвозвратно утратить работоспособность. В последних верcиях Windows (начиная с 2022 года), такие случаи стали наблюдаться значительно чаще. Поэтому, все описанные в данной статье действия Вы осуществляете на свой страх и риск.
Содержание
- Активируйте учётную запись Администратора
- Управление компьютером
- Переименовываем папку
- Редактор реестра
- Деактивация учётной записи «Администратор»
- Вопросы и ответы
- Комментарии
Часто, при установке Windows, пользователю присваивается какое-то стандартное имя – как «User», или другое. Ведь систему могли устанавливать и не вы. Но в процессе использования, не ваше или стандартное имя пользователя может раздражать. Простое переименование папки пользователя на диске C:\Users или C:\Пользователи, ни к чему не приведёт. Это не работает. Но и функции в системе, чтобы изменить имя папки пользователя, также нет.
Ниже, смотрите и читайте пошаговую инструкцию, как переименовать папку пользователя в Windows 10.
Перейти к просмотру
Как переименовать папку с данными пользователя в Windows 10 👨🎓📁✂️
Активируйте учётную запись Администратора
Запустите Командную строку от имени Администратора.

Введите в ней команду: «net user Администратор /active:yes» и нажмите «Enter».
Примечание. Если у вас была операционная системы изначально на другом языке, которую вы в последствии русифицировали, то слово «Администратор» должно быть набрано на английском языке.

Итак, команда выполнена успешно. Мы только-что активировали в системе учётную запись Администратора. Раннее её не было видно в системе, так как она не была активной.
Теперь выходим из текущей учетной записи и заходим под той, которую мы только что активировали.


При первом входе в учётную запись Администратора, система потребует настроить её. Это вас не должно пугать, настройки достаточно стандартные. Оставьте все установленные значения по умолчанию.

После входа под встроенной учетной записью «Администратор», переходим ко Второму шагу.
Управление компьютером
Примечание. Если у вас профессиональная или корпоративная Windows 10, то выполняем все то, что продемонстрировано в этом шаге. Если же вы, например, владелец Windows 10 домашней, то пропускаем его.
Кликните правой кнопкой мыши по меню Пуск и запустите инструмент «Управление компьютером».

В «Управлении компьютером» перейдите в «Локальные пользователи», далее «Пользователи».

Кликните правой кнопкой мыши по имени пользователя, для которого необходимо изменить название папки и выбираем «Переименовать».

Вносим изменения и переходим к Третьему шагу.

Переименовываем папку
Примечание. Данный шаг уже подходит как для Windows 10 Профессиональной и Корпоративной, так и для Домашней.
Продолжаем под учётной записью Администратора.
Открываем диск «С» (системный), и переходим в папку «Пользователи». Переименовываем в ней также соответствующую папку, как мы это делали в предыдущем шаге.

Редактор реестра
Запускаем Редактор реестра.

В редакторе реестра переходим в «HKEY LOCAL MACHINE» – «SOFTWARE» – «MICROSOFT» – «WINDOWS NT» – «CURRENTVERSION» – «ProfileList».

Находим в списке идентификаторов тот, который соответствует нашей учетной записи, для которой мы меняем имя папки. Дважды кликаем по значению и переименовываем.

Примечание. Для Windows 10 Профессиональной или Корпоратьивной этих действий достаточно. Но если вы пропускали второй шаг (предположительно у вас Windows 10 домашняя), то вам необходимо выполнить обязательно следующие действия. Даже если у вас Профессиональная или Корпоративная Windows 10, можете для перестраховки выполнить данное действие:
-
В меню Редактор реестра перейдите в Правка / Найти.
-
Введите в поиск «C:\Users\» и старое имя папки пользователя. И запускаете поиск.
Если поиск выдаст результат, то в тех местах переименовываем старое имя папки на новое.

После того, как вы это сделали, перейдите в меню «Правка» – «Найти далее» (либо просто клавишу F3).
Таким образом продолжаем искать и переименовывать. Это действие требуется выполнять до тех пор, пока поиск не перестанет выдавать результат.
Деактивация учётной записи «Администратор»
После этого, нужно выйти из-под учетной записи Администратора и деактивировать её. Для этого, зайдите под вашей учетной записью.

Запустите Командную строку от имени Администратора и введите:
net user Администратор /active:no

Все, папка переименована, имя пользователя изменено.
Если у вас остались вопросы о том, как переименовать пользователя и его папку на диске С, то пишите нам в комментариях, и мы обязательно предоставим, интересующий вас, ответ.
Одной из причин, вынуждающих переименовать папку пользователя, находящуюся в «C:\Users» (или «C:\Пользователи») — это некорректная работы некоторых программ, если имя папки отличается от имени пользователя.
В моём случае проблема заключалась в том, что имя локального пользователя после выхода из учетной записи Microsoft переименовалось с «Pirat» на «Евгений», а папка пользователя так и осталась называться «C:\Users\Pirat».
В Windows 11 нельзя переименовать папку текущего пользователя, если пользователь авторизован. Чтобы снять ограничение, необходимо зайти под другим пользователем с правами администратора, после чего можно будет переименовать папку (в моем случаем «Pirat»).
Если у вас нет еще одной учетной записи с правами администратора, создаем ее — нажимаем на клавиатуре клавиши «Win+R» для вызова диалогового окна «Выполнить», в котором набираем команду «lusrmgr.msc».
После нажатия «ОК» откроется окно «Локальные пользователи и группы». Сперва переходим в папку «Пользователи», которая находится в левой части окна. Щелкаем по пустому месту правой кнопкой мыши для вызова меню, где выбираем пункт «Новый пользователь…».
Придумываем нового пользователя и нажимаем кнопку «Создать».
Теперь нужно наделить нового пользователя правами администратора. Для этого в левой части окна кликаем по папке «Группы», в правой части появится список групп, находим группу «Администраторы». Щелкаем по группе правой кнопкой мыши и выбираем пункт «Добавить в группу…».
В новом окне нажимаем кнопку «Добавить» и выбираем нового пользователя (в моем случае «admin»). Так как пользователь локальный, то перед именем добавляемого пользователя необходимо указать имя ПК через слеш — «Имя_ПК\Имя_пользователя». После чего нажимаем «ОК».
Теперь авторизуемся под новым пользователем — нажимаем по меню «Пуск» — кликаем по имени текущего пользователя — кликаем по имени нового пользователя.
Авторизовавшись, переходим в папку «C:\Users» («C:\Пользователи») и переименовываем папку пользователя (напомню, в моем случае с «Pirat» на «Евгений») — щелкаем правой кнопкой мыши, затем выбираем меню «Переименовать».
Если система не дает выполнить переименование, необходимо «выйти» из пользователя, которого собираемся переименовывать. Для этого вызываем «Диспетчер задач» через нажатия клавиш «Ctrl+Shift+Esc» и находим пользователя (в моем случае «Евгений»). Щелкаем по пользователю правой кнопкой мыши и нажимаем на пункт «Выйти».
Теперь переименование папки доступно. Но переименовать лишь папку не достаточно, необходимо внести правки в реестре Windows 11. Открываем реестр через окно «Выполнить» («Win+R»), набрав команду «regedit» и нажав «ОК».
В реестре необходимо перейти в ветку «ProfileList», которая находится по следующему пути:
Компьютер\HKEY_LOCAL_MACHINE\SOFTWARE\Microsoft\Windows NT\CurrentVersion\ProfileList\
В данной ветке несколько разделов, нам необходимо поочередно открывать каждый раздел и смотреть, что написано в строковом параметре «ProfileImagePath», т.е. нужно найти путь до папки пользователя и переименовать его на актуальное имя (в моем случае c «C:\Users\Pirat» на «C:\Users\Евгений»).
На этом все. Теперь заново возвращаемся в пользователя и смотрим результат. Самый простой способ проверки — вызвать командную строку, в которой будет указан путь «C:\Users\Имя_пользователя».
В этой статье вы узнаете, как изменить имя папки профиля пользователя в Windows 11.
Действительно, изменить имя пользователя или папку профиля пользователя не так просто. Но здесь мы предоставим вам пошаговое руководство для выполнения этой задачи без проблем. Папка профиля пользователя содержит различные настройки, связанные с учетной записью пользователя.
Папка профиля пользователя находится в каталоге C:\Users\. Эта папка содержит и хранит различные Настройки и Предпочтения пользователя.
Изменение имени папки профиля пользователя (Windows 11)
Теперь, не отвлекаясь, давайте начнем.
- Щелкните правой кнопкой мыши значок Пуск на панели задач и выберите в контекстном меню пункт Выполнить.
- Затем введите netplwiz и нажмите OK.
- В разделе Список Пользователи для этого компьютера вы найдете список всех пользователей на вашем компьютере,
- На следующем шаге выберите свое имя пользователя и нажмите на Свойства.
- Если кнопка Свойства отключена, в поле Пользователи необходимо ввести имя пользователя, а пароль для использования этого компьютера должен быть снят. Итак, сначала проверьте его, а затем нажмите кнопку «Свойства».
- Теперь откроется окно свойств. Имя пользователя, которое является именем папки профиля пользователя, появится на экране. Итак, измените имя пользователя и нажмите OK.
- Здесь нам также нужно изменить имя папки пользователя, которое сохраняет данные, связанные с различными настройками. Таким образом, эти действия будут выполняться в реестре Windows, часто известном как Regedit. Для этого нам потребуется встроенная учетная запись администратора Windows 11.
- Встроенная учетная запись администратора в Windows 11 отключена по умолчанию. Итак, вам нужно сначала включить его, чтобы продолжить дальше.
Включение встроенной учетной записи администратора
- Чтобы включить учетную запись администратора в Windows 11, щелкните правой кнопкой мыши значок Пуск и выберите Выполнить в контекстном меню. Теперь снова введите netplwiz и нажмите Ok
- В окнах Учетные записи пользователей выберите Дополнительно в верхней части, а затем нажмите Дополнительно в разделе Расширенное управление пользователями.
- Теперь в окне Локальные пользователи и группы (Локальные) необходимо дважды щелкнуть папку Пользователи слева.
- Дважды щелкните Администратор, как показано ниже.
- Теперь снимите флажок Рядом с пунктом Учетная запись отключена, а затем нажмите OK.
- Теперь можно закрыть окно Локальные пользователи и группы (локальные), так как вы успешно включили встроенную учетную запись администратора.
- Затем откройте меню «Пуск» и щелкните правой кнопкой мыши имя учетной записи в нижней части меню «Пуск».
- Затем, чтобы переключить учетную запись для входа, выберите Администратор. (Если вы еще не вошли в учетную запись администратора, Windows 11 создаст ее для вас. Эта подготовка не имеет никакого отношения к вашему основному счету)
- Теперь, прежде чем продолжить, выйдите из основной учетной записи. Выполните поиск в командной строке в поле поиск. Это приведет к открытию командной строки Windows.
- Чтобы просмотреть идентификатор основной учетной записи, введите сеанс запроса и нажмите Enter.
- Теперь введите команду logoff, за которой следует ваш идентификационный номер. В приведенном ниже примере идентификационный номер пользователя равен 2, поэтому команда будет logoff 2. В результате вы сможете полностью выйти из своей основной учетной записи.
- Перейдите > > каталог в проводнике файлов.
This PCLocal Disk (C:)Users - Теперь выберите папку основной учетной записи и измените ее имя на новое имя пользователя, нажав клавишу F2 на клавиатуре.
- Здесь пользователь изменил свое имя пользователя с muham на Ce7in.
- Перейдите в поле Поиск и введите Редактор реестра. Затем откройте приложение редактора реестра.
- Скопируйте и вставьте этот путь в адресную строку редактора реестра вверху, как показано ниже на рисунке Компьютер\HKEY_LOCAL_MACHINE\SOFTWARE\Microsoft\Windows NT\CurrentVersion\ProfileList. Нажмите клавишу Enter и перейдите в папку Profilelist на левой панели, как показано ниже.
- Выберите папку Profilelist и нажмите комбинацию клавиш SHIFT+F10. Затем выберите «Найти» в контекстном меню. Теперь введите свое старое имя пользователя в поле Найти что. В этом примере старое имя пользователя — muham.
Типа того:
- На экране будет выделен раздел ProfileImagePath в редакторе реестра, содержащий путь к папке пользователя. Кроме того, измените его, щелкнув его правой кнопкой мыши и выбрав Изменить.
- Теперь в разделе «Данные о значении» замените старое имя пользователя новым, как указано ниже, и нажмите «ОК».
- Теперь вам нужно перезагрузить / перезагрузить компьютер. Кроме того, не забудьте закрыть все открытые окна перед перезагрузкой.
- Если вы вошли в систему с помощью встроенной учетной записи администратора, вы можете легко войти в свою основную/основную учетную запись, перейдя в меню «Пуск» и щелкнув правой кнопкой мыши учетную запись администратора.
Поздравляю! Вы успешно изменили имя папки профиля пользователя на компьютере с Windows 11.
Заключение
Действительно, изменение имени папки профиля пользователя в Windows 11 является сложной задачей. Но вы можете сделать это легко, выполнив шаги, упомянутые выше.
Содержание статьи
- Изменение имени папки профиля пользователя (Windows 11)
- Включение встроенной учетной записи администратора
- Заключение
Если имя папки пользователя Windows 10 содержит кириллические символы, то, например, некоторые приложения или игры, размещающие в ней необходимые компоненты для своей работы, могут работать некорректно, или не работать вовсе, тогда, во избежание этого, как правило, требуется переименовать папку пользователя, используя латиницу. А может быть вы просто хотели бы поменять имя пользователя, так как текущее вам не нравится. Далее рассмотрим, как это сделать.
Обратите внимание, нижеописанный способ работает только в операционных системах Windows 10 Pro и Enterprise (как узнать версию и номер сборки Windows 10 читайте здесь).
Как переименовать папку пользователя в Windows 10


На этом всё, но в заключение стоит отметить, что для успешного завершения процедуры переименования необходимо строго следовать вышеописанной инструкции. Пропуск того или иного шага может привести к ошибкам в работе операционной системы, к сообщениям: «Вы вошли в систему с временным профилем» или вовсе сделает вход в ОС невозможным.
А вдруг и это будет интересно:
- Восстановление документов Word | Как открыть файл asd
- Google Chrome блокирует загрузку файлов
- Как добавить Корзину в панель быстрого запуска Windows 10
- Как изменять голос на аудиозаписях: обзор программы с голосовыми фильтрами
- Как создать загрузочную флешку Linux
- Проблемы с синхронизацией OneDrive в Windows 10 – бесконечная обработка изменений
Дата: 2016-10-14 | Размещено в Статьи