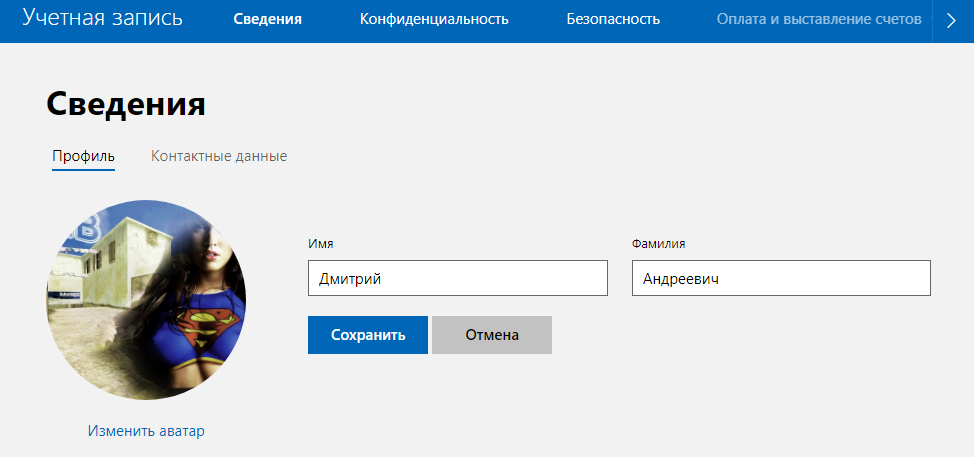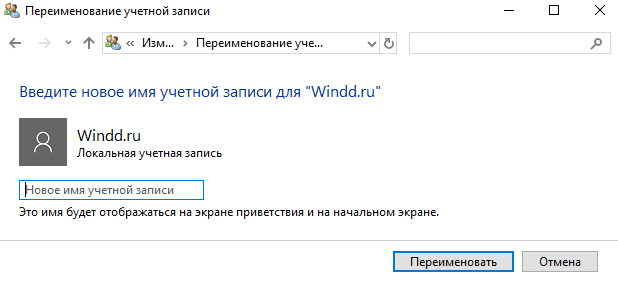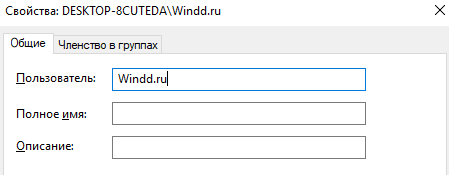В представленном руководстве мы подробно покажем способы изменения отображаемого имени пользователя на экране приветствия в операционной системе Windows 10 для локальной и зарегистрированной учетной записи «Microsoft».

Содержание
- Введение
- Как изменить отображаемое имя пользователя для учетной записи «Microsoft»?
- Как изменить отображаемое имя пользователя локальной учетной записи?
- Заключение
- Вопросы и ответы
- Комментарии
Введение
Операционная система Windows, представленная разработчиками корпорации «Microsoft», является программным инструментом управления разнообразными вариациями образцов современных персональных компьютерных устройств разно платформенного конечного исполнения. И на ряду с другими программными решениями сторонних разработчиков позволяет пользователям осуществлять различные трудоемкие и затратные операции мгновенно без ошибок и сбоев.
Функционал операционной системы регулярно дополняется новыми инструментами, позволяя конечным потребителям максимально задействовать предлагаемые возможности компьютерных устройств и существенно повысить производительность, за счет повышения скорости обработки информационных материалов и увеличения одномоментного исполнения большего количества запущенных процессов.
Помимо важных функциональных улучшений, в операционной системе «Windows», представленной на сегодняшний день в своей новейшей версии «Windows 10», доступны различные внутренние настройки, позволяющие персонализировать используемую версию системы и придать ей индивидуальный вид.
Так, например, на начальном экране входа в операционную систему полное регистрационное имя пользователя отображается над полем ввода парольной фразы. Но его можно изменить и задать настройки таким образом, чтобы указанные данные были разными на экране входа в систему и в приложении «Параметры».
Независимо от того, используют ли пользователи локальную учетную запись или учетную запись «Microsoft», легко изменить отображаемое имя, связанное с ней, при помощи нескольких простых шагов. И далее мы подробнее рассмотрим алгоритм исполнения данной востребованной операции.
Как изменить отображаемое имя пользователя для учетной записи «Microsoft»?
Чтобы изменить отображаемое регистрационное имя на экране входа в операционной системе «Windows 10» для пользователей с учетной записью «Microsoft», необходимо открыть настройки своей персональной учетной записи на официальном веб-сайте Microsoft и внести востребованные изменения соответствующих данных. Следуйте дальнейшим предлагаемым инструкциям, которые позволят быстро добиться желаемого результата.
Откройте системное приложение «Параметры», содержащее все основные настройки операционной системы «Windows 10», любым известным или наиболее комфортным, исходя из личных персональных предпочтений каждого конкретного пользователя, способом. Например, нажмите на «Панели задач» в нижнем левом углу рабочего стола на кнопку «Пуск» и откройте главное пользовательское меню «Windows». В левом боковом закрепленном скрытом меню наведите курсор на схематическое изображение «сложной шестеренки».

А затем во всплывающей вертикальной панели нажмите левой кнопкой мыши на раздел «Параметры» и востребованное одноименное приложение будет мгновенно запущено.

Или в представленном содержимом главного пользовательского меню «Windows», применяя для перемещения по упорядоченному списку установленных в операционной системе служебных приложений и программ сторонних разработчиков колесо вращения компьютерной мыши или ползунок полосы прокрутки, отыщите и щелкните раздел «Параметры» для моментального отображения соответствующего приложения.

Также можно щелкнуть правой кнопкой мыши по кнопке «Пуск», расположенной в нижнем левом углу рабочего стола на «Панели задач», или нажать совместно сочетание горячих клавиш «Windows + X» и добиться представления всплывающей панели меню «Опытного пользователя», в котором, из доступных вариантов разрешенных действий, выбрать раздел «Параметры», немедленно открывающий искомое приложение.

Или воспользуйтесь, вероятно, самым быстрым и максимально простым способом, применив для мгновенного отображения окна востребованного приложения «Параметры» совместное одномоментное нажатие комбинации горячих клавиш «Windows + I».

На главной странице, содержащей перечень упорядоченных структурированных настроек операционной системы «Windows 10», применяя для перемещения по вложенным элементам ползунок полосы прокрутки или колесо вращения компьютерной мыши, отыщите и выберите вкладку «Учетные записи».
В левой боковой панели, среди доступных образцов различных вариантов настроек пользовательских записей, найдите и выполните переход, посредством нажатия левой кнопкой мыши, в раздел «Ваши данные». Затем в правой связанной боковой панели указанного раздела, используя для перемещения по доступному содержимому колесо вращения компьютерной мыши или ползунок полосы прокрутки, отыщите и щелкните текстовую ссылку «Управление учетной записью Майкрософт».

После того, как в установленном по умолчанию веб-браузере откроется и загрузится соответствующая официальная страница «Microsoft» (при необходимости, выполните вход в личную учетную запись, указав связанные имя пользователя и пароль, если востребованный переход не осуществлен в автоматическом режиме), нажмите на исполняемую текстовую ссылку «Дополнительные действия» и в раскрывающемся списке, из доступных вариантов, выберите раздел «Редактировать профиль».

На следующей странице настроек профиля, непосредственно под именем пользователя, нажмите на текстовую ссылку «Изменить имя».

В представленных изменяемых полях «Имя» и «Фамилия» на новой странице введите, вместо ранее задействованных, новые варианты, предпочитаемых для дальнейшего использования, регистрационных персонализированных данных, наберите подтверждающие символы в ответственной строке запроса «CAPTCHA», а затем нажмите на кнопку «Сохранить», чтобы обновить имя учетной записи.

Когда редактируемая страница пользовательского профиля «Microsoft» перезагрузится, имя пользователя будет представлено в новом измененном варианте, в соответствии с указанными на предыдущем шаге данными.

Когда пользователи изменят персональные данные своей учетной записи «Microsoft», пользовательское имя будет обновлено на всех связанных компьютерных устройствах, на которых используется данная учетная запись.
Чтобы новое установленное измененное имя отображалось на экране входа в операционную систему «Windows 10», пользователям потребуется выйти из своей учетной записи. Поэтому, прежде чем осуществить операцию повторного входа, пользователям предстоит сохранить все незавершенные проекты, чтобы не потерять выполненную работу.
Как изменить отображаемое имя пользователя локальной учетной записи?
Локальная учетная запись предлагает пользователям наиболее простой подход к ежедневному использованию операционной системы «Windows 10». Данный вариант взаимодействия не имеет дополнительных функций, таких как синхронизация файлов, настроек, истории браузера и т.д., комплексно задействованных на нескольких связанных компьютерных устройствах, но пользователи не обязаны указывать адрес электронной почты, чтобы полноценно взаимодействовать с операционной системой.
При необходимости изменить отображаемое пользовательское имя локальной учетной записи, потребуется воспользоваться заложенными возможностями приложения «Панель управления». Открыть востребованное приложение можно разными способами и, в качестве примера, мы рассмотрим несколько простых вариантов. Например, нажмите в нижнем левом углу рабочего стола на «Панели задач» на кнопку «Пуск» и откройте главное пользовательское меню «Windows». Используя ползунок полосы прокрутки или колесо вращения компьютерной мыши, отыщите в представленном упорядоченном содержимом раздел «Служебные – Windows» и щелкните его левой кнопкой мыши. В открывшейся дополнительной скрытой панели выберите раздел «Панель управления», и указанное одноименное приложение будет немедленно запущено.

Также можно применить возможности поисковой службы, нажав на «Панели задач» в нижнем левом углу рабочего стола на кнопку «Поиск», представленную в виде схематического изображения «лупы». В открывшейся панели в соответствующем поле введите фразу «Панель управления». В разделе «Лучшее соответствие» пользователям будет представлен искомый результат. Щелкните по нему левой кнопкой мыши или нажмите на исполняемый раздел «Открыть» в правом боковом меню управления поисковой панели, и востребованное приложение «Панель управления» будет незамедлительно открыто.
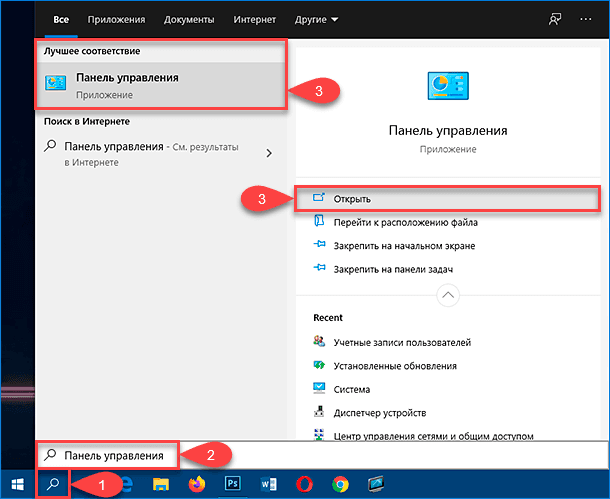
Или, вероятно, самый быстрый и простой способ. Нажмите совместно комбинацию горячих клавиш «Windows + R» и откройте диалоговое окно «Выполнить». В изменяемом поле запроса «Открыть» введите команду «control panel», нажмите на кнопку «ОК» или клавишу «Ввод» на клавиатуре и приложение «Панель управления» будет мгновенно отображено.
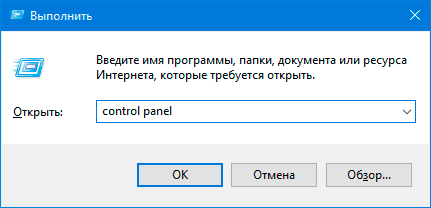
В представленном для дальнейшего взаимодействия окне «Все элементы панели управления», применяя для перемещения по вложенному содержимому колесо компьютерной мыши или ползунок полосы прокрутки, перейдите в конец упорядоченного списка и нажмите на исполняемый раздел «Учетные записи пользователей».
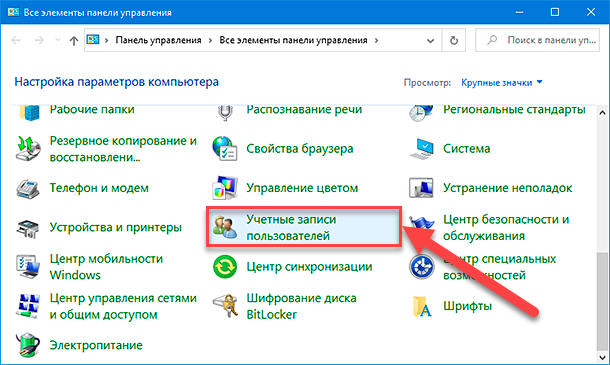
Примечание. Если пользователи предпочли задействовать поисковую панель для отображения приложения «Панель управления», то можно сразу напрямую перейти в востребованный раздел учетных записей, нажав на исполняемый раздел «Учетные записи пользователей», представленный в правом боковом меню управления.
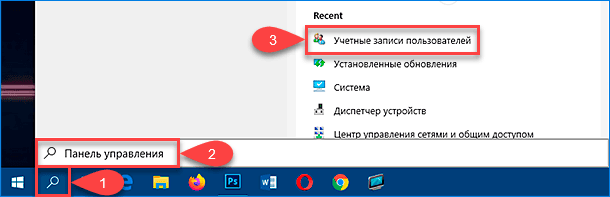
На следующей странице в разделе «Внесение изменений в учетную запись пользователя» нажмите на текстовую ссылку «Изменение имени своей учетной записи».
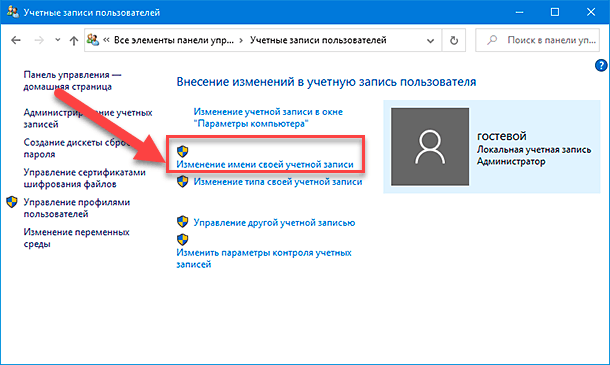
Примечание. Пользователи не смогут изменить имя своей учетной записи, если отсутствуют права администратора или в случае, когда организация управляет пользовательским компьютером.
На новой связанной странице «Введите новое имя учетной записи» в соответствующем текстовом поле укажите необходимый измененный вариант имени и нажмите на кнопку «Переименовать», чтобы сохранить внесенные изменения.
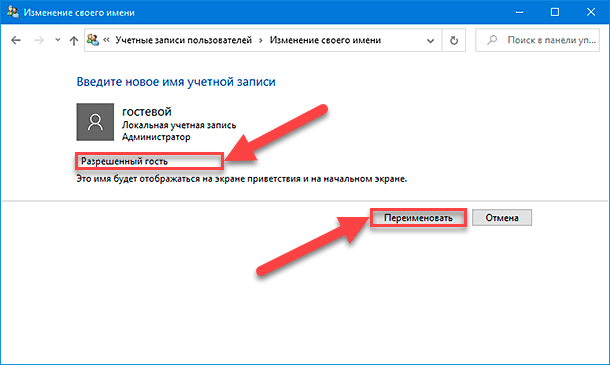
На этом все требуемые действия закончены. Теперь пользователи могут закрыть окно приложения «Панель управления». Изменение имени не вступит в силу, пока пользователи не произведут операцию выхода из аккаунта. Поэтому, если на компьютере открыты несохраненные проекты, то прежде чем выйти из учетной записи, завершите все запущенные активные процессы.
Заключение
Операционная система «Windows 10», как один из наиболее востребованных и массово используемых инструментов управления современными персональными компьютерными устройствами, обладает многими разнообразными функциональными настройками, позволяющими полноценно использовать возможности компьютеров и придавать интерфейсу системы индивидуальный персонализированный вид.
Для взаимодействия с «Windows 10» пользователи могут применять как локальную учетную запись, так и зарегистрированный профиль пользователя «Microsoft», позволяющий расширить возможности операционной системы и задействовать определенные параметры на связанных устройствах. Одним из общих свойств учетных записей является отображение на экране приветствия имен пользователей, которые, при соответствующем желании, можно изменить.
Используя представленное руководство, пользователи смогут установить любое имя по своему выбору для локальной и зарегистрированной учетной записи «Microsoft» за несколько простых и быстрых шагов.
Всякий раз, когда Вы входите в Windows 10, Ваше полное имя появляется над полем для ввода пароля. Вы можете изменить отображаемое имя, чтобы они по-разному отображались на экране входа в систему и в приложении «Параметры».
Используете ли Вы локальную учетную запись или учетную запись Microsoft, легко изменить отображаемое имя, связанное с Вашей учетной записью за несколько простых шагов.
Изменить отображаемое имя для учетной записи Microsoft
Чтобы изменить отображаемое имя на экране входа в систему для пользователей с учетной записью Microsoft, Вам необходимо открыть настройки своей учетной записи на веб-сайте Microsoft и внести изменения в нее. Вот как это сделать.
Откройте приложение «Параметры», нажав клавишу Windows + I и нажмите «Учетные записи».
Под изображением и отображаемым именем нажмите «Управление учетной записью Microsoft», чтобы открыть страницу настроек своей учетной записи в браузере.
После того, как браузер откроется и страница загрузится, нажмите «Дополнительные действия» в раскрывающемся списке, а затем нажмите «Редактировать профиль» в параметрах ниже.
Под своим именем нажмите «Изменить имя».
В полях введите свои имя и фамилию, введите запрос капчу, а затем нажмите «Сохранить», чтобы обновить свое имя.
Когда страница Вашего профиля Microsoft перезагрузится, на этот раз она обновится с именем, которое Вы ввели на предыдущем экране.
Когда Вы изменяете имя своей учетной записи Microsoft, оно изменяется на всех устройствах, которые Вы используете для этой учетной записи.
Чтобы Ваше новое имя отображалось на экране входа в Windows 10, Вам придется выйти из своей учетной записи. Поэтому, если у Вас есть открытая несохраненная работа или приложения, сохраните Ваш прогресс перед выходом из системы.
Изменить отображаемое имя для локальной учетной записи
Локальная учетная запись — это простой подход к использованию Windows. Локальные учетные записи не имеют дополнительных функций — синхронизация файлов, настроек, истории браузера и т. д. Вам не нужно использовать адрес электронной почты для использования операционной системы.
Из локальной учетной записи, для которой Вы хотите изменить отображаемое имя, запустите панель управления. Вы можете сделать это, нажав кнопку «Пуск» или нажав клавишу Windows, введя «Панель управления» в поле поиска в меню «Пуск», а затем щелкнув приложение «Панель управления».
Далее нажмите «Учетные записи пользователей».
Нажмите «Учетные записи пользователей» еще раз.
Теперь выберите «Изменить имя своей учетной записи», чтобы изменить отображаемое имя.
Примечание: Если организация управляет Вашим компьютером или у Вас нет прав администратора, Вы не сможете изменить имя своей учетной записи.
Введите новое отображаемое имя в текстовое поле и нажмите кнопку «Изменить имя», чтобы сохранить изменения.
Теперь Вы можете закрыть окно панели управления. Изменение имени не вступит в силу, пока Вы не выйдете из учетной записи. Поэтому, если у Вас есть открытая несохраненная работа, обязательно сохраните ее, прежде чем выйти из учетной записи.
Многие пользователи сталкивались с тем, что имя их учетной записи в Windows 10 демонстрируется на загрузочном экране системы. Это обусловлено тем, что ОС присваивает идентификаторы в виде имен практически всему. Имя пользователя, компьютера или рабочие группы – все это обладает определенным уникальным именем для быстрой идентификации. Таким образом при запуске высвечивается имя, которое давалось в момент установки ОС на компьютер.
Содержание
- Способ первый. Создание новой учетной записи
- Изменение имени учетной записи в панели управления
- Изменение имени пользователя при помощи диспетчера учетных записей пользователя.
- Как поменять пользователя в Windows
Существует множество причин, из-за которых владелец желает изменить имя учетной записи в Windows 10. К примеру, имя аккаунта могло быть дано неверно или с ошибкой, также иногда пользователи желают скрыть свои настоящие данные, если компьютером пользуется сразу несколько людей. В данной статье будет приведено несколько быстрых способов изменить имя учетной записи в Windows 10, которое отображается не только в самой системе, но и при загрузке ОС.
Способ первый. Создание новой учетной записи
Первым способом смены имени является создание новой учетной записи. Вкратце процесс можно описать так: создание нового аккаунта, назначение его администратором, переход в новую учетную запись, удаление старого аккаунта с неправильным именем.
Чтобы изменить имя таким способом, достаточно проследовать шагам, описанным ниже:
Шаг 1. Открываем меню «ПУСК» и нажимаем Левой Кнопкой Мыши по небольшой картинке с силуэтом человека, после чего выбираем пункт «Изменение параметров учетной записи», как показано на скриншоте ниже:
Шаг 2. В открывшемся окне в столбце слева необходимо кликнуть по строке «Семья и другие люди», а затем выбрать параметр добавления пользователя.
Шаг 3. После этого заполняем данные в полях и привязываем учетную запись Microsoft. Если пользователь желает не показывать информацию о себе, необходимо выбрать пункт «У меня нет данных для входа этого человека», затем выбираем следующим пунктом «Добавить пользователя без учетной записи Microsoft.
Шаг 4. Выполнив вышеописанные действия, переходим на стандартное окно, где необходимо заполнить информацию нового пользователя, а также пароль и другую информацию. Заполняем все поля нужными данными и запоминаем пароль.
Шаг 5. Новая учетная запись создана. Теперь ее нужно наделить правами администратора компьютера. После выполнения шага 5 автоматически переходим в окно параметров, где во вкладке «Семья и другие люди» необходимо найти новую учетную запись и нажать на кнопку «Изменить тип учетной записи».
Шаг 6. В открывшемся окне достаточно просто открыть «Тип учетной записи» и заменить его на «Администратор».
Шаг 7. Теперь новая учетная запись обладает правами администратора. Достаточно убрать старую учетную запись и пользоваться новой.
Такой способ изменения имени учетной записи позволит не только изменить само имя, но также и изменить имя папки пользователя, которая создается системой автоматически.
Изменение имени учетной записи в панели управления
Важно: данный метод позволит изменить имя учетной записи, но не изменит имени папки, созданной системой.
Шаг 1. Открываем панель управления и выбираем пункт «Изменение типа учетной записи».
Шаг 2. Выбираем учетную запись, которую нужно изменить.
Шаг 3. Выбираем пункт «Изменить имя учетной записи» и вводим в открывшемся окне новое имя.
После нажатия кнопки «Переименовать» имя учетной записи будет изменено.
Изменение имени пользователя при помощи диспетчера учетных записей пользователя.
Шаг 1. Нажимаем кнопку Пуск и выбираем функцию «Выполнить».
Шаг 2. В появившемся окне ищем строку и пишем туда следующую команду netplwiz. После нажимаем кнопку ОК.
Шаг 3. В появившемся окне выбираем нужного пользователя, имя которого требуется изменить, а затем нажимаем кнопку Свойства.
Шаг 4. В открывшемся окне будут поля для изменения имени учетной записи. Заполняем поля и нажимаем кнопку ОК.
Имя учетной записи было успешно изменено.
Как поменять пользователя в Windows
Вариант №1. Смена пользователя из работающей ОС.
Нажимаем левой клавишей мыши по кнопке «Пуск», в открывшемся окне кликаем по аватарке текущего пользователя и в выпадающем меню выбираем требуемую учетную запись.
Вариант №2. Смена пользователя при помощи горячих клавиш.
Находясь на рабочем столе, следует нажать сочетании клавиш Alt+F4, после чего откроется специальное окно, где в выпадающей вкладке можно выбрать пункт «Сменить пользователя».
После нажатия кнопки «Ок» пользователь попадет на экран входа, где можно выбрать учетную запись, как и при загрузке Windows.
Помимо этого, на экран входа можно попасть при помощи сочетания клавиш Win+L.
Данный способ позволит пропустить окно «Что должен сделать компьютер».
В этой инструкции показано, как изменить имя пользователя локальной учетной записи в операционной системе Windows 10.
При смене имени пользователя, изменяется только отображаемое имя, которое вы видите в меню Пуск и на экране приветствия при входе в Windows, при этом имя папки пользователя не изменяется, о том как её переименовать, можно почитать в статье ➯ Как переименовать папку пользователя в Windows 10
Далее в статье рассмотрены различные способы с помощью которых можно изменить имя пользователя локальной учетной записи в Windows 10
Чтобы изменить имя пользователя локальной учетной записи, необходимо войти в систему с правами администратора
Содержание
- Как изменить имя своей учетной записи
- Как изменить имя пользователя локальной учетной записи используя классическую панель управления
- Как изменить имя пользователя локальной учетной записи используя оснастку «Учетная запись опытного пользователя» (netplwiz.exe)
- Как изменить имя пользователя локальной учетной записи в командной строке
- Как изменить имя пользователя локальной учетной записи в Windows PowerShell
Как изменить имя своей учетной записи
Откройте классическую панель управления, в выпадающем списке Просмотр выберите Мелкие значки и нажмите Учетные записи пользователей.
В окне «Учетные записи пользователей» нажмите на ссылку Изменение имени своей учетной записи
Затем в окне «Изменение своего имени», в поле ввода введите новое имя учетной записи и нажмите кнопку Переименовать.
Как изменить имя пользователя локальной учетной записи используя классическую панель управления
Используя данный способ можно переименовать как свою (текущую) учетную запись, так и другие учетные записи компьютера.
Откройте классическую панель управления, в выпадающем списке Просмотр выберите Мелкие значки и нажмите Учетные записи пользователей.
В окне «Учетные записи пользователей» нажмите на ссылку Управление другой учетной записью
В следующем окне выберите учетную запись которую нужно переименовать.
Затем нажмите на ссылку Изменить имя учетной записи
Теперь в окне «Переименование учетной записи», в поле ввода введите новое имя учетной записи и нажмите кнопку Переименовать.
Как изменить имя пользователя локальной учетной записи используя оснастку «Учетная запись опытного пользователя» (netplwiz.exe)
Откройте оснастку «Учетная запись опытного пользователя», для этого нажмите сочетание клавиш + R и в открывшемся окне Выполнить введите netplwiz и нажмите клавишу Enter ↵.
В открывшемся окне «Учетные записи пользователей», выберите учетную запись которую необходимо переименовать и нажмите кнопку Свойства.
Затем в поле ввода Пользователь введите новое имя учетной записи, в поле ввода Полное имя: также введите новое имя учетной записи и нажмите кнопку OK.
Как изменить имя пользователя локальной учетной записи в командной строке
Запустите командную строку от имени администратора и выполните команду следующего вида:
wmic useraccount where name=»Старое_Имя» rename «Новое_имя»
Замените Старое_Имя в команде на имя пользователя локальной учетной записи которую нужно переименовать.
Замените Новое_Имя в команде на новое имя учетной записи.
В данном примере команда будет выглядеть следующим образом:
wmic useraccount where name=»winnoteRU» rename «New_TestUser»
Как изменить имя пользователя локальной учетной записи в Windows PowerShell
Откройте консоль Windows PowerShell от имени администратора и выполните команду следующего вида:
Rename-LocalUser -Name «Старое_Имя» -NewName «Новое_имя»
Замените Старое_Имя в команде на имя пользователя локальной учетной записи которую нужно переименовать.
Замените Новое_Имя в команде на новое имя учетной записи.
В данном примере команда будет выглядеть следующим образом:
Rename-LocalUser -Name «winnoteRU» -NewName «New_TestUser»
Теперь, используя рассмотренные выше способы можно изменить имя пользователя локальной учетной записи Windows 10.

В пользователей операционной системы Windows 10 есть возможность изменить имя учетной записи пользователя и администратора. Для этого не нужно скачивать сторонние программы, а можно просто воспользоваться одним с наших способов. Сменить имя учетной записи можно действительно многими способами.
В этой инструкции мы покажем как изменить имя пользователя в Windows 10. Имя учетной записи Майкрософт рекомендуем изменять только первым способом, поскольку данные учетной записи не хранятся у Вас на компьютере. Для изменения имени локальных учетных записей можно использовать все другие способы представленные ниже.
В последней сборке операционной системы Windows 10 поменять имя пользователя используя новые параметры не возможно, поэтому мы будем использовать способы которые подойдут для пользователей предыдущих версий.
При использовании учетной записи Майкрософт имя пользователя рекомендуется изменять только таким способом. Это имя будет отображаться на экране приветствия и на начальном экране.
- Открываем Пуск > Параметры > Учетные записи > Ваши данные и нажимаем кнопку Управление учетной записью Майкрософт.
- Дальше в открывшимся окне браузера проходим авторизацию на сайте и нажимаем кнопку Дополнительные действия > Редактировать профиль.
- В открывшимся профиле выбираем Изменить имя, вводим новое и сохраняем.
Как изменить имя локальной учетной записи Windows 10
- Открываем стандартную панель управления выполнив команду control в окне Win+R.
- Дальше переходим в Учетные записи пользователей > Управление другой учетной записью и выбираем свою локальную учетную запись.
- В текущем окне выбираем Изменить имя учетной записи, вводим новое имя и нажимаем кнопку Переименовать.
Как сменить имя пользователя в Windows 10
Текущее окно позволяет дополнительно настраивать учетные записи пользователей. Здесь также можно отключить пароль при входе в Windows 10 буквально в несколько нажатий.
- Выполняем команду netplwiz в окне Win+R, чтобы открыть окно настроек учетных записей.
- В открывшимся окне открываем выделяем локальную учетную запись пользователя и нажимаем Свойства.
- В текущем окне есть возможность ввести новое имя пользователя.
Как изменить имя пользователя в Windows 10
Командная строка
- Нажимаем Win+X и выбираем пункт Командная строка (администратор). Другие способы открытия командной строки смотрите здесь.
- Для просмотра имен существующих учетных записей выполняем команду: wmic useraccount get fullname, name.
- Чтобы изменить имя пользователя локальной учетной записи используем следующею команду, где текущее имя и новое имя пользователя изменяем на нужное: wmic useraccount where name=»Текущее имя» rename «Новое имя«.
Windows PowerShell
- Нажимаем Win+Q и в поисковой строке находим Windows PowerShell, который запускаем от имени администратора.
- Для изменения имени локальной учетной записи используем команду: Rename-LocalUser -Name «Текущее имя« -NewName «Новое имя«.
Способы с использованием одной команды являются очень удобными. В этом случае не забывайте, что средства выполнения команд необходимо запускать от имени администратора.
Выводы
В этой статье мы рассмотрели как изменить имя учетной записи всего в несколько нажатий. Все выше перечисленные способы, кроме первого, работают на предыдущих версиях операционной системы Windows.
А также рекомендуем почитать статью как поменять имя компьютера в Windows 10, поскольку такая возможность в операционной системе от Майкрософт присутствует.
https://www.youtube.com/watch?v=CnDH7G2v9sM
(2 оценок, среднее: 5,00 из 5)
Администратор и основатель проекта Windd.pro. Интересуюсь всеми новыми технологиями. Знаю толк в правильной сборке ПК. Участник программы предварительной оценки Windows Insider Preview. Могу с лёгкостью подобрать комплектующие с учётом соотношения цены — качества. Мой Компьютер: AMD Ryzen 5 3600 | MSI B450 Gaming Plus MAX | ASUS STRIX RX580 8GB GAMING | V-COLOR 16GB Skywalker PRISM RGB (2х8GB).