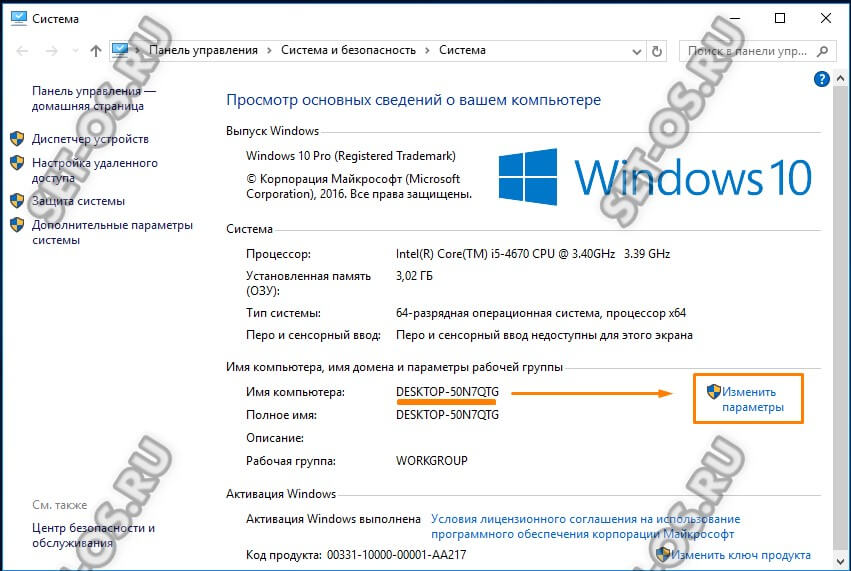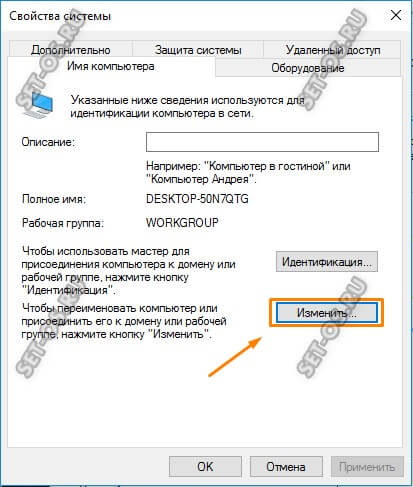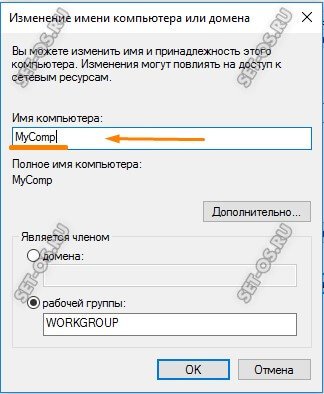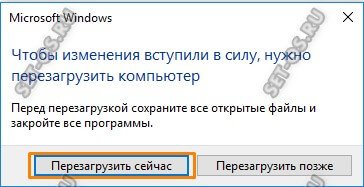При подключении к локальной сети важно, чтобы имена компьютеров были разные. Одинаковые имени могут не идентифицироваться домашней сетью.
Читайте подробную статью о том, как создать домашнюю сеть в Windows 10.
Операционная система самостоятельно генерирует имя компьютера. Но с помощью простых шагов можно его изменить на другое.
Обратите также внимание, что во время изменения имени желательно убрать автоматический вход в ОС. Мы писали о том, как отключить пароль входа. Если вы это сделали, верните первоначальные настройки для изменения имени ПК. Это избавит от проблемы создания новых, ненужных учетных записей. После процедуры, описанной ниже, можете снова убрать ввод пароля.
Содержание
- Параметры Windows 10
- Свойства системы
- Командная строка
Запускаем параметры операционной системы комбинацией клавши Win+I. Заходим в раздел система и переходим в самую последнюю вкладку «О системе». Кликаем на иконку «Переименовать этот ПК». В более ранних версиях «десятки» возможно название «Переименование компьютера».
Задайте в поле любое имя, которое будет отличаться от тех, которые уже подключились к локальной сети. Нажмите «Далее».
Для завершения переименования нужно будет перезагрузить ПК.
Учтите, что нельзя устанавливать имя на кириллице, а также использоваться некоторые символы (например, нижнее подчеркивание). В противном случае пользователь увидит сообщение «Недопустимое имя компьютера».
Свойства системы
Этот способ будет привычным для пользователей «семерки» или «восьмерки». Переходим в свойства компьютера, нажав комбинацию клавиш Win+Pause/Break.
Подробнее о комбинациях горячих клавиш Windows 10 – читайте эту статью.
В появившемся окне свойств кликаем на «Дополнительные параметры системы».
Выбираем вкладку «Имя компьютера», кликаем «Изменить» и прописываем новое имя. Нажимаем «ОК» и перезагружаем компьютер, чтобы изменения вступили в силу.
Командная строка
Мы уже привыкли к тому, что все операции можно выполнить не только в интерфейсе Windows, но и в командной строке. Открываем командную строку от имени администратора (читайте здесь, как это сделать быстро и разными способами).
В строке прописываем следующую команду:
wmic computersystem where name=»%computername%» call rename name=new_computer_name.
Вместо «new_computer_name» вставляем собственное имя компьютера. Помним, что нельзя использовать кириллицу и отдельные символы (к примеру, нижнее подчеркивание или скобки).
После успешного выполнения команды закройте строку и перезагрузите компьютер.
Вот три простых способа, как переименовать имя компьютера для подключения по локальной сети в Windows 10: с помощью параметров «десятки», свойств системы и командной строки.
Интересные статьи:
Папка защищена от записи: устраняем проблему на Windows 10.
Настройка общего доступа папок и устройств.
Как изменить имя пользователя в Google аккаунте.
У каждого компьютера есть своё имя. Нет, не то прозвище, которым Вы любите его обзывать. Я имею в виду его hostname — имя, присваиваемое по умолчанию операционной системой Windows 10 (как и любой другой) при установке. По-умолчанию, оно обычно выглядит примерно так — DESKTOP-25GR5Q8. Если комп у Вас один, то совершенно без разницы как он обозван системой и на это можно не обращать внимание. А вот если ПК работает в локальной сети, то тогда нужно изменить имя компьютера в Windows 10. Это уже важный момент! Если сеть большая, то чтобы найти нужную машину в сетевом окружении среди однотипных названий бывает сложно.
Для того, чтобы чтобы поменять имя компьютера, Вам необходимо открыть свойства Windows 10. Кликните правой кнопкой мыши по значку «Этот компьютер» и выберите пункт меню «Свойства»:
Откроется примерно такое окно:
Кстати, его можно открыть и через нажатие комбинации клавиш Win+Pause.
В правой части окна ищем группу «Имя компьютера, имя домена и параметры рабочей группы». Там будет кнопочка «Изменить параметры» — нажимаем на неё. Откроется ещё одно окно:
Здесь на вкладке «Имя компьютера» нажимаем кнопку «Изменить».
Появится третье окошко:
Чтобы сменить сетевое имя компьютера в Windows 10 — введите его новое название в соответствующее поле и нажмите на кнопку «ОК». Операционная система предупредит, что устройство необходимо перезагрузить для того, чтобы изменения вступили в силу:
Нажимаем на «ОК». После того, как Вы закроете окно «Свойства», Виндовс 10 снова напомнит о необходимости перезапуска ПК:
Кликаем на кнопку «Перезагрузить сейчас» и ждём. После этого комп запуститься уже с новым именем, под которым он будет виден в сетевом окружении.
Если вам приходилось добавлять компьютер в рабочую группу, к примеру, для обмена файлами между несколькими компьютерами, то вы должны знать, что каждому компьютеру необходимо иметь своё уникальное имя в сети. Наверняка ваш компьютер уже имеет такое имя, но иногда возникает необходимость его изменить. Как это сделать, вы сейчас узнаете.
Для начала заходим в «Мой компьютер» -> «Свойства системы». На картинке вы можете видеть название вашего компьютера в сети
В новом открывшемся окне в верхней строке изменяется имя компьютера (не забываем, что оно должно быть уникальным для вашей группы), а в строке ниже – имя рабочей группы. Имя рабочей группы может быть любым на ваш выбор. Но! Имя рабочей группы должно быть одно и то же на всех компьютерах, между которыми будет осуществляться обмен файлами. Так что, скорее всего, менять его вам не нужно, если вы не создаёте новую группу.
Теперь необходимо кликнуть Окей и перезагрузиться, для того, чтобы изменения пришли в силу. 🙂
Имя компьютеру назначается для его идентификации в локальной сети. Даже при отсутствии последней, при установке системы все равно появляется название. В некоторых ситуациях провайдеры просят изменить наименование, чтобы появился нормальный доступ к Интернет. Как изменить имя компьютера в Windows 10 необходимо знать каждому, кто собирается заняться администрированием.
В локальной сети это делает администратор, назначая имя по своим правилам. Это дает возможность поиска машины – исходя из своего алгоритма, администратор четко знает, где и что искать. Например, для учебного заведения название составляют из номера аудитории и номера ПК в помещении.
Изменение не влияет на лицензию операционной системы Windows. А нахождение в локальной сети организации двух компьютеров с одинаковым именем может создать затруднения их идентификации и настроек.
Важное правило – имя не может содержать большинство специальных символов и русских букв. Используйте латиницу, цифры, тире и знак подчеркивания.
Как изменить имя компьютера Виндовс 10
Операция проста. Покажем, как изменить, пользуясь системой. Пройдите по указанному пути, чтобы попасть в меню настроек.
Дальше необходимо кликнуть «Переименовать». В окне введите значение, которое вам необходимо.
Перезагрузитесь, и изменения вступят в силу. Чтобы удостовериться – зайдите по этому же пути. На экране появится уже другое название.
Еще проще – найти эту опцию в дополнительных настройках управления. Интересно, но факт – разработчики Windows дублируют каждое действие.
Ищите систему. Если у вас экран выглядит не так – поменяйте режим отображения в правом верхнем углу. Нужная ссылка есть в любом формате.
Выберите одно из двух, указанных на скриншоте. Эти команды дублируют друг друга. В любом случае откроется одно и то же окно.
Зайдите на вкладку, отвечающую за название ПК. На ней можно будет его переписать.
Укажите свое значение и сохраните.
Перезагрузка обязательна! После нее перейдите в это же окно и проверьте – все изменилось.
Как изменить имя компьютера в сети
Давайте почувствуем себя профессиональными администраторами и воспользуемся командной строкой.
Правая кнопка на главном меню и выбор показан ниже.
Наберите команду
wmic computersystem where name=»%computername%» call rename name=»НОВОЕ_ИМЯ»
Готово. Пока не перезапуститесь заново, ничего не изменится.
Как изменить имя компьютера на Windows 8
В разных версиях действия абсолютно идентичны. Есть еще вариант – через изменения параметров системы. Работает одинаково и в Windows 8 и в Windows 10. Немного по-разному выглядят окна. Давайте посмотрим.
Отличного Вам дня!

Часто для локальных подключений это имя — «Сеть», «Сеть 2», для беспроводных имя соответствует имени беспроводной сети, однако его можно изменить. Далее в инструкции — о том, как изменить отображаемое имя сетевого подключения в Windows 10.
Для чего это может пригодиться? Например, если у вас есть несколько сетевых подключений и все носят имена «Сеть», это может затруднять идентификацию конкретного подключения, а в некоторых случаях при использовании специальных символов, может отображаться некорректно.
Примечание: способ работает как для Ethernet соединений, так и для Wi-Fi подключения. Однако, в последнем случае, имя сети в списке доступных беспроводных сетей не изменяется (только в центре управления сетями). Если вам нужно изменить его, то сделать это можно в настройках роутера, где именно см. в инструкции: Как изменить пароль на Wi-Fi (там же описывается и изменение имени SSID беспроводной сети).
Изменение имени сети с помощью редактора реестра
Для того, чтобы изменить имя сетевого подключения в Windows 10 потребуется воспользоваться редактором реестра. Порядок действий будет следующим.
- Запустите редактор реестра (нажать клавиши Win+R, ввести regedit, нажать Enter).
- В редакторе реестра перейдите к разделу (папки в левой части) HKEY_LOCAL_MACHINE\ SOFTWARE\ Microsoft\ Windows NT\ CurrentVersion\ NetworkList\ Profiles
- Внутри этого раздела будет находиться один и более подразделов, каждый из которых соответствует сохраненному профилю сетевого подключения. Найдите тот из них, который требуется изменить: для этого выберите профиль и посмотрите значение имени сети в параметре ProfileName (в правой панели редактора реестра).
- Дважды щелкните мышью по значению параметра ProfileName и задайте новое имя для сетевого подключения.
- Закройте редактор реестра. Почти сразу в центре управления сетями и списке подключений имя сети изменится (если этого не произошло, попробуйте отключиться и снова подключиться к сети).
На этом всё — имя сети изменено и отображается так, как было задано: как видите, ничего сложного.
Кстати, если вы пришли на это руководство из поиска, не могли бы поделиться в комментариях, для каких целей вам потребовалось изменение имени подключения?