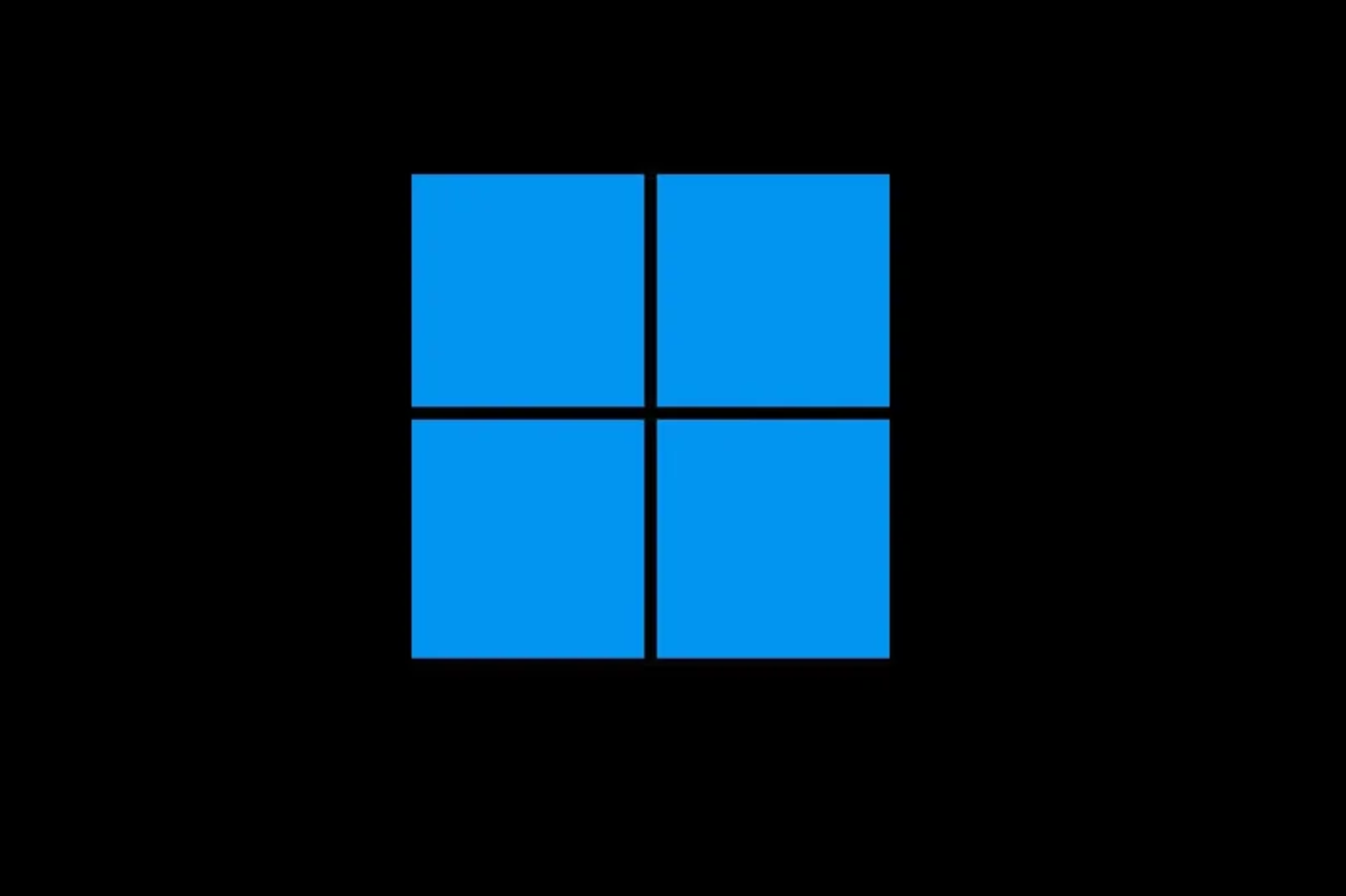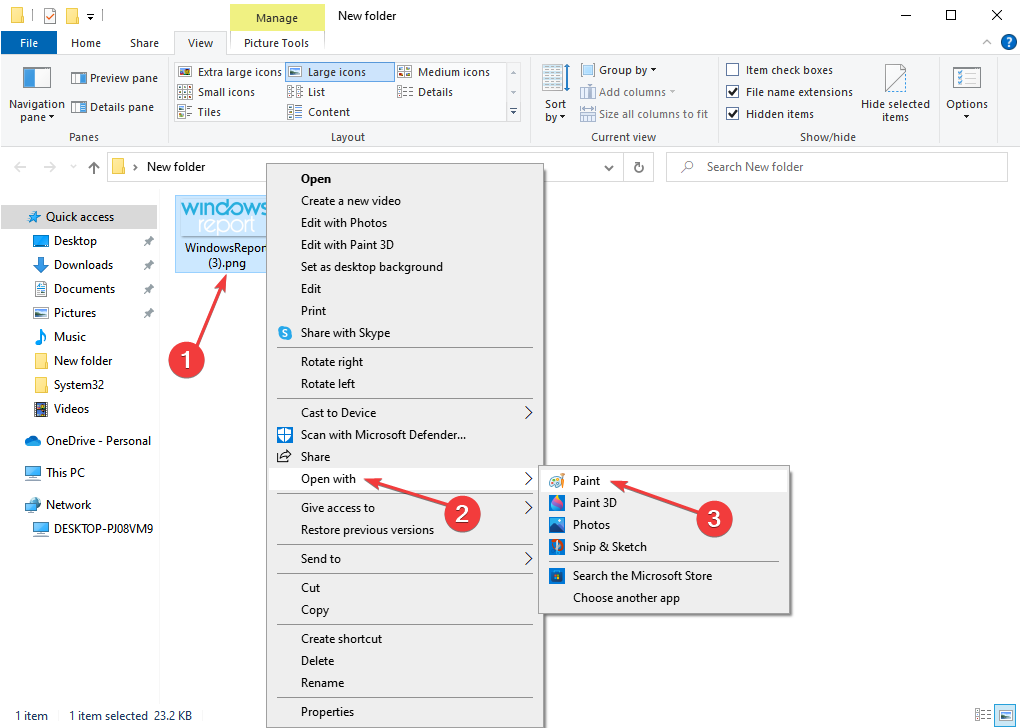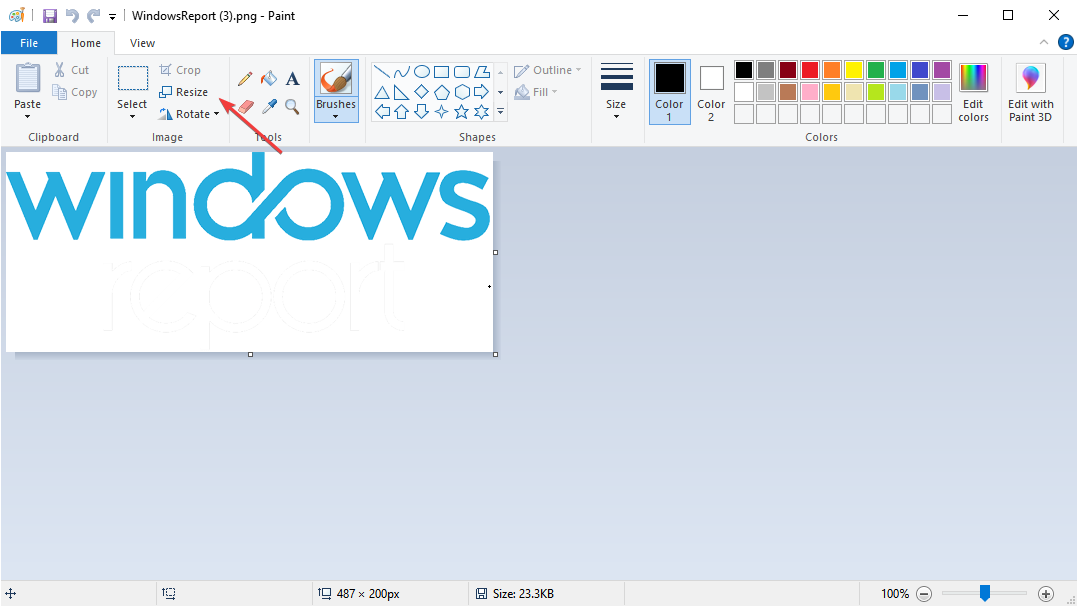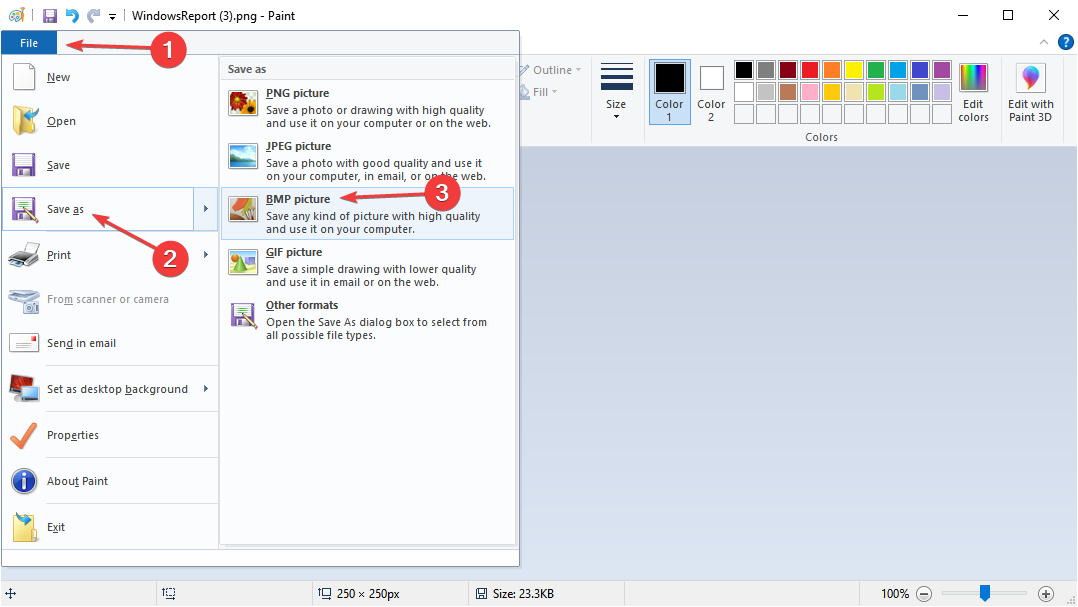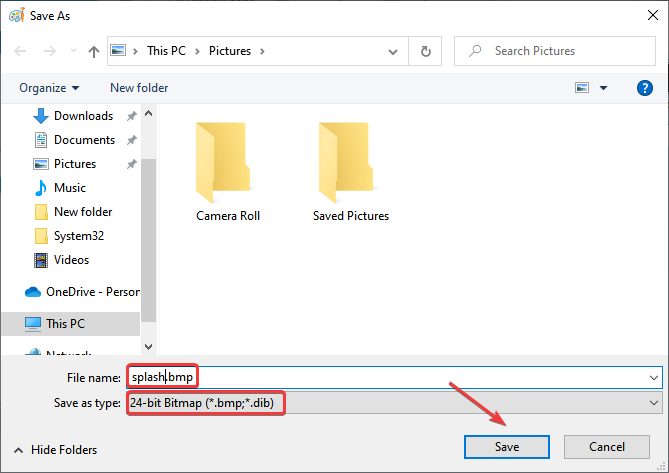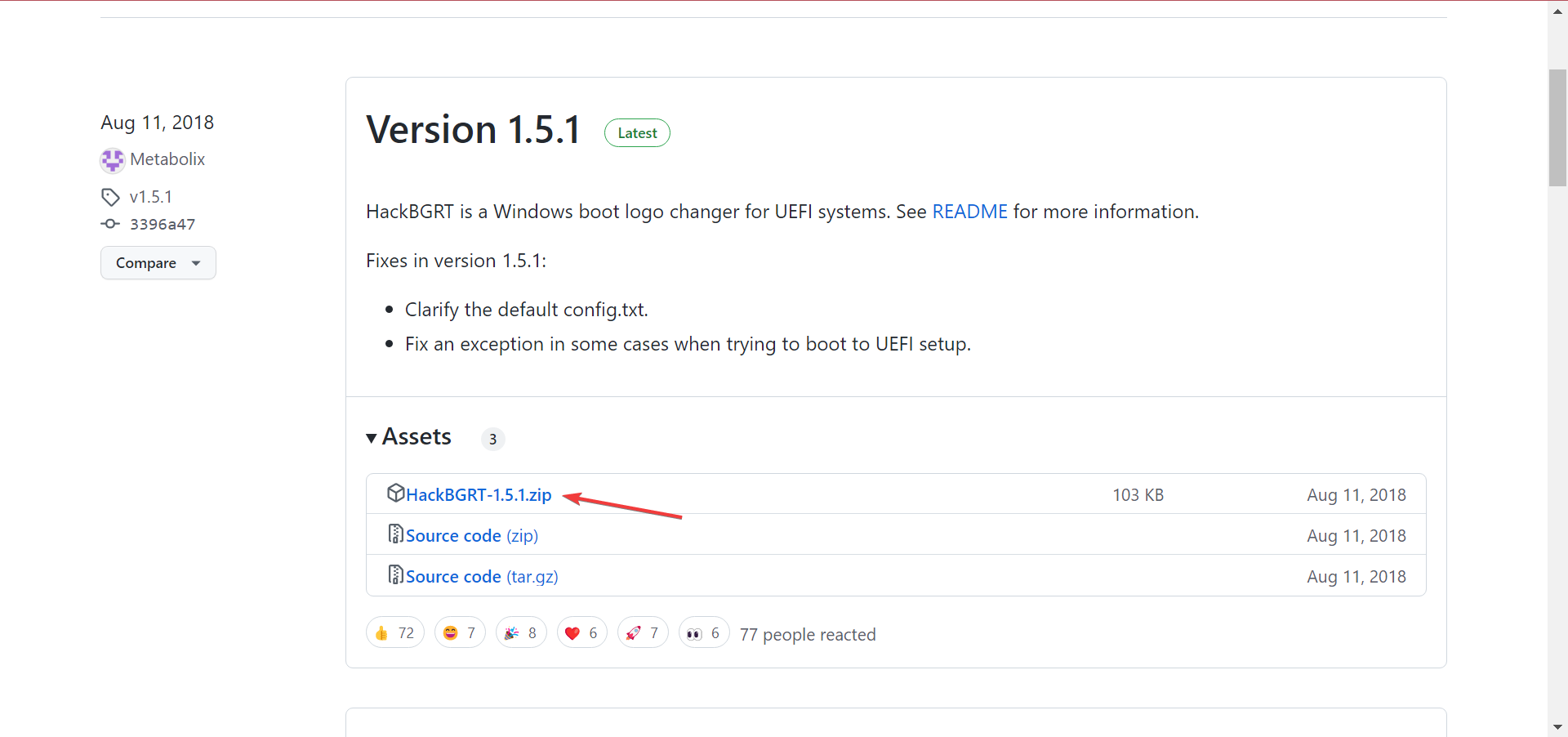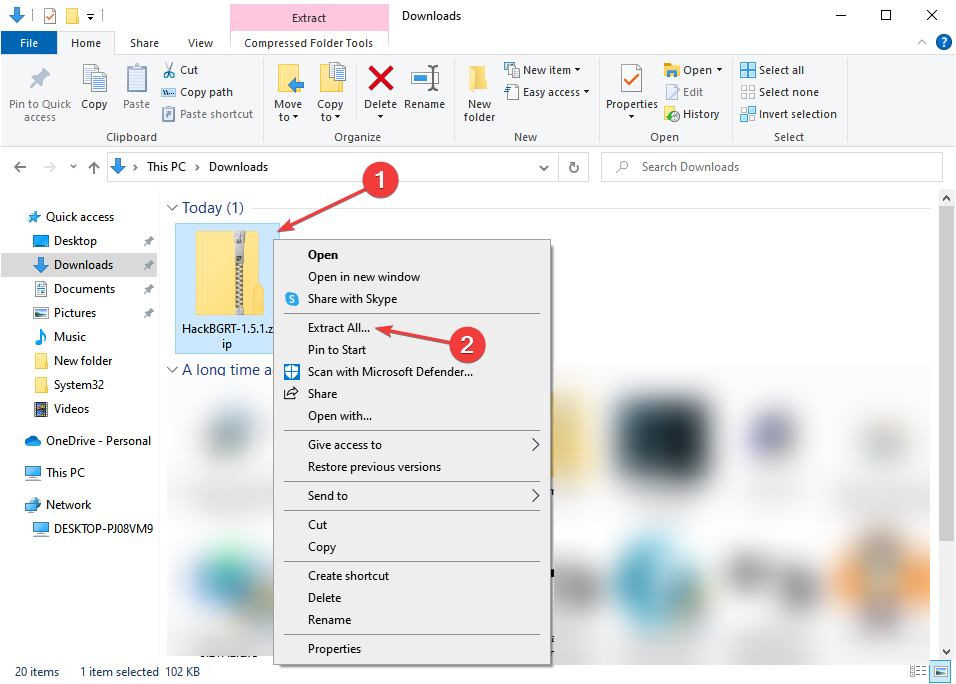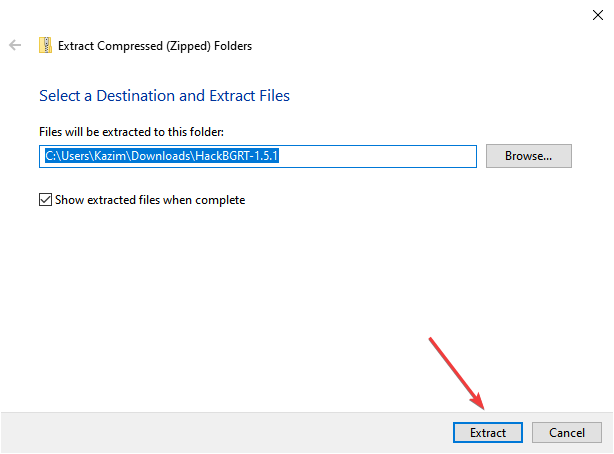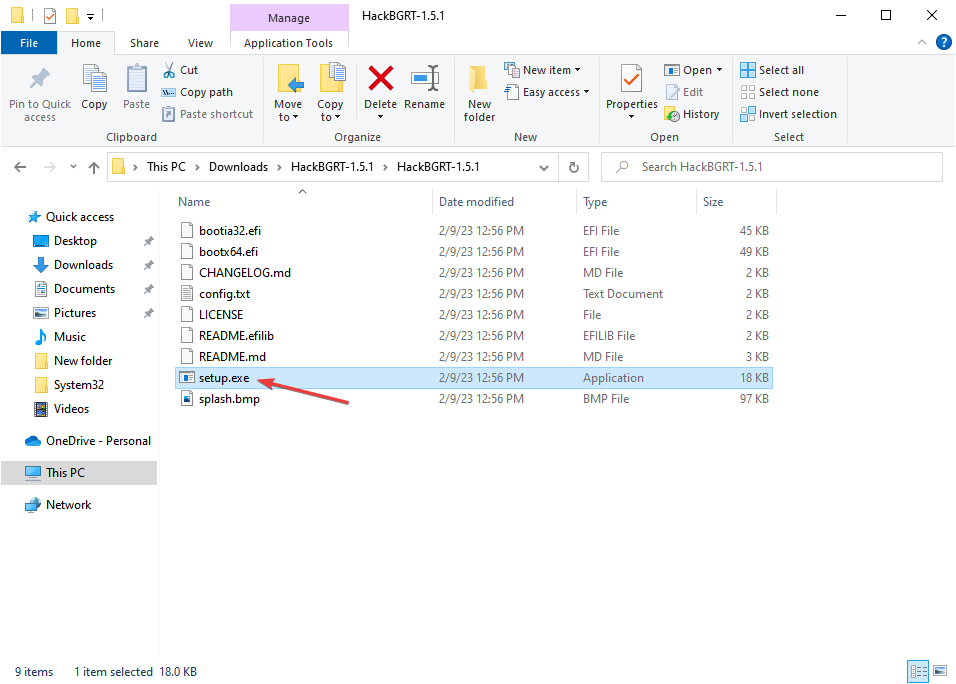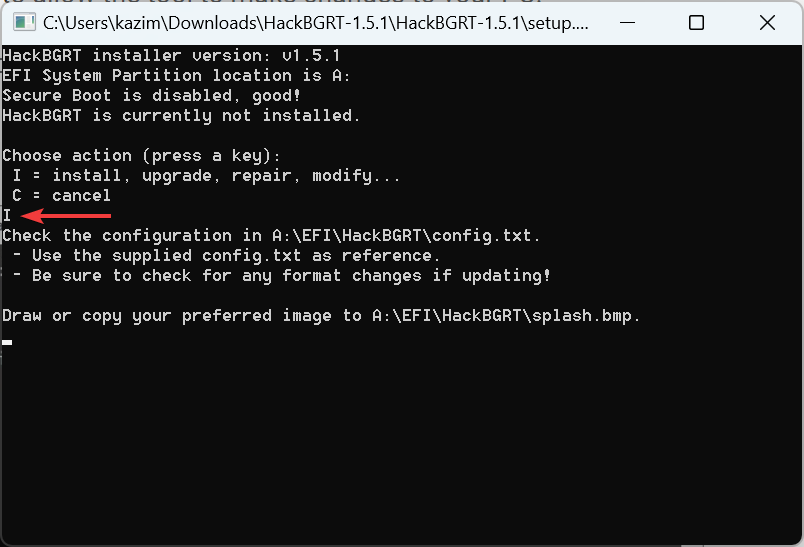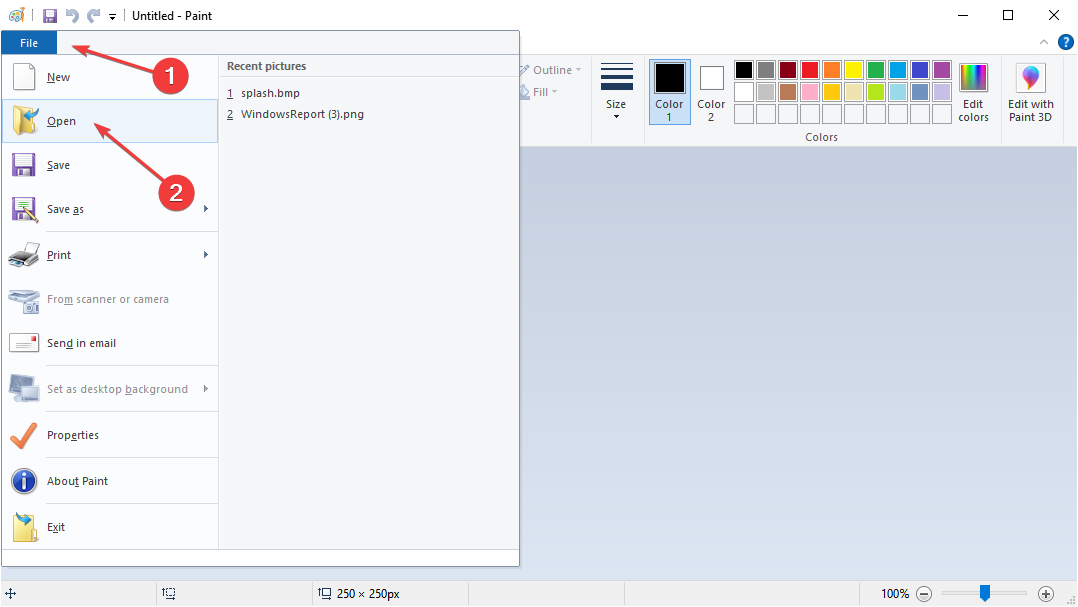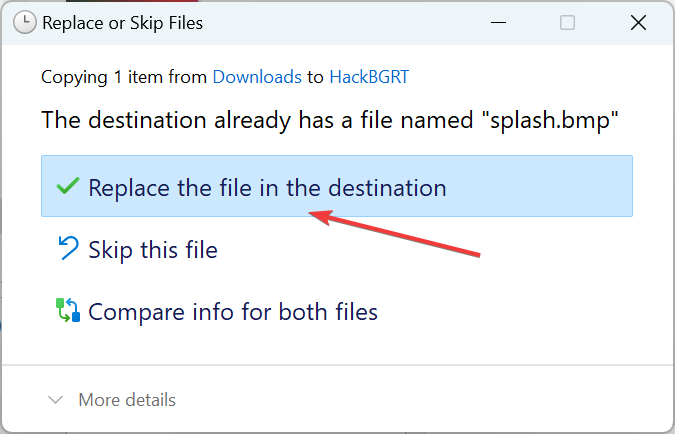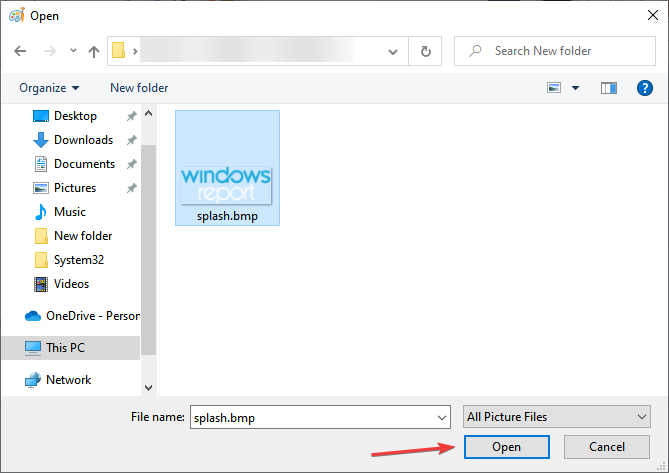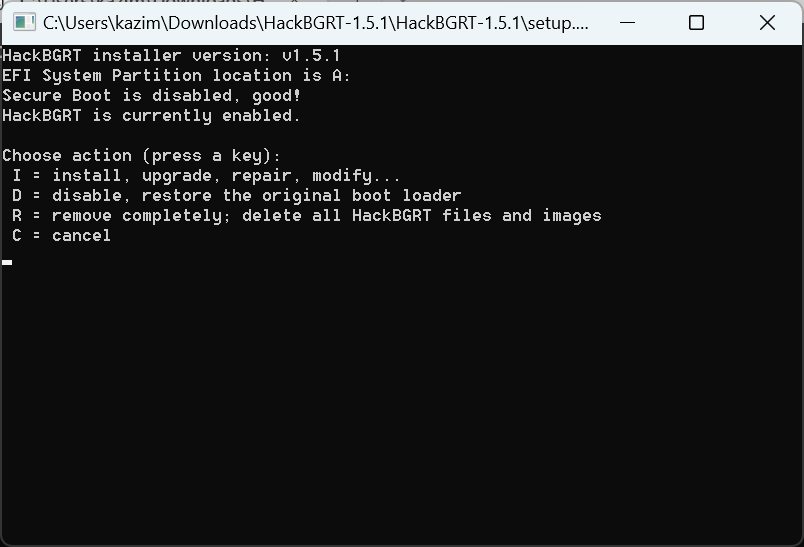Windows 10 — самая популярная операционная система в мире, которая предоставляет возможность пользователю настраивать множество аспектов интерфейса. Одной из таких возможностей является изменение иконки загрузки системы.
Иконка загрузки, также известная как загрузочный экран, появляется при первоначальной загрузке операционной системы. По умолчанию используется стандартная иконка, но пользователи могут легко заменить ее на любую другую иконку по своему выбору.
Для изменения иконки загрузки в Windows 10 необходимо выполнить несколько простых шагов. В первую очередь, необходимо выбрать подходящую иконку, которую вы хотите использовать в качестве новой загрузочной иконки. Затем вы должны перейти в настройки системы и выбрать соответствующий раздел, где вы сможете изменить иконку загрузки.
Примечание: Перед изменением иконки загрузки рекомендуется создать резервную копию данных и предварительно изучить инструкции производителя вашего компьютера или ноутбука.
Содержание
- Изменение иконки загрузки в Windows 10
- Как изменить иконку загрузки в Windows 10
- Почему изменение иконки загрузки важно
- Как найти и выбрать иконку загрузки
- Как применить новую иконку загрузки в Windows 10
Изменение иконки загрузки в Windows 10
Windows 10 по умолчанию имеет свою иконку загрузки, которая отображается при включении компьютера или перезагрузке системы. Однако, пользователи могут захотеть изменить эту иконку на свою собственную, чтобы сделать загрузку более персонализированной.
Изменение иконки загрузки в Windows 10 возможно с помощью программы, которая называется «Resource Hacker». Программа позволяет редактировать системные ресурсы в Windows, включая иконки.
Для изменения иконки загрузки в Windows 10 выполните следующие шаги:
- Загрузите и установите программу «Resource Hacker» с официального сайта разработчика.
- Запустите программу и выберите «Открыть» в главном меню, затем найдите файл «C:\Windows\System32\imageres.dll» и откройте его.
- В левой панели программы найдите папку «23» и щелкните на ней дважды для раскрытия списка.
- Найдите иконку с названием «1033», щелкните ее правой кнопкой мыши и выберите «Заменить ресурс» из контекстного меню.
- Выберите свою иконку в формате «ICO» и нажмите «Открыть».
- Нажмите «Сохранить» в главном меню программы.
- Перезагрузите компьютер, чтобы применить изменения.
После перезагрузки компьютера вы увидите вашу новую иконку загрузки вместо стандартной иконки Windows 10.
Обратите внимание, что изменение системных ресурсов может привести к ошибкам и нестабильной работе компьютера. Поэтому перед выполнением процедуры изменения иконки загрузки рекомендуется создать резервную копию всех системных файлов.
Как изменить иконку загрузки в Windows 10
Иконка загрузки (также известна как спиннер) в Windows 10 по умолчанию может выглядеть скучно и обыденно. Однако, с помощью некоторых простых шагов вы можете легко изменить эту иконку на более интересную и оригинальную.
Шаг 1:
Сначала вам понадобится подготовить иконку загрузки. Вы можете создать собственную иконку в любом графическом редакторе или найти готовую в Интернете. Убедитесь, что иконка имеет формат .ico.
Шаг 2:
После того, как у вас есть подходящая иконка, создайте резервную копию системного файла imageres.dll, который содержит иконку загрузки. Для этого вам потребуются права администратора и инструмент командной строки Command Prompt.
Откройте меню «Пуск», найдите Command Prompt, нажмите правой кнопкой мыши и выберите «Запуск от имени администратора». В командной строке введите следующую команду:
takeown /f C:\Windows\System32\imageres.dll
Вместо C:\Windows\System32\ укажите путь к файлу imageres.dll, если он у вас отличается.
После этого выполните следующую команду, чтобы создать резервную копию файла:
copy C:\Windows\System32\imageres.dll C:\Windows\System32\imageres_backup.dll
Шаг 3:
Теперь вам нужно заменить иконку загрузки на вашу выбранную иконку. Для этого снова откройте командную строку от имени администратора и выполните следующую команду:
copy /Y [путь к вашей иконке] C:\Windows\System32\imageres.dll
Здесь вместо [путь к вашей иконке] укажите полный путь к вашей подготовленной иконке.
Шаг 4:
Чтобы изменения вступили в силу, необходимо перезагрузить компьютер.
После перезагрузки вы должны увидеть, что иконка загрузки изменилась на вашу новую иконку.
Обратите внимание, что изменение системных файлов может быть опасно и привести к нежелательным последствиям. Перед внесением любых изменений важно создать резервные копии файлов и быть осторожными.
Почему изменение иконки загрузки важно
Изменение иконки загрузки может быть важным для пользователей по нескольким причинам.
Во-первых, иконка загрузки является визуальным отображением процесса загрузки и может дать пользователю представление о том, насколько долго будет продолжаться эта операция. Если иконка загрузки изменится на более привлекательную и анимированную, пользователь может получить больше удовольствия от наблюдения за процессом загрузки.
Во-вторых, изменение иконки загрузки может быть частью брендинга или персонализации операционной системы. Пользователи могут захотеть заменить стандартную иконку загрузки на что-то, что отражает их индивидуальность или предпочтения. Например, они могут хотеть использовать иконку своего логотипа или изображение, которое имеет для них особое значение.
В-третьих, изменение иконки загрузки может быть частью пользовательского интерфейса приложений. Разработчики могут желать заменить стандартную иконку загрузки на что-то, что соответствует тематике или стилю их приложения. Новая иконка загрузки может помочь создать положительное впечатление и улучшить пользовательский опыт.
В целом, изменение иконки загрузки может быть важным с точки зрения эстетики, брендинга и пользовательского опыта. Особенно в операционной системе Windows 10, где пользователи имеют возможность настраивать различные аспекты интерфейса под свои предпочтения и потребности.
Как найти и выбрать иконку загрузки
Иконки загрузки могут быть найдены и выбраны из разных источников, включая встроенные библиотеки и скачивание изображений из Интернета. Вот несколько способов, которые помогут вам найти подходящую иконку загрузки:
1. Использование встроенной библиотеки иконок:
Windows 10 предлагает встроенную библиотеку иконок, которая включает в себя различные стили иконок, в том числе и иконки загрузки. Чтобы открыть эту библиотеку, воспользуйтесь следующей инструкцией:
- Найти панель «Пуск» в левом нижнем углу экрана.
- Кликнуть на кнопку «Параметры», которая представляет собой значок шестеренки.
- В открывшейся панели параметров выбрать раздел «Пользователи и настройки».
- Выбрать раздел «Личные настройки» и нажать на ссылку «Тема» в правой части панели.
- В открывшемся окне выбрать раздел «Звуки и интерфейс» и кликнуть на кнопку «Дополнительные параметры интерфейса».
- В появившемся окне выберите раздел «Иконки», затем «Загрузки» и нажмите кнопку «Получить иконку».
2. Скачивание иконки из Интернета:
Вы также можете найти и скачать иконки загрузки из Интернета. Существуют различные веб-сайты и ресурсы, которые предоставляют бесплатные и платные иконки. Когда вы находите иконку, которая вам нравится, следуйте инструкциям на веб-сайте для скачивания иконки на ваш компьютер.
3. Создание собственной иконки загрузки:
Если у вас есть опыт работы с графическими редакторами, вы также можете создать собственную иконку загрузки. В программе редактирования изображений, такой как Photoshop или GIMP, вы можете создать новый файл и использовать инструменты и фильтры для создания уникального дизайна иконки. После создания и сохранения файла, вы можете использовать его вместо стандартной иконки загрузки.
Не важно, какой метод вы выберете, важно убедиться, что выбранная иконка отображается четко и понятно представляет процесс загрузки. Имейте в виду, что выбранная иконка должна быть векторным или растровым изображением в формате, поддерживаемом Windows 10, чтобы можно было использовать ее в качестве иконки загрузки.
Как применить новую иконку загрузки в Windows 10
Чтобы применить новую иконку загрузки в Windows 10, следуйте простым шагам:
- Найдите иконку загрузки, которую вы хотите использовать. Убедитесь, что она соответствует требованиям формата и размера.
- Сохраните иконку загрузки в удобное для вас место на компьютере.
- Нажмите правой кнопкой мыши на рабочем столе и выберите «Персонализация».
- В окне «Персонализация» выберите раздел «Загрузка».
- Нажмите на кнопку «Обзор» и найдите сохраненную вами иконку загрузки. Выберите ее и нажмите «Открыть».
- После выбора иконки загрузки, нажмите «Применить» и «ОК».
Теперь новая иконка загрузки будет отображаться при каждом включении или перезагрузке компьютера.
You can now set your favorite image as the boot logo
by Kazim Ali Alvi
Kazim has always been fond of technology, be it scrolling through the settings on his iPhone, Android device, or Windows. And at times, unscrewing the device to take… read more
Updated on
Reviewed by
Alex Serban
After moving away from the corporate work-style, Alex has found rewards in a lifestyle of constant analysis, team coordination and pestering his colleagues. Holding an MCSA Windows Server… read more
- Bored with the default boot logo in Windows 10? There are actually ways you can change it.
- While most methods are highly complex in nature, a few are simple enough for regular users.
- We used an open-source tool to change the boot logo, but there are conditions, the firmware interface should be UEFI, and Secure Boot must be disabled.
Windows is often said to be a highly customizable OS, but most users remain unaware of the wide range of changes they can make. For instance, many wonder if they can change the boot logo in Windows 10.
By default, every time you boot the OS, a Windows logo appears on the screen with a few dots spinning in a circle which denotes the boot progress. Let’s find out all there’s to now.
Can you change the Windows startup logo?
Yes, you can easily change the Windows startup or boot logo without making any significant modifications to the BIOS or the OS. And the best part, you can do it with a simple open-source tool.
While there are a few other ways, the complex ones run the risk of bricking the PC if you are not careful during the process. So, let’s stick to the simpler option to change the boot logo in Windows 10.
How we test, review and rate?
We have worked for the past 6 months on building a new review system on how we produce content. Using it, we have subsequently redone most of our articles to provide actual hands-on expertise on the guides we made.
For more details you can read how we test, review, and rate at WindowsReport.
How do I change the boot logo in Windows 10?
Before we start the actual process, here are a few quick checks and changes to ensure that things work:
- Make sure your PC employs UEFI as the firmware interface. Though most newer generation PCs do, a quick way to verify this is to check System Information and look at the BIOS Mode.
- Disable Secure Boot on the PC through the BIOS. The method here differs for every OEM, so you must check the official website for the exact steps.
Once done with these two, let’s start the actual process.
NOTE
Given that changing the boot logo in Windows 10 is a slightly complex process, we have divided the steps into three sections for higher clarity and enhanced ease. The last section details how you can revert to the default settings.
1. Get the image ready
- Right-click on the image you want to set as the boot logo, hover over Open with, and choose Paint from the list.
- Under the Image section, select Resize.
- Now, choose Pixels as the unit, enter 250 under both Horizontal and Vertical, and then click OK. Alternatively, you could use a third-party tool or website to resize the image.
- Once done, click on the File menu, hover the cursor over Save as, and select BMP picture.
- Navigate to the desired folder, enter splash as the file name, under Save as type, choose 24-bit Bitmap, and click on Save.
After the file is ready, let’s head to the next step, which is to get HackBGRT running to change the boot logo. It’s an open-source tool and easy to use.
2. Get the tool ready
- Go to HackBGRT’s GitHub page and download the ZIP file.
- Head to the Downloads folder, right-click on the HackBGRT.zip file, and select Extract All.
- Choose the desired path for extracted files, and click on Extract.
- Once done, head to the extracted files, and run setup.exe.
- Click Yes in the UAC prompt.
3. Change the boot logo
- The tool will now open in a Command Prompt window, press I to proceed with the installation.
- A notepad window will launch, listing the various details. Simply close it.
- In the Paint window that opens next, click on the File menu, and choose Open.
- Now, open the partition created by the tool, select the EFI folder, and then the HackBGRT folder. In our case, the path was:
A:\EFI\HackBGRT - You will now find a splash.bmp image here. Copy the one you created earlier, head back to this window, and press Ctrl + V to paste it.
- Click on Replace the file in the destination option in the prompt that appears.
- Once done, click on Open, and then close the Paint window.
- The Command Prompt will read HackBGRT is now installed. Press any key to quit. Close it.
That’s it! You have successfully changed the boot logo in Windows 10. Every time you restart the computer, the new logo will appear instead of the old Windows icon.
- Microsoft Store Apps vs Desktop Apps: Which Ones to Use?
- How to Open & Use the Emoji Panel on Windows 10
4. Revert to default settings
Reverting to the default settings is easier than ever using HackBGRT. Open the tool and press either D to restore the default settings or R to remove the HackBGRT files completely.
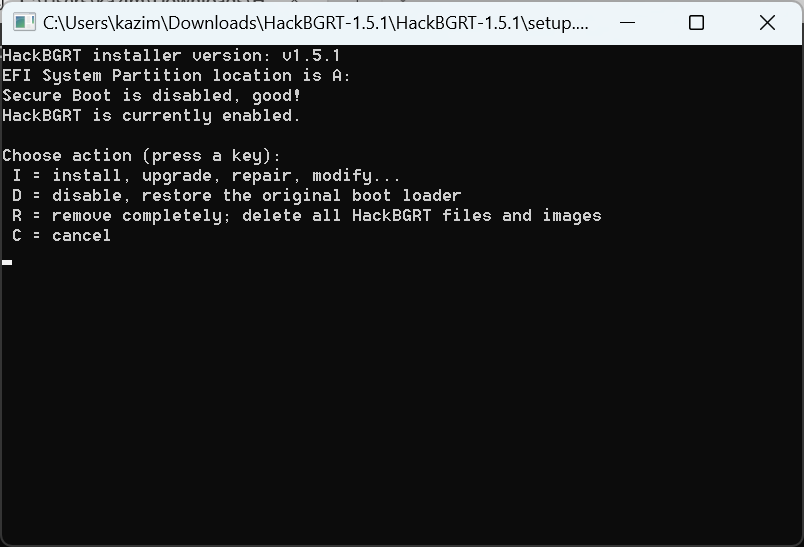
Now, when you boot Windows, it will display the default logo instead of the customized one.
That’s it! This was the easiest method to change to boot logo in Windows 10 using a simple and user-friendly open-source tool. Make sure to check the conditions (listed earlier) beforehand and make the relevant changes to avoid any issues later.
Also, if you are planning on making more changes, check the best desktop customization software for Windows 10.
If you have any queries or want to share your experience of changing the boot logo, drop a comment below.

Однако, изменить (или установить при отсутствии) эти логотипы все-таки можно и в этой инструкции речь пойдет о способах изменения данных логотипов с помощью редактора реестра, сторонних бесплатных программ и, для некоторых материнских плат — с помощью настроек UEFI.
Как изменить логотип производителя в сведениях о системе Windows 10
Если на вашем компьютере или ноутбуке Windows 10 была предустановлена производителем, то зайдя в сведения о системе (это можно сделать как описано в начале статьи или в Панель управления — Система) в разделе «Система» справа вы увидите логотип производителя.
Иногда, собственные логотипы вставляют туда «сборки» Windows, а также некоторые сторонние программы делают это «без разрешения».
За то, какой логотип OEM производителя размещен в указанном месте отвечают определенные параметры реестра, которые можно изменить.
- Нажмите клавиши Win+R (где Win — клавиша с эмблемой Windows), введите regedit и нажмите Enter, откроется редактор реестра.
- Перейдите к разделу реестра HKEY_LOCAL_MACHINE\SOFTWARE\ Microsoft\Windows\CurrentVersion\OEMInformation
- Этот раздел будет пуст (если вы сами устанавливали систему) или же с указанием данных вашего производителя, включая путь к логотипу.
- Для изменения логотипа при наличии параметра Logo, просто укажите путь к другому файлу .bmp с разрешением 120 на 120 пикселей.
- При отсутствии такого параметра, создайте его (правый клик в свободном месте правой части редактора реестра — создать — строковый параметр, задайте имя Logo, а затем измените его значение на путь к файлу с логотипом.
- Изменения вступят в силу без перезагрузки Windows 10 (но закрыть и открыть снова окно сведений о системе потребуется).
Дополнительно в этом разделе реестра могут располагаться строковые параметры со следующими именами, которые, при желании тоже можно изменить:
- Manufacturer — имя производителя
- Model — модель компьютера или ноутбука
- SupportHours — время работы службы поддержки
- SupportPhone — номер телефона службы поддержки
- SupportURL — адрес сайта поддержки
Существуют сторонние программы, позволяющие изменить этот логотип системы, например — бесплатная Windows 7, 8 and 10 OEM Info Editor.
В программе достаточно просто указать всю необходимую информацию и путь к файлу bmp с логотипом. Есть и другие программы такого рода — OEM Brander, OEM Info Tool.
Как изменить логотип при загрузке компьютера или ноутбука (логотип UEFI)
Если на вашем компьютере или ноутбуке для загрузки Windows 10 используется режим UEFI (для Legacy режима способ не подходит), то при включении компьютера сначала отображается логотип производителя материнской платы или ноутбука, а затем, если установлена «заводская» ОС — логотип производителя, а если система ставилась вручную — стандартное лого Windows 10.
Некоторые (редкие) материнские платы позволяют задать первый логотип (производителя, еще до начала загрузки ОС) в UEFI, плюс есть способы подменить его в прошивке (не рекомендую), плюс почти на многих материнских платах в параметрах можно отключить отображение этого лого при загрузке.
А вот второй логотип (тот, что появляется уже при загрузке ОС) можно поменять, однако и это не вполне безопасно (поскольку логотип прошит в загрузчике UEFI и путь изменения — с помощью сторонней программы, и теоретически это может привести к невозможности запустить компьютер в дальнейшем), а потому используйте далее описанный метод только под свою ответственность.
Я описываю его кратко и без некоторых нюансов с расчетом на то, что начинающий пользователь не станет за это браться. Также после самого способа описываю проблемы, с которыми столкнулся при проверке программы.
Важно: предварительно создайте диск восстановления (или загрузочную флешку с дистрибутивом ОС), может пригодиться. Способ работает только для EFI-загрузки (если система установлена в режиме Legacy на MBR, он не подойдет).
- Скачайте программу HackBGRT с официальной страницы разработчика и распакуйте zip-архив github.com/Metabolix/HackBGRT/releases
- Отключите Secure Boot в UEFI. См. Как отключить Secure Boot.
- Подготовьте файл bmp, который будет использоваться в качестве логотипа (24-битной цветности с заголовком 54 байт), рекомендую просто отредактировать вложенный в папку программы файл splash.bmp — это позволит избежать проблем, которые могут возникнуть (у меня возникли), если bmp будет неправильным.
- Запустите файл setup.exe — вам будет предложено отключить Secure Boot предварительно (без этого система может не стартовать после смены логотипа). Для входа в параметры UEFI можно просто нажать S в программе. Для установки без отключения Secure Boot (или если он уже отключен на 2-м шаге) нажмите клавишу I.
- Откроется файл конфигурации. Его менять не обязательно (но можно для дополнительных возможностей или при особенностях системы и её загрузчика, более одной ОС на компьютере и в других случаях). Закройте этот файл (если кроме единственной Windows 10 в режиме UEFI на компьютере ничего нет).
- Откроется редактор Paint с фирменным логотипом HackBGRT (надеюсь, предварительно замененного вами, но можно отредактировать его на этом этапе и сохранить). Закройте редактор Paint.
- Если всё прошло успешно, вам сообщат что HackBGRT is now installed — можно закрыть командную строку.
- Попробуйте перезагрузить компьютер или ноутбук и проверить, был ли изменен логотип.
Чтобы удалить «кастомный» логотип UEFI, снова запустите setup.exe из HackBGRT и нажите клавишу R.
В моём тесте я сначала соорудил собственный файл логотипа в фотошопе, как результат — система не загрузилась (сообщая о невозможности загрузки моего bmp файла), помогло восстановление загрузчика Windows 10 (с помощью bсdedit c:\windows, несмотря на то, что операция сообщила об ошибке).
Затем прочитал у разработчика, что заголовок файла должен быть 54 байта и в таком формате сохраняет Microsoft Paint (24-бит BMP). Вставил свое изображение в пэйнте (из буфера обмена) и сохранил в нужном формате — опять проблемы с загрузкой. И только когда отредактировал уже имеющийся файл splash.bmp от разработчиков программы, всё прошло успешно.
Вот, примерно так: надеюсь, для кого-то будет полезно и не навредит вашей системе.
Значок загрузки операционной системы Windows 10 может быть достаточно скучным и пережитым. Однако, существует простой способ изменить его на более интересный и эстетически приятный. В этой статье мы расскажем вам о том, как изменить значок загрузки в Windows 10 и придать своему компьютеру неповторимый вид.
Первым шагом в изменении значка загрузки является выбор подходящего изображения. Вы можете воспользоваться любым изображением в формате .ico или .bmp, которое вам нравится. Для лучшего результата рекомендуется использовать квадратное изображение с разрешением 256×256 пикселей.
После выбора подходящего изображения, вам потребуется скачать и установить программу для изменения значка загрузки. Одним из популярных инструментов является «Windows OEM Logo and Information Editor», который легко найти в Интернете. Установите программу и запустите ее.
После запуска программы, вам будет предложено выбрать файл изображения, которое вы хотите использовать в качестве значка загрузки. После выбора изображения, сохраните изменения и перезагрузите компьютер.
Содержание
- Приветствие
- Что такое значок загрузки в Windows 10?
- Как найти значок загрузки в Windows 10?
- Как изменить значок загрузки в Windows 10?
- Подготовка значка загрузки
- Создание .reg файла для изменения значка загрузки
- Применение изменений
- Проверка результата
Приветствие
Добро пожаловать в нашу инструкцию о том, как изменить значок загрузки в Windows 10! Если вы устали от стандартной анимации загрузки операционной системы и хотите добавить немного индивидуальности, то вы попали по адресу. В этой статье мы расскажем вам о всех необходимых шагах для того, чтобы изменить значок загрузки на тот, который вам нравится. Следуйте нашим подробным пошаговым инструкциям, и вы сможете наслаждаться новым стильным значком каждый раз, когда ваш компьютер загружается.
Что такое значок загрузки в Windows 10?
Значок загрузки в Windows 10 может включать в себя различные анимации, такие как крутящееся кольцо, затухающие точки или прогресс-бар. В зависимости от версии Windows 10 и конфигурации компьютера, этот значок может отображаться в разных цветах и стилях.
Значок загрузки в Windows 10 имеет важную функцию – он информирует пользователя о текущем состоянии компьютера. Например, когда значок загрузки отображается на экране, это означает, что происходит загрузка системы или выполнение других важных операций, таких как установка обновлений или запуск приложений.
Значок загрузки в Windows 10 является неотъемлемой частью пользовательского интерфейса операционной системы и помогает пользователям понять, что происходит во время загрузки или выполнения задач на компьютере.
Как найти значок загрузки в Windows 10?
Если вы хотите изменить значок загрузки в Windows 10, то сначала вам нужно найти этот значок. Вот несколько простых шагов, которые помогут вам найти нужный значок:
- Откройте проводник и перейдите в папку C:\Windows\System32.
- Найдите файл с именем «imageres.dll» и скопируйте его на рабочий стол (или в любую другую удобную папку).
- Переименуйте скопированный файл в «imageres.zip» и распакуйте архив с помощью архиватора, например, WinRAR или 7-Zip.
- Откройте распакованную папку «imageres» и перейдите в папку «shell32».
- Найдите файл «shell32.dll» и откройте его с помощью программы «Ресурсный редактор», например, ResEdit или Resource Hacker.
Теперь вы можете просмотреть все доступные значки загрузки в Windows 10. Выберите нужный значок, запомните его путь в структуре файла, например, «Bitmap» -> «1» -> «1033», и сохраните его.
Как изменить значок загрузки в Windows 10?
Windows 10 предлагает возможность настроить значок загрузки, который отображается при запуске операционной системы. Это позволяет добавить индивидуальный стиль к своему компьютеру и сделать его более персональным. В этом руководстве вы узнаете, как изменить значок загрузки в Windows 10.
Следуйте этим шагам, чтобы изменить значок загрузки:
- Откройте «Параметры» Windows 10, щелкнув правой кнопкой мыши на кнопке «Пуск» в левом нижнем углу экрана и выбрав «Параметры».
- В открывшемся окне «Параметры» выберите «Персонализация».
- На панели слева выберите «Заставка блокировки».
- Прокрутите вниз на странице и найдите раздел «Загрузка».
- Нажмите кнопку «Обзор» и выберите изображение, которое вы хотите использовать как значок загрузки. Изображение должно быть в формате .bmp или .png и иметь размер не более 448×448 пикселей.
- После выбора изображения нажмите кнопку «Применить».
После выполнения этих шагов значок загрузки в Windows 10 будет изменен на выбранное вами изображение. Вы также можете отключить пользовательский значок, выбрав опцию «Не отображать загрузку» вместо выбора изображения.
Подготовка значка загрузки
Перед тем, как изменить значок загрузки в Windows 10, необходимо подготовить специальный файл иконки. Для этого вы можете воспользоваться любым графическим редактором, поддерживающим формат .ico.
1. Откройте графический редактор и создайте новый документ с нужными параметрами. Размер иконки должен быть 256×256 пикселей. Рекомендуется использовать прозрачный фон для эстетического вида загрузочного значка.
2. Создайте дизайн загрузочного значка, учитывая ограничения размера иконки. Вы можете использовать любые цвета, формы и элементы дизайна в соответствии с вашими предпочтениями.
3. Сохраните ваш дизайн в формате .ico. Обратите внимание, что некоторые графические редакторы могут требовать установки плагина или расширения, чтобы сохранить файл в формате .ico. В этом случае, проконсультируйтесь с документацией вашего редактора или воспользуйтесь онлайн-конвертером для преобразования файла в формат .ico.
4. Назовите файл иконки, чтобы вы могли легко найти его позже при изменении значка загрузки в Windows 10.
Теперь у вас есть подготовленный файл иконки, который вы можете использовать для изменения значка загрузки в Windows 10. Следующим шагом будет настройка системы и замена значения реестра для установки вашего нового загрузочного значка.
Создание .reg файла для изменения значка загрузки
Для изменения значка загрузки в Windows 10 необходимо создать .reg файл, который содержит изменения, которые вы хотите внести в реестр системы. Реестр Windows хранит настройки и параметры операционной системы, поэтому изменение его значений позволяет вам настраивать различные аспекты работы Windows.
Чтобы создать .reg файл для изменения значка загрузки, выполните следующие шаги:
- Откройте блокнот. Нажмите правой кнопкой мыши на пустой области рабочего стола и выберите «Новый» > «Текстовый документ».
- Вставьте код изменения реестра. Скопируйте и вставьте следующий код в блокнот:
[HKEY_LOCAL_MACHINE\SOFTWARE\Microsoft\Windows\CurrentVersion\Authentication\LogonUI\BootAnimation]
«Disabled»=dword:00000001
- Сохраните файл с расширением .reg. Нажмите «Файл» > «Сохранить как» и выберите папку, в которой вы хотите сохранить файл. В поле «Имя файла» введите имя файла, например, «изменение-значка-загрузки.reg». В поле «Тип файла» выберите «Все файлы».
- Закройте блокнот. Сохраните все изменения и закройте блокнот.
Поздравляю! Вы только что создали .reg файл, который содержит изменения для значка загрузки в Windows 10. Теперь вы можете использовать этот файл для изменения значка загрузки на своем компьютере.
Применение изменений
1. Скопируйте файлы с новыми значками загрузки в указанную ранее папку «Resources».
2. Откройте «Редактор реестра» (нажмите Win + R, введите «regedit» и нажмите Enter).
3. Пройдите по следующему пути: HKEY_LOCAL_MACHINE\SOFTWARE\Microsoft\Windows\CurrentVersion\Authentication\LogonUI\BootAnimation.
4. В правой части окна найдите значение «Disabled» и дважды щелкните на нем.
5. В открывшемся окне измените значение на «0» и нажмите «ОК».
6. Закройте «Редактор реестра».
7. Перезагрузите компьютер.
8. После перезагрузки компьютера вы увидите новый значок загрузки Windows 10.
Проверка результата
После того, как вы изменили значок загрузки, вам следует проверить, что изменения были успешно применены:
- Перезагрузите ваш компьютер.
- Во время загрузки, обратите внимание на новый значок, который должен появиться на экране.
- Если новый значок отображается, значит изменения были успешно применены.
- Если новый значок не отображается, попробуйте повторить все шаги инструкции еще раз, убедившись, что вы правильно скопировали файл с новым значком в соответствующую папку.
- Если вы все сделали правильно, но новый значок по-прежнему не отображается, возможно, он несовместим с вашей версией Windows. В таком случае, попробуйте найти другой значок и повторите процесс изменения.
После успешной проверки результата, вы можете наслаждаться новым значком загрузки на вашем компьютере!
Помимо банальной замены обоев рабочего стола, в Windows 10 имеется возможность замены экрана входа в систему и экрана блокировки, чего нельзя сказать о логотипе операционной системы, появляющемся на раннем этапе загрузки Windows. В компьютерах с обычным BIOS это стандартный логотип Microsoft, на машинах с BIOS UEFI это может быть логотип производителя материнской платы. Вот его то как раз так просто заменить не получится, если только у вас нет под рукой утилиты HackBGRT.
Предназначается этот инструмент для замены логотипа загрузочного экрана своим собственным изображением на UEFI-системах с Windows. Чтобы воспользоваться утилитой, вам нужно распаковать скачанный с сайта разработчика архив, распаковать его и заменить при необходимости имеющееся в папке изображение своим. Оно должно быть обязательно 24-битным и в формате BMP или DIB. Название по умолчанию — splash.bmp. Также вы можете использовать свое название изображения, но тогда вам понадобится отредактировать к нему путь в файле config.tхt.
Перед тем как запускать исполняемый файл, отключите в BIOS UEFI функцию Secure Boot, в противном случае правильная работа утилиты не гарантируется. После запуска файла setup.exe откроется окно командной строки, в котором будет выведена информация о совместимости и руководство к дальнейшим действиям.
Ключ S указывает на необходимость отключения Secure Boot, I — производит установку каталога утилиты в папку скрытого раздела EFI, С — отменяет действия.
Если вы выберете инсталляцию, откроется конфигурационный текстовый файл, в который при необходимости можно внести изменения (для редактирования доступны незакомментированные строчки).
После его закрытия откроется логотип в стандартном Paint, где вы можете его отредактировать или заменить. Поддерживается возможность подготовки нескольких файлов изображений, в этом случае утилита станет выводить их на экран загрузки в рандомном порядке.
Если вы захотите удалить HackBGRT, запустите исполняемый файл, введите сначала I, а затем затем R. При этом каталог HackBGRT будет удален из системного раздела EFI со всеми файлами. Для восстановления оригинального загрузчика вместо R в командной строке необходимо нажать D.
И помните, все действия с утилитой вы производите на свой страх и риск.
Не изменяйте путь к загрузчику efi в конфигурационном файле, если не уверены в результатах такого редактирования.
Скачать утилиту можно со странички разработчика github.com/Metabolix/HackBGRT, там же вы найдете подробное руководство по её использованию, в том числе с мультизагрузочными системами 32-64-бит.
Также перед применением утилиты позаботьтесь о создании резервной копии как минимум загрузочного раздела или запаситесь установочным диском Windows, это необходимо на тот случай, если что-то пойдёт не так и система не сможет загрузиться.
Загрузка…