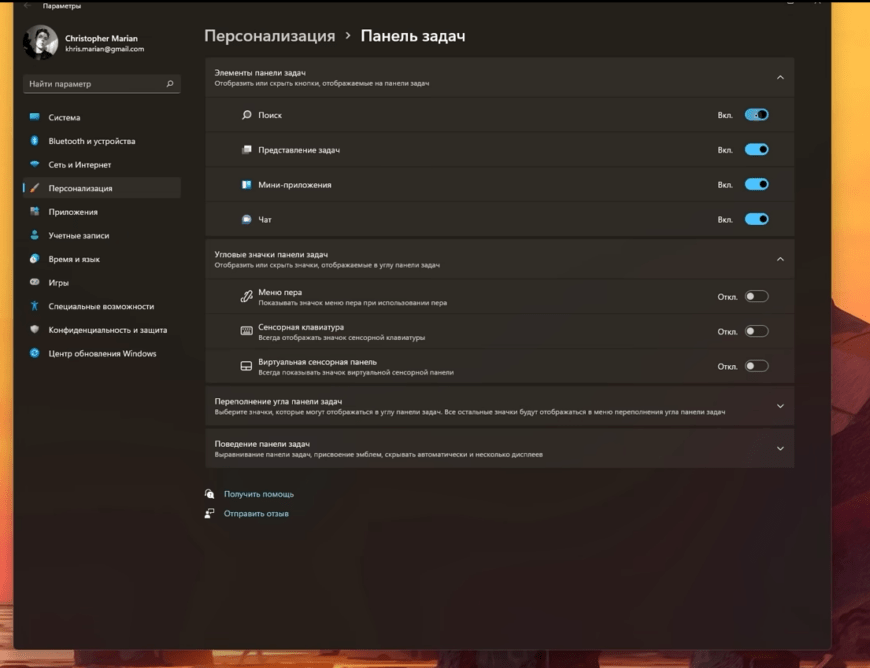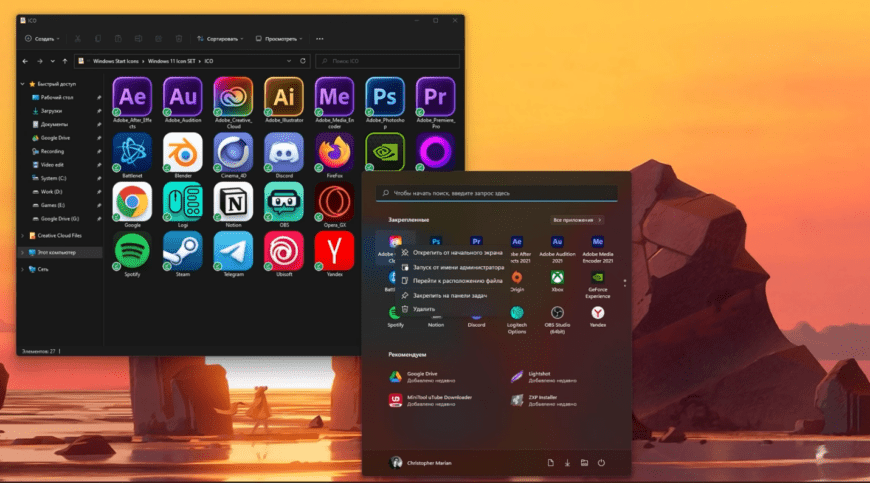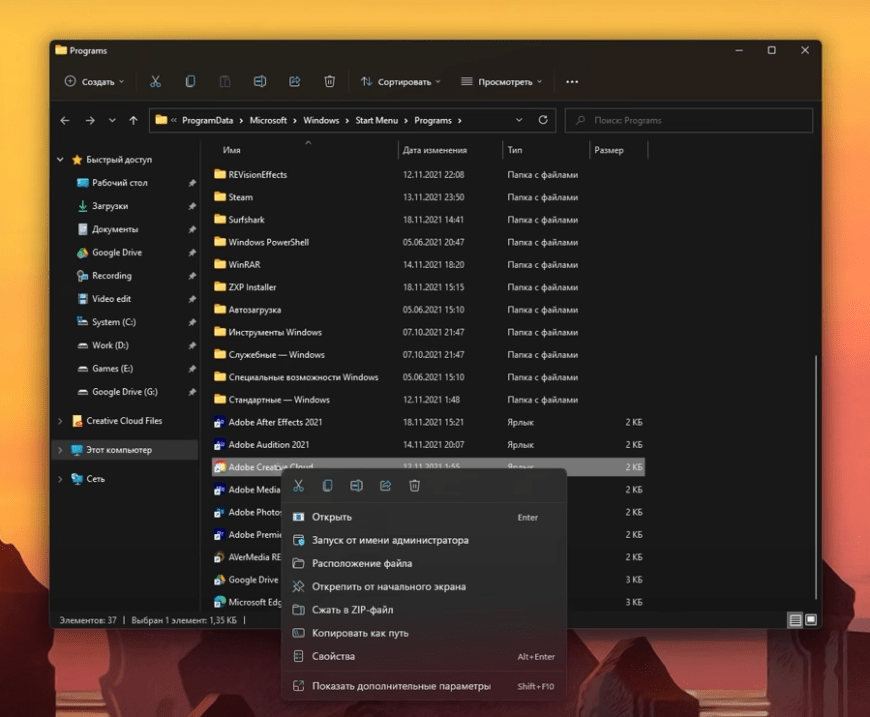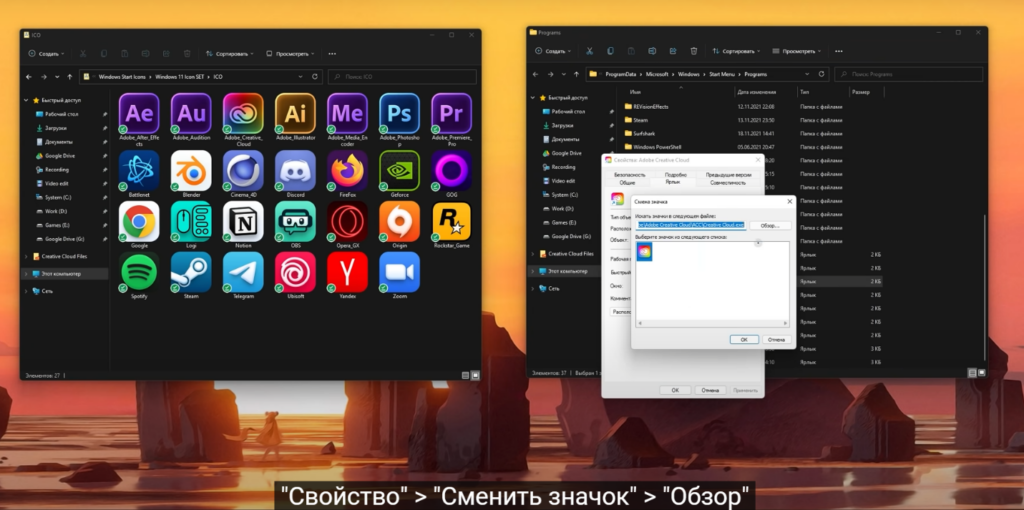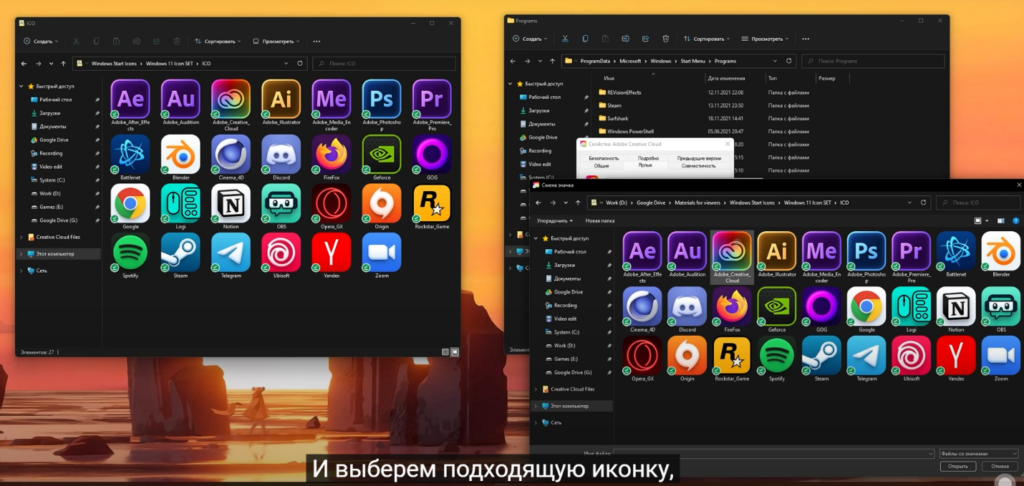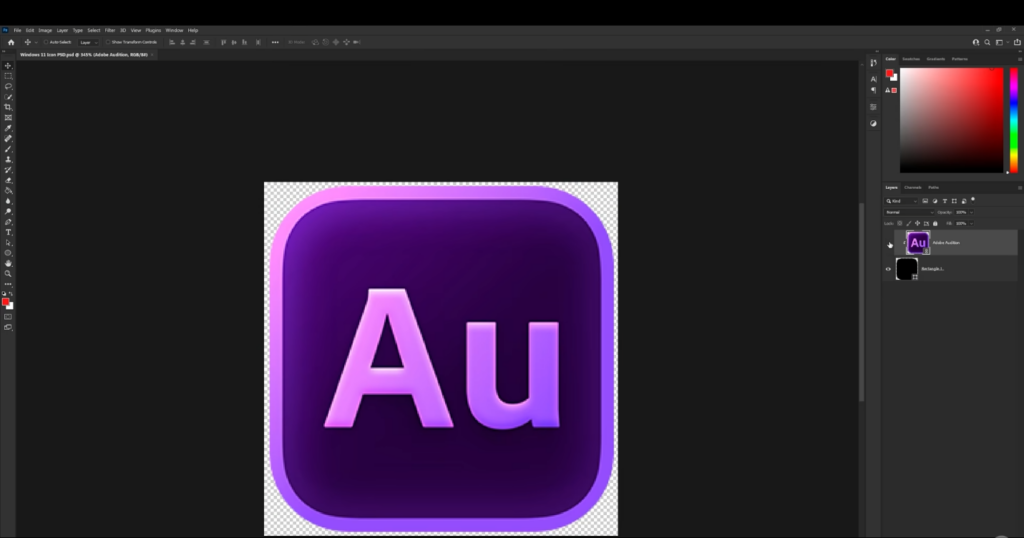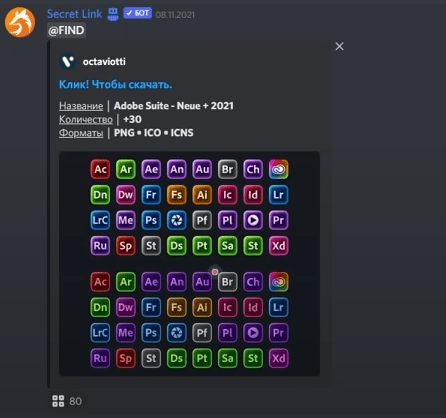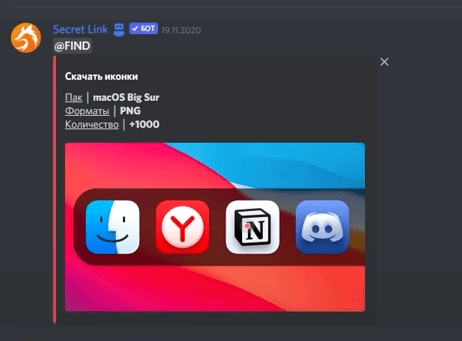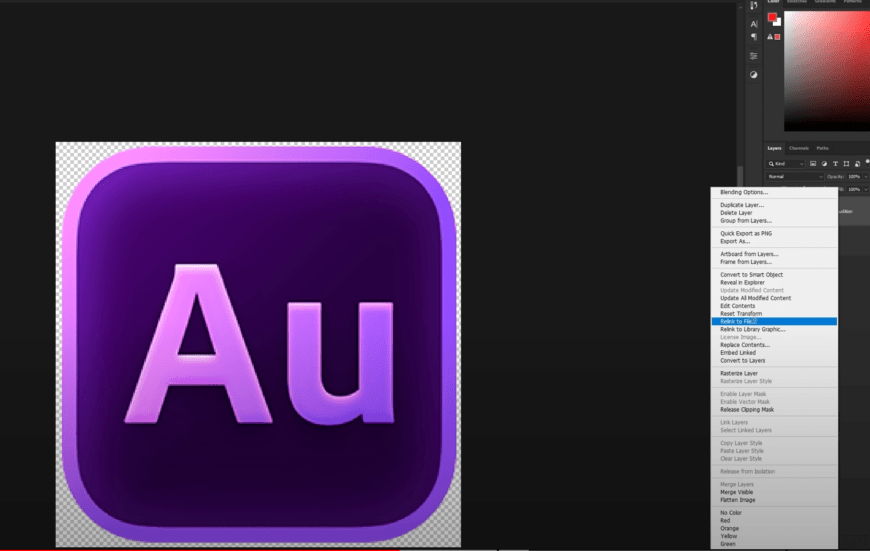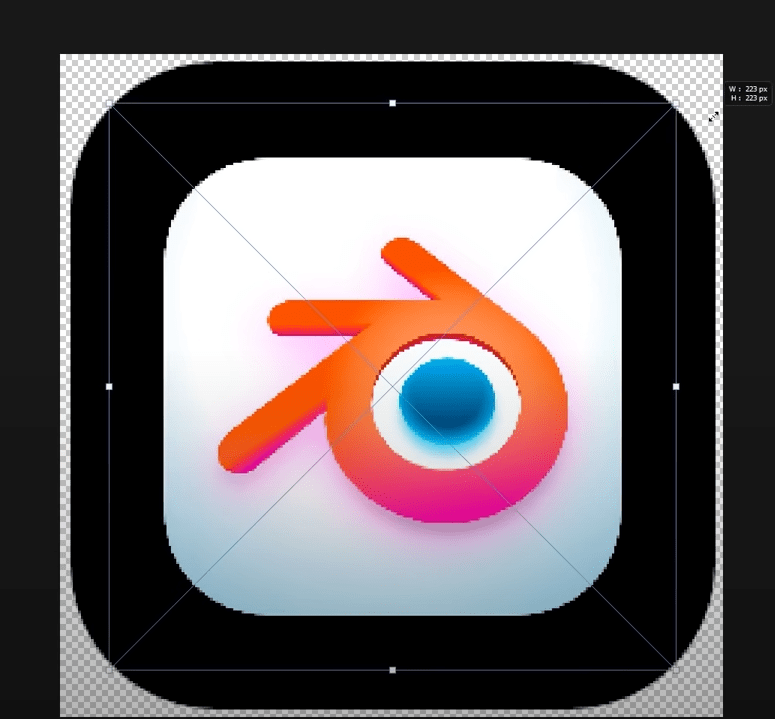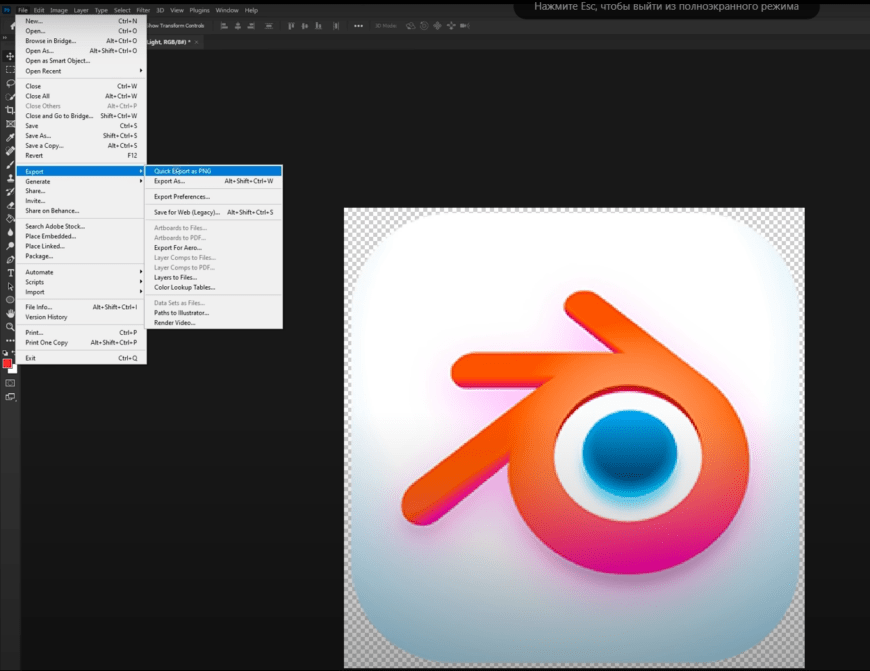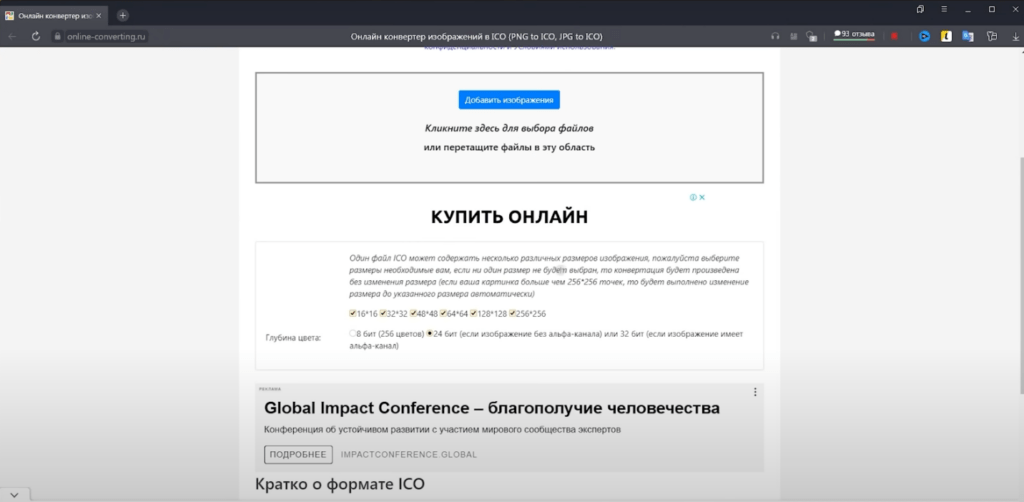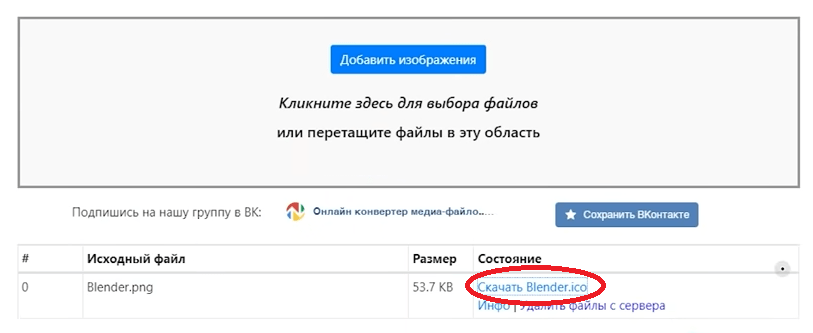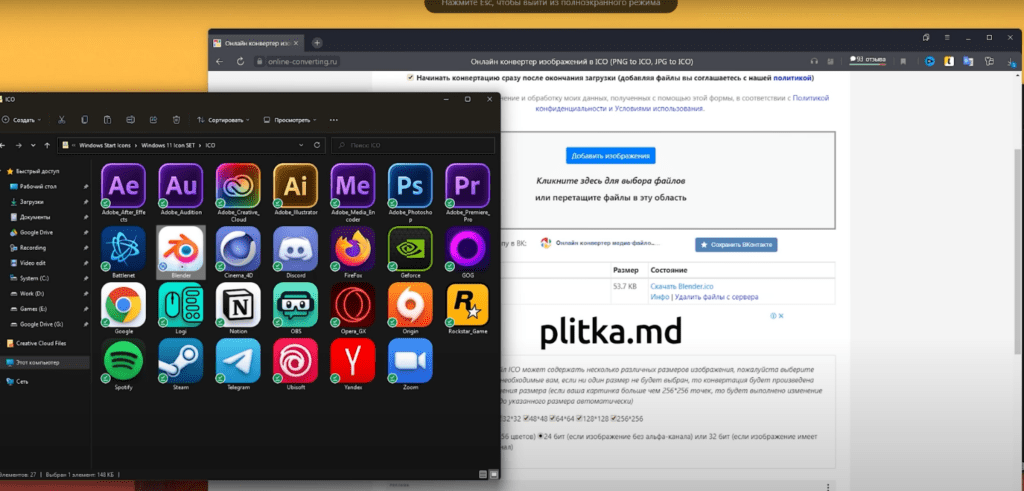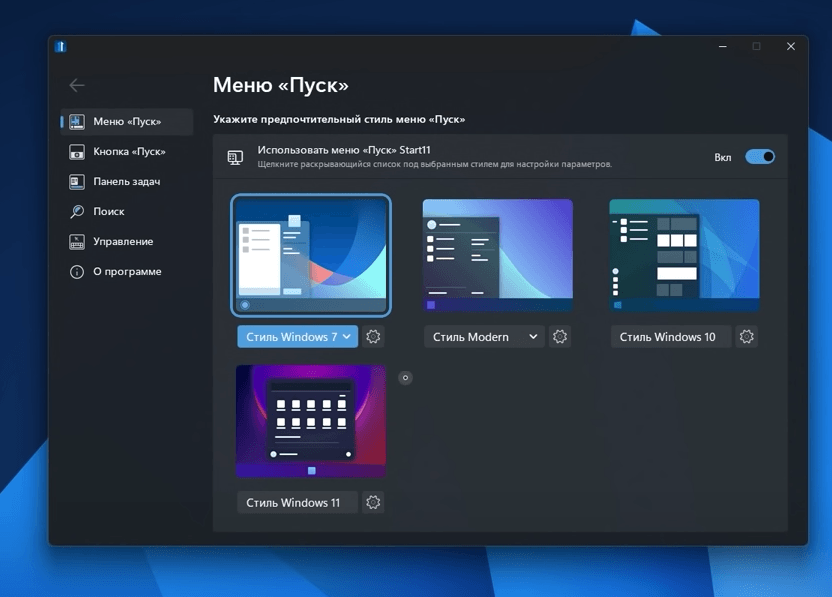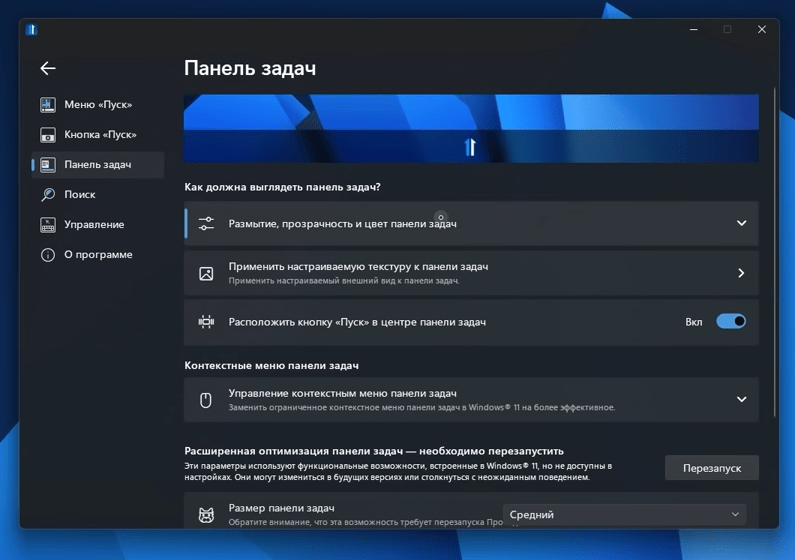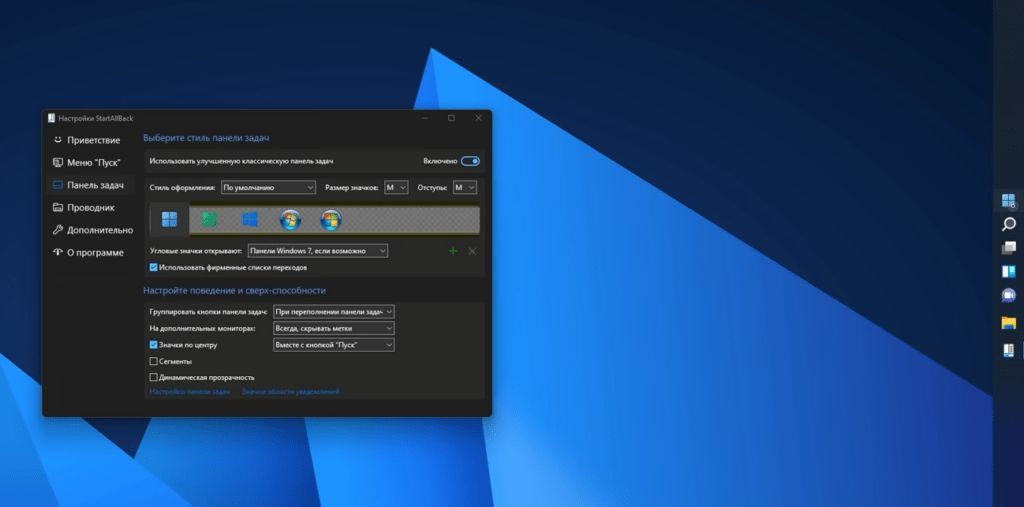Изменение значка пуск в Windows 11 можно выполнить следующим образом:
1. Перейдите на рабочий стол Windows 11, нажав клавишу Win + D.
2. Щелкните правой кнопкой мыши на пустом месте на панели задач и выберите пункт Настройки панели задач.
3. В окне настройки панели задач в разделе Начало найдите опцию Значок Пуск и нажмите на неё.
4. В открывшемся меню выберите нужный вам значок пуск.
5. После выбора значка пуск, закройте окно настроек панели задач.
Дополнительные советы:
— Вы можете использовать собственный значок пуск, выбрав опцию Обзор в меню выбора значка пуск. Укажите путь к изображению с иконкой, которую хотите использовать, и нажмите Открыть.
— Если вы не нашли подходящий значок пуск в стандартной коллекции, вы всегда можете загрузить набор значков из интернета. Для этого найдите надежный сайт с коллекцией значков и следуйте их инструкциям по загрузке и установке значков.
— Помните, что изменение значка пуск не является изменением самой функциональности Пуск. Это просто визуальное изменение иконки на панели задач.
— Если вы хотите вернуться к значку Пуск по умолчанию, следуйте тем же шагам, чтобы открыть настройки панели задач, затем выберите опцию Значок Пуск и нажмите кнопку Сбросить.
— Если вам нужна более радикальная кастомизация Пуск, вы можете попробовать сторонние программы или утилиты, которые предлагают более широкие возможности для изменения внешнего вида Пуск в Windows 11. Однако будьте осторожны при использовании таких программ, чтобы не нарушить работу операционной системы.
Панель задач и меню «ПУСК» на Windows11, имеет свой плюс, в виде более свежего дизайна, но также и значительный минус, как в хлам убитый функционал. Поэтому, на сегодня, поставил себе задачу вернуть урезанным функционалом, который был на Windows10. А также сделать «ПУСК» хоть чуточку красивее! Рассмотрим два варианта.
Первый будет исходить из возможностей Windows11, то есть без изменений в реестре, а также сторонних программ.
- Что же, можно сделать с панелью задач и пуск на Windows11?
- Меняем иконки приложений в «Пуск»
- Создание своих иконок в Windows 11
- Смена иконок при помощи программ
Что же, можно сделать с панелью задач и пуск на Windows11?
Давайте откроем его параметры и узнаем.
Ну во-первых, убрать ненужные кнопки или те функции, которые можно активировать просто горячими клавишами, а также выравнивать панель задач слева как на Windows 10. И на этом все, серьезно, даже положение панели изменить нельзя.
По «ПУСКУ» думайте, что дела обстоят лучше? Нет, ни черта подобного! Можно всего лишь настроить раздел рекомендации, но полностью его убрать невозможно.
Поэтому, чтобы эта часть не осталась пустой, советую хотя бы включить недавно добавленные приложения. Вот что хотя бы круто, есть возможность добавить нужные вам папки рядом с кнопкой питания.
Самые полезные папки для всех будут: «Параметры», «Проводник», «Документы» и «Загрузки». На этом по персонализации все. Дальше, что вы сможете, это банально открепить ненужные приложения из «ПУСКА» и закрепить те, которыми вы пользуетесь, ну и чуть их по сортировать для удобства.
Единственное что я могу вам еще предложить, это для примера изменить противные иконки на программы Adobe, или же на все программы сразу, для того чтобы все были в одном стиле. В общем и целом, для этого по ссылке попадете на мой Яндекс диск, оттуда вам потребуется папка «Windows 11 Icon SET», и в основном папка «ICO».
Здесь найдете пару сделанных иконок для нужных программ. Но ничего страшного, ведь далее я расскажу, как вам создать иконки для нужных вам программ.
Меняем иконки приложений в «Пуск»
Чтобы заменить иконку приложения, нажмите ПКМ по иконке в «ПУСКЕ», далее «Перейти к расположению файла»
Кликните еще раз ПКМ по нужному ярлыку «Свойство»
Далее жмём «Сменить значок»
«Обзор» вставляем путь к папке «ICO».
И выберем подходящую иконку, на этом «Применить» и «ОК». После чего иконка должна измениться.
Я поменял и иконки на все программы, кроме XBOX, который скачанный из Microsoft Store, у него нету места расположения. Тем самым, и иконку обычным образом не изменить. Поэтому если кто-то в курсе, дайте знать в комментариях, как заменить иконку на приложение из Microsoft Store, ну там может через какую-нибудь команду или что-то в этом духе.
Кстати, все эти иконки что я заменил, остаются даже при открытии приложения, но только при условии, что эти программы закреплены на панель задач. Ну а теперь разберем создании своих иконок для программ.
Создание своих иконок в Windows 11
Вкратце вам потребуется Photoshop, далее открыть PSD из папки «Windows 11 Icon SET», после открытия проекта, в слоях вы увидите форму моих иконок и сами иконки, которые необходимо подогнать под эту форму.
Разные иконки вы можете скачать с Discord сервера. К примеру, вот этот пак я использовал для программ Adobe
А вот этот для остальных приложений.
Вы же, можете скачать любой пак иконок, распаковать его где-нибудь, следом Photoshop, нажать ПКМ по верхнему слою «Relink to file».
Перейти в папку со скаченными иконками, и выбрать иконку для вашей программы, если она в этом паке есть. После удерживая ALT, растяните конку до размера формы.
Сделайте быстрый экспорт в PNG.
Далее на специальном сайте конвертор, выберите все размеры, добавьте изображение
После чего скачайте ее уже формате ICO, которую сразу же для удобства скиньте в папку «ICO».
Далее убедитесь всего лишь в одном, что папка «ICO» находится в надежном месте, так как после смены иконок, не нужно ее удалять, переименовывать и так далее, иначе иконки попросту слетят.
Смена иконок при помощи программ
И наконец то давайте рассмотрим более гибкую кастомизацию, а именно через сторонние программы. В этом видео я воспользуюсь программой Start11 хотя есть и альтернатива в лице StartAllBack, как по мне она работает даже лучше, но там пока что меньше настроек по ПУСКУ.
Подмечу что обе программы платные, но бесплатный триальная 30 дней и разный вид взлома никто не отменял.
Что же, в Start11, сперва нас встречает экран с выбором расположения пуска на панели задач.
Ну а дальше на выбор дается несколько стилей для самого «ПУСКА». Есть стиль Windows 7, причем в разных вариациях. Также стиль Modern, Windows 10, подмечу что с таким же функционалом как на Windows 10, а то даже больше, к примеру смена цвета плиток. Ну и так же стиле Windows 11, но только более доработанной, без рекомендаций.
Честно, смотрится приятнее чем стандартный, почему Microsoft не добавила такую функцию, непонятно. Помимо этого, все эти стили можно еще более детально настроить. Допустим: убрать какие-то кнопочки, изменить цвет, фон, прозрачность и так далее…
Вкратце полная индивидуальная кастомизация. К тому же и панель задач можно капельку настроить, есть те же самые настройки по дизайну: как изменение прозрачности, размытия, и смена цвета. + еще доступна и смена положения панели задач, сверху и снизу.
В StartAllBack, панель можно расположить даже по бокам.
В целом было бы здорово видеть такую обширную кастомизацию в параметры самой Windows, ведь это вполне реально сделать и сомневаюсь, что это типа как-то очень тяжело.
Но пока что придется довольствоваться такими программами, которые меня чуть напрягают, тем что у них не самые плавные анимации + бывают баги, но скорее всего это со временем исправят.
И на этом по кастомизации «ПУСКА» и панели задач, на данный момент это все что я могу вам предложить. Я надеюсь, что эта статья кому-то пригодилась, сделаем Windows 11 ещё красивее.
Содержание
- 1. Как восстановить панель задач
- 2. Как изменить дизайн меню «Пуск»
- 3. Как изменить скруглённые углы
- 4. Как заменить иконки
- 5. Как отключить панель виджетов (мини-приложений)
- 6. Как отключить эффект прозрачности
- 7. Как вернуть классический проводник в контекстном меню
- 8. Как удалить новые значки Windows 11
- 9. Как вернуть полное контекстное меню
- 10. Как вернуть обои Wondows 10 для рабочего стола
- 11. Как вернуть классическую корзину
Windows 11 отличается от предшественницы не только визуальным стилем, но и функционально. Специально для тех пользователей, кому сложно привыкнуть к дизайну последней версии операционной системы, сегодня мы расскажем, как сделать Windows 11 максимально похожей на «десятку».
Как восстановить панель задач
Первым делом следует заменить панель приложений. Она в значительной степени отличается от версии в Windows 10. Ниже мы подготовили подробную инструкцию.
Откройте «Пуск» и найдите «Параметры».

Следуйте по пути: «Персонализация» — «Панель задач» — «Поведение панели задач».

Вы увидите раздел «Выравнивание панели задач». По умолчанию здесь установлено значение «По центру». Замените его на параметр «Слева».
Как изменить дизайн меню «Пуск»
Внешний вид меню «Пуск» можно изменить только с помощью сторонних приложений.
Программа Open-Shell позволяет устанавливать классический вид меню «Пуск» из Windows 7/10. Для этого вам понадобится просто загрузить и установить её на свой ПК.

Во время установки отключите следующие функции:
- Classic Explorer.
- Classic IE.

Затем перейдите в «Настройки Open-Shell». Здесь можно изменить внешний вид меню «Пуск» по своему усмотрению.

Теперь, чтобы увидеть изменённое меню, вам придётся нажать на кнопку «Win» на клавиатуре. При попытке открыть «Пуск» на панели задач откроется стандартное меню Windows 11. За более удобную версию придётся доплатить.
Обратите внимание, что установка приложений из непроверенных источников может привести к катастрофическим последствиям для системы.
Как изменить скруглённые углы
Скруглённые углы — особенность во внешнем оформлении Windows 11. Многим пользователям такое нововведение не пришлось по вкусу. Помимо этого, её невозможно изменить стандартными средствами ОС.
Всё же способ вернуть стандартные углы приложениям в Windows 11 был найден. Однако мы не рекомендуем использовать его: делайте это на свой страх и риск. Дело в том, что избавиться от скруглённых углов можно только при отключении аппаратного ускорения графики.
Откройте «Диспетчер устройств», выберите «Видеоадаптеры» и кликните ПКМ по видеокарте. Нажмите «Отключить устройство».

Это приведёт к временному отключению графического процессора. Экран на время замигает, но по возвращении системы в стабильное состояние скруглённые углы исчезнут. Как мы отметили ранее, не рекомендуется прибегать к подобным действиям. Без аппаратного ускорения графики система может работать нестабильно.
Как заменить иконки
В интернете можно отыскать большое количество иконок, используемых на «десятке». Например, вы можете скачать набор значков Windows 10 Build 10125. Загрузите пак и разархивируйте его в любое место на жёстком диске.
Запустите «Параметры» и перейдите по пути: «Персонализация» — «Темы» — «Параметры значков рабочего стола».

После этого откроется окно с пятью обычными иконками Windows 11. Кликните на любую и выберите «Сменить значок».

В появившемся окне кликните «Обзор» и откройте проводник с заранее скачанными файлами. Отследите подходящий и нажмите «Открыть».

По этому принципу можно заменить все значки на рабочем столе. Если вы хотите изменить иконки папок в системе, то придётся делать это для каждой отдельно.
Как отключить панель виджетов (мини-приложений)
Функция виджетов в последней версии ОС потребляет системные ресурсы, что может не устраивать некоторых пользователей. Чтобы отключить её, следуйте дальнейшим инструкциям.
Запустите «Настройки» и перейдите в раздел «Персонализация» — «Панели задач».

Найдите параметр «Элементы панели» для «Мини-приложений» и отключите его.

Как отключить эффект прозрачности
Mica — особый эффект прозрачности, который был добавлен в Windows 11. Ниже мы разберёмся, как его отключить.
Откройте «Настройки», затем выберите «Персонализация» — «Цвета».

Отключите «Эффекты прозрачности».

Зайдите в «Настройки» — «Специальные возможности» — «Визуальные эффекты» и также снимите ползунок с параметра «Эффекты прозрачности».
Как вернуть классический проводник в контекстном меню
На клавиатуре зажмите кнопки «Win+R» для открытия окна «Выполнить». Скопируйте «regedit» без кавычек, вставьте текст в открывшееся окно и кликните «OK».

Откроется «Редактор реестра». Очистите адресную строку и вставьте следующий путь:
- HKEY_LOCAL_MACHINE\SOFTWARE\Microsoft\Windows\CurrentVersion\Shell Extensions
Кликните ПКМ по папке «Shell Extensions». Наведите курсор на пункт «Создать», затем «Раздел». Назовите его «Blocked» без кавычек.

В созданном разделе нажмите ПКМ, выберите «Создать» — «Строковый раздел». Установите следующее имя для этого файла:
- {e2bf9676-5f8f-435c-97eb-11607a5bedf7}
Изменения вступят в силу только после перезагрузки устройства.
Как удалить новые значки Windows 11
Если по какой-либо причине вас не устраивают новые значки или вы просто желаете их убрать, мы расскажем, как это сделать.
Зайдите в «Настройки» — «Панель задач» и перейдите в меню «Персонализация». Откроется окно «Элементы панели задач», в котором нужно отключить следующие параметры:
- Поиск;
- Просмотр задач;
- Виджеты;
- Чат.
Как вернуть полное контекстное меню
Ограничения контекстного меню это, пожалуй, самое большое неудобство в использовании Windows 11. При нажатии ПКМ появляется окно с несколькими параметрами и кнопкой «Дополнительные параметры».
В данном случае вам поможет простая настройка реестра:
- Запустите редактор реестра, зажмите кнопки «Win+R» и введите «regedit» без кавычек.
- Перейдите по пути «HKEY_CURRENT_USER\SOFTWARE\CLASSES\CLSID».
- Создайте новый раздел с именем {86ca1aa0-34aa-4e8b-a509-50c905bae2a2} под папкой CLSID.
- Создайте раздел с названием InprocServer32 под {86ca1aa0-34aa-4e8b-a509-50c905bae2a2}.
- Откройте стандартный параметр в InprocServer32 и установите для него пустое значение. Нажмите «ОК».
- Перезагрузите устройство.
Как вернуть обои для рабочего стола

При наличии установленной операционной системы Windows 10 на другом устройстве вы можете без особых трудностей отыскать оригинальные обои для рабочего стола. Также, если вы недавно обновили программное обеспечение, вероятнее всего, на системном диске осталась папка «Windows.old». Используйте её, чтобы получить необходимые картинки.
Ищите изображения по пути:
- C:Windows\Web\Wallpaper\Windows
На случай, если доступа к папке и Windows 10 не будет, обои можно без труда отыскать в интернете.
Кликните ПКМ на рабочем столе и перейдите в раздел «Персонализация» — «Фон». Нажмите «Обзор папок» и выберите необходимое изображение.
Как вернуть классическую корзину
Корзина в «десятке» не сильно отличается от последней версии ОС, но для визуальной схожести её также не помешает изменить. Для возвращения классического значка потребуется доступ к Windows 10:
- Скопируйте файл imageres.dll.mun из папки C:WindowsSystemResources на компьютере с установленной Windows 10.
- Переместите файл на свой компьютер с Windows 11 и сохраните его в нескольких местах (на случай, если значок будет удалён).
- Далее кликните ПКМ на рабочем столе. Откройте меню «Персонализация» и найдите раздел «Темы».
- Прокрутите вниз и отыщите раздел «Параметры значков рабочего стола».
- Выберите «Корзина (заполненная)», после щёлкните на «Изменить значок».
- Кликните «Обзор» и выберите файл imageres.dll.mun.
- Нажмите «ОК».
Повторите весь процесс только для пустой корзины. На последнем этапе нажмите «ОК» в меню «Параметры значков на рабочем столе». Если вы хотите вернуть обычную иконку, то снова перейдите в меню и кликните кнопку «Восстановить по умолчанию».
- Такое нельзя пропускать — заплатите всего $13 за пожизненную лицензию Windows 10, чтобы играть во все игры (можно купить и в РФ)
- Пора переходить на «десятку»? Windows 8.1 на весь экран выводит сообщение о скором прекращении поддержки
- Windows 12 может выйти в 2023 году — Microsoft переходит на новую схему релизов
Не знаете, как изменить иконку вашего Пуска на компьютере под управлением ОС Windows?
Сегодня мы расскажем, как это сделать.
В случае с Windows 8 и Windows 8.1 это можно сделать несколькими способами.
Как поменять иконку Пуска в Windows 10
На компьютере, где установлена Windows 10, изменить значок Пуска можно тремя способами:
1. С помощью утилиты AppX Package Explorer.
2. Изменить значок вручную в папке «Пуск» (C: Windows.
Icon).
3. Применить к папке «Пуска» новый значок. Чтобы воспользоваться утилитой AppX Package
Explorer, запустите ее из меню «Пуск», после чего перейдите в раздел «Командная строка». Вставьте в нее следующую команду:
winver -a
После этого откроется окно «Сведения о системе».
Перейдите в меню «Вид», а затем в раздел «Показать скрытые файлы». Теперь вам нужно открыть папку «WinSxS» и выполнить поиск файла «shell32.dll». После этого вы сможете перейти в папку «Пуска», где и будет находиться искомый файл.
Windows 11 представляет собой новую версию операционной системы, которая включает в себя множество изменений по сравнению с Windows 10. Одним из таких изменений является значок «Пуск». В Windows 11 он получил новый дизайн и расположен в другом месте по сравнению с предыдущей версией.
Однако, если вам не нравится новый значок «Пуск» в Windows 11, вы можете вернуть старый значок из Windows 10. В этой подробной инструкции мы расскажем, как выполнить эту операцию. Для этого вам понадобятся несколько простых шагов.
Важно помнить, что изменение значка «Пуск» может быть неофициальным и изменения могут быть потеряны после обновления операционной системы. Если вы не уверены, что хотите продолжить, рекомендуется сделать резервную копию системы перед внесением изменений.
Первым шагом является открытие папки «Редактирование реестра». Для этого нажмите на клавишу Windows + R, чтобы открыть окно «Выполнить», и введите команду «regedit». Нажмите Enter.
Содержание
- Как изменить значок «Пуск» на Windows 10 на Windows 11?
- Подробная инструкция:
- Шаг 1: Запустите меню «Параметры»
- Начните с открытия меню «Параметры» в Windows 10.
- Шаг 2: Выберите раздел «Персонализация»
- Настройки «Персонализация» помогут вам изменить значок «Пуск» на Windows 11.
Как изменить значок «Пуск» на Windows 10 на Windows 11?
Версия Windows 11 внесла некоторые изменения в дизайн интерфейса, включая значок «Пуск». Если вы хотите вернуть значок «Пуск» обратно на Windows 11, следуйте этим простым шагам:
- Щелкните правой кнопкой мыши на рабочем столе Windows 11 и выберите «Персонализация».
- В меню «Персонализация» выберите «Значки на рабочем столе».
- В открывшемся окне «Параметры значков на рабочем столе» найдите настройку «Пуск» и поставьте галочку рядом с ней.
- Нажмите кнопку «Применить» и затем «OK».
После выполнения этих шагов значок «Пуск» вернется на ваш рабочий стол в Windows 11.
Подробная инструкция:
В этом разделе мы рассмотрим подробную инструкцию по изменению значка «Пуск» на Windows 10 на Windows 11.
Шаг 1: Откройте Настройки, нажав левую кнопку мыши на значке «Пуск» и выбрав пункт «Настройки».
Шаг 2: В меню Настройки выберите пункт «Персонализация».
Шаг 3: В разделе «Отображение» найдите пункт «Значок «Пуск»» и нажмите на него.
Шаг 4: В открывшемся окне выберите желаемый значок для кнопки «Пуск» из списка предложенных вариантов или нажмите на кнопку «Обзор» и выберите свое собственное изображение.
Шаг 5: После выбора желаемого значка нажмите на кнопку «Применить» и закройте окно Настройки.
Шаг 6: Перезагрузите компьютер, чтобы изменения вступили в силу.
Теперь вы успешно изменили значок «Пуск» на Windows 11 согласно вашим предпочтениям!
Шаг 1: Запустите меню «Параметры»
Для начала процесса изменения значка «Пуск» необходимо открыть меню «Параметры» в Windows 11. Следуйте этим шагам:
- Кликните на значок «Пуск» в левом нижнем углу экрана или нажмите клавишу «Win» на клавиатуре;
- Выберите пункт «Настройки», который представлен значком шестеренки;
- Откроется окно «Настройки». Здесь вы найдете различные категории настроек;
- Выберите категорию «Персонализация», нажав на нее один раз;
- В левой части окна «Настройки» найдите раздел «Задание значка «Пуск»». Перейдите в этот раздел;
- Появится список различных значков «Пуск». Вы можете выбрать любой из предложенных вариантов;
- После выбора нужного значка нажмите кнопку «Применить» в правом нижнем углу окна «Настройки».
Поздравляю, вы успешно запустили меню «Параметры» на Windows 11! Теперь вы можете продолжить изменение значка «Пуск» с помощью других шагов.
Начните с открытия меню «Параметры» в Windows 10.
Для изменения значка «Пуск» на Windows 10, вам потребуется открыть меню «Параметры». Это можно сделать несколькими способами:
- Нажмите правой кнопкой мыши на значке «Пуск» в левом нижнем углу экрана и выберите «Параметры».
- Нажмите клавишу «Win» на клавиатуре, чтобы открыть меню «Пуск», и введите «Параметры» в поле поиска. Затем выберите «Параметры» в результатах поиска.
- Нажмите клавиши «Win + I» на клавиатуре, чтобы открыть меню «Параметры» напрямую.
В результате любого из этих действий откроется меню «Параметры» Windows 10.
Шаг 2: Выберите раздел «Персонализация»
Чтобы изменить значок «Пуск» на Windows 11, следуйте этим простым шагам. Настройки «Персонализация» позволяют вам внести изменения во внешний вид и оформление операционной системы.
1. Нажмите правой кнопкой мыши на панель задач (панели, расположенной внизу экрана) и выберите пункт «Настройки панели задач».
2. В открывшемся окне «Настройки панели задач» выберите раздел «Персонализация».
3. В разделе «Персонализация» вы найдете множество параметров для изменения внешнего вида Windows 11. Найдите иконку «Пуск» и нажмите на нее.
4. После нажатия на иконку «Пуск» откроется список доступных значков. Выберите нужный вам значок, который хотели бы использовать для кнопки «Пуск».
5. После выбора желаемого значка «Пуск» закройте окно «Настройки панели задач». Иконка «Пуск» будет автоматически изменена на выбранный вами значок.
Примечание: Если вы не нашли подходящий значок «Пуск» в списке, вы можете скачать дополнительные значки из интернета и добавить их в свою систему. Для этого нажмите на кнопку «Обзор» и выберите нужный вам файл с значком.
Теперь вы знаете, как изменить значок «Пуск» на Windows 11 и персонализировать внешний вид операционной системы под свои предпочтения.
Настройки «Персонализация» помогут вам изменить значок «Пуск» на Windows 11.
Чтобы изменить значок «Пуск» на Windows 11, вам понадобится выполнить несколько простых шагов:
- Щелкните правой кнопкой мыши по пустой области на панели задач и выберите пункт «Настройки».
- В открывшемся окне «Настройки» выберите вкладку «Персонализация».
- На странице «Персонализация» найдите раздел «Рабочий стол» и щелкните на кнопке «Выбрать значок».
- В открывшемся окне «Выбор значка» вы сможете выбрать новый значок «Пуск» из предустановленных вариантов или загрузить свой собственный значок.
- После выбора нового значка «Пуск» нажмите кнопку «Применить» и закройте окно «Настройки».
Готово! Теперь значок «Пуск» на вашем рабочем столе будет выглядеть совершенно по-новому, отражая вашу индивидуальность и предпочтения.
Не забывайте, что вы всегда можете изменить значок «Пуск» снова, следуя таким же шагам из этой инструкции. Это позволит вам всегда быть настроенными на перемену и изменить вид своего компьютера в соответствии с вашим настроением.