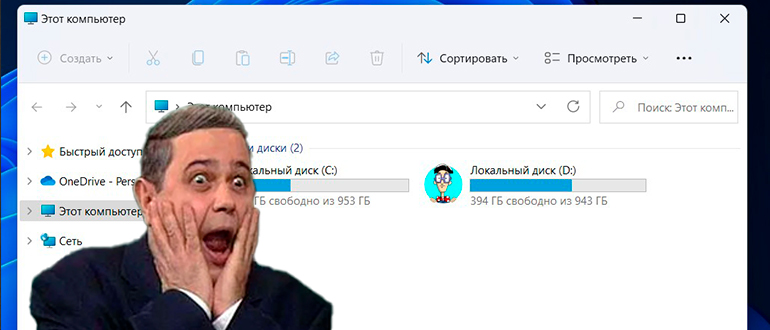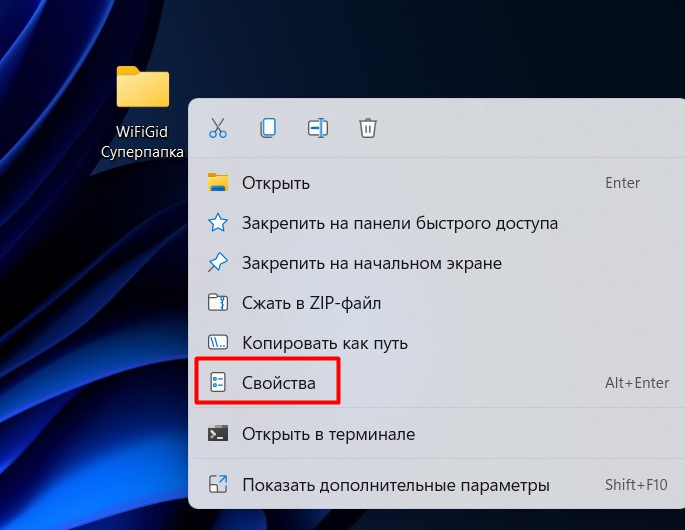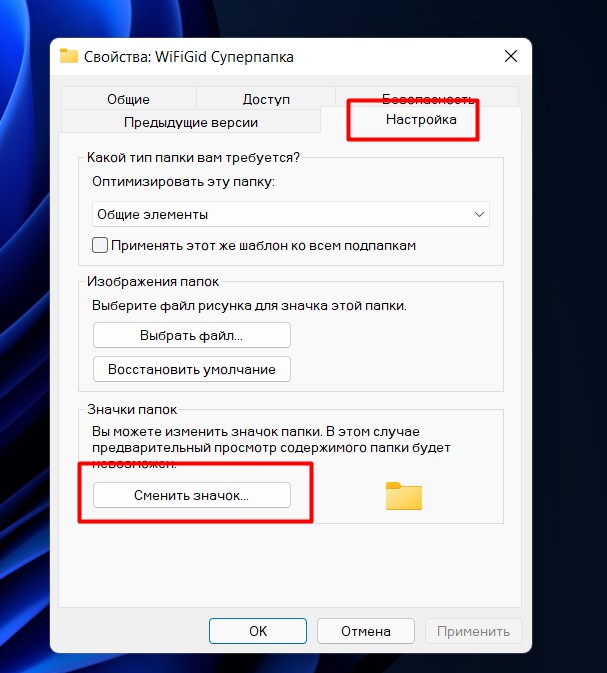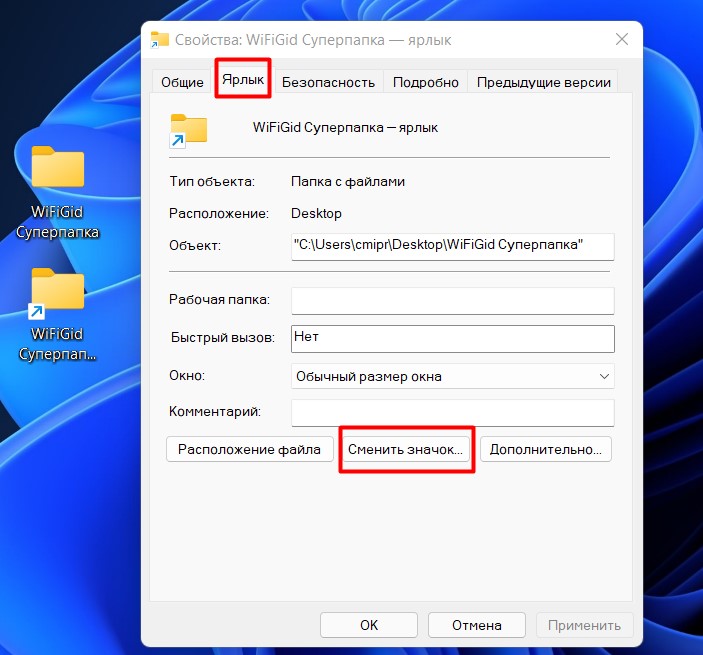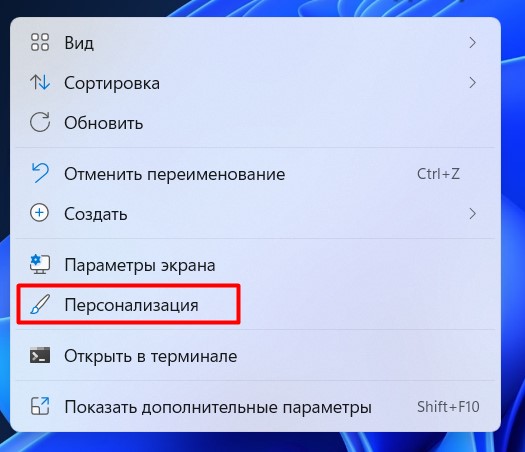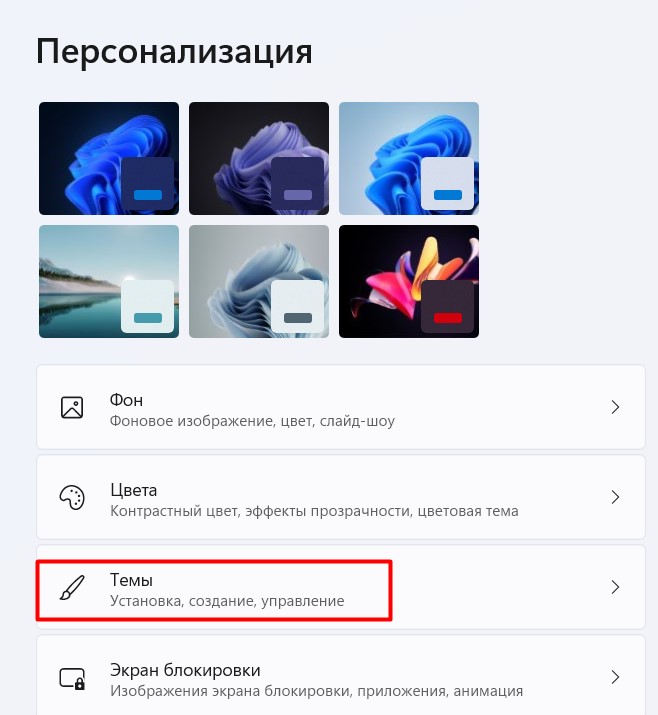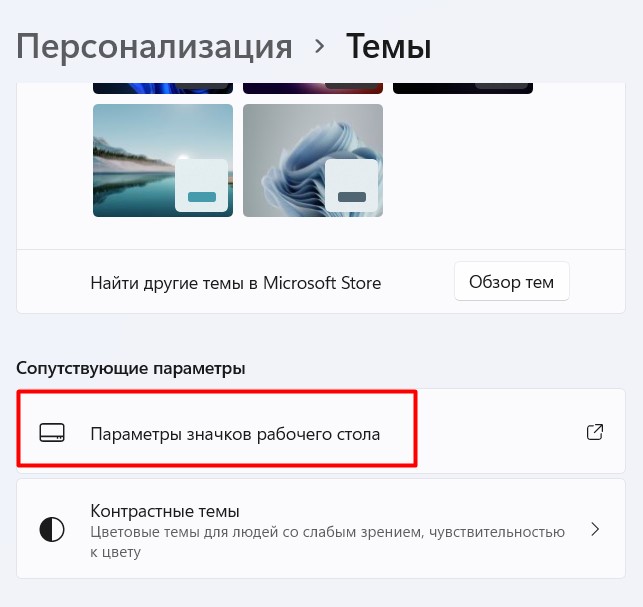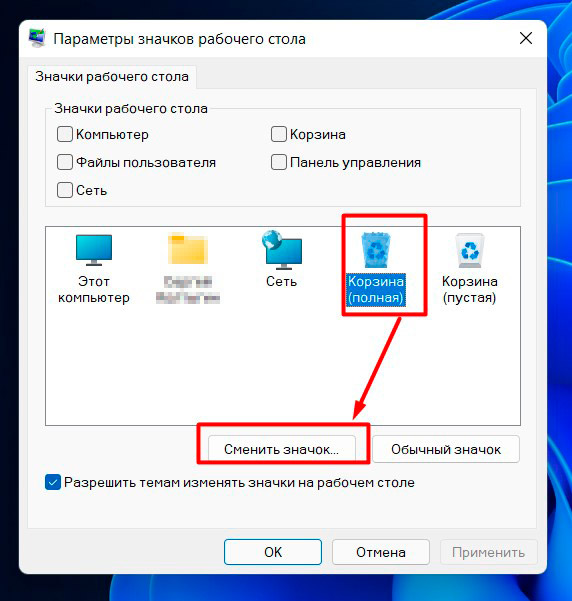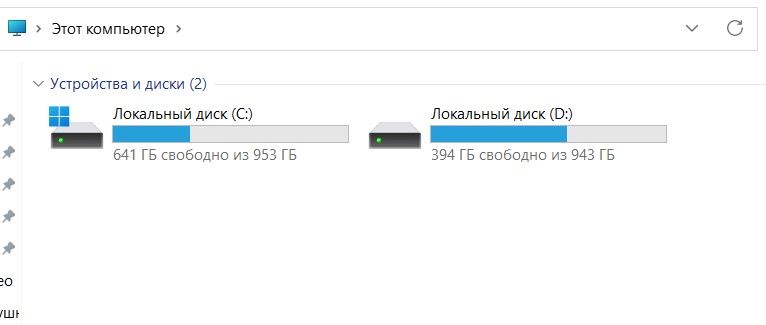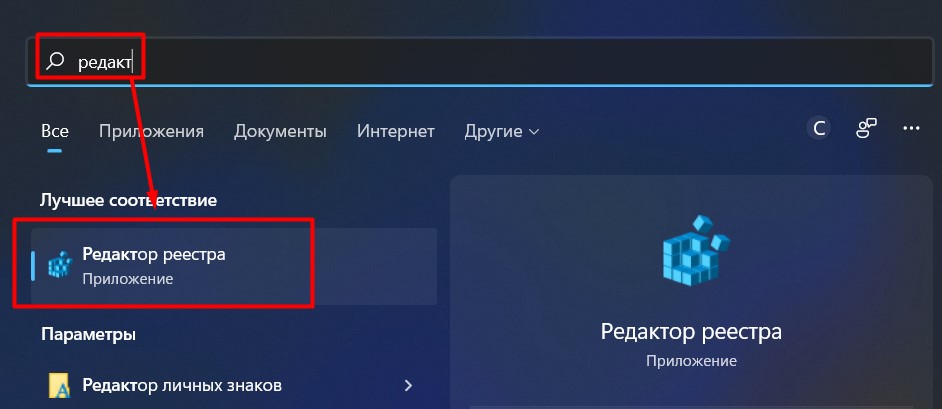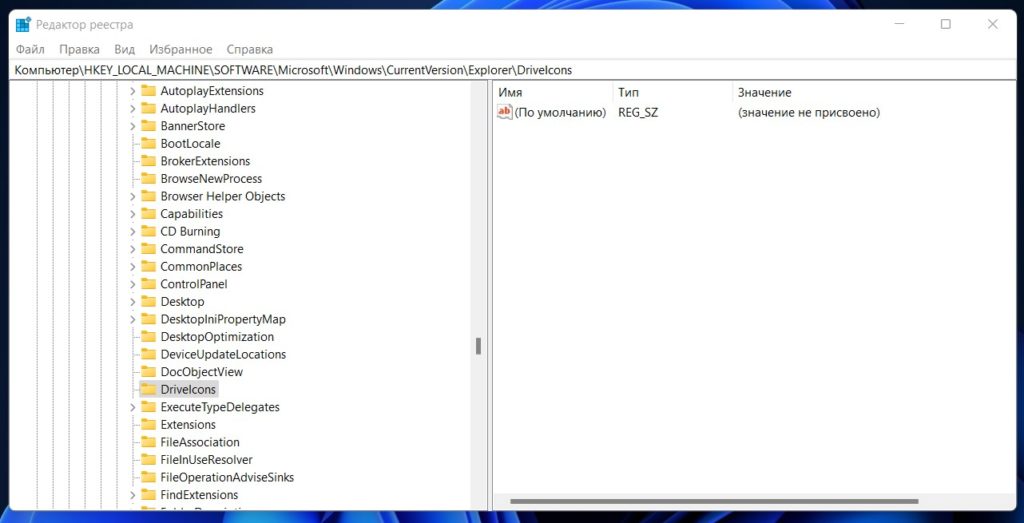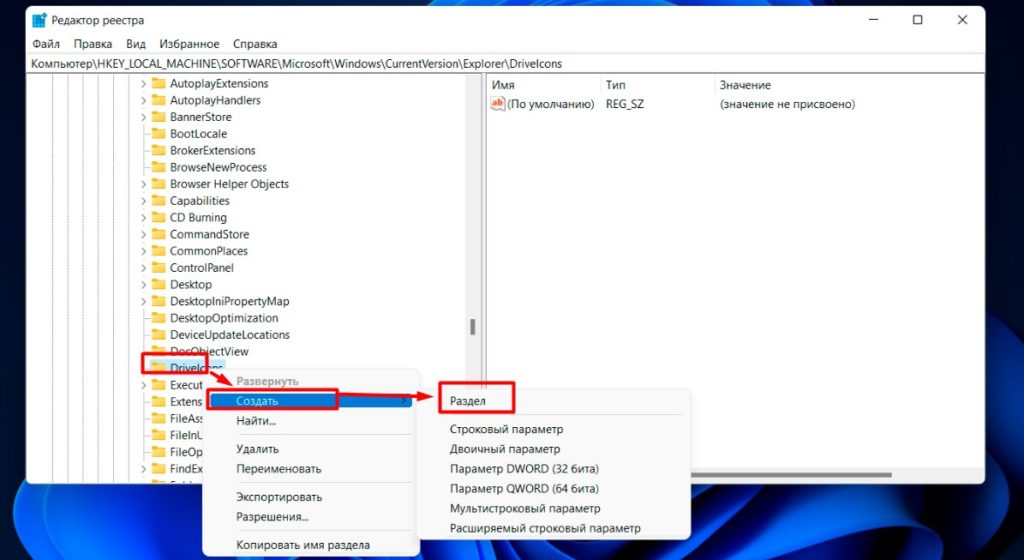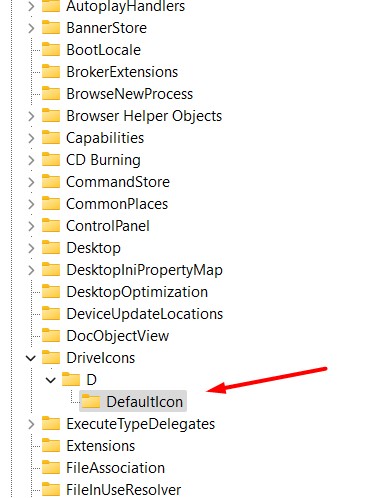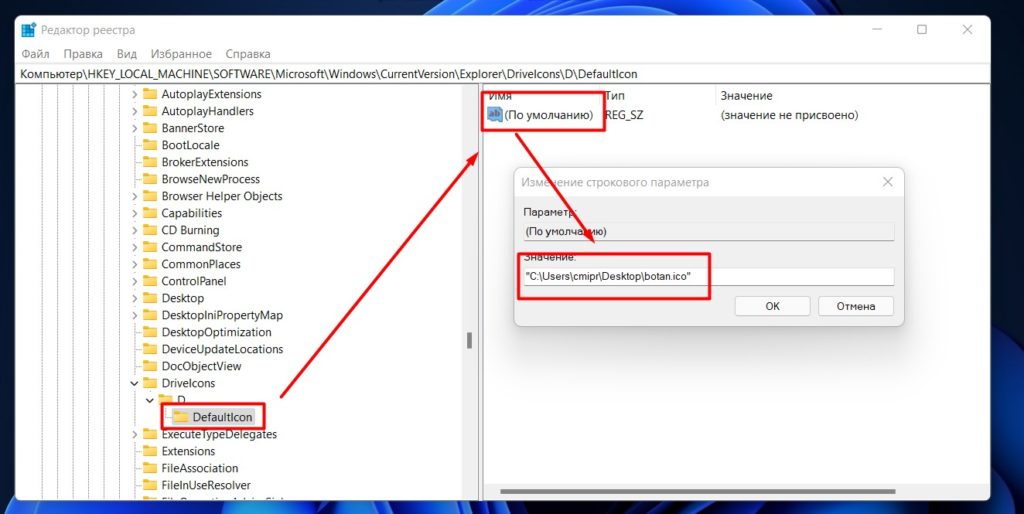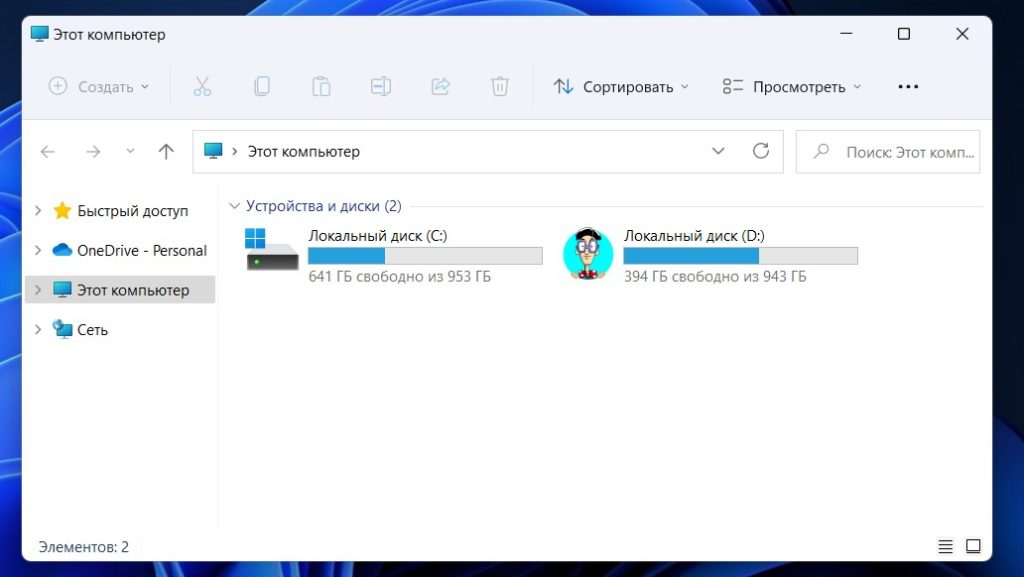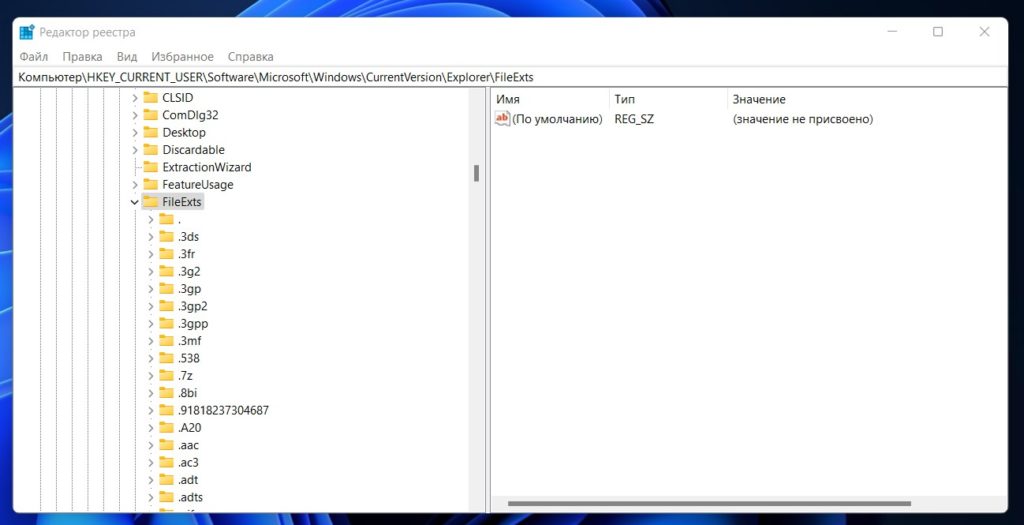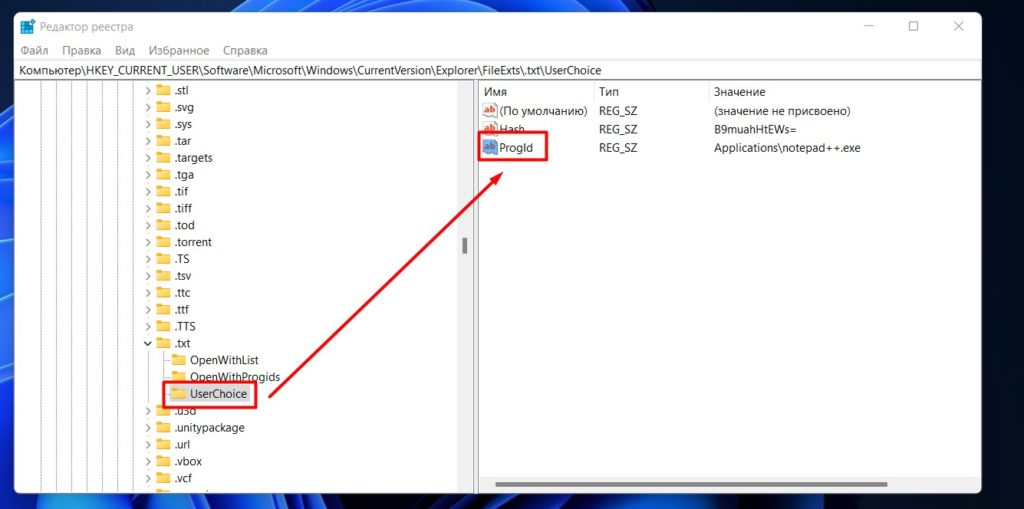В Windows 11 для различных элементов: значков «Этот компьютер» и «Корзина», папок, файлов, дисков и других элементов используются привычные и стандартные значки, слегка обновленные по сравнению с предыдущими версиями системы. При желании, эти значки (или иконки) можно поменять.
В этой пошаговой инструкции подробно о том, как изменить значки для различных элементов в Windows 11, а также кратко о том, где взять файлы для значков/иконок.
Изменение значков системных элементов рабочего стола: Этот компьютер, Корзина, Папка пользователя, Сеть
На рабочем столе Windows 11 могут размещаться системные значки, не являющиеся папками или ярлыками: самые часто используемые — Этот компьютер (Мой компьютер) и Корзина. Изменить иконки для них можно в параметрах значков рабочего стола.
Шаги будут следующими:
- Откройте параметры значков рабочего стола, для этого можно нажать правой кнопкой мыши по кнопке «Пуск», выбрать пункт «Выполнить» и ввести desk.cpl ,5 (пробел перед запятой обязателен) или перейти в Параметры — Персонализация — Темы — Параметры значков рабочего стола. Подробнее на тему: Как включить значок компьютера на рабочем столе Windows 11.
- Выберите нужный элемент, иконку которого вы хотите изменить и нажмите «Сменить значок».
- Выберите нужный значок из файлов ICO, библиотек DLL или файлов EXE. Подробнее о том, где раздобыть значки — в конце инструкции.
- Примените сделанные настройки.
Аналогичным образом вы можете поменять другие системные значки, например, установить свои иконки полной и пустой корзины.
Как изменить значки папки или ярлыка
Изменение значков папок и ярлыков Windows 11 выполняется почти одинаково, необходимые шаги:
- Нажмите правой кнопкой мыши по папке или ярлыку и выберите пункт «Свойства» в контекстном меню.
- Если это папка, то перейдите на вкладку «Настройка» и нажмите кнопку «Сменить значок». Если это ярлык, то перейдите на вкладку «Ярлык» и нажмите кнопку «Сменить значок».
- Выберите нужный значок из файлов иконок (ICO) или содержащих значки библиотек DLL и файлов EXE, примените настройки.
В результате значок выбранного элемента будет изменён. Если этого не произошло, нажмите клавишу F5 на рабочем столе (если значок располагается на нём) или в нужной папке, чтобы обновить отображаемые значки. В контексте темы может пригодиться: Как убрать стрелки с ярлыков Windows 11.
Изменение значков дисков Windows 11
В отличие от выше рассмотренных элементов, изменение значков дисков выполняется не столь очевидными методами. Для выполнения этой задачи придётся использовать редактор реестра:
- Нажмите правой кнопкой мыши по кнопке «Пуск» и выберите пункт «Выполнить», введите regedit и нажмите Enter для открытия редактора реестра.
- Перейдите к разделу реестра
HKEY_LOCAL_MACHINE\SOFTWARE\Microsoft\Windows\CurrentVersion\Explorer\DriveIcons
- Нажмите правой кнопкой мыши по разделу DriveIcons, выберите «Создать» — «Раздел» и создайте раздел с именем, соответствующим букве диска, например, C.
- Внутри созданного подраздела создайте ещё один с именем DefaultIcon.
- Выберите созданный подраздел и в правой панели редактора реестра дважды нажмите по значению «По умолчанию».
- В поле «Значение» укажите путь к файлу иконки (ICO) в кавычках, либо к индексу иконки в файле DLL без кавычек (пример: C:\Windows\system32\imageres.dll,-55).
- Примените сделанные настройки. Может потребоваться перезапуск проводника.
В результате, когда вы повторно откроете проводник, вы увидите изменённый значок диска. Есть и другие способы сделать это, более подробно в инструкции Как изменить значок (иконку) диска или флешки в Windows.
Изменение значков для типов файлов
При необходимости вы можете изменить значки для типов файлов. Ранее это была сравнительно простая задача, которая выполнялась почти так же, как смена значков для дисков в реестре: путем замены значения по умолчанию DefaultIcon для типа файла. Сегодня, когда для стандартных типов файлов многие иконки берутся из приложений Microsoft Store, выполнение задачи в реестре возможно, но трудоёмко.
Я рекомендую использовать бесплатную утилиту NirSoft FileTypesMan — в ней достаточно будет дважды нажать по нужному типу файла и задать нужный значок в пункте «Default Icon», как на изображении ниже.
Останется лишь применить настройки, чтобы значок всех файлов с указанным расширением изменился на выбранный.
Где взять значки для Windows
Значки для Windows 11 можно найти как в системе, так и скачать из Интернета или даже сделать самостоятельно.
- В папке C:\Windows\System32 есть несколько библиотек DLL с хорошими наборами системных значков: imageres.dll, shell32.dll, ddores.dll. Для определения индекса иконок в DLL можно использовать утилиту NirSoft IconsExtract.
- Файлы значков с расширением .ico можно найти в Интернете.
- Файлы PNG с прозрачным фоном можно найти в Интернете, а при необходимости — нарисовать самостоятельно, после чего использовать любой онлайн-конвертер PNG в ICO
- Есть программы для создания и редактирования иконок, причем в одном файле ICO могут быть значки с разными разрешениями. Можно обойтись и без программ, а с помощью онлайн-сервисов, например, xiconeditor.com
Если у вас остаются вопросы, касающиеся изменения значков различных элементов в Windows 11 — задавайте их в комментариях, не исключено, что решение найдётся.
Windows 11 проводник можно включить путем нажатия на кнопку Win+I, перехода в раздел «Персонализация», с помощью кнопки «Пуск» и «Папки». Далее напротив «Проводника» переведите тумблер в положение «Вкл». После этого можно сделать настройки, а именно скрыть расширения, выбрать / отменить выбор файлов, закрепить элемент в быстром доступе и т. д. Если не устраивает новый интерфейс Windows 11, можно вернуть старую версию оформления. Как выполнить рассмотренные выше шаги, рассмотрим в статье.
Как включить проводник
При желании можно запустить новый проводник Windows 11 одним из следующих способов:
- Через панель задач. Здесь можно нажать иконку проводника в виде папки или нажать на правую кнопку мышки в меню «Пуск».
- С помощью поиска. Такой вариант удобен при отсутствии мышки. Достаточно нажать на клавиатуре Win и ввести слово «Проводник».
- Через команду. Как вариант, можно использовать команду explorer для Windows 11. Ее можно ввести в командной строке путем входа через Win+R или через команду Win+R, а потом powershell. После этого нужно прописать explorer.
Если упомянутого выше инструмента нет, необходимо знать, как включить новый проводник Windows 11. Сделайте следующие шаги:
- Откройте инструмент с помощью одной из рассмотренных выше инструкций.
- При появлении иконки проводника жмите на правую кнопку мышки.
- Выберите пункт «Закрепить на панели задач».
При желании, чтобы ярлык файлового менеджера показывался в меню «Пуск» Windows 11, сделайте следующие шаги:
- Кликните на пункт «Параметры» или путем срабатывания комбинации Win+I.
- Зайдите в раздел «Персонализация».
- Кликните на «Пуск» и «Папки».
- Найдите «Проводник» и переместите переключатель в положение «Вкл».
Это наиболее удобный способ, как сделать проводник в меню пуск, как в Виндовс 11 последней версии.
Как настроить
После включения можно приступать к изменению внешнего вида инструмента. Многих пользователей не устраивает его оформление, поэтому нужна настройка проводника Windows 11. На этом этапе можно сделать следующие шаги:
- Убрать ненужные файлы из меню. Для этого выберите ненужный элемент, который планируете убрать, и кликните на символ «Корзина» в строке меню. Также можно нажать на интересующий файл правой кнопкой мышки и кликнуть на тот же значок.
- Скорректировать габариты значков. Один из способов, как изменить вид проводника в Windows 11 — поменять размеры значков. Для этого жмите на «Вид» в строке меню и укажите размер, который вас интересует. Также можно поменять этот параметр путем нажатия на маленькие кнопки справа внизу.
- Выбор / отмена выбора. В возможности пользователя проводника Windows 11 входит выбор элементов, отмена принятого решения или инвертирование выделенных файлов. Для управления жмите на кнопку с тремя точками в меню и укажите подходящий вариант, например, «Выбрать все» или «Ничего не выбрать». Есть также пункт «Инвертировать выделение».
- Отображение / скрытие навигационной панели, данных и предварительного просмотра. При желании можно убрать окна предварительного просмотра или, наоборот, показать их. Для настройки проводника в Виндовс 11 жмите на надпись «Вид» в строчке меню, а после передвиньте курсор на пункт «Показать» в функциях. Система Windows 11 предлагает варианты панелей навигации и просмотра. Жмите панель, на которую вы хотите посмотреть / скрыть. Если рядом с параметром стоит отметка, значит, опия активна и показывается пользователям.
- Отображение скрытых элементов. При желании вы можете с легкостью отображать или скрывать файлы в проводнике. Для этого жмите на «Вид» в строке меню и кликните «Скрытые элементы». Если отметки нет, значит, элементы не отображаются.
- Скрытие расширения имени файла. Как видно, расширения файлов txt, doc и других. Эту информацию можно легко скрыть, если использовать меню проводника. Для этого жмите на «Вид» в меню и передвиньте курсор на «Показать», а после — «Расширения имен файлов».
- Активируйте флажки. При рассмотрении вопроса, как настроить проводник в Windows 11, важный момент — флажки, которые упрощают выбор нужного файла. По желанию можно поставить отметку вверху и таким способом выбрать все пункты. Для включения флажков кликните на «Вид», и укажите «Флажки элементов».
- Закрепление элемента в быстром доступе. Узел быстрого доступа показывается на навигационной панели проводника. При необходимости пользователь может быстро добраться до интересующих файлов. Для добавления пунктов в быстрый доступ кликните на три точки в строке меню, а после — «Закрепить в быстром доступе».
- Добавление элементов. При желании в проводнике Виндовс 11 можно создать новые элементы. Для этого перейдите в строку меню и кликните на кнопку «Создать», а после в одной из опций выберите тип создаваемого файла. По желанию можно сделать ту же работу, если нажать правой кнопкой мышки и выбрать пункт «Создать» из контекстного меню.
- Совместное применение файлов. При желании поделиться элементами желательно сделать это путем нескольких нажатий кнопки мышки. Выберите элемент, которым хотите поделиться, и кликните на кнопку «Поделиться». Далее выберите способ передачи.
Как вернуть старый вид
Многих пользователей не устроило новое оформление, а возможностей настройки оказалось недостаточно. Таких людей интересует вопрос, как вернуть старый проводник Windows 11, и можно ли это сделать. Отметим, что в последних версиях изменение оформления невозможно. Но в некоторых случаях может сработать один из приведенных ниже методов.
Способ №1:
- Войдите в реестр путем нажатия win+R и ввода regedit.
- Найдите файл по пути HKEY_LOCAL_MACHINESOFTWAREMicrosoftWindowsCurrentVersionShell ExtensionsBlocked.
- Кликните на «Правка», а далее «Создать».
- Перейдите в «Строковое значение в меню редактора реестра».
- Назовите вновь созданный параметр — {e2bf9676-5f8f-435c-97eb-11607a5bedf7}.
- Не заполняйте появившееся поле.
- Откройте категорию HKEY_LOCAL_MACHINESOFTWAREWOW6432NodeMicrosoftWindowsCurrentVersionShell ExtensionsBlocked.
- Создайте здесь такое же значение — {e2bf9676-5f8f-435c-97eb-11607a5bedf7}.
- Выйдите из учетной записи и зайдите снова.
Таким способом можно сделать в Windows 11 проводник, как в Windows 10, но пропадает пункт «Поделиться». При этом новый стиль отключается и возвращается лента.
Способ №2:
- Скачайте программу Winaero Twaker по ссылке winaero.com/winaero-tweaker.
- Установите софт на Windows 11.
- Слева кликните на Context Menu и Remove Winaero Tweaker.
- Выберите отметку Share.
- При появление соответствующего пункта выйдите из учетной записи.
Способ №3:
- Кликните на комбинацию Win+X.
- Жмите на «Терминал Windows».
- Выберите «Командная строка» в меню терминала.
- Копируйте и вставьте команду reg add «HKCUSoftwareClassesCLSID{d93ed569-3b3e-4bff-8355-3c44f6a52bb5}InprocServer32» «» /f.
- Запустите ее.
- Выйдите из учетной записи Виндовс 11 для применения изменений.
Способ №4:
- Откройте редактор реестра путем нажатия win+R и ввода regedit в Windows 11.
- Пройдите по пути HKEY_CURRENT_USERSoftwareClassesCLSID.
- Отыщите раздел, имеющий следующее имя — {d93ed569-3b3e-4bff-8355-3c44f6a52bb5}.
- При отсутствии такого раздела сделайте его.
- Жмите правой кнопкой мышки по «CLSID», а в появившемся окне жмите «Раздел».
- Присвойте ему указанное выше имя.
- Жмите по разделу правой кнопкой мышки и кликните «Создать», а после «Раздел».
- Задайте имя «InprocServer32».
- В указанном разделе два раза жмите «По умолчанию».
- В окне «Изменение стартового параметра» кликните на «ОК» но не вносите никаких данных.
- Закройте окно редактора реестра.
- Перезапустите ПК и Проводник.
Как видно, существует много способов, как включить старый проводник на Windows 11. При этом установить и настроить новый также не составляет труда. Еще раз отметим, что рассмотренные выше варианты в новых версиях могут не сработать. В таком случае придется привыкать к новому варианту и настраивать ее «под себя».
В комментариях расскажите, какая из приведенных выше инструкций вам пригодилась, а также поделитесь своим опытом включения нового проводника в Windows 11, его настройки или возврата к предыдущей версии.
Отличного Вам дня!
После перехода на Windows 11 мои глаза возрадовались – новое оформление лично меня полностью устраивает, это действительно что-то новое за долгие годы сидения на «десятке». Но даже так все равно иногда просто НУЖНО где-то что-то поменять – или чтобы выделить, или просто когда надоело и хочется удивить себя новой красотой. Эта статья поможет вам поменять иконки в Windows 11 на всех уровнях – от папок и иконок до общих типов файлов. Кратко и по делу.
Содержание
- Способ 1 – Для простых папок
- Способ 2 – Для ярлыков
- Способ 3 – Значки рабочего стола
- Способ 4 – Изменение иконок диска
- Способ 5 – Изменение иконок файла
- Способ 6 – Для программ и приложений
- Способы 7 и 8 – Темы и программы
- Задать вопрос автору статьи
Способ 1 – Для простых папок
Здесь и далее: все описанное я буду проводить для простоты на рабочем столе. На самом деле все отлично работает и в любом другом месте на вашем жестком диске.
- Находим нужную папку, для которой мы хотим изменить значок. Щелкаем по ней правой кнопкой мыши и выбираем «Свойства» (горячие клавиши: на выделенной папке жмем Alt + Enter).
- Переходим на вкладку «Настройка» и жмем по кнопке «Сменить значок».
- Выбираем нужную иконку (или вообще заливаем свою с диска) и нажимаем «ОК».
Значок папки должен измениться. А еще мы недавно публиковали статью, где подменяли иконку, и делали папку вообще абсолютно невидимой – рекомендую посмотреть.
Примечание. Иконки можете найти в интернете. Пример запроса: «машинка ico». Лично мне больше нравится делать поиск через Google – там через фильтр можно сразу задать поиск только прозрачных иконок. А можно и использовать любой онлайн-конвертер картинок в ICO – рекомендую для конвертации использовать квадратные изображения с разрешением не менее 128×128 пикселей.
Аналогично меняются и иконки ярлыков.
Способ 2 – Для ярлыков
Способ сменить значок ярлыка очень похож на предыдущей, но по мне здесь все еще проще.
- Щелкаем правой кнопкой мыши по нужному ярлыку – «Свойства».
- В открывшемся окне сразу же на вкладке «Ярлык» нажимаем кнопку «Сменить значок».
- Меняем значок ярлыка на нужный – наслаждаемся.
Способ 3 – Значки рабочего стола
На рабочем столе частенько висят значки «Корзина», «Этот компьютер», «Сеть» и другие. Их иконки способом выше не поменяешь, поэтому действуем через черный вход.
- Щелкаем правой кнопкой мыши по любому пустому месту на рабочем столе и выбираем «Персонализация» (сюда же можно попасть через «Параметры – Персонализация»).
- Переходим в «Темы».
- Листаем чуть ниже – «Параметры значков рабочего стола».
- Появляется знакомое многим окно (именно здесь, если отметить галочки, оригинальные значки появляются или пропадают на рабочем столе без создания для них каких-то странных ярлыков). Выбираем нужный элемент и щелкаем на кнопку «Сменить значок».
Прошу обратить внимание на галочку «Разрешать темам изменять значки на рабочем столе» — это к способу массового изменения иконок установкой внешней темы, если вдруг изменения не будут применяться.
- Появится знакомое по разделу выше окно выбора иконок – выбираем или задаем нужную, радуемся.
Способ 4 – Изменение иконок диска
При заходе в «Мой компьютер» нас встречает череда дисков:
Эти иконки тоже можно менять, но придется уже достать бубен и разучить пару танцев – делать мы это будем через реестр Windows 11.
- Подготавливаем иконку в формате «.ICO». Я буду использовать фотку из ВКонтаке себя любимого, предварительно сконвертировав ее в нужный формат. Сохраняем эту иконку в какую-нибудь папку (желательно, не на рабочем столе, а поглубже – т.к. удалять ее будет нельзя). Щелкаем правой кнопкой мыши по ней и выбираем «Копировать как путь» (на самом деле можете скопировать его и позже, но я люблю делать это заранее).
- Переходим в редактор реестра. Проще всего воспользоваться поиском Windows 11 или же по старинке через «Выполнить» ( + R) и команду regedit.
- В редакторе реестра переходим по следующему пути (открываем папки или просто вставляем весь путь в строку):
Компьютер\HKEY_LOCAL_MACHINE\SOFTWARE\Microsoft\Windows\CurrentVersion\Explorer\DriveIcons
- Щелкаем правой кнопкой мыши по самой папке DriveIcons и выбираем «Создать – Раздел». Раздел называем так, как называется ваш диск – я назову его просто D.
- Теперь внутри этого раздела «D» (у вас своя буква) создаем еще один раздел «DefaultIcon».
- Переходим в этот раздел «DefaultIcon» и обращаем внимание справа на пустой параметр «По умолчанию». Щелкаем по нему правой кнопкой мыши, выбираем «Изменить» и задаем ранее скопированный путь нашей иконки.
- Идем снова в «Этот компьютер» и любуемся нашей иконкой жесткого диска.
Способ 5 – Изменение иконок файла
Наверняка вы обращали внимание, что некоторые типы файлов имеют свои отличительные иконки – например, текстовые файлы, видео, музыка, Word и т.д. Windows 11 позволяет задавать одну иконку сразу под весь тип файла. Попробуем?
Этот способ очень похож на предыдущий, поэтому если возникнут какие-то сложности – предлагаю просто еще раз ознакомиться с разделом выше.
- Готовим иконку, открываем редактор реестра и переходим по пути:
HKEY_CURRENT_USER\SOFTWARE\Microsoft\Windows\CurrentVersion\Explorer\FileExts
- Обратили внимание на обширный перечень расширений? На моем примере, выбираем формат «.txt» и переходим в папочку «UserChoice». Сразу же меняем, как мы это умеем, параметр «ProgId». У меня там установлено значение «Applications\notepad++.exe» (брать для текстовых файлов иконку программ NotePad++), а мы задаем свой идентификтор – «txtfile» (для других файлов, просто меняем название под расширение, например, jpgfile, avifile и т.д.).
- Теперь переходим в другую ветку реестра (обратите внимание на идентификатор txtfile – его меняем на свой). Если какого-то раздела по этому пути не хватает – создаем вручную.
HKEY_CLASSES_ROOT\txtfile\DefaultIcon
- Параметру «По умолчанию» задаем путь до нужной иконки. Все иконки должны поменяться.
Способ 6 – Для программ и приложений
Изменить иконку приложения гораздо проще на его ярлыке (смотрите способы выше). Если же вы собираетесь поменять именно значок .exe файла – набираемся терпения.
Штатные средства Windows 11 не позволяют менять сам значок приложения или программы, т.к. он зашит внутри этого исполняемого .exe файла в виде ресурса. Поэтому нужно использовать внешние программы (можно и любым HEX редактором, но это не так удобно, особенно для новичков).
По мне данный способ может перерасти в отдельную статью, поэтому здесь оставляю просто чужие видеоролики по теме – насмотреться и попробовать хватит с головой (будьте осторожные при использовании сторонних программ – возможно наличие заразы!!!).
Способы 7 и 8 – Темы и программы
В способе выше я уже оговорился, что некоторые темы позволяют установить иконки значков – поэтому качаем любую понравившуюся тему и полностью преображаем свой компьютер. Лично я такое не люблю делать – есть риск подхватить какую-то заразу. Но не сказать об этом способе просто нельзя.
Разумеется, есть и приложения для кастомизации Windows – но их я тоже не рекомендую использовать. Делают они ровным счетом то же самое, что и в способах выше, разве что в красивом интерфейсе, но какую они несут в себе нагрузку – одному разработчику известно.
На этом заканчиваю – если у вас есть свой интересный способ или чего-то здесь не нашли, прошу написать об этом в комментариях. Поможете кому-то еще, поможете нам, поможете себе. Мира и добра!

Эта заметка будет относительно-небольшой: по настройке внешнего вида папок в Windows 11 (10) — их фона, и значков (см. скриншот ниже 👇). Тем паче, что большинство утилит, которые позволяли настраивать оформление папок в Windows XP/7, — в современной 11-й ОС не работают…
Кто-то на подобные «украшательства» смотрит весьма скептически, однако, если в документах (или на раб. столе) много папок — то раскрасив их в разные цвета (или изменив значки) — можно существенно упростить и ускорить поиск нужных директорий (ведь даже мельком взглянув — можно быстро найти нужный каталог!). Согласитесь удобно? Да и полезно в офисной работе!👌
Кстати, эта заметка рекомендуется, как дополнение к инструкции по оформлению и настройке дизайна Windows — 📌https://ocomp.info/izmenit-oformlenie-win.html
Итак, по теме…
Было — стало. Задача выполнена!
*
Содержание статьи📎
- 1 Настраиваем внешний вид папок
- 1.1 Фон (в виде картинки, и заливка цветом)
- 1.1.1 Вариант 1
- 1.1.2 Вариант 2
- 1.2 Значки, цвета
- 1.1 Фон (в виде картинки, и заливка цветом)
→ Задать вопрос | дополнить
Настраиваем внешний вид папок
Фон (в виде картинки, и заливка цветом)
Вариант 1
Эту статью хочу начать с утилиты QTTabBar. Она явл. своего рода дополнением для Windows 10/11, которое позволяет расширить возможности проводника и настроить его цветовую гамму под-себя! Разумеется, можно изменить и фон папки (что, кстати, бывает очень полезно, когда белый фон «бьет» по глазам…).
*
📌QTTabBar
Офиц. сайт: http://qttabbar.wikidot.com/ (для Windows 11 — см. внимательно описание, на офиц. сайте несколько ссылок).
Важно: после установки QTTabBar — перезагрузите компьютер!
*
1) Если на вашем ПК уже установлен QTTabBar — то, открыв любую папку, вы увидите в верхнем меню появл. вкладки (как в браузере). Попробуйте рядом с ней нажмите правой кнопкой мыши и откройте QTTabBar Options (либо сочетание Alt+O).
ПКМ — Alt+O — открываем настройки QTTabBar
2) В настройках QTTabBar (для изменения фона папки) необходимо перейти в раздел «Compatible Folder View» и включить стили (флажок напротив пункта «Compatible list view style»). Не забудьте нажать на «Apply».
Вкл. стилей
3) Затем в этом же разделе («Compatible Folder View») необходимо открыть вкладку «Watermark» и указать фоновые картинки для разных папок: общие, документы, изображения и т.д. Еще раз нажать на «Apply».
Указываем картинку в качестве фона для папки
4) Поимо фона папки — рекомендую изменить цвет текста (названия файлов); фон, на котором он будет показан; границы. Сделать это можно во вкладке «Appearance / Folder View» — см. скрин ниже. 👇
Вид папки
5) Собственно, теперь зайдя в любую папку — вы увидите, что ее фон изменился (да и цвет названий файлов), см. пример ниже 👇. Разумеется, всё это настраивается под-себя (под свой монитор)!
Что получилось
Вариант 2
6) Кстати, если «белое» меню слева в проводнике тоже есть желание изменить — откройте вкладку «Appearance / Navigation panel» и поставьте флажок «Back color» — теперь нажав на «Choose color» сможете выбрать цвет заливки бокового меню.
Цвет левой панели проводника
Вместо белой — стала серой
7) Кстати, QTTabBar позволяет изменить значки у папок — вкладка «Groups» 👇 (хотя для этого я бы рекомендовал использовать более удобную утилиту Folder Paint, о ней ниже).
Выбор иконок

Сочетания клавиш
Звуки
*
Вариант 2
Кстати, также снизить кол-ва белого света можно с помощью установки темного оформления в Windows — т.е. вместо белого фона папки будет темный (способ хорош хотя бы тем, что не нужно ставить стороннее ПО).
Для этого достаточно открыть параметры ОС и во вкладке «Персонализация / цвета» задать нужный вариант… См. пример ниже. 👇
Персонализация — цвета — параметры Windows 11
Фон у папок темный стал!
📌 И еще одна ремарка…
Если вы много работаете с папками и файлами — не могу не порекомендовать Total Commander (это добротный менеджер для работы с файлами, явл. хорошей альтернативой проводнику). Разумеется, в его настройках можно задать цвета панелей, файлов, выделений и прочего. 👇
Total Commander — настройки цветов
*
Значки, цвета
Чтобы заменить для определенных папок стандартные значки на что-то отличное — довольно удобно пользоваться утилитой 📌Folder Painter (такая практика очень помогает в домашне-офисной работе — моментально находишь нужный каталог!).
Рассмотрю кратко, как ей пользоваться.
*
1) После запуска Folder Painter — в меню слева нужно выбрать наборы значков для установки и нажать кнопку «Установить».
Установка значков в меню
2) Теперь, если нажать ПКМ по папке, в контекстном меню появится вкладка «Изменить значок папки» — можете выбрать тот, который вам нужен!
ПКМ по папке
3) Если значок сразу же не изменился — необходимо перезагрузить проводник (или пере-открыть нужную папку).
Прим.: для перезагрузки проводника — откройте командную строку от имени админа и используйте команду: taskkill /F /IM explorer.exe & start explorer
Перезапускаем
4) См. на парочку скринов ниже — «Было / стало». По-моему, стало довольно наглядно! 😉
Было — стало. Задача выполнена!
Еще один пример
*
Дополнения по теме — приветствуются ниже, в комментариях!
Успехов!
👋


Содержание
- 1. Как восстановить панель задач
- 2. Как изменить дизайн меню «Пуск»
- 3. Как изменить скруглённые углы
- 4. Как заменить иконки
- 5. Как отключить панель виджетов (мини-приложений)
- 6. Как отключить эффект прозрачности
- 7. Как вернуть классический проводник в контекстном меню
- 8. Как удалить новые значки Windows 11
- 9. Как вернуть полное контекстное меню
- 10. Как вернуть обои Wondows 10 для рабочего стола
- 11. Как вернуть классическую корзину
Windows 11 отличается от предшественницы не только визуальным стилем, но и функционально. Специально для тех пользователей, кому сложно привыкнуть к дизайну последней версии операционной системы, сегодня мы расскажем, как сделать Windows 11 максимально похожей на «десятку».
Как восстановить панель задач
Первым делом следует заменить панель приложений. Она в значительной степени отличается от версии в Windows 10. Ниже мы подготовили подробную инструкцию.
Откройте «Пуск» и найдите «Параметры».

Следуйте по пути: «Персонализация» — «Панель задач» — «Поведение панели задач».

Вы увидите раздел «Выравнивание панели задач». По умолчанию здесь установлено значение «По центру». Замените его на параметр «Слева».
Как изменить дизайн меню «Пуск»
Внешний вид меню «Пуск» можно изменить только с помощью сторонних приложений.
Программа Open-Shell позволяет устанавливать классический вид меню «Пуск» из Windows 7/10. Для этого вам понадобится просто загрузить и установить её на свой ПК.

Во время установки отключите следующие функции:
- Classic Explorer.
- Classic IE.

Затем перейдите в «Настройки Open-Shell». Здесь можно изменить внешний вид меню «Пуск» по своему усмотрению.

Теперь, чтобы увидеть изменённое меню, вам придётся нажать на кнопку «Win» на клавиатуре. При попытке открыть «Пуск» на панели задач откроется стандартное меню Windows 11. За более удобную версию придётся доплатить.
Обратите внимание, что установка приложений из непроверенных источников может привести к катастрофическим последствиям для системы.
Как изменить скруглённые углы
Скруглённые углы — особенность во внешнем оформлении Windows 11. Многим пользователям такое нововведение не пришлось по вкусу. Помимо этого, её невозможно изменить стандартными средствами ОС.
Всё же способ вернуть стандартные углы приложениям в Windows 11 был найден. Однако мы не рекомендуем использовать его: делайте это на свой страх и риск. Дело в том, что избавиться от скруглённых углов можно только при отключении аппаратного ускорения графики.
Откройте «Диспетчер устройств», выберите «Видеоадаптеры» и кликните ПКМ по видеокарте. Нажмите «Отключить устройство».

Это приведёт к временному отключению графического процессора. Экран на время замигает, но по возвращении системы в стабильное состояние скруглённые углы исчезнут. Как мы отметили ранее, не рекомендуется прибегать к подобным действиям. Без аппаратного ускорения графики система может работать нестабильно.
Как заменить иконки
В интернете можно отыскать большое количество иконок, используемых на «десятке». Например, вы можете скачать набор значков Windows 10 Build 10125. Загрузите пак и разархивируйте его в любое место на жёстком диске.
Запустите «Параметры» и перейдите по пути: «Персонализация» — «Темы» — «Параметры значков рабочего стола».

После этого откроется окно с пятью обычными иконками Windows 11. Кликните на любую и выберите «Сменить значок».

В появившемся окне кликните «Обзор» и откройте проводник с заранее скачанными файлами. Отследите подходящий и нажмите «Открыть».

По этому принципу можно заменить все значки на рабочем столе. Если вы хотите изменить иконки папок в системе, то придётся делать это для каждой отдельно.
Как отключить панель виджетов (мини-приложений)
Функция виджетов в последней версии ОС потребляет системные ресурсы, что может не устраивать некоторых пользователей. Чтобы отключить её, следуйте дальнейшим инструкциям.
Запустите «Настройки» и перейдите в раздел «Персонализация» — «Панели задач».

Найдите параметр «Элементы панели» для «Мини-приложений» и отключите его.

Как отключить эффект прозрачности
Mica — особый эффект прозрачности, который был добавлен в Windows 11. Ниже мы разберёмся, как его отключить.
Откройте «Настройки», затем выберите «Персонализация» — «Цвета».

Отключите «Эффекты прозрачности».

Зайдите в «Настройки» — «Специальные возможности» — «Визуальные эффекты» и также снимите ползунок с параметра «Эффекты прозрачности».
Как вернуть классический проводник в контекстном меню
На клавиатуре зажмите кнопки «Win+R» для открытия окна «Выполнить». Скопируйте «regedit» без кавычек, вставьте текст в открывшееся окно и кликните «OK».

Откроется «Редактор реестра». Очистите адресную строку и вставьте следующий путь:
- HKEY_LOCAL_MACHINE\SOFTWARE\Microsoft\Windows\CurrentVersion\Shell Extensions
Кликните ПКМ по папке «Shell Extensions». Наведите курсор на пункт «Создать», затем «Раздел». Назовите его «Blocked» без кавычек.

В созданном разделе нажмите ПКМ, выберите «Создать» — «Строковый раздел». Установите следующее имя для этого файла:
- {e2bf9676-5f8f-435c-97eb-11607a5bedf7}
Изменения вступят в силу только после перезагрузки устройства.
Как удалить новые значки Windows 11
Если по какой-либо причине вас не устраивают новые значки или вы просто желаете их убрать, мы расскажем, как это сделать.
Зайдите в «Настройки» — «Панель задач» и перейдите в меню «Персонализация». Откроется окно «Элементы панели задач», в котором нужно отключить следующие параметры:
- Поиск;
- Просмотр задач;
- Виджеты;
- Чат.
Как вернуть полное контекстное меню
Ограничения контекстного меню это, пожалуй, самое большое неудобство в использовании Windows 11. При нажатии ПКМ появляется окно с несколькими параметрами и кнопкой «Дополнительные параметры».
В данном случае вам поможет простая настройка реестра:
- Запустите редактор реестра, зажмите кнопки «Win+R» и введите «regedit» без кавычек.
- Перейдите по пути «HKEY_CURRENT_USER\SOFTWARE\CLASSES\CLSID».
- Создайте новый раздел с именем {86ca1aa0-34aa-4e8b-a509-50c905bae2a2} под папкой CLSID.
- Создайте раздел с названием InprocServer32 под {86ca1aa0-34aa-4e8b-a509-50c905bae2a2}.
- Откройте стандартный параметр в InprocServer32 и установите для него пустое значение. Нажмите «ОК».
- Перезагрузите устройство.
Как вернуть обои для рабочего стола

При наличии установленной операционной системы Windows 10 на другом устройстве вы можете без особых трудностей отыскать оригинальные обои для рабочего стола. Также, если вы недавно обновили программное обеспечение, вероятнее всего, на системном диске осталась папка «Windows.old». Используйте её, чтобы получить необходимые картинки.
Ищите изображения по пути:
- C:Windows\Web\Wallpaper\Windows
На случай, если доступа к папке и Windows 10 не будет, обои можно без труда отыскать в интернете.
Кликните ПКМ на рабочем столе и перейдите в раздел «Персонализация» — «Фон». Нажмите «Обзор папок» и выберите необходимое изображение.
Как вернуть классическую корзину
Корзина в «десятке» не сильно отличается от последней версии ОС, но для визуальной схожести её также не помешает изменить. Для возвращения классического значка потребуется доступ к Windows 10:
- Скопируйте файл imageres.dll.mun из папки C:WindowsSystemResources на компьютере с установленной Windows 10.
- Переместите файл на свой компьютер с Windows 11 и сохраните его в нескольких местах (на случай, если значок будет удалён).
- Далее кликните ПКМ на рабочем столе. Откройте меню «Персонализация» и найдите раздел «Темы».
- Прокрутите вниз и отыщите раздел «Параметры значков рабочего стола».
- Выберите «Корзина (заполненная)», после щёлкните на «Изменить значок».
- Кликните «Обзор» и выберите файл imageres.dll.mun.
- Нажмите «ОК».
Повторите весь процесс только для пустой корзины. На последнем этапе нажмите «ОК» в меню «Параметры значков на рабочем столе». Если вы хотите вернуть обычную иконку, то снова перейдите в меню и кликните кнопку «Восстановить по умолчанию».
- Такое нельзя пропускать — заплатите всего $13 за пожизненную лицензию Windows 10, чтобы играть во все игры (можно купить и в РФ)
- Пора переходить на «десятку»? Windows 8.1 на весь экран выводит сообщение о скором прекращении поддержки
- Windows 12 может выйти в 2023 году — Microsoft переходит на новую схему релизов