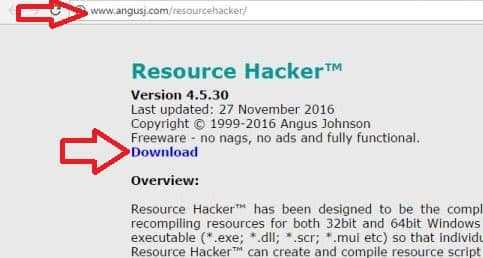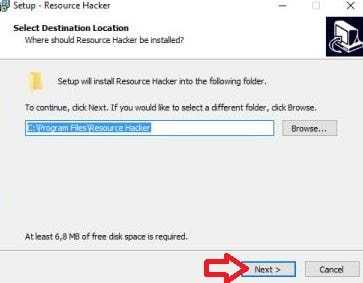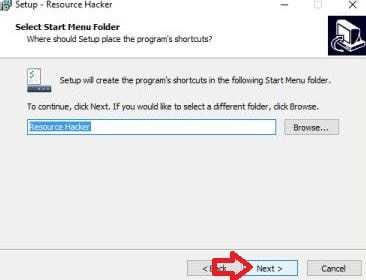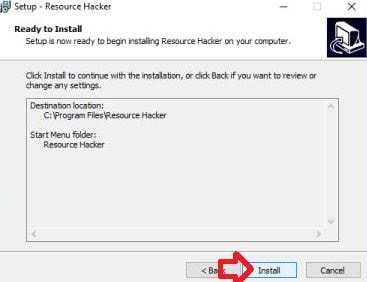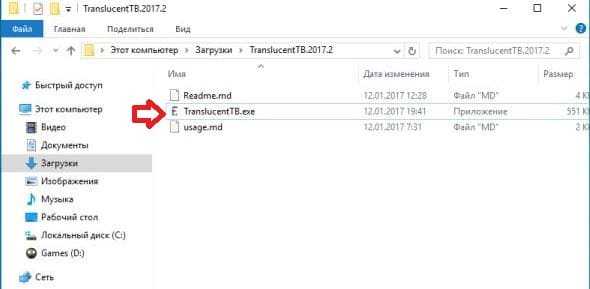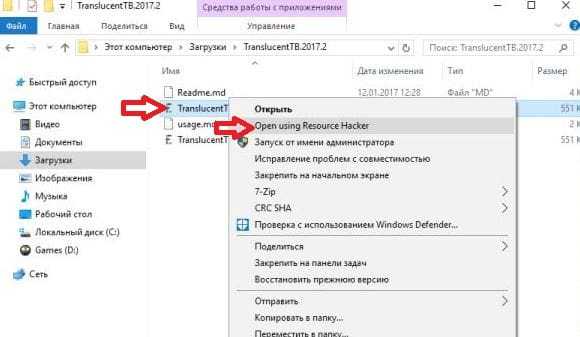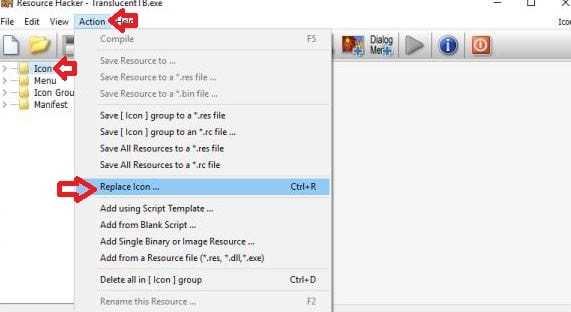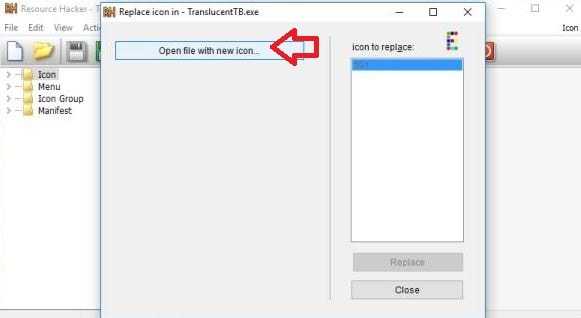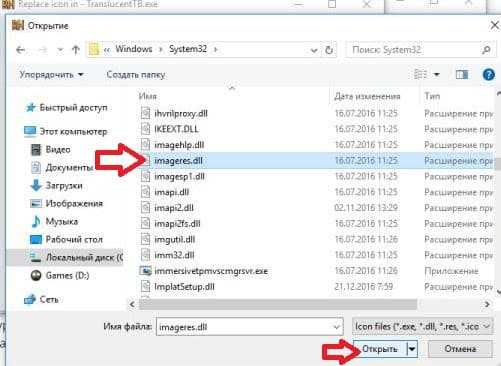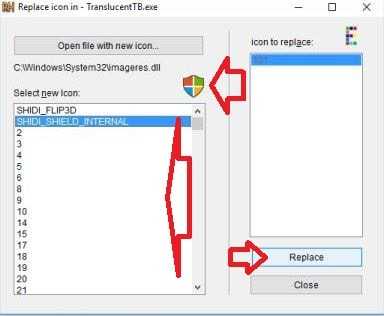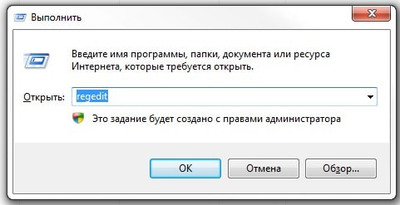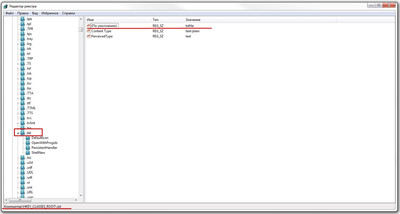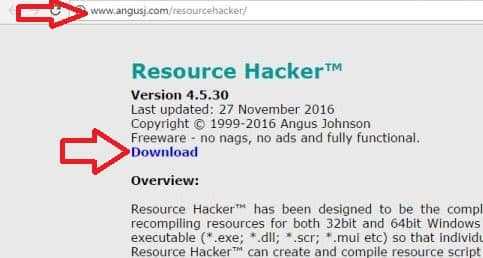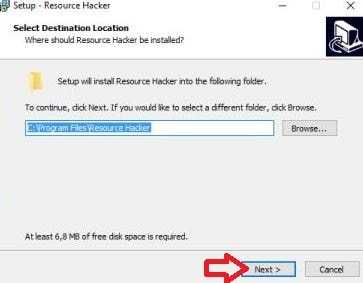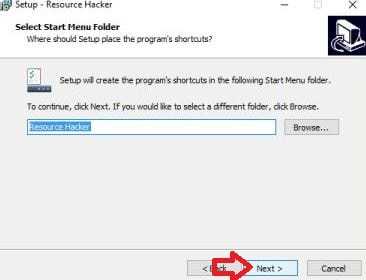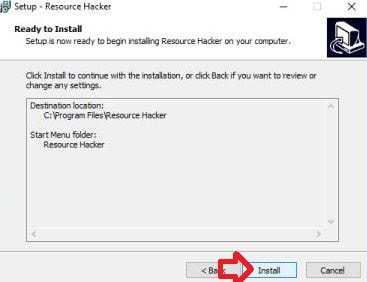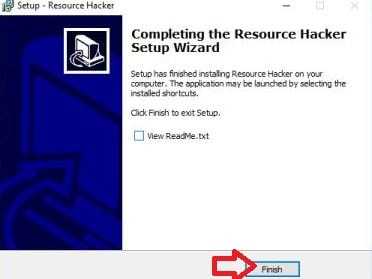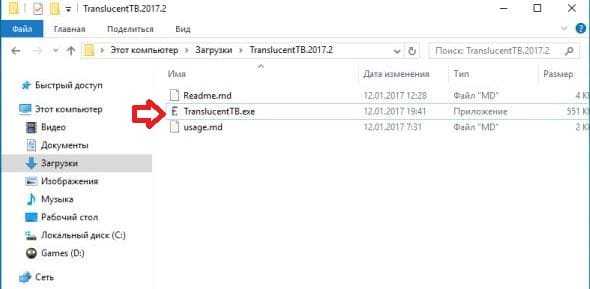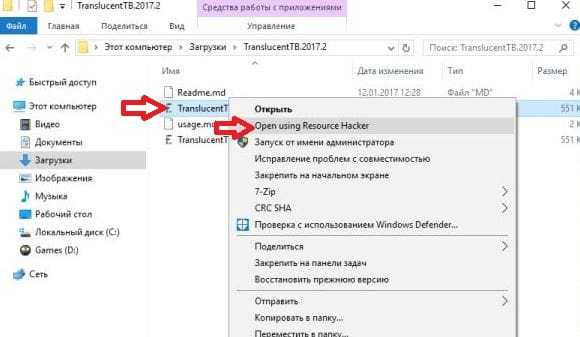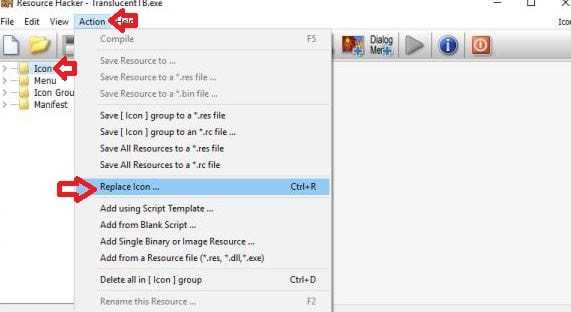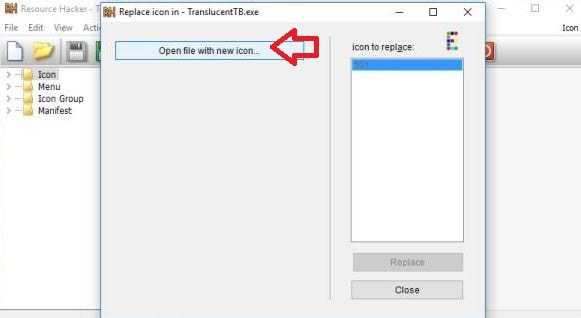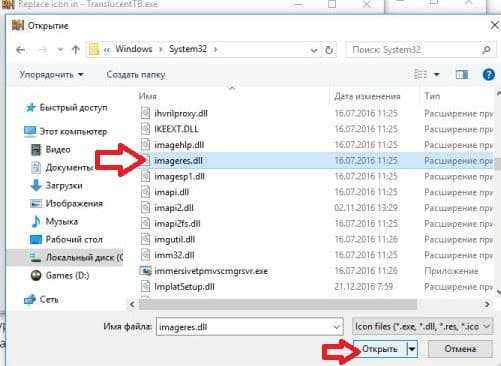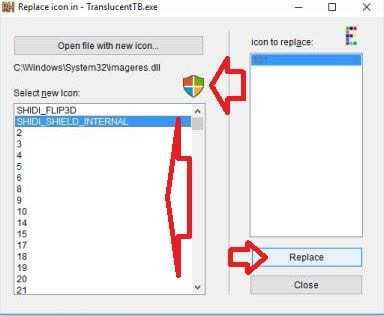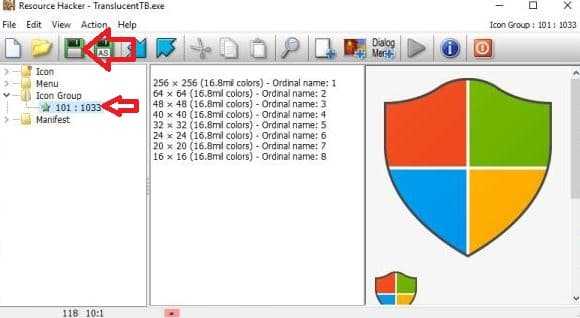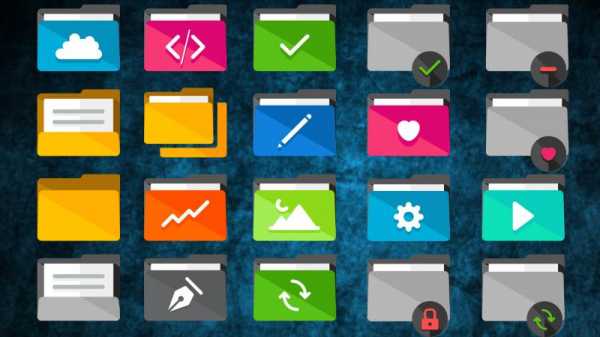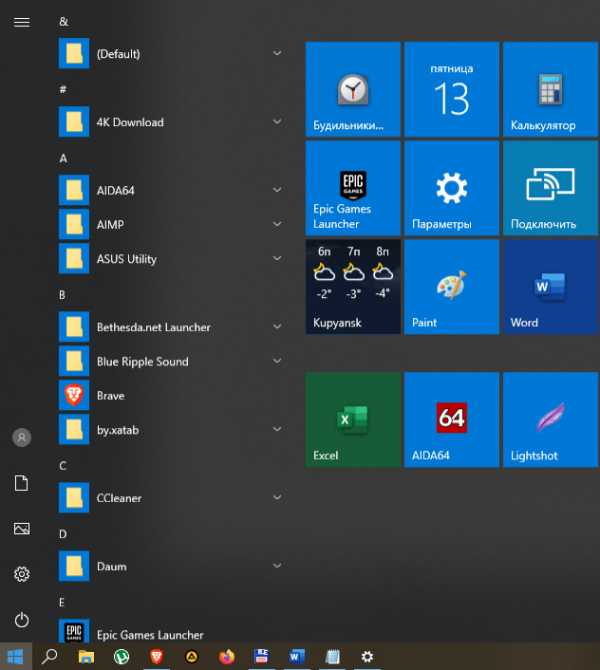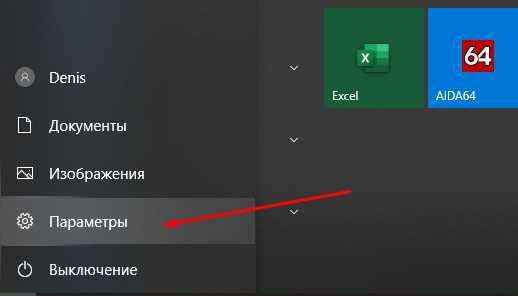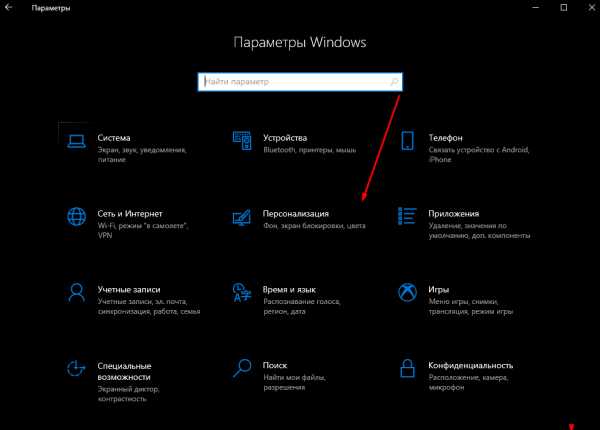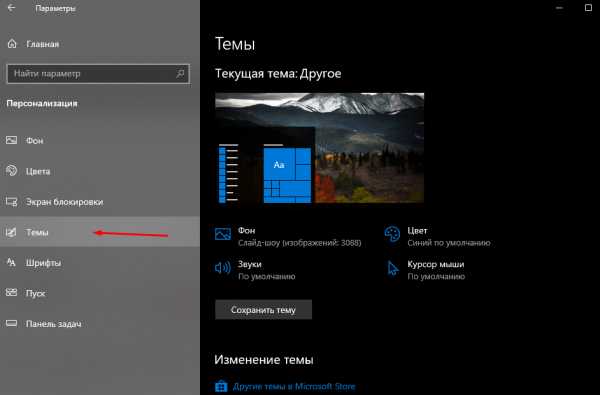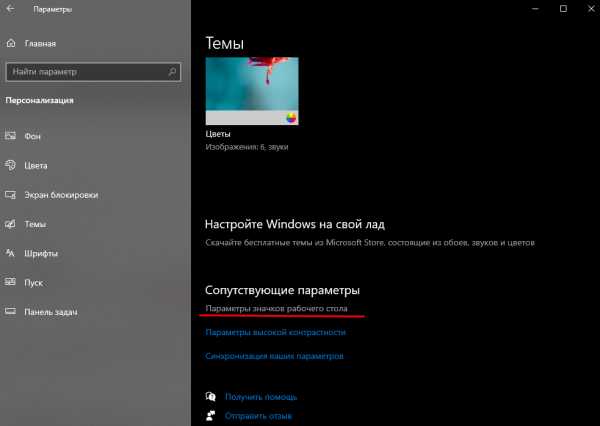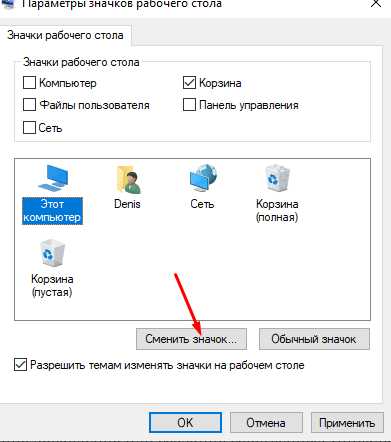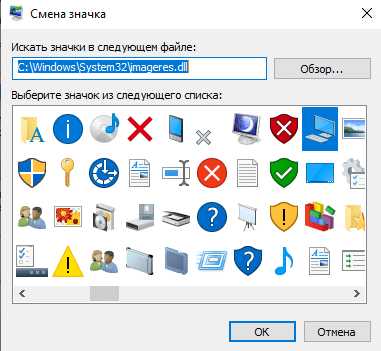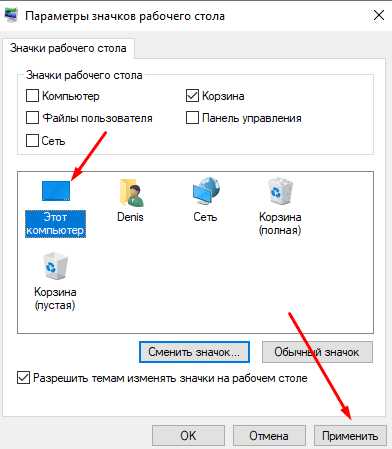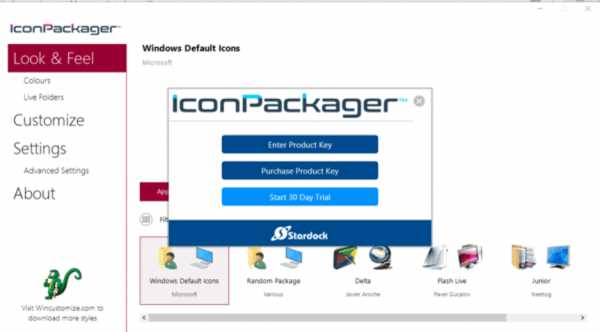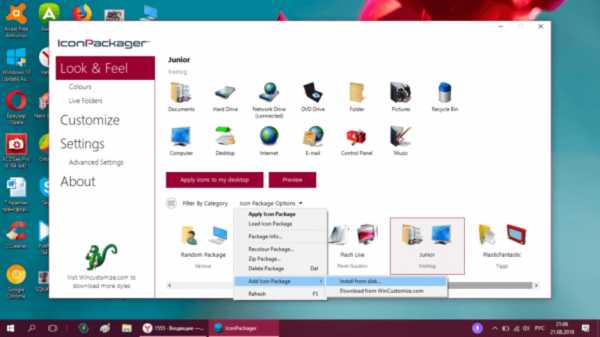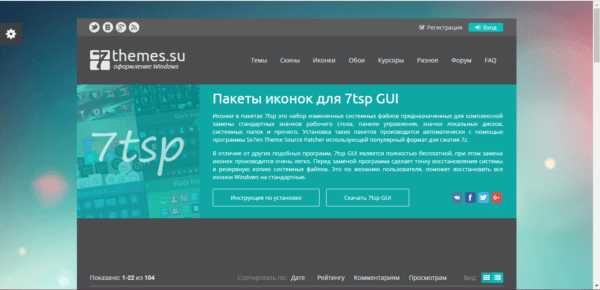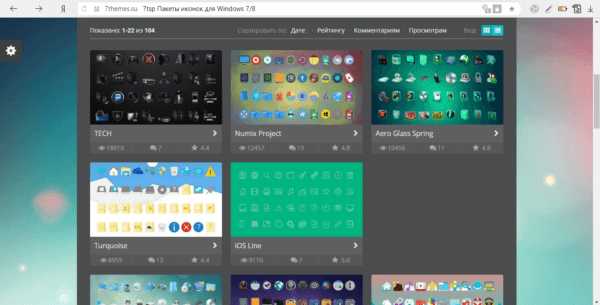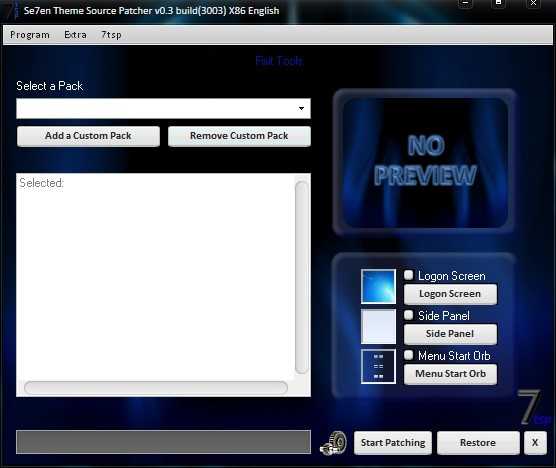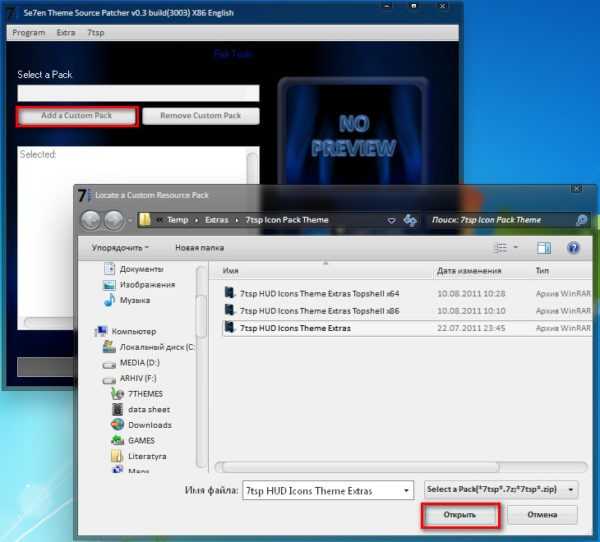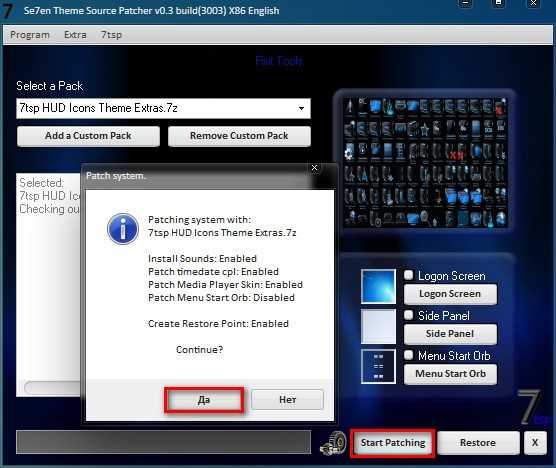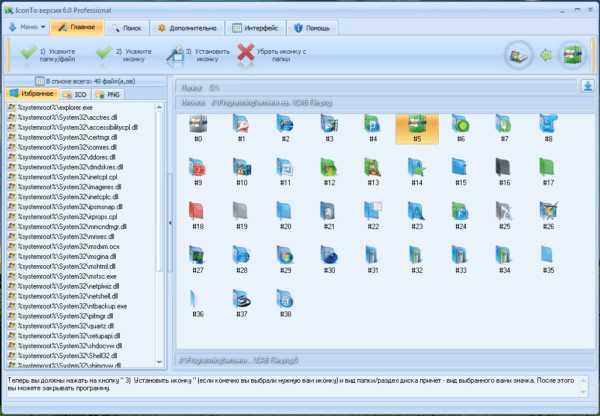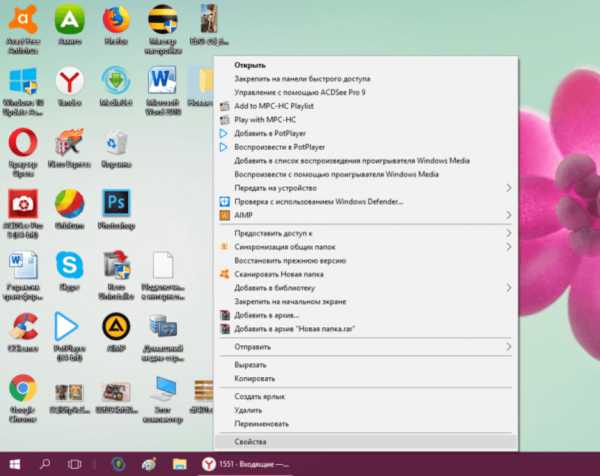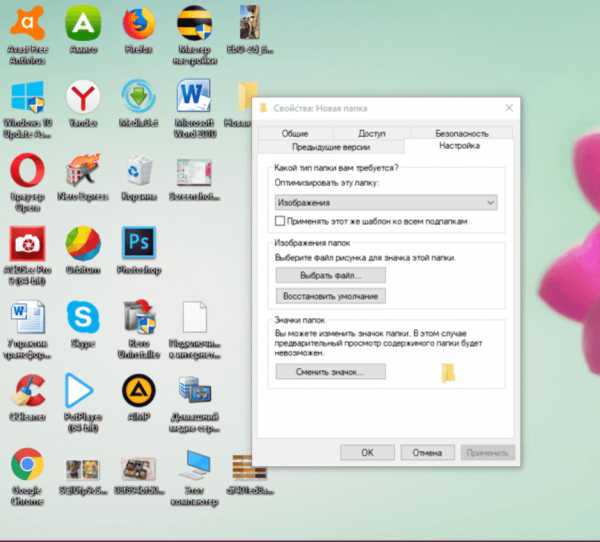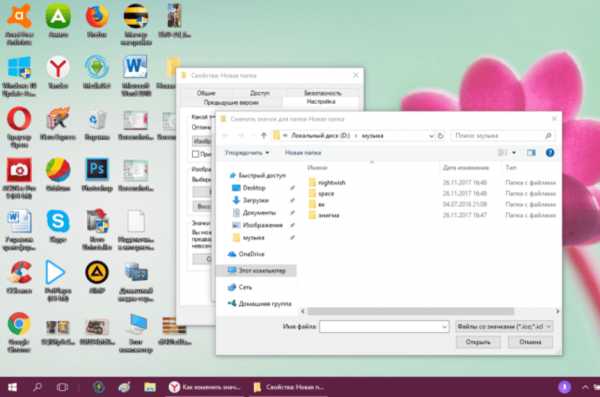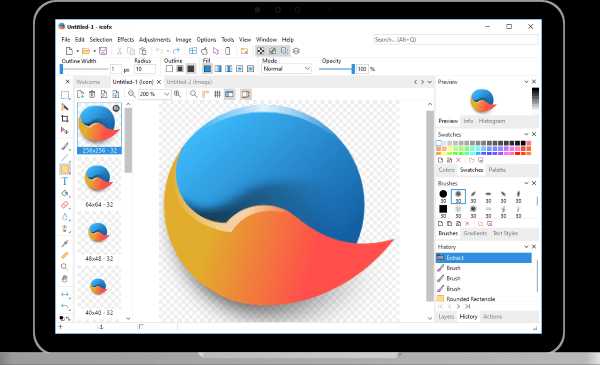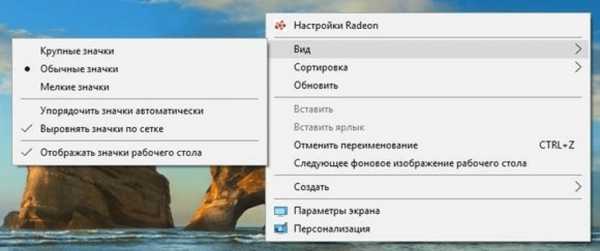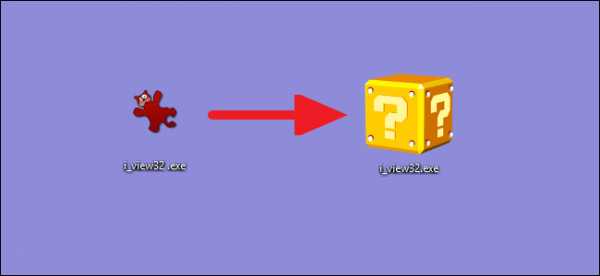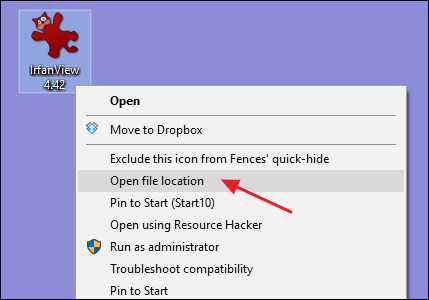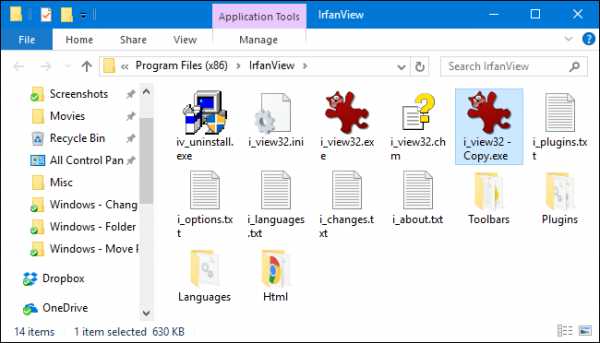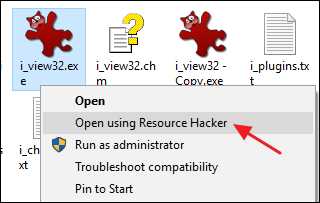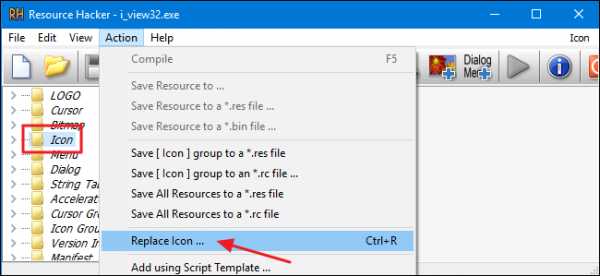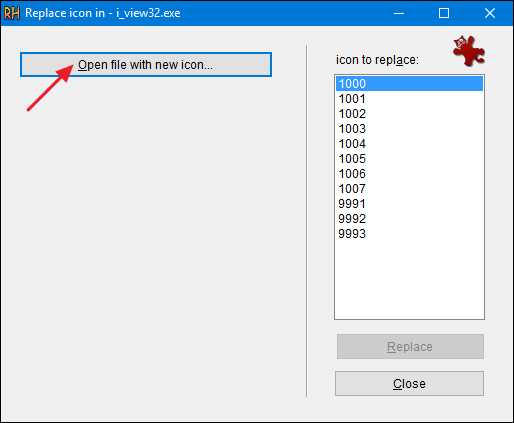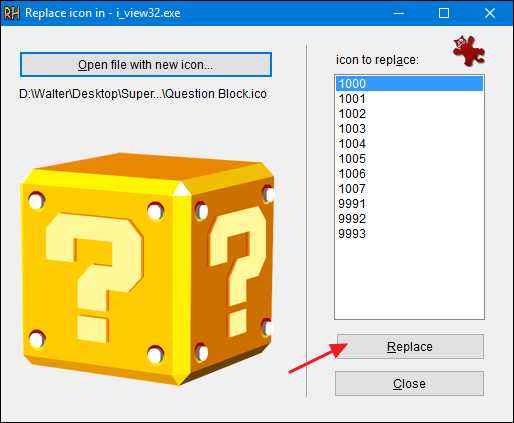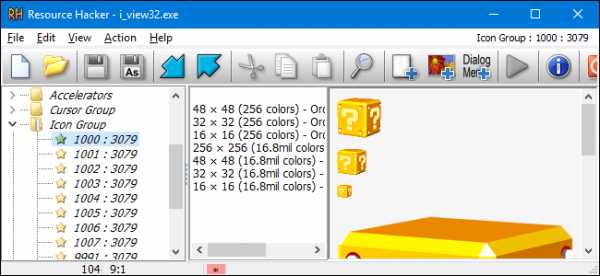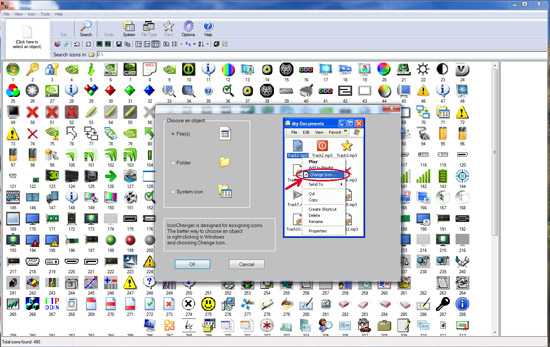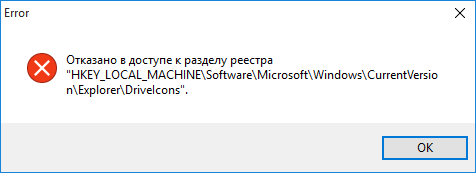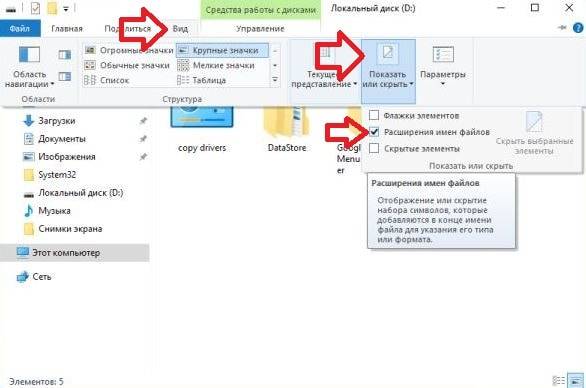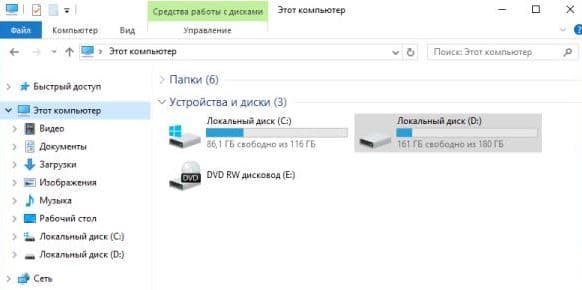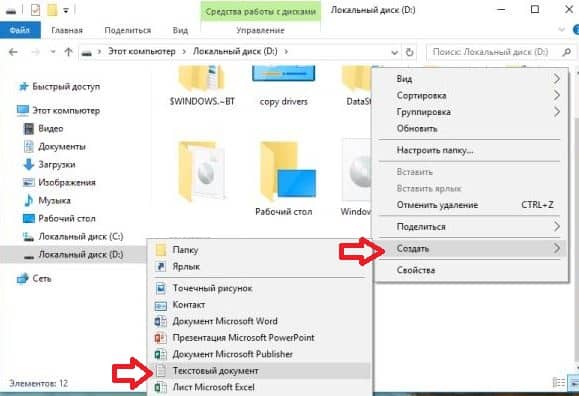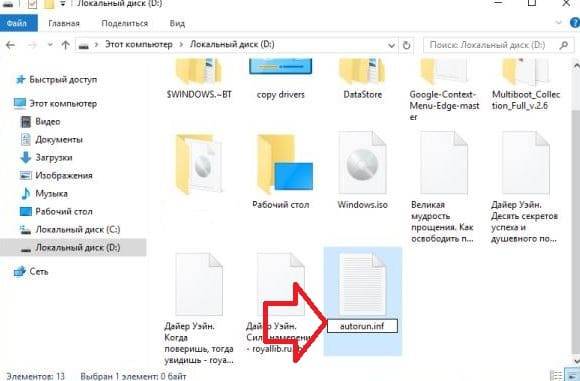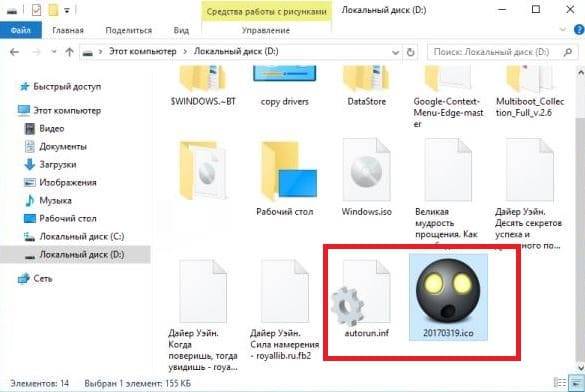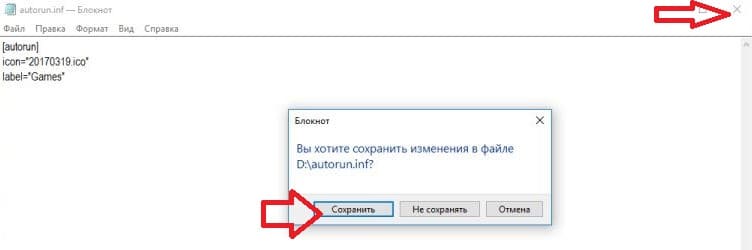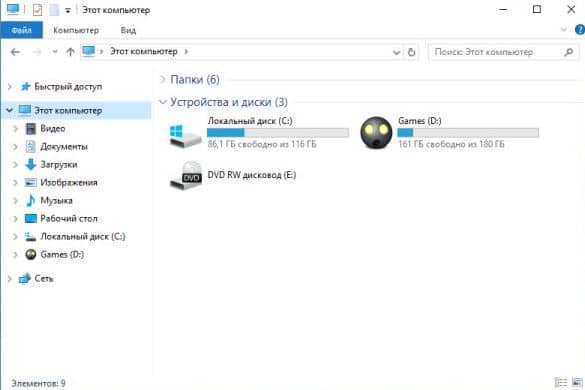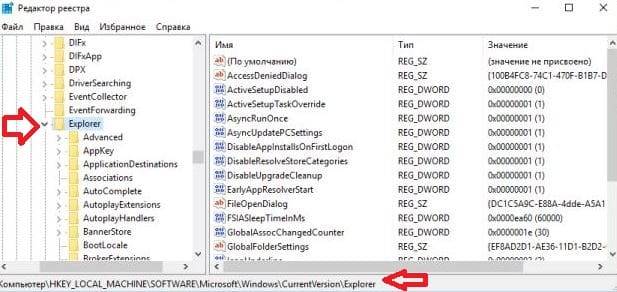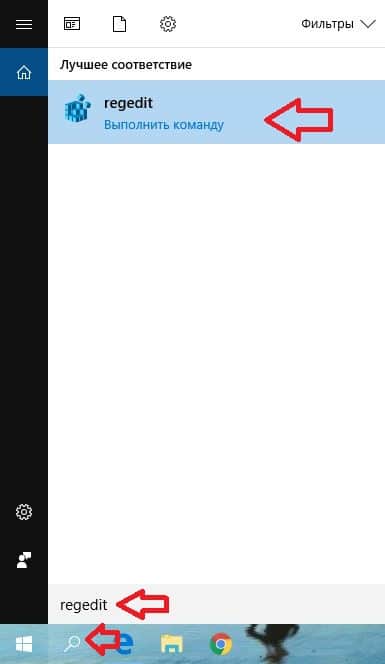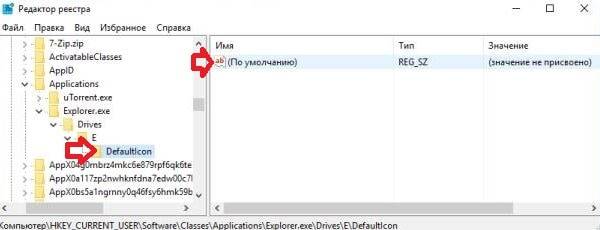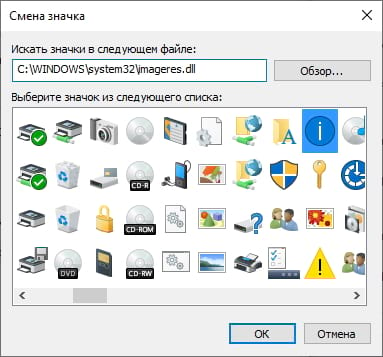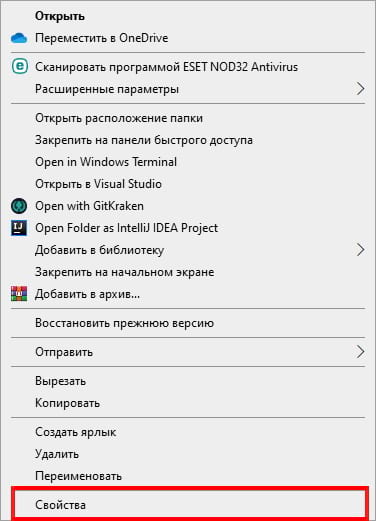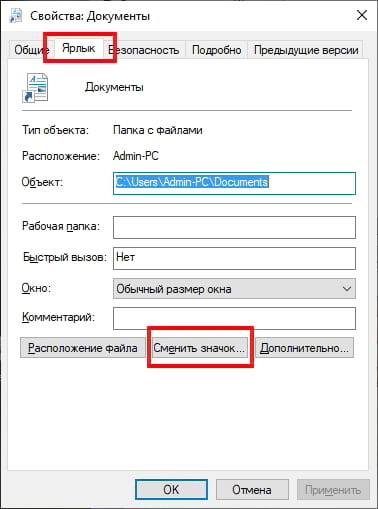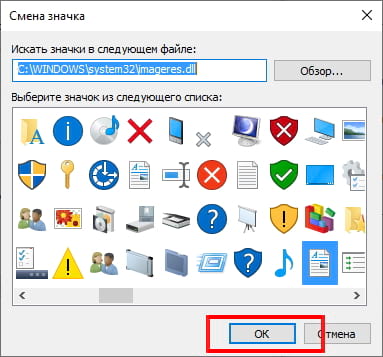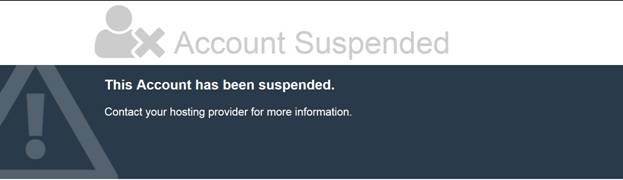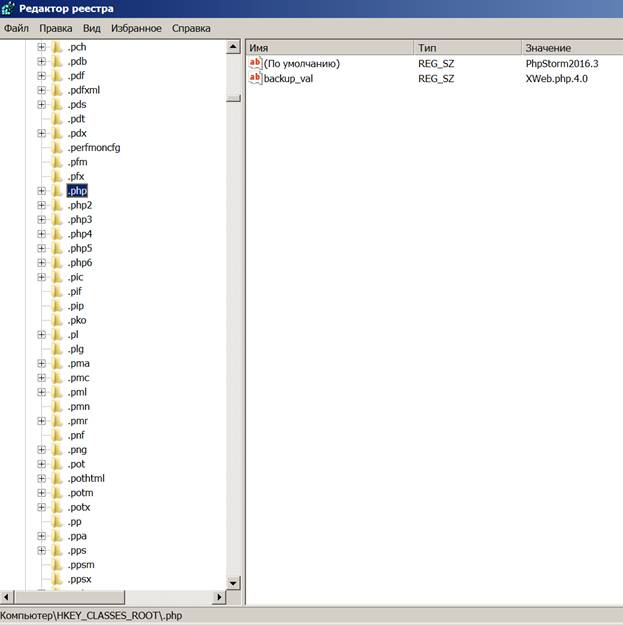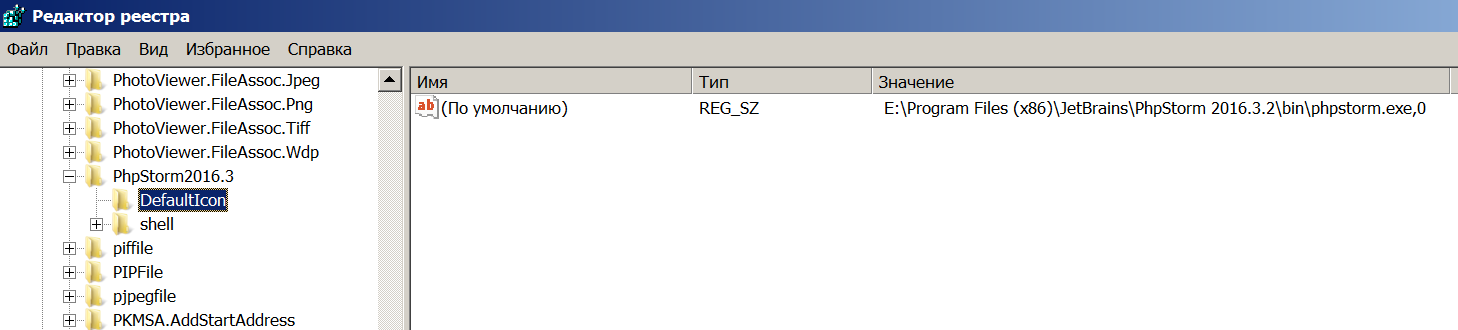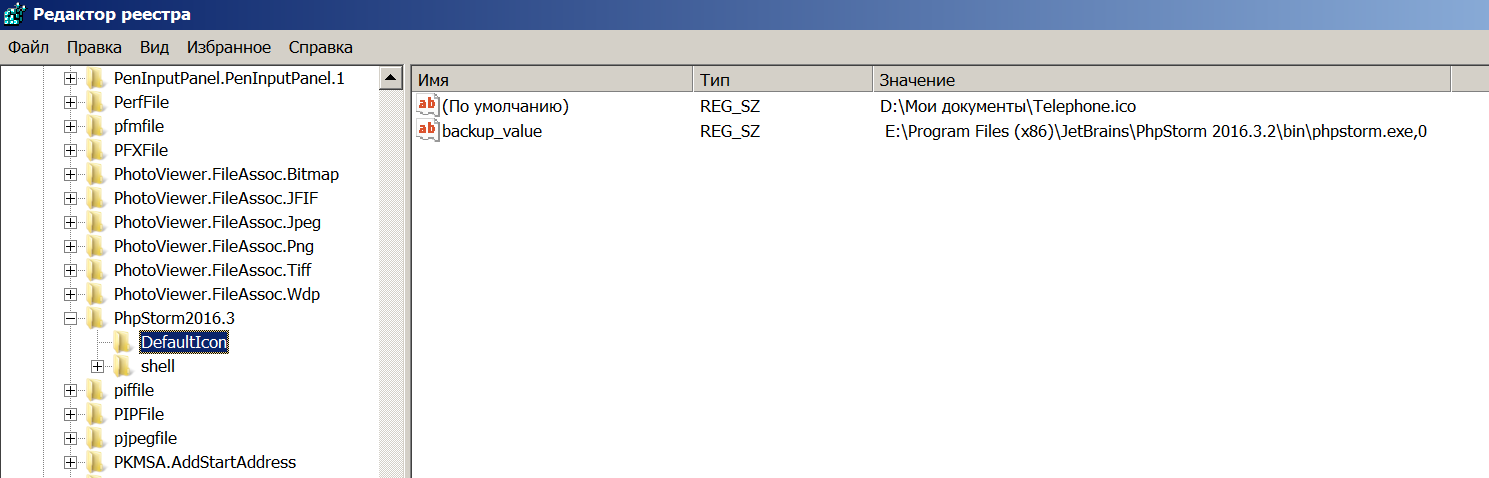Download Article
Download Article
Are you looking for a creative way to customize your Windows 10 or 11 desktop? While you won’t find the option to change an EXE program’s icon built into Windows, you can use free apps to modify any program’s icon on your PC. If you don’t want to download software or make permanent changes to the EXE itself, you can create a shortcut to the EXE and change its icon instead. This wikiHow article will show you how to change the icon of an EXE file on your Windows PC and help you find awesome free downloadable Windows icon files (ICO).
Things You Should Know
- Resource Hacker (free) and GConvert (shareware) make it easy to permanently change any EXE file’s icon.
- If you don’t want to permanently alter the EXE, create a shortcut to the EXE and change its icon instead.
- Windows icon files must be in the .ICO file format, but you can convert PNG and SVG files to ICO.
-
1
-
2
You can also convert other image formats to the ICO. If you find an icon you love (or you’ve created your own in the PNG or SVG format, you can easily convert it to ICO using an online converter.
- Convertico can convert up to 50 icons at a time from PNG or SVG.
- Online Convert converts one icon at a time, but allows you to change the size, remove the background, and apply basic filters before converting.
Advertisement
-
1
Download and install Resource Hacker. Resource Hacker is a free program for Windows that allows you to edit EXE file properties, including the icon, permanently. This is the easiest way to change your Windows icons, but it does require downloading a safe third-party app. To install Resource Hacker:
- Go to http://www.angusj.com/resourcehacker in your computer’s web browser and click the blue Download link near the top of the page.
- Click EXE install, then select a save location if prompted.
- Double-click the downloaded setup file.
- Follow the setup prompts.
-
2
Open Resource Hacker. Once installed, you’ll find it in your Windows Start menu.
-
3
Open the EXE File in Resource Hacker. Here’s how:
- Click the File menu and select Open.
- Browse for the EXE file. The location will vary by app, but you’ll usually find EXE files in your main drive under Program Files or Program Files (x86).
- Click Open.
- You can also right-click the EXE file by right-clicking its icon on your PC and selecting Open with > Resource Hacker.
-
4
Press Ctrl+R. This opens the «Replace icon in» window.
- You can also get here by clicking the Action menu and selecting Replace Icon…
-
5
Click Open file with new icon…. It’s at the top of the «Replace icon in» window.
-
6
Select your ICO file and click Open. Once selected, you’ll see your new icon in the left panel.
-
7
Click the Replace button. It’s near the bottom of the right panel.
- Depending on the file you select as your icon, you may have to select a version of the icon on the left side of the window before clicking Replace.
-
8
Save your changes. Click the first green floppy disk icon or go to File > Save to save your new icon. The EXE file now has your new icon.
Advertisement
-
1
Download and install GConvert. This shareware Windows app allows you to edit the icon of any EXE program permanently, although some features of the app won’t be available for free after the 15-day trial period.[1]
Go to https://www.gdgsoft.com/download/gconvert.aspx in your computer’s web browser, then do the following:- Click the Download Mirror 1 link, then select a download location if prompted.
- Double-click the downloaded file.
- Click Yes when prompted.
- Click Instant Install, then follow any prompts.
-
2
Open GConvert and click Continue. Once you’ve installed the app, you’ll find it in your Windows Start menu. Clicking Continue takes you to the main GConvert window.
-
3
Click the Tools menu. You’ll see it at the top of the window.
-
4
Click Modify icons in EXE/DLL… on the menu. This opens the «EXE/DLL Icon Patcher» window.
-
5
Select the EXE file you want to customize. Here’s how:
- Click the folder icon to the right of the field.
- Browse to and select the EXE file. The location will vary by app, but you’ll usually find EXE files in your main drive under Program Files or Program Files (x86).
- Click Open.
-
6
Select the current icon and click Modify selected icon…. Another file browser window will expand.
-
7
Select your ICO file and click Open. In the File Explorer window, go to the location of your icon file, then click the icon file to select it. You’ll now see the replacement icon.
-
8
Click Close and open in GConvert. This option is at the bottom of the window. The EXE’s icon is updated.
- Once the EXE file has loaded in GConvert, you can click the red circle in the top-right corner of the GConvert window to close it. Your EXE file should now have a different icon.
- It may take a few minutes for your EXE file’s icon to change.
Advertisement
-
1
Save your ICO file in a location that isn’t likely to change. Saving your icon file in a location like the «Pictures» folder prevents the icon from disappearing if you accidentally move the icon file.
- If you don’t want to download an app to change your icons, you can create a shortcut to the original EXE and easily change its icon instead. This allows you to keep the EXE file tucked away in a folder while you use the shortcut to open the program.
-
2
Right-click the desktop and select New > Shortcut. Make sure you’re right-clicking a blank space (e.g., not a file, the taskbar, or a folder) when you do this.
-
3
Click the Browse… button. This opens your file browser.
-
4
Select the EXE file and click Open. Now you’ll need to browse to the folder that contains the EXE file for which you want to replace the icon.
- The location will vary by app, but you’ll usually find EXE files in your main drive under Program Files or Program Files (x86).
-
5
Click Next then enter a name. Type in the name that you want your shortcut to have.
-
6
Click Finish. It’s in the bottom-right corner of the window. Now you’ll see a shortcut to the EXE file on your desktop.
-
7
Right-click the shortcut and select Properties. This opens a dialog window containing several tabs, including one called Shortcut.
-
8
Click the Change Icon… button. It’s at the bottom of the pop-up window. Now you’ll see a list of basic icons built in to Windows.
-
9
Click the Browse… button. You’ll see this at the top-right corner of the window. This opens the File Explorer.
-
10
Select your ICO file and click Open. This selects your new icon.
-
11
Click OK two times. The shortcut you’ve created now has a new icon.
- If you’re using Windows 10, you’ll see a small arrow on the shortcut indicating that this is a shortcut and not the actual EXE file. Windows 11 users won’t see this arrow. If the Windows 10 shortcut arrow bothers you, you can remove the arrow in your registry.
- You can now drag the shortcut to the desired location, such as your taskbar or another area of your desktop.
- You can also rename the icon by right-clicking it and selecting Rename. On Windows 11, this is the icon with the cursor at the top of the right-click context menu.
- Once you’ve created a shortcut to the EXE file, you cannot move the original EXE file as doing so will break the shortcut.
Advertisement
Add New Question
-
Question
Can I change the icon for a specific file?
Stan Kats is the COO and Chief Technologist for The STG IT Consulting Group in West Hollywood, California. Stan provides comprehensive technology & cybersecurity solutions to businesses through managed IT services, and for individuals through his consumer service business, Stan’s Tech Garage. Stan has over 7 years of cybersecurity experience, holding senior positions in information security at General Motors, AIG, and Aramark over his career. Stan received a BA in International Relations from The University of Southern California.
Cybersecurity Expert
Expert Answer
Sure! There are third-party tools, like the ones mentioned in the article above, but this option is also built into Windows and Mac in their default file viewers. You can actually change the properties of just about any executable and add any icon to make it customized to your taste.
-
Question
Which version of Resource Hacker should I use?
Use the latest version.
-
Question
I able to change all in RH, when I try to rename an exe file, the app runs with an error, unable to find it’s associate DLL. It’s useless when I could not rename exe. How do I change exe file name in RH?
Probably you can’t rename file names in .DLL files using resource hacker as these files are reserved by the system and it is linked in system functionality. You can only replace and view the files in resource hacker.
See more answers
Ask a Question
200 characters left
Include your email address to get a message when this question is answered.
Submit
Advertisement
-
Changing the icon with Resource Hacker and GConvert change the icon system-wide, but creating a shortcut only changes the icon for the shortcut.
-
If you created a shortcut for your new icon, don’t accidentally move or delete the original EXE location or the icon file you downloaded. You can move the shortcut anywhere you wish, but leave the other two files alone.
Advertisement
About This Article
Article SummaryX
1. Create or download an .ico file.
2. Right-click the desktop.
3. Click New and then Shortcut.
4. Browse for the .exe and click OK.
5. Name the file and click Finish.
6. Right-click the shortcut.
7. Click Properties.
8. Click Change Icon and select the new icon.
Did this summary help you?
Thanks to all authors for creating a page that has been read 790,337 times.
Is this article up to date?
Загрузить PDF
Загрузить PDF
Из этой статьи вы узнаете, как изменить значок EXE-файла на компьютере под управлением операционной системы Windows. Значок самого EXE-файла изменить нельзя, но можно создать ярлык EXE-файла и изменить его значок. Чтобы изменить значок самого EXE-файла, воспользуйтесь программой Resource Hacker.
В этой статье мы расскажем вам, как на компьютере с Windows изменить значок EXE-файла. Как правило, нельзя изменить значок самого EXE-файла, но можно создать ярлык этого файла и изменить значок ярлыка. Если нужно изменить значок самого EXE-файла, используйте программу Resource Hacker или GConvert.
-
1
Уясните принцип этого метода. Изменить значок самого EXE-файлы можно только с помощью сторонней программы, поэтому на рабочем столе создайте ярлык EXE-файла, а затем измените значок ярлыка. В этом случае EXE-файл будет находиться в какой-то папке, а запускать этот файл вы будете с помощью ярлыка на рабочем столе.
- После того, как вы создадите ярлык на рабочем столе, перемещать EXE-файл нельзя, так как в этом случае ярлык перестанет работать.
- Ярлыки с рабочего стола можно переместить в любую папку.
-
2
Удостоверьтесь, что у вас есть файл значка. Вместо обычного изображения понадобится файл значка формата ICO, который вы используете для значка ярлыка. Чтобы найти файл значка, в поисковой системе введите файл значка ico, откройте соответствующий веб-сайт, найдите нужный ICO-файл, нажмите «Загрузить» или «Скачать» (или аналогичную опцию).
- Убедитесь, что скачанный файл имеет формат ICO, а не JPG или PNG. Только ICO-файлы могут использоваться как значки.
- Также можно создать свой собственный значок.
- Файл значка лучше хранить в папке, которая никуда не денется (например, в папке «Изображения»), чтобы предотвратить исчезновение значка ярлыка из-за случайного перемещения файла значка.
-
3
Щелкните правой кнопкой мыши по рабочему столу. Раскроется меню. Щелкните по пустому пространству рабочего стола, а не по файлу, панели задач или папке.
- Если у мыши нет правой кнопки, щелкните по правой стороне мыши или щелкните двумя пальцами.
- Если на компьютере есть трекпад (а не мышь), коснитесь его двумя пальцами или нажмите на правую нижнюю часть трекпада.
-
4
Выберите Создать. Эта опция находится вверху меню. Появится всплывающее меню.
-
5
Нажмите Ярлык. Вы найдете эту опцию в меню. Откроется новое окно.
-
6
Щелкните по Обзор. Эта опция находится посередине окна (справа от панели имен).
-
7
Выберите EXE-файл. Перейдите в папку с EXE-файлом во всплывающем окне, а затем щелкните по EXE-файлу, чтобы выбрать его.
-
8
Щелкните по OK. EXE-файл будет выбран как файл, для которого будет создан ярлык.
-
9
Щелкните по Далее, а затем введите имя ярлыка.
-
10
Нажмите Завершить. Вы найдете эту опцию в правом нижнем углу окна. Ярлык EXE-файла появится на рабочем столе.
-
11
Щелкните правой кнопкой мыши по ярлыку. Раскроется меню.
-
12
Щелкните по Свойства. Вы найдете эту опцию в нижней части меню.
-
13
Щелкните по Изменить значок. Вы найдете эту опцию внизу всплывающего окна.
- Если данная опция неактивна, сначала нажмите на вкладку «Ярлык» в верхней части окна.
-
14
Нажмите Обзор. Откроется окно Проводника.
-
15
Выберите файл значка. Щелкните по скачанному или созданному файлу значка.
-
16
Нажмите Открыть. Эта кнопка находится в нижней части окна.
-
17
Нажмите OK. Эта кнопка находится в нижней части всплывающего окна.
-
18
Реклама
-
1
Удостоверьтесь, что у вас есть файл значка. Вместо обычного изображения понадобится файл значка формата ICO, который вы используете для значка EXE-файла. Чтобы найти файл значка, в поисковике введите файл значка ico, откройте соответствующий веб-сайт, найдите нужный ICO-файл, нажмите «Загрузить» или «Скачать» (или аналогичную опцию).
- Убедитесь, что скачанный файл имеет формат ICO, а не JPG или PNG. Только ICO-файлы могут использоваться как значки.
- Также можно создать свой собственный значок.
- Файл значка лучше хранить в папке, которая никуда не денется (например, в папке «Изображения»), чтобы предотвратить исчезновение значка EXE-файла из-за случайного перемещения файла значка.
-
2
Скачайте и установите Resource Hacker. Resource Hacker — это бесплатная программа, которая поддерживает Windows и позволяет редактировать параметры EXE-файлов, включая значки. Чтобы скачать и установить эту программу, перейдите на страницу http://www.angusj.com/resourcehacker/ в веб-браузере компьютера, а затем выполните следующие действия:
- нажмите синюю ссылку «Download» (Скачать) вверху страницы;
- нажмите «EXE install» (Установщик), а затем выберите папку для загрузки, если появится запрос;
- дважды щелкните по скачанному установочному файлу;
- следуйте инструкциям на экране.
-
3
Запустите программу Resource Hacker. Откройте меню «Пуск», в строке поиска введите resource hacker и щелкните по «Resource Hacker» вверху меню «Пуск».
-
4
Нажмите File (Файл). Вы найдете это меню в верхнем левом углу окна Resource Hacker. Раскроется меню.
-
5
Нажмите Open (Открыть). Вы найдете эту опцию вверху меню «Файл».
-
6
Выберите нужный EXE-файл. На левой панели окна откройте папку с нужным EXE-файлом, а затем нажмите на него.
- Если EXE-файл хранится в какой-то подпапке, откройте несколько папок, чтобы перейти в нее.
-
7
Щелкните по Открыть. Вы найдете эту кнопку внизу окна. EXE-файл откроется в окне программы Resource Hacker.
-
8
Откройте папку «Icon». Нажмите на нее на левой панели окна Resource Hacker.
-
9
Перейдите на вкладку Action (Действие). Вы найдете ее в верхнем левом углу окна. Откроется меню.
-
10
Щелкните по Replace Icon (Заменить значок). Вы найдете эту опцию в центре меню «Действие».
-
11
Нажмите Open file with new icon (Открыть файл с новым значком). Вы найдете эту опцию вверху окна «Заменить значок». Откроется новое окно – выберите в нем новый значок.
-
12
Выберите значок. Нажмите на файл значка (ICO-файл); также можно нажать на другой EXE-файл, чтобы использовать его значок.
- Возможно, сначала вам придется нажать на папку на левой панели окна.
-
13
Нажмите Открыть. Выбранный вами значок откроется в программе Resource Hacker.
-
14
Нажмите Replace (Заменить). Вы найдете эту кнопку справа в окне Resource Hacker.
- Может быть, сначала вам придется выбрать тип значка (слева на экране), а затем щелкнуть по «Заменить».
-
15
Сохраните изменения. Откройте меню «File» (Файл) и щелкните по «Save» (Сохранить). Выбранный вами значок заменит значок EXE-файла.
Реклама
-
1
Удостоверьтесь, что у вас есть файл значка. Вместо обычного изображения понадобится файл значка формата ICO, который вы используете для значка EXE-файла. Чтобы найти файл значка, в поисковой системе введите файл значка ico, откройте соответствующий веб-сайт, найдите нужный ICO-файл, нажмите «Загрузить» или «Скачать» (или аналогичную опцию).
- Убедитесь, что скачанный файл имеет формат ICO, а не JPG или PNG. Только ICO-файлы могут использоваться как значки.
- Также можно создать свой собственный значок.
- Файл значка лучше хранить в папке, которая никуда не денется (например, в папке «Изображения»), чтобы предотвратить исчезновение значка EXE-файла из-за случайного перемещения файла значка.
-
2
Скачайте и установите GConvert. Перейдите на страницу https://www.gdgsoft.com/download/gconvert.aspx в веб-браузере компьютера, а затем выполните следующие действия:
- нажмите на ссылку «Site 1» (Сайт 1), а затем выберите папку для загрузки, если появится запрос;
- дважды щелкните по скачанному файлу;
- нажмите «Да», когда будет предложено;
- нажмите «Instant Install» (Быстрая установка), а затем следуйте инструкциям на экране.
-
3
Запустите программу GConvert. Дважды щелкните по ярлыку в виде папки на рабочем столе.
- Ярлык программы GConvert добавится на рабочий стол по умолчанию.
-
4
Щелкните по Continue (Продолжить), когда появится запрос. Вы перейдете в основное окно GConvert.
-
5
Нажмите Tools (Инструменты). Это вкладка вверху окна. Раскроется меню.
-
6
Щелкните по Modify icons in EXE/DLL (Изменить значки EXE/DLL файлов). Вы найдете эту опцию внизу меню. Откроется новое окно.
-
7
Щелкните по значку «Обзор». Это значок в виде папки в правой части окна.
-
8
Выберите EXE-файл. В открывшемся окне Проводника перейдите в папку с нужным EXE-файлом и нажмите на него, чтобы выбрать.
-
9
Нажмите Открыть. Эта кнопка находится в нижнем правом углу окна.
-
10
Выберите текущий значок. Щелкните по значку в центре окна.
-
11
Щелкните по Modify selected icon (Изменить выбранный значок). Эта опция находится внизу окна. Откроется другое окно Проводника.
-
12
Выберите значок. В окне Проводника перейдите в папку с файлом значка и щелкните по нему, чтобы выбрать.
-
13
Нажмите Открыть. Эта кнопка находится в нижнем правом углу страницы.
-
14
Щелкните по Close and open in GConvert (Закрыть и открыть в GConvert). Эта опция находится внизу окна. Значок EXE-файл поменяется на новый, а содержимое EXE-файла откроется в окне GConvert.
-
15
Закройте программу GConvert. Когда EXE-файл загрузится в GConvert, щелкните по красному кругу в верхнем правом углу окна GConvert, чтобы закрыть его. Выбранный вами значок заменит значок EXE-файла.
- Также можно удалить BAK-файл, который появится на рабочем столе, когда вы выберете новый значок для EXE-файла.
- На то чтобы значок EXE-файла изменился, может потребоваться несколько минут. Также можно повторно открыть GConvert, чтобы ускорить изменение значка.
Реклама
Предупреждения
- Если вы переместите EXE-файл, ярлык перестанет работать.
Реклама
Об этой статье
Эту страницу просматривали 49 601 раз.
Была ли эта статья полезной?
Порой пользователи Windows 10 хотят изменить иконку .exe файла, чтобы сделать его более узнаваемым или персонализированным. В этой статье мы подробно расскажем, как легко и быстро поменять иконку .exe файла в операционной системе Windows 10.
Первым шагом для смены иконки .exe файла является выбор подходящей иконки, которую вы хотите использовать. Вы можете использовать стандартные иконки, предоставляемые операционной системой, или загрузить свою иконку с помощью файлового проводника.
После выбора иконки вам понадобится создать ярлык для файла, чтобы иметь возможность изменить его иконку. Чтобы это сделать, щелкните правой кнопкой мыши на файле .exe и выберите «Создать ярлык». Новый файл ярлыка будет создан рядом с оригинальным файлом.
Далее, щелкните правой кнопкой мыши на созданный ярлык, выберите «Свойства» и перейдите на вкладку «Ярлык». На этой вкладке вы увидите кнопку «Изменить иконку». Нажмите на нее и выберите файл иконки, который вы хотите использовать.
После выбора новой иконки нажмите кнопку «ОК», а затем «Применить» или «ОК» в окне свойств ярлыка. Ваш .exe файл теперь будет отображаться с новой иконкой в проводнике Windows 10 и на рабочем столе.
Теперь вы знаете, как в несколько простых шагов поменять иконку .exe файла в операционной системе Windows 10. Наряду с другими способами настройки Windows 10, это может помочь вам создать уникальный и персональный опыт использования компьютера.
Содержание
- Как поменять иконку .exe файла в Windows 10
- Подготовка к изменению иконки
- Поиск подходящей иконки
- Загрузка иконки на компьютер
- Изменение иконки через свойства файла
- Изменение иконки с помощью сторонней программы
- Проверка результатов
Как поменять иконку .exe файла в Windows 10
В Windows 10 сменить иконку .exe файла можно несколькими способами. Рассмотрим самые простые и удобные способы для изменения иконки .exe файла.
-
Использование программы для смены иконки:
- Скачайте и установите специальную программу, которая позволяет менять иконки файлов. Например, IcoFX или Resource Hacker.
- Откройте программу и выберите нужный .exe файл, для которого хотите изменить иконку.
- Найдите иконку в формате .ico или .png, которую хотите использовать в качестве новой иконки .exe файла.
- Внесите изменения, указав новый путь к выбранной иконке.
- Сохраните изменения и закройте программу.
- Теперь ваш .exe файл будет отображаться с новой иконкой.
-
Изменение иконки .exe файла с помощью файловых атрибутов:
- Перейдите в папку с .exe файлом, который вы хотите изменить.
- Нажмите правой кнопкой мыши на файл и выберите «Свойства».
- В окне свойств выберите вкладку «Пользовательские значки».
- Нажмите кнопку «Изменить значок».
- Выберите иконку из предложенных вариантов или нажмите кнопку «Обзор», чтобы указать путь к иконке на вашем компьютере.
- После выбора новой иконки нажмите «ОК» во всех открытых окнах.
- Теперь .exe файл будет отображаться с новой иконкой.
-
Редактирование иконки .exe файла с помощью редактора ресурсов:
- Скачайте и установите редактор ресурсов, например, Resource Hacker.
- Откройте программу и выберите нужный .exe файл для редактирования.
- Внутри программы найдите раздел «Icon» или «Icons» и откройте его.
- Выберите иконку, которую хотите заменить, и удалите ее.
- Добавьте новую иконку, выбрав файл с расширением .ico или .png.
- Сохраните изменения и закройте программу.
- После этого .exe файл будет отображаться с новой иконкой.
Теперь у вас есть несколько способов, с помощью которых вы можете легко и быстро изменить иконку .exe файла в операционной системе Windows 10. Попробуйте каждый способ и выберите тот, который вам больше всего подходит.
Подготовка к изменению иконки
Перед тем как приступить к изменению иконки .exe файла в Windows 10, необходимо выполнить некоторые подготовительные шаги:
- Выберите и подготовьте новую иконку, которую хотите использовать вместо текущей. Иконки могут быть созданы с помощью специальных программ или загружены из интернета. Убедитесь, что иконка имеет формат .ico, так как другие форматы могут не поддерживаться.
- Создайте резервную копию исходного .exe файла, чтобы иметь возможность восстановить его, в случае если что-то пойдет не так.
- Убедитесь, что у вас есть административные привилегии на компьютере, чтобы иметь доступ к изменению файлов системы.
После выполнения этих шагов вы будете готовы приступить к процессу изменения иконки .exe файла в Windows 10.
Поиск подходящей иконки
Чтобы поменять иконку .exe файла в Windows 10, вам понадобится подходящая иконка. Вы можете найти иконку, которая соответствует вашим потребностям и визуальным предпочтениям, следуя нижеприведенным рекомендациям.
1. Изображение для иконки .exe файла должно быть в формате .ico. Иконки в этом формате могут содержать множество вариаций одной и той же иконки для разных размеров (например, для отображения на рабочем столе и в панели задач).
2. Вы можете создать собственную иконку, используя графический редактор, такой как Photoshop или GIMP. При создании иконки убедитесь, что она имеет нужные вам размеры и соответствует вашим требованиям к дизайну.
3. Существует также множество сайтов, предлагающих бесплатные иконки в формате .ico. Некоторые из них включают Flaticon, Iconfinder и Icons8. Вы можете воспользоваться услугами этих ресурсов и найти иконку, которая соответствует вашим требованиям.
4. Если у вас уже есть изображение в другом формате, вы можете его конвертировать в формат .ico с помощью онлайн-сервисов или специализированных программ, таких как IcoConvert или IrfanView.
После того, как вы найдете или создадите подходящую иконку, вы будете готовы заменить иконку .exe файла в Windows 10. Об этом вы узнаете из следующего раздела статьи.
Загрузка иконки на компьютер
Если вы хотите сменить иконку .exe файла в Windows 10, первым шагом будет загрузка иконки на ваш компьютер. Загрузить иконку можно из интернета или использовать собственное изображение.
Вот несколько способов загрузки иконки:
- Веб-браузер: Откройте веб-браузер и найдите нужную иконку. Щелкните правой кнопкой мыши на изображении и выберите «Сохранить изображение как». Укажите путь для сохранения изображения на вашем компьютере и нажмите «Сохранить».
- Иконка на компьютере: Если у вас уже есть иконка на компьютере, щелкните правой кнопкой мыши на файле и выберите «Копировать». Затем перейдите в папку, где находится .exe файл, и щелкните правой кнопкой мыши в свободном пространстве. Выберите «Вставить», чтобы скопировать иконку в эту папку.
Когда иконка будет загружена на ваш компьютер, вы будете готовы заменить иконку .exe файла в Windows 10.
Изменение иконки через свойства файла
Если вы хотите изменить иконку исполняемого файла (.exe) в Windows 10, вы можете воспользоваться свойствами файла. Этот метод позволяет вам установить иконку из другого файла или использовать системные иконки.
Для изменения иконки через свойства файла выполните следующие шаги:
- Найдите исполняемый файл (.exe), для которого вы хотите изменить иконку.
- Щелкните правой кнопкой мыши по файлу и выберите «Свойства» в контекстном меню.
- В окне свойств файла откройте вкладку «Ярлык».
- Нажмите кнопку «Изменить иконку».
- Выберите новую иконку из списка доступных иконок или нажмите на кнопку «Обзор», чтобы выбрать иконку из другого файла.
- Подтвердите выбор иконки, нажав кнопку «ОК» во всех открытых окнах.
После завершения этих шагов иконка исполняемого файла будет изменена на выбранную вами или на новую иконку из другого файла.
Изменение иконки с помощью сторонней программы
Resource Hacker – это мощный инструмент для работы с ресурсами исполняемых файлов (.exe, .dll), который позволяет просматривать, редактировать и изменять различные атрибуты файлов, включая иконки.
Чтобы изменить иконку .exe файла с помощью Resource Hacker, нужно выполнить следующие действия:
- Скачайте и установите программу Resource Hacker с официального сайта.
- Откройте программу и выберите в ней нужный .exe файл, который вы хотите изменить иконку.
- В левой панели программы найдите иконки, которые содержатся в выбранном файле.
- Выделите нужную иконку и нажмите правой кнопкой мыши, затем выберите опцию «Replace Icon» (заменить иконку).
- Выберите новую иконку из предложенных в программе или загрузите свою собственную иконку.
- Сохраните изменения в файле и закройте программу.
После выполнения этих шагов иконка .exe файла будет изменена на выбранную вами иконку.
Используя стороннюю программу Resource Hacker, вы можете легко изменять иконки различных файлов на компьютере, добавлять свои собственные иконки или использовать готовые наборы иконок. Это отличный способ персонализировать внешний вид вашей операционной системы и сделать ее уникальной.
Проверка результатов
После завершения всех шагов замены иконки .exe файла в Windows 10, понадобится проверить результаты, чтобы убедиться, что новая иконка успешно применена.
Чтобы проверить результаты замены иконки:
- Закройте все приложения и окна на вашем компьютере.
- Откройте Проводник Windows (щелкните правой кнопкой мыши на иконке «Проводник Windows» на панели задач и выберите «Проводник»).
- Перейдите к папке, в которой находится .exe файл, и найдите его.
- Щелкните правой кнопкой мыши на файле .exe и выберите «Свойства» в контекстном меню.
- В окне «Свойства» выберите вкладку «Ярлык».
- В разделе «Иконка» должна отображаться новая иконка, которую вы выбрали.
Если новая иконка успешно отображается в окне «Свойства», это означает, что замена иконки .exe файла в Windows 10 прошла успешно. Теперь вы можете видеть новую иконку при запуске .exe файла или на рабочем столе.
Если новая иконка не отображается, попробуйте повторить все шаги замены иконки, убедившись, что вы правильно выбрали файл иконки, и верно выполнили каждый шаг.
Как изменить иконку ярлыка в Windows
Как изменить свойства ярлыка в Windows 10?
Для изменения свойств ярлыка щелкните на нем правой кнопкой мыши, выберите в контекстном меню пункт Свойства и в открывшемся окне перейдите на вкладку Ярлык (рис. 2.17). На вкладке Ярлык вы можете изменять значения следующих параметров.
Как изменить иконку exe файла?
Как изменить иконку EXE файла?
Как изменить значок текстового документа?
Кликаете по файлу правой кнопкой мыши, заходите в раздел «Свойства», но здесь переходите на вкладку «Ярлык», нажимаете «Сменить значок». Следуя этим не сложным правилам, Вы можете постепенно сменить все значки папок и файлов на те, которые вам больше нравятся.
Где хранятся иконки в Windows?
Как хранятся значки Windows 10? Иконки обычно хранятся внутри файлов ICO. Однако файлы ICO имеют большой недостаток: они могут содержать только один значок. В Windows 10 множество приложений, папок, файлов и ярлыков, и многие из них имеют свои уникальные значки.
Как сделать стандартный рабочий стол в Windows 10?
д., на рабочий стол:
Как изменить значок приложения в Windows 10?
Как изменить иконку папки Windows 10
Как изменить иконку файла Excel?
Кликаете по файлу правой кнопкой мыши, заходите в раздел «Свойства», но здесь переходите на вкладку «Ярлык», нажимаете «Сменить значок». Следуя этим не сложным правилам, Вы можете постепенно сменить все значки папок и файлов на те, которые вам больше нравятся.
Как изменить значок файла?
Как изменить иконку ярлыка в Windows
Как изменить значок приложения?
Существуют два способа изменить значок приложения Android. Первый – установить лаунчер, второй – использовать стороннее приложение.
…
3. Установить Nova Launcher
Как изменить значок файла в Windows 7?
FileTypesMan бесплатен и позволяет легко менять значки:
Как изменить значок библиотеки в Windows 7?
Простой способ смены иконки
Просто щелкните на нужной библиотеке с правой стороны, выберите иконку слева и нажмите на кнопку «Select Icon from dll». Также вы можете использовать кнопку «Select new Icon from file», если хотите установить нестандартную иконку.
Где находятся стандартные иконки Windows 10?
Изменить иконку папки
Чтобы изменить значок папки — нажмите на нее правой кнопкой мыши и выберите «Свойства». Перейдите во вкладку «Настройка» и нажмите на «Сменить значок». Вы можете выбрать значок из стандартных (значки по умолчанию находятся в файлах C:WindowsSystem32imageres.
Источник
Как изменить иконку EXE файла?
Смена иконок, используемых программами на вашем компьютере – замечательный способ настроить внешний вид рабочего пространства на рабочем и или домашнем компьютере. Таким образом, будет лучше отражена вашу индивидуальность.
Иконки исполняемых файлов обычно задаются разработчиком программы, т.е. это встроенный ресурс программы (embedded resource). Изменить этот ресурс совсем нелегко, более того – небезопасно. Попытка изменения встроенного ресурса может нарушить целостность программы. Но есть другой способ применения индивидуальной иконки. Это ярлык Windows. Обычно такие ярлыки выведены на рабочий стол. Ярлык – это указатель на конкретный исполняемый файл.
Иконку ярлыка можно изменить без всякого риска.
Источник
Соавтор(ы): Jack Lloyd. Джек Ллойд — автор и редактор, пишущий о технологиях для wikiHow. Имеет более двух лет опыта в написании и редактировании статей на технические темы. Энтузиаст всего связанного с технологиями и учитель английского языка.
Количество просмотров этой статьи: 41 190.
Из этой статьи вы узнаете, как изменить значок EXE-файла на компьютере под управлением операционной системы Windows. Значок самого EXE-файла изменить нельзя, но можно создать ярлык EXE-файла и изменить его значок. Чтобы изменить значок самого EXE-файла, воспользуйтесь программой Resource Hacker. В этой статье мы расскажем вам, как на компьютере с Windows изменить значок EXE-файла. Как правило, нельзя изменить значок самого EXE-файла, но можно создать ярлык этого файла и изменить значок ярлыка. Если нужно изменить значок самого EXE-файла, используйте программу Resource Hacker или GConvert.
Источник
Как легко поменять иконку EXE файла без программ
Некоторые параметры нельзя установить без использования стороннего приложения, и то же самое верно, если мы хотим изменить значок EXE-файла. Для этого мы должны использовать такие приложения, как GConvert или Resource. Но в этой статье мы покажем вам альтернативу, чтобы узнать легко изменить значок EXE-файла без программ.
Чтобы легко изменить иконку EXE-файла без программ, воспользуемся разными методами. Вам просто нужно выполнить шаги, которые мы покажем вам в этом руководстве, где, как и в другой статье, мы это сделали. И вы можете без проблем изменить значки рабочий стол, а также файлы и папки в Windows 10.
Как поменять иконку EXE файла без программ
Поскольку то, что мы планируем сделать, не будет эффективным без использования программы, мы собираемся применить трюк, который создаст ярлык для этого exe файл на столе. Затем на этот ярлык мы изменим иконку и исходный EXE-файл, вы его спрячете в папке. Поэтому мы будем использовать ярлык на рабочем столе, как если бы это был исходный файл.
Важно, чтобы вы понимали, что ни при каких обстоятельствах нельзя перемещать исходный файл с того места, где вы его сохранили. После того, как вы создали сокращенный из le рабочий стол, ссылка на исходный файл будет разорвана. Имея в виду эти рекомендации, давайте начнем с учебника.
Действия по изменению значка EXE-файла
Следующим шагом является нажатие кнопки «Обзор», чтобы найти элемент, для которого вы хотите создать ярлык. Сделайте выбор EXE-файла, вам нужно перейти в то место, где находится файл, как только вы его найдете, щелкните по нему. Теперь вам нужно нажать кнопку ОК, и это действие создаст EXE-файл в качестве места назначения ярлыка.
Продолжите работу с мастером и нажмите кнопку Далее, следующим шагом будет назначить имя ярлыку и, наконец, нажмите Готово. И на рабочем столе отобразится ярлык для EXE-файла. Следующим шагом является изменение значка, и мы сделаем это, щелкнув правой кнопкой мыши ярлык, что вызовет меню параметров.
Выберите «Свойства», затем «Изменить значок», в этом окне нажмите кнопку «Обзор», чтобы найти и выбрать файл значка. Затем нажмите «Открыть», затем снова «ОК» и, наконец, нажмите «Применить», затем «ОК». Это то, что вам нужно сделать, чтобы легко изменить значок EXE-файла без программ.
Источник
Как поменять иконку exe файла
Если вам по какой-то причине захотелось изменить иконку приложения – в сегодняшней статье мы вам расскажем как это сделать.
Приложения имеют расширение exe, вы можете в любой момент создать ярлык для приложения и изменить иконку самого ярлыка, но если вам нужно изменить иконку самого приложения exe – вам понадобится приложение Resource Hacker. В Windows нет встроенных способов изменять иконки для exe файлов, по этому вам понадобится стороннее программное обеспечение, иконка которую вы хотите установить и несколько минут свободного времени.
Загрузка и установка Resource Hacker.
1. Скачайте приложение Resource Hacker (слова выделенные красным – ссылка на сайт для загрузки). Нажмите левой клавишей на Download.
2. Нажмите левой клавишей на «Exe install».
3. Откройте скачанный файл.
4. С помощью клавиши «Browse» вы можете выбрать куда установить приложение, также вы можете оставить место установки по умолчанию, после чего нажать «Next».
5. В этом окне также нажмите «Next».
6. Нажмите на «Install».
7. Нажмите на «Finish».
Изменить иконку файла exe.
1. Откройте через проводник папку с файлом exe. Если вы не знаете в какой папке находится приложение – нажмите на ярлык данного приложения правой клавишей мыши и выберите «Расположение файлов».
2.Сделайте себе копию exe файла, иконку для которого вы собрались поменять, можно выделив его и нажав клавиши Ctrl+C и сразу же нажав Ctrl+V.
3. На exe файл, иконку которого вы хотите изменить, нажмите правой клавишей и выберите из открывшегося меню «Open using Resource Hacker».
4. В открывшейся программе слева выберите «Icon», после чего вверху выберите «Action» => Replace icon.
5. В этом окне выберите «Open file with new icon».
6. Найдите значок, который вы хотите использовать для данного приложения, значки могут быть EXE, DLL, RES, ICO. Мы к примеру открываем стандартные значки системы из файла C:WindowsSystem32imageres.dll.
7. Если иконка в файле не одна – с левой стороны выберите ту, которая вам нравится, после чего нажмите «Replace».
8. Если доступны различные размеры значка – вы их можете увидеть под «Icon Group» и выбрать нужный размер. Сохраните изменения, нажав на дискету в верхней панели программы.
Иконку нужного exe файла вы заменили, если захотите вернуть иконку ту, которая была в самом начале- воспользуйтесь копией файла (просто удалите новый файл и переименуйте старый). На сегодня всё, если у вас есть дополнения – пишите комментарии! Удачи Вам 🙂
Очередь просмотра
Очередь
YouTube Premium
Хотите сохраните это видео?
Пожаловаться на видео?
Выполните вход, чтобы сообщить о неприемлемом контенте.
Понравилось?
Не понравилось?
Текст видео
→—/-Прежде чем написать комментарий, РАЗВЕРНИ!-/—←
WebMoney(Russia/Россия): R324613390426 (Какой я наивный?!)
Помоги любой копеечкой!
главная 


Немного теории
Resource Tuner отлично подходит для замены икон в любых исполняемых файлах – будь то икона в десктопном приложении или икона приложения на вашем мобильном телефоне, работающем под управлением Windows Mobile.
Но прежде чем приступить к замене иконы, следует вспомнить, что внутри исполняемых файлов обычно одна и та же икона представлена в нескольких вариантах.
Иконы в EXE файлах собраны в иконные группы (Icon Groups). Каждая Icon Group может содержать иконы с одним и тем же изображением, но с разными размерами и с разным количеством цветов. Стандартным набором для главной иконы приложения под Windows Vista является набор икон с размерами 16, 32, 48 и 256 пикселей, и глубиной цвета 32 бит (24 бит плюс 8-битный альфа канал), 8 бит (256 цветов) и 4 бита (16 цветов), т.е. в сумме 12 икон.
Например, вот как выглядит иконная группа в нашем любимом Блокноте из Windows XP:
Поэтому при замене иконы (или курсора) на другую икону пожалуйста убедитесь, что заменяемое изображение имеет тот же размер и ту же глубину цвета. Например, если у иконы размер 16х16 и количество цветов 256, её нельзя заменить на 32-битную икону размером 32х32.
Если вы продолжаете получать ошибку о несовпадении икон, хотя на ваш взгляд они выглядят идентично, проверьте глубину цвета: 24-битные и 32-битные иконы выглядят практически одинаково, но у 24-битной иконы отсутствует альфа-канал.
1. Откройте EXE файл в Resource Tuner и раскройте папку Icon Entry.
2. Выберите икону или группу икон, которые вы хотите заменить, и нажмите кнопку ‘Replace Resource with. ‘ как показано ниже.
4. Отметьте в списке ‘New items‘ только те иконы, которые необходимо добавить, и выберите правило для добавления или замены.
Изменения в файле вступят в силу только после того, как вы сохраните файл на диск.
Замена икон из командной строки при помощи Resource Tuner Console
Если вам требуется регулярно заменять иконы или добавлять новые иконы в десятках файлов, эту операцию целесообразно производить с помощью программы для пакетной замены икон – Resource Tuner Console.
Resource Tuner работает на всех версиях Windows
от 2000 и XP до 8 и 10.
Минимальные системные требования:
Процессор Intel Pentium® или AMD K5 166 MHz
16 MB RAM
Copyright © 2019 Heaventools Software. Все права сохранены.
Источник
Игровые форумы
У пользователей Windows есть возможность изменять иконки исполняемых файлов на любые изображения на жестком диске компьютера. Значок можно выбрать путем изменения настроек непосредственно в самой операционной системе.
Щелкните правой кнопкой мыши по изображению, которое вы хотите использовать в качестве иконки исполняемого файла. Выберите «Свойства» из контекстного меню. Перейдите на вкладку «Общие».
Посмотрите на заголовок «Тип файла» в верхней части окна. Проверьте, имеет ли изображение формат «.ICO». Закройте окно «Свойства». Если изображение имеет отличный от «.ICO» формат, то вернитесь на рабочий стол и запустите веб-браузер.
Зайдите на сайт http://iconverticons.com/. Нажмите на кнопку «Обзор» и выберите файл изображения, который вы хотите использовать в качестве значка. Нажмите на имя файла и выберите «OK».
Кликните по кнопке «Конвертировать». Дождитесь загрузки новой страницы с преобразованным в значок файла изображением. Нажмите клавишу «Скачать ICO». Обратите внимание на папку, куда будет отправлен преобразованный в иконку файл.
Перейдите к исполняемому файлу и щелкните на нем правой кнопкой мыши. Выберите «Свойства» и перейдите к вкладке «Ярлык». Нажмите кнопку «Сменить значок» в нижней части окна.
Выберите в меню «Обзор». Найдите созданную иконку, которую вы скачали ранее. Щелкните по названию файла и нажмите «OK». Выберите «Применить», чтобы изменить значок.
Обратите внимание
Вам не обязательно нужно использовать ваши собственные файлы изображений для создания значка. Если вы хотите выбрать одну из стандартных иконок, поставляемых вместе с операционной системой, просто выберите необходимую, нажав в свойствах файла «Сменить значок» и клавишу «Обзор».
Источник
Учитывая тот факт, что большинство из них имеют имена на английском языке или не очень информативны, часто бывает трудно отличить их друг от друга. Вот почему мы собираемся показать ниже инструмент, который позволяет вам легко изменить значок EXE-файла чтобы мы могли быстро их персонализировать и идентифицировать.
Выбрав эту папку, мы переходим к пункту меню Действие и нажмите Заменить значок или мы также можем сделать это с помощью сочетания клавиш Ctrl + R. Это покажет нам новое окно, из которого мы можем перемещаться по нашему компьютеру, чтобы выбрать значок, который мы хотим назначить для выбранного файла EXE.
Источник
Как в Windows 10 изменить значок для типа файла без назначения новой программы по умолчанию
При желании или необходимости вы можете изменить это правило, установив для всех однотипных файлов любой другой значок, оставив в то же время открывающую их программу.
Пользоваться ею тоже очень легко.
Сразу после запуска FileTypesMan выведет полный список всех типов файлов, которые используются в вашей Windows 10. Найдите в этом списке нужное вам расширение, кликните по записи правой кнопкой мыши и выберите в меню опцию «Правка выбранных элементов».
В открывшемся окне правки типа файла вам нужно будет нажать кнопку обзора рядом с полем «Значок».
Применив настройки, вы увидите, что все файлы выбранного типа получили новый значок.
Чтобы восстановить значки по умолчанию, в поле «Значок» нужно указать прежний путь, а так как в FileTypesMan нет опции сброса к дефолтным настройкам, путь нужно заранее записать. Если вы укажите программу по умолчанию для файлов с новым значком, их вид будет изменен соответственно параметрам этой программы. Однако, если после этого вы вернетесь к прежней программе, то вместе с нею вернется и замененный значок. Вот почему так важно сохранять путь к старой иконке.
Источник
Редактор ресурсов
главная 


Немного теории
Но прежде чем приступить к замене иконы, следует вспомнить, что внутри исполняемых файлов обычно одна и та же икона представлена в нескольких вариантах.
Иконы в EXE файлах собраны в иконные группы (Icon Groups). Каждая Icon Group может содержать иконы с одним и тем же изображением, но с разными размерами и с разным количеством цветов. Стандартным набором для главной иконы приложения под Windows Vista является набор икон с размерами 16, 32, 48 и 256 пикселей, и глубиной цвета 32 бит (24 бит плюс 8-битный альфа канал), 8 бит (256 цветов) и 4 бита (16 цветов), т.е. в сумме 12 икон.
Например, вот как выглядит иконная группа в нашем любимом Блокноте из Windows XP:
Поэтому при замене иконы (или курсора) на другую икону пожалуйста убедитесь, что заменяемое изображение имеет тот же размер и ту же глубину цвета. Например, если у иконы размер 16х16 и количество цветов 256, её нельзя заменить на 32-битную икону размером 32х32.
Если вы продолжаете получать ошибку о несовпадении икон, хотя на ваш взгляд они выглядят идентично, проверьте глубину цвета: 24-битные и 32-битные иконы выглядят практически одинаково, но у 24-битной иконы отсутствует альфа-канал.
1. Откройте EXE файл в Resource Tuner и раскройте папку Icon Entry.
2. Выберите икону или группу икон, которые вы хотите заменить, и нажмите кнопку ‘Replace Resource with. ‘ как показано ниже.
4. Отметьте в списке ‘New items‘ только те иконы, которые необходимо добавить, и выберите правило для добавления или замены.
Изменения в файле вступят в силу только после того, как вы сохраните файл на диск.
Замена икон из командной строки при помощи Resource Tuner Console
Скачайте бесплатную ознакомительную версию!

Resource Tuner работает на всех версиях Windows
от 2000 и XP до 8, 10 и 11.
Минимальные системные требования:
Процессор Intel Pentium® или AMD K5 166 MHz
16 MB RAM
Copyright © 2022 Heaventools Software. Все права сохранены.
Источник
Эта гостевая статья была написана участником форума Сарой Джеймс
Итак, вы идете из этого:
Но вы все еще застряли со старой иконкой программы. ЮК.
На самом деле я давно хотел поменять эти значки (и многие другие сжатые файлы), но не смог, потому что не смог распаковать exe. Большое спасибо Phew на форуме Irfanview. Без него я бы никогда не подумал о UPX.
Инструменты, которые вам нужны
IcoFX в последнее время стал условно-бесплатным с большим количеством опций. Очень приятно, если вы хотите нарисовать свои собственные иконки и курсоры, но для меня это кажется излишним. Если я хочу нарисовать иконку, я предпочитаю использовать графический редактор, такой как gimp или painttshop pro.
Вы можете использовать новый IcoFX2 15 раз, после чего функция сохранения будет отключена. Что достаточно долго, если вы просто хотите использовать его в этом уроке, и он даст вам представление о программе. Однако существует более старая версия 1.6.4. это бесплатно. Вы все еще можете найти его в Filehippo, и он отлично работает. Существует также портативная версия 1.6.4. здесь
Вам также нужно несколько хороших иконок.
Для exe есть отличная замена Icon IrfanView на
Для скринсейверов это дело вкуса, я выбрал один из значков другого монитора Dock Icons от MediaDesign
И с этим шаблоном png, который он включает, вы можете даже сделать свой собственный 🙂
Использование UPX и командной строки
Поэтому вместо того, чтобы переходить из C: Users Sarah в D: Irfanview Project, я напрямую открываю командную строку в D: Irfanview Project.
Чтобы установить UPX, щелкните правой кнопкой мыши файл upx.exe, выберите «Запуск от имени администратора», и окно команды будет отображаться. Возможно, вам придется перезагрузить компьютер, чтобы он заработал.
Теперь вы можете начать распаковку I_view.exe и Slideshow.exe. Сначала перейдите в папку программы Irfanview по умолчанию C: Program Files Irfanview. Скопируйте I_view.exe в вашу рабочую папку. Шахта называется Irfanview Project. Затем перейдите в C: Program Files Irfanview Plugins и скопируйте Slideshow.exe в вашу рабочую папку. Создайте новую папку в вашей рабочей папке и назовите ее Icons. Щелкните правой кнопкой мыши по этой папке и выберите здесь окно командной строки.
Нажмите клавишу Enter на клавиатуре, и exe будет распакован.
Сделайте то же самое для Slideshow.exe.
Редактирование иконок
Затем скопируйте png-файлы, которые вы хотите использовать в качестве значков, в папку «Значки» и откройте IcoFX. В этом уроке я использую IcoFX 1.6.4. Я предпочитаю конвертировать файлы png в иконки самостоятельно, чтобы выбрать нужные форматы, но вы также можете использовать файлы ico.
Перейдите в Инструменты> Пакетная обработка…
Там вам будет представлен целый ряд вариантов. Убедитесь, что флажок Создать значки из изображений Затем используйте кнопку «Добавить», чтобы добавить PNG-файлы, которые вы хотите преобразовать в значки. Ниже много форматов изображений. Обычно я выбираю только цвета XP и проверяю, что отметка 128 × 128.
Без формата 128 × 128 значки будут отображаться как 48 × 48 в Vista, когда вы выбираете «Большие значки» в проводнике.
Я не ставлю галочки на 256 и 16 цветов, так как я использую свои значки только в Vista или 7, но для максимального удобства использования вы можете отметить и другие. Это сделает ваш файл значков немного больше, но так как размер не является проблемой в наши дни, вы можете позволить себе побаловать себя 🙂
Нажмите OK, и через несколько секунд у вас появятся две подходящие иконки для работы.
Вставка значков
Теперь мы наконец готовы поменять иконки в самой программе.
Перейдите в Инструменты> Редактор ресурсов…
Это откроет пустое окно, как это:
Используйте желтый значок открытого файла, чтобы перейти к i_view32.exe в рабочей папке и нажать «Открыть». Теперь вы можете увидеть все значки, которые хранятся в исполняемом файле. Вы можете изменить их все, но для целей данного урока мы делаем только первый.
Как примечание: Irfanview также имеет свои значки файлов, хранящиеся в Icons.dll, которые вы найдете в папке плагинов. Вы также можете изменить все эти значки на те, которые вам нравятся!
Щелкните правой кнопкой мыши первый значок и выберите «Изменить».
Найдите значок и нажмите «Открыть».
Вуаля, это ваша новая икона.
Нажмите синюю кнопку сохранения.
И если все прошло хорошо, вы должны увидеть Файл успешно сохранен!
Повторите процедуру для Slideshow.exe.
И тогда вы можете взглянуть на вашу рабочую папку.
Иногда вы не видите новые значки, потому что Windows хранит старое изображение в своем кэше. Перезагрузка, как правило, исправляет это, поэтому не беспокойтесь об этом.
Дополнительно: упаковка exe
Если вы хотите сэкономить место, теперь вы можете перепаковать исполняемые файлы. Откройте командную строку в рабочей папке и введите upx i_view32.exe. Для слайд-шоу вы используете upx slideshow.exe
Теперь скопируйте i_view32.exe и slideshow.exe в программную папку Irfanview (замените старые exe-файлы или удалите их).
Тестирование ваших новых иконок
Теперь мы собираемся проверить, есть ли у вновь созданных заставок новый значок слайд-шоу. На значке программы тестировать особо нечего — вы можете видеть, что они появляются в левом углу всякий раз, когда вы открываете Irfanview. Откройте Irfanview, а затем откройте меню слайд-шоу, нажав вторую кнопку слева.
Вы получите последнее сохраненное меню слайд-шоу, в которое вы вошли. (см. этот урок в 7 уроках для более подробной информации)
Сохраните слайд-шоу в качестве заставки и загляните в папку, в которой вы его сохранили. Это должно выглядеть так:
Вывод
Как показано здесь, с некоторой настойчивостью вы можете даже модифицировать старые программы, чтобы они соответствовали внешнему виду Vista и Windows 7, и таким образом сохранить превосходную небольшую программу, такую как Irfanview, в качестве современного дополнения к вашей системе.
Источник
Как изменить иконку exe файла на windows 10
Как изменить системные иконки Windows 10
Если вам потребовалось изменить значок «Этот компьютер», иконку корзины, папки и некоторых других системных расположений — сделать это просто встроенными средствами системы. Более того, существуют сторонние возможности изменения других системных значков Windows 10 на свои.
В этой инструкции — подробно как о простых встроенных методах для начинающих, так и о других, «продвинутых», методах изменить значки (иконки) в Windows 10 и установить их на свой вкус. См. также: Как изменить иконку диска или флешки в Windows.
Изменение значка «Компьютер», «Корзина» и некоторых других
Если вы хотите установить свои иконки для некоторых системных папок на рабочем столе, сделать это в Windows 10 можно следующим образом:
На всякий случай привожу список встроенных библиотек Windows 10, где хранятся основные иконки системы (все находятся в C:WindowsSystem32):
Конечно, есть и другие, но всё основное, что использует операционная система, собрано именно в этих DLL.
Как изменить иконку папки Windows 10
Изменение значков отдельных папок в Windows 10 — очень простая задач, достаточно следующих шагов:
Программы для изменения системных значков Windows 10
В сети доступно достаточно много программ, способных изменять системные иконки Windows 10 путем редактирования файлов ресурсов.
Это не то, что я рекомендовал бы начинающему пользователю, так как потенциально способно привести к проблемам (например, при проверке целостности системных файлов, тест обнаружит, что она нарушена), но, просто для информации, продемонстрирую одну такую программу — CustomizerGod, доступную на сайте www.door2windows.com/customizergod/
Другие разделы программы позволяют изменить значки для специфичных индикаторов и панелей инструментов системы, например, ниже вы видите возможность изменения значка батареи (правда с ним не всё так просто: это не простые иконки, а графические файлы, содержащие сразу несколько индикаторов заряда).
Само использование программы для большинства элементов простое: выбрали иконку, которую нужно поменять, нажали кнопку Change, указали свой файл и применили настройки. Для того, чтобы изменения вступили в силу, потребуется перезапустить проводник: сделать это можно прямо внутри программы: нажмите по кнопке меню и в разделе «Explorer» нажмите «Restart».
В этом же меню можно очистить кэш иконок, экспортировать ресурсы выбранной вкладки для редактирования (может пригодиться, например, когда меняем значок батареи), восстановить изначальные иконки, настроить параметры подгонки размера изображений.
Если у вас есть еще какие-то вопросы на тему смены значков/иконок Windows 10 — спрашивайте в комментариях, я постараюсь помочь.
А вдруг и это будет интересно:
Почему бы не подписаться?
Рассылка новых, иногда интересных и полезных, материалов сайта remontka.pro. Никакой рекламы и бесплатная компьютерная помощь подписчикам от автора. Другие способы подписки (ВК, Одноклассники, Телеграм, Facebook, Twitter, Youtube, Яндекс.Дзен)
Есть ещё очень хорошая утилитка: AdSevenDriveIconChanger
Помогите мне, пожалуйста вернуть системные обычные иконки на музыкальные файлы. Теперь вместо обычной голубой нотки во всех музыкальных файлах отображается музыкальный плеер. Я перерыла весь интернет, сама всё перепробовала, но результат нулевой. ОС — Виндовс 10. Очень жду Вашей помощи.
Здравствуйте. Думаю, вот это поможет (рекомендую использовать способ с редактором реестра для нужных типов файлов) — https://remontka.pro/file-associations-windows-10/
Здоров, здоров… Может мне уже на людской «Привет» перейти.
Есть TXT. У него иконка чистого листа, это дефолт. Но я сменил запуск по умолчанию из Блокнота на Notepad++. И теперь на TXT иконка N++.
Как вернуть стандартную, не выставляя Блокнот обратно?
Хочу уточнить свои попытки…
Я не понимать. Станд. иконка стоит, но я в Проводнике вижу другую… Почему всегда всё так.
Где копать.
Поискать в разделе HKCR указатели на Notepad++ и посмотреть, может он этот тип файла еще как-то где-то зарегистрировал.
Че так сложно? просто скачайте картинки в образе ISO подходящего размера и меняйте.
Как изменить иконку Exe-файла
Если вам по какой-то причине захотелось изменить иконку приложения – в сегодняшней статье мы вам расскажем как это сделать.
Приложения имеют расширение exe, вы можете в любой момент создать ярлык для приложения и изменить иконку самого ярлыка, но если вам нужно изменить иконку самого приложения exe – вам понадобится приложение Resource Hacker. В Windows нет встроенных способов изменять иконки для exe файлов, по этому вам понадобится стороннее программное обеспечение, иконка которую вы хотите установить и несколько минут свободного времени.
Загрузка и установка Resource Hacker
1. Перейдите на сайт Resource Hacker и нажмите на Download.
2. Нажмите на “Exe install”.
3. Откройте скачанный файл.
4. Нажав на “Browse” вы можете изменить место для установки приложения. Вы можете оставить место установки по умолчанию, просто нажав на “Next”.
5. Нажмите на “Next”.
6. Нажмите на “Install”.
7. Нажмите на “Finish”.
Изменить иконку файла exe
1. Откройте через проводник папку с файлом exe. Если вы не знаете в какой папке находится приложение – нажмите на ярлык данного приложения правой кнопкой мыши и выберите “Расположение файлов”.
2.Сделайте себе копию exe файла (иконку для которого вы собрались поменять).
3. На exe файл, иконку которого вы хотите изменить, нажмите правой кнопкой мыши и выберите из открывшегося меню “Open using Resource Hacker”.
4. В открывшейся программе слева выберите “Icon”, после чего вверху выберите “Action” => Replace icon.
5. В этом окне выберите “Open file with new icon”.
6. Найдите значок, который вы хотите использовать для данного приложения, значки могут быть EXE, DLL, RES, ICO. Мы к примеру открываем стандартные значки системы из файла C:WindowsSystem32imageres.dll.
7. Если иконка в файле не одна – с левой стороны выберите ту, которая вам нравится, после чего нажмите “Replace”.
8. Если доступны различные размеры значка – вы их можете увидеть под “Icon Group” и выбрать нужный размер. Сохраните изменения, нажав на дискету в верхней панели программы.
Иконку нужного exe файла вы заменили, если захотите вернуть иконку ту, которая была в самом начале- воспользуйтесь копией файла (просто удалите новый файл и переименуйте старый). На сегодня всё, если у вас есть дополнения – пишите комментарии! Удачи Вам 🙂
Как поменять иконки для папок и ярлыков в Windows 10
Примечание: Если директории Shell Icons нет, то нужно будет её создать самому, выбрав вариант «Создать» — «Раздел»в меню каталога Explorer.
Закрываем приложение и перезагружаем компьютер. После перезапуска системы новый значок будет отображаться на всех папках.
Изменяем иконки для типов файлов
Чтобы сменить иконку у всех файлов с одинаковым расширением, потребуется прибегнуть к использованию сторонних приложений. В Windows XP можно было менять эти значки системными средствами, но в последующих версиях ОС такая функция была удалена.
Мы будем использовать для этой цели маленькую, но удобную программу FileTypesMan, которая распространяется бесплатно, но не имеет родной поддержки русского языка. При надобности в интернете можно найти для неё русификатор.
Перейдя на страницу загрузки, для запуска скачивания файла пролистайте её вниз и нажмите по нужной ссылке в соответствии с разрядностью вашей ОС.
Программу инсталлировать не потребуется, нужно только разархивировать скачанный архив.
Иконка для выбранного типа файлов изменится на указанный значок сразу же; перезагружать систему не потребуется.
Специальные приложения для смены значка
Существует несколько программ, которые умеют изменять иконки в Windows 10. Иногда они также содержат в себе и встроенные наборы значков. Рассмотрим в подробностях четыре самых популярных приложения.
IconPackager — это программа, разработанная фирмой Stardock, которая специализируется на изменении интерфейса Windows. В ней уже есть на выбор несколько наборов иконок. Также тут имеется возможность скачивать дополнительные пакеты значков и изменять их на собственное усмотрение. Приложение платное, но его можно использовать в течение 30 дней без регистрации на английском языке.
После скачивания и установки приложения, при первом запуске нажимаем «Start 30 Day Trial».
Далее вводим адрес своей электронной почты и жмем «Continue».
Примечание: после этого может понадобиться подтверждение указанного почтового ящика. Потребуется открыть письмо, которое придет на почту, и пройти по ссылке для активации программы.
Примечание: для возвращения стандартных иконок системы, потребуется просто установить тему «Windows Default Icons» из списка наборов значков.
В разделе «Customize» имеется возможность создавать собственные пакеты. Открыв его, можно заменить любой значок, кликнув «Change Icon» из контекстного меню выбранной иконки.
Появится окно для добавления нового значка в набор. После окончания редактирования нажимаем «Save Icon Package» для сохранения изменений.
Эта программа умеет изменять стандартные, а также некоторые системные значки. Изначально она разрабатывалась для семерки, но сейчас работает и на десятой версии ОС. Приложение распространяется бесплатно.
Se7en TSP не нужно инсталлировать на компьютер – потребуется только извлечь файлы из архива и запустить приложение. На сайте программы имеется обширный выбор разнообразных пакетов значков. Чтобы добавить их в программу, потребуется проделать следующее:
Примечание: инсталлировать пакеты значков при помощи Se7en TSP нужно на родные иконки системы. Поэтому, если у вас установлены сторонние значки, перед применением нужно обязательно вернуть стандартные настройки, нажав по кнопке «Restore».
IconTo — это бесплатная программа для изменения системных значков и иконок каталогов. Она имеет большое количество встроенных вариантов, к которым можно добавить собственные. Также программа способна создать иконку из графических файлов или извлечь её из библиотек dll или программ. Интерфейс приложения имеет поддержку русского языка.
Чтобы при помощи IconTo сменить значок у файла или системных элементов, потребуется проделать следующее:
Примечание: вернуть обычную иконку для измененного файла или системного элемента можно воспользовавшись кнопкой «Убрать иконку с папки».
Данная программа используется для изменения системных файлов ОС, а также ресурсов любых других приложений. С её помощью можно поменять как системные иконки, так и изменить значок стороннего приложения. Resource Hacker бесплатная утилита без поддержки русского языка, однако при надобности в сети можно найти к ней русификатор.
Важно: неопытным пользователям не рекомендуется изменять системные файлы, так как в процессе модификации могут возникнуть серьезные проблемы.
Итак, чтобы поменять значки при помощи Resource Hacker нам понадобится сделать следующее:
Значки поменяются после перезагрузки системы.
Как сделать свою иконку
Если требуется создать собственную иконку, нарисовать её или конвертировать из простого изображения, то для этого можно использовать вспомогательные программы или преобразовать изображение в значок при помощи онлайн-сервисов. Рассмотрим несколько приложений для создания значков и онлайн сервисов для конвертации обычной картинки в иконку.
Данный ресурс представляет собой простой конвертер изображения в файл с иконкой.
Этот ресурс в отличие от предыдущего, имеет несколько дополнительных настроек, при помощи которых можно изменить разрешение и размер картинки, а также при надобности обрезать её края.
После завершения операции начнется автоматическое скачивание готового файла на компьютер.
IcoFX – это продвинутый редактор иконок с обширным функционалом. Приложение платное, но его можно использовать в течение 30 дней без регистрации. Интерфейс программы имеет поддержку русского языка и интуитивно понятен.
После установки редактора для создания собственной иконки нам потребуется проделать следующие шаги:
Иконка готова, и её можно сохранить, воспользовавшись одноименным пунктом в меню «Файл».
Источник
Как изменить иконку файла в Windows 10: способы установки новых значков, как сделать свои ярлыки
#1 смена значка из каталога microsoft
Microsoft хранит все стандартные изображения интерфейса в библиотеке Shell32.dll и imageres.dll, расположенные в System32
Попробуем сменить иконку приложения на примере Google Chrome:
Таким же образом вы можете и сменить иконку папки.





Смена значков ярлыка
Чтобы заменить родной значок программы, потребуется использовать специальные приложения, однако можно создать для него ярлык и изменить его вид. Для этого мы проделаем следующие операции:
#3 использование своих изображений
Интегрировать иконку в исполнительный файл или библиотеку довольно сложно, а создать изображение довольно просто.
Стандартные или сторонние иконки в формате ico
Для начала необходимо определиться, какие значки вам нужны: классические от компании Microsoft, которые уже хранятся в памяти ПК, либо сторонние изображения. Во втором случае необходимо предварительно создать картинку самому или найти изображение в интернете. Главное условие — оно должно быть маленьким и иметь расширение ico.
Вы можете найти готовые файлы иконок с различным дизайном на сторонних ресурсах и скачать их оттуда, а затем установить любым из представленных ниже способов в зависимости от вида иконки (папка, ярлык приложения или основной значок Windows). Для поиска воспользуйтесь сервисами Google или Yandex: в строку введите запрос «Иконки на рабочий стол для Windows 10». Разнообразие иконок, доступных для скачивания в интернете, довольно большое: авторские, тематические, стандартные для определённых версий Windows и прочее.
Вы можете одновременно поменять иконки для всех ярлыков с помощью пакета иконок — отдельной коллекции значков, упакованной в один файл с расширением dll. Такие пакеты можно также скачать из различных источников. Однако будьте осторожны при поиске и закачке подобных файлов: доверяйте сайтам, на которых стоит отметка о том, что файлы проверены антивирусом. Иначе вы рискуете скачать вместе с файлом и вредоносную программу.
Фотогалерея: наборы иконок для «Рабочего стола»
#3 через реестр
Практически всё в системе можно настроить через реестр, также и размер элементов на рабочем столе.
За изменения размера иконок отвечает параметр IconSize. В десятичной системе 32 – мелкие значки, 48 – обычные и 96 – крупные.
Перезапуск приложения «Проводник»
Основная проблема крупных значков на рабочем столе Windows 10 состоит в том, что пользователь нечаянно самостоятельно их увеличивает. Поэтому зная, как изменять размеры иконок, у пользователей будет меньше вопросов, как это произошло.
Программы для изменения системных значков Windows 10
В сети доступно достаточно много программ, способных изменять системные иконки Windows 10 путем редактирования файлов ресурсов.
Это не то, что я рекомендовал бы начинающему пользователю, так как потенциально способно привести к проблемам (например, при проверке целостности системных файлов, тест обнаружит, что она нарушена), но, просто для информации, продемонстрирую одну такую программу — CustomizerGod, доступную на сайте www.door2windows.com/customizergod/
Другие разделы программы позволяют изменить значки для специфичных индикаторов и панелей инструментов системы, например, ниже вы видите возможность изменения значка батареи (правда с ним не всё так просто: это не простые иконки, а графические файлы, содержащие сразу несколько индикаторов заряда).
Само использование программы для большинства элементов простое: выбрали иконку, которую нужно поменять, нажали кнопку Change, указали свой файл и применили настройки. Для того, чтобы изменения вступили в силу, потребуется перезапустить проводник: сделать это можно прямо внутри программы: нажмите по кнопке меню и в разделе «Explorer» нажмите «Restart».
В этом же меню можно очистить кэш иконок, экспортировать ресурсы выбранной вкладки для редактирования (может пригодиться, например, когда меняем значок батареи), восстановить изначальные иконки, настроить параметры подгонки размера изображений.
Если у вас есть еще какие-то вопросы на тему смены значков/иконок Windows 10 — спрашивайте в комментариях, я постараюсь помочь.
А вдруг и это будет интересно:
Почему бы не подписаться?
Рассылка новых, иногда интересных и полезных, материалов сайта remontka.pro. Никакой рекламы и бесплатная компьютерная помощь подписчикам от автора. Другие способы подписки (ВК, Одноклассники, Телеграм, Facebook, Twitter, Youtube, Яндекс.Дзен)
Есть ещё очень хорошая утилитка: AdSevenDriveIconChanger
Помогите мне, пожалуйста вернуть системные обычные иконки на музыкальные файлы. Теперь вместо обычной голубой нотки во всех музыкальных файлах отображается музыкальный плеер. Я перерыла весь интернет, сама всё перепробовала, но результат нулевой. ОС — Виндовс 10. Очень жду Вашей помощи.
Здравствуйте. Думаю, вот это поможет (рекомендую использовать способ с редактором реестра для нужных типов файлов) — https://remontka.pro/file-associations-windows-10/
Здоров, здоров… Может мне уже на людской «Привет» перейти.
Есть TXT. У него иконка чистого листа, это дефолт. Но я сменил запуск по умолчанию из Блокнота на Notepad++. И теперь на TXT иконка N++.
Как вернуть стандартную, не выставляя Блокнот обратно?
Хочу уточнить свои попытки…
Я не понимать. Станд. иконка стоит, но я в Проводнике вижу другую… Почему всегда всё так. Где копать.
Поискать в разделе HKCR указатели на Notepad++ и посмотреть, может он этот тип файла еще как-то где-то зарегистрировал.
Че так сложно? просто скачайте картинки в образе ISO подходящего размера и меняйте.
Iconpackager
Программа для установки иконок в интерфейсе Виндовс создана компанией Stardock. Поддерживается в седьмой редакции и выше. В утилите предусмотрена возможность изменения одного изображения на рабочем столе или сразу группы ярлыков операционной системы.
Воспользоваться программой можно, скачав ее с официального сайта разработчика. Далее установить утилиту, следуя инструкциям. Для изменения ярлыков файлов потребуется выполнить следующее:
Через Проводник останется найти файл с темами иконок, нажать «Открыть». В меню отобразится новая добавленная коллекция. Особенность IconPackager заключается в том, что софт бесплатный только 30 дней, далее придется оплачивать подписку.
Использование сторонних утилит для смены значков на Windows 7 и 10
Как в Windows 7 изменить расширение файла — описание всех способов
Для выполнения операций по замене иконок рекомендуется использовать следующие сторонние утилиты, хорошо зарекомендовавшие себя:
Обратите внимание! Все три программы находятся в свободном доступе в Интернете. Платить за их загрузку не требуется.
Как пользоваться программой IconPackager
Перед тем как как поменять в Windows 10 иконки, можно установить на компьютер соответствующее приложение для работы с изображениями и добавить его в список часто используемых программ. Преимущество программы заключается в том, что она позволяет за два-три клика поменять все изображения. Для этого необходимо установить приложение, зайти в параметры и выбрать замену всех иконок.
Важно! Если изменений не произошло, нужно перезагрузить компьютер.

Для замены изображения можно воспользоваться специальными программами
Использование программы Se7en Theme Source Patcher
Эта программа работает по тому же принципу, что и предыдущая, предусматривая комплексную замену всех иконок. Однако ее несомненным преимуществом по сравнению с другими приложениями является то, что перед выполнением замены делается резервное копирование системных файлов и фиксируется точка восстановления. Поэтому если пользователь снова захочет поменять изображения, это займет всего пару кликов.
Обратите внимание! Загружать программу следует только из надежного источника. Сомнительные ресурсы могут стать причиной заражения компьютера вредоносными вирусами.
Как использовать приложение IconTo
Преимущество этого приложения заключается в том, что оно позволяет применять иконки, самостоятельно созданные пользователем на основе растровых изображений. Выполнять замену изображений можно как комплексно, так и выборочно неограниченное количество раз.

Приложение IconTo — одно из самых популярных и простых в применении
Обратите внимание! Иногда после загрузки приложения оно не запускается, а на рабочем столе не появляется соответствующий ярлык. В этом случае необходимо выполнить перезагрузку ПК, и проблема решится.
Se7en theme source patcher
Пользователям доступен бесплатный инструмент с расширенным функционалом. С помощью него можно менять значки папок на Рабочем столе, в жестких дисках. Среди особенностей программы юзеры отмечают то, что пакеты с иконками отсутствуют в первоначальной версии. Их придется скачивать и устанавливать отдельно с того же сайта.
Замена значков в операционной системе выполняется в следующем порядке:
Пользователю останется закрыть программу и перезапустить систему, чтобы картинки в Виндовс 10 изменились. Главное условие для работы с инструментом, чтобы значок в «десятке» имел первоначальный вид. Если ранее юзер менял его вид, потребуется поставить вариант ОС.
:/> Где ввести имя пользователя и пароль администратора в windows 10
Как изменить иконку файла
Как уже было сказано выше, в операционной системе Windows поменять иконку можно не для какого-то конкретного файла, а для всех файлов определенного типа одновременно. Чтобы поменять значок для определенного типа файлов в Windows XP
:

1. Открыть любую папку или раздел, один раз щелкнуть левой кнопкой мышки по пункту «Сервис», находящемуся в верхней части открытой папки, и в появившемся списке выбрать пункт «Свойства папки» (
см. рисунок
). 2. В открывшемся окне перейти на вкладку «Типы файлов» и в окошке с названием «Зарегистрированные типы файлов» выделить (одним щелчком мышки) тип файлов, для которого необходимо сменить значок, затем нажать кнопку «Дополнительно», находящуюся под этим окошком (см. изображение). 3. Откроется еще одно окно с названием «Изменение свойств типа файлов», в котором нужно нажать кнопку «Сменить значок…» и в проводнике указать на новый файл иконки, которую необходимо присвоить этому типу файлов, затем подтвердить внесение изменений.Чтобы поменять значок для определенного типа файлов
в Windows Vista / 7 / 8 понадобится специальная утилита, поскольку необходимые штатные средства в этих версиях Windows отсутствуют.

Утилита называется Default Programs Editor. Она представляет собой единый файл и не требует установки. Просто скачайте ее и запустите двойным щелчком левой кнопки мышки. В окне утилиты необходимо нажать «File Type Setings», а на следующем этапе — «Icon». Появится окно со списком типов файлов. В нем необходимо выделить тип файлов, для которого нужно поменять иконку (одним щелчком левой кнопки мышки), после чего нажать кнопку «Next» (см. изображение). На следующем этапе нужно нажать кнопку «Browse…», в открывшемся проводнике указать на новый файл иконки и подтвердить внесение изменений.
Важная информация
Некоторые пользователи могут столкнуться с проблемой размытых значков на рабочем столе Windows 10. Это известная ситуация проблем масштабирования на старых версия системы.
Для решения этой проблемы, в настройках масштабирования (Система – Экран), выставьте рекомендуемое масштабирование или «поиграйтесь» с размером, выставив удобный масштаб и вернуть четкость иконок.
Надеемся, что мы ответили на все ваши вопросы в этой статье. Чем больше знаешь о системе, тем легче её настроить под себя и решать возникающие проблемы. Если у вас остались вопросы, будем рады вам помочь в комментариях.
Отличного Вам дня!
Где брать значки, какие размеры, формат?
Изменить значок ярлыка и папки
Если вы хотите изменить значок для определенного ярлыка или папки, то:
Изменить значки для рабочего стола
Если вы хотите изменить значки «Этот компьютер», «Корзина», «Сеть» или пользовательскую папку, то:
Изменить значки дисков
Изменить значки для формата файла
Шаг 1. Если вам нужно изменить массового значки для определенного типа файлов, к примеру «.txt», то нажмите нажмите Win+R и введите regedit, чтобы открыть редактор реестра. Далее перейдите по пути:
Если у вас путь не найден по каким-либо причинам, то можно посмотреть и другим способом. Перейдите по пути
Шаг 2. Далее переходим по пути:
Со временем внешний вид «Рабочего стола» может изрядно наскучить. Многие пользователи ограничиваются простой сменой обоев. Свежую картинку главного окна, однако, можно дополнить новыми значками ярлыков. Как поменять разные виды иконок, рассмотрим в этой статье.
Изменение значка «компьютер», «корзина» и некоторых других
Если вы хотите установить свои иконки для некоторых системных папок на рабочем столе, сделать это в Windows 10 можно следующим образом:
На всякий случай привожу список встроенных библиотек Windows 10, где хранятся основные иконки системы (все находятся в C:WindowsSystem32):
Конечно, есть и другие, но всё основное, что использует операционная система, собрано именно в этих DLL.
Смена значка определённой папки
Чтобы осуществить данную операцию в десятке, нам понадобится проделать следующие шаги:
Изменение иконки папок.
С этим вопросом все более просто и для изменения внешнего вида папки необходимо:
Создавайте собственные иконки для оформления папок. Для этого необходимо будет обработать исходный файл формата jpeg/png в ico, например, воспользовавшись онлайн-конвертером.
Настройка размеров ярлыков
Изменить размер ярлыков на рабочем столе достаточно легко. Для этого нужно перейти на активный рабочий стол и кликнуть на нем правой кнопкой мыши. После этого действия откроется контекстное меню, в котором необходимо перейти на строку «Вид».
На изображении выше видно, что вы можете сделать размер крупным, обычным и мелким. Такая настройка позволяет настраивать размер под мониторы с различным разрешением и диагональю. Например, для больших мониторов можно уменьшить размер ярлыков, а для маленьких диагоналей сделать их большими. Также стоит отметить, что в пункте «Вид» можно закрепить ярлыки по сетке и закрепить их автоматически на рабочем столе.
Как поменять иконки для папок и ярлыков в windows 10
Закрываем приложение и перезагружаем компьютер. После перезапуска системы новый значок будет отображаться на всех папках.
Чтобы сменить иконку у всех файлов с одинаковым расширением, потребуется прибегнуть к использованию сторонних приложений. В Windows XP можно было менять эти значки системными средствами, но в последующих версиях ОС такая функция была удалена. Мы будем использовать для этой цели маленькую, но удобную программу FileTypesMan, которая распространяется бесплатно, но не имеет родной поддержки русского языка. При надобности в интернете можно найти для неё русификатор. Перейдя на страницу загрузки, для запуска скачивания файла пролистайте её вниз и нажмите по нужной ссылке в соответствии с разрядностью вашей ОС. Программу инсталлировать не потребуется, нужно только разархивировать скачанный архив.
Иконка для выбранного типа файлов изменится на указанный значок сразу же; перезагружать систему не потребуется.
Существует несколько программ, которые умеют изменять иконки в Windows 10. Иногда они также содержат в себе и встроенные наборы значков. Рассмотрим в подробностях четыре самых популярных приложения.
:/> Процесс SVCHOST грузит память Windows — Методы лечения | Одминский блог
IconPackager — это программа, разработанная фирмой Stardock, которая специализируется на изменении интерфейса Windows. В ней уже есть на выбор несколько наборов иконок. Также тут имеется возможность скачивать дополнительные пакеты значков и изменять их на собственное усмотрение. Приложение платное, но его можно использовать в течение 30 дней без регистрации на английском языке. После скачивания и установки приложения, при первом запуске нажимаем «Start 30 Day Trial». Далее вводим адрес своей электронной почты и жмем «Continue».
Далее можно будет воспользоваться встроенными пакетами значков или загрузить собственные из интернета. Потребуется сделать следующее:
имеется возможность создавать собственные пакеты. Открыв его, можно заменить любой значок, кликнув
из контекстного меню выбранной иконки.
Появится окно для добавления нового значка в набор. После окончания редактирования нажимаем
для сохранения изменений.
Эта программа умеет изменять стандартные, а также некоторые системные значки. Изначально она разрабатывалась для семерки, но сейчас работает и на десятой версии ОС. Приложение распространяется бесплатно.
Se7en TSP не нужно инсталлировать на компьютер – потребуется только извлечь файлы из архива и запустить приложение. На сайте программы имеется обширный выбор разнообразных пакетов значков. Чтобы добавить их в программу, потребуется проделать следующее:
IconTo — это бесплатная программа для изменения системных значков и иконок каталогов. Она имеет большое количество встроенных вариантов, к которым можно добавить собственные. Также программа способна создать иконку из графических файлов или извлечь её из библиотек dll или программ. Интерфейс приложения имеет поддержку русского языка. Чтобы при помощи IconTo сменить значок у файла или системных элементов, потребуется проделать следующее:
Данная программа используется для изменения системных файлов ОС, а также ресурсов любых других приложений. С её помощью можно поменять как системные иконки, так и изменить значок стороннего приложения. Resource Hacker бесплатная утилита без поддержки русского языка, однако при надобности в сети можно найти к ней русификатор.
Итак, чтобы поменять значки при помощи Resource Hacker нам понадобится сделать следующее:
Значки поменяются после перезагрузки системы.
Если требуется создать собственную иконку, нарисовать её или конвертировать из простого изображения, то для этого можно использовать вспомогательные программы или преобразовать изображение в значок при помощи онлайн-сервисов. Рассмотрим несколько приложений для создания значков и онлайн сервисов для конвертации обычной картинки в иконку.
Данный ресурс представляет собой простой конвертер изображения в файл с иконкой.
Этот ресурс в отличие от предыдущего, имеет несколько дополнительных настроек, при помощи которых можно изменить разрешение и размер картинки, а также при надобности обрезать её края.
После завершения операции начнется автоматическое скачивание готового файла на компьютер.
IcoFX – это продвинутый редактор иконок с обширным функционалом. Приложение платное, но его можно использовать в течение 30 дней без регистрации. Интерфейс программы имеет поддержку русского языка и интуитивно понятен. После установки редактора для создания собственной иконки нам потребуется проделать следующие шаги:
Иконка готова, и её можно сохранить, воспользовавшись одноименным пунктом в меню
Эта программа работает по схожему принципу с предыдущей. У неё меньше возможностей для редактирования изображений, но для создания собственной иконки имеются все нужные функции. К сожалению приложение не имеет русскоязычного интерфейса.
Иконка готова, и её можно сохранить в памяти компьютера.
Подытожив нашу инструкцию по смене значков в Windows 10, можно сказать что самым легким вариантом изменения является использование программы IconPackager, однако она зачастую излишне нагружает систему.
:/> Как изменить шрифт Windows 10
Самым профессиональным вариантом смены иконок будет редактирование файла imageres.dll – такой способ займет большее количество времени и потребует дополнительные навыки от пользователя, но замена иконки в данном случае происходит на системном уровне и не требует в дальнейшем использования сторонних приложений для отображения результата.




Использование специализированного приложения
Мы рекомендуем для смены иконок любой программы использовать приложение Awesome Icons. Оно действительно работает в отличие от того, что предлагает Google Play по большей части (совершенно бесполезные продукты).
Тем не менее, с данной программой нужно уметь работать. Ведь новичкам будет трудно разобраться в ее интерфейсе. Сейчас мы расскажем об использовании данного приложения на Xiaomi Redmi 8. Вот подробная инструкция.
Шаг 1. На главном экране аппарата запускаем Google Play с помощью соответствующего значка.
Шаг 2. В поисковой строке вводим «Awesome Icons» и тапаем по иконке для запуска поиска.
Шаг 3. Далее просто нажимаем кнопку «Установить».
Шаг 4. Дожидаемся завершения процесса и затем запускаем программу при помощи нужного ярлыка.
Шаг 5. Далее в списке выбираем приложение, для которого нужно заменить иконку и нажимаем на кнопку с изображением картинки.
Шаг 6. После этого в галерее выбираем нужное изображение и тапаем по кнопке с иконкой галочки.
Шаг 7. Осталось только отредактировать название приложения и тапнуть «ОК».
Если вам нужно поменять картинки на всех программах, то повторяйте вышеописанные действия для всех приложений из списка. Учтите, что перед этим вы должны скачать иконки на замену. И лучше, если они будут в формате PNG с прозрачным задним фоном.
Внимание! Учтите, что после удаления Awesome Launcher иконки программ вернутся к своему классическому виду. Если вы желаете постоянно видеть альтернативные значки, то вам придется держать данное приложение на своем смартфоне. Зато можно будет поменять иконки на альтернативные в любое время.
Как поменять иконку всех папок
Можно также одновременно изменить картинку для каждой папки, однако важно сразу отметить, что сделать это в разы сложнее. Для этого потребуется зайти в реестр. Чтобы его открыть, нужно нажать Win R и ввести команду «regedit». Слева можно будет заметить папки. Необходимо перейти по следующему адресу:
В некоторых случаях последняя папка может отсутствовать. Решить эту проблему можно, создав ее самостоятельно. Для этого следует кликнуть ПКМ и выбрать «Раздел». Внутри папки требуется создать строковой параметр, нажав ПКМ по свободному пространству правой части редактора.
После внесения изменений нужно перезагрузить устройство.
Изменение значка всех папок
Чтобы изменить иконку всех директорий ОС, потребуется отредактировать несколько параметров в реестре Windows. Нам нужно будет выполнить следующие операции:
Примечание: Если директории Shell Icons нет, то нужно будет её создать самому, выбрав вариант
«Создать»
—
«Раздел»в меню каталога Explorer.
Закрываем приложение и перезагружаем компьютер. После перезапуска системы новый значок будет отображаться на всех папках.
Как самостоятельно создать иконку в windows 10
Изображение должно иметь маленькие размеры и специальный формат, который называется «ico». Нарисовать картинку можно в любой программе, однако подобные утилиты не позволяют получить желаемый формат. Поэтому файл придется сохранять в расширении jpg, после чего конвертировать.
К сожалению, сделать это при помощи встроенных функций ОС невозможно. Поэтому придется прибегнуть к применению специализированных утилит. Также можно воспользоваться редакторами иконок, большинство которых работают в онлайн режиме. К подобным, например, относятся IcoFX, IconsFlow, Launcher Icon Generator.
При выборе программы важно ознакомиться с отзывами. Часто такие приложения имеют платную версию или подписку, что тоже необходимо учитывать. В дополнение следует избегать малоизвестных утилит, которые требуют скачивания или сохраняют значки в расширении dll.
Создание значков самостоятельно
Самый простой способ создать картинку ярлыка в Виндовс 10 – использовать стороннюю утилиту. Среди юзеров популярностью пользуется приложение IcoFX. Чтобы применить софт в деле, потребуется скачать его с официального источника, установить на компьютер. Далее выбрать понравившуюся картинку.
В софте IcoFX есть возможность выбора размера, расширения изображения. Пользователь должен подобрать оптимальный вариант, установить настройки. Изображение сохранится в измененном виде.
Смена иконки папки на windows 10
Если юзеру понадобилось выделить папку на Рабочем столе среди остальных, он может поменять ее ярлык. Сделать это можно по инструкции:
Картинка папки поменяется. При желании пользователь позже может вернуть стандартный вид.
Устанавливаем главную картинку каталога
В соответствии со стандартными настройками Проводник в режимах отображения “содержимое”, “плитка”, “обычные/крупные/огромные значки” показывает в значке папки до 4 первых картинок, которые в ней находятся.
Но мы можем вручную выбрать желаемое изображение:
Альтеративный метод
Сторонний софт.
Помимо описанных способов изменения иконок вы можете прибегнуть к помощи специальных программ. Благодаря им у вас появится возможность одновременной смены сразу нескольких значков, а также таких средств персонализации как, например, курсор мыши.
В интернете на выбор пользователей предложено довольно много подобных утилит, вот некоторые из них:
IconPackager — условно-бесплатная программа, позиционирующая себя как «одна из лучших» и способна изменить любые значки Windows.
CustomizerGod — утилита позволит изменить иконки файлов и папок Windows 10, а также других приложений. Помимо этого программа обещает помочь с изменением значков панели задач.
IconTo — ещё одна программа для изменения внешнего вида вашей ОС. Программа имеет доступный интерфейс, в комплекте пользователь получает несколько наборов иконок.
Важно помнить, что использование стороннего софта для изменения иконок в Windows 10 не рекомендуется начинающим пользователям, так как их использование может привести к самым непредвиденным проблемам с системой.
Замена архива иконок
Как поменять иконки в Windows 7? Можно сразу изменить стилизацию всех картинок операционной системы — и файлов, и папок. Для этого придется немного постараться. Самой сложной задачей является подбор иконок.
Как только архив картинок найден и скачен на ПК, следует:
Важно: можно просто скачать и установить стиль для Windows 7. Тогда иконки будут заменяться на новые автоматически
Но это не самое лучшее решение.
Как в Windows 10 изменить значок для типа файла без назначения новой программы по умолчанию
При желании или необходимости вы можете изменить это правило, установив для всех однотипных файлов любой другой значок, оставив в то же время открывающую их программу.
Пользоваться ею тоже очень легко.
Сразу после запуска FileTypesMan выведет полный список всех типов файлов, которые используются в вашей Windows 10. Найдите в этом списке нужное вам расширение, кликните по записи правой кнопкой мыши и выберите в меню опцию «Правка выбранных элементов».
В открывшемся окне правки типа файла вам нужно будет нажать кнопку обзора рядом с полем «Значок».
Применив настройки, вы увидите, что все файлы выбранного типа получили новый значок.
Чтобы восстановить значки по умолчанию, в поле «Значок» нужно указать прежний путь, а так как в FileTypesMan нет опции сброса к дефолтным настройкам, путь нужно заранее записать. Если вы укажите программу по умолчанию для файлов с новым значком, их вид будет изменен соответственно параметрам этой программы. Однако, если после этого вы вернетесь к прежней программе, то вместе с нею вернется и замененный значок. Вот почему так важно сохранять путь к старой иконке.
Сравнение контрольных сумм является простым и надежным методом проверки подлинности файлов, так как даже при Читать далее
Любители скачивать из интернета всё подряд во время плановой оптимизации системы нередко обнаруживают у себя Читать далее
Windows 10 имеет неплохой встроенный механизм поиска с поддержкой индексации, но всё же пока он Читать далее
Когда вы удаляете папки или файлы, они перемещаются в Корзину, откуда легко могут быть восстановлены. Читать далее
Источник
Как изменить иконку файла в Windows 10: способы установки новых значков, как сделать свои ярлыки
#1 смена значка из каталога microsoft
Microsoft хранит все стандартные изображения интерфейса в библиотеке Shell32.dll и imageres.dll, расположенные в System32
Попробуем сменить иконку приложения на примере Google Chrome:
Таким же образом вы можете и сменить иконку папки.
#3 использование своих изображений
Интегрировать иконку в исполнительный файл или библиотеку довольно сложно, а создать изображение довольно просто.
#3 через реестр
Практически всё в системе можно настроить через реестр, также и размер элементов на рабочем столе.
За изменения размера иконок отвечает параметр IconSize. В десятичной системе 32 – мелкие значки, 48 – обычные и 96 – крупные.
Перезапуск приложения «Проводник»
Основная проблема крупных значков на рабочем столе Windows 10 состоит в том, что пользователь нечаянно самостоятельно их увеличивает. Поэтому зная, как изменять размеры иконок, у пользователей будет меньше вопросов, как это произошло.
Iconpackager
Программа для установки иконок в интерфейсе Виндовс создана компанией Stardock. Поддерживается в седьмой редакции и выше. В утилите предусмотрена возможность изменения одного изображения на рабочем столе или сразу группы ярлыков операционной системы.
Воспользоваться программой можно, скачав ее с официального сайта разработчика. Далее установить утилиту, следуя инструкциям. Для изменения ярлыков файлов потребуется выполнить следующее:
Через Проводник останется найти файл с темами иконок, нажать «Открыть». В меню отобразится новая добавленная коллекция. Особенность IconPackager заключается в том, что софт бесплатный только 30 дней, далее придется оплачивать подписку.
Se7en theme source patcher
Пользователям доступен бесплатный инструмент с расширенным функционалом. С помощью него можно менять значки папок на Рабочем столе, в жестких дисках. Среди особенностей программы юзеры отмечают то, что пакеты с иконками отсутствуют в первоначальной версии. Их придется скачивать и устанавливать отдельно с того же сайта.
Замена значков в операционной системе выполняется в следующем порядке:
Пользователю останется закрыть программу и перезапустить систему, чтобы картинки в Виндовс 10 изменились. Главное условие для работы с инструментом, чтобы значок в «десятке» имел первоначальный вид. Если ранее юзер менял его вид, потребуется поставить вариант ОС.
Важная информация
Некоторые пользователи могут столкнуться с проблемой размытых значков на рабочем столе Windows 10. Это известная ситуация проблем масштабирования на старых версия системы.
Для решения этой проблемы, в настройках масштабирования (Система – Экран), выставьте рекомендуемое масштабирование или «поиграйтесь» с размером, выставив удобный масштаб и вернуть четкость иконок.
Надеемся, что мы ответили на все ваши вопросы в этой статье. Чем больше знаешь о системе, тем легче её настроить под себя и решать возникающие проблемы. Если у вас остались вопросы, будем рады вам помочь в комментариях.
Отличного Вам дня!
Где найти новые изображения
Microsoft предлагает большой набор изображений, выполненных в одном стиле. Кроме них также можно использовать и сторонние картинки, найти которые в интернете очень просто. Однако нужно учитывать, что, если на сайте предлагают пак иконок в формате dll, то скачивать его следует с осторожностью. Довольно часто в подобных файлах присутствует вредоносное ПО.
Изменение значка «компьютер», «корзина» и некоторых других
Если вы хотите установить свои иконки для некоторых системных папок на рабочем столе, сделать это в Windows 10 можно следующим образом:
На всякий случай привожу список встроенных библиотек Windows 10, где хранятся основные иконки системы (все находятся в C:WindowsSystem32):
Конечно, есть и другие, но всё основное, что использует операционная система, собрано именно в этих DLL.
Изменение иконки папок.
С этим вопросом все более просто и для изменения внешнего вида папки необходимо:
Создавайте собственные иконки для оформления папок. Для этого необходимо будет обработать исходный файл формата jpeg/png в ico, например, воспользовавшись онлайн-конвертером.
Изменение размера
Изменить размер значков рабочего стола в Windows 10 можно многими способами, они практически идентичны и довольно просты.
Как изменить вид иконок на windows 10
Сменить вид ярлычков в Виндовс 10 можно, воспользовавшись внутренними настройками системы или с помощью специальных софтов, скачанных с интернета. В сети предлагается несколько ресурсов с большим коллекционным набором значков. Рассмотрим подробнее, как воспользоваться встроенными инструментами и сторонними утилитами для смены ярлыков в «десятке».
Как поменять иконки для папок и ярлыков в windows 10
Закрываем приложение и перезагружаем компьютер. После перезапуска системы новый значок будет отображаться на всех папках.
Чтобы сменить иконку у всех файлов с одинаковым расширением, потребуется прибегнуть к использованию сторонних приложений. В Windows XP можно было менять эти значки системными средствами, но в последующих версиях ОС такая функция была удалена.
Мы будем использовать для этой цели маленькую, но удобную программу FileTypesMan, которая распространяется бесплатно, но не имеет родной поддержки русского языка. При надобности в интернете можно найти для неё русификатор.
Перейдя на страницу загрузки, для запуска скачивания файла пролистайте её вниз и нажмите по нужной ссылке в соответствии с разрядностью вашей ОС.
Программу инсталлировать не потребуется, нужно только разархивировать скачанный архив.
Иконка для выбранного типа файлов изменится на указанный значок сразу же; перезагружать систему не потребуется.
Существует несколько программ, которые умеют изменять иконки в Windows 10. Иногда они также содержат в себе и встроенные наборы значков. Рассмотрим в подробностях четыре самых популярных приложения.
Далее можно будет воспользоваться встроенными пакетами значков или загрузить собственные из интернета. Потребуется сделать следующее:
имеется возможность создавать собственные пакеты. Открыв его, можно заменить любой значок, кликнув
из контекстного меню выбранной иконки.
Появится окно для добавления нового значка в набор. После окончания редактирования нажимаем
для сохранения изменений.
Эта программа умеет изменять стандартные, а также некоторые системные значки. Изначально она разрабатывалась для семерки, но сейчас работает и на десятой версии ОС. Приложение распространяется бесплатно.
Se7en TSP не нужно инсталлировать на компьютер – потребуется только извлечь файлы из архива и запустить приложение. На сайте программы имеется обширный выбор разнообразных пакетов значков. Чтобы добавить их в программу, потребуется проделать следующее:
IconTo — это бесплатная программа для изменения системных значков и иконок каталогов. Она имеет большое количество встроенных вариантов, к которым можно добавить собственные. Также программа способна создать иконку из графических файлов или извлечь её из библиотек dll или программ. Интерфейс приложения имеет поддержку русского языка.
Чтобы при помощи IconTo сменить значок у файла или системных элементов, потребуется проделать следующее:
Данная программа используется для изменения системных файлов ОС, а также ресурсов любых других приложений. С её помощью можно поменять как системные иконки, так и изменить значок стороннего приложения. Resource Hacker бесплатная утилита без поддержки русского языка, однако при надобности в сети можно найти к ней русификатор.
Итак, чтобы поменять значки при помощи Resource Hacker нам понадобится сделать следующее:
Значки поменяются после перезагрузки системы.
Если требуется создать собственную иконку, нарисовать её или конвертировать из простого изображения, то для этого можно использовать вспомогательные программы или преобразовать изображение в значок при помощи онлайн-сервисов. Рассмотрим несколько приложений для создания значков и онлайн сервисов для конвертации обычной картинки в иконку.
Данный ресурс представляет собой простой конвертер изображения в файл с иконкой.
Этот ресурс в отличие от предыдущего, имеет несколько дополнительных настроек, при помощи которых можно изменить разрешение и размер картинки, а также при надобности обрезать её края.
После завершения операции начнется автоматическое скачивание готового файла на компьютер.
IcoFX – это продвинутый редактор иконок с обширным функционалом. Приложение платное, но его можно использовать в течение 30 дней без регистрации. Интерфейс программы имеет поддержку русского языка и интуитивно понятен.
После установки редактора для создания собственной иконки нам потребуется проделать следующие шаги:
Иконка готова, и её можно сохранить, воспользовавшись одноименным пунктом в меню
Эта программа работает по схожему принципу с предыдущей. У неё меньше возможностей для редактирования изображений, но для создания собственной иконки имеются все нужные функции. К сожалению приложение не имеет русскоязычного интерфейса.
Иконка готова, и её можно сохранить в памяти компьютера.
Подытожив нашу инструкцию по смене значков в Windows 10, можно сказать что самым легким вариантом изменения является использование программы IconPackager, однако она зачастую излишне нагружает систему.
Самым профессиональным вариантом смены иконок будет редактирование файла imageres.dll – такой способ займет большее количество времени и потребует дополнительные навыки от пользователя, но замена иконки в данном случае происходит на системном уровне и не требует в дальнейшем использования сторонних приложений для отображения результата.
Как поменять иконку всех папок
Можно также одновременно изменить картинку для каждой папки, однако важно сразу отметить, что сделать это в разы сложнее. Для этого потребуется зайти в реестр. Чтобы его открыть, нужно нажать Win R и ввести команду «regedit». Слева можно будет заметить папки. Необходимо перейти по следующему адресу:
В некоторых случаях последняя папка может отсутствовать. Решить эту проблему можно, создав ее самостоятельно. Для этого следует кликнуть ПКМ и выбрать «Раздел». Внутри папки требуется создать строковой параметр, нажав ПКМ по свободному пространству правой части редактора.
После внесения изменений нужно перезагрузить устройство.
Как самостоятельно создать иконку в windows 10
Изображение должно иметь маленькие размеры и специальный формат, который называется «ico». Нарисовать картинку можно в любой программе, однако подобные утилиты не позволяют получить желаемый формат. Поэтому файл придется сохранять в расширении jpg, после чего конвертировать.
К сожалению, сделать это при помощи встроенных функций ОС невозможно. Поэтому придется прибегнуть к применению специализированных утилит. Также можно воспользоваться редакторами иконок, большинство которых работают в онлайн режиме. К подобным, например, относятся IcoFX, IconsFlow, Launcher Icon Generator.
При выборе программы важно ознакомиться с отзывами. Часто такие приложения имеют платную версию или подписку, что тоже необходимо учитывать. В дополнение следует избегать малоизвестных утилит, которые требуют скачивания или сохраняют значки в расширении dll.
Программы для изменения системных значков windows 10
В сети доступно достаточно много программ, способных изменять системные иконки Windows 10 путем редактирования файлов ресурсов.
Смена иконки папки на windows 10
Если юзеру понадобилось выделить папку на Рабочем столе среди остальных, он может поменять ее ярлык. Сделать это можно по инструкции:
Картинка папки поменяется. При желании пользователь позже может вернуть стандартный вид.
Сторонние утилиты
Для пользователей, которым надоели стандартные картинки, предлагаемые операционной системой, разработчики создали различные утилиты. С их помощью можно изменять ярлыки папок, иконки дисков. В программах есть возможность смены одного значка или сразу всех картинок.
Сторонний софт.
Помимо описанных способов изменения иконок вы можете прибегнуть к помощи специальных программ. Благодаря им у вас появится возможность одновременной смены сразу нескольких значков, а также таких средств персонализации как, например, курсор мыши.
В интернете на выбор пользователей предложено довольно много подобных утилит, вот некоторые из них:
IconPackager — условно-бесплатная программа, позиционирующая себя как «одна из лучших» и способна изменить любые значки Windows.
CustomizerGod — утилита позволит изменить иконки файлов и папок Windows 10, а также других приложений. Помимо этого программа обещает помочь с изменением значков панели задач.
IconTo — ещё одна программа для изменения внешнего вида вашей ОС. Программа имеет доступный интерфейс, в комплекте пользователь получает несколько наборов иконок.
Важно помнить, что использование стороннего софта для изменения иконок в Windows 10 не рекомендуется начинающим пользователям, так как их использование может привести к самым непредвиденным проблемам с системой.
Источник
Как установить иконку на exe файл
Как изменить иконку Exe-файла | Будни технической поддержки
Загрузка и установка Resource Hacker
1. Перейдите на сайт Resource Hacker и нажмите на Download.
2. Нажмите на «Exe install».
3. Откройте скачанный файл.
4. Нажав на «Browse» вы можете изменить место для установки приложения. Вы можете оставить место установки по умолчанию, просто нажав на «Next».
5. Нажмите на «Next».
6. Нажмите на «Install».
7. Нажмите на «Finish».
Изменить иконку файла exe
2.Сделайте себе копию exe файла (иконку для которого вы собрались поменять).
3. На exe файл, иконку которого вы хотите изменить, нажмите правой кнопкой мыши и выберите из открывшегося меню «Open using Resource Hacker».
4. В открывшейся программе слева выберите «Icon», после чего вверху выберите «Action» => Replace icon.
5. В этом окне выберите «Open file with new icon».
6. Найдите значок, который вы хотите использовать для данного приложения, значки могут быть EXE, DLL, RES, ICO. Мы к примеру открываем стандартные значки системы из файла C:WindowsSystem32imageres.dll.
Как изменить иконку EXE файла?
Смена иконок, используемых программами на вашем компьютере – замечательный способ настроить внешний вид рабочего пространства на рабочем и или домашнем компьютере. Таким образом, будет лучше отражена вашу индивидуальность.
Иконки исполняемых файлов обычно задаются разработчиком программы, т.е. это встроенный ресурс программы (embedded resource). Изменить этот ресурс совсем нелегко, более того – небезопасно. Попытка изменения встроенного ресурса может нарушить целостность программы. Но есть другой способ применения индивидуальной иконки. Это ярлык Windows. Обычно такие ярлыки выведены на рабочий стол. Ярлык – это указатель на конкретный исполняемый файл.
Иконку ярлыка можно изменить без всякого риска.
Выберите созданную иконку.
главная программы resource tuner руководство
Немного теории
Но прежде чем приступить к замене иконы, следует вспомнить, что внутри исполняемых файлов обычно одна и та же икона представлена в нескольких вариантах.
Иконы в EXE файлах собраны в иконные группы (Icon Groups). Каждая Icon Group может содержать иконы с одним и тем же изображением, но с разными размерами и с разным количеством цветов. Стандартным набором для главной иконы приложения под Windows Vista является набор икон с размерами 16, 32, 48 и 256 пикселей, и глубиной цвета 32 бит (24 бит плюс 8-битный альфа канал), 8 бит (256 цветов) и 4 бита (16 цветов), т.е. в сумме 12 икон.
Например, вот как выглядит иконная группа в нашем любимом Блокноте из Windows XP:
Поэтому при замене иконы (или курсора) на другую икону пожалуйста убедитесь, что заменяемое изображение имеет тот же размер и ту же глубину цвета. Например, если у иконы размер 16х16 и количество цветов 256, её нельзя заменить на 32-битную икону размером 32х32.
Если вы продолжаете получать ошибку о несовпадении икон, хотя на ваш взгляд они выглядят идентично, проверьте глубину цвета: 24-битные и 32-битные иконы выглядят практически одинаково, но у 24-битной иконы отсутствует альфа-канал.
1. Откройте EXE файл в Resource Tuner и раскройте папку Icon Entry.
2. Выберите икону или группу икон, которые вы хотите заменить, и нажмите кнопку ‘Replace Resource with. ‘ как показано ниже.
4. Отметьте в списке ‘New items‘ только те иконы, которые необходимо добавить, и выберите правило для добавления или замены.
Изменения в файле вступят в силу только после того, как вы сохраните файл на диск.
Замена икон из командной строки при помощи Resource Tuner Console
Resource Tuner работает на всех версиях Windows
от 2000 и XP до 8 и 10.
Минимальные системные требования:
Процессор Intel Pentium® или AMD K5 166 MHz
16 MB RAM
Источник
Как изменить иконку на типе файла
В данной статье рассмотрим, какими способами можно изменить значки на типах файлов.
Для этого нам потребуется доступ к реестру.
Водим в строке regedit и нажимаем OK.
Запустится реестр, допустим, мы хотим изменить иконку текстовых файлов формата TXT, тогда заходим в раздел HKEY_CLASSES_ROOT и ищем в нем раздел .txt.
— Находим параметр раздела (По умолчанию) и запоминаем его значение, которое в нашем случае txtfile.
— Не выходя из раздела HKEY_CLASSES_ROOT ищем раздел txtfile.
Источник
Динамическое изменение иконки в taskbar
Имеем приложение, которое динамически подгружает иконки из директории и другую инфу. В файл с.
Вытаскивание иконки из DLL (EXE) с использованием ExtractIconEx
Вобщем вопрос понятен, где-то в сети нашел что без WinAPI функции ExtractIconEx не обойтись.

Хотелось бы узнать, можно ли динамически изменить иконку у приложения
Как программно менять иконки сторонних exe файлов?
Подскажите, как программно менять иконки других файлов? Или, если можно, ссылку где это об этом.
Источник
Как сменить значок (иконку) ярлыка в Windows 10
Иконки были придуманы, чтобы предоставить возможность быстро визуально идентифицировать объект на компьютере. Но иногда значок в Windows 10 оказывается настолько безликим и неинформативным, что пользы в этом мало. Хорошо еще, что операционная система позволяет просто поменять значок. Вот как это можно сделать.
Найдите ярлык, на котором вам необходимо изменить значок. Объект может располагаться прямо на рабочем столе или же к нему надо перейти с помощью «Проводника». Щелкните правой кнопкой мыши по ярлыку и выберите «Свойства».
В окне свойств объекта убедитесь, что вы находитесь на вкладке «Ярлык», а потом нажмите там кнопку «Сменить значок…».
Появится окно изменения значка, в котором присутствует поле со списком значков, доступных к использованию с этим ярлыком. По умолчанию источником иконок выступает системный файл Windows с именем imageres.dll. Если вы хотите использовать значок отличный от предложенных по умолчанию, то можно нажать кнопку «Обзор…» и выбрать либо EXE-файл, либо DLL, либо ICO. На самом деле вы можете использовать в этом качестве любое понравившееся вам изображение, его предварительно надо просто сконвертировать в формат ICO. А после загрузки файла вы увидите в списке новые значки, которые можно использовать для обозначения ярлыка.
Вне зависимости от того, выбрали ли вы один из предложенных по умолчанию элементов или из добавленных, просто нажмите ОК.
Теперь в окне свойств ярлыка вы сможете увидеть, что значок изменился на выбранный вами. Нажмите Применить, чтобы сохранить настройки.
Поздравляем! Ваш ярлык приобрел новый значок. Не стесняйтесь устанавливать любые иконки, которые вы только захотите. Это позволит придать операционной системе больше индивидуальности.
Источник
Как поменять иконки в Windows 10
Способы изменить системные иконки в Windows 10 — для компьютера и корзины, папок, а также другие системные значки встроенными средствами и с помощью сторонних программ.
Процедура установки
2. Проводим установку.
3. Рекомендую вам, создать ярлык на рабочий стол, программа автоматически этого не сделала.
Как поменять иконки
Что такое иконки? Это значки, которыми обозначаются те или иные программы, кнопки и остальные части интерфейса. Для примера возьмем кнопку «Пуск», которая обладает своей иконкой. Небольшой значок в левом нижнем углу – это лишь один из примеров подобных элементов интерфейса. Такие иконки могут быть файлами с самыми разными форматами, такими как пакеты для 7tsp GUI, пакеты iPack, файлы-изображения PNG или ICO, а также специальные файлы, которые нужно открывать в приложении IconPackager. Начнем с первого варианта для замены иконок.
7tsp GUI
Для того, чтобы установить свои иконки, используя этот метод, вам нужно заранее скачать приложение, которое также и называется. Для большей безопасности перед любыми системными изменениями создает точку восстановления, которая позволит безболезненно устранить любые последствия неправильной установки. Запускаем наше приложение и видим две кнопки. Нас же интересует добавление новых иконок, поэтому нажимаем Add a Custom Pack.
Далее просто выбираем наш файл с расширением 7z. Это архив, в котором хранятся данные, нужные этому приложению и открываем его.
Далее заходим в опции самой программы.
Если вы еще не установили точку восстановления или не знаете, как это сделать, 7tsp GUI сможет сделать это за вас, но для этого вам нужно будет поставить галочку напротив пункта Create New Restore Point When Patching. Далее нажимаем Save.
После этого нажимаем на Start Patching и ждем, пока приложение сделает всю работу.
Перезагружаем устройство и наслаждаемся обновленным внешним видом системы. Если сами иконки интерфейса вас не устраивают, вы можете просто вернуть исходное состояние системы, которое мы сделали, создав точку доступа.
Ссылка на загрузку: https://novice-user.org/wp-content/uploads/2018/09/7tsp_gui_v0.3_b3003.zip
IconPackager
Также простой и доступный метод установки своих элементов интерфейса в Windows 10. От вас требуется установка этого приложения заранее, ведь именно в нем мы и будем менять внешний облик системы. Опять-таки, рекомендуем создать точку доступа для восстановления системы, чтобы с легкостью откатить изменения.
В окошке приложения находим Icon Package Options. Там выбираем список Add Icon Package и Install From Disk. Находим файл, который мы скачали и открываем его.
Теперь применяем наши изменения, нажимая Apply icons to my desktop.
На определенное время ваш рабочий стол будет заблокирован от изменений и нажатий, поэтому нужно подождать. После этого устройство будет готово для работы, а вам не обязательно будет перезагружать ПК. Если нужно восстановить предыдущие иконки, нажимаем Windows Default Icons.
Ссылка на загрузку: https://download.cnet.com/IconPackager/3000-2195_4-10031210.html
iPack
Самый простой метод, который мы разберем – это метод с использованием всего одного файла, в котором и содержаться все нужные для компьютера данные. Простой exe-шник, который вам нужно запустить и следовать инструкциям. Недостаток этого метода в том, что количество тем и иконок через iPack, крайне мал. Куда больше разнообразных кнопок и подобных утилит хранятся в формате IconPackage и ему подобных.
Запускаем наш файл.
Соглашаемся с условиями лицензии и идем дальше.
Выбираем Patch All Files.
Далее создаем точку восстановления, соглашаясь с установщиком.
После этого перезагружаем устройство и пользуемся обновленным внешним видом нашей программы.
Ссылка на загрузку: https://novice-user.org/wp-content/uploads/2018/09/ipack-builder-v2.2.zip
ICO, PNG и подобные файлы
Таких иконок на просторах интернета, наверное, больше всего. Более того, вы сами можете делать их, если имеется желание. Но устанавливать файлы такого типа сложнее всего, поэтому будьте готовы внимательно следовать инструкции. Традиционно, создаем точку доступа, чтобы ничего в ОС не сломать или же откатить изменения, если это нужно.
Скачиваем программу IconPhile, которая позволит нам установить иконки в качестве основных.
Итак, запускаем программу и выпадающий список сверху. Выбираем там то, что хотим изменить, например, Desktop Icons, а после Drives. Конкретно в этом примере будет менять внешний вид иконок дисков. Видим несколько иконок, которые на данный момент являются основными для вашей системы. Правой кнопкой мыши по ним и тыкаем в Change Icons.
Далее попадаем в менюшку «Смена значка» и нажимаем там на кнопку «Обзор».
Здесь уже выбираем ту иконку, которая есть у нас, в формате ICO, естественно. Сохраняем изменения, нажимая ОК. И точно также делаем и со всеми другими иконками, которые нужно поменять.
В конце всех наших изменений нажимаем на Apply.
Несмотря на то, что у многих неопытных пользователей с этим вариантом возникают различные сложности, действуя исключительно по инструкции, вы сможете заменить любую иконку, какая вас не устраивает или даже все. Создавайте свои, меняйте их местами – всё это можно сделать с помощью IconPhile. Освоив это приложение, перед вами не будет преград в том, чтобы сделать вашу операционную систему именно такой, какой вы её себе представляете.
Ссылка на загрузку: https://novice-user.org/wp-content/uploads/2018/09/iphile.zip
Изменение значка «Компьютер», «Корзина» и некоторых других
Если вы хотите установить свои иконки для некоторых системных папок на рабочем столе, сделать это в Windows 10 можно следующим образом:
На всякий случай привожу список встроенных библиотек Windows 10, где хранятся основные иконки системы (все находятся в C:WindowsSystem32):
Конечно, есть и другие, но всё основное, что использует операционная система, собрано именно в этих DLL.
Как изменить, восстановить иконки системных дисков в Windows 10
Короче, ближе к делу. Бесплатная утилита Eight Drive Icon Changer которая собственно мне и помогла в данной проблеме. Служит она для замены системных иконок на свои собственные. Или те которые уже есть в системных ресурсах.
Утилита бесплатная, проста в использовании и не требует установки на компьютер. Интерфейс английский. Скачать сиё чудо можно по этой ссылке. После загрузки распакуйте архив и запустите Eight Drive Icon Changer.exe файл.
Для восстановления значков локальных дисков (у меня это диск Е, и F), нажмите на надпись C:Fixid (NTFS). Затем в выпадающем меню выберите нужный Вам диск для восстановления значка.
После чего тапните по кнопке «Restore». В открывшимся окне нажмите «Да». В следующем окне жмём «Ок». Для замены иконок на свои собственные, выберите нужную букву диска. Затем нажмите на кнопку «Load». После чего укажите путь к нужной иконке (значку). Для этого нажмите на троеточие внизу окно справа. Затем нажмите на кнопку «Change», подтвердите «Да», «Ок».
Вот что у меня в результате получилось.
IconPackager Page Navigation
Процедура кряка и активации ключа
2. 1 — выбираем: Icon Packager v5.10.032; 2 — нажимаем: save license; 3 — нажимаем: Patch.
Change all your Windows icons at once with custom icon packages.
Как изменить иконку папки Windows 10
Изменение значков отдельных папок в Windows 10 — очень простая задач, достаточно следующих шагов:
Кстати, есть способы изменить цвет отдельных папок.
Как сменить иконку папки на Windows 10
Если вы хотите выделить какую-то папку на общем фоне иконок, чтобы сделать её более узнаваемой, выполните следующие шаги:
Как одновременно заменить все значки папок
Чтобы изменить вид всех папок, нужно прибегнуть к более сложному методу — редактированию реестра в системном окне. Однако этот метод не рекомендуется применять новичкам: лучше воспользуйтесь специальными программами, описанными в разделе «С помощью специальных утилит» в этой статье. Если вы уже уверенный пользователь ПК, тогда можете выполнять манипуляции в системном окне:
Русификация
В той же папке, есть файл sk_ip4xxru запускаем его от имени администратора. Следуем стандартной установке.
Программы для изменения системных значков Windows 10
В сети доступно достаточно много программ, способных изменять системные иконки Windows 10 путем редактирования файлов ресурсов.
Это не то, что я рекомендовал бы начинающему пользователю, так как потенциально способно привести к проблемам (например, при проверке целостности системных файлов, тест обнаружит, что она нарушена), но, просто для информации, продемонстрирую одну такую программу — CustomizerGod, доступную на сайте www.door2windows.com/customizergod/
Другие разделы программы позволяют изменить значки для специфичных индикаторов и панелей инструментов системы, например, ниже вы видите возможность изменения значка батареи (правда с ним не всё так просто: это не простые иконки, а графические файлы, содержащие сразу несколько индикаторов заряда).
Само использование программы для большинства элементов простое: выбрали иконку, которую нужно поменять, нажали кнопку Change, указали свой файл и применили настройки. Для того, чтобы изменения вступили в силу, потребуется перезапустить проводник: сделать это можно прямо внутри программы: нажмите по кнопке меню и в разделе «Explorer» нажмите «Restart».
В этом же меню можно очистить кэш иконок, экспортировать ресурсы выбранной вкладки для редактирования (может пригодиться, например, когда меняем значок батареи), восстановить изначальные иконки, настроить параметры подгонки размера изображений.
Если у вас есть еще какие-то вопросы на тему смены значков/иконок Windows 10 — спрашивайте в комментариях, я постараюсь помочь.
WinCustomize
Personalize your desktop with downloadable custom icons.
Скачать IconPackager 5.10 для Windows 10, 8.1, 7 русская версия
Спасибо, что посетили статью: «Скачать IconPackager 5.10 для Windows 10, 7 русская версия». Подписывайтесь на мой ютуб канал. Нужен Password Cracker?
Как создать иконку самостоятельно
Если вы хотите установить своё изображение (нарисованное или скачанное с какого-либо сайта) с расширением png или jpg в качестве иконки, вам нужно уменьшить при необходимости его размер с помощью стандартной утилиты Windows Paint, а затем преобразовать его в файл ico с помощью специальных сервисов — конвертеров.
Более простой способ — воспользоваться услугами онлайновых и программных генераторов иконок, которые уже настроены на создание файлов с определённым форматом и другими параметрами, например, размерами картинки. Для примера возьмём программу IcoFX, которая сочетает в себе генератор значков и инструмент для рисования и редактирования картинок. Она платная, но её разработчик, компания IcoFX Software, предоставляет 30 дней бесплатного использования. Как ей пользоваться, расскажем в инструкции:
Если вас уже не привлекает вид старых иконок на «Рабочем столе», смените их либо на другие классические значки для Windows, либо на свои — любые маленькие изображения в формате ico, найденные в интернете или нарисованные самостоятельно. Для смены иконок можно использовать как встроенные средства Windows, так и сторонние приложения.
Источник
Как сменить значок exe файла
Как изменить иконку Exe-файла | Будни технической поддержки
Загрузка и установка Resource Hacker
1. Перейдите на сайт Resource Hacker и нажмите на Download.
2. Нажмите на «Exe install».
3. Откройте скачанный файл.
4. Нажав на «Browse» вы можете изменить место для установки приложения. Вы можете оставить место установки по умолчанию, просто нажав на «Next».
5. Нажмите на «Next».
6. Нажмите на «Install».
7. Нажмите на «Finish».
Изменить иконку файла exe
2.Сделайте себе копию exe файла (иконку для которого вы собрались поменять).
3. На exe файл, иконку которого вы хотите изменить, нажмите правой кнопкой мыши и выберите из открывшегося меню «Open using Resource Hacker».
4. В открывшейся программе слева выберите «Icon», после чего вверху выберите «Action» => Replace icon.
5. В этом окне выберите «Open file with new icon».
6. Найдите значок, который вы хотите использовать для данного приложения, значки могут быть EXE, DLL, RES, ICO. Мы к примеру открываем стандартные значки системы из файла C:WindowsSystem32imageres.dll.
Как изменить иконку EXE файла?
Смена иконок, используемых программами на вашем компьютере – замечательный способ настроить внешний вид рабочего пространства на рабочем и или домашнем компьютере. Таким образом, будет лучше отражена вашу индивидуальность.
Иконки исполняемых файлов обычно задаются разработчиком программы, т.е. это встроенный ресурс программы (embedded resource). Изменить этот ресурс совсем нелегко, более того – небезопасно. Попытка изменения встроенного ресурса может нарушить целостность программы. Но есть другой способ применения индивидуальной иконки. Это ярлык Windows. Обычно такие ярлыки выведены на рабочий стол. Ярлык – это указатель на конкретный исполняемый файл.
Иконку ярлыка можно изменить без всякого риска.
Выберите созданную иконку.
главная программы resource tuner руководство
Немного теории
Но прежде чем приступить к замене иконы, следует вспомнить, что внутри исполняемых файлов обычно одна и та же икона представлена в нескольких вариантах.
Иконы в EXE файлах собраны в иконные группы (Icon Groups). Каждая Icon Group может содержать иконы с одним и тем же изображением, но с разными размерами и с разным количеством цветов. Стандартным набором для главной иконы приложения под Windows Vista является набор икон с размерами 16, 32, 48 и 256 пикселей, и глубиной цвета 32 бит (24 бит плюс 8-битный альфа канал), 8 бит (256 цветов) и 4 бита (16 цветов), т.е. в сумме 12 икон.
Например, вот как выглядит иконная группа в нашем любимом Блокноте из Windows XP:
Поэтому при замене иконы (или курсора) на другую икону пожалуйста убедитесь, что заменяемое изображение имеет тот же размер и ту же глубину цвета. Например, если у иконы размер 16х16 и количество цветов 256, её нельзя заменить на 32-битную икону размером 32х32.
Если вы продолжаете получать ошибку о несовпадении икон, хотя на ваш взгляд они выглядят идентично, проверьте глубину цвета: 24-битные и 32-битные иконы выглядят практически одинаково, но у 24-битной иконы отсутствует альфа-канал.
1. Откройте EXE файл в Resource Tuner и раскройте папку Icon Entry.
2. Выберите икону или группу икон, которые вы хотите заменить, и нажмите кнопку ‘Replace Resource with. ‘ как показано ниже.
4. Отметьте в списке ‘New items‘ только те иконы, которые необходимо добавить, и выберите правило для добавления или замены.
Изменения в файле вступят в силу только после того, как вы сохраните файл на диск.
Замена икон из командной строки при помощи Resource Tuner Console
Resource Tuner работает на всех версиях Windows
от 2000 и XP до 8 и 10.
Минимальные системные требования:
Процессор Intel Pentium® или AMD K5 166 MHz
16 MB RAM
способы установки новых значков, как сделать свои ярлыки
Компания Microsoft выпустила обновленную версию Виндовс 10, сделав ее максимально удобной для пользователя. Особое внимание было уделено функционалу и дизайну. Иконки на Рабочем столе также подверглись изменениям. Многим юзерам обновленный интерфейс Винды не пришелся по нраву, так как они привыкли к старому варианту. В новой редакции системы появилась возможность смены картинок файлов и папок. А как изменить иконку файла в ОС Windows 10, рассмотрим далее.
Как изменить вид иконок на Windows 10
Сменить вид ярлычков в Виндовс 10 можно, воспользовавшись внутренними настройками системы или с помощью специальных софтов, скачанных с интернета. В сети предлагается несколько ресурсов с большим коллекционным набором значков. Рассмотрим подробнее, как воспользоваться встроенными инструментами и сторонними утилитами для смены ярлыков в «десятке».
Через Параметры
Основные значки при запуске ОС – «Мой компьютер», «Панель управления» и «Корзина» – можно поменять через панель «Параметры». Этот способ считается самым простым и доступным.
Пакет с основными картинками хранится по адресу: C:WindowsSystem32. Для изменения внешнего вида других папок в Виндовс 10 процесс нужно повторить.
Сторонние утилиты
Для пользователей, которым надоели стандартные картинки, предлагаемые операционной системой, разработчики создали различные утилиты. С их помощью можно изменять ярлыки папок, иконки дисков. В программах есть возможность смены одного значка или сразу всех картинок.
IconPackager
Программа для установки иконок в интерфейсе Виндовс создана компанией Stardock. Поддерживается в седьмой редакции и выше. В утилите предусмотрена возможность изменения одного изображения на рабочем столе или сразу группы ярлыков операционной системы. В приложении также имеется функция добавления или создания собственных уникальных картинок.
Воспользоваться программой можно, скачав ее с официального сайта разработчика. Далее установить утилиту, следуя инструкциям. Для изменения ярлыков файлов потребуется выполнить следующее:
Через Проводник останется найти файл с темами иконок, нажать «Открыть». В меню отобразится новая добавленная коллекция. Особенность IconPackager заключается в том, что софт бесплатный только 30 дней, далее придется оплачивать подписку.
Se7en Theme Source Patcher
Пользователям доступен бесплатный инструмент с расширенным функционалом. С помощью него можно менять значки папок на Рабочем столе, в жестких дисках. Среди особенностей программы юзеры отмечают то, что пакеты с иконками отсутствуют в первоначальной версии. Их придется скачивать и устанавливать отдельно с того же сайта.
Замена значков в операционной системе выполняется в следующем порядке:
Пользователю останется закрыть программу и перезапустить систему, чтобы картинки в Виндовс 10 изменились. Главное условие для работы с инструментом, чтобы значок в «десятке» имел первоначальный вид. Если ранее юзер менял его вид, потребуется поставить вариант ОС.
IconTo
Бесплатная утилита для смены системных значков, ярлыков папок. В софте, кроме встроенных наборов иконок, можно добавлять собственные коллекции. Русифицированный интерфейс делает программу простой и понятной для пользователя.
Чтобы заменить старые значки файлов или элементов системы, нужно:
После выполнения всех действий иконка файла или папки поменяется.
Смена иконки папки на Windows 10
Если юзеру понадобилось выделить папку на Рабочем столе среди остальных, он может поменять ее ярлык. Сделать это можно по инструкции:
Картинка папки поменяется. При желании пользователь позже может вернуть стандартный вид.
Создание значков самостоятельно
Самый простой способ создать картинку ярлыка в Виндовс 10 – использовать стороннюю утилиту. Среди юзеров популярностью пользуется приложение IcoFX. Чтобы применить софт в деле, потребуется скачать его с официального источника, установить на компьютер. Далее выбрать понравившуюся картинку.
В софте IcoFX есть возможность выбора размера, расширения изображения. Пользователь должен подобрать оптимальный вариант, установить настройки. Изображение сохранится в измененном виде.
Настройка размеров ярлыков
Настроить параметры картинок просто. Для этого понадобится:
Изменение размера ярлычков удобно для настраивания под размер экрана ПК. Также в меню «Вид» можно настраивать значки по сетке или автоматически отображать их на Рабочем столе.
Смена иконок элементов в Виндовс 10 – простой способ изменить интерфейс системы, сделать его более привлекательным, а также удобным для пользователя. В ОС Windows 10 можно менять как одиночные картинки, так и целой группой.
Как изменить иконку EXE-файла
Автор Архипов Егор На чтение 3 мин. Просмотров 1.8k. Опубликовано 01.07.2019
Посмотрим правде в глаза: некоторые приложения имеют действительно ужасные значки. Конечно, вы всегда можете создать ярлык для вашего EXE-файла, а затем изменить значок для ярлыка, но что это будет интересно? Вот как можно изменить значок самого файла EXE.
В Windows нет встроенного способа изменить значок для файлов EXE, поэтому вам необходимо загрузить бесплатную копию Resource Hacker, прежде чем приступить к работе. После того, как вы это установили, запустите проводник и найдите папку, в которой находится ваш EXE-файл. Если у вас есть ярлык для приложения и вы не уверены, где оно находится, вы можете щелкнуть правой кнопкой мыши по ярлыку (или Shift + щелчок правой кнопкой мыши по нему, если он находится на панели задач или в меню «Пуск») и выбрать «Открыть местоположение файла».
Когда вы найдете папку, содержащую файл EXE, сделайте копию этого файла, чтобы она служила резервной копией на случай, если что-то случится. Выберите файл, нажмите Ctrl + C, а затем нажмите Ctrl + V, чтобы вставить копию прямо в ту же папку.
Когда вы установили Resource Hacker, он добавил опцию в контекстное меню, которое вы получаете при щелчке правой кнопкой мыши по файлам. Щелкните правой кнопкой мыши оригинальный EXE-файл (а не созданную вами копию) и выберите «Открыть с помощью Resource Hacker».
В окне Resource Hacker выберите папку «Icon» на левой панели. Нажмите «Действие» и выберите «Заменить значок».
В окне «Заменить значок» нажмите кнопку «Открыть файл с новым значком» и найдите расположение значка, который вы хотите использовать. Источником может быть файл EXE, DLL, RES или ICO.
После выбора значка он отображается в окне «Заменить значок». Затем выберите значок для замены в списке справа. Если вы видите более одного значка в списке, верхний элемент обычно является основным значком для файла EXE, но вам, возможно, придется просмотреть их, чтобы убедиться. Когда вы выбрали значок, который хотите заменить, нажмите кнопку «Заменить».
Вернувшись в главное окно Resource Hacker, вы увидите, что папка «Icon», которую вы выбрали, теперь показывает несколько разных размеров значка, который вы выбрали в качестве замены.
Теперь вы готовы сохранить свой файл — заменив оригинальный EXE-файл, когда он запросит — и выйти из Resource Hacker. Когда вы закончите, проверьте новый значок для вашего EXE-файла в проводнике.
И если вы когда-нибудь захотите вернуться к оригиналу — или если у вас возникнут проблемы с открытием EXE-файла — вы можете восстановить исходный файл из копии, которую вы сделали до начала работы.
Как изменить иконку exe файла?
Инструкция
Инструкция
Как изменить значок исполняемого файла
Иногда возникает необходимость изменить значок исполняемого файла, чтобы файл приобрел новый вид. Многие инструменты, такие как TuneUP Winstyler, выполняют эту работу, настраивая Windows для отображения пользовательского значка для пользователя. Но на самом деле, если файл переносится на другой компьютер, он сам показывает свой оригинальный значок.
Это означает, что для постоянного изменения значка необходимо изменить исполняемый файл и встроить значок в сам файл.Когда это будет сделано, значок исполняемого файла изменится навсегда, так что даже если вы перенесете файл на другой компьютер, он покажет новый значок.
Для этой цели я нашел хороший инструмент, который модифицирует исполняемый файл и вставляет выбранный вами значок в сам файл. , т.е. : инструмент постоянно меняет значок исполняемого файла.
Как изменить значок исполняемого файла?
Вот пошаговая инструкция по использованию этого инструмента для изменения значка любого EXE-файла:
Теперь вы увидите окно с надписью «Выберите объект, значок которого вы хотите изменение». Щелкните по кнопке «ОК».
Программа смены значков автоматически выполнит поиск всех значков на вашем диске «C: », чтобы вы могли выбрать любой из них. Если желаемый значок не отображается в окне,
Источник
Как изменить иконку диска или флешки в Windows
Как изменить иконки ( значки ) системных дисков в операционной системе windows 10, или же восстановить их. Не так давно я устанавливал программу для тестирования жёстких дисков, восстановление повреждённых (BAD) секторов HDD. После её удаления у меня на компьютере почему-то пропали иконки ( значки ) локальных дисков.
Привет друзья! На связи Макс. Как-то на блоге я уже писал похожую статью на тему как заменить иконки системных дисков на сторонние, в этой статье я использовал утилиту 7Drive Icons, можете посмотреть тут, но эта программа у меня выкинула вот такую ошибку, на десятке.
На скриншоте видно что ошибка в реестре. Поискав решение в интернете, что можно сделать в данной ситуации, толком ничего не нашёл. Вот скриншот моих пропавших иконок ( значков ), два я уже восстановил ( слева ).
Короче, ближе к делу. Бесплатная утилита Eight Drive Icon Changer которая собственно мне и помогла в данной проблеме, служит для замены системных иконок на свои собственные, или те которые уже есть в системных ресурсах. Утилита бесплатная, проста в использовании и не требует установки на компьютер, интерфейс английский. Скачать сиё чудо можно по этой ссылке.
После загрузки распакуйте архив и запустите Eight Drive Icon Changer.exe файл.
Для восстановления значков локальных дисков ( у меня это диск Е, и F ), нажмите на надпись C:Fixid (NTFS), затем в выпадающем меню выберите нужный вам диск для восстановления значка.
После чего тапните по кнопке «Restore», в открывшимся окне нажмите «Да», в следующем окне жмём «Ок».
Для замены иконок на свои собственные, выберите нужную букву диска, затем нажмите на кнопку «Load», после чего укажите путь к нужной иконке ( значку ), для этого нажмите на троеточие внизу окно справа. Затем нажмите на кнопку «Change», подтвердите «Да», «Ок».
Вот что у меня в результате получилось.
Бесплатная утилита Eight Drive Icon Changer позволяет легко изменить иконки дисков установленные по умолчанию в операционной системе Windows в несколько кликов мышки. На этом я заканчиваю свой короткий пост. Всем Удачи, пока, пока.
Иконки дисков и флешек в Windows, особенно в «десятке» хороши, но любителю настроек оформления системы могут приесться. В этой инструкции — о том, как изменить иконки жесткого диска, флешки или DVD в Windows 10, 8 и Windows 7 на свои собственные.
Описываемые далее два способа изменения иконок накопителей в Windows предполагают ручное изменение иконок, не особо сложны даже для начинающего пользователя, и я рекомендую пользоваться именно этими способами. Однако, для этих целей есть и сторонние программы, начиная с многочисленных бесплатных, до мощных и платных, таких как IconPackager.
Изменение иконки диска и USB накопителя с помощью редактора реестра
Первый способ позволяет назначить отдельную иконку для каждой буквы диска в Windows 10, 8 или Windows 7 в редакторе реестра.
То есть, что бы ни было подключено под данной буквой — жесткий диск, флешка или карта памяти, будет отображаться иконка, заданная для этой буквы диска в реестре.
Для того, чтобы изменить иконку в редакторе реестра, проделайте следующие шаги:
После этого достаточно либо перезагрузить компьютер, либо перезапустить проводник (в Windows 10 для этого можно открыть диспетчер задач, выбрать «Проводник» в списке запущенных программ и нажать кнопку «Перезапустить»).
В следующий раз в списке дисков будет отображаться уже указанная вами иконка.
Использование файла autorun.inf для изменения иконки флешки или диска
Второй способ позволяет задать иконку не для буквы, а для конкретного жесткого диска или флешки, независимо от того, под какой буквой и даже на каком компьютере (но обязательно с Windows) он будет подключен. Однако, данным способом не получится задать иконку для DVD или CD, если только не озаботиться этим при записи накопителя.
Метод состоит из следующих шагов:
После этого просто перезагрузите компьютер, если вы изменяли иконку для жесткого диска компьютера или же извлеките и снова подключите флешку, если изменение выполнялось для неё — в результате в проводнике Windows вы увидите уже новую иконку накопителя.
При желании, вы можете сделать файл иконки и файл autorun.inf скрытыми, чтобы их не было видно на диске или флешке.
Примечание: некоторые антивирусы могут блокировать или удалять файлы autorun.inf с накопителей, так как помимо функций, описанных в этой инструкции, данный файл часто используется вредоносным ПО (автоматически создается и скрывается на накопителе, а затем, с помощью него при подключении флешки к другому компьютеру на нем также запускается вредоносное ПО).
В сегодняшней статье рассмотрим несколько способов изменения значка для любого диска в Windows 10.
С помощью первого способа вы сможете поменять значок только для пользователя под которым вошли в систему, данный способ не подходит, если вы хотите изменить значок для сетевого диска или CDDVD привода. С помощью второго способа можно изменить значок любого диска или привода для всех пользователей на данном компьютере. С помощью третьего способа вы можете изменить значок любого диска или привода только для пользователя под которым вы вошли в систему.
Изменить значок диска с помощью autorun.inf
1.Откройте проводник и включите отображение расширений файлов.
2. Откройте диск, значок которого вы хотите изменить. В нашем примере мы откроем диск D.
3. В корне диска нажмите в пустом месте правой клавишей мыши и из открывшегося меню выберите Создать => Текстовый документ.
Примечание: Если вы хотите изменить значок для диска С — сначала создайте данный файл на другом диске или на рабочем столе, проделайте следующие пункты и после 8го пункта переместите его в корень диска С (нажав на него правой клавишей мыши => вырезать => открываете диск С, нажимаете в пустом месте правой клавишей мыши => вставить).
4.Назовите файл autorun.inf Если вдруг вы допустили ошибку, можете в любой момент переименовать файл нажав на него правой клавишей мыши и выбрав «Переименовать».
5.Так как вы меняете не только название файла, но и его расширение, перед вами возникнет окно предупреждение. Нажмите «Да».
6. Вам нужен значок, который вы хотите использовать для заданного диска. К примеру у нас он называется 20170319.ico, копируем его в корень диска, значок для которого мы меняем.
7.Теперь открываем созданный в 4ом пункте файл autorun.ing, по умолчанию он должен открыться с помощью приложения блокнот. Вставьте или напишите в открывшемся файле следующие строки:
[autorun] icon=» 20170319.ico » label=» Games «
20170319.ico замените на название своего файла значка. Строку label=» Games » использовать не обязательно, с ее помощью вы можете задать название данного диска, если вы не хотите задавать название для диска — уберите эту строку, если хотите — вместо Games напишите свое название.
8. Закройте приложение «Блокнот», при закрытии оно должно предложить сохранение, нажмите «Сохранить».
Перезагрузите компьютер, чтобы изменения вступили в силу. После перезагрузки вы увидите, что значок выбранного в инструкции вами диска был изменен.
Изменить значок диска для всех пользователей компьютера.
Перед редактированием реестра рекомендуем создать точку для восстановления системы.
1.Откройте редактор реестра: в строке поиска или в меню выполнить (выполнить вызывается клавишами win+r) напишите regedit и нажмите Enter.
3. Нажмите на раздел Explorer правой клавишей мыши, выберите из меню «Создать» => Раздел.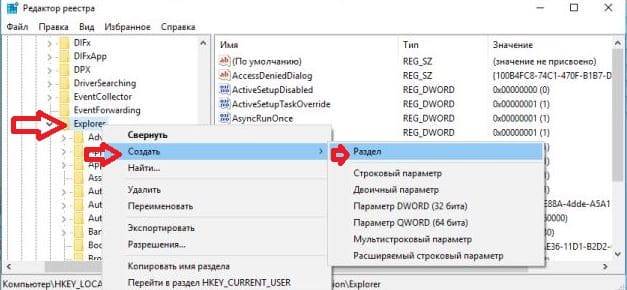
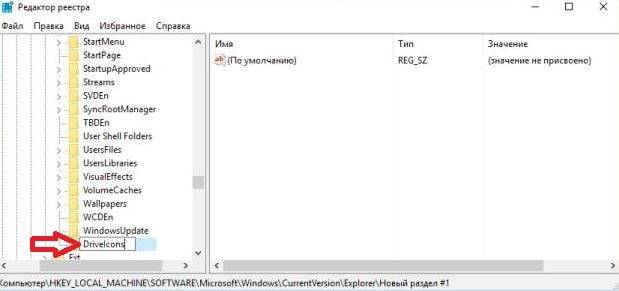

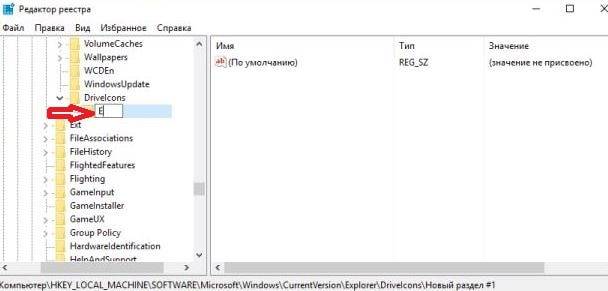
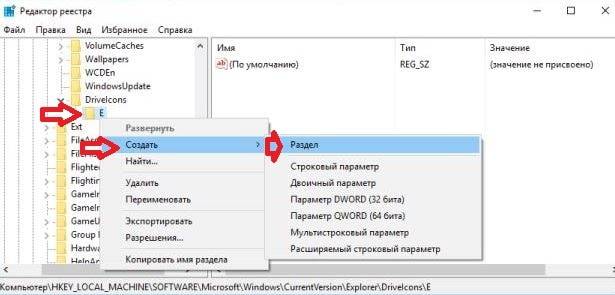
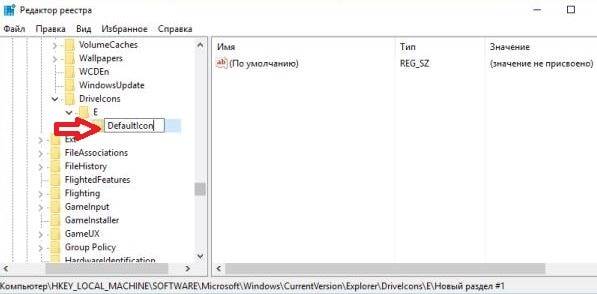
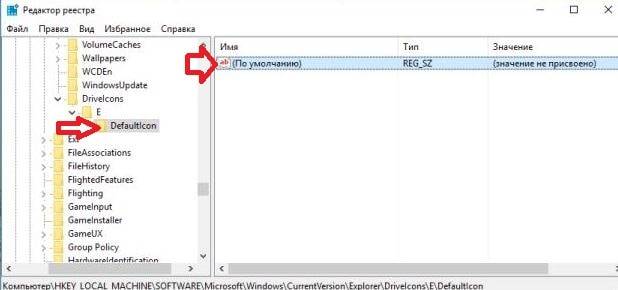
Изменить значок диска для пользователя под которым вы вошли в систему.
Перед редактированием реестра рекомендуем создать точку для восстановления системы.
1.Откройте редактор реестра: в строке поиска или в меню выполнить (выполнить вызывается клавишами win+r) напишите regedit и нажмите Enter.
2. В левой колонке перейдите к разделу HKEY_CURRENT_USER Software Classes Applications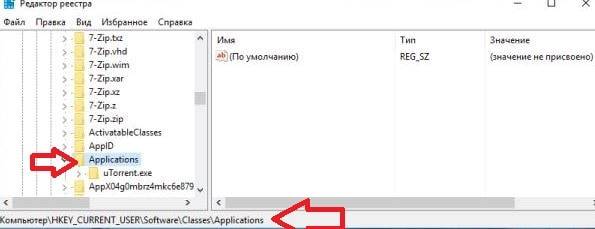
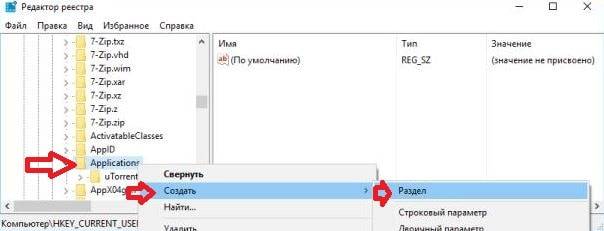
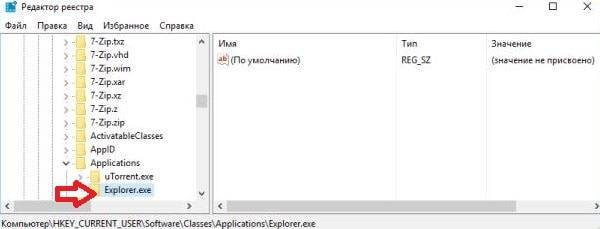
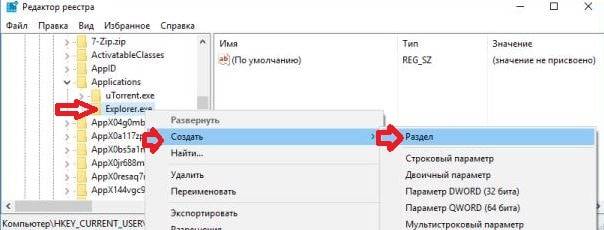
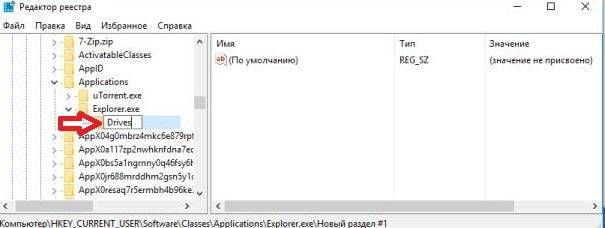
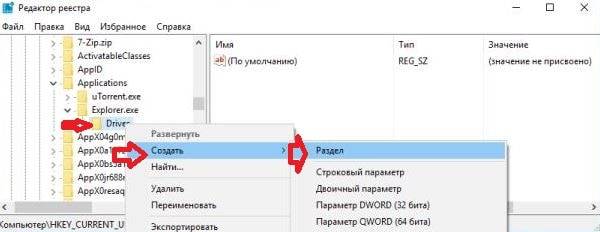
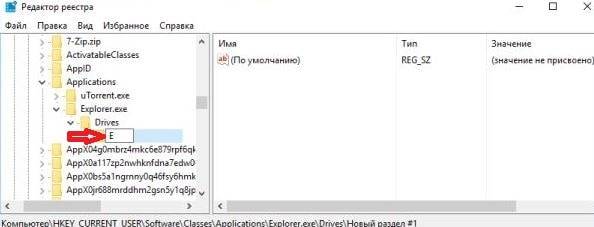
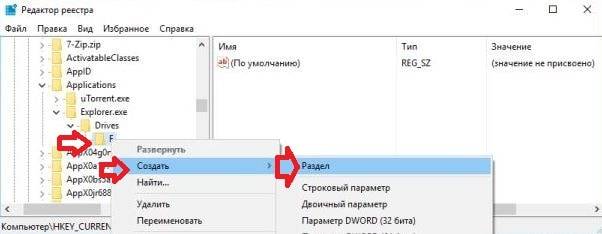
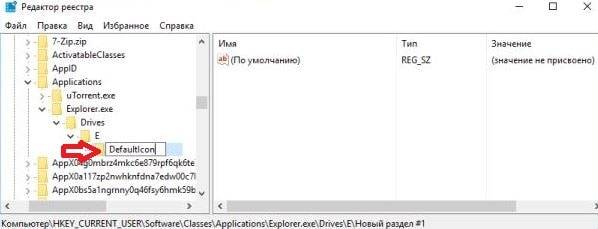
12. В поле «Значение» нужно в кавычках написать путь к файлу-значку и его название. К примеру, если файл с изображением находится на диске D: и называется 201701319.ico, то в строке «Значение» нужно написать «D:20170319.ico» и нажать «ОК».
Источник
Как извлечь значок из EXE-файла Windows?
Существует огромное количество программ, которые могут извлечь иконки из файлов. И для тех, кто нуждается довольно часто в данной операции, возможно, нужно подыскать подходящую программу. А эта статья будет интересна в первую очередь для тех, кому эта операция требуется достаточно редко и искать/устанавливать много мусорного софта нет желания.
В Windows нет встроенных способов изменять иконки для exe файлов, по этому вам понадобится одно маленькое стороннее программное обеспечение — IconViewer.
ICO — это файл изображений, который используется для иконок приложений и ярлыков Windows. Файл ICO содержит одно или несколько изображений с различными размерами и глубиной цвета, поэтому их можно использовать с разным разрешением экрана. Традиционно исполняемые файлы содержат иконку в формате ICO, поэтому они отображаются в меню «Пуск» и на ярлыках на рабочем столе. Операционная система позволяет изменить иконку файла или ярлыка, загрузив ее из другого файла *.ICO, *.EXE, *.DLL.
В Windows 10 есть свои иконки, которые находятся в файлах:
Как извлечь иконку из EXE и DLL
Иногда возникает ситуация при которой необходимо извлечь иконку из EXE и DLL-файла. Windows дает возможность использовать для ярлыков и программ иконки встроенные в файлы DLL и EXE, но не позволяет извлечь их и сохранить в формате ICO или PNG. Бывает что, вы работаете над проектом и вам нужен доступ к высококачественной версии значка приложения Windows 10, но вы не можете найти ее в интернете.
Чтобы извлечь иконку из файла, вам потребуется сторонний софт. Для этого есть множество утилит. Например бесплатная утилита IconViewer которая позволяет извлекать иконку из EXE-файла приложения. Важно отметить, что IconViewer не запускается в отдельном окне. Вместо этого программа добавляет специальную вкладку «Icons» в окно свойств файла.
1. Скачайте IconViewer.
2. Нажмите на EXE файл ПКМ и выберите «Свойства«.
3. Откройте раздел «Icons«.
4. Укажите параметры иконки.
5. Сохраните, нажав на иконку с дискетой.
6. Укажите формат файла и расположение.
7. Нажмите «Сохранить«.
Убедитесь, что вы работаете именно с EXE файлом, а не ярлыком LNK. Чтобы найти EXE файл ярлыка, нажмите на ярлык правой кнопкой мыши и выберите «Расположение файла».
IconViewer — это бесплатная, простая и легкая в использовании программа для просмотра иконок файлов Windows. Вам надо просто выбрать каталог и программа просканирует все файлы в этом каталоге для нахождения иконок. После сканирования файла, вы увидите список всех найденных иконок. Когда вы выберите иконку, вы увидите наименование файла, где иконка находится и ее номер. Это 100% бесплатная программа, не требует никакой установки. Просто скачайте и запустите программу.
Понравившийся значок можно сохранить в виде отдельного файла или просто перетащив значок на Рабочий стол или в папку. Значок будет сохранён в формате PNG.
Заключение
На этом все. Теперь вы знаете как извлечь иконки из DLL и EXE-файлов. Если у вас есть дополнения — пишите комментарии! Удачи Вам 🙂
Источник
Как сделать иконку для Windows 10
В этом посте мы покажем вам, как создать значок в Windows с помощью Microsoft Paint 3D или любого бесплатного программного обеспечения для создания значков или онлайн-инструментов. Вы даже можете преобразовать картинку в иконку. Создайте столько иконок, сколько захотите. Когда значки готовы, вы можете изменить значки для ярлыков на рабочем столе, папок и т. Д.
Как сделать иконку для Windows 10
Хотя некоторые параметры помогают создать значок с нуля, другие варианты, описанные в этой публикации, могут напрямую преобразовать изображение в значок. Предлагаемое программное обеспечение и услуги для создания иконок:
Давайте проверим, как с их помощью сделать иконку для Windows 10.
1]Paint 3D
Paint 3D — это встроенное приложение и один из лучших вариантов для создания значков для Windows 10. Больше всего мне нравится то, что он позволяет добавлять 3D формы для создания значка. Вы можете использовать его 3D Библиотека найти и вставить 3D-фигуры и создать красивый значок. Кроме того, у него есть 2D формы, разные кисти, прохладно наклейки, а текстовый инструменти т. д. Помимо этих функций, также полезно удалить фоновое изображение в Windows 10, сохранить рисунок в формате GIF или видео, преобразовать 2D-фигуры в 3D-объекты и т. д.
Чтобы создать значок с помощью Paint 3D в Windows 10, запустите его с помощью меню «Пуск» или поля поиска. После этого создайте новый проект, используя Меню. Когда проект создан, используйте доступные инструменты, видимые в верхней части его интерфейса. Вы также можете вставить изображение (PNG, JPG, ICO, BMP, TIFF и т. Д.) С ПК и использовать инструменты рисования для создания своего значка.
Для каждого из выбранных инструментов справа отображается несколько параметров. Например, если вы выбрали инструмент «Текст», вы можете использовать такие параметры, как добавление текста в 2D или 3D форме, изменение шрифта текста, цвета текста, заливки фона, выделения текста курсивом, полужирным шрифтом, подчеркиванием и т. Д. Аналогичным образом, если вы выбрали Кисти инструмент, тогда вы можете использовать Маркер, Ручка для каллиграфии, Мелок, Пиксельное перо, Аэрозольи т. д. Толщина и цвет для выбранной опции также можно установить с помощью боковой панели.
Просто выберите инструмент, и параметры выбранного инструмента появятся на правой боковой панели. Продемонстрируйте свое творчество и улучшите свой значок.
Когда последний значок будет готов, используйте Сохранить как вариант в меню, а затем выберите Изображение вариант. Сейчас же, установить произвольную ширину и высоту для значка вывода. Вы также можете выбрать формат вывода — PNG, Гифка, TIFF, JPG, или же BMP.
Это последний шаг. нажмите Сохранять и сохраните значок в любую папку на вашем компьютере.
2]Конвертировать ICO
ICO Convert удобен, когда у вас уже есть изображение в PNG, BMP, или же JPG формат, который вы хотите преобразовать в файл значка. Однако это не просто сервис конвертации иконок. Есть несколько интересных функций, таких как обрезать изображение, используйте разные формы (или стили), и размер получить иконку. Все эти функции делают его хорошим сервисом для создания иконок.
Эта ссылка откроет свою домашнюю страницу. Загрузите изображение поддерживаемого формата (до 50 МБ). Когда изображение загружено, обрежьте его до выбранной области или используйте все изображение. После этого выберите доступные стили. Есть 10+ стили, такие как форма сердца, квадрат, круг и т. д. Выбирайте стили или просто игнорируйте их.
Теперь вам нужно выбрать формат вывода — PNG или же ICO. Также есть Нестандартные размеры возможность выбрать любой из указанных размеров для файла значка. Она имеет 192 * 192, 16 * 16, 64 * 64, 128 * 128, и другие размеры. Выберите размер.
Наконец, используйте Конвертировать ICO кнопка. Вы получите zip-файл, который вы можете скачать, чтобы сохранить значки, доступные в разных стилях.
3]X-Icon Editor
Сервис X-Icon Editor предоставляет три способа создания значка. Вы можете импортировать существующее изображение и преобразовать изображение в значок, создать значок с нуля и создать значок вместе с загруженным изображением и инструментами для создания значков. Это обеспечивает текст, карандаш, щетка, пипетка, линия, прямоугольник, круг, и ластик инструменты. Вы можете создать значок четырех размеров: 32 * 32, 24 * 24, 16 * 16, и 64 * 64. После этого вы можете сохранять иконки в формате ICO одну за другой.
Чтобы создать значок с помощью этого сервиса, откройте его домашняя страница. После этого импортируйте изображение или начните создавать свою иконку с помощью доступных инструментов. Вы также можете изменить фон значка, используя любой из четырех доступных фонов. Предварительный просмотр значка отображается в центральной части его интерфейса, чтобы помочь вам увидеть, насколько хорошо выводится. Когда вы все сделаете, используйте Экспорт кнопку, чтобы загрузить значок.
4]Младший редактор иконок
Программа Junior Icon Editor имеет несколько интересных функций, которые делают ее хорошей программой для создания значков. Вы можете открывать разные вкладки для создания отдельных иконок в едином интерфейсе. Он также позволяет вам добавить существующее изображение и отредактировать его, чтобы создать значок или сделать значок с самого начала. Оно имеет палитра цветов, ластик, закругленный прямоугольник с заливкой, эллипс, прямоугольник, аэрограф, карандаш, текст, изогнутая линия, и другие инструменты для создания значка. Вы также можете выбрать любой из ваших любимых цветов для изготовления значка.
Чтобы создать значок, загрузите это программное обеспечение. После установки откройте его интерфейс и используйте Файл меню, чтобы открыть новый файл значка или вставить изображение. Он поддерживает ICO, PNG, XPM, BMP, и PNG форматировать изображения.
Когда новый файл будет создан, используйте Инструменты меню на левой боковой панели, чтобы начать создание значка. Меню с правой стороны помогает выбрать цвета, установить непрозрачность фона, прозрачность переднего плана и предварительно просмотреть значок. Проявите свое творчество и сделайте красивую иконку. Чтобы сохранить окончательный результат, используйте Сохранить как вариант в Файл меню.
5]Быстрый Any2Ico
Quick Any2Ico — еще одна хорошая программа для создания иконок. Вы можете добавить JPG, PNG, или же BMP изображение и преобразовать его в файл значка в формате ICO или PNG. Помимо этого, он имеет две уникальные особенности, которые делают его немного особенным. Это позволяет вам извлечь значок из открытого приложения и двоичные файлы (DLL, EXE и т. Д.). Кроме того, если исходное изображение не имеет квадрата для вывода, это позволяет вам установить изображение в режим обрезки, растяжения или центрирования, чтобы у вас был лучший файл значков.
Ссылка для скачивания здесь. Это портативный программное обеспечение, поэтому вам не нужно его устанавливать. Просто запустите его EXE, и его интерфейс откроется. У вас будет три варианта: добавить файл изображения, чтобы преобразовать его в значок, добавить двоичный файл или извлечь значок из окна приложения. Используйте любую опцию для добавления входного изображения.
Когда изображение получено из источника, выберите выходную папку. По умолчанию он генерирует значок в формате ICO. При желании вы можете изменить его на формат PNG, выбрав Сохранить как PNG вместо ICO вариант. После этого выберите размер значка. 512 * 512, 16 * 16, 256 * 256, 24 * 24, 64 * 64, и другие размеры доступны.
Это последний шаг. Нажмите Извлеките это! и сохранит иконку в заданной вами папке.
Здесь я закрываю список, в котором показано, как создать значок для Windows 10. Лучший и самый быстрый способ — преобразовать изображение в значок. Если вы хотите создать значок с самого начала, то, вероятно, лучшим вариантом будет Microsoft Paint 3D.
Источник
Как изменить значок ярлыка в Windows 10
И конки были изобретены как быстрый способ визуальной идентификации информации на компьютере, но иногда значок ярлыка Windows 10 кажется бесполезным. В этом случае Windows позволяет легко настроить значок. Вот как это сделать.
Сначала найдите ярлык со значком, который Вы хотите изменить, в проводнике или на рабочем столе. Щелкните ярлык правой кнопкой мыши и выберите «Свойства».
Убедитесь, что в свойствах Вы находитесь на вкладке «Ярлык», затем нажмите кнопку «Сменить значок».
Появится окно «Смена значка», содержащее список значков, которое Вы можете использовать с ярлыком. По умолчанию они поступают из системного файла Windows с именем «imageres.dll».
Если Вы хотите использовать значок, отличный от тех, которые указаны по умолчанию, Вы можете нажать «Обзор» и выбрать либо EXE-файл, либо файл DLL, либо файл ICO. (Вы можете использовать любое изображение, которое Вам нравится — Вам просто нужно сначала преобразовать его в формат ICO.)
Независимо от того, используете ли Вы выбор по умолчанию или собственный файл, выберите один из значков и нажмите «ОК».
В окне «Свойства» Вы заметите, что значок изменился на тот, который Вы выбрали. Нажмите «ОК», чтобы закрыть «Свойства» и сохранить настройки.
Источник
Как изменить иконку всех файлов. Как изменить значок папки: инструкции и советы. Создаем ярлык с относительным путем до программы на windows
Как изменить значок папки
1) Кликаем ПКМ (правой кнопкой мыши) на нужной нам папке
3) В этом окне выбираем вкладку Настройки
4) Кликаем на кнопку Сменить значок
5) Откроется вот такое окошечко, в котором просто выбираете понравившуюся Вам иконку для папки из списка (учтите что его можно «крутить» влево и вправо с помощью ползунка. Не думайте что там мало иконок
1) Откройте один из предложенных файлов, с помощью программы (По ссылке можно скачать бесплатную оф. версию 30-тидневную).
2) В панели Дерево ресурсов откройте папку Иконка
3) Выберите любую из понравившихся Вам иконок.
4) В панели Дерево ресурсов щелкните правой кнопкой мыши на данном ресурсе и выберите Извлечь. → Извлечь как «имя_ресурса.ico»
5) Выберите папку для извлечения и нажмите Сохранить
Вы также можете извлечь все иконки сразу, для этого:
6) В панели Дерево ресурсов щелкните правой кнопкой мыши на папке Иконка и выберите Извлечь. → Извлечь все как тип «Иконка»
7) Выберите папку для извлечения и нажмите OK
6) После того, как Вы выбрали нужный Вам значок, нажмите ОК и насладитесь результатом своей работы.
появится вот такое окошко, в котором нужно выбрать иконку
Если иконок там нет или мало, то можете поставить туда пути, которые написаны в вышеописанном способе для папок (например C:WindowsSystem32imageres.dll )
Смена надоевшего значка для ярлыка разнообразит рутину работы в Windows.
Главное, чтобы это не было утомительным для вас, а алгоритм действий, как поставить свою картинку на ярлык, или уже осуществить другое изменение, был понятен. Мы подтверждаем, что сложностей, действительно, нет, а результат работы вас порадует, поскольку рабочий стол станет креативным и не похожим ни на какие другие.
Процесс создания
Итак, каждая компьютерная программа имеет свой системный маленький рисунок, который появляется на рабочем столе, если вы пожелаете его создать. Однако одна и та же программа на рабочих столах разных компьютеров будет сопровождаться одинаковым изображением. Хорошо, если такое изображение вас полностью устраивает. Однако, к сожалению, некоторые пользователи сталкиваются с тем, что установленные значки вызывают негативные эмоции, раздражение.
Конечно, работать с таким негативом не следует, результативность будет низкой, а настроение постоянно ужасным. Лучше поменять картинку на подходящую иконку для ярлыка, которая будет тешить ваше персональное творческое воображение.
Алгоритм действий
Итак, нет необходимости спрашивать у своих знакомых, как создать иконку для ярлыка, но постоянно при этом натыкаться на безмолвное молчание, поскольку они сами только поверхностно владеют информацией, как изменить картинку ярлыка. Лучше сразу довериться опытным пользователям, изучить их рекомендации, как быстро поменять значок ярлыка.
Вам нужно просто умаститься поудобнее в кресле, прочитать все рекомендации, как создать значок, а затем сразу же приступить к выполнению практических действий. Первоначально следует выбрать тот объект, значок которого вам хочется поменять. Кликните по нему правой клавишей мышки, в открывшемся меню опустите свой взгляд вниз, там вы обнаружите строку «Свойства».
Кликните по этому параметру, чтобы открыть нужное нам диалоговое окно, в котором расположены шесть вкладок. Нам они все не нужны, нас интересует только вкладка «Ярлык», перейдите на эту вкладку.
ВНИМАНИЕ. Хочется отметить, что в большинстве случаев при открытии диалогового окна вы сразу попадаете на эту вкладку, только в самых исключительных случаях могут быть открыты другие вкладки.
Теперь мы вам снова предлагаем взгляд опустить ниже. Там будут расположены три кнопки, среди которых остановите свой выбор на средней кнопке «Сменить ярлык».
Именно эта кнопка нам нужна, если вы решились разобраться, как сменить значок любого ярлыка.
Итак, кликните по этой кнопке, чтобы открыть следующее важное окно, позволяющее приблизиться нам к цели, как сделать значок для ярлыка, ещё на один шаг.
Не спешите расстраиваться, увидев открывшееся окно, в котором система «любезно» предлагает сделать значок по вашему усмотрению, а сама полностью ограничивает выбор, предлагая только один значок, который уже и так установлен к программе.
Ничего страшного в этом нет, раз вы решились разобраться, как изменить, или как создать иконку, значит, следуйте уверенно до конца.
В этом окне вы найдёте кнопку «Обзор», воспользуйтесь ею, чтобы «проложить» путь к нужной нам директории, позволяющей не только разобраться, как сделать новый «рисуночек», но и практически всё это осуществить.
Указать вам придётся путь к подпапке «Shell32.dll», расположенной в системной папке «System32». А уж, где расположена эта папка, мы уверены, вы знаете. Если нет, то на всякий случай подсказываем, она находится в папке «Windows», расположенной на системном диске «C».
Вот теперь, когда вы проследовали по указанному пути, перед вами откроются множественные варианты всевозможных маленьких «рисуночков». Не пытайтесь их сосчитать, это просто отнимет у вас много времени, просто пересмотрите эту «коллекцию», выберите тот вариант, который вам больше всего импонирует.
Теперь можете смело закрывать все открытые окна и любоваться тем, что именно вам удалось получить оригинальный значок для программы. Кстати, точно также можно поменять изображение и папок, а не только специфических рисунков к программам.
После того как созданный вами креативный элемент будет приносить моральное удовлетворение, вам будет сложно удержаться от того, чтобы не заменить ещё какие-то ярлыки. Это ваше право, если желается, действуйте, тем более что, как изменить такие значки вы уже разобрались и не нуждаетесь в сторонней помощи.
Windows XP
В Windows XP это делается просто. Надо выполнить следующее:
C:Program Files (x86)Mozilla Firefoxfirefox.exe
Т.е. вместо предыдущих значков появится изображение «огненной лисы».
Windows 7
использование соответствующих платных и бесплатных утилит
Вполне возможно, что утилита (как минимум, внешне) хорошая и удобная. Да вот только попытка попасть на официальный сайт http://defaultprogramseditor.com почему-то дает следующий результат (на дату 10.02.2017):
Последнее сообщение на этом форуме со ссылкой на эту программу датируется 14.01.2017 (на дату 11.02.1017). М-да… странно как-то. А, точнее, подозрительно. Уж не «странная» ли утилита какая. Обычно именно подобного рода программы хвалят столь увлекательно и даже, пожалуй, навязчиво. Ну, да ладно.
Есть, конечно, еще и другие утилиты. Но, по-видимому, лучше сделать все вручную. Тем более, что все несложно. А то, на самом деле, кто его знает, что там за утилиты, что конкретно они прописывают в системный реестр…
Рассмотрим замену иконки файла на примере расширения рнр
Открывается окно редактора. В нем находим строчку.php:
Однако, не для каждого типа (расширения) файлов можно найти соответствующую программу, при помощи которой он может быть открыт. Например, для расширения.pl таковой программы нет – значение указанного параметра не присвоено.
Для этого надо зайти в раздел
E:Program Files (x86)JetBrainsPhpStorm 2016.3.2binphpstorm.exe,0
После чего видим примерно следующее:
Для того, чтобы изменения вступили в силу, необходимо перезагрузить компьютер.
После перезагрузки, для примера, заходим в любую папку, содержащую файлы с расширением рнр. И вот что можем видеть:
У файла под названием class.phpmailer.php (имеющего расширение рнр) в качестве иконки отныне фигурирует изображение телефона.
Конечно, целесообразнее хранить файлы с изображениями значков не в папке « Мои документы », а где-нибудь в ином месте, чтобы потом случайно их не удалить, да и чтобы они просто не мешались.
Примечания
В заключение, надо сказать пару слов об очевидном, что, тем не менее, может создать препятствия:
Как изменить значок диска или поменять иконку флешки в Windows? В операционной системе Windows диски и подключаемые съемные устройства отображаются стандартными значками.
Если на подключаемом к компьютеру устройстве (флешке или внешнем жестком диске), производитель сделал специальную иконку, то в этом случае, в Проводнике отобразится не стандартный значок, а иконка, созданная производителем устройства.
Почему нужна смена значков флешек или дисков на компьютере? В случае с жестким или локальным диском, нет особой необходимости для того, чтобы поменять значок диска, а смена иконок для подключаемых USB флеш накопителей в некоторых случаях бывает желательна.
При одновременном подключении нескольких флешек к компьютеру, пользователю бывает трудно сразу отличить одну флешку от другой. Флешки с разными иконками легко различимы между собой, это сэкономит немного времени, затрачиваемого на поиск нужного съемного устройства, и повысит эффективность работы.
Как поменять иконку диска или сменить значок флешки, со стандартного изображения в Windows на другой значок? В статье я расскажу, как можно изменить иконку диска, как поменять значок флешки на компьютере в операционной системе Windows. Этот способ одинаково работает в Windows 10, Windows 8.1 (Windows 8), Windows 7.
Подготовка изображения и файла autorun.inf
Для изменения значка жесткого (локального) диска или флешки (внешнего жесткого диска) понадобятся два файла: картинка и файл «autorun.inf».
Прежде всего, необходимо изображение в формате «.ico» с разрешением в 128х128 или 256х256 пикселей. Готовое изображение можно найти в интернете или сделать самому в графическом редакторе. Создайте изображение в формате «JPG» или «PNG», а затем конвертируйте его в формат «ICO» с помощью программы-конвертера или онлайн конвертера.
Теперь нужно создать файл «autorun.inf», который понадобится для отображения иконки. Откройте Блокнот, или другой текстовый редактор, вставьте в него следующую команду:
В этой записи, замените «имя_ иконки», нас свое, которое будет отображаться в Проводнике Windows. Имя иконки может состоять из цифр, букв, слов. Сохраните файл на Рабочем столе, или в другом удобном месте.
При сохранении файла, в диалоговом окне окне Проводника, в поле «Имя файла» вставьте «autorun.inf» (без кавычек), в «Тип файла» выберите «Все файлы», а затем нажмите на кнопку «Сохранить».
Файл «autorun» имеет расширение «inf». Файлы готовы к использованию.
Сначала изменим значок USB флэш накопителя, а потом я расскажу, как сменить иконку диска (жесткого или локального) на компьютере.
Как изменить значок флешки
Давайте посмотрим, как сменить значок флешки со стандартного изображения, на собственную картинку. На этом изображении, в Проводнике операционной системы Windows 7 отображается стандартный значок съемного диска (флешки): «Съемный диск (F:)».
Подготовьте изображение в формате «.ico» и файл «autorun.inf» для флешки.
Скопируйте файлы в корень диска (флешки). Переместить файлы нужно в корневой каталог (непосредственно на саму флешку), а не куда-то в папку на флешке.
Сначала отключите флешку от компьютера (выньте ее из разъема), а затем снова подключите USB накопитель к компьютеру.
В окне Проводника вы увидите, что флешка изменила свой значок на новый, который выбран для этого устройства.
Как изменить значок диска в Windows
Для того, чтобы поменять иконку жесткого или локального диска, необходимо выполнить аналогичные действия. Приготовьте изображение в формате «ICO» и файл «autorun.inf», в который запишите имя значка, подготовленного для жесткого диска.
Я хочу сменить значок диска на Локальном диске «E:» (это отдельный жесткий диск) своего компьютера в операционной системе Windows 10. Смена значка жесткого диска в Windows 7 или в Windows 8.1 (Windows происходит подобным образом.
На этом изображении Локальный диск «E:» имеет стандартный значок. Здесь также видно, что к компьютеру подключена флешка, на которой, я поменял иконку в Windows 7.
Скопируйте изображение в формате «.ico» и файл «autorun.inf» в корень диска (на тот диск, иконку которого нужно изменить), в моем случае, на Локальный диск «E:».
Войдите в свойства этих файлов (кликните по каждому файлу правой кнопкой мыши, в контекстном меню выберите «Свойства»), добавьте атрибуты (поставьте галки) «Только для чтения» и «Скрытый».
Затем перезагрузите компьютер. После загрузки ПК вы увидите, что жесткий (локальный) диск сменил значок на другую иконку.
Выводы статьи
Пользователь может поменять значок (иконку), отображаемый в Проводнике на диске (жесткий или локальный) компьютера, или изменить иконку (значок) флешки, отображаемый в Проводнике, после подключения съемного устройства.
Со временем внешний вид «Рабочего стола» может изрядно наскучить. Многие пользователи ограничиваются простой сменой обоев. Свежую картинку главного окна, однако, можно дополнить новыми значками ярлыков. Как поменять разные виды иконок, рассмотрим в этой статье.
Стандартные или сторонние иконки в формате ico
Вы можете найти готовые файлы иконок с различным дизайном на сторонних ресурсах и скачать их оттуда, а затем установить любым из представленных ниже способов в зависимости от вида иконки (папка, ярлык приложения или основной значок Windows). Для поиска воспользуйтесь сервисами Google или Yandex: в строку введите запрос «Иконки на рабочий стол для Windows 10». Разнообразие иконок, доступных для скачивания в интернете, довольно большое: авторские, тематические, стандартные для определённых версий Windows и прочее.
Фотогалерея: наборы иконок для «Рабочего стола»
Ярлыки на «Рабочем столе» могут быть нестандартными, но они должны иметь формат ico В интернете вы можете найти множество оригинальных иконок для папок Пакет иконок Aero подойдёт пользователям, которые любят современный дизайн Выбор иконок в интернете велик: от простых до тематических и авторских
Как изменить вид основных иконок на Windows 10
Через окно «Параметры Windows»
С помощью специальных утилит
Существует множество приложений от различных разработчиков, позволяющих изменить до неузнаваемости иконки как основных ярлыков, так и других значков, например, иконки папок. В программах вы можете менять и отдельные значки, и все иконки сразу, то есть устанавливать целый пакет.
IconPackager: удобная и тонкая настройка внешнего вида иконок
Утилита поддерживает версии Windows выше «семёрки». Минус её в том, что она платная, однако в начале предлагается месяц бесплатного тестирования. Хотя интерфейс на английском языке, пользоваться приложением достаточно удобно:
Видео: как установить новые иконки с помощью программы IconPackager
Se7en Theme Source Patcher: бесплатная утилита и большой выбор пакетов
Приложение предназначено для замены всех классических иконок «Рабочего стола», локальных жёстких дисков, папок, а также значков «Панели управления». Изначально программа была создана для «семёрки», но сейчас поддерживает и другие версии Windows, в частности, нашу «десятку».
Программа использует популярный формат сжатия 7z. Минус утилиты в том, что в неё изначально не встроены пакеты иконок. Все коллекции вам необходимо скачивать на том же сайте, откуда вы загружаете приложение, а затем вносить их самостоятельно в базу утилиты для дальнейшего использования. Тем не менее выбор пакетов на этом ресурсе очень большой.
Преимущество этой программы в том, что она бесплатная. Перед заменой значков утилита создаёт точку восстановления и резервную копию системных файлов, чтобы можно было вернуть на место все иконки Windows на классические:
Устанавливать новый пакет иконок нужно обязательно на чистую систему, то есть на классические образы иконок в Windows, а не на сторонние значки. Поэтому сделайте предварительно восстановление с помощью клавиши Restore, если у вас стоят иконки, отличные от стандартных.
Видео: как поставить иконки с помощью утилиты Theme Source Patcher
IconTo: приложение со встроенной инструкцией по использованию

У неё есть следующие преимущества перед другими утилитами:
IconTo подходит для всех версий Windows, начиная с Windows 98 и заканчивая современной «десяткой». Размер загружаемого инсталлятора не превышает 15.1 МБ, поэтому утилита может быть использована на компьютерах с небольшим объёмом памяти. Приложение доступно для загрузки на официальном сайте разработчика.
Как сменить иконку папки на Windows 10
Если вы хотите выделить какую-то папку на общем фоне иконок, чтобы сделать её более узнаваемой, выполните следующие шаги:
Как одновременно заменить все значки папок
Смена иконки ярлыка приложения
Если вам надоели старые иконки ярлыков ваших программ, попробуйте их заменить. Для примера возьмём ярлык популярного обозревателя Google Chrome:
Как создать иконку самостоятельно
Источник
Как изменить иконку exe файла?
Как изменить иконку файла Excel?
Кликаете по файлу правой кнопкой мыши, заходите в раздел «Свойства», но здесь переходите на вкладку «Ярлык», нажимаете «Сменить значок». Следуя этим не сложным правилам, Вы можете постепенно сменить все значки папок и файлов на те, которые вам больше нравятся.
Как изменить иконку у программы?
Как изменить иконку ярлыка в Windows
Чем можно редактировать exe файл?
Программы для редактирования EXE файлов на компьютере
Как изменить иконку для расширения?
Как изменить иконку типа файла в Windows 10?
Как изменить иконку папки Windows 10
Как создать ярлык программы файла?
Нажмите клавишу Windows и найдите программу Office, для которой вы хотите создать ярлык на рабочем столе. Щелкните название программы или плитку правой кнопкой мыши и выберите Открыть место хранения файла. Щелкните правой кнопкой мыши название программы и выберите команды Отправить > Рабочий стол (создать ярлык).
Как создать ярлык файла в папке?
Зайдите в папку, где расположен нужный объект, щелкните на нем правой кнопкой мыши и выполните команду Создать ярлык. В результате в этой же папке появится ярлык выбранного объекта, который можно переместить на Рабочий стол или в другую папку.
Как создать ярлык файла на рабочем столе?
Создаем ярлык для файла или папки
Для этого откройте Проводник или окно Компьютер, выберите нужный файл или папку. Щелкните на нужном объекте правой кнопкой мыши и выберите в контекстном меню пункт Создать ярлык, который можно разместить на рабочем столе методом перетаскивания, т. е.
Как изменить значок приложения на айфоне?
Как поменять иконку приложения на iPhone
Нажмите на плюсик в правом верхнем углу и выберите «Добавить действие». На следующем этапе воспользуйтесь поиском и введите «Открыть приложение». Нажмите на это действие, откроется список всех ваших приложений. Выберите нужное — в нашем случае AppleInsider.ru.
Как поменять иконки приложений на Андроиде?
Для того чтобы были доступны наборы иконок, предварительно загружаем их из главного меню приложения (Get more icons) и перезапускаем Awesome Icons. Теперь для программ в списке будут доступны новые иконки. Выбираем программу из списка и тапаем ее.
Как поменять иконку программы в делфи?
В главном меню выбираем Project => Options или нажимаем комбинацию клавиш Shift+Ctrl+F11. В открывшимся окне переходим на вкладку Applicaton, давим на кнопку Load Icon и выбираем нужную иконку.24 мая 2008 г.
Чем можно редактировать dll файлы?
Часть 2 из 2: Как отредактировать DLL-файл с помощью программы Hex Editor
Чем можно открыть exe файл?
В Windows Exe объект открыть можно с помощью стандартного установщика или утилиты 7Zip. Для запуска файла достаточно дважды кликнуть по нему мышкой или запустить объект через меню архиватора. Для запуска в MacOS следует установить эмулятор ОС Windows и в нем открыть файл Exe.
Источник
Как изменить иконку (значок) файла в проводнике Windows 7
Windows XP
В Windows XP это делается просто. Надо выполнить следующее:
C:Program Files (x86)Mozilla Firefoxfirefox.exe
Т.е. вместо предыдущих значков появится изображение «огненной лисы».
Windows 7
Вполне возможно, что утилита (как минимум, внешне) хорошая и удобная. Да вот только попытка попасть на официальный сайт http://defaultprogramseditor.com почему-то дает следующий результат (на дату 10.02.2017):
Есть, конечно, еще и другие утилиты. Но, по-видимому, лучше сделать все вручную. Тем более, что все несложно. А то, на самом деле, кто его знает, что там за утилиты, что конкретно они прописывают в системный реестр…
Рассмотрим замену иконки файла на примере расширения рнр
Для этого надо зайти в раздел
E:Program Files (x86)JetBrainsPhpStorm 2016.3.2binphpstorm.exe,0
После чего видим примерно следующее:
Для того, чтобы изменения вступили в силу, необходимо перезагрузить компьютер.
У файла под названием class.phpmailer.php (имеющего расширение рнр) в качестве иконки отныне фигурирует изображение телефона.
Конечно, целесообразнее хранить файлы с изображениями значков не в папке « Мои документы », а где-нибудь в ином месте, чтобы потом случайно их не удалить, да и чтобы они просто не мешались.
Примечания
В заключение, надо сказать пару слов об очевидном, что, тем не менее, может создать препятствия:
На этом основная часть статьи закончена, если Вам интересно, можете прочитать рассуждения о причинах затрудненного изменения значка (иконки) у файла в современных операционных системах Windows.
Источник
КАК Сменить иконку конкретного у файла bat
“Пуск”>“Панель управление”>”Свойства папки” или “пуск”>“Панель управление”>”Оформление и темы”>”Свойства папки”. В окне ”Свойства папки” выберите вкладку “Типы файлов”, затем в списке (зарегистрированные типы файлов: ) найдите нужный тип файла, нажмите кнопу дополнительно и измените значек/иконку.
echo off
cls
echo test
pause
rem Удаление самого себя
del /q %0
Переименуйте его в run.bat
Затем добавите run.bat в архив winrar, указав параметр “Создать SFX-архив”, и в комментарии напишите:
Setup=run.bat
Silent=1
Overwrite=1
Загрузите иконку (“SFX”>”Дополнительные параметры SFX”>”Текст и графика”).
Источник
Как изменить иконку EXE-файла
Посмотрим правде в глаза: некоторые приложения имеют действительно ужасные значки. Конечно, вы всегда можете создать ярлык для вашего EXE-файла, а затем изменить значок для ярлыка, но что это будет интересно? Вот как можно изменить значок самого файла EXE.
В Windows нет встроенного способа изменить значок для файлов EXE, поэтому вам необходимо загрузить бесплатную копию Resource Hacker, прежде чем приступить к работе. После того, как вы это установили, запустите проводник и найдите папку, в которой находится ваш EXE-файл. Если у вас есть ярлык для приложения и вы не уверены, где оно находится, вы можете щелкнуть правой кнопкой мыши по ярлыку (или Shift + щелчок правой кнопкой мыши по нему, если он находится на панели задач или в меню «Пуск») и выбрать «Открыть местоположение файла».
Когда вы найдете папку, содержащую файл EXE, сделайте копию этого файла, чтобы она служила резервной копией на случай, если что-то случится. Выберите файл, нажмите Ctrl + C, а затем нажмите Ctrl + V, чтобы вставить копию прямо в ту же папку.
Когда вы установили Resource Hacker, он добавил опцию в контекстное меню, которое вы получаете при щелчке правой кнопкой мыши по файлам. Щелкните правой кнопкой мыши оригинальный EXE-файл (а не созданную вами копию) и выберите «Открыть с помощью Resource Hacker».
В окне Resource Hacker выберите папку «Icon» на левой панели. Нажмите «Действие» и выберите «Заменить значок».
В окне «Заменить значок» нажмите кнопку «Открыть файл с новым значком» и найдите расположение значка, который вы хотите использовать. Источником может быть файл EXE, DLL, RES или ICO.
После выбора значка он отображается в окне «Заменить значок». Затем выберите значок для замены в списке справа. Если вы видите более одного значка в списке, верхний элемент обычно является основным значком для файла EXE, но вам, возможно, придется просмотреть их, чтобы убедиться. Когда вы выбрали значок, который хотите заменить, нажмите кнопку «Заменить».
Вернувшись в главное окно Resource Hacker, вы увидите, что папка «Icon», которую вы выбрали, теперь показывает несколько разных размеров значка, который вы выбрали в качестве замены.
Теперь вы готовы сохранить свой файл – заменив оригинальный EXE-файл, когда он запросит – и выйти из Resource Hacker. Когда вы закончите, проверьте новый значок для вашего EXE-файла в проводнике.
И если вы когда-нибудь захотите вернуться к оригиналу – или если у вас возникнут проблемы с открытием EXE-файла – вы можете восстановить исходный файл из копии, которую вы сделали до начала работы.
Источник
Как поменять значок программы в windows 10
Как изменить системные иконки Windows 10
Если вам потребовалось изменить значок «Этот компьютер», иконку корзины, папки и некоторых других системных расположений — сделать это просто встроенными средствами системы. Более того, существуют сторонние возможности изменения других системных значков Windows 10 на свои.
В этой инструкции — подробно как о простых встроенных методах для начинающих, так и о других, «продвинутых», методах изменить значки (иконки) в Windows 10 и установить их на свой вкус. См. также: Как изменить иконку диска или флешки в Windows.
Изменение значка «Компьютер», «Корзина» и некоторых других
Если вы хотите установить свои иконки для некоторых системных папок на рабочем столе, сделать это в Windows 10 можно следующим образом:
На всякий случай привожу список встроенных библиотек Windows 10, где хранятся основные иконки системы (все находятся в C:WindowsSystem32):
Конечно, есть и другие, но всё основное, что использует операционная система, собрано именно в этих DLL.
Как изменить иконку папки Windows 10
Изменение значков отдельных папок в Windows 10 — очень простая задач, достаточно следующих шагов:
Программы для изменения системных значков Windows 10
В сети доступно достаточно много программ, способных изменять системные иконки Windows 10 путем редактирования файлов ресурсов.
Это не то, что я рекомендовал бы начинающему пользователю, так как потенциально способно привести к проблемам (например, при проверке целостности системных файлов, тест обнаружит, что она нарушена), но, просто для информации, продемонстрирую одну такую программу — CustomizerGod, доступную на сайте www.door2windows.com/customizergod/
Другие разделы программы позволяют изменить значки для специфичных индикаторов и панелей инструментов системы, например, ниже вы видите возможность изменения значка батареи (правда с ним не всё так просто: это не простые иконки, а графические файлы, содержащие сразу несколько индикаторов заряда).
Само использование программы для большинства элементов простое: выбрали иконку, которую нужно поменять, нажали кнопку Change, указали свой файл и применили настройки. Для того, чтобы изменения вступили в силу, потребуется перезапустить проводник: сделать это можно прямо внутри программы: нажмите по кнопке меню и в разделе «Explorer» нажмите «Restart».
В этом же меню можно очистить кэш иконок, экспортировать ресурсы выбранной вкладки для редактирования (может пригодиться, например, когда меняем значок батареи), восстановить изначальные иконки, настроить параметры подгонки размера изображений.
Если у вас есть еще какие-то вопросы на тему смены значков/иконок Windows 10 — спрашивайте в комментариях, я постараюсь помочь.
А вдруг и это будет интересно:
Почему бы не подписаться?
Рассылка новых, иногда интересных и полезных, материалов сайта remontka.pro. Никакой рекламы и бесплатная компьютерная помощь подписчикам от автора. Другие способы подписки (ВК, Одноклассники, Телеграм, Facebook, Twitter, Youtube, Яндекс.Дзен)
Есть ещё очень хорошая утилитка: AdSevenDriveIconChanger
Помогите мне, пожалуйста вернуть системные обычные иконки на музыкальные файлы. Теперь вместо обычной голубой нотки во всех музыкальных файлах отображается музыкальный плеер. Я перерыла весь интернет, сама всё перепробовала, но результат нулевой. ОС — Виндовс 10. Очень жду Вашей помощи.
Здравствуйте. Думаю, вот это поможет (рекомендую использовать способ с редактором реестра для нужных типов файлов) — https://remontka.pro/file-associations-windows-10/
Здоров, здоров… Может мне уже на людской «Привет» перейти.
Есть TXT. У него иконка чистого листа, это дефолт. Но я сменил запуск по умолчанию из Блокнота на Notepad++. И теперь на TXT иконка N++.
Как вернуть стандартную, не выставляя Блокнот обратно?
Хочу уточнить свои попытки…
Я не понимать. Станд. иконка стоит, но я в Проводнике вижу другую… Почему всегда всё так.
Где копать.
Поискать в разделе HKCR указатели на Notepad++ и посмотреть, может он этот тип файла еще как-то где-то зарегистрировал.
Че так сложно? просто скачайте картинки в образе ISO подходящего размера и меняйте.
Как поменять иконки для папок и ярлыков в Windows 10
Примечание: Если директории Shell Icons нет, то нужно будет её создать самому, выбрав вариант «Создать» — «Раздел»в меню каталога Explorer.
Закрываем приложение и перезагружаем компьютер. После перезапуска системы новый значок будет отображаться на всех папках.
Изменяем иконки для типов файлов
Чтобы сменить иконку у всех файлов с одинаковым расширением, потребуется прибегнуть к использованию сторонних приложений. В Windows XP можно было менять эти значки системными средствами, но в последующих версиях ОС такая функция была удалена.
Мы будем использовать для этой цели маленькую, но удобную программу FileTypesMan, которая распространяется бесплатно, но не имеет родной поддержки русского языка. При надобности в интернете можно найти для неё русификатор.
Перейдя на страницу загрузки, для запуска скачивания файла пролистайте её вниз и нажмите по нужной ссылке в соответствии с разрядностью вашей ОС.
Программу инсталлировать не потребуется, нужно только разархивировать скачанный архив.
Иконка для выбранного типа файлов изменится на указанный значок сразу же; перезагружать систему не потребуется.
Специальные приложения для смены значка
Существует несколько программ, которые умеют изменять иконки в Windows 10. Иногда они также содержат в себе и встроенные наборы значков. Рассмотрим в подробностях четыре самых популярных приложения.
IconPackager — это программа, разработанная фирмой Stardock, которая специализируется на изменении интерфейса Windows. В ней уже есть на выбор несколько наборов иконок. Также тут имеется возможность скачивать дополнительные пакеты значков и изменять их на собственное усмотрение. Приложение платное, но его можно использовать в течение 30 дней без регистрации на английском языке.
После скачивания и установки приложения, при первом запуске нажимаем «Start 30 Day Trial».
Далее вводим адрес своей электронной почты и жмем «Continue».
Примечание: после этого может понадобиться подтверждение указанного почтового ящика. Потребуется открыть письмо, которое придет на почту, и пройти по ссылке для активации программы.
Примечание: для возвращения стандартных иконок системы, потребуется просто установить тему «Windows Default Icons» из списка наборов значков.
В разделе «Customize» имеется возможность создавать собственные пакеты. Открыв его, можно заменить любой значок, кликнув «Change Icon» из контекстного меню выбранной иконки.
Появится окно для добавления нового значка в набор. После окончания редактирования нажимаем «Save Icon Package» для сохранения изменений.
Эта программа умеет изменять стандартные, а также некоторые системные значки. Изначально она разрабатывалась для семерки, но сейчас работает и на десятой версии ОС. Приложение распространяется бесплатно.
Se7en TSP не нужно инсталлировать на компьютер – потребуется только извлечь файлы из архива и запустить приложение. На сайте программы имеется обширный выбор разнообразных пакетов значков. Чтобы добавить их в программу, потребуется проделать следующее:
Примечание: инсталлировать пакеты значков при помощи Se7en TSP нужно на родные иконки системы. Поэтому, если у вас установлены сторонние значки, перед применением нужно обязательно вернуть стандартные настройки, нажав по кнопке «Restore».
IconTo — это бесплатная программа для изменения системных значков и иконок каталогов. Она имеет большое количество встроенных вариантов, к которым можно добавить собственные. Также программа способна создать иконку из графических файлов или извлечь её из библиотек dll или программ. Интерфейс приложения имеет поддержку русского языка.
Чтобы при помощи IconTo сменить значок у файла или системных элементов, потребуется проделать следующее:
Примечание: вернуть обычную иконку для измененного файла или системного элемента можно воспользовавшись кнопкой «Убрать иконку с папки».
Данная программа используется для изменения системных файлов ОС, а также ресурсов любых других приложений. С её помощью можно поменять как системные иконки, так и изменить значок стороннего приложения. Resource Hacker бесплатная утилита без поддержки русского языка, однако при надобности в сети можно найти к ней русификатор.
Важно: неопытным пользователям не рекомендуется изменять системные файлы, так как в процессе модификации могут возникнуть серьезные проблемы.
Итак, чтобы поменять значки при помощи Resource Hacker нам понадобится сделать следующее:
Значки поменяются после перезагрузки системы.
Как сделать свою иконку
Если требуется создать собственную иконку, нарисовать её или конвертировать из простого изображения, то для этого можно использовать вспомогательные программы или преобразовать изображение в значок при помощи онлайн-сервисов. Рассмотрим несколько приложений для создания значков и онлайн сервисов для конвертации обычной картинки в иконку.
Данный ресурс представляет собой простой конвертер изображения в файл с иконкой.
Этот ресурс в отличие от предыдущего, имеет несколько дополнительных настроек, при помощи которых можно изменить разрешение и размер картинки, а также при надобности обрезать её края.
После завершения операции начнется автоматическое скачивание готового файла на компьютер.
IcoFX – это продвинутый редактор иконок с обширным функционалом. Приложение платное, но его можно использовать в течение 30 дней без регистрации. Интерфейс программы имеет поддержку русского языка и интуитивно понятен.
После установки редактора для создания собственной иконки нам потребуется проделать следующие шаги:
Иконка готова, и её можно сохранить, воспользовавшись одноименным пунктом в меню «Файл».
Источник
Когда мы загружаем программу на компьютер и создаем ярлык для удобного доступа, иконка этой программы часто автоматически присваивается системой. Однако иногда мы хотим изменить иконку exe файла на Windows 10, чтобы сделать его более персонализированным или соответствующим нашим вкусам. В этой статье мы рассмотрим подробную инструкцию о том, как изменить иконку exe файла на Windows 10.
Изменение иконки exe файла на Windows 10 можно выполнить несколькими способами. Первый способ — это использование встроенной функции Windows, которая позволяет выбрать иконку из предустановленного списка. Второй способ — это использование программы для изменения иконок, такой как «Resource Hacker», которая позволяет заменить иконку exe файла на любую другую изображение, включая собственные созданные иконки.
Прежде чем начать процесс изменения иконки exe файла на Windows 10, важно создать резервную копию самого файла, чтобы иметь возможность вернуться к исходному состоянию в случае нежелательных изменений. После этого можно приступить к выбору желаемой иконки и процессу изменения иконки файла с помощью выбранного способа. После завершения процесса изменения иконки exe файла, не забудьте перезапустить компьютер, чтобы изменения вступили в силу полностью.
Заметка: Изменение иконки exe файла может привести к нежелательным последствиям, поэтому рекомендуется быть осторожным во время данного процесса и не изменять иконки файлов системы или программ, если нет опыта в этой области.
Изменение иконки exe файла
Шаг 1: Подготовка новой иконки
Прежде чем изменить иконку, необходимо подготовить новое изображение, которое будет использоваться в качестве иконки exe файла. Иконки могут иметь различные размеры: 16×16, 32×32, 48×48 и т.д. Рекомендуется использовать иконку размером 256×256 пикселей, так как она будет отображаться наиболее четко.
Вы можете создать свою иконку в любом графическом редакторе, таком как Adobe Photoshop или GIMP. Сохраните иконку в формате .ico.
Шаг 2: Изменение иконки в свойствах файла
1. Найдите файл с расширением .exe, иконку которого вы хотите изменить. Щелкните правой кнопкой мыши по файлу и выберите пункт «Свойства».
2. В открывшемся окне «Свойства» перейдите на вкладку «Ярлык». Нажмите кнопку «Изменить иконку».
3. В окне «Изменение иконки» нажмите кнопку «Обзор» и найдите файл с новой иконкой .ico на вашем компьютере. Выделите его и нажмите «Открыть».
4. После выбора файла с новой иконкой, в окне «Изменение иконки» вы увидите список доступных иконок. Выберите нужную иконку и нажмите «ОК».
5. В окне «Свойства» нажмите «ОК», чтобы сохранить изменения.
Готово! Теперь иконка exe файла была успешно изменена. При следующем запуске программы или файла, вы увидите новую иконку.
Подготовка к изменению
Перед тем, как приступить к изменению иконки исполняемого файла, необходимо выполнить несколько подготовительных действий:
1. Скачайте и подготовьте новую иконку, которую вы хотите использовать вместо текущей. Убедитесь, что иконка имеет расширение .ico и соответствует требованиям размера и разрешения.
2. Создайте резервную копию исполняемого файла, чтобы в случае неудачи можно было вернуться к исходному состоянию. Для этого скопируйте файл в другую директорию или просто переименуйте его.
3. Проверьте, что у вас есть административные права для изменения файлов на компьютере. Изменение иконки файла может потребовать прав администратора.
Готовясь к изменению иконки исполняемого файла, вы сможете безопасно и с уверенностью приступить к процессу.