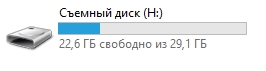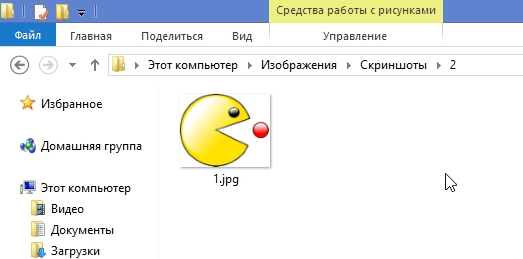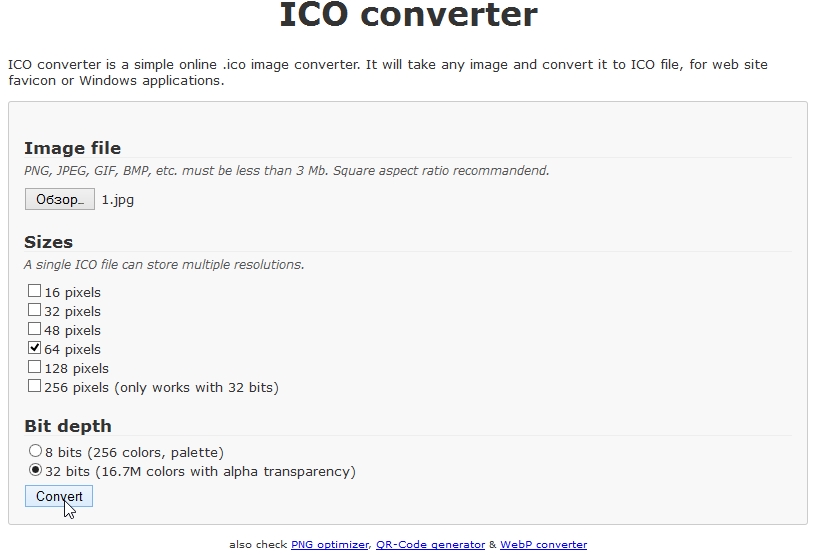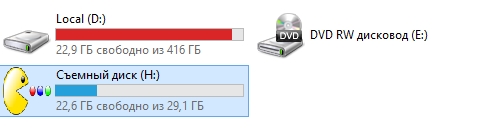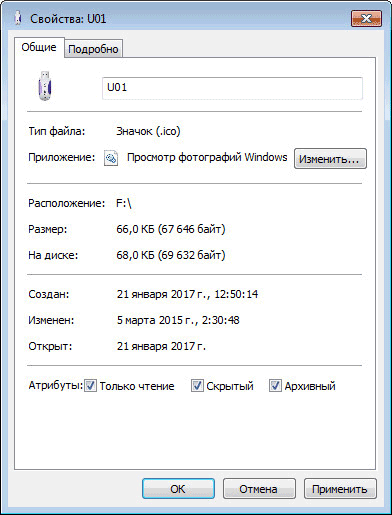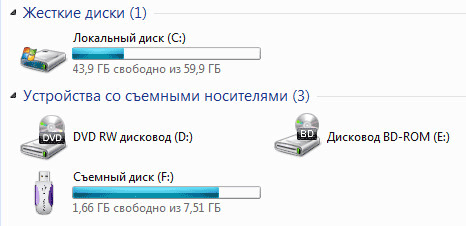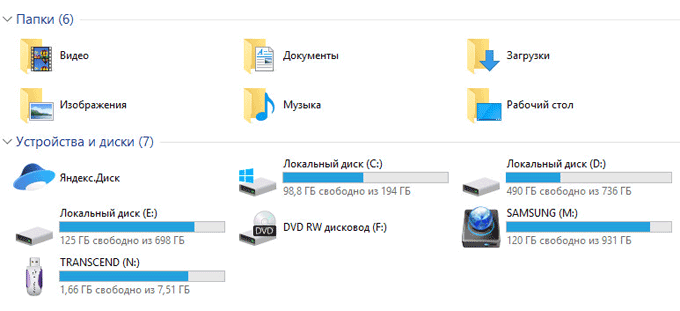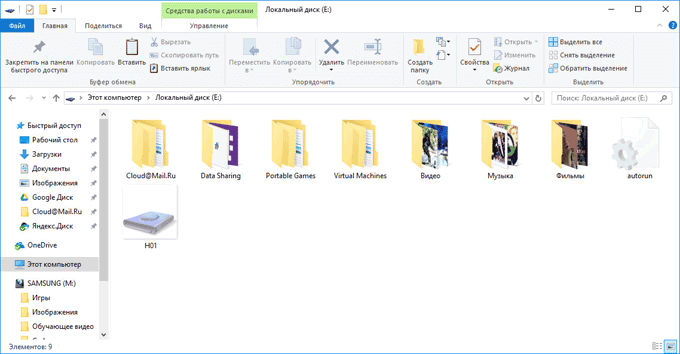Иконки дисков и флешек в Windows, особенно в «десятке» хороши, но любителю настроек оформления системы могут приесться. В этой инструкции — о том, как изменить иконки жесткого диска, флешки или DVD в Windows 10, 8 и Windows 7 на свои собственные.
Описываемые далее два способа изменения иконок накопителей в Windows предполагают ручное изменение иконок, не особо сложны даже для начинающего пользователя, и я рекомендую пользоваться именно этими способами. Однако, для этих целей есть и сторонние программы, начиная с многочисленных бесплатных, до мощных и платных, таких как IconPackager.
Примечание: для изменения значков дисков вам потребуются сами файлы иконок с расширением .ico — они легко ищутся и загружаются в Интернете, например, иконки в данном формате в большом количестве доступны на сайте iconarchive.com.
Изменение иконки диска и USB накопителя с помощью редактора реестра
Первый способ позволяет назначить отдельную иконку для каждой буквы диска в Windows 10, 8 или Windows 7 в редакторе реестра.
То есть, что бы ни было подключено под данной буквой — жесткий диск, флешка или карта памяти, будет отображаться иконка, заданная для этой буквы диска в реестре.
Для того, чтобы изменить иконку в редакторе реестра, проделайте следующие шаги:
- Зайдите в редактор реестра (нажмите клавиши Win+R, введите regedit и нажмите Enter).
- В редакторе реестра перейдите к разделу (папки в левой части) HKEY_LOCAL_MACHINE\ SOFTWARE\ Microsoft\ Windows\ CurrentVersion\ Explorer\ DriveIcons
- Нажмите правой кнопкой мыши по этому разделу, выберите пункт меню «Создать» — «Раздел» и создайте раздел, имя которого представляет собой букву диска, для которого меняется иконка.
- Внутри этого раздела создайте еще один с именем DefaultIcon и выберите этот раздел.
- В правой части реестра дважды нажмите по значению «По умолчанию» и в появившемся окне, в поле «Значение» укажите путь к файлу иконки в кавычках и нажмите Ок.
- Закройте редактор реестра.
После этого достаточно либо перезагрузить компьютер, либо перезапустить проводник (в Windows 10 для этого можно открыть диспетчер задач, выбрать «Проводник» в списке запущенных программ и нажать кнопку «Перезапустить»).
В следующий раз в списке дисков будет отображаться уже указанная вами иконка.
Использование файла autorun.inf для изменения иконки флешки или диска
Второй способ позволяет задать иконку не для буквы, а для конкретного жесткого диска или флешки, независимо от того, под какой буквой и даже на каком компьютере (но обязательно с Windows) он будет подключен. Однако, данным способом не получится задать иконку для DVD или CD, если только не озаботиться этим при записи накопителя.
Метод состоит из следующих шагов:
- Поместите файл иконки в корень диска, для которого будет меняться иконка (т.е., например, в C:\icon.ico)
- Запустите блокнот (находится в стандартных программах, можно быстро найти через поиск Windows 10 и 8).
- В блокноте введите текст, первая строка которого — [autorun], а вторая — ICON=имя_иконки.ico (см. пример на скриншоте).
- В меню блокнота выберите «Файл» — «Сохранить», в поле «Тип файла» укажите «Все файлы», а затем сохраните файл в корень диска, для которого мы изменяем значок, указав для него имя autorun.inf
После этого просто перезагрузите компьютер, если вы изменяли иконку для жесткого диска компьютера или же извлеките и снова подключите флешку, если изменение выполнялось для неё — в результате в проводнике Windows вы увидите уже новую иконку накопителя.
При желании, вы можете сделать файл иконки и файл autorun.inf скрытыми, чтобы их не было видно на диске или флешке.
Примечание: некоторые антивирусы могут блокировать или удалять файлы autorun.inf с накопителей, так как помимо функций, описанных в этой инструкции, данный файл часто используется вредоносным ПО (автоматически создается и скрывается на накопителе, а затем, с помощью него при подключении флешки к другому компьютеру на нем также запускается вредоносное ПО).
Иконки устройств – это уникальные изображения, которые отображаются при подключении флешки или другого внешнего устройства к компьютеру. Они помогают отличить одну флешку от другой и создают уникальный стиль. Если вы хотите придать своей флешке индивидуальность, изменение иконки – прекрасный способ сделать это.
В этом руководстве мы расскажем вам, как изменить иконку флешки в операционной системе Windows 10. Это действительно просто и не требует специальных навыков.
Сначала необходимо выбрать иконку, которую вы хотите использовать. Вы можете выбрать иконку из готового набора, загрузить свою иконку изображения или создать свою собственную иконку. Затем следует скачать или создать файл иконки в формате .ico.
После этого подключите флешку к компьютеру и найдите ее в проводнике. Щелкните правой кнопкой мыши на значок флешки и выберите «Свойства». В открывшемся окне перейдите на вкладку «Пользовательские значки» и нажмите кнопку «Изменить иконку». В появившемся окне выберите файл иконки, который вы загрузили или создали ранее, и нажмите «ОК». Теперь иконка вашей флешки успешно изменена.
Содержание
- Подготовка к изменению иконки флешки
- Совместимость компьютера с Windows 10
- Загрузка необходимых программ и инструментов
- Выбор подходящей иконки
- Поиск иконок в интернете
Подготовка к изменению иконки флешки
Перед тем, как начать процесс изменения иконки флешки на Windows 10, необходимо выполнить несколько подготовительных шагов. Следуя следующим инструкциям, вы сможете без проблем изменить иконку вашей флешки.
- Убедитесь, что у вас установлена последняя версия операционной системы Windows 10.
- Проверьте, что у вас есть права администратора на компьютере, чтобы иметь возможность изменять иконки устройств.
- Проверьте, что на вашей флешке нет важных файлов, так как процесс изменения иконки может повлечь за собой потерю данных. Рекомендуется создать резервные копии важных файлов.
- Найдите или создайте иконку, которую вы хотите использовать для вашей флешки. Размер иконки должен быть 16×16 пикселей или 32×32 пикселей и сохранена в формате .ico.
- Переименуйте файл с выбранной иконкой в «autorun.ico».
- Скопируйте файл «autorun.ico» на корневую папку вашей флешки. Убедитесь, что этот файл не находится внутри какой-либо другой папки на флешке.
После выполнения этих подготовительных шагов вы готовы приступить к изменению иконки вашей флешки на Windows 10.
Совместимость компьютера с Windows 10
Перед установкой операционной системы Windows 10 необходимо убедиться в совместимости вашего компьютера с этой версией. Вот несколько важных аспектов, которые следует учесть:
1. Процессор: Windows 10 требует минимального процессора с тактовой частотой не менее 1 ГГц. Если ваш процессор соответствует этому требованию, ваш компьютер совместим с Windows 10.
2. Оперативная память: Минимальное количество оперативной памяти, рекомендуемое для Windows 10, составляет 1 ГБ для 32-разрядной системы и 2 ГБ для 64-разрядной. Убедитесь, что в вашем компьютере есть достаточно оперативной памяти для установки Windows 10.
3. Жесткий диск: Для установки Windows 10 необходимо минимум 32 ГБ свободного пространства на жестком диске. Проверьте, есть ли у вас достаточно места для установки новой операционной системы.
4. Графический адаптер: Windows 10 поддерживает большинство современных графических адаптеров. Однако, прежде чем обновляться, рекомендуется проверить наличие последних драйверов для вашей видеокарты у производителя.
5. Другие устройства: При установке Windows 10 важно также проверить совместимость всех других устройств, подключенных к компьютеру, например, принтеров, сканеров, внешних накопителей и т.п. Посетите веб-сайты производителей этих устройств, чтобы узнать, есть ли для них драйверы, совместимые с Windows 10.
6. Системные требования: Не забывайте о других системных требованиях, которые могут также влиять на совместимость с Windows 10, таких как наличие DirectX 9 или новее, экран с разрешением 800×600 пикселей или выше и т.д.
Проверив совместимость своего компьютера с Windows 10, вы сможете безопасно обновить операционную систему и воспользоваться всеми новыми возможностями, которые она предлагает.
Загрузка необходимых программ и инструментов
Для изменения иконки флешки на Windows 10 вам понадобятся следующие программы и инструменты:
- Интернет-браузер — для скачивания необходимых файлов;
- Графический редактор — для создания или редактирования иконки;
- Конвертер — для преобразования иконки в соответствующий формат;
- Драйвер флешки — для корректного распознавания иконки на устройстве;
- Программа для изменения значков — для применения новой иконки на флешке.
Перед загрузкой и установкой программ и инструментов, убедитесь, что ваш компьютер соответствует минимальным требованиям системы, указанным разработчиками каждого программного обеспечения.
Выбор подходящей иконки
Выбор подходящей иконки для флешки на Windows 10 может быть важным шагом, чтобы сделать ее уникальной и отличной от других устройств. Есть несколько способов найти подходящую иконку для вашей флешки:
- Встроенные иконки Windows: Windows 10 предлагает набор различных встроенных иконок, которые вы можете использовать для своей флешки. Чтобы выбрать одну из них, щелкните правой кнопкой мыши на ярлыке флешки, выберите пункт «Свойства» и перейдите на вкладку «Пользовательская». Затем нажмите кнопку «Изменить значок» и выберите одну из предложенных иконок.
- Поиск в Интернете: Вы также можете найти иконку для флешки в Интернете. Множество веб-сайтов предоставляют коллекции иконок, которые можно загрузить и использовать в качестве значка флешки. Поищите в поисковых системах по запросу «иконки для флешки» или «загрузить иконки для флешки» и найдите подходящий ресурс.
- Редактирование существующей иконки: Если вы уже имеете иконку, которая вам нравится, но она не подходит для флешки на Windows 10, вы можете отредактировать ее с помощью специализированных программ. Такие программы как Adobe Photoshop или GIMP позволяют изменять цвета, размеры и форму иконки, чтобы она соответствовала вашим потребностям.
При выборе иконки для вашей флешки помните, что она должна быть различимой и отличаться от других значков на вашем компьютере. Также учтите, что некоторые иконки могут быть авторскими и защищены авторским правом, поэтому удостоверьтесь, что вы имеете право использовать выбранную вами иконку.
Поиск иконок в интернете
Если вам не нравятся предлагаемые по умолчанию иконки для флешки, вы всегда можете найти иконки в интернете, которые соответствуют вашему вкусу или стилю.
Для поиска иконок в интернете можно использовать специализированные веб-сайты или поисковые системы. Веб-сайты с коллекциями иконок обычно предлагают широкий выбор различных иконок разных стилей и размеров. Некоторые из таких сайтов предоставляют возможность скачать иконки бесплатно, а некоторые требуют оплаты за использование.
Для поиска иконок в интернете можно воспользоваться следующими рекомендациями:
- Используйте поисковые фразы, описывающие искомую иконку, например «флешка иконка» или «USB иконка».
- Выберите крупные и популярные сайты, которые специализируются на предоставлении бесплатных или платных иконок.
- Рассмотрите возможность использования поисковых систем для поиска иконок, таких как Google или Yandex. Введите ключевые слова в поисковую строку и добавьте фразу «иконка».
- Учтите, что при использовании иконок, найденных в интернете, вы должны проверять лицензионные условия использования и соблюдать их.
Помните, что выбранная вами иконка должна быть подходящим размером и форматом, чтобы ее можно было использовать в качестве иконки для вашей флешки. Обратите внимание на форматы иконок, поддерживаемые Windows 10, и удостоверьтесь, что выбранная вами иконка будет совместима с вашей операционной системой.
Флешка – это удобное и популярное устройство для хранения информации. В Windows 10 каждый носитель имеет свою уникальную иконку, которая обычно представлена стандартным значком флешки или жесткого диска. Однако, вы можете изменить иконку флешки на своё усмотрение, чтобы визуально выделить её среди остальных устройств.
Установить новую иконку для флешки можно с помощью небольшого трюка, который не требует специальных навыков или дополнительных программ. В этой подробной инструкции мы расскажем вам, как изменить иконку флешки в Windows 10 шаг за шагом, чтобы вы могли персонализировать свои носители.
Шаг 1: Подготовьте новую иконку флешки. Вы можете выбрать готовую иконку из интернета или создать собственную. Иконка должна быть в формате .ico и иметь размер 256×256 пикселей.
Шаг 2: Переименуйте файл новой иконки в «autorun.ico». Обязательно используйте это имя файла, чтобы система могла распознать его как иконку для флешки.
Шаг 3: Перейдите к корневой папке флешки, щелкнув правой кнопкой мыши по её значку в проводнике и выбрав пункт «Открыть в новом окне».
Шаг 4: Создайте новый текстовый документ и сохраните его с именем «autorun.inf». Обратите внимание, что расширение файла должно быть изменено на «.inf».
Шаг 5: Откройте файл «autorun.inf» при помощи любого текстового редактора и введите следующий код:
[autorun]
icon=autorun.ico
Шаг 6: Сохраните файл «autorun.inf» и закройте его.
Шаг 7: Вставьте флешку обратно в компьютер. После подключения Windows 10 автоматически должна обнаружить файл «autorun.inf» и новую иконку флешки.
Шаг 8: Перезагрузите компьютер, чтобы изменения вступили в силу. Теперь ваша флешка имеет новую иконку, которую вы выбрали специально для неё!
Содержание
- Как изменить иконку флешки в Windows 10
- Меняем иконку флешки в Windows 10 без дополнительных программ
- Шаги по изменению иконки флешки в Windows 10
- Почему может понадобиться изменить иконку флешки в Windows 10
- Как найти иконки для флешки в Windows 10
- Как создать собственную иконку для флешки в Windows 10
- Как скачать и установить иконки для флешки в Windows 10
Как изменить иконку флешки в Windows 10
Часто флешки имеют однотипные иконки, которые не отражают содержимое устройства. Однако с помощью небольшого хака вы можете изменить иконку флешки на более подходящую для вас.
Ниже представлена подробная инструкция о том, как изменить иконку флешки в операционной системе Windows 10:
- Подготовьте новую иконку, которую вы хотите использовать для флешки. Убедитесь, что она имеет расширение «.ico».
- Подключите флешку к компьютеру.
- Откройте проводник (проводник можно открыть, нажав на пиктограмму папки в панели задач).
- Найдите флешку в списке устройств и щелкните правой кнопкой мыши на ее значке.
- В контекстном меню выберите пункт «Свойства».
- В открывшемся окне свойств флешки перейдите на вкладку «Пользовательские значки».
- Нажмите кнопку «Изменить иконку».
- Выберите файл с новой иконкой и нажмите «Открыть».
- Нажмите «Применить», а затем «ОК».
После выполнения этих шагов иконка вашей флешки будет изменена на новую выбранную вами.
Теперь вы можете с легкостью отличать вашу флешку от других устройств и использовать более подходящую иконку.
Меняем иконку флешки в Windows 10 без дополнительных программ
В операционной системе Windows 10 есть возможность изменить иконку флешки без необходимости установки дополнительных программ. В этой инструкции мы покажем, как это сделать.
- Подключите флешку к компьютеру с Windows 10.
- Откройте проводник (Windows Explorer) и найдите флешку в списке устройств.
- Щелкните правой кнопкой мыши по значку флешки и выберите опцию «Свойства».
- В открывшемся окне «Свойства» перейдите на вкладку «Пользовательские значки».
- Нажмите на кнопку «Изменить значок».
- Выберите файл с изображением, которое хотите использовать в качестве значка флешки.
- Нажмите на кнопку «ОК» и затем на «Применить», чтобы сохранить изменения.
Теперь иконка флешки будет изменена на выбранное вами изображение. Помните, что изменение иконки флешки не влияет на данные, хранящиеся на ней.
Шаги по изменению иконки флешки в Windows 10
Если вы хотите изменить иконку своей флешки в Windows 10, следуйте этим простым шагам:
| Шаг 1: | Выберите иконку, которую хотите использовать для своей флешки. Убедитесь, что иконка находится в формате .ico. |
| Шаг 2: | Создайте на рабочем столе пустую папку и назовите ее, например, «Иконки». Скопируйте вашу выбранную иконку в эту папку. |
| Шаг 3: | Подключите свою флешку к компьютеру. |
| Шаг 4: | Откройте проводник (проводник файлов) и найдите свою флешку в списке устройств. |
| Шаг 5: | Щелкните правой кнопкой мыши на иконке флешки и выберите «Свойства». |
| Шаг 6: | В окне свойств флешки перейдите на вкладку «Настройки» и нажмите кнопку «Изменить иконку…». |
| Шаг 7: | В появившемся окне «Изменение иконки» нажмите кнопку «Обзор…» и найдите папку «Иконки» на рабочем столе. Выберите вашу иконку и нажмите «Открыть». |
| Шаг 8: | Нажмите «ОК» в каждом открытом окне, чтобы сохранить изменения. |
| Шаг 9: | Иконка вашей флешки должна измениться на выбранную вами. |
Теперь вы знаете, как изменить иконку флешки в Windows 10. Следуйте этим шагам и наслаждайтесь персонализированной иконкой на вашей флешке!
Почему может понадобиться изменить иконку флешки в Windows 10
Возможность изменить иконку флешки в Windows 10 может быть полезной для пользователей, желающих персонализировать свой опыт использования операционной системы. Изменение иконки флешки позволяет сделать ее более узнаваемой, отличить от других устройств, а также добавить индивидуальный стиль. Это может быть особенно полезно, когда у вас сразу несколько флешек или когда вы хотите использовать ее в качестве подарка.
Кроме того, изменение иконки флешки может помочь вам организовать свои данные. Вы можете выбрать значок, который будет отображаться на компьютере, когда флешка подключена, что сделает процесс поиска и доступа к нужным файлам более удобным и быстрым.
Возможность изменять иконку флешки предоставляет больше свободы и контроля над своим устройством, позволяя адаптировать его к вашим предпочтениям и стилю. Это один из способов сделать ваш компьютер более персональным и уникальным.
Как найти иконки для флешки в Windows 10
Если вы хотите изменить иконку своей флешки в Windows 10 и не знаете, где найти подходящие иконки, следуйте этим шагам:
- Откройте веб-браузер и перейдите на сайт с бесплатными иконками, например IconArchive или Flaticon.
- Введите ключевые слова, связанные с тематикой иконки, которую вы хотите найти, в поле поиска на сайте.
- Осмотрите результаты поиска и выберите понравившуюся иконку.
- Нажмите на иконку, чтобы открыть ее подробную страницу.
- На странице с иконкой вы можете скачать ее в различных размерах и форматах. Выберите нужные вам параметры и скачайте иконку на ваш компьютер.
После того, как вы скачали нужную иконку, вы можете приступить к изменению иконки вашей флешки в Windows 10. Следуйте инструкции из предыдущего раздела «Как изменить иконку флешки в Windows 10: подробная инструкция», чтобы установить новую иконку на флешку.
Как создать собственную иконку для флешки в Windows 10
Иногда захотите изменить иконку флешки на ту, которая лучше отражает вашу индивидуальность или помогает вам быстро идентифицировать ее среди других устройств. В Windows 10 вы можете легко создать собственную иконку для флешки, следуя этим простым шагам.
Шаг 1: Подготовьте изображение, которое хотите использовать в качестве иконки для флешки. Изображение должно быть в формате .ico, а его размер должен быть 256×256 пикселей.
Шаг 2: Переименуйте файл с изображением в «icon.ico». Примечание: если ваше изображение не имеет расширения .ico, но сохранено в формате, поддерживаемом Windows (например, .png или .jpg), вам потребуется конвертировать его в .ico с помощью онлайн-инструментов или специального программного обеспечения.
Шаг 3: Подключите флешку к компьютеру.
Шаг 4: Откройте проводник Windows и найдите флешку в списке устройств.
Шаг 5: Щелкните правой кнопкой мыши по флешке и выберите «Свойства».
Шаг 6: В окне «Свойства» перейдите на вкладку «Пользовательские иконки».
Шаг 7: Нажмите на кнопку «Изменить иконку».
Шаг 8: В появившемся окне выберите файл «icon.ico», который вы подготовили на шаге 2.
Шаг 9: Нажмите «ОК», чтобы сохранить изменения.
Шаг 10: Вернитесь в проводник Windows и вы увидите, что иконка флешки успешно изменена на выбранную вами.
Теперь вы можете создать уникальную иконку для вашей флешки в Windows 10 и сделать ее более узнаваемой среди других устройств.
Как скачать и установить иконки для флешки в Windows 10
Шаг 1. Откройте веб-браузер и найдите надежный источник для загрузки иконок. Рекомендуется выбирать источники, которые предлагают бесплатные иконки, чтобы избежать нарушения лицензии.
Шаг 2. Перейдите на веб-сайт с иконками и найдите нужные иконки для флешки. Выберите иконки, которые вам нравятся и которые хотите использовать на своей флешке.
Шаг 3. Нажмите на иконку, чтобы открыть ее страницу с загрузкой. В большинстве случаев на странице с иконкой будет кнопка «Скачать» или ссылка для загрузки. Щелкните по этой кнопке или ссылке, чтобы скачать иконку на свой компьютер.
Шаг 4. После завершения загрузки найдите скачанный файл на компьютере. Обычно файлы с иконками имеют расширение .ico или .png.
Шаг 5. Подключите флешку к компьютеру и откройте ее содержимое через проводник Windows.
Шаг 6. Настройте отображение скрытых файлов и папок, если еще не сделали это. Чтобы это сделать, откройте проводник Windows, в меню «Вид» выберите опцию «Параметры», затем перейдите на вкладку «Вид» и установите флажок напротив настройки «Показывать скрытые файлы, папки и диски».
Шаг 7. Скопируйте скачанный файл с иконкой на флешку. Щелкните правой кнопкой мыши на файле с иконкой, выберите опцию «Копировать», затем перейдите в окно флешки и щелкните правой кнопкой мыши в любом свободном месте. Выберите опцию «Вставить», чтобы скопировать файл с иконкой на флешку.
Шаг 8. Правой кнопкой мыши щелкните на файле с иконкой на флешке и выберите опцию «Свойства».
Шаг 9. В окне свойств флешки выберите вкладку «Пользовательские значки». Нажмите кнопку «Изменить значок» внизу окна.
Шаг 10. В появившемся окне выберите скачанную иконку с флешки. Щелкните по файлу с иконкой, затем нажмите «ОК».
Шаг 11. Нажмите «Применить» и «ОК», чтобы сохранить изменения. Теперь иконка на вашей флешке будет заменена на выбранную вами иконку.
Примечание: Если иконка на флешке не обновляется, попробуйте извлечь флешку из компьютера и вставить ее снова.

Сегодня у меня небольшая статья по настройке внешнего вида Windows — о том, как поменять иконку при подключении флешки (или другого носителя, например, внешнего жесткого диска) к компьютеру. Зачем это надо?
Во-первых, это красиво! Во-вторых, когда у вас несколько флешек и вы не помните что у вас на какой находится — то отображающаяся иконка или значок — быстро позволяют сориентироваться. Например, на флешке с играми — можно поставить иконку из какой-нибудь игры, а на флешке с документами — иконку Word’a. В-третьих, при заражении флешки вирусом — иконка у вас будет заменена на стандартную, а значит вы сразу же заметите неладное и предпримите меры.
Стандартная иконка флешки в Windows 8
Распишу по шагам, как поменять иконку (проделать, кстати, нужно всего лишь 2 действия!).
1) Создание иконки
Сначала находите картинку, которую хотите поставить на свою флешку.
Найденная картинка для иконки флешки.
Далее нужно воспользоваться какой-нибудь программой или онлайн сервисом по созданию файлов ICO из картинок. Ниже у меня в статье приведено несколько ссылок на такие сервисы.
Онлайн сервисы по созданию иконки из файлов картинок jpg, png, bmp и пр.:
http://www.icoconverter.com/
http://www.coolutils.com/ru/online/PNG-to-ICO
http://online-convert.ru/convert_photos_to_ico.html
Я в своем примере воспользуюсь первым сервисом. Для начала загружаем туда свою картинку, затем выбираем сколько пикселей будет составлять наша иконка: указывайте размер 64 на 64 pixels.
Далее просто конвертируем картинку и скачиваем ее к себе на компьютер.
Online ICO converter. Преобразование картинки в иконку.
Собственно на этом иконка создана. Ее нужно скопировать к себе на флешку.
PS
Так же для создания иконки можно использовать программы Gimp или IrfanView. Но най мой взгляд, если вам нужно сделать 1-2 иконки, быстрее воспользоваться онлайн сервисами…
2) Создание файла autorun.inf
Этот файл autorun.inf нужен для авто-запуска флешки, в том числе и для показа иконки. Представляет он из себя обычный текстовый файл, правда с расширением inf. Чтобы не расписывать как создать такой файл, приведу ссылку на свой файл:
скачать autorun
Вам нужно его скопировать к себе на флешку.
Кстати, обратите внимание, что название файла иконки указывается в autorun.inf после слова «icon=». В моем случае иконка называется favicon.ico и в файле autorun.inf напротив строки «icon=» так же стоит это название! Они должны совпадать, иначе иконка показываться не будет!
[AutoRun]
icon=favicon.ico
Собственно, если на флешку вы уже скопировали 2 файла: саму иконку и файл autorun.inf — то просто выньте и вставьте флешку в USB порт: иконка должна поменяться!
Windows 8 — флешка с изображение пакмена….
Важно!
Если ваша флешка уже была загрузочной, то на ней будут примерно следующие строки:
[AutoRun.Amd64]
open=setup.exe
icon=setup.exe
[AutoRun]
open=sources\SetupError.exe x64
icon=sources\SetupError.exe,0
Если вы хотите на ней поменять иконку, просто строку icon=setup.exe замените на icon=favicon.ico.
На этом сегодня все, всем удачных выходных!
- Распечатать
Оцените статью:
- 5
- 4
- 3
- 2
- 1
(8 голосов, среднее: 4.4 из 5)
Поделитесь с друзьями!
Как изменить значок диска или поменять иконку флешки в Windows? В операционной системе Windows диски и подключаемые съемные устройства отображаются стандартными значками.
Если на подключаемом к компьютеру устройстве (флешке или внешнем жестком диске), производитель сделал специальную иконку, то в этом случае, в Проводнике отобразится не стандартный значок, а иконка, созданная производителем устройства.
Содержание:
- Подготовка изображения и файла autorun.inf
- Как изменить значок флешки
- Как изменить значок диска в Windows
- Выводы статьи
Почему нужна смена значков флешек или дисков на компьютере? В случае с жестким или локальным диском, нет особой необходимости для того, чтобы поменять значок диска, а смена иконок для подключаемых USB флеш накопителей в некоторых случаях бывает желательна.
При одновременном подключении нескольких флешек к компьютеру, пользователю бывает трудно сразу отличить одну флешку от другой. Флешки с разными иконками легко различимы между собой, это сэкономит немного времени, затрачиваемого на поиск нужного съемного устройства, и повысит эффективность работы.
Как поменять иконку диска или сменить значок флешки, со стандартного изображения в Windows на другой значок? В статье я расскажу, как можно изменить иконку диска, как поменять значок флешки на компьютере в операционной системе Windows. Этот способ одинаково работает в Windows 10, Windows 8.1 (Windows 8), Windows 7.
Подготовка изображения и файла autorun.inf
Для изменения значка жесткого (локального) диска или флешки (внешнего жесткого диска) понадобятся два файла: картинка и файл «autorun.inf».
Прежде всего, необходимо изображение в формате «.ico» с разрешением в 128х128 или 256х256 пикселей. Готовое изображение можно найти в интернете или сделать самому в графическом редакторе. Создайте изображение в формате «JPG» или «PNG», а затем конвертируйте его в формат «ICO» с помощью программы-конвертера или онлайн конвертера.
Теперь нужно создать файл «autorun.inf», который понадобится для отображения иконки. Откройте Блокнот, или другой текстовый редактор, вставьте в него следующую команду:
[autorun] ICON=имя_ иконки.ico
В этой записи, замените «имя_ иконки», нас свое, которое будет отображаться в Проводнике Windows. Имя иконки может состоять из цифр, букв, слов. Сохраните файл на Рабочем столе, или в другом удобном месте.
При сохранении файла, в диалоговом окне окне Проводника, в поле «Имя файла» вставьте «autorun.inf» (без кавычек), в «Тип файла» выберите «Все файлы», а затем нажмите на кнопку «Сохранить».
Файл «autorun» имеет расширение «inf». Файлы готовы к использованию.
Сначала изменим значок USB флэш накопителя, а потом я расскажу, как сменить иконку диска (жесткого или локального) на компьютере.
Как изменить значок флешки
Давайте посмотрим, как сменить значок флешки со стандартного изображения, на собственную картинку. На этом изображении, в Проводнике операционной системы Windows 7 отображается стандартный значок съемного диска (флешки): «Съемный диск (F:)».
Подготовьте изображение в формате «.ico» и файл «autorun.inf» для флешки.
Скопируйте файлы в корень диска (флешки). Переместить файлы нужно в корневой каталог (непосредственно на саму флешку), а не куда-то в папку на флешке.
Далее в Проводнике кликните по флешке правой кнопкой мыши. В контекстном меню выберите «Свойства». Во вкладке «Общие» поставьте атрибуты «Только чтение» и «Скрытый». Нажмите на кнопку «ОК».
Сначала отключите флешку от компьютера (выньте USB накопитель из разъема), а затем снова подключите USB накопитель к компьютеру.
В окне Проводника вы увидите, что флешка изменила свой значок на новый, который выбран для этого устройства.
Как изменить значок диска в Windows
Для того, чтобы поменять иконку жесткого или локального диска, необходимо выполнить аналогичные действия. Приготовьте изображение в формате «ICO» и файл «autorun.inf», в который запишите имя значка, подготовленного для жесткого диска.
Я хочу сменить значок диска на Локальном диске «E:» (это отдельный жесткий диск) своего компьютера в операционной системе Windows 10. Смена значка жесткого диска в Windows 7 или в Windows 8.1 (Windows 
На этом изображении Локальный диск «E:» имеет стандартный значок. Здесь также видно, что к компьютеру подключена флешка, на которой, я поменял иконку в Windows 7.
Скопируйте изображение в формате «.ico» и файл «autorun.inf» в корень диска (на тот диск, иконку которого нужно изменить), в моем случае, на Локальный диск «E:».
Войдите в свойства этих файлов (кликните по каждому файлу правой кнопкой мыши, в контекстном меню выберите «Свойства»), добавьте атрибуты (поставьте галки) «Только для чтения» и «Скрытый».
Затем перезагрузите компьютер. После загрузки ПК вы увидите, что жесткий (локальный) диск сменил значок на другую иконку.
Выводы статьи
Пользователь может поменять значок (иконку), отображаемый в Проводнике на диске (жесткий или локальный) компьютера, или изменить иконку (значок) флешки, отображаемый в Проводнике, после подключения съемного устройства.
Похожие публикации:
- DxDiag для получения информации о системе и устройствах компьютера
- Как установить гаджеты для Windows 10
- Исправление ошибок Центра обновления Windows
- Как установить пароль на флешку в BitLocker
- Sticky Notes для Windows — заметки на Рабочий стол