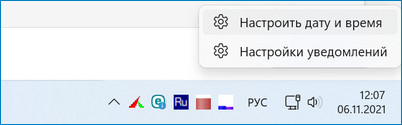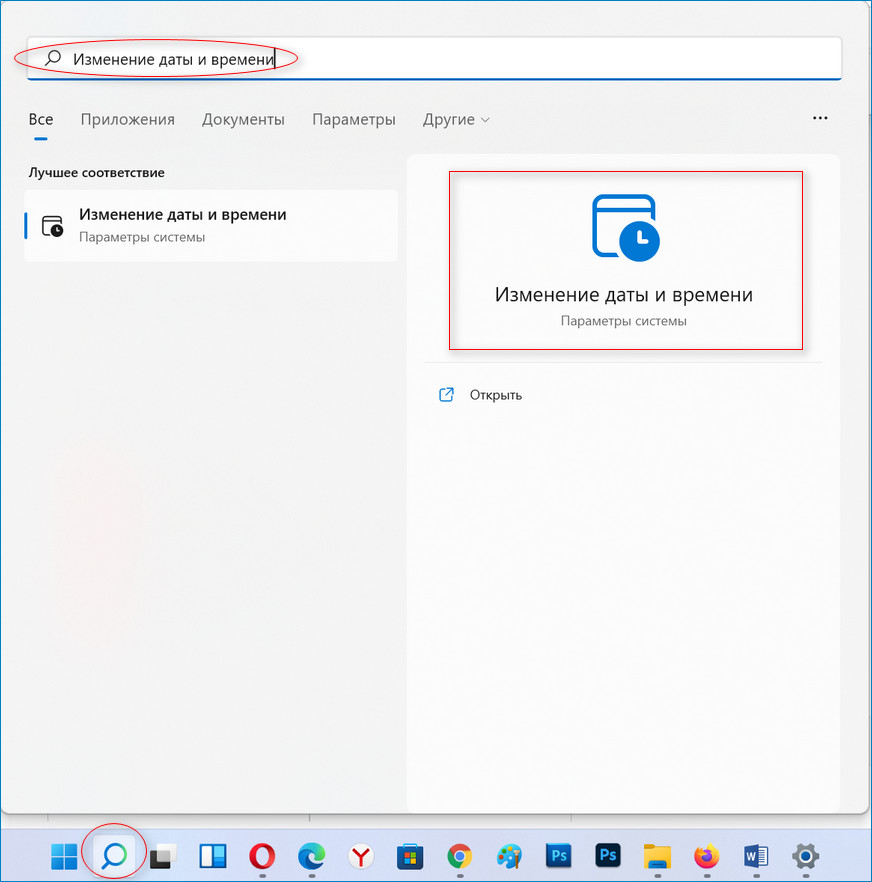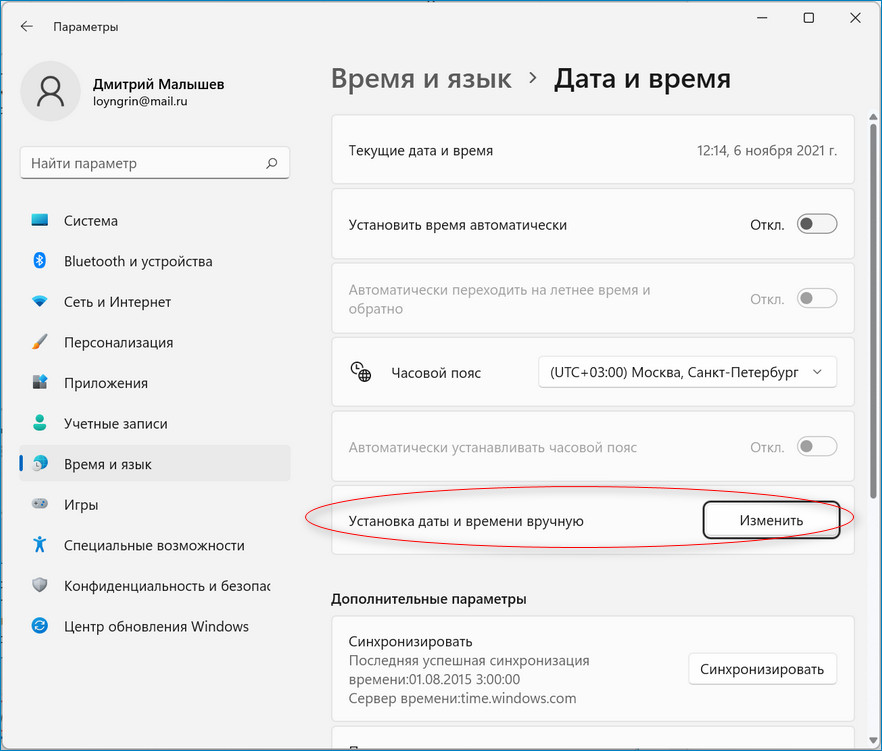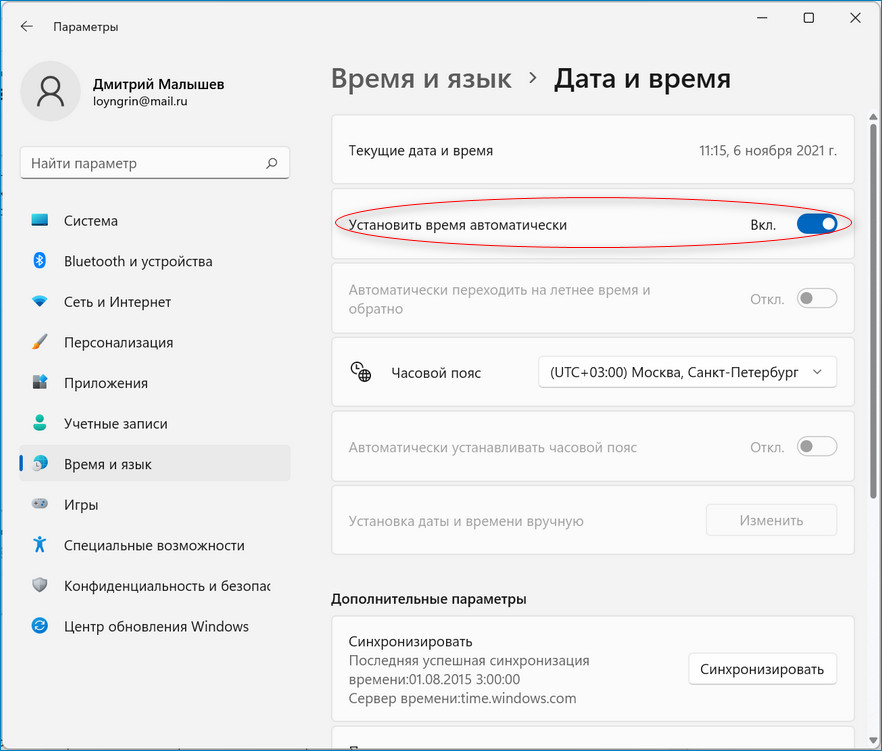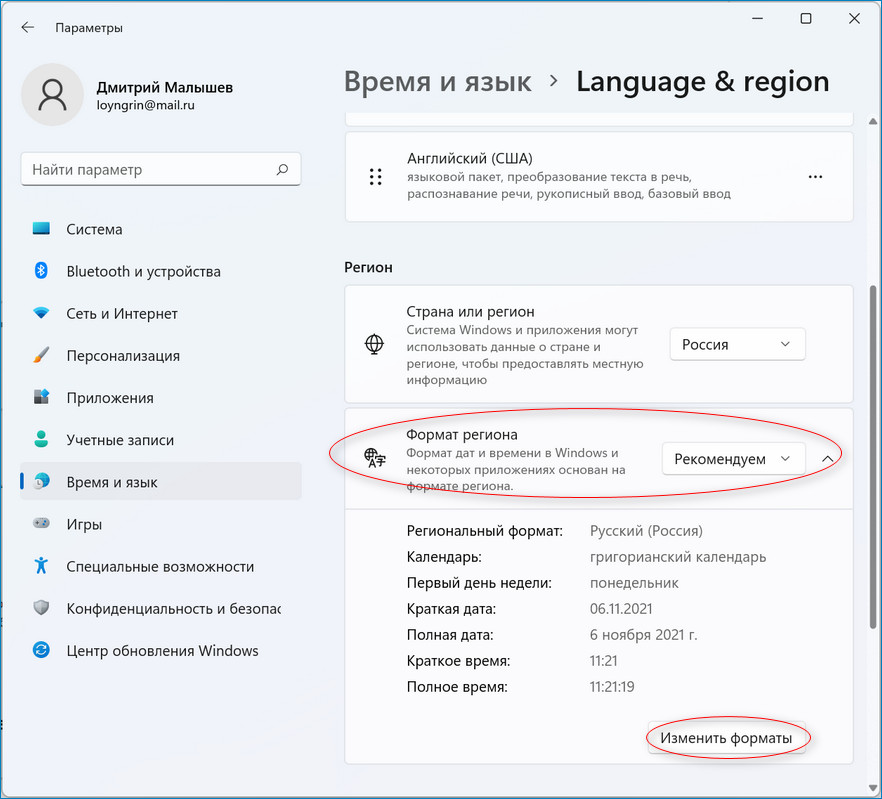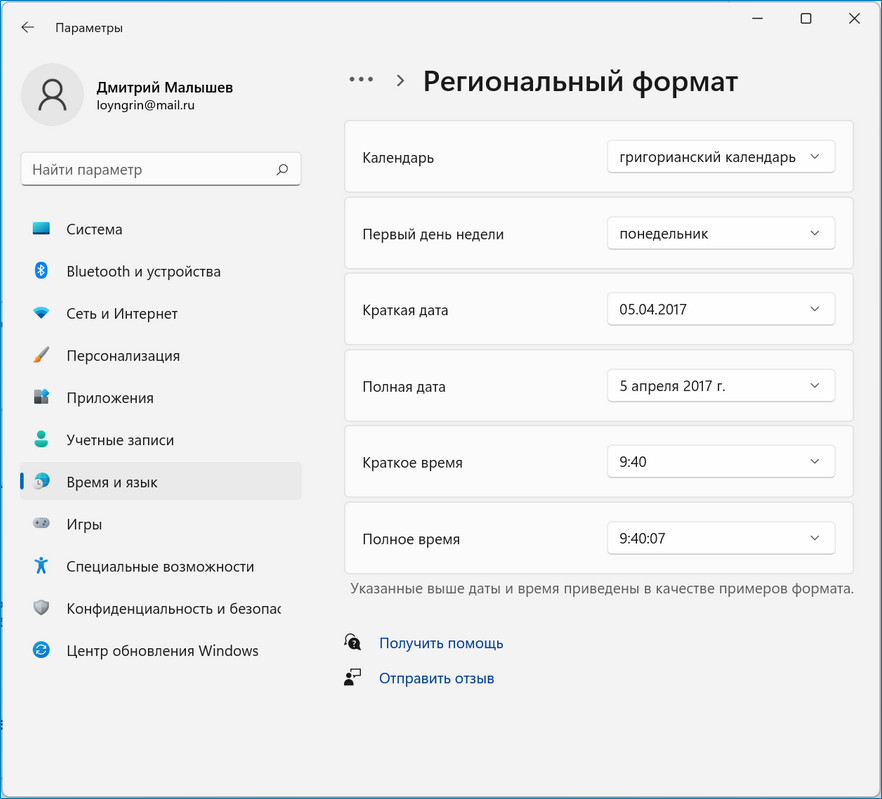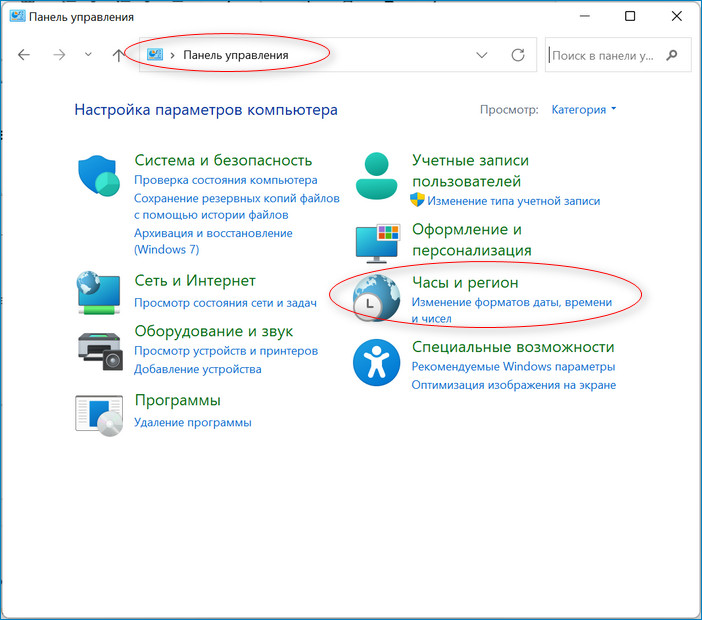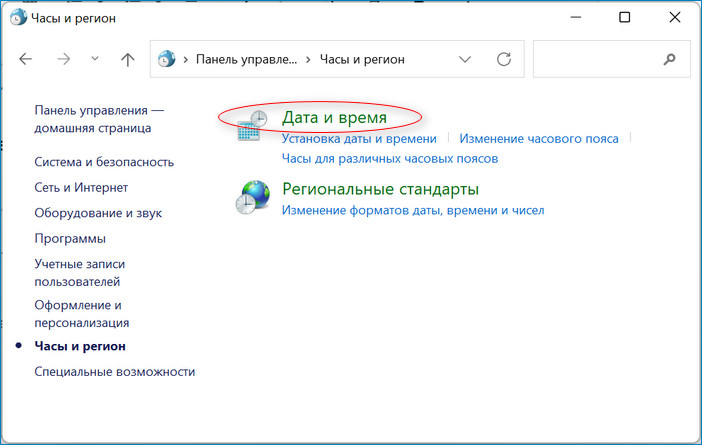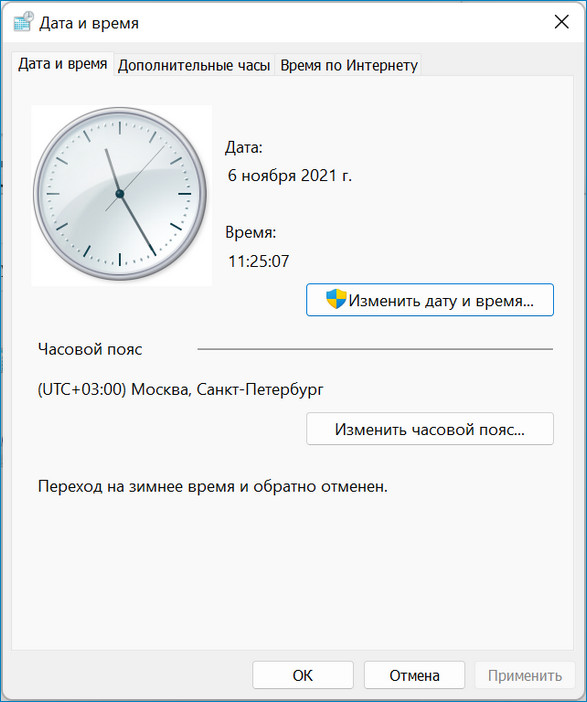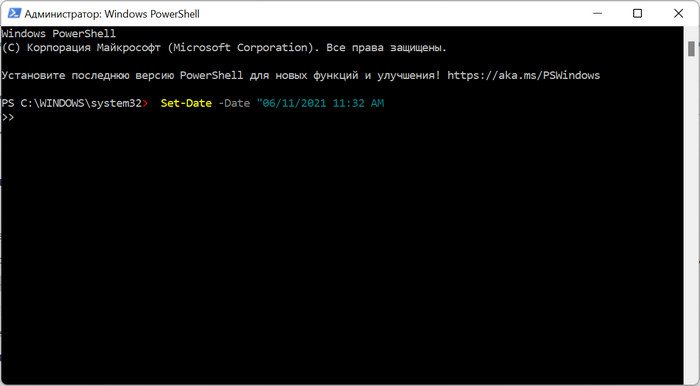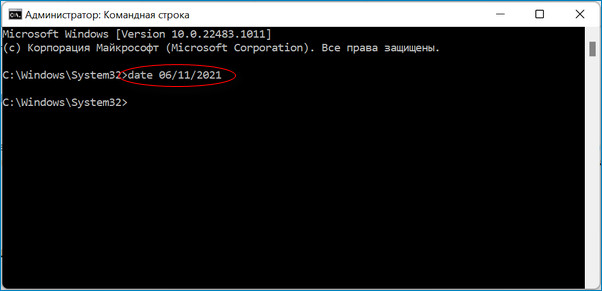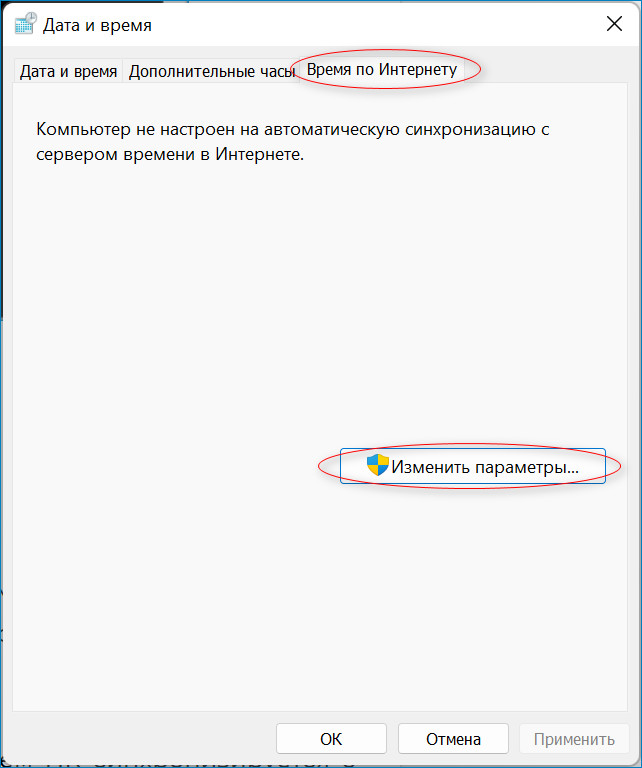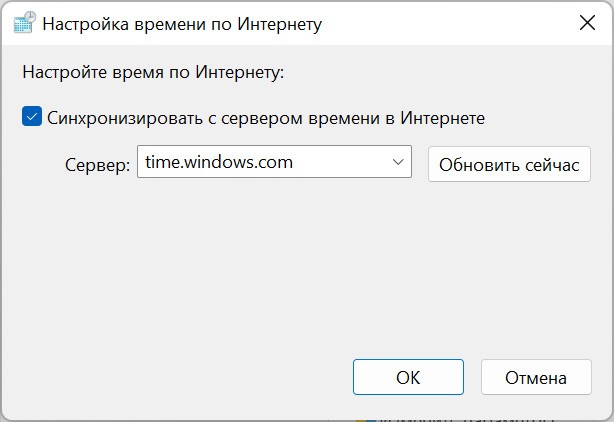Обычно устанавливать время и дату в ручную не приходится, так как Microsoft позаботилась о нас и при переустановке системы или при установке обновлений все эти данные синхронизируются автоматически. Но бывают моменты, когда всё-таки нужно все отрегулировать вручную. В этом материале мы рассмотрим некоторые методы установки даты и времени в Windows 11.
Самым простым методом, который существует в Windows 11 считается способ изменения с помощью настроек. Для этого нужно кликнуть ПКМ на часы в правой части панели задач и выбрать «Настроить дату и время».
В это же меню можно зайти более стандартным методом через «Пуск», там выбрать «Изменение даты и времени», после перейти в раздел «Время и язык» и в окне «Дата и время» произвести необходимые настройки.
Можно оставить все как есть, чтобы время и дата устанавливались в автоматическом режиме. Можно убрать тумблер от строки «Установить время автоматически» и нажать «Изменить» напротив «Установить дату и время вручную». Далее просто выбираем сегодняшний день, время и т.д. Щелкаем на «Изменить», после подтверждаем свои действия.
Есть в Windows 11 функция изменения формата отображения даты и времени. Можно выбрать вариант Число/Месяц/Год, Месяц/Число/Год и некоторые другие. Время же можно отобразить в 12-часовом формате и в 24-часовом. Для того чтобы это сделать нужно перейти через меню Пуск в «Настройки», далее зайти в пункт «Время и язык». Находим «Региональный формат» и чуть ниже нажимаем «Изменить форматы». После выбираем нужные параметры.
До сих пор Microsoft не может нас избавить от панели управления. Как и в предыдущих версиях операционной системы изменить дату и время можно через неё.
Зайти в панель управления можно через поиск Windows, достаточно начать вводить «Панель управления». Можно зайти в «Пуск» далее «Выполнить» и ввести слово «Control». Далее нажимаем «Дата и время». В появившемся окне кликаем на «Изменить дату и время». Теперь остаётся выбрать нужную дату в левой части окна, а также выставить время под циферблатом справа.
Если в левом нижнем углу нажать на «Изменить настройки календаря», то можно тут же изменить формат даты и времени.
Хотелось бы также рассказать о наименее популярном способе установки настроек даты и времени, а именно через PowerShell.
Заходим в поиск ОС и пишем «PowerShell». Кликаем ПКМ на него и заходим от имени администратора. В открывшемся окне пишем такую строку:
Set-Date -Date «dd/mm/yyyy HH:MM AM
Попутно нужно заменить dd/mm/yyyy на текущую дату, а HH:MM на время, учитывая то, что нужно ещё указать AM или PМ.
Установить дату и время можно и через cmd. Для этого заходим в поиск Windows и пишем «cmd». Запускаем её от имени администратора. В окне cmd нужно ввести команду в таком формате «date dd/mm/yyyy». Естественно меняем «dd» на число, «mm» на месяц, а «yyy» на год и нажимаем Enter.
Время же меняется с помощью команды «time HH:MM». «HH» меняем на часы, а «MM» на минуты.
Ещё есть метод синхронизации даты и времени с серверами компании Microsoft в автоматическом режиме. Чтобы это сделать нужно в панели управления выбрать «Дата и время». После перейти на вкладку «Интернет время» и нажать «Изменить настройки». Во всплывшем окне нужно выбрать нужный нам сервер для обновления, обычно это time.windows.com. Кликаем на «Обновить сейчас» и время на вашем ПК синхронизируется с глобальным сервером Microsoft.
Таким образом, можно довольно легко изменить или установить дату и время в Windows 11.
Содержание
- Вариант 1: Текущее время
- Способ 1: «Параметры»
- Способ 2: «Панель управления»
- Способ 3: «Командная строка»
- Способ 4: «Терминал»
- Вариант 2: Часовой пояс
- Способ 1: «Параметры»
- Способ 2: «Панель управления»
- Способ 3: «Терминал»
- Вопросы и ответы
Обратите внимание! В Windows формат даты и времени по умолчанию (ДД.ММ.ГГГГ или ММ.ДД.ГГГГ и 12‑ или 24-часовой соответственно) определяется языком интерфейса операционной системы и страной или регионом, заданными в системных параметрах. Если вы желаете, чтобы вместо одного варианта отображался противоположный, самостоятельно измените данные настройки.
Читайте также: Как поменять язык интерфейса в Виндовс 11
Вариант 1: Текущее время
Если вы хотите на свое усмотрение изменить время (часы и минуты), определяемое операционной системой автоматически, воспользуйтесь для этого одним из предложенных далее методов
Способ 1: «Параметры»
В актуальной на сегодняшний день версии Windows, точно так же, как и в предшествующей ей «десятке», проще всего изменить время в системных «Параметрах».
- Используя клавиатурное сочетание «Win+I» или меню «Пуск», откройте «Параметры» операционной системы.
- Перейдите к разделу «Время и язык».
- Разверните подраздел «Дата и время».
Примечание: Перейти к интересующему нас разделу системных настроек можно и немного быстрее, минуя три представленных выше шага. Для этого достаточно кликнуть правой кнопкой мышки (ПКМ) по текущим времени и дате на панели задач, после чего выбрать в появившемся меню пункт «Настроить дату и время».
- Измените положение переключателя напротив опции «Устанавливать время автоматически» из состояния «Вкл.» на «Откл.».
- Нажмите на ставшую активной кнопку «Изменить», расположенную напротив параметра «Устанавливать дату и время вручную».
- Последовательно разворачивая выпадающие списки с часами и минутами, задайте желаемое «Время», после чего воспользуйтесь кнопкой «Изменить» для подтверждения.
- Изначально установленное в операционной системе время сменится на заданное вами.

Способ 2: «Панель управления»
Хорошо знакомая пользователям всех предыдущих версий Виндовс «Панель управления» также предоставляет возможность решения задачи, озвученной в заголовке настоящей статьи.
- С помощью системной функции поиска или оснастки «Выполнить» (клавиши «Win+R» для запуска) вызовите «Панель управления».
В первом случае потребуется ввести название искомого компонента, а во втором – команду
control. - По необходимости измените режим просмотра элементов на «Категория», после чего перейдите к разделу «Часы и регион».
- Далее воспользуйтесь ссылкой «Установка даты и времени».
- Нажмите на кнопку с говорящим названием «Изменить дату и время…».
- Укажите желаемое значение для часов, минут и секунд, которое будут отображаться в операционной системе, после чего кликните «ОК» для подтверждения.

Способ 3: «Командная строка»
Задать желаемое время возможно и с помощью системной консоли. Делается это путем ввода и выполнения одной простейшей команды.
- Запустите «Командную строку», обязательно от имени администратора. В Windows 11 проще всего осуществить это через поиск, но имеется и несколько других методов.
Читайте также: Как запустить консоль от имени администратора в Виндовс 11
- Введите команду в соответствии с указанным ниже шаблоном и нажмите «Enter».
time ЧЧ:ММ:ССПрежде всего отметим, что часть «:СС» в данном случае является не обязательной, так как это секунды. Вместо «ЧЧ» и «ММ» следует указать желаемые часы и минуты.
- Как только данная команда будет выполнена, время в системе изменится на заданное вами.

Способ 4: «Терминал»
Последний метод решения нашей задачи заключается в использовании появившегося в Windows 11 «Терминала», который, по своей сути, является несколько переработанной версией «PowerShell». В данном случае также будет достаточно всего одной простой команды, но ее синтаксис несколько отличается от рассмотренного выше.
- Используя контекстное меню кнопки «Пуск», откройте «Терминал» (от имени администратора).
Читайте также: Как открыть «Терминал» в Виндовс 11
- Введите команду следующего вида:
Set-Date "ДД месяц ГГГГ г. ЧЧ:ММ:СС"В данном случае потребуется указать сначала желаемую дату – число, месяц, год, – а затем время – часы, минуты, секунды (последние можно исключить из команды). Сделав это, нажмите «Enter».
- Установленное в операционной системе время изменится на то, которое было задано в «Терминале». Если дату вы менять не планировали, просто введите текущую.
Примечание: Для выполнения данной инструкции можно задействовать не только «Терминал», но и «PowerShell».
Читайте также: Как изменить дату в ОС Виндовс 11
Вариант 2: Часовой пояс
Если же под изменением времени вы подразумеваете не полностью ручную настройку отображаемых в операционной системе часов и минут, а выбор другого часового пояса, воспользуйтесь любым из предложенных далее решений.
Способ 1: «Параметры»
Очевидно, что первый метод изменения часового пояса практически не отличается от такового для времени в целом, что нами было рассмотрено в начале этой статьи.
- Кликните правой кнопкой мышки по текущим времени и дате в правом углу панели задач. Выберите в появившемся меню пункт «Настроить дату и время».
- Оказавшись в разделе «Время и язык» системных «Параметров», разверните выпадающий список напротив пункта «Часовой пояс».
- Выберите предпочтительный вариант,
после чего часовой пояс будет успешно изменен. То, будет ли активным параметр «Переходить на летнее время и обратно автоматически», по понятным причинам, зависит от региональных особенностей.

Способ 2: «Панель управления»
Изменить часовой пояс в ОС Windows 11 можно также и через «Панель управления», делается это по следующему алгоритму:
- Перейдите в раздел «Установка даты и времени» в классической «Панели управления» (как это сделать – рассказывалось в одноименном способе части «Вариант 1» настоящей статьи).
- В открывшемся окне «Дата и время» нажмите на кнопку «Изменить часовой пояс…».
- Разверните соответствующий выпадающий список и выберите предпочтительный вариант отображения времени.
Кликните «ОК» для того, чтобы внесенные изменения вступили в силу.
Закройте предыдущее окно, воспользовавшись кнопками «Применить» и «ОК».

Способ 3: «Терминал»
Последний метод решения нашей задачи, который мы рассмотрим, при условии наличия двух предыдущих, сложно назвать целесообразным – он более сложный и требует особой внимательности. Однако для пользователей, привыкших работать с консолью, возможно, именно такой подход окажется наиболее предпочтительным.
Обратите внимание! Дальнейшую инструкцию можно выполнять не только в «Терминале», но и в «PowerShell». По факту, в интерфейсе первого и так по умолчанию открывается именно вторая.
-
Запустите «Терминал» от имени администратора.
- Для начала определите текущий часовой пояс (если вам известна данная информация со всеми деталями, переходите к следующему шагу). Введите для этого указанную ниже команду и нажмите клавишу «Enter»:
Get-TimeZoneОбратите внимание на отмеченные на изображении ниже значения.
- Далее нужно получить «ID» того часового пояса, время по которому вы хотите установить в операционной системе. Чтобы получить список всех доступных зон, выполните в консоли следующий запрос:
Get-TimeZone -ListAvailable - Отыщите в перечне необходимый часовой пояс и скопируйте его «ID».
Так как выдача довольно большая и в ней сложно ориентироваться, можно использовать команду с дополнительным условием, которое сразу отобразит искомую или все схожие с ней по названию зоны. Вид запроса следующий:
Get-TimeZone -ListAvailable |where DisplayName -Like "*Каи*"«Каи» в данном случае – это часть названия пояса, указываемая в строке «DisplayName». Просто замените эти символы на то, что вы ищите.
Обратите внимание! Дополнительное условие (записано внутри символов
"**") нужно вводить на том языке, который используется в качестве основного в операционной системе. - Найдите нужный часовой пояс, скопируйте его полное название, указанное в строке «Id», а затем подставьте в команду следующего вида:
Set-TimeZone -Id "Egypt Standard Time"Примечание: «Egypt Standard Time», используемое нами в качестве примера, потребуется заменить на выбранную вами зону.
На этом поставленную перед нами задачу можно считать решенной. Чтобы проверить ее результативность, введите и выполните в «Терминале» запрос Get-TimeZone.

Еще статьи по данной теме:
Помогла ли Вам статья?
Windows 11 принесла много перспективных изменений по сравнению со своей предшественницей, включая обновленный пользовательский интерфейс, встроенную поддержку приложений Android, переработанное меню “Пуск” и приложение “Настройки”, а также многое другое. Однако пользователи, похоже, испытывают трудности с новым пользовательским интерфейсом и элементами дизайна, и многие из них спрашивают, как изменить дату и время в новой ОС от Microsoft. Если вы находитесь здесь именно по этой причине, будьте уверены, мы поможем вам. В этой статье мы расскажем, как изменить настройки даты и времени в Windows 11.
Изменение даты и времени в Windows 11 (2021)
Мы уже подробно рассказывали о выпуске Windows 11, включая огромное количество новых функций, различия с Windows 10, а также о том, как настроить меню “Пуск” и панель задач на вашем компьютере. Сегодняшнее руководство немного более элементарно, поскольку каждому, кто использует машину с Windows 11, на определенном этапе потребуется изменить настройки даты и времени. Итак, без лишних слов давайте узнаем, как изменить дату и время в Windows 11.
Оглавление
Четыре способа изменения даты и времени в Windows 11
В Windows 10 компания Microsoft представила новый способ изменения даты и времени через меню “Настройки”, и этот способ также доступен в Windows 11. Однако вы также можете изменить дату и время в Windows 11 старым способом – как это было в Windows 7/8/8.1 и более ранних версиях ОС. Мы продемонстрируем все способы в этой статье. Мы также покажем вам, как изменить форматирование даты и времени в Windows 11.
Способ 1: Изменение даты и времени через настройки
Изменение даты и времени через Настройки, вероятно, самый простой способ сделать это в Windows 11. Вот как:
- Щелкните правой кнопкой мыши на значке часов в правом нижнем углу панели задач и выберите “Настроить дату и время“.
Примечание: Вы также можете получить доступ к этой же опции настройки даты и времени из Настройки (Windows key + I) -> Время и язык -> Дата и время.
- В окне настроек “Дата и время” вы можете либо использовать настройки по умолчанию для автоматической установки времени и даты, либо вручную установить дату и время на вашем компьютере с Windows 11. Чтобы выбрать ручной вариант, выключите переключатель “Устанавливать время автоматически“. Затем нажмите кнопку “Изменить” рядом с пунктом “Установить дату и время вручную”.
- В следующем окне установите дату и время с помощью выпадающих меню, а затем нажмите кнопку “Изменить” для подтверждения.
Вот и все. Вы успешно изменили настройки даты и времени на компьютере с Windows 11.
Изменение формата времени и даты через настройки
Наряду с фактической датой и временем, вы также можете изменить формат даты и времени через панель настроек в Windows 11. Вот как это работает:
- Перейдите в “Настройки > Время и язык“, как описано ранее. Теперь на правой панели нажмите на плитку “Язык и регион“.
- На странице настроек “Язык и регион” нажмите на “Региональный формат“. Теперь на выпадающей панели нажмите кнопку ‘Изменить форматы‘.
- Теперь вы сможете изменить форматы времени и даты. Для даты вы можете выбрать dd/mm/yy, mm/dd/yy и несколько других вариантов, а для времени – 12-часовой (AM/PM) или 24-часовой. Чтобы изменить любой параметр, нажмите на выпадающее меню рядом с ним и сделайте свой выбор.
Способ 2: Изменение даты и времени через Панель управления
Изменение даты и времени на компьютере через Панель управления – это старая добрая опция в Windows. Она по-прежнему доступна в Windows 11, и вот как ее использовать:
- Во-первых, откройте Панель управления на компьютере с Windows 11. Для этого найдите слово “control” (без кавычек) в строке поиска Windows и выберите “Панель управления“.
- В Панели управления убедитесь, что вы используете (маленький или большой)вид“Значки”. Затем выберите “Дата и время“.
- Во всплывающем окне нажмите на ‘Изменить дату и время’.
- На следующей странице вы можете изменить дату, нажав на нужную дату, а время можно изменить с помощью маленьких стрелок вверх и вниз под аналоговыми часами. Нажмите ‘OK‘, когда закончите.
Изменение формата времени и даты через панель управления
До Windows 10 в Windows не было опции “Настройки”, поэтому практически все параметры приходилось менять через Панель управления. Поэтому, конечно, вы также можете изменить формат даты и времени с помощью этого метода. Вот как:
- Чтобы изменить формат даты и времени, перейдите в “Панель управления -> Дата и время -> Изменить дату и время“, как описано ранее. Затем нажмите на ‘Изменить настройки календаря‘.
- Здесь вы можете использовать выпадающие меню для выбора формата времени и формата даты. Как только вы закончите, нажмите ‘Применить‘ или ‘OK‘, чтобы сохранить изменения.
Метод 3: Изменение времени и даты с помощью PowerShell
Одним из малоизвестных методов изменения даты и времени в Windows является PowerShell. Он не так интуитивно понятен, как описанные выше методы, но мы считаем, что вы все равно должны знать, как это сделать. Итак, вот как можно изменить данные и время на компьютере с Windows 11 с помощью Windows PowerShell:
- Сначала откройте Windows PowerShell в режиме администратора на вашем компьютере. Для этого найдите “powershell” в строке поиска Windows и нажмите ” Запуск от имени администратора“.
- В окне PowerShell вы можете использовать одну единственную команду для изменения даты и времени за один раз:
Set-Date -Date \"dd/mm/yyy HH:MM AM\"илиSet-Date -Date \"dd/mm/yyy HH:MM PM\"в зависимости от того, утро сейчас или вечер. - Например, мы используем следующую команду, чтобы установить дату 1 октября 2021 года и время 6:00 вечера на нашем компьютере с Windows 11:
Set-Date -Date \"01/10/2021 6:00 PM\". Для 24-часового формата опустите параметр AM/PM. Вместо этого используйте следующий синтаксис:Set-Date -Date \"01/10/2021 18:00\".
Примечание: Использование формата dd/mm/yyyy или mm/dd/yyyy зависит от формата, который вы уже установили через Настройки или Панель управления.
Способ 4: Изменение даты и времени с помощью командной строки
Последний вариант в нашем списке – старая добрая Командная строка. Вы можете использовать инструмент командной строки для изменения даты и времени в Windows 11. Вот как выглядит этот процесс:
- Откройте окно Командной строки в режиме администратора. Для этого найдите “cmd” (без кавычек) в строке поиска Windows и нажмите “Запуск от имени администратора“.
- Чтобы установить новую дату, используйте следующую команду:
date dd/mm/yyyy. Опять же, я использую dd/mm, потому что мой компьютер настроен таким образом, но если вы используете формат mm/dd, используйте его в командной строке. Вы можете изменить дату на mm/dd, используя любой из первых двух методов, описанных выше. Например, чтобы изменить дату на 1 октября 2021 года, мы используем следующую команду:date 01/10/2021
- Чтобы изменить время, введите команду
time HH:MMв окне командной строки и нажмите Enter. Конечно, замените HH и MM на правильные часы и минуты, либо в 12-часовом, либо в 24-часовом формате. Например, чтобы изменить время на 06:10 утра, мы используем команду:time 06:10. Чтобы изменить время на 18:10, мы используем команду:time 18:10 илиtime 6:10 PM.
Синхронизация компьютера с глобальными серверами для автоматической корректировки даты и времени
Чтобы синхронизировать дату и время на вашем компьютере с Windows 11 с глобальными серверами Microsoft, выполните следующие действия:
- Перейдите в ‘Панель управления -> Дата и время‘, как описано в Методе 2. Теперь перейдите на вкладку ‘Время интернета‘ и нажмите кнопку ‘Изменить настройки‘.
- В следующем всплывающем окне выберите предпочитаемый сервер из выпадающего меню. Наконец, нажмите на кнопку “Обновить сейчас“. Время и дата синхронизируются в течение одной-двух секунд.
Примечание: Если вы хотите установить время вручную, выключите флажок “Синхронизировать с сервером времени в Интернете” и нажмите “ОК“, чтобы сохранить настройки (см. скриншот выше).
Простое изменение настроек часов и календаря на вашем компьютере
Следуя шагам этого руководства, вы можете легко изменить настройки времени и даты в Windows 11. Так что вперед, исправляйте дату и время на своем компьютере и дайте нам знать, считаете ли вы эти методы достаточно интуитивными. Или вы считаете, что Microsoft должна упростить изменение настроек часов в следующей версии Windows? Пока вы занимаетесь этим, ознакомьтесь с другими нашими руководствами по Windows 11, в том числе как изменить настройки режима питания в Windows 11 и сменить администратора в Windows 11.
Download Windows Speedup Tool to fix errors and make PC run faster
By default, the Windows 11 or Windows 10 Clock is set at the 12-hour format, which has been the case since its inception. Most users are quite content with the default setting henceforth; they do not need to make any changes. However, for those who prefer to have the 24-hour format clock on your taskbar, you may be wondering if it is possible to get what you want. Additionally, some users might be seeing the 24-hour clock but prefer the 12-hour instead.
The big question right now, then, is how do we switch between the two formats. Well, there are two ways to do this – using Settings or the ControlPanel. Whichever option you choose to go with, the results will always be the same.
Windows 10
- Open the Windows 10 Settings app
- Select Time and Language settings
- Go to Date & Time section
- Click on Date, time, and regional formatting link
- Click on Change date formats link
- Change the Date format from 12-hour to 24-hour
Let us discuss this from a more detailed perspective.
The first thing you will need to do here is to open the Settings app found in Windows 10 promptly. We can do this by clicking on the Windows key + I.
The next step is to navigate to Time & Language, then select Date & Time.
From there, please click on Date, time, and regional formatting. A new section should appear right away.
Go on ahead after its appearance and select Change data formats.
Scroll down until you’ve come across Short time and Long time.
In each, if you want to change things to the 24-hour clock, be sure the option with the 0 at the beginning.
Windows 11
To change the 24-hour clock to 12-hour in Windows 11, do the following:
- Open Windows 11 Settings
- Select Time and Language settings
- Click on Language and Region
- Open Regional format
- Click on Change formats button
- Change the Date format from 12-hour to 24-hour
- Set the Short/Long time as per your preference.
- For instance, if your choose 09.40 or 9.40, it will be 24-hour, and if you choose 09.40 AM it will be 12-hour format.
Hope this works for you.
Change date from 12-hour to 24-hour from the Control Panel
For us old-school Windows users, we still prefer to use the Control Panel for everything where possible. And that includes changing the time and date, so let’s talk about how to make the relevant adjustments from there.
- First, open the Control Panel the navigate directly to Clock and Region.
- After that, select Change date, time, or numbers formats under Region.
- Go to Additional settings > Time,
- From that section, make the relevant changes under Time Formats
- Complete the process by hitting OK.
That’s it.
Now read: How to change Lock Screen Clock format on Windows.
Anand Khanse is the Admin of TheWindowsClub.com, a 10-year Microsoft MVP (2006-16) & a Windows Insider MVP (2016-2022). Please read the entire post & the comments first, create a System Restore Point before making any changes to your system & be careful about any 3rd-party offers while installing freeware.
Microsoft собирается представить множество функций в своей предстоящей Windows 11, которая, несомненно, будет иметь много изменений по сравнению с ее предшественницей Windows 10. Последняя предварительная сборка Windows 11 Insider Preview Build 22000.160 уже имеет новый пользовательский интерфейс, встроенную поддержку приложений Android, обновленный Пуск.
Меню и модифицированное приложение «Настройки». Эти новые изменения в элементах дизайна могут сбить с толку пользователей, знакомых с интерфейсом Windows 10. Windows 11 будет официально доступна 5 октября в качестве бесплатного обновления для пользователей Windows 10.
Итак, здесь мы объясним, как изменить настройки даты и времени в новой ОС Microsoft.
Четыре способа изменить дату и время в Windows 11
В Windows 11 вы можете изменить дату и время в настройках, а также следуя тому же принципу, что и в Windows 7/8/8.1. Итак, давайте рассмотрим все эти способы изменения даты и времени на рабочем столе под управлением Windows 11.
Изменить дату и время в настройках
Вы можете легко изменить дату и время в настройках Windows 11. Вот шаги:
- Найдите значок часов в правом нижнем углу панели задач. Щелкните его правой кнопкой мыши и выберите «Настроить дату и время».
- В окне «Дата и время» вы увидите, что опция «Установить время автоматически» включена. Если вы хотите изменить дату и время вручную, вы можете отключить эту опцию и нажать кнопку «Изменить».
- Откроется новое окно, в котором вы можете изменить дату и время с помощью раскрывающегося меню и подтвердить изменения, нажав кнопку «Изменить».
Теперь вы вручную обновили дату и время, используя настройки в окне 11.
Изменить формат даты и времени
Чтобы изменить формат даты и времени в Windows 11, выполните следующие действия:
- Перейдите в «Настройки» > «Время и язык» > «Язык и регион».
- Нажмите «Региональный формат» и нажмите кнопку «Изменить форматы».
- Теперь вы можете изменить формат даты по вашему выбору, а также выбрать формат времени между 12-часовым (AM/PM) и 24-часовым форматом.
Изменить дату и время с панели управления
Вы также можете изменить дату и время с помощью панели управления на рабочем столе. Вот как это сделать:
- Запустите панель управления в Windows 11, набрав «Управление» в строке поиска Windows.
- Выберите «Дата и время» на панели управления.
- Выберите «Изменить дату и время» во всплывающем окне.
- Во всплывающем окне нажмите «Изменить дату и время».
- Нажмите «Исправить дату» в следующем окне, чтобы изменить дату и изменить дату с помощью стрелок.
- Нажмите «ОК», чтобы подтвердить изменения.
Изменить формат времени и даты
Чтобы изменить формат даты и времени с помощью панели управления, выполните следующие действия:
- Запустите панель управления и нажмите «Дата и время».
- Выберите «Изменить настройки календаря».
- Теперь настройте формат даты и времени с помощью раскрывающихся меню.
- Нажмите «Применить» или «ОК», чтобы подтвердить изменения.
Изменить дату и время с помощью командной строки
Вы также можете использовать командную строку для изменения настроек даты и времени. Вот как вы можете использовать инструмент командной строки для изменения даты и времени в Windows 11.
- Введите «cmd» в строке поиска Windows и щелкните правой кнопкой мыши командную строку, чтобы «Запуск от имени администратора». Теперь командная строка запустится в режиме администратора.
- Теперь используйте команду «date dd/mm/yyyy», чтобы изменить дату. Используйте формат «дд/мм/гггг» в командной строке, если формат вашего ПК настроен таким образом.
- Измените время, введя команду «time HH: MM» в окне командной строки.
- Вы должны заменить ЧЧ и ММ новыми часами и минутами.
Синхронизируйте свой ПК с Windows 11 для автоматического обновления даты и времени
Выполните следующие действия, чтобы синхронизировать компьютер с глобальными серверами Microsoft для автоматической настройки даты и времени.
- Запустите панель управления в Windows 11, набрав «Управление» в строке поиска Windows.
- Выберите «Дата и время» на панели управления.
- Выберите «Изменить дату и время» во всплывающем окне.
- Во всплывающем окне нажмите «Изменить дату и время».
- Откройте вкладку «Интернет-время» и нажмите кнопку «Изменить настройки».
- Появится всплывающее окно.
- Теперь вы можете выбрать имя предпочитаемого сервера из выпадающего меню.
- Когда вы закончите, нажмите «Обновить сейчас». Теперь системное время будет синхронизироваться с сервером Microsoft.
Вывод
Это полное руководство, которому вы можете следовать, чтобы изменить настройки времени и даты на рабочем столе, работающем в Windows 11. Вы можете следовать этому руководству, чтобы изменить время и дату или их формат на рабочем столе.
Содержание статьи
- Четыре способа изменить дату и время в Windows 11
- Изменить дату и время в настройках
- Изменить дату и время с панели управления
- Изменить дату и время с помощью командной строки
- Синхронизируйте свой ПК с Windows 11 для автоматического обновления даты и времени
- Вывод