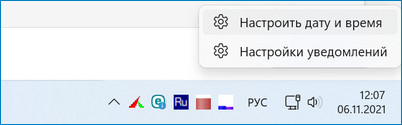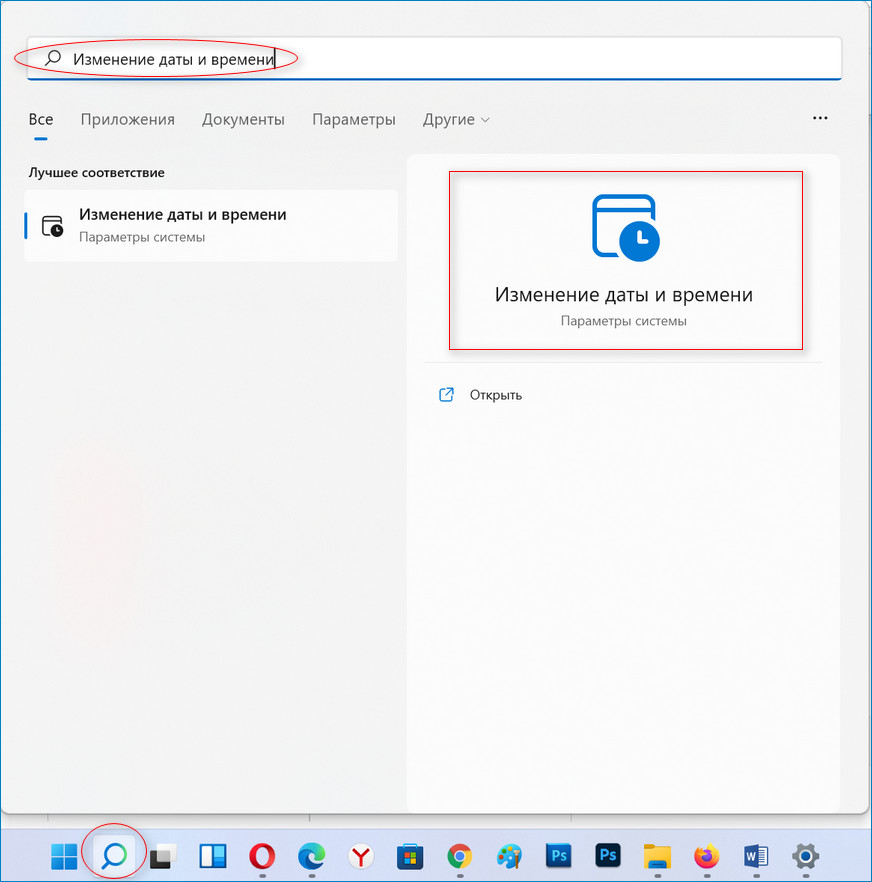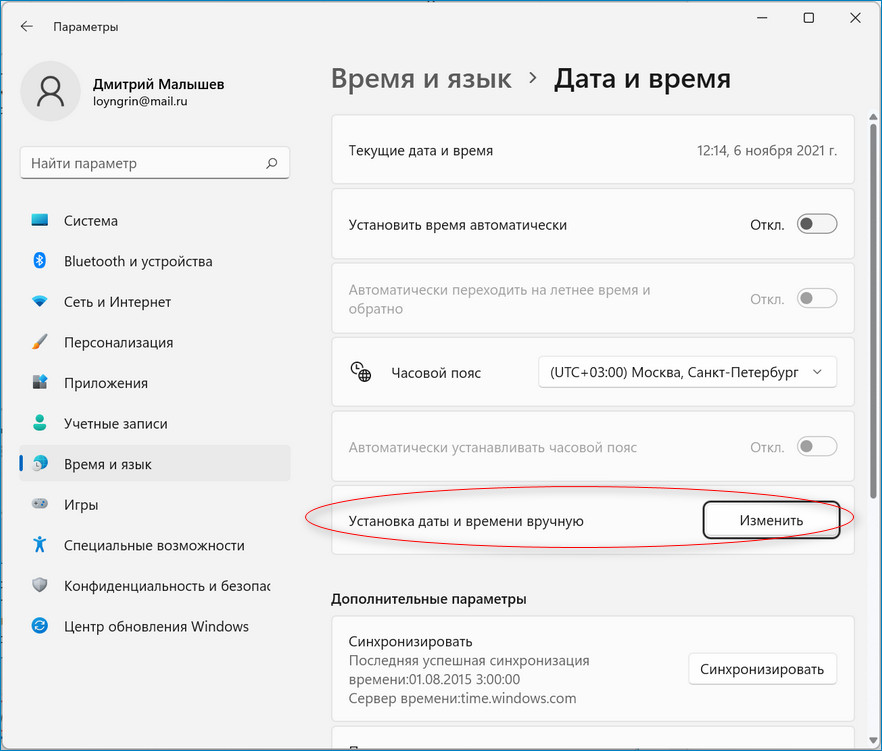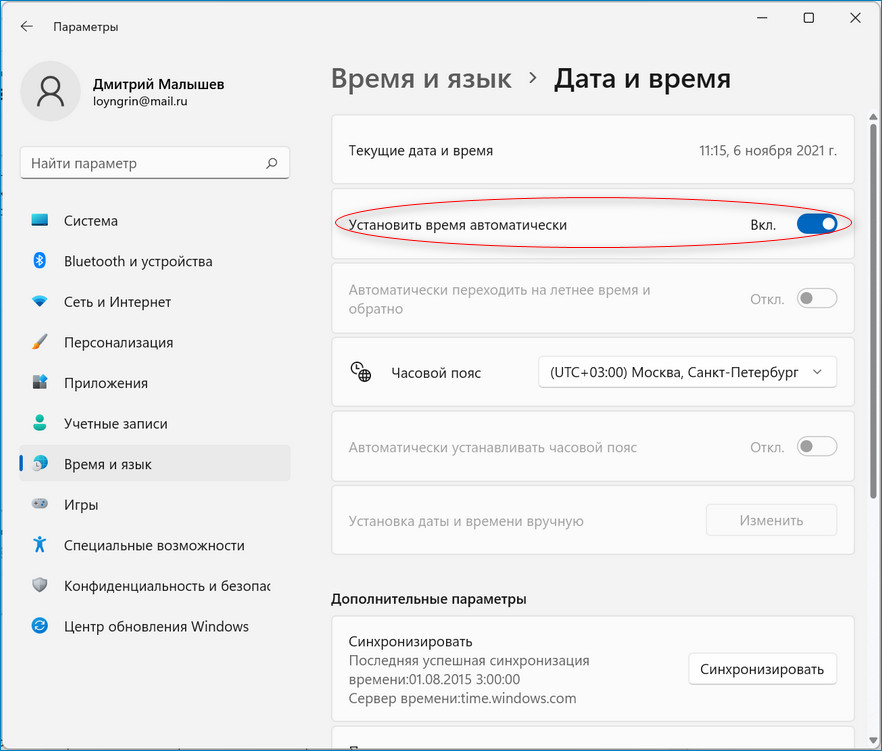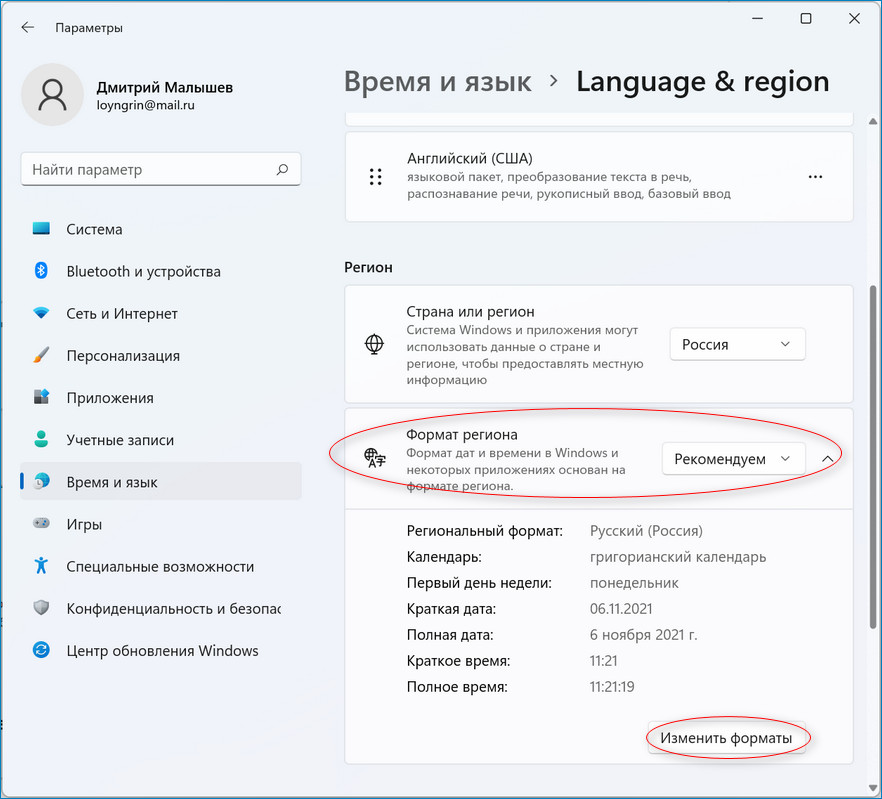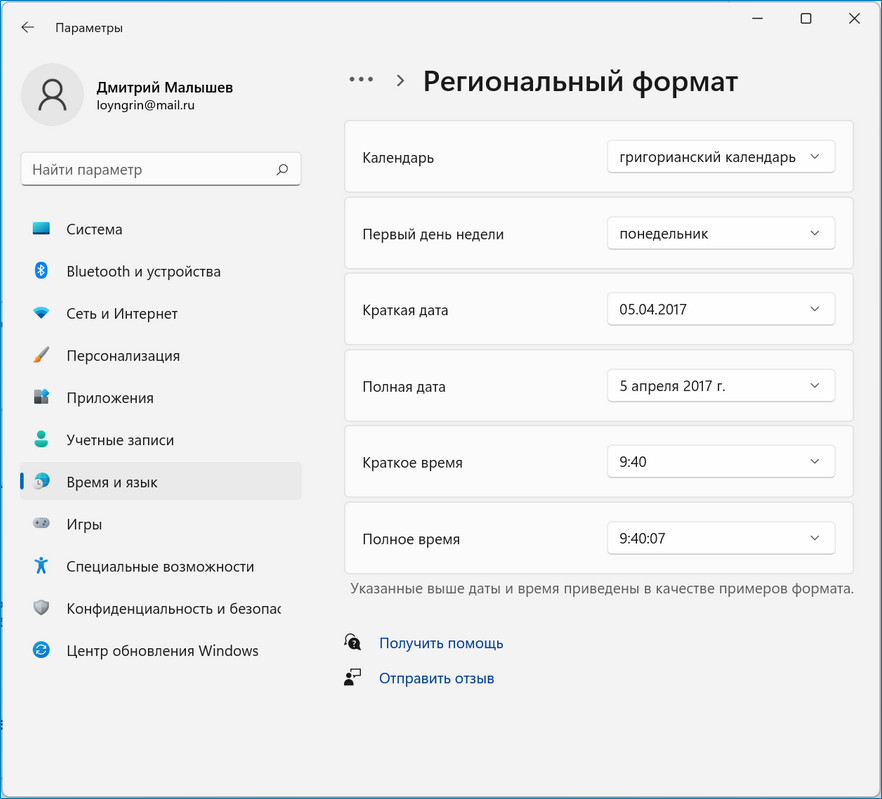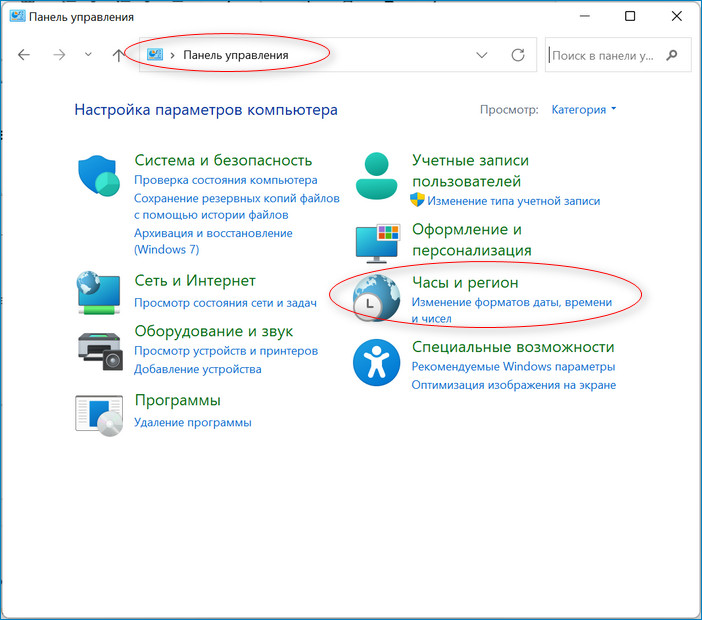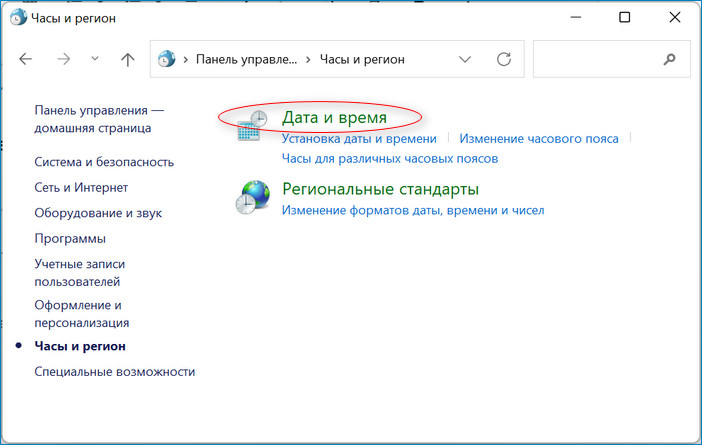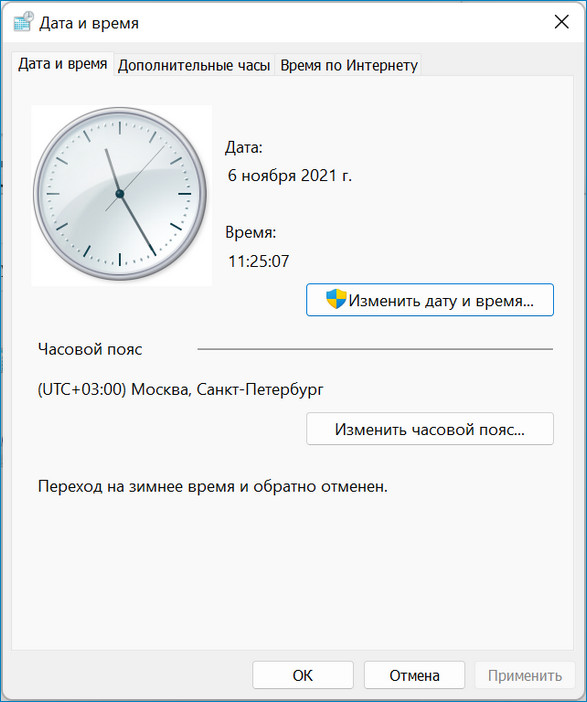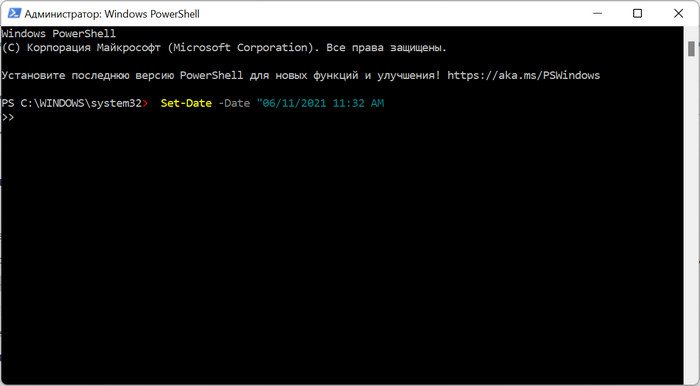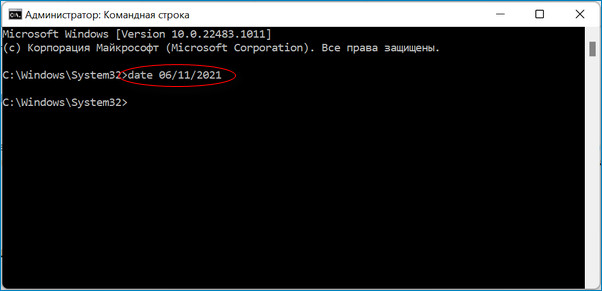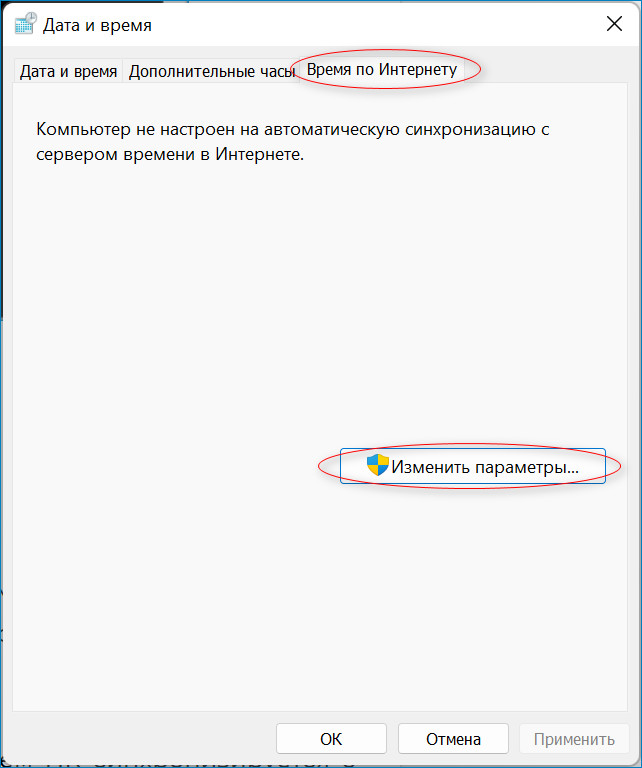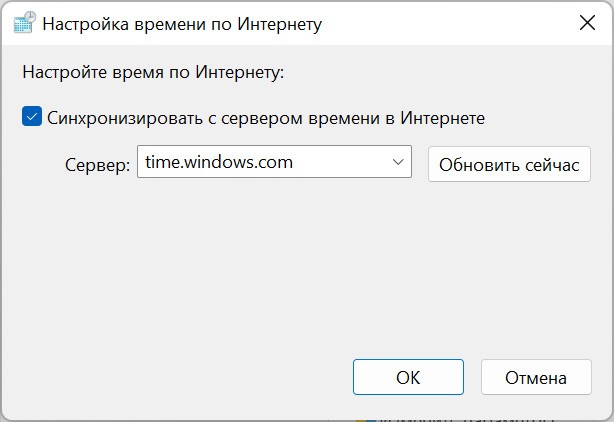Access для Microsoft 365 Access 2021 Access 2019 Access 2016 Access 2013 Access 2010 Access 2007 Еще…Меньше
Региональные параметры Microsoft Windows влияют на то, как будут отображаться типы данных даты, времени, числа и валюты при применении параметров форматирования. Windows поддерживает различные языки, а также форматы даты и времени и валюты для стран и регионов, в которые они используются.
Например, косую черту можно использовать для ввода значения даты в поле даты и времени (например, 29.08.2019), но при применении общего формата отображения даты косая черта может отображаться или не отображаться в зависимости от региональных параметров Windows.
Этот принцип также применяется к числу и финансовым данным. Можно ввести денежные суммы, в которые используется символ английского фунта (£), но Access может отображать эти значения в евро, поскольку это символ валюты, выбранный для Windows.
Ниже показано, как изменить региональные параметры Windows для компьютера.
Изменение региональных параметров
Чтобы изменить региональные параметры, выполните действия, описанные в операционной системе компьютера.
В Windows 10
-
Нажмите кнопку Пуск и выберите пункт Панель управления.
-
Щелкните «Изменить форматы даты, времени или числа».
Появится диалоговое окно «Регион».
-
На вкладке «Форматы» выберите в списке формат, который вы хотите изменить. Теперь нажмите кнопку «Дополнительные параметры».
Появится диалоговое окно «Настройка формата».
-
Щелкните вкладку, которая содержит параметры, которые вы хотите изменить, и внесите нужные изменения. Например, чтобы частично или частично изменить числовой формат, перейдите на вкладку «Числа» и измените нужный параметр.
В Windows 7
-
Нажмите кнопку Пуск и выберите пункт Панель управления.
-
Щелкните «Часы», «Язык» и «Регион»и выберите «Язык и региональные параметры».
Откроется диалоговое окно Язык и региональные стандарты.
-
На вкладке «Форматы»вобласти «Текущий формат» нажмите кнопку «Настроить этот формат».
Откроется диалоговое окно Настройка региональных параметров.
-
Щелкните вкладку, которая содержит параметры, которые вы хотите изменить, и внесите нужные изменения. Например, чтобы частично или частично изменить числовой формат, перейдите на вкладку «Числа» и измените нужный параметр.
К началу страницы
Нужна дополнительная помощь?
Нужны дополнительные параметры?
Изучите преимущества подписки, просмотрите учебные курсы, узнайте, как защитить свое устройство и т. д.
В сообществах можно задавать вопросы и отвечать на них, отправлять отзывы и консультироваться с экспертами разных профилей.
Обычно устанавливать время и дату в ручную не приходится, так как Microsoft позаботилась о нас и при переустановке системы или при установке обновлений все эти данные синхронизируются автоматически. Но бывают моменты, когда всё-таки нужно все отрегулировать вручную. В этом материале мы рассмотрим некоторые методы установки даты и времени в Windows 11.
Самым простым методом, который существует в Windows 11 считается способ изменения с помощью настроек. Для этого нужно кликнуть ПКМ на часы в правой части панели задач и выбрать «Настроить дату и время».
В это же меню можно зайти более стандартным методом через «Пуск», там выбрать «Изменение даты и времени», после перейти в раздел «Время и язык» и в окне «Дата и время» произвести необходимые настройки.
Можно оставить все как есть, чтобы время и дата устанавливались в автоматическом режиме. Можно убрать тумблер от строки «Установить время автоматически» и нажать «Изменить» напротив «Установить дату и время вручную». Далее просто выбираем сегодняшний день, время и т.д. Щелкаем на «Изменить», после подтверждаем свои действия.
Есть в Windows 11 функция изменения формата отображения даты и времени. Можно выбрать вариант Число/Месяц/Год, Месяц/Число/Год и некоторые другие. Время же можно отобразить в 12-часовом формате и в 24-часовом. Для того чтобы это сделать нужно перейти через меню Пуск в «Настройки», далее зайти в пункт «Время и язык». Находим «Региональный формат» и чуть ниже нажимаем «Изменить форматы». После выбираем нужные параметры.
До сих пор Microsoft не может нас избавить от панели управления. Как и в предыдущих версиях операционной системы изменить дату и время можно через неё.
Зайти в панель управления можно через поиск Windows, достаточно начать вводить «Панель управления». Можно зайти в «Пуск» далее «Выполнить» и ввести слово «Control». Далее нажимаем «Дата и время». В появившемся окне кликаем на «Изменить дату и время». Теперь остаётся выбрать нужную дату в левой части окна, а также выставить время под циферблатом справа.
Если в левом нижнем углу нажать на «Изменить настройки календаря», то можно тут же изменить формат даты и времени.
Хотелось бы также рассказать о наименее популярном способе установки настроек даты и времени, а именно через PowerShell.
Заходим в поиск ОС и пишем «PowerShell». Кликаем ПКМ на него и заходим от имени администратора. В открывшемся окне пишем такую строку:
Set-Date -Date «dd/mm/yyyy HH:MM AM
Попутно нужно заменить dd/mm/yyyy на текущую дату, а HH:MM на время, учитывая то, что нужно ещё указать AM или PМ.
Установить дату и время можно и через cmd. Для этого заходим в поиск Windows и пишем «cmd». Запускаем её от имени администратора. В окне cmd нужно ввести команду в таком формате «date dd/mm/yyyy». Естественно меняем «dd» на число, «mm» на месяц, а «yyy» на год и нажимаем Enter.
Время же меняется с помощью команды «time HH:MM». «HH» меняем на часы, а «MM» на минуты.
Ещё есть метод синхронизации даты и времени с серверами компании Microsoft в автоматическом режиме. Чтобы это сделать нужно в панели управления выбрать «Дата и время». После перейти на вкладку «Интернет время» и нажать «Изменить настройки». Во всплывшем окне нужно выбрать нужный нам сервер для обновления, обычно это time.windows.com. Кликаем на «Обновить сейчас» и время на вашем ПК синхронизируется с глобальным сервером Microsoft.
Таким образом, можно довольно легко изменить или установить дату и время в Windows 11.
Из публикации узнаете, как сменить дату на Windows 10 всеми доступными методами. Дополнительно ознакомитесь с полезной фишкой — отображением дня недели возле текущей даты в трее.
Содержание
- Параметры
- Панель управления
- Панель задач
- Командная строка
- PowerShell
- Изменить формат вывода
- Отображение дня недели
Параметры
В Параметрах можно поменять множество настроек операционной системы, в том числе и дату с временем.
1. Откройте Параметры и посетите раздел «Время и язык».
2. Отключите опцию автоматической установки времени на компьютере соответствующим переключателем, если не хотите, чтобы они синхронизировались с сервером при подключении к интернету. В таком случае необходимо выбрать правильный часовой пояс, чтобы время устанавливалось правильно.
3. Ниже кликните «Изменить».
4. Задайте нужные данные и нажмите «Изменить».
5. Закройте все окна.
Панель управления
1. Откройте Панель управления (проще всего — через меню Пуск).
2. Щелкните по ссылке «Часы, язык и регион…».
3. Выберите подраздел «Дата и время».
4. В первой вкладке кликните по элементу с надписью: «Изменить…».
5. Выберите на календаре нужный день и закройте окно кликом по кнопке «OK».
Панель задач
Наверное, наиболее быстрый способ изменения даты в Виндовс 10.
1. Кликните правой кнопкой мыши по текущей дате возле часов на Панели задач.
2. Во всплывшем контекстном меню активируйте ссылку «Настройка даты и времени».
3. Отключите автоматическую установку времени, после чего жмите ставшую активной кнопку «Изменить».
4. В выпадающих меню выбирайте нужное число, месяц и год и сохраните настройки кнопкой «Изменить».
Командная строка
Все в Windows 10 делается через командную строку.
1. Запустите ее с правами Администратора через поиск или контекстное меню Пуска.
Дайте системе контроля учетных записей право запустить инструмент, если UAC не отключен.
2. Введите команду вида: date 29-10-2019, где первая цифра — это число, вторая — месяц, третья — год.
PowerShell
PowerShell — это функциональное средство для автоматизации обслуживания компьютера. Для новичка выглядит как красочная командная строка с собственным синтаксисом.
1. Запустите PowerShell с привилегиями Администратора.
2. Выполните Get-Data для вывода на дисплей текущей даты.
3. Осуществите одну из нижеприведённых команд в зависимости от формата вывода даты на дисплей:
- Set-Date «DD/MM/YYYY hh:mm» — 24-часовой формат выведения;
- Set-Date «DD/MM/YYYY hh:mm AM» — 12-часовой формат отображения, время до полудня;
- Set-Date «DD/MM/YYYY hh:mm PM» — 12-часовой формат вывода, время после полудня.
Время вводить обязательно, иначе система изменит его на полночь: 00:00:00. Синтаксис команды соблюдайте строго, PowerShell в данном случае чувствителен к регистру: set-data и Set-Data – разные команды.
Вместо MM — месяц — можно вводить как цифры, так и его название кириллицей.
Изменить формат вывода
1. В Параметрах перейдите в подраздел «Время и язык».
2. В открывшемся окне перейдите в раздел «Регион», и щелкните «Изменить формат данных».
3. Укажите удовлетворяющий формат даты для пунктов из списка «Краткая и Полная дата».
То же самое делается и через апплет Панели управления «Часы, язык и регион». В первой вкладке увидите аналогичные выпадающие списки и пример отображения с текущими настройками.
Отображение дня недели
Неудобно каждый раз кликать по календарю, чтобы узнать, какой сегодня день недели. Рассмотрим, как добавить день недели в часы на панели задач.
1. Зайдите в раздел Панели управления «Региональные стандарты», предварительно переключив вид иконок в окне на «Крупные значки».
2. Посетите «Дополнительные параметры».
3. На вкладке «Дата» допишите «ddd» без кавычек в месте, где должен отображаться день недели.
4. Сохраняйте настройки.
Информация в трее примет следующий вид.
Прибегать к помощи посторонних инструментов не станем, разнообразия встроенных средств достаточно для изменения даты в Windows 10.
На чтение 7 мин. Просмотров 967 Опубликовано

По умолчанию Windows форматирует даты с косой чертой (23.03.16). Однако, если вы хотите использовать другой формат даты, например, использовать точки вместо косой черты (3.23.16), это легко изменить в настройках Windows. Вы также можете изменить формат времени.
Формат даты и времени влияет на часы на панели задач, как показано выше. Это также влияет на программы, которые вы запускаете в Windows, такие как Excel, если вы не переопределите формат в самой программе. Например, вы можете использовать косую черту в дате, показанной на панели задач, но использовать периоды в датах, которые вы вводите в Excel.
Мы покажем вам, как выбрать другой формат и как создать собственный формат для даты и времени в Windows 10, 8.1 и 7. Доступ к основным вариантам изменения формата даты и времени немного отличается в каждой версии Windows, поэтому мы обсудим эти процедуры отдельно в первых трех разделах ниже. Однако ввод пользовательского формата для даты и времени выполняется одинаково во всех трех версиях Windows. Итак, выполните действия, описанные в одном из первых трех разделов, в зависимости от используемой версии Windows, а затем перейдите к последнему разделу.
В качестве примера в этой статье мы покажем вам, как изменить формат даты, но изменение формата времени – аналогичный процесс, и мы также упомянем, где вы можете это сделать.
Содержание
- Как получить доступ к настройкам формата даты и времени в Windows 10
- Как получить доступ к настройкам формата даты и времени в Windows 8.1
- Как получить доступ к настройкам формата даты и времени в Windows 7
- Как настроить формат даты и времени в Windows 10, 8.1 и 7
Как получить доступ к настройкам формата даты и времени в Windows 10
Если вы используете Windows 10, нажмите на поле поиска или кнопку на панели задач. Если вы не видите поле поиска или кнопку, вы можете легко включить один или другой.
Введите «изменить дату» в поле поиска. Результаты начинают отображаться по мере ввода. Нажмите «Изменить формат даты и времени» в списке результатов.

На этом экране настроек «Изменение формата даты и времени» вы можете выбрать различные форматы: «Короткая дата», «Длинная дата», «Короткое время» и «Долгое время».

Возможно, вы не увидите нужный формат в списке параметров для даты или времени. Например, существуют различные форматы, использующие косые черты, и пара, использующая тире, но нет дат, использующих точки. Вы должны получить доступ к экрану в старой панели управления, чтобы иметь возможность ввести пользовательский формат даты или времени.

Чтобы получить доступ к экрану панели управления, который позволит вам ввести пользовательский формат даты или времени, нажмите кнопку со стрелкой назад в верхнем левом углу экрана настроек.

Вы вернетесь к экрану «Дата и время» в настройках «Время и язык».

Прокрутите вниз с правой стороны экрана «Дата и время» и нажмите ссылку «Дополнительные дата, время и региональные настройки» в разделе «Связанные настройки».

На панели управления отобразятся экран «Часы, язык и регион». В разделе «Регион» справа щелкните ссылку «Изменить формат даты, времени или числа». Откроется диалоговое окно Region. См. Последний раздел этого поста для получения информации о том, как создать пользовательский формат даты или времени из этого меню.
Обратите внимание, что в Windows 10 есть и другие способы доступа к панели управления.

Как получить доступ к настройкам формата даты и времени в Windows 8.1
Если вы используете Windows 8.1, процедура изменения формата даты и времени немного отличается. Для начала убедитесь, что стартовый экран активен. Если вы находитесь на рабочем столе, нажмите кнопку «Пуск» в левом нижнем углу экрана.

На начальном экране начните вводить «изменить дату» (без кавычек). Откроется панель поиска, и результаты начнут отображаться. Когда в списке появится значок «Изменить формат даты и времени» со значком настроек, нажмите на него.

Этот экран позволяет выбирать различные форматы для короткой и длинной даты и короткой и длинной даты. Однако, как и в Windows 10, вы ограничены в доступных вариантах. Если вы хотите использовать периоды в ваших датах, вам нужно будет ввести пользовательский формат даты. Мы покажем вам, как получить доступ к экрану панели управления, который вам необходим для этого.

Чтобы получить доступ к панели управления, нам нужно вернуться на пару экранов. Итак, нажмите кнопку со стрелкой назад в верхнем левом углу экрана Изменить дату и форматы зубьев…

… И снова на экране «Время и язык».

В нижней части левой панели экрана «Настройки ПК» нажмите ссылку «Панель управления».Обратите внимание, что существует несколько различных способов доступа к панели управления в Windows 8/8.1.

На панели управления нажмите ссылку «Изменить формат даты, времени или числа» в разделе «Часы, язык и регион». Откроется диалоговое окно «Регион», которое вы будете использовать в последнем разделе этой статьи для настройки формата даты и времени.

Как получить доступ к настройкам формата даты и времени в Windows 7
Чтобы получить доступ к настройкам формата даты и времени в Windows 7, нажмите кнопку меню «Пуск» и введите «изменить дату» (без кавычек) в поле поиска. Затем нажмите ссылку «Изменить формат даты, времени или числа» в списке результатов. Это открывает диалоговое окно Region, которое мы обсудим в следующем разделе. В отличие от Windows 10 и 8.1, диалоговое окно «Регион» – это единственное место, где вы можете выбрать встроенные форматы даты и времени.

Как настроить формат даты и времени в Windows 10, 8.1 и 7
Теперь мы установим пользовательскую дату, используя точки. Если вы используете Windows 10 или 8.1, должно быть открыто диалоговое окно «Регион» и активна вкладка «Форматы». Если нет, нажмите на вкладку «Форматы», чтобы активировать ее. Затем нажмите «Дополнительные настройки» в нижней части вкладки.
Это диалоговое окно также позволяет вам выбирать встроенные форматы даты и времени так же, как экран «Изменение форматов даты и времени» в настройках ПК в Windows 10 и 8.1.

В диалоговом окне «Настройка формата» перейдите на вкладку «Дата».

В разделе «Форматы даты» раскрывающийся список «Короткая дата» также представляет собой поле для редактирования, позволяющее ввести другой формат. Итак, введите формат, который вы хотите использовать в поле «Короткая дата». В нашем примере мы ввели «M.d.yy». Под выпадающими списками «Короткая дата» и «Длинная дата» отображается небольшая легенда, показывающая, что означают буквы, используемые в формате даты. «ДД» для дня добавляет ведущий ноль перед месяцами с одной цифрой. Вы также можете использовать «ММ», чтобы добавить начальный ноль перед месяцами, состоящими из одной цифры, даже если эта запись не указана. Для года «yyyy» использует полный год из четырех цифр, а «yy» использует две последние цифры года. Например, «MM.dd.yyyy» будет отображаться как «03.09.2016». После того, как вы ввели свой пользовательский формат в поле «Короткая дата», нажмите «Применить».
ПРИМЕЧАНИЕ. Краткая дата – это то, что используется для отображения даты в области уведомлений на панели задач. Поэтому, если вы хотите отобразить пользовательскую длинную дату на панели задач, введите длинную дату, которую вы хотите использовать, в поле «Короткая дата», даже если она доступна в раскрывающемся списке «Длинная дата».

Введенный вами пользовательский формат даты отображается в поле «Краткая дата» в разделе «Пример». Вы также можете ввести пользовательский формат времени, нажав на вкладку «Время».

Введите произвольное время в поле «Короткое время», используя обозначения, перечисленные в диалоговом окне. После того, как вы настроили свою пользовательскую дату и время, нажмите «ОК» в диалоговом окне «Настройка формата».

Нажмите «ОК», чтобы закрыть диалоговое окно «Регион». Если окна «Панель управления» и «Настройки» по-прежнему открыты, нажмите кнопку «X» в правом верхнем углу каждого окна, чтобы закрыть их.

Наш пользовательский формат даты с периодами теперь отображается в области уведомлений панели задач.

Обратите внимание, что при изменении формата даты или времени обратно на другой формат после ввода пользовательского формата пользовательский формат не сохраняется в качестве выбора. Вам нужно будет ввести его снова, чтобы изменить этот пользовательский формат.
В этой статье показаны действия, с помощью которых можно изменить дату в операционной системе Windows 10.
По умолчанию операционная система Windows 10 автоматически устанавливает дату, но при необходимости можно её изменить.
Чтобы изменить дату в Windows 10, необходимо войти в систему с правами администратора
Содержание
- Как изменить дату в приложении «Параметры Windows»
- Как изменить дату в классической панели управления
- Как изменить дату в командной строке
- Как изменить дату и время в консоли Windows PowerShell
Как изменить дату в приложении «Параметры Windows»
Чтобы изменить дату, откройте приложение «Параметры Windows», для этого нажмите на панели задач кнопку Пуск и далее выберите Параметры
или нажмите на клавиатуре сочетание клавиш
+ I.
В открывшемся окне «Параметры Windows» выберите Время и язык.
Затем выберите вкладку Дата и время, и в правой части окна установите переключатель Установить время автоматически в положение Откл. и нажмите кнопку Изменить дату и время
В окне «Изменить дату и время» установите необходимую дату (день, месяц, год) и нажмите кнопку Изменить.
Если вы хотите чтобы дата и время устанавливались автоматически, установите переключатель Установить время автоматически в положение Вкл., в этом случае Windows будет автоматически синхронизировать дату и время с серверами времени в интернете.
Также можно быстро получить доступ к настройкам даты и времени в приложении «Параметры Windows», для этого нажмите правой кнопкой мыши на системных часах в панели задач и в открывшемся контекстном меню выберите пункт Настройка даты и времени, и затем выполните необходимые действия показанные выше.
Как изменить дату в классической панели управления
Откройте классическую панель управления, в выпадающем списке Просмотр выберите Мелкие значки и нажмите Дата и время.
В открывшемся окне, на вкладке Дата и время нажмите кнопку Изменить дату и время…
Затем в окне «Настройка времени и даты» установите необходимую дату (день, месяц, год) и нажмите кнопку OK чтобы применить изменения, после этого закройте все остальные окна.
Как изменить дату в командной строке
Чтобы изменить дату данным способом, запустите командную строку от имени администратора выполните команду следующего вида:
date DD/MM/YYYY
Вместо DD в команде выше укажите нужный день.
Вместо MM в команде выше укажите нужный месяц.
Вместо YYYY в команде выше укажите нужный год.
В данном примере команда выглядит следующим образом:
date 31/12/2017
Как изменить дату и время в консоли Windows PowerShell
Чтобы изменить дату и время данным способом, откройте консоль PowerShell от имени администратора и выполните одну из команд следующего вида:
Установите дату и время используя 24-часовой формат времени.
Set-Date -Date «DD/MM/YYYY hh:mm»
Установите дату и время используя 12-часовой формат времени до полудня AM.
Set-Date -Date «DD/MM/YYYY hh:mm AM»
Установите дату и время используя 12-часовой формат времени после полудня PM.
Set-Date -Date «DD/MM/YYYY hh:mm PM»
Вместо DD в команде выше укажите нужный день.
Вместо MM в команде выше укажите нужный месяц.
Вместо YYYY в команде выше укажите нужный год.
Вместо hh в команде выше укажите нужный час.
Вместо mm в команде выше укажите минуты.
В данном примере команда будет выглядеть так:
Set-Date -Date «31/12/2017 23:59»
Теперь, используя рассмотренные выше способы можно легко изменить дату в операционной системе Windows 10.