Вы можете персонализировать цвет или цвет акцента для заголовков и границ окна, кнопки «Пуск» или панели задач.
-
Темный режим имеет цвета, которые хорошо работают в условиях низкой освещенности. Этот параметр предназначен для меню «Пуск», панели задач и центра уведомлений.
-
Режим «Свет» предназначен для работы в светлое время суток. Если вы выберете этот параметр, вы сможете отображать цвет акцента для строк заголовка окна и границ.
Примечание: Режим «Светлый » не настраивает цвет меню «Пуск», панели задач и центра уведомлений (этот параметр доступен только для темного и настраиваемого режимов).
-
Настраиваемый режим предоставляет варианты между светлым и темным. Вы можете выбрать цвет акцента или выбрать его в Windows (цвет акцента будет контрастным с вашими обоими и цветом Windows или совпадать с ним). Этот параметр предназначен для меню «Пуск», панели задач и центра уведомлений. Можно также отобразить цвет акцента для заголовков окон (горизонтальная полоса в верхней части окна) и границ. Вы можете поэксперитировать с цветами и режимами, чтобы увидеть, какие из них лучше всего подходит для вас.
Изменение цветов в светлом режиме
-
Выберите Пуск >Параметры .
-
Выберите Персонализация > Цвета.
Параметр «Открыть цвета» -
В списке Выберите режим выберите Светлый.
-
Разверните раздел Цвет акцента, а затем:
-
Чтобы Windows автоматически выбрала цвет акцента, выберите Автоматически.
-
Чтобы вручную выбрать цвет акцента, выберите один из них в разделе Последние цвета или Цвета Windows или выберите Просмотреть цвета (рядом с пунктом Пользовательские цвета) для более подробного параметра.
-
Изменение цветов в темном режиме
-
Выберите Пуск >Параметры .
-
Выберите Персонализация > Цвета.
Параметр «Открыть цвета» -
В списке Выберите режим выберите Темный.
-
Разверните раздел Цвет акцента, а затем:
-
Чтобы Windows автоматически выбрала цвет акцента, выберите Автоматически.
-
Чтобы вручную выбрать цвет акцента, выберите Вручную, а затем выберите список справа и выберите цвет в разделе Последние цвета или Цвета Windows или выберите Просмотреть цвета (рядом с пунктом Пользовательские цвета) для более подробного параметра.
-
-
Прокрутите вниз и выберите переключатель Показать цвет акцента на начальном экране и панели задач и Показать цвета акцента на плитках и границах окон, чтобы включить или отключить их при необходимости.
Изменение цветов в пользовательском режиме
-
Выберите Пуск > Параметры .
-
Выберите Персонализация > Цвета.
Параметр «Открыть цвета» -
В списке Выберите режим выберите Пользовательский.
-
В списке Выберите режим Windows по умолчанию выберите Светлый или Темный.
-
В списке Выберите режим приложения по умолчанию выберите Светлый или Темный.
-
Разверните раздел Цвет акцента, а затем:
-
Чтобы Windows автоматически выбрала цвет акцента, выберите Автоматически.
-
Чтобы вручную выбрать цвет акцента, выберите Вручную, а затем выберите список справа и выберите цвет в разделе Последние цвета или Цвета Windows или выберите Просмотреть цвета (рядом с пунктом Пользовательские цвета) для более подробного параметра.
-
-
Прокрутите вниз и выберите переключатель Показать цвет акцента на начальном экране и панели задач и Показать цвета акцента на плитках и границах окон, чтобы включить или отключить их при необходимости.
Вы можете персонализировать цвет или цвет акцента для заголовков и границ окна, кнопки «Пуск» или панели задач.
-
Темный режим имеет цвета, которые хорошо работают в условиях низкой освещенности. Этот параметр предназначен для меню «Пуск», панели задач и центра уведомлений.
-
Режим «Свет» предназначен для работы в светлое время суток. Если вы выберете этот параметр, вы сможете отображать цвет акцента для строк заголовка окна и границ.
Примечание: Режим «Светлый » не настраивает цвет меню «Пуск», панели задач и центра уведомлений (этот параметр доступен только для темного и настраиваемого режимов).
-
Настраиваемый режим предоставляет варианты между светлым и темным. Вы можете выбрать цвет акцента или выбрать его в Windows (цвет акцента будет контрастным с вашими обоими и цветом Windows или совпадать с ним). Этот параметр предназначен для меню «Пуск», панели задач и центра уведомлений. Можно также отобразить цвет акцента для заголовков окон (горизонтальная полоса в верхней части окна) и границ. Вы можете поэксперитировать с цветами и режимами, чтобы увидеть, какие из них лучше всего подходит для вас.
Изменение цветов в светлом режиме
-
Выберите Пуск > Параметры .
-
Выберите Персонализация > Цвета.
Параметр «Открыть цвета» -
В разделе Выберите свой цвет выберите Светлый.
-
Чтобы вручную выбрать цвет акцента, выберите его в разделе Последние цвета или Цвета Windows или Выберите Пользовательский цвет для более подробного параметра. Или установите флажок Автоматически выбирать цвет акцента из моего фона , чтобы Windows выбрала цвет. Выбранный вами цвет акцента поможет сместить и дополнить режим «Свет».
Изменение цветов в темном режиме
-
Выберите Пуск > Параметры .
-
Выберите Персонализация > Цвета.
Параметр «Открыть цвета» -
В разделе Выберите свой цвет выберите Темный.
-
Чтобы вручную выбрать цвет акцента, выберите его в разделе Последние цвета или Цвета Windows или Выберите Пользовательский цвет для более подробного параметра. Или установите флажок Автоматически выбирать цвет акцента из моего фона, чтобы Windows выбрала цвет. Цвет акцента поможет сместить и дополнить темный режим.
-
В разделе Показать цвет акцента на следующих поверхностях выберите поле Пуск, панель задач и центр уведомлений, а также поля Заголовки и границы окна .
Изменение цветов в пользовательском режиме
-
Выберите Пуск > Параметры .
-
Выберите Персонализация > Цвета.
Параметр «Открыть цвета» -
В разделе Выбор цвета выберите Пользовательский.
-
В разделе Выберите режим Windows по умолчанию выберите Темный.
-
В разделе Выберите режим приложения по умолчанию выберите Светлый или Темный.
-
Чтобы вручную выбрать цвет акцента, выберите его в разделе Последние цвета или Цвета Windows или Выберите Пользовательский цвет для более подробного параметра. Или установите флажок Автоматически выбирать цвет акцента из моего фона, чтобы Windows выбрала цвет. Цвет акцента поможет сместить и дополнить настраиваемый режим.
-
В разделе Показать цвет акцента на следующих поверхностях выберите поле Пуск, панель задач и центр уведомлений, а также поля Заголовки и границы окна.
Содержание
- Меняем внешний вид меню «Пуск» в Windows 10
- Способ 1: StartIsBack++
- Способ 2: Start Menu X
- Способ 3: Classic Shell
- Способ 4: Стандартные средства Windows 10
- Вопросы и ответы
«Начальный экран» в Виндовс 10 одолжил из прошлых версий ОС некоторые элементы. С Windows 7 был взят обычный список, а с Windows 8 – живые плитки. Пользователь может легко изменить внешний вид меню «Пуск» встроенными средствами или специальными программами.
Читайте также: 4 способа вернуть кнопку «Пуск» в Windows 8
В данной статье будут рассмотрены некоторые приложения, которые меняют внешний вид «Начального экрана», а также будет описано то, как сделать это без лишнего софта.
Способ 1: StartIsBack++
StartIsBack++ — платная программа, которая имеет множество инструментов настройки. Открытие «Рабочего стола» происходит без Metro интерфейса. Перед установкой желательно создать «Точку восстановления».
Скачать программу StartIsBack++ с официального сайта
- Закройте все программы, сохраните все файлы и установите StartIsBack++.
- Через пару минут установится новый интерфейс и вам будет показана краткая инструкция. Перейдите к пункту «Настроить StartIsBack» для изменения параметров внешнего вида.
- Вы можете немного поэкспериментировать с внешним видом кнопки или меню «Пуск».
- По умолчанию меню и кнопка будут выглядеть так.

Программа Start Menu X позиционирует себя как куда более удобное и усовершенствованное меню. Существует платная и бесплатная версии софта. Далее будет рассмотрена Start Menu X PRO.
Скачать программу Start Menu X с официального сайта
- Установите приложение. В трее появится его значок. Чтобы активировать меню, нажмите на него правой кнопкой мыши и выберите «Показать меню…».
- Вот так выглядит «Пуск» со стандартными настройками.
- Чтобы изменить параметры, вызовите контекстное меню на значке программы и кликните на «Настройки…».
- Здесь вы можете настроить всё по своему вкусу.

Способ 3: Classic Shell
Classic Shell, как и предыдущие программы, меняет внешний вид меню «Пуск». Состоит из трёх компонентов: Classic Start Menu (для меню «Пуск»), Classic Explorer (изменяет панель инструментов «Проводника»), Classic IE (также меняет панель инструментов, но для стандартного браузера Internet Explorer. Ещё одно преимущество Classic Shell состоит в том, что софт полностью бесплатен.
Скачать программу Classic Shell с официального сайта
- После установки появится окно, в котором можно всё настроить.
- По умолчанию меню имеет такой вид.

Способ 4: Стандартные средства Windows 10
Разработчики предусмотрели встроенные инструменты для изменения внешнего вида «Начального экрана».
- Вызовите контекстное меню на «Рабочем столе» и кликните на «Персонализация».
- Перейдите во вкладку «Пуск». Здесь есть различные параметры настройки отображения программ, папок и т.д.
- Во вкладке «Цвета» есть параметры изменения цвета. Переведите ползунок «Показать цвет в меню «Пуск»…» в активное состояние.
- Выберите понравившуюся расцветку.
- Меню «Пуск» будет выглядеть так.
- Если вы включите «Автоматический выбор…», то система сама подберёт расцветку. Здесь также есть настройка прозрачности и высокой контрастности.
- В самом меню есть возможность откреплять или закреплять нужные программы. Просто вызовите контекстное меню на нужном элементе.
- Для изменения размера плитки нужно просто кликнуть по ней правой кнопкой мыши и навести на «Изменить размер».
- Чтобы переместить элемент, зажмите его левой кнопкой мыши и перетащите в нужное место.
- Если вы наведёте курсор на верх плиток, то увидите тёмную полоску. Кликнув на неё, вы сможете назвать группу элементов.


Здесь были описаны основные методы изменения внешнего вида меню «Пуск» в Windows 10.
Еще статьи по данной теме:
Помогла ли Вам статья?

На чтение 2 мин Просмотров 514 Опубликовано
Всем большой привет, уважаемые гости и постоянные читатели блога! Продолжаем знакомить вас с простыми настройками компьютера и интернета. Сегодня у нас инструкция, как изменить цвет меню пуск Windows 10.
Прежде чем мы начнем, давайте коротко поговорим о самом меню Пуск и его функциях. Иконка меню Пуск находится в левом нижнем углу монитора на панели задач и имеет вид значка Windows.
Открыв меню Пуск, пользователь может легко и быстро найти нужную программу, выключить или перезагрузить ПК, открыть свою учетную запись и т.д. Пользователь может по своему вкусу видоизменить данное меню, то есть, настроить элементы меню Пуск на свое усмотрение.
По умолчанию, меню Пуск имеет стандартный темно-серый цвет, что может быть неприемлемо для некоторых пользователей, поэтому есть возможность изменить цвет данного меню.
Как изменить фоновый цвет меню пуск
Итак, чтобы изменить стандартный цвет фона в меню Пуск, жмем правой кнопкой на пустом пространстве рабочего стола и из меню выбираем “Персонализация”
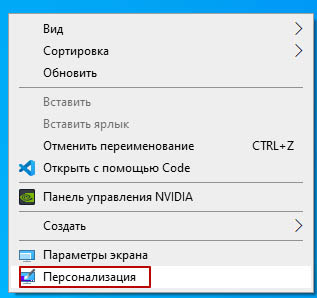
Слева выбираем вкладку “Цвета”, листаем ниже, выбираем цвет на палитре цветов или добавляем палитру, если нужного цвета нет, а затем ставим галочку “В меню Пуск, на панели задач и в центре уведомлений”
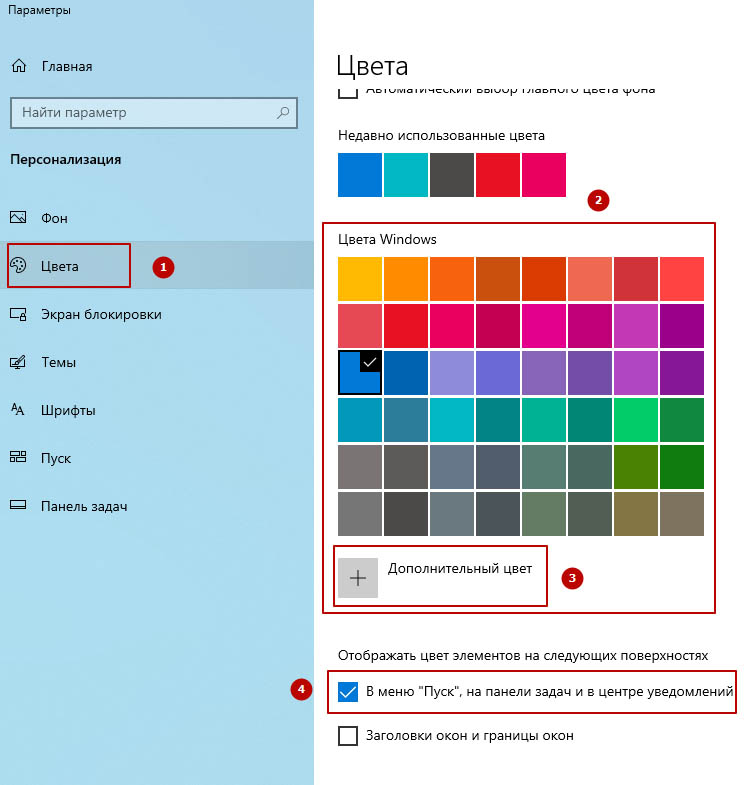
Теперь в меню Пуск будет отображаться выбранный на палитре цвет.
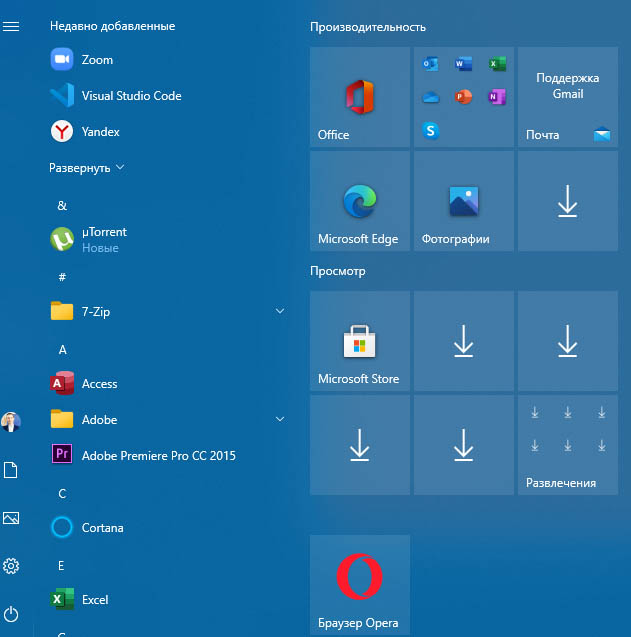
Вот такие простые настройки для персонализации вашего ПК. Если инструкция была вам полезна, поставьте оценку, поделитесь с друзьями. До связи!
Начиная с октябрьского обновления 2020 года, в Windows 10 по умолчанию используется светлая тема, которая убирает акцентные цвета с панели задач и меню Пуск. Если Вы хотите выбрать собственный цвет для меню «Пуск», Вы можете легко выбрать его в настройках.
Сначала запустите «Параметры», открыв меню «Пуск» и щелкнув значок шестеренки слева. (Вы также можете нажать Windows + i на клавиатуре.)
Когда запустятся «Параметры», нажмите «Персонализация».
В настройках «Персонализация» нажмите «Цвета» на боковой панели.
В настройках «Цвета» найдите раскрывающееся меню «Выбор цвета». В меню выберите «Особые».
После выбора «Особые» в меню ниже появятся два новых варианта. В разделе «Выберите режим Windows по умолчанию» выберите «Темный».
Этот темный режим необходим для раскрашивания меню «Пуск», но, поскольку Вы уже выбрали цветовую схему «Особые», Вы можете свободно использовать приложения в светлом режиме, если хотите. Поэтому в разделе «Выберите режим приложения по умолчанию» выберите тот вариант («Светлый» или «Темный»), который Вам больше нравится.
Затем прокрутите страницу «Цвета» вниз и найдите раздел «Выбор цвета элементов».
Если Вы хотите, чтобы цвет автоматически совпадал с фоновым изображением Вашего рабочего стола, установите флажок «Автоматический выбор главного цвета фона». В противном случае щелкните цвет в сетке, который Вы хотите использовать для меню «Пуск» и панели задач. Вы также можете выбрать собственный цвет, нажав кнопку «Дополнительный цвет» под сеткой.
После этого найдите раздел «Отображать цвет элементов на следующих поверхностях» и установите флажок рядом с «В меню Пуск, на панели задач и в центре уведомлений».
(Если параметр «В меню Пуск, на панели задач и в центре уведомлений» неактивен, убедитесь, что Вы выбрали «Темный» в качестве режима Windows по умолчанию выше. В светлом режиме он работать не будет.)
В следующий раз, когда Вы откроете меню «Пуск», Вы увидите, что оно изменилось на выбранный Вами цвет элементов.
Если Вы когда-нибудь захотите вернуться к стандартной теме Windows 10, откройте «Параметры» > «Персонализация» > «Цвета» и выберите «Светлый» в раскрывающемся меню «Выбор цвета».
Нас буквально несколько раз просили объяснить, как изменить фон меню «Пуск» в Windows 10 на пользовательское изображение. Не уверен, почему кто-то может захотеть изменить фон меню Пуск по умолчанию, но есть много пользователей, которые хотели бы установить свое собственное изображение в качестве фонового изображения меню Пуск Windows 10.
Windows 10 предлагает множество способов настроить меню Пуск. Вы можете изменить цвет меню «Пуск», закрепить веб-сайты, закрепить папки, изменить размер плиток, сгруппировать плитки и назвать их, сделать меню «Пуск» прозрачным и т. Д.

В Windows 8 и Windows 8.1 можно было настроить фон экрана Пуск с помощью сторонних утилит или без них. Утилита Start Screen Background Changer позволила нам установить собственное изображение в качестве фона стартового экрана. Была даже возможность установить видео в качестве фона на стартовом экране.
Можно ли изменить фоновое изображение меню Пуск в Windows 10
Многие пользователи ПК, которые использовали Windows 8.1 перед обновлением до Windows 10 задаются вопросом, можно ли установить пользовательское изображение в качестве фона запуска в Windows 10. Поскольку в предыдущей версии Windows можно было установить собственное изображение в качестве фона для начала, естественно, пользователи ожидают аналогичной функции и в текущей версии Windows.
К сожалению, нет возможности изменить фон меню Пуск по умолчанию на пользовательское изображение в Windows 10. Короче говоря, установить картинку в качестве фона меню Пуск невозможно, по крайней мере, на данный момент.
В ранних сборках Windows 10 для разработчиков (выпущенных еще в 2014 году) действительно был способ изменить фон запуска с помощью стороннего инструмента. Но текущее меню «Пуск» в Windows 10 сильно отличается от меню в более ранних сборках (мы говорим о предварительных сборках, выпущенных в 2014 году до выпуска Windows для широкой публики). Короче говоря, нет программного обеспечения или обходного пути для установки пользовательского изображения в качестве фона запуска в Windows 10.
Мы обновим это руководство, если и когда кто-то предложит обходной путь или программное обеспечение для изменения фона по умолчанию для Пуск в Windows 10.
Вам также может быть интересно узнать, как изменить цвет фона папки по умолчанию в Windows 10.






















