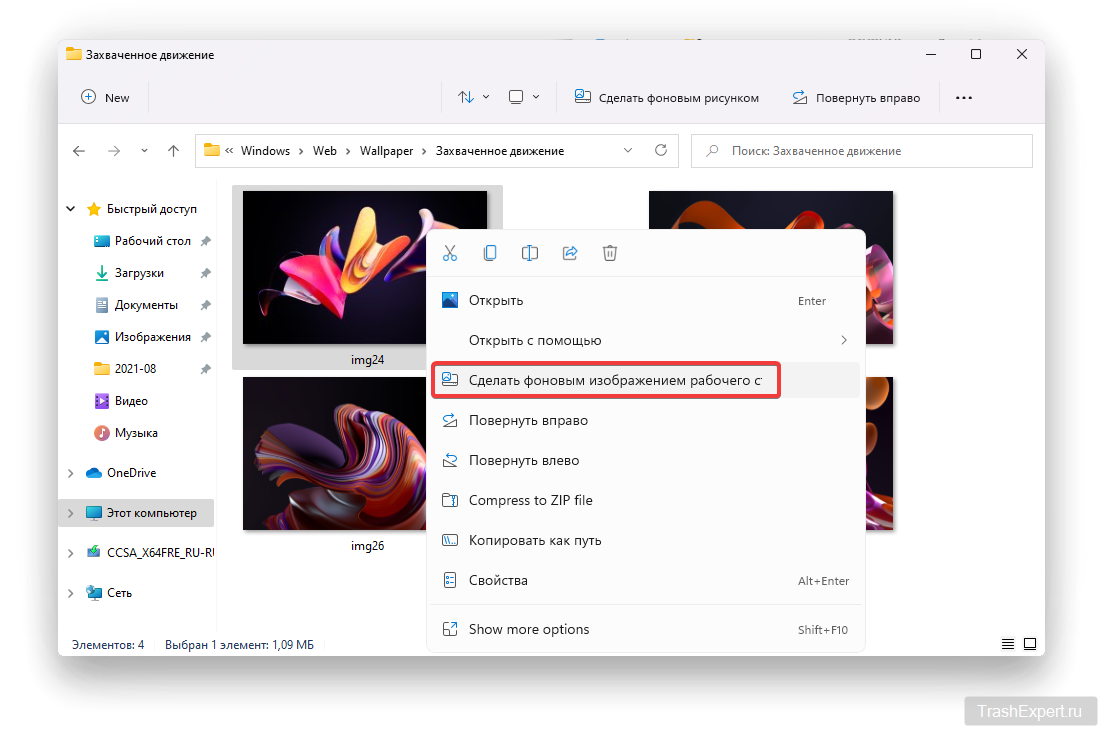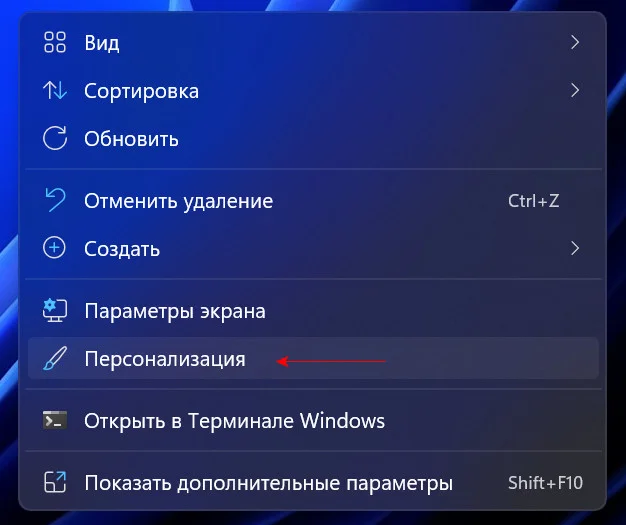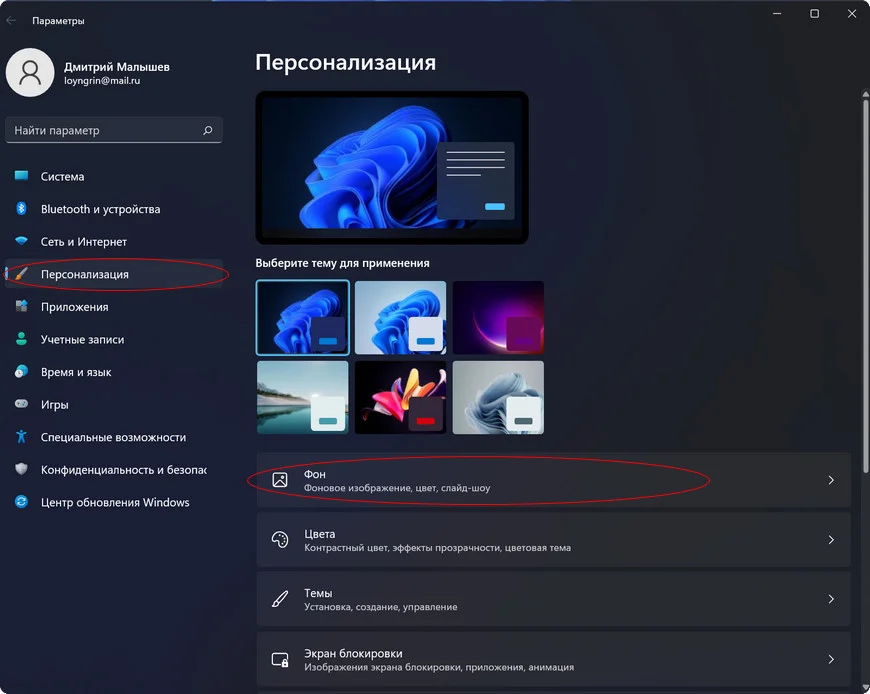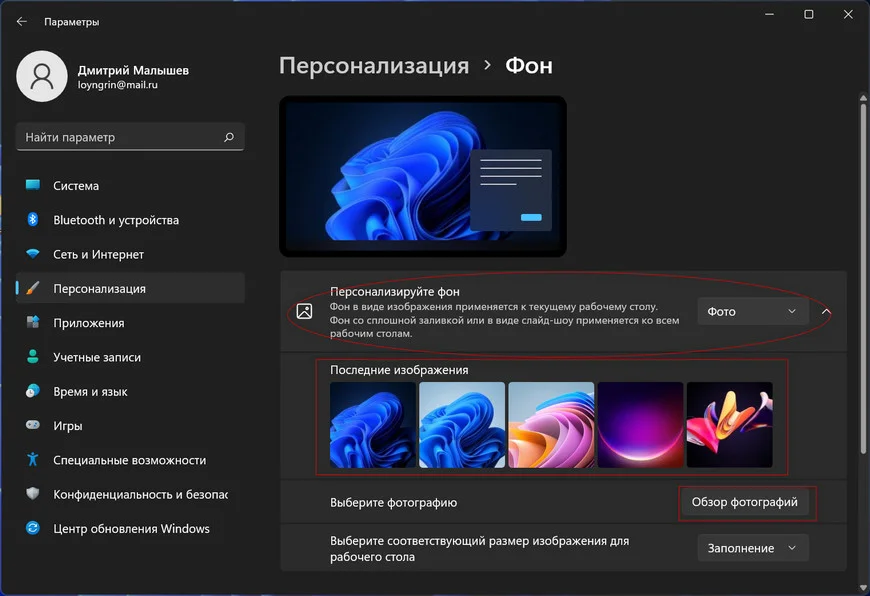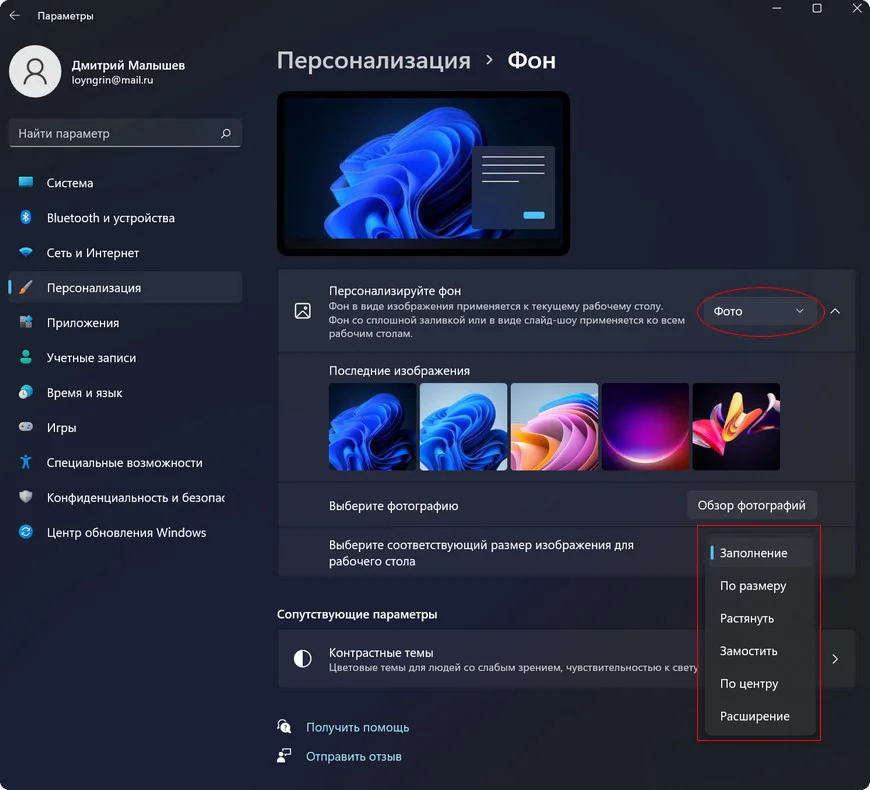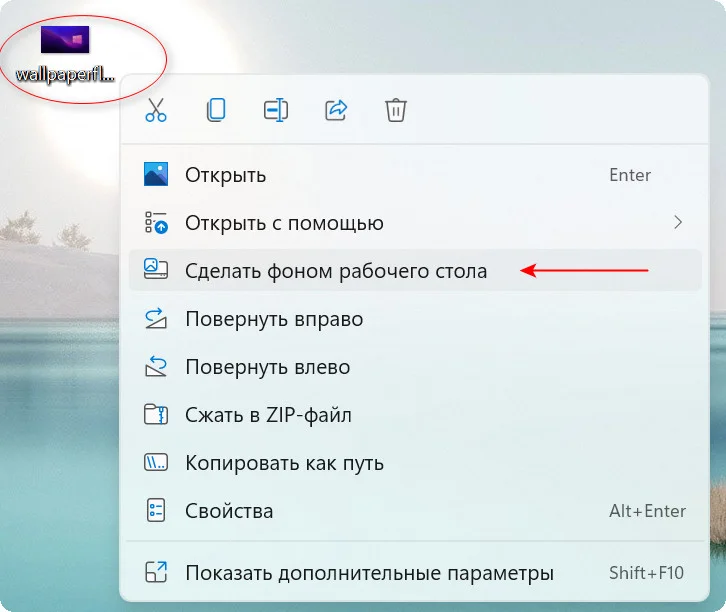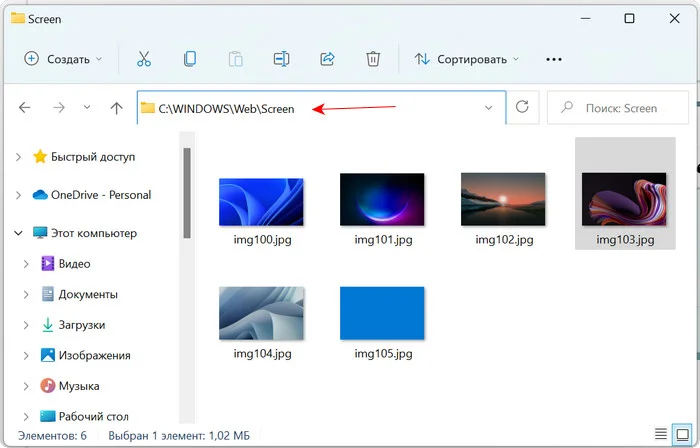Вы можете выбрать рисунок для фона рабочего стола или изменить цвет элементов для меню «Начните», панели задач и других элементов.
Выберите начать >Параметры > персонализации. Окно предварительного просмотра позволяет просматривать изменения по мере их внесения.
-
В фоновомрежиме можно выбрать рисунок или сплошной цвет либо создать слайд-шоу из рисунков.
-
В областиЦвета можно Windows цвет фона или выбрать собственный цвет. Выбрав цвет акцента, прокрутите список вниз, чтобы указать, где должен быть показан цвет. Прокрутите список вверх до выберите свой режим, чтобы увидеть, лучше ли ваш цвет акцентов выглядит в темном или светлом режиме.
Вы можете выбрать рисунок, который стоит использовать для фона рабочего стола, или изменить цвет элементов для меню «Начните», панели задач и других элементов.
Выберите начать 
-
В фоновомрежиме можно выбрать рисунок или сплошной цвет либо создать слайд-шоу из рисунков.
-
В областиЦвета можно Windows цвет фона или выбрать собственный цвет.
Выбрав цвет для акцентов, прокрутите страницу вниз, чтобы выбрать, где должен быть видна цветовая гамма и как он выглядит: темным или светлым.
На показанном выше экране показана темная настройка.
Обои в Windows 11 вышли на совершенно другой уровень. Они разработаны в соответствии с применяемой темой, и это помогает обеспечить идеальный контраст, что упрощает чтение текста. В этой статье мы покажем вам, как изменить обои в Windows 11.
Как сменить обои в Windows 11
Вы всегда можете использовать любое изображение и установить его в качестве обоев.
Шаг 1: Щёлкните правой кнопкой мыши на меню «Пуск» (значок Windows на панели задач) и выберите «Параметры». (Горячие клавиши: Win + I).
Шаг 2: Выберите параметр «Персонализация» на левой панели (или можно сразу щёлкнуть на рабочем столе правой кнопкой мыши и перейти в раздел «Персонализация»).
Шаг 3: Выберите «Фон».
Шаг 4: В раскрывающемся меню рядом с надписью «Персонализируйте фон» выберите нужное изображение.
Коллекция обоев Windows 11
Если вы хотите просмотреть всю коллекцию обоев Windows 11, выполните следующие действия:
Шаг 1: Откройте проводник, щёлкнув на его значок на панели задач.
Шаг 2: Теперь введите этот путь в область пути и нажмите Enter:
C:\Windows\Web\Wallpaper
Шаг 3: Теперь просмотрите следующие папки:
-
Windows
-
Восход
-
Захваченное движение
-
Свечение
-
Течение
Шаг 4: Если вам нравится какое-либо из изображений в этих папках, щёлкните на него правой кнопкой мыши и выберите «Сделать фоновым изображением рабочего стола».
Сам процесс смены обоев практически не изменился. Почти все стандартные обои имеют соответствующий светлый и тёмный режимы, и они идеально сочетаются друг с другом. Если вы не хотите устанавливать Windows 11, но всё же хотите использовать его обои, загрузите их по этой ссылке. Какие ваши любимые обои в Windows 11? Дайте нам знать в комментариях ниже.
Пожалуйста, оцените статью.
У каждого из нас свои предпочтения в оформлении всего, что нас окружает. Касается это и внешнего вида системы на нашем ПК. В Windows 11 оформление проработано совершенно по-новому. В данной статье коснёмся именно обоев рабочего стола. Здесь они зависят от применяемой темы, что обеспечивает правильный контраст и менее нагружает глаза при чтении. Как же выбрать и изменить обои в Windows 11? Давайте разбираться.
1. Нажимаем Пуск, затем заходим в параметры системы. Либо используем комбинацию «Win+I».
2. Переходим в меню «Персонализация». Сюда также можно зайти кликнув на пустом месте рабочего стола ПКМ и нажав на строку «Персонализация».
3. Далее нажимаем на раздел с названием «Фон».
4. Справа от надписи «Персонализируйте фон» можно выбрать разновидности фона.
В варианте «Фото» будут представлены стандартные изображения системы. Помимо этого можно выбрать свои картинки и фотографии. Для этого нужно нажать «Обзор фотографий».
Тут же можно отрегулировать положение обоев на экране с помощью нескольких режимов.
Режим «Заполнение» сохраняет параметры изображения, то есть соотношение сторон и растягивает картинку по ширине экрана.
«По размеру» делает то же самое, только по высоте.
«Растянуть» подгоняет под соотношение сторон экрана, но само изображение не сохраняет свои размеры.
«По центру» ставит картинку посередине экрана, сохраняя размеры.
Хочется также отметить что в режиме «Фото» изображение установится только на активный рабочий стол.
Избрав вариант «Сплошной цвет» можно выбрать из набора тот, который вам нравится и установить на рабочий стол.
Выбирая режим «Слайд-шоу» требуется указать папку с картинками. Они будут меняться с определенной периодичностью, которую также можно задать.
Этот способ уже давно существует в системе и мы все к нему привыкли. Просто скачиваем нужную вам картинку или фотографию и щелкаем по ней ПКМ. Далее жмём на строку «Сделать фоновым изображением рабочего стола». Готово.
В том случае если вы частенько меняете обои, то стандартные пропадают из настроек фона и выбрать их не представляется возможным. Переживать не стоит, так как найти их можно по пути «C:\Windows\Web».
Вот так просто можно сменить обои в Windows 11.

В этой простой инструкции подробно о способах установить свои обои без активации, когда в параметрах персонализации сообщается «Для персонализации компьютера необходимо активировать Windows». На близкую тему: Бесплатные живые обои рабочего стола Windows 11 и Windows 10.
Установка своих обоев рабочего стола в обход параметров персонализации
Для того, чтобы установить свои обои, не используя при этом параметры персонализации Windows 11 или Windows 10 есть несколько способов. Самый простой из них — контекстное меню проводника:
- В проводнике или на рабочем столе нажмите правой кнопкой мыши по файлу фото или другой картинки.
- Выберите пункт «Сделать фоном рабочего стола».
Обычно, другие методы изменения обоев даже не требуются, но они существуют.
Вы можете установить обои рабочего стола используя стандартные приложения Windows 11 и Windows 10 или с помощью редактора реестра и локальной групповой политики.
Изменение фона рабочего стола без активации с помощью встроенных приложений
Если открыть изображение в стандартном приложении «Фотографии», то в меню вы найдете пункт «Установить как», где можно будет установить текущую картинку в качестве обоев рабочего стола или фона экрана блокировки.
Графический редактор Paint новой версии в главном меню имеет опцию «Сделать фоном рабочего стола».
Раскрыв этот пункт, вы можете выбрать стиль заполнения: заливка, плитка или по центру и, в результате, текущий рисунок из Paint будет установлен в качестве обоев.
В редакторе реестра и редакторе локальной групповой политики
Во всех версиях Windows 11 и Windows 10 вы можете использовать редактор реестра, чтобы установить свои обои на рабочий стол:
- Нажмите правой кнопкой мыши по кнопке «Пуск», выберите пункт «Выполнить», введите regedit и нажмите Enter.
- Перейдите к разделу (папке) реестра
HKEY_CURRENT_USER\SOFTWARE\Microsoft\Windows\CurrentVersion\Policies\
- Если в этом разделе отсутствует подраздел с именем System, создайте его: правый клик по разделу Policies — Создать — Раздел и указываем имя раздела.
- Выберите раздел System. В правой панели редактора реестра нажмите правой кнопкой мыши и выберите «Создать» — «Строковый параметр». Задайте имя Wallpaper для него.
- Дважды нажмите по созданному параметру и укажите путь к файлу изображения в качестве его значения (путь можно получить, нажав правой кнопкой мыши по картинке в проводнике и выбрав пункт «Копировать как путь», но в реестре кавычки из пути потребуется убрать).
Фон будет изменен после выхода из системы и повторного входа или перезапуска проводника в диспетчере задач.
В Windows 11/10 Pro и Enterprise можно запустить редактор локальной групповой политики (Win+R — gpedit.msc), перейти в раздел «Конфигурация пользователя» — «Административные шаблоны» — «Рабочий стол» — «Рабочий стол».
В правой панели достаточно будет дважды нажать по политике с именем «Фоновые рисунки рабочего стола», установить «Включено», задать путь к файлу изображения и стиль заполнения рабочего стола.
После применения настроек и закрытия редактора локальной групповой политики может потребоваться перезапуск проводника (или выход из системы с повторным входом) для того, чтобы установленные обои начали отображаться.
Также может быть полезным: Где хранятся обои рабочего стола и экрана блокировки Windows 10 (И где в Windows 11).
FAQ
[Windows 11/10] Изменить фоновое изображение и тему
Пожалуйста, перейдите к соответствующей инструкции, исходя из текущей операционной системы Windows на вашем компьютере:
- Windows 11
- Windows 10
Windows 11
Содержание:
- Измените фон рабочего стола
- Измените цвет окон
- Измените тему
Измените фон рабочего стола
- Введите и найдите [Настройки фонового изображения] в строке поиска Windows ①, а затем нажмите [Открыть] ②.
- В поле «Персонализация фона» вы можете выбрать изображение, сплошной цвет или создать слайд-шоу из изображений ③. Вы также можете выбрать [Обзор фото]④, чтобы выбрать другие изображения в качестве фона рабочего стола.
- Если вы хотите изменить способ отображения изображения на фоне, вы можете выбрать «Заливка», «По размеру», «Растянуть», «Мозаика», «По центру» или «Размах» в поле «Выберите подходящее изображение для рабочего стола» ⑤.
Вернуться в начало
Изменить цвет окон
- Введите и найдите [Настройки цвета] в строке поиска Windows ①, а затем нажмите [Открыть] ②.
- В разделе «Цвета» вы можете выбрать режим «Светлый», «Темный» или «Пользовательский»③. Вы также можете включить или выключить эффекты прозрачности④.
- В акцентном цвете вы можете позволить Windows автоматически выбирать акцентный цвет из вашего фона ⑤ или выбирать свой собственный цвет приключения ⑥.
- Прокрутите эту страницу вниз, и вы сможете решить, где должен отображаться цвет акцента ⑦. (Опция «Пуск и панель задач» доступна только в том случае, если выбран темный цвет.)
Вернуться в начало
Измените тему
Тема представляет собой комбинацию фонового изображения, цвета окна и звуков. Вы можете напрямую применить встроенную тему Windows или получить дополнительные темы в Microsoft Store.
- Введите и найдите [Темы и связанные настройки] в строке поиска Windows ①, а затем нажмите [Открыть] ②.
- В темах вы можете выбрать встроенную тему Windows③ или нажать [Обзор тем]④, чтобы получить более разнообразные и красочные темы из Microsoft Store для персонализации вашего компьютера.
Вернуться в начало
Windows 10
Содержание:
- Измените фон рабочего стола
- Измените цвет окна
- Измените тему
Измените фон рабочего стола
- Укажите в поисковой строке Windows [Параметры фонового изображения] ① и нажмите [Открыть]②.
- В разделе Фон вы можете выбрать фото, сплошной цвет, или создайте слайд шоу ③. Вы также можете выбрать [Обзор]④ и выбрать другие картинки в качестве фона рабочего стола.
- Если вы хотите изменить способ отображения, вы можете выбрать заполнение, по размеру, растянуть, замостить, по центру, или расширение в разделе Выберите положение ⑤.
Вернуться в начало
Измените цвет окна
- Укажите в поисковой строке Windows [Параметры цвета] ①, и нажмите [Открыть]②.
- В цветах вы можете выбрать цвет окна светлый, темный, или настраиваемый ③. Вы также можете выбрать эффект прозраности ④.
- Выберите цвет элементов Windows как автоматический выбор главного цвета фона ⑤, или выберите свой цвет ⑥.
- Прокрутите страницу вниз и выберите, где должен отображаться акцентный цвет ⑦ (Параметры «Пуск», «Панель задач» и «Центр уведомлений» доступны только в том случае, если цвет становится темным.)
Вернуться в начало
Изменить тему
Тема — это комбинация фонового изображения, цвета окна и звуков. Вы можете напрямую применить встроенную тему Windows или получить больше тем в Microsoft Store.
- Укажите в поисковой строке Windows [Темы и сопутствующие параметры] ①, затем нажмите [Открыть]②.
- В Темах вы можете выбрать встроенную тему Windows ③ или щелкнуть [Получить больше тем в Microsoft Store] ④, чтобы получить более разнообразные и красочные темы для персонализации вашего компьютера.
Вернуться в начало
Эта информация была полезной?
Yes
No
- Приведенная выше информация может быть частично или полностью процитирована с внешних веб-сайтов или источников. Пожалуйста, обратитесь к информации на основе источника, который мы отметили. Пожалуйста, свяжитесь напрямую или спросите у источников, если есть какие-либо дополнительные вопросы, и обратите внимание, что ASUS не имеет отношения к данному контенту / услуге и не несет ответственности за него.
- Эта информация может не подходить для всех продуктов из той же категории / серии. Некоторые снимки экрана и операции могут отличаться от версий программного обеспечения.
- ASUS предоставляет вышеуказанную информацию только для справки. Если у вас есть какие-либо вопросы о содержании, пожалуйста, свяжитесь напрямую с поставщиком вышеуказанного продукта. Обратите внимание, что ASUS не несет ответственности за контент или услуги, предоставляемые вышеуказанным поставщиком продукта.