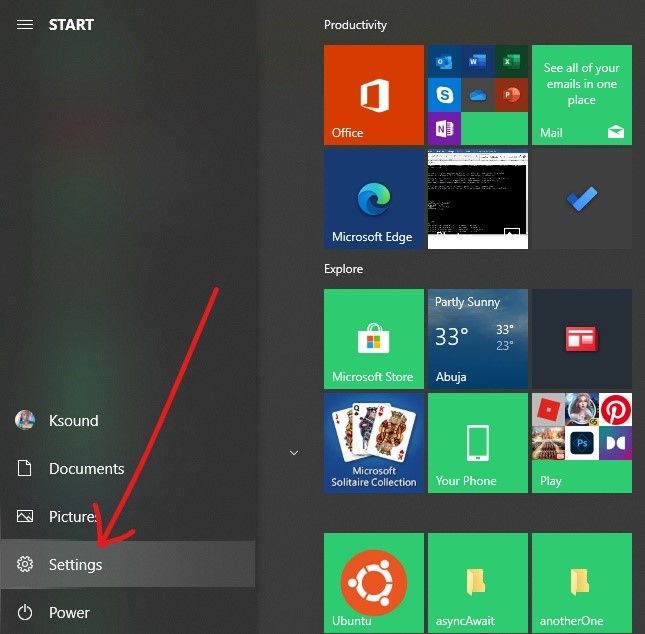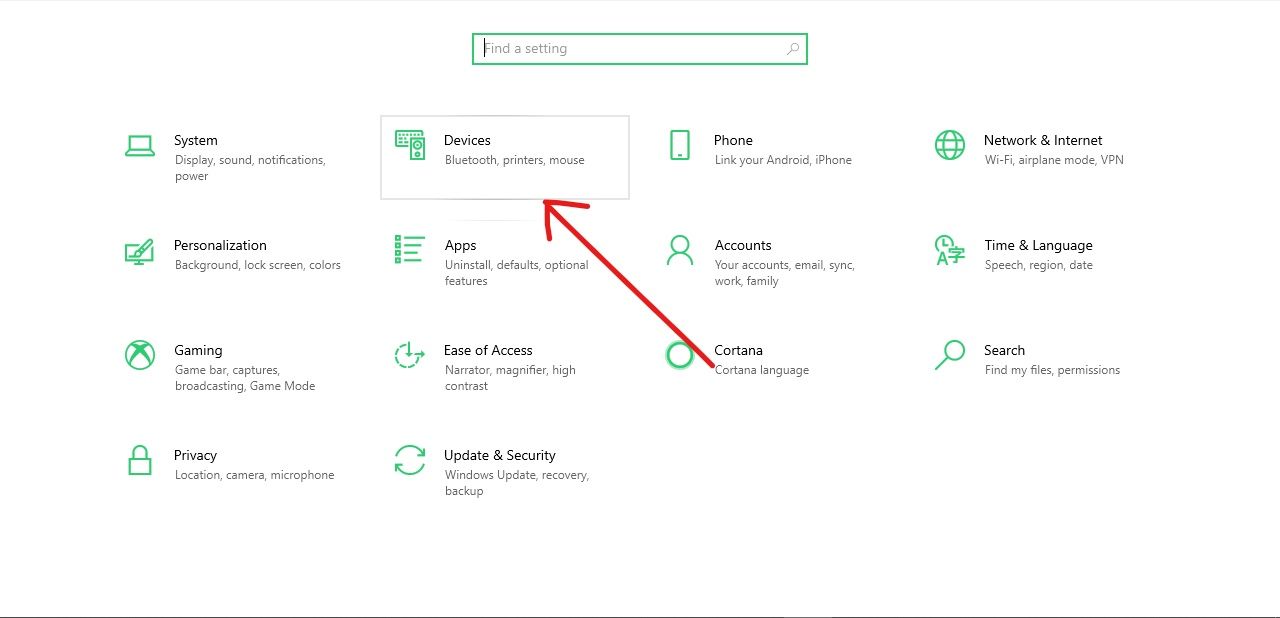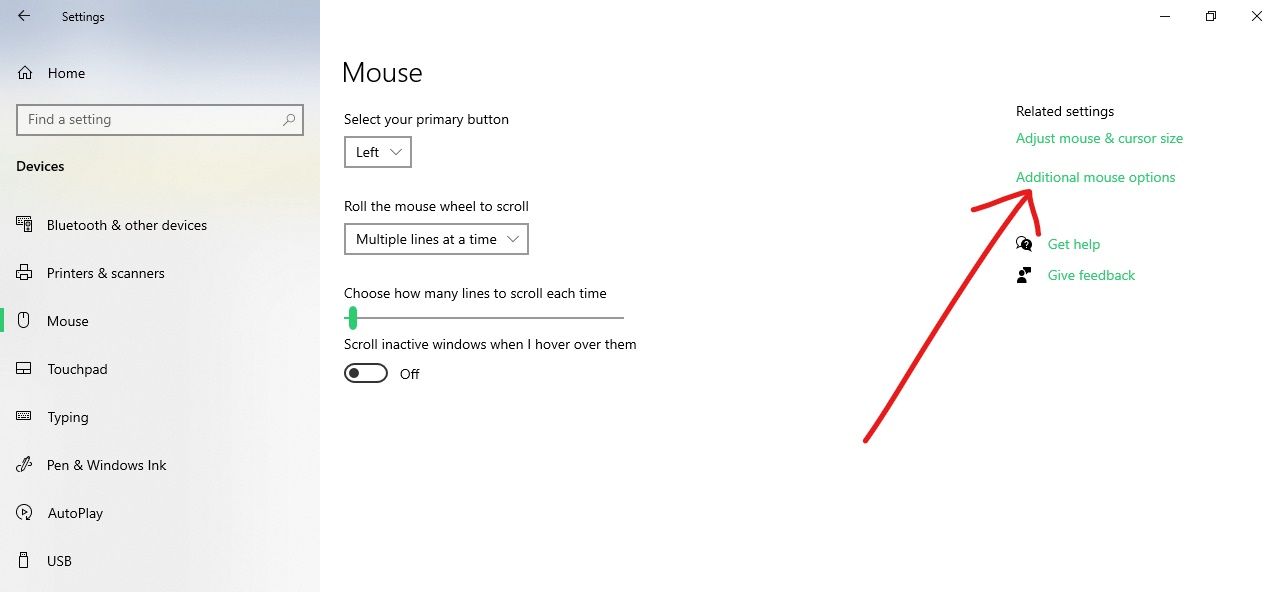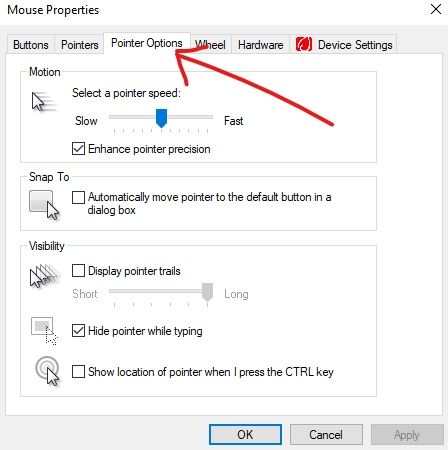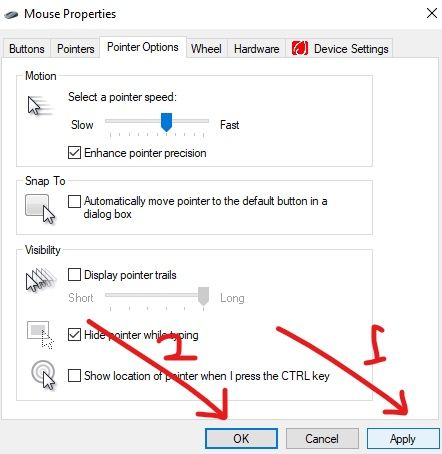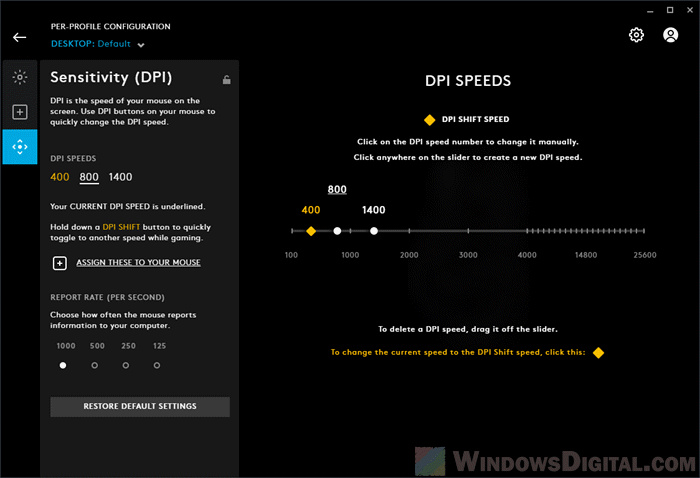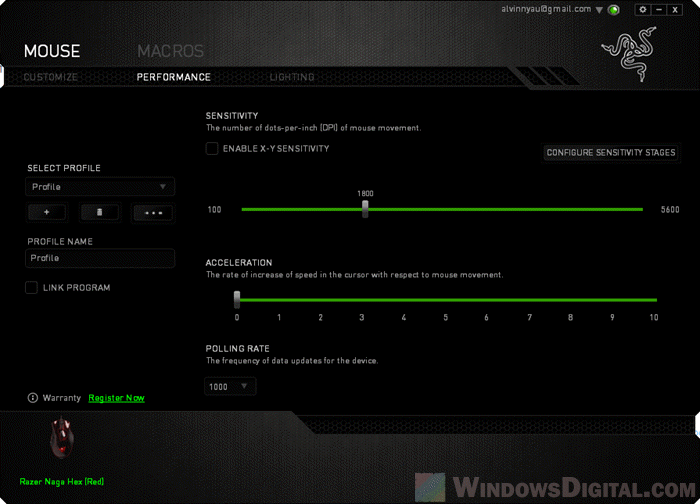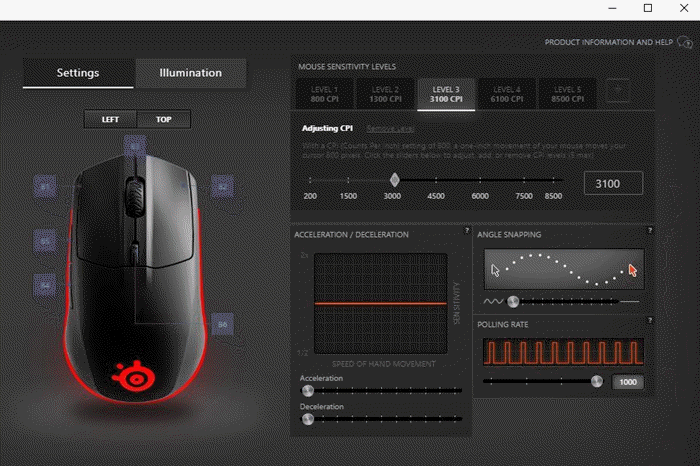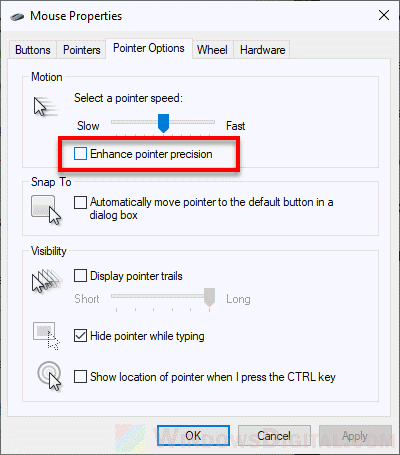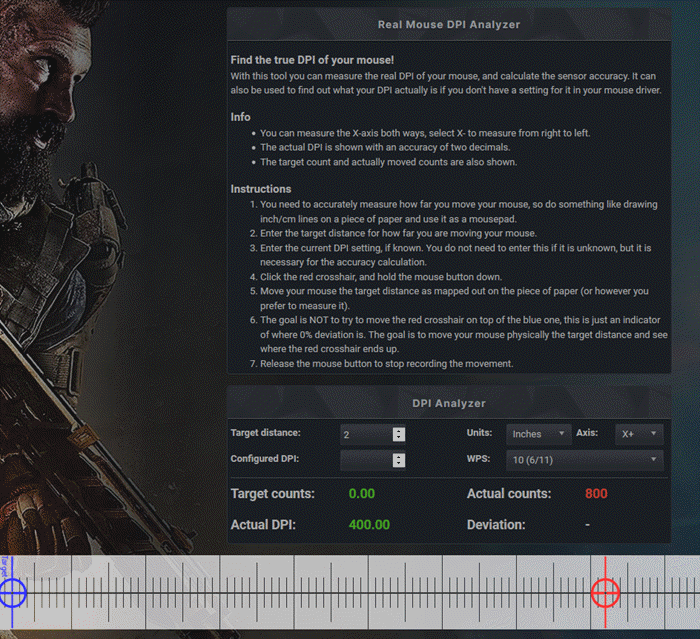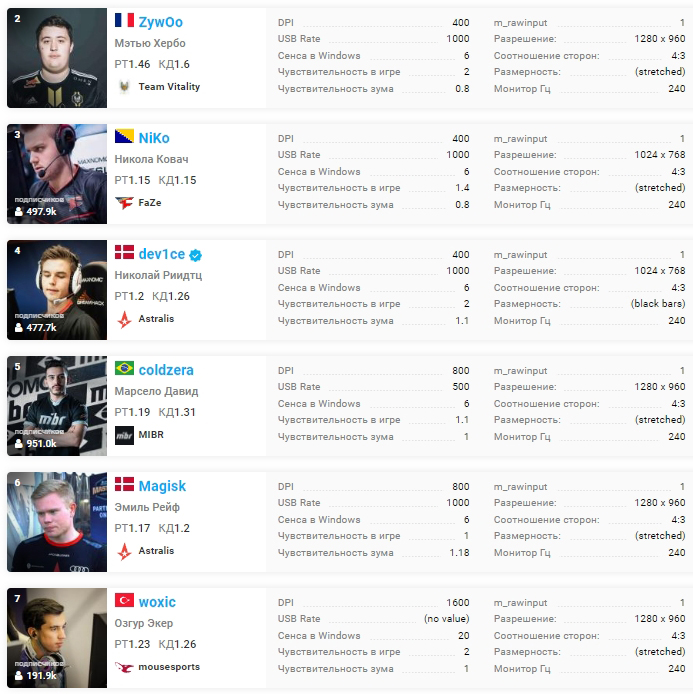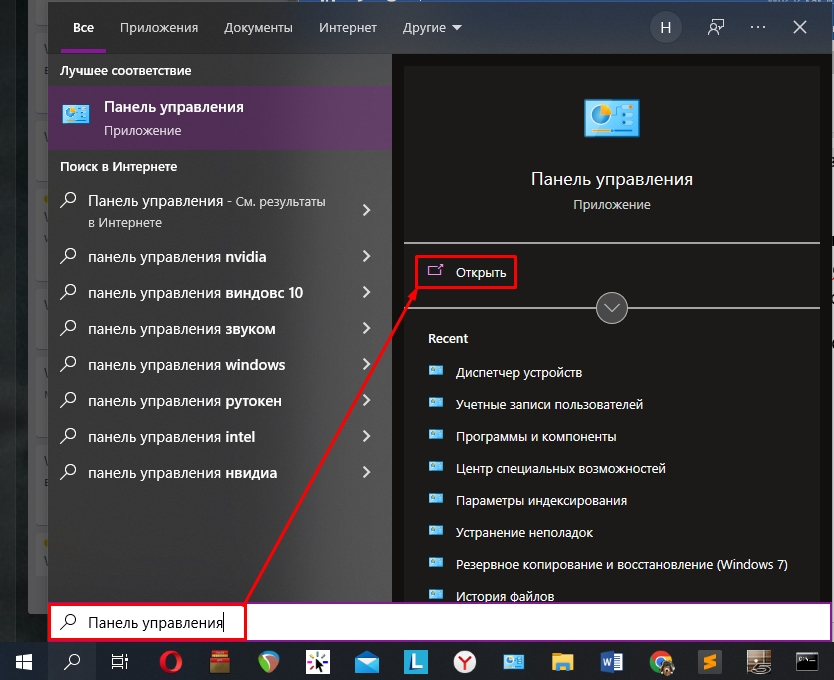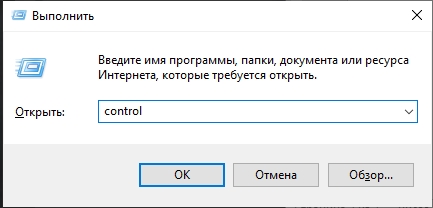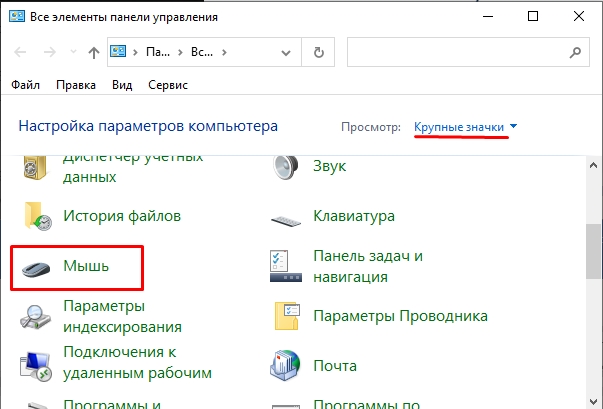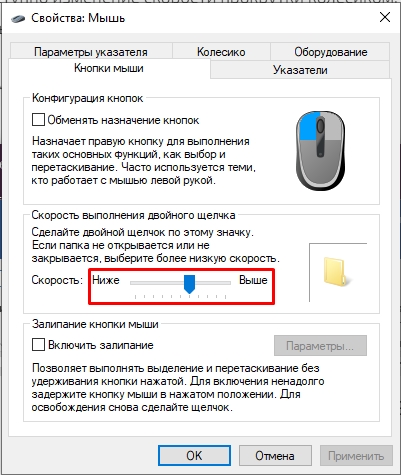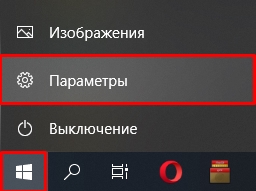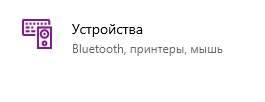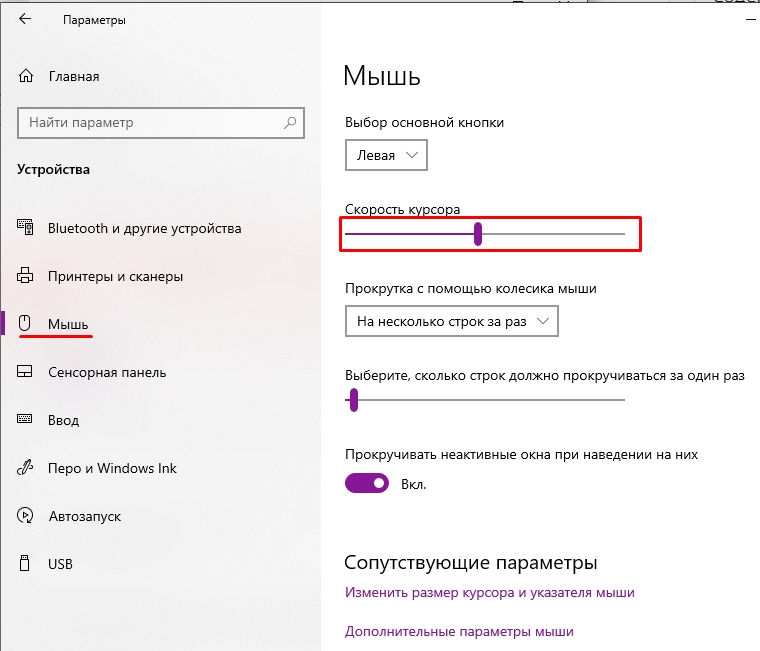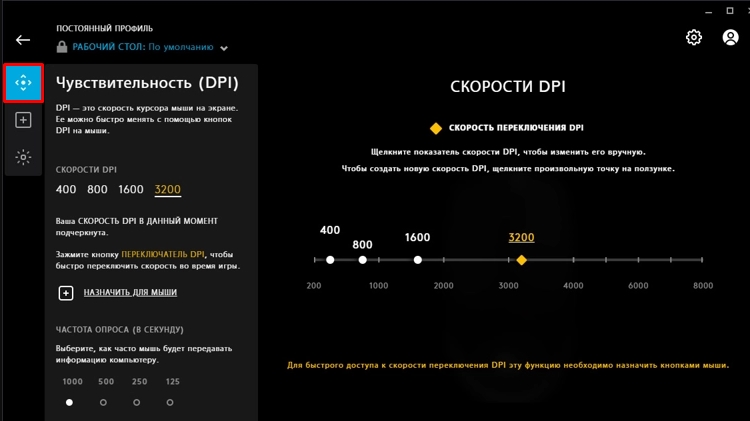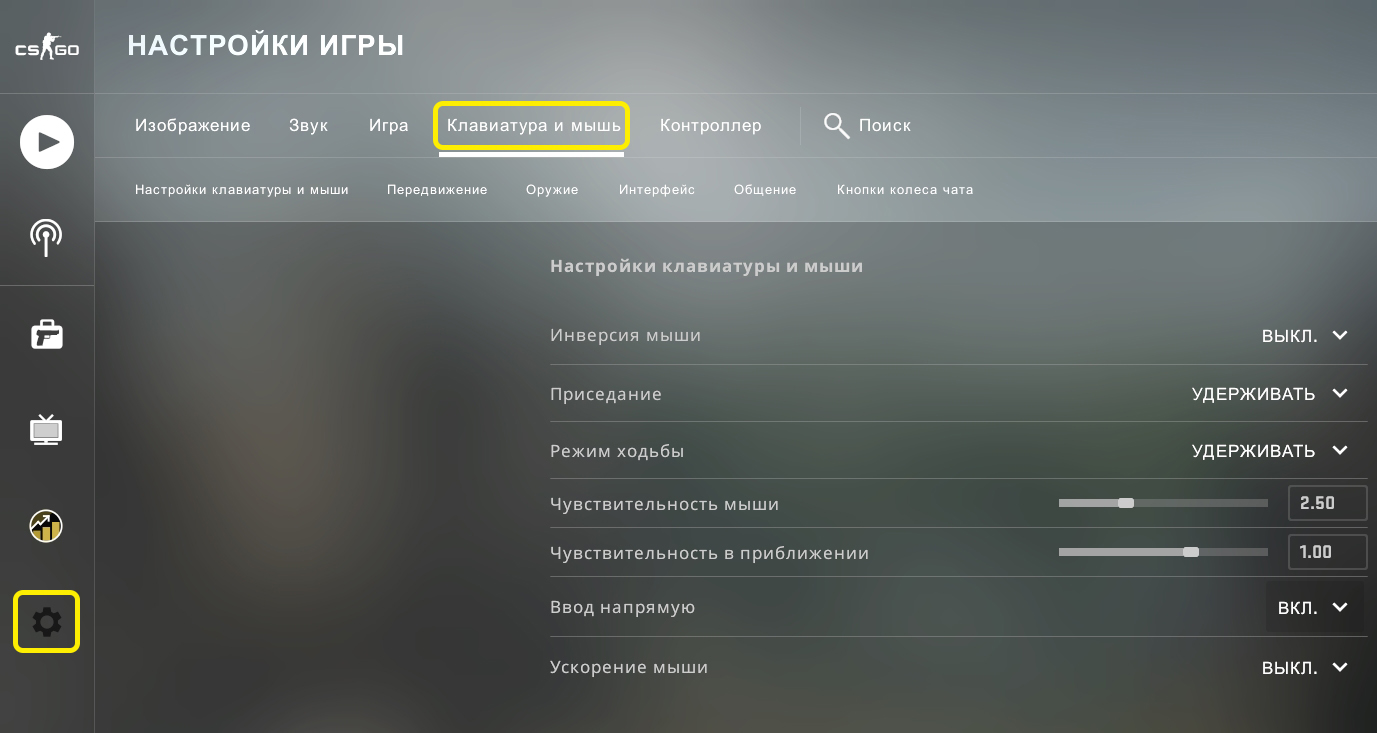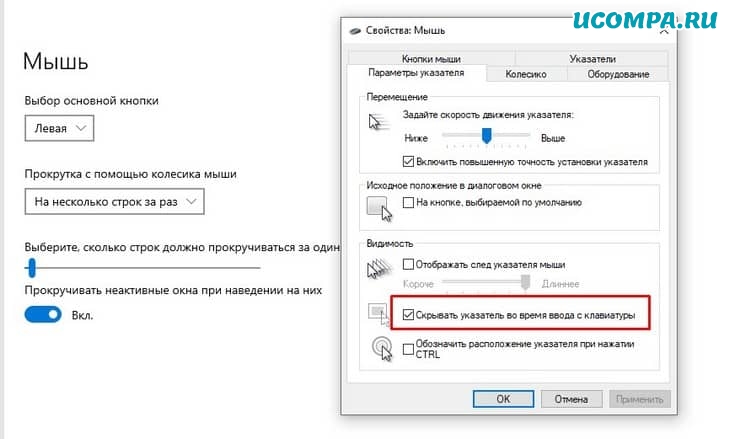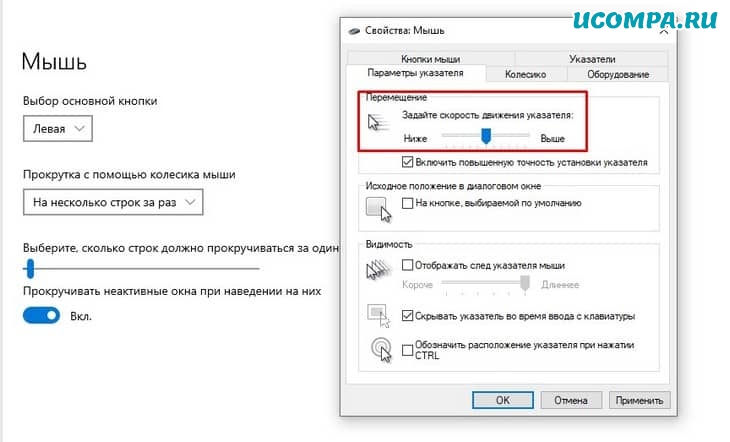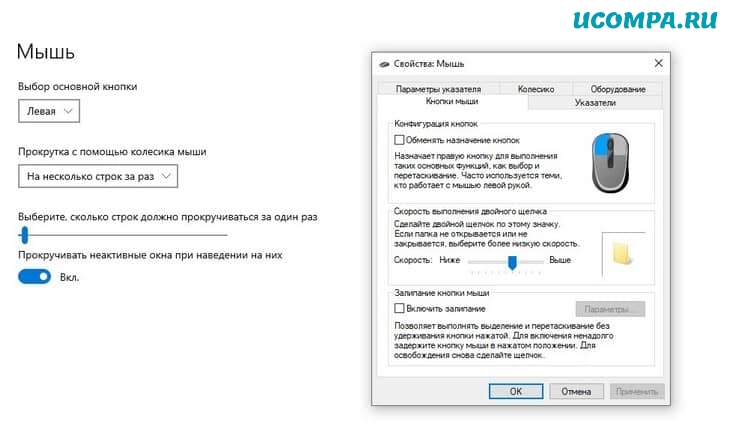Значение DPI — это стандарт, который используется для измерения чувствительности мыши, выраженный в виде числа DPIsов (точек на шкалный дюйм), которые может обнаружить устройство. Изменяя DPI, вы можете мгновенно настроить скорость указателя для задач точности, например для игр или для редактирования фотографий. Чем больше число DPIs, тем выше чувствительность мыши и тем выше скорость указателя. Некоторые модели мыши включают выделенные кнопки (DPI по экрану), которые можно использовать для немедленной настройки чувствительности мыши (DPI).
Изменение параметров чувствительности мыши (DPI)
-
Если у мыши есть кнопки DPI на лету, нажмите одну из кнопок «DPI» на вкладке «на лету», чтобы создать новые параметры для каждой кнопки DPI. На ЖК-экране в кратком мониторе отображается новый параметр DPI.
-
Если у мыши нет разрешения DPI, запустите Microsoft Mouse и центр клавиатуры, выберите нужную мышь, щелкните Основные параметры, найдите чувствительность и внесите изменения.
Нужна дополнительная помощь?
Нужны дополнительные параметры?
Изучите преимущества подписки, просмотрите учебные курсы, узнайте, как защитить свое устройство и т. д.
В сообществах можно задавать вопросы и отвечать на них, отправлять отзывы и консультироваться с экспертами разных профилей.
Найдите решения распространенных проблем или получите помощь от агента поддержки.
If your work requires a lot of precision, like graphic design and gaming, then you might want to adjust how fast or slow your external mouse or keyboard is.
In this guide, I will show you how you can make your mouse more sensitive or less sensitive by changing its DPI.
What is DPI?
DPI stands for dots per inch. It is the measurement of mouse sensitivity and cursor speed.
The higher your mouse DPI, the faster your mouse responds to movement per inch and the farther it travels. The slower the DPI, the slower your mouse responds to movement.
You can change your mouse DPI through the Settings app.
Step 1: Click on Start or press the WIN (Windows) key on your keyboard and select Settings.
Step 2: Out of the menu items you see, select «Devices».
Step 3: Click on the Mouse tab on the Devices page, then select «Additional mouse options» under “Related settings”.
Step 4: A pop-up will appear. Click on the «Pointer options» tab.
Step 5: You will see a slider under «Select pointer speed» which you can use to adjust your mouse DPI. Move the slider to the left to reduce the DPI and to the right to increase it.
Step 6: Click the «Apply» button to save changes and click «Ok» to close the pop-up.
Advanced mice such as those used for gaming often have buttons or sliders for adjusting their DPI, so you can change the DPI of those mice without opening the Settings app.
Final Words
In this guide, you learned what DPI is and how to change it on your Windows 10 computer.
Changing the DPI is useful if what you do requires a lot of precision.
If you game on your PC, you probably need a faster DPI to beat intervals. And if you’re a designer, you might need the DPI slower for the sake of precision.
I hope this article helps you change your mouse DPI. If you find it useful, please share it with your friends and family.
Thank you for reading.
Learn to code for free. freeCodeCamp’s open source curriculum has helped more than 40,000 people get jobs as developers. Get started
Changing mouse DPI is usually a gamer’s concern, especially for first-person shooter games which mouse DPI or sensitivity plays a big role in improving aiming in the game. Most players would want to use the same DPI settings (commonly 400, 800 or 1200) as the pro players who are at the top of the game.
However, changing mouse DPI can be challenging depending on if you have a gaming mouse or just a normal mouse that doesn’t have a driver software. In this guide, you will learn how to change mouse DPI in Windows 11 or Windows 10 based on what mouse you use.
What is mouse DPI? DPI stands for Dots Per Inch. It is a unit used to measure how many dots (or pixels) the cursor on the screen can move if you move your mouse an inch in real life. So, if you have a mouse DPI of 800, moving your mouse an inch would move the cursor exactly 800 pixels on the screen.
How to change mouse DPI settings for gaming mouse
If you have a gaming mice, you can change your mouse DPI settings directly from the driver software. Most gaming mouses will come with a driver CD or a downloadable web address where you can download and install the driver software. These manufacturer software usually allow you to configure the settings of any peripheral of the same brand.
For example, you would want to use Razer synapse if you have a Razer mouse, Logitech G Hub for Logitech mouse, SteelSeries Engine for SteelSeries mouse, etc.
Note that you cannot use a different software that is not made for your mouse. For example, you cannot change the mouse DPI settings in SteelSeries Engine if you are actually using a Razer mouse, because the app is made only for mouse and other peripherals of the same brand.
Since different brand’s configuration software have different interfaces, we couldn’t show you the exact instructions on how to change mouse DPI in each of these software. It is not difficult to do so as most of these software have a well refined user interface that is very easy to use.
To change mouse DPI settings for a gaming mouse:
- Install the mouse’s driver and configuration software.
- Open the configuration software and look for setting that has the keyword “DPI” and/or “Sensitivity“.
- Change the mouse DPI settings (usually a slider) to your preference.
Below are a few screenshots of the mouse DPI settings in different configuration software.
Mouse DPI (Sensitivity) setting in Logitech G Hub
Mouse DPI settings in Razer Synapse for Razer mouse
Adjust SteelSeries mouse DPI settings in SteelSeries Engine
How to change mouse DPI in Windows 11/10 for normal mouse
If your mouse is just a normal mouse that are not supported by any configuration software, since there is no setting for mouse DPI in Windows 10/11, you are left with only two options.
- Change the Windows mouse sensitivity instead.
- Or manually measure your mouse DPI and change the Windows mouse sensitivity accordingly to match your desired DPI value.
Change mouse sensitivity in Windows 11 or 10
Similar to mouse DPI, mouse sensitivity controls how fast your mouse cursor moves across the screen. Unlike DPI, there is no number that represent the sensitivity used in Windows 11/10. The mouse sensitivity is just a slider with steps that you can choose from.
To change the mouse sensitivity setting in Windows 11/10, follow the steps below.
- On Windows search bar, search for and open Mouse Settings.
- There are two sliders you can use to change the mouse sensitivity.
Both sliders are essentially the same. Changing one will affect the other.
How to manually check and measure your mouse DPI
If you insist to change your mouse sensitivity to be exactly the same as a certain DPI number, you can manually measure your mouse DPI and change the Windows mouse sensitivity to match the DPI you want.
Before measuring your mouse DPI, there is an option you have to disable in order to get the accurate mouse DPI when you measure it. Search for and open Mouse settings in Windows 11/10. Click on Additional mouse options, then go to Pointer Options tab. Under Motion, uncheck the “Enhance pointer precision” option.
This particular option acts similarly to mouse acceleration. It will accelerate your mouse sensitivity as you move your mouse faster, which means that your mouse DPI will differ based on how fast you move your mouse. Most pro FPS players will have this option disabled at all cost.
To measure your mouse DPI, follow the steps below.
- Prepare a piece of paper (big enough to be a temporary mouse pad) and draw a 2 inches (or 5 cm) line on it.
- Go to the following website:
https://www.mouse-sensitivity.com/dpianalyzer/
- In the webpage, enter 2 as the target distance and select inches as the unit (or 5 and CM as unit).
- Now, place your mouse on the beginning of the line on the paper you’ve prepared earlier.
- While clicking and holding the red Target on the webpage, move your mouse towards the end of the line on the paper.
- Record the Actual DPI and repeat the process several times to get a more accurate average DPI.
The 2 inches and 5 cm is just an example. You can use a longer or shorter line for the DPI measurement. Be sure to also change the “target distance” value on the webpage if you use a different length of line.
Now that you are able to manually measure the DPI of your mouse, you can then change the mouse sensitivity and re-measure again until you find the sensitivity that matches the DPI that you’re looking to achieve.
Всем привет, друзья! Я для вас подготовил отличную статью. В ней я постарался максимально подробно описать все варианты изменения чувствительности мыши на Windows 10. Статью я разбил на 4 шага. В самом начале мы разберемся, что же такое DPI и для чего этот параметр нужен. Далее мы изменим настройки в самой операционной системе. После этого кратко рассмотрим специализированные программы.
Для геймеров мы также рассмотрим вариант конфигурации в самой игре. Можете также глянуть видосы по настройке для CS:GO, Dota 2 и LoL – в самом конце статьи. Поехали!
Содержание
- ШАГ 1: Изменение DPI на самой мыши
- ШАГ 2: Настройки в Windows
- ШАГ 3: Фирменная программа настройки
- ШАГ 4: Настройка в игре
- Видео по настройке для игр: CS:GO, Dota 2, LoL
- Задать вопрос автору статьи
ШАГ 1: Изменение DPI на самой мыши
Что же такое DPI? DPI (сокращение с англ. яз. – dots per inch) – это количество точек на квадратный дюйм. Описывает скорость перемещения курсора от чувствительности сенсора, прикасающегося к поверхности стола или коврика для мыши. Если вы когда-либо покупали мышь, то могли встретить этот показатель в характеристиках устройства. Также можно встретиться и другое наименование – CPI (counts per inch). Показатель может варьироваться от 400 до 20000 (или даже больше). В простонародье чувствительность называют – «сенсой».
Но, как правило, профессиональные геймеры (CS:GO, LoL, Dota 2 и т.д.) выбирают значения от 400 до 1600 DPI. Чем выше показатель, тем быстрее будет двигаться курсор во время игры. На самом деле геймеры тут разделяются на два лагеря:
- Меньше чувствительность, а значит больше точность наведения курсора или прицела.
- Большая чувствительность, а значит можно резче реагировать на какие-то ситуации в игре. Например, резко разворачиваться и давать хэдшоты.
Напишите в комментариях, к какому лагерю относитесь вы?
Оба варианта имеют как свои плюсы и минусы, но отталкиваться стоит от привычки. Именно поэтому в первом шаге мы должны понять, сколько DPI выдает ваша мышь. Обычно на мышке ниже колёсика между двумя кнопками есть маленькая клавиша – она и переключает различные режимы DPI.
Если у вас не профессиональная мышь, то, скорее всего, эти режимы статические и их нельзя поменять. Но о них вы должны помнить – но зачем? Об этом я расскажу чуть позже.
Как же можно понять, сколько DPI (CPI) у твоей мыши? Тут есть два способа. Первый – если у вас еще осталась коробка или документация, то можно глянуть там. Второй – это просто загуглить информацию по этой мыши. Можно зайти в любой магазин. Там обычно в характеристиках пишут DPI.
ПРИМЕЧАНИЕ! Иногда в магазинах не пишут режимы DPI, которые вшиты по умолчанию. Эту информацию можно поискать на форуме, но найти её нужно обязательно, если вы собираетесь посвятить часть жизни игровому спорту.
Для примера, я возьму самую популярную на данный момент мышку – Logitech G102 LightSync. По умолчанию в характеристиках стоит 4 режима:
- 400
- 800
- 1600
- 3200
То есть при нажатии по кнопке DPI переключаются и режимы. Распознать, какой режим включен, очень просто – нужно немного поводить курсор по экрану. Чем быстрее он двигается и резче реагирует, тем больше значение DPI. После этого просто выбираем тот режим, который наиболее вам привычен.
Для чего нужно запомнить это значение? Если мышь сломается или выйдет из строя, вам нужно будет или купить мышь с подобными значениями, или взять программируемый, профессиональный девайс. Например, у недорогой и популярной Logitech G102 LightSync есть отдельное приложение, где можно изменить встроенные DPI. Не подумайте, что это реклама? – я ею даже не пользовался никогда, просто посмотрел самый популярный вариант в интернете. Для профессионального спорта, я бы взял что-то подороже. Теперь переходим ко второму шагу.
В основном профессиональные игроки выбирают сенсу с параметром DPI в 400. На втором месте– 800. Но есть также и игроки, играющие с DPI – 1600.
Напишите в комментариях сколько DPI выбрали вы?
Итак, мы поняли какие режимы есть у нашей мышки. Теперь наша задача настроить чувствительность мыши (сенсу) на Виндовс 10. На самом деле рекомендации далее подойдут для всех версий «Окон», так как мы будет все делать через «Панель управления».
- Чтобы попасть в панель, воспользуйтесь поиском, введя туда название утилиты.
- Или зажимаем кнопки + R и вводим команду:
control
- Находим раздел «Мышь». Если вы не можете найти этот пункт, посмотрите, чтобы у вас стоял тот же режим просмотра, как и на картинке ниже.
- Теперь просто перетаскиваем бегунок влево или вправо. После изменения конфигурации обязательно нажмите по кнопке «Применить» и проверьте, чтобы вам было удобно.
Поменять чувствительность мыши в Виндовс 10 можно и с помощью параметров. На всякий случай напишу этот способ, а то мало ли разработчики могут выпилить настройку мыши из панели управления.
- Чтобы попасть в настройки, кликните по кнопке «Пуск» и потом по шестеренке.
- Теперь заходим в «Устройства».
- Далее в разделе «Мышь» устанавливаем «Скорость курсора». Настройки будут применяться сразу.
Для нормальной комфортной игры и работы вам также обязательно нужно сделать две вещи:
- Убрать залипание клавиш Shift. Иначе в любой момент игра или программа будет свернута, а вы увидите окно залипания. Лучше эту штуку деактивировать.
- Убрать ускорение мыши. Ускорение увеличивает скорость прокрутки курсора при преодолении большего расстояния. То есть чем дальше проходит курсор, тем быстрее он двигается. Для игр – это противопоказано, так как точность стрельбы и наведения курсора уменьшается в двое. Для работы можно этот параметр не отключать.
ШАГ 3: Фирменная программа настройки
У большинства мышей, которые заявлены как игровые, есть дополнительное программное обеспечение. В нем можно изменять различные настройки: от цвета подсветки до чувствительности. Можно создавать различные профили и изменять для них настройки. Мне привычнее играть со стандартными DPI, но вы можете его подстроить под себя.
Рассказывать подробно про сами программы я не буду – они все одинаково работают. Для начала вам нужно погуглить и поискать информацию о том, поддерживает ли ваша мышь данное ПО. Если да – то скачиваем его с официального сайта, устанавливаем, и уже в самой программе настраиваем DPI.
ШАГ 4: Настройка в игре
Ну и самый последний способ уменьшить или увеличить чувствительность мыши: в самой игре, а не в Windows 10. Покажу на примере Counter-Strike: Global Offensive. Просто запускаем игру, заходим в «Настройки», находим «Клавиатуру и мышь». Меняем конфигурацию «Чувствительности мыши». Обязательно проверьте, чтобы была отключена настройка «Ускорение мыши».
Вообще каждый геймер делает настройки в консоли или заводит отдельный конфигурационный файл. Вот пару консольных команд:
- m_rawinput (0.1) – если установить значение 1, то все настройки Виндовс будут игнорироваться, и сигнал будет неизменно поступать в игру.
- sensitivity (0.1-12000) – чувствительность. Будьте внимательны, так как тут значение не в DPI. Например, я в КС играл с параметром – 1.5.
- m_yaw – чувствительность по оси X.
- m_pitch – чувствительность по оси Y.
- m_customaccel (0) – режимы акселерации или ускорения мыши, про которую я говорил ранее. Есть несколько режимов. От нуля (полностью отключено) до 3 (полное ускорение).
С настройками лучше уже познакомиться на специальных форумах, или можно скачать конфигурационные файлы профессиональных игроков. Просто загружаем их к себе в игру, и далее меняем некоторые настройки под себя.
Видео по настройке для игр: CS:GO, Dota 2, LoL
На этом все, дорогие читатели. Надеюсь, вам удалось настроить сенсу под себя. Пишите свои дополнения и вопросы в комментариях. Также вы можете делиться своими настройками там же. Всем до встречи на портале WiFiGiD.RU.
Как изменить DPI мыши: руководство по исправлению ускорения мыши
Доброго здравия, друзья!
Если вы хотите, чтобы в вашей любимой стрелялке были чистые хедшоты, то вы попали на правильную страницу!
Не волнуйтесь, потому что несколько быстрых изменений в DPI или чувствительности вашей мыши решат эти проблемы.
Что такое DPI мыши?
DPI означает количество точек на дюйм.
Это измерение чувствительности мыши, которое позволяет пользователю совершать малейшие движения с помощью мыши для перемещения курсора дальше.
В основном игровые мыши имеют более высокий DPI, в то время как другие мыши имеют диапазон возможностей DPI около 800-1600.
Здесь вы узнаете, как изменить разрешение мыши и какое разрешение мыши лучше всего подходит для вас.
Итак, давайте приступим.
Зачем менять DPI мыши?
Изменение DPI мыши необходимо для того, чтобы курсор двигался медленнее или быстрее обычного.
Многие игровые мыши имеют дополнительные кнопки на мышке, которые помогают регулировать чувствительность, даже не переходя в панель управления.
Когда вы покупаете мышь в интернете, вы, скорее всего, увидите эти значения DPI на странице технических характеристик продукта.
Покупая игровую мышь, следует иметь в виду, что:
Чем выше значение DPI, тем более чувствительной будет ваша мышь.
Мне часто задают простой вопрос:
Что такое CPI в мышке?
Термин CPI в случае с мышью означает «Count Per Inch», что обычно означает чувствительность мыши и то же самое, что и DPI.
Продукты из серии «steel» имеют такие названия для лучшего маркетинга.
Вы можете подумать, что только геймерам нужна функция настройки DPI.
Но это неправда.
Многие графические дизайнеры, архитекторы и другие люди, работающие на компьютерах, могут получить огромную выгоду от настройки чувствительности мыши.
Я сам меняю DPI мыши во время серфинга через интернет-браузер. Это становится привычкой, когда у вас есть потрясающие функции, такие как изменение DPI мыши.
Вы можете спросить:
Каковы преимущества более высокого разрешения мыши?
Более высокое разрешение мыши позволяет перемещать курсор быстрее, чем обычно при обычных движениях мыши.
Если вы находитесь в игре-стрелялке и вам нужно очень быстро перемещать указатель стрельбы, вам нужно увеличить разрешение вашей мыши.
В чем преимущества более низкого DPI в мыши?
Меньшее разрешение означает, что ваш курсор будет медленнее перемещаться при обычном движении мыши.
Эта функция полезна для людей, которые выполняют точные задачи с помощью мыши — например, с помощью Photoshop или роль снайпера в играх FPS.
Иногда вы даже не знаете, чего вам не хватает, пока не попробуете что-нибудь свежее.
Итак, давайте узнаем, как легко изменить чувствительность мыши.
Как изменить DPI мыши
Если у вас есть игровая мышь, то вы можете изменить DPI вашей мыши, нажав кнопку DPI на лету.
В противном случае вам придется изменить его в настройках Windows (подробнее об этом позже).
Вот способы изменить dpi мыши:
1. Используйте кнопку смены разрешения на лету
Если у вас есть мышь с кнопкой/переключателем DPI на лету, вы можете напрямую изменить DPI мыши с помощью этой кнопки.
На ЖК-дисплее мыши (если он есть) на короткое время отобразится новая настройка DPI.
На моей мышке при переключении DPI меняется цвет подсветки мыши.
Вот шаги, чтобы использовать кнопку смены dpi:
- Найдите кнопку динамического разрешения DPI на своей мыши, которая обычно находится в верхней части корпуса мыши прямо под колесом прокрутки.
- Установите приложение для управления мышью. В этом приложении вы найдете возможность установить различные настройки DPI в соответствии с вашими потребностями.
- Нажмите кнопку, чтобы изменить DPI для мыши с одной кнопкой DPI. Для нажатия этой кнопки мышь будет циклически переключаться между настройками DPI.
Если у вашей мыши есть две кнопки DPI, тогда одна предназначена для увеличения, а другая — для уменьшения DPI мыши, что, на мой взгляд, более удобно, чем циклическое переключение настроек.
Легко, правда?!
Некоторые мыши предоставляют функцию всплывающих уведомлений, в которых сообщается, какой текущий DPI вашей игровой мыши.
Но что делать, если у вас нет этой кнопки на мышке?
Не волнуйтесь.
Проверьте следующий метод.
2. Отрегулируйте чувствительность мыши в настройках Windows
Вы также можете изменить разрешение мыши в настройках мыши на «Панели управления».
Я предоставил этот шаг для мышей, у которых нет кнопки изменения DPI.
- Перейдите в «Панель управления» и выберите «Устройства».
- Щелкните вкладку «Мышь», чтобы открыть «Дополнительные параметры мыши».
- Выберите вкладку «Параметры указателя».
- Перетащите ползунок, чтобы выбрать скорость указателя, подходящую для вашей мыши, из поля движения.
- Убедитесь, что вы сняли флажок рядом с «Включить повышенную точность установки указателя».
- Переместите ползунок скорости указателя и нажмите «Применить», чтобы узнать, подходит ли вам DPI.
- Найдите желаемую скорость указателя, нажмите «ОК», чтобы сохранить изменения
Бонус: если вы находитесь на странице настроек прямо сейчас, вы можете увидеть, что при вводе текста с клавиатуры есть указатель скрытия.
Вы можете включить его, чтобы не отвлекаться от повседневных задач.
Какой DPI я должен использовать для игр?
Если вы геймер, хорошо иметь мышь с более высоким DPI.
Для большинства потребителей 6000 DPI должно быть достаточно.
Но это полностью зависит от выбора геймера, нужно ему больше DPI или нет.
Таким образом, производители оставляют возможность продавать дорогие игровые мыши с DPI более 10 000.
Это безумие!
Но возможность изменять DPI, очевидно, является плюсом.
С другой стороны, вам не нужно много думать о более низком DPI, под который может подстроится мышь.
Большинство игровых мышей имеют тот же самый низкий диапазон DPI, который составляет 200 точек на дюйм.
Включить ускорение мыши проще, чем выключить.
Вот шаги, чтобы включить ускорение мыши на вашем ПК с Windows:
- Найдите мышь в строке поиска кортаны. Щелкните «Дополнительные параметры мыши».
- Перейдите на вкладку «Параметры указателя».
- Проверьте точность указателя повышения, затем нажмите «Применить», затем «ОК».
И это все. Вы включили ускорение мыши вашего компьютера.
Как улучшить производительность мыши
В повседневной жизни нужна хорошая мышь.
Не только для игр, но и для официальных работ.
Предположим, вы находитесь в офисе, проводя презентацию, и ваша мышь не работает должным образом.
Что делать?
Не волнуйтесь! Вы можете легко улучшить производительность мыши за секунды.
Вот шаги, чтобы улучшить производительность вашей мыши:
1. Измените настройки чувствительности мыши
Этот шаг предназначен для геймеров, которые хотят улучшить производительность мыши, чтобы улучшить свои навыки стрельбы.
Зайдите в игровые настройки и измените чувствительность мыши по оси X и оси Y.
Настройки будут отличаться от игры к игре.
2. Обновите драйверы мыши
Устаревший или поврежденный драйвер мыши может привести к снижению производительности мыши.
Поэтому лучше поддерживать все драйверы устройств в актуальном состоянии.
Зайдите на сайт производителя и установите последнюю версию драйвера на свой компьютер.
Перезагрузите компьютер, чтобы изменения применились.
Исправить плохое прицеливание в играх-стрелялках
Как геймер может использовать ускорение мыши и не сталкиваться с проблемами во время игры?
У меня нет решения.
Но подождите. Я могу предложить вам еще кое-что, что может решить вашу проблему.
Вы могли бы спросить?
Если вы используете игровую мышь, то у вас будет кнопка DPI или CPI, которая поможет вам настроить скорость движения курсора.
В результате вам не нужно использовать ускорение мыши, вы можете просто контролировать скорость мыши с помощью игровой мыши с изменяемым разрешением dpi.
В результате у вас будет точное движение, а также у вас не будет проблем с перемещением мыши.
Вы сможете регулировать скорость мыши, а также в то же время иметь точные цели для отключения ускорения мыши.
Последние мысли
Это правда, что не всем нужна и не нужна более высокая чувствительность мыши.
Если вы привыкли использовать мышь с низкой чувствительностью, то изменение чувствительности мыши только запутает вас.
Если вы не хотите изменять чувствительность мыши, есть способ повысить производительность мыши.
Вы можете проверить, обновлен ли драйвер вашей мыши. Это повысит чувствительность вашей мыши.
Тем не менее, не всем нужна удивительно продвинутая мышь.
Поэтому я бы порекомендовал выяснить, какой тип мыши вам нужен, и аналогичным образом установить свои предпочтения.
Пожалуйста, оцените страницу:
Мы были полезны? Хотите сказать спасибо?
Пожертвуйте на развитие нашего ресурса!
Спасибо за визит. До скорых встреч!