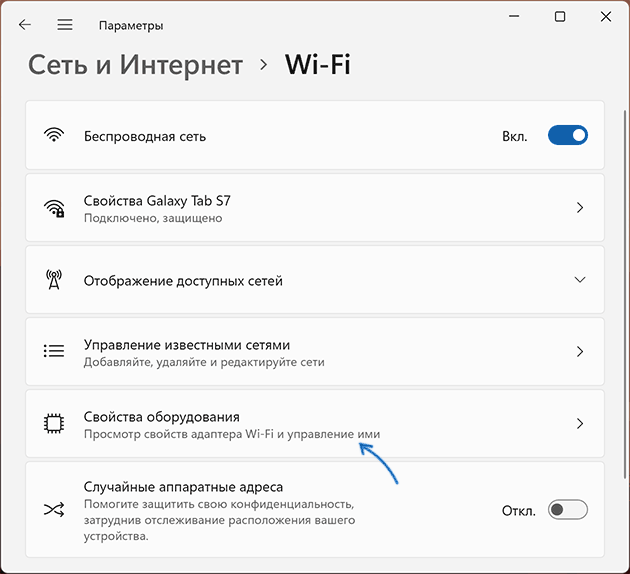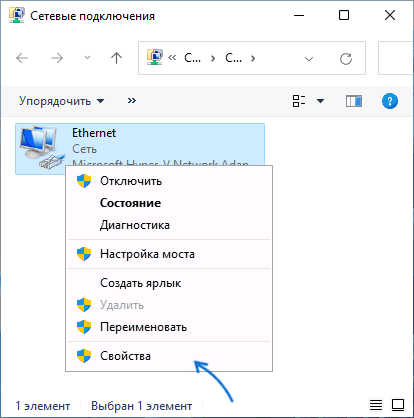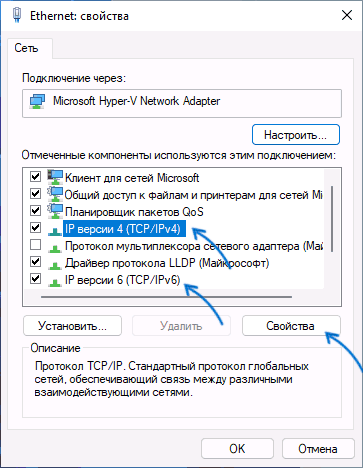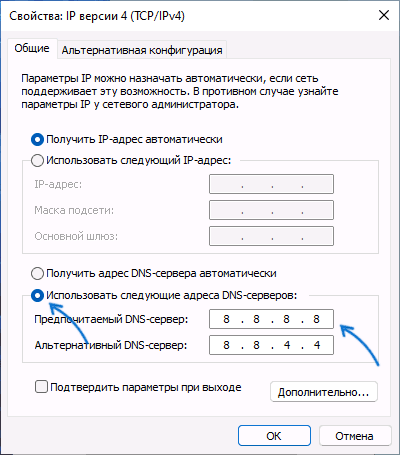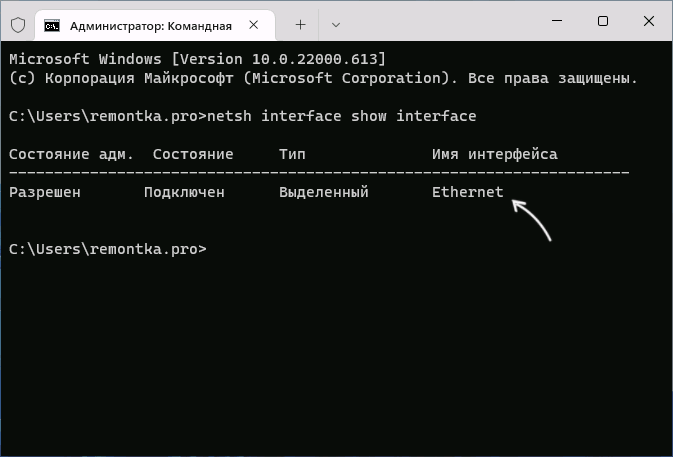В этой статье я покажу, как самостоятельно изменить DNS-серверы в Windows 11 для конкретной Wi-Fi сети, для всех сетей, и для проводного Ethernet-соединения. DNS-сервер выполняет задачу преобразования адреса сайта в IP-адрес. А дальше уже выполняется подключение к серверу и загрузка сайта. Чаще всего DNS-серверы предоставляет интернет-провайдер. То есть по умолчанию мы используем DNS-серверы провайдера. Но с ними не редко случаются какие-то проблемы. Например, ошибка DNS-сервер не отвечает в Windows 11. К тому же они могут медленно работать, или иметь какие-то проблемы с безопасностью и конфиденциальностью.
Поэтому рекомендуется использовать альтернативные DNS-серверы. И наверное самые популярные Google Public DNS от компании Google. Это могут быть DNS-серверы и от других компаний. Больше информации о Google Public DNS вы найдете в этой статье. Дальше я покажу, как вручную прописать любые DNS-серверы в настройках Windows 11. Отдельно рассмотрим изменение DNS для конкретной Wi-Fi сети, для всех подключений через беспроводной адаптер и Ethernet адаптера (LAN).
Для начала нам нужно открыть параметры. Сделайте это удобным для вас способом. Можно, например, нажать правой кнопкой на меню Пуск и выбрать «Параметры».
Дальше выполняем инструкции в зависимости от того, для какого подключения вам нужно сменить DNS.
Настройка DNS для подключения по Wi-Fi (всех сетей) и Ethernet
- На вкладке «Сеть и Интернет» выбираем пункт «Дополнительные параметры сети».
- Дальше нажмите на «Беспроводная сеть» и выберите «Посмотреть дополнительные свойства».
Важно: если вам нужно изменить DNS-серверы для соединения по кабелю (через сетевую карту LAN), то выберите адаптер «Ethernet». Дальше все по инструкции. Я показываю на примере беспроводного подключения.
- Напротив пункта «Изменение DNS-сервера» нажимаем на кнопку «Изменить».
- В Выпадающем меню выбираем «Вручную», включаем «IPv4» и прописываем DNS-серверы. В поле «Предпочтительный DNS-сервер» – 8.8.8.8 и в поле «Дополнительный DNS-сервер» – 8.8.4.4. Это серверы от Google. При необходимости вы можете прописать свои.
Нажмите на кнопку «Сохранить».
- Так же можно прописать адреса для IPv6. У Google Public DNS они следующие: 2001:4860:4860::8888 и 2001:4860:4860::8844.
Не забудьте нажать на кнопку «Сохранить».
- После сохранения настроек Windows 11 будет использовать прописанные вами DNS-серверы. Если вы меняли их для решения какой-то проблемы, и это не сработало, то попробуйте перезагрузить компьютер.
Возможно, вы обратили внимание на пункт «Альтернативное шифрование DNS» в настройках выше. Это настройка, которая позволяет включить функцию шифрования DNS-трафика. Это позволит сделать ваше соединение более безопасным. На эту тему я планирую написать отдельную, более подробную статью.
Я рекомендую включить функцию «Только зашифрованные (DNS поверх HTPS)». Но обратите внимание, что она работает только с некоторыми DNS-серверами. Их не много. Узнать их можно выполнив команду netsh dns show encryption в командной строке. Google Public DNS поддерживают DNS over HTTPS в Windows 11.
Изменение DNS для одной конкретной Wi-Fi сети
Когда мы меняем параметры в свойствах адаптера (как я показывал выше), то они применяются ко всем подключениям через этот адаптер. Но в Windows 11 есть возможность изменить DNS для одной, конкретной Wi-Fi сети. Сделать это можно в свойствах данной сети.
В параметрах, в разделе «Сеть и Интернет» выберите «Wi-Fi».
Дальше нажмите на пункт «Свойства (имя вашей сети)».
Нажимаем на кнопку «Изменить» напротив «Изменение DNS-сервера» и в открывшемся окне прописываем DNS-серверы, как это показано в инструкции выше.
Не забудьте сохранить настройки (нажать на кнопку «Сохранить»).
Если остались какие-то вопросы – спрашивайте в комментария. Я с радостью отвечу.

В Windows 11 есть несколько способов изменить DNS-серверы: используя новый интерфейс Параметров, а также в классических свойствах подключения или, при необходимости, в командной строке. Также вы можете включить DNS over HTTPS в Windows 11.
Изменение DNS-сервера в Параметрах Windows 11
Стандартный метод изменения адресов DNS-сервера в Windows 11 — использование «Параметров». Шаги будут следующими:
- Откройте «Параметры», используя меню «Пуск» или сочетание клавиш Win+I.
- Перейдите в раздел «Сеть и Интернет», а затем нажмите по типу подключения, для которого будет изменяться DNS-сервер: Ethernet или Wi-Fi (при наличии).
- Если была выбрана сеть Wi-Fi, перейдите в пункт «Свойства оборудования». Для Ethernet подключения этого шага не будет.
- Нажмите кнопку «Изменить» в пункте «Назначение DNS-сервера».
- Выберите «Вручную» вместо «Автоматически (DHCP)».
- Включите типы подключения (IPv4 и/или IPv6), для которых вы хотите задать свои адреса DNS-серверов.
- Укажите адреса предпочтительного DNS-сервера и альтернативного DNS-сервера.
- Сохраните сделанные настройки.
В случае, если вам требуется включить шифрование DNS, используйте инструкцию о включении DNS over HTTPS, упомянутую в начале статьи.
Как правило, сделанные изменения начинают действовать сразу, но вы можете очистить кэш DNS, запустив командную строку от имени администратора и используя команду ipconfig /flushdns
Изменение DNS-серверов в свойствах подключения
Следующий метод ручной установки DNS-серверов в Windows 11 — использование старого интерфейса свойств подключения:
- Нажмите правой кнопкой мыши по кнопке «Пуск» и выберите пункт «Выполнить» (либо нажмите клавиши Win+R), введите ncpa.cpl и нажмите Enter.
- В открывшемся списке подключения нажмите правой кнопкой мыши по подключению, DNS-серверы для которого нужно изменить и выберите пункт «Свойства».
- В списке компонентов подключения выберите «IP версии 4 (TCP/IPv4)» или «IP версии 6 (TCP/IPv6)» и нажмите кнопку «Свойства».
- Выберите пункт «Использовать следующие адреса DNS-серверов», укажите предпочитаемый и альтернативный DNS-сервер, примените настройки.
Как и в предыдущем случае, может пригодиться очистка кэша DNS с помощью команды ipconfig /flushdns в командной строке.
Как изменить DNS-сервер в командной строке
И ещё один способ: изменение адресов DNS-серверов в командной строке. Необходимые шаги:
- Запустите командную строку от имени администратора.
- Введите команду
netsh interface show interface
- В результате выполнения команды вы увидите список подключений, обратите внимание на имя интерфейса для подключения, DNS-серверы которого планируется изменить, используем его в следующем команде.
- Для того, чтобы установить предпочитаемый DNS-сервер для подключения, используем команду:
netsh interface ip set dns name="Имя_интерфейса" source="static" address="адрес_DNS-сервера"
- Для установки альтернативного DNS-сервера команды выглядит следующим образом:
netsh interface ip add dns name="Имя_интерфейса" address="адрес_DNS-сервера" index=2
- Завершите выполнение настроек очисткой кэша DNS с помощью команды ipconfig /flushdns
На этом настройка DNS-серверов будет завершена.
Адреса публичных DNS-серверов
Ниже — некоторые популярные адреса DNS-серверов для IPv4 и IPv6, предпочтительные и альтернативные соответственно:
- Google — 8.8.8.8 и 8.8.4.4; 2001:4860:4860::8888 и 2001:4860:4860::8844
- Cloudflare — 1.1.1.1 и 1.0.0.1; 2606:4700:4700::1111 и 2606:4700:4700::1001
- Яндекс — 77.88.8.8 и 77.88.8.1; 2a02:6b8::feed:0ff и 2a02:6b8:0:1::feed:0ff
- OpenDNS — 208.67.222.222 и 208.67.220.220; 2620:119:35::35 и 2620:119:53::53
Содержание
- Способ 1: «Параметры»
- Способ 2: «Панель управления»
- Способ 3: «Командная строка»
- Способ 4: Smart DNS Changer
- Способ 5: Веб-интерфейс маршрутизатора
- Вопросы и ответы
Способ 1: «Параметры»
Смена текущего DNS-сервера или изменение на ручной тип настройки в Windows 11 осуществляется для каждого подключенного сетевого адаптера отдельно, если соединений присутствует несколько. Чаще всего юзер пользуется только одним роутером, поэтому проще всего изменить DNS-сервер будет через «Параметры».
- Откройте стандартное меню с настройками «Параметры», отыскав его в списке закрепленных значков в «Пуске».
- Переключитесь в раздел «Сеть и Интернет», после чего выберите тип подключения, если Wi-Fi на используемом устройстве тоже доступен.
- Отобразится список с параметрами сетевого адаптера, где напротив строки «Назначение DNS-сервера» нажмите кнопку «Изменить».
- В новом окне из списка выберите пункт «Вручную».
- После этого появится выбор между двумя существующими протоколами. Активируйте тот, который используется конкретно в вашем соединении. Чаще всего это IPv4.
- Установите адрес предпочтительного DNS-сервера и сделайте то же самое с дополнительным. Перед выходом не забудьте сохранить изменения.

Способ 2: «Панель управления»
Если вам кажется предыдущий метод неудобным или неподходящим, изменить DNS-сервер можно и через «Панель управления». Снова понадобится открыть параметры сетевого адаптера, выбрать протокол и задать новые адреса вручную.
- Отыщите «Панель управления» через поиск в «Пуске» и запустите это стандартное приложение.
- Переключитесь на вид просмотра со значками и найдите «Центр управления сетями и общим доступом».
- Щелкните ЛКМ по ссылке «Изменение параметров адаптера».
- В списке с добавленными сетевыми устройствами найдите используемое, кликните по нему правой кнопкой мыши и из контекстного меню выберите пункт «Свойства».
- В окне со свойствами адаптера дважды кликните левой кнопкой мыши по протоколу IPv4 или IPv6, в зависимости от того, какой используется вашим провайдером.
- Установите маркер возле пункта «Использовать следующие адреса DNS-серверов».
- Вручную задайте необходимые адреса и сохраните изменения. Переподключитесь к сети или перезагрузите компьютер, чтобы активировать новые настройки.

Способ 3: «Командная строка»
Управление сетевыми настройками осуществляется и при помощи консольных утилит, что относится и к изменению DNS-серверов. Понадобится только узнать имя текущего подключения и правильно ввести команду или несколько команд, если нужно вместе с предпочитаемым задать и дополнительный DNS-сервер.
- «Командную строку» обязательно запустите от имени администратора.
- Первоочередно введите команду
netsh interface show interfaceдля отображения всех существующих сетевых интерфейсов. Активируйте ее ввод нажатием по клавише Enter. - В списке с интерфейсами найдите тот, состояние которого указано как «Подключен», затем запомните его имя, показанное в этой же строке справа, в последней колонке.
- Далее понадобится ввести команду, которая отвечает за выбор предпочитаемого DNS-сервера. Она имеет вид
netsh interface ip set dns name="Ethernet" source="static" address="8.8.8.8", но имя интерфейса и сам адрес замените на свой. - Для выполнения такой же настройки, но для дополнительного DNS-сервера следом используйте команду
netsh interface ip add dns name="Ethernet" address="8.8.4.4" index=2, заменив содержимое в кавычках на свое.


Способ 4: Smart DNS Changer
Smart DNS Changer – одна из многих бесплатных программ, нацеленных на работу с сетевыми параметрами в Windows 11. Ее функциональность позволяет выбирать DNS-серверы из списка часто используемых или создавать собственные. Использование такого софта актуально, когда вам нужно часто менять DNS-серверы для своих целей, но постоянно вводить их вручную не совсем удобно.
Скачать Smart DNS Changer с официального сайта
- Кликните по ссылке выше и загрузите бесплатную версию Smart DNS Changer с официального сайта. Запустите полученный EXE-файл и инсталлируйте ПО, выбрав для него место на компьютере.
- Запустите и разверните список «DNS servers», чтобы посмотреть на уже готовые профили. Можете выбрать один из них, если вам нужен тот же Google или серверы от Norton.
- Для самостоятельного создания профиля напротив списка нажмите красную кнопку с плюсом.
- В новом окне задайте имя для профиля, укажите предпочитаемый и альтернативный DNS. Для настройки IPv6 используйте поля ниже.
- Подтвердите создание нового профиля, кликнув по «Save DNS».
- Откройте тот же самый список, найдите свой профиль и убедитесь в том, что DNS-серверы указаны верно. Обязательно нажмите «Apply DNS Settings», чтобы применить эти настройки сети. Переключайтесь между профилями в любое время, но не забывайте перезагружать сеть, чтобы активировать изменения.

Способ 5: Веб-интерфейс маршрутизатора
Если вы обнаружили, что сетевые параметры в Windows 11 не меняются при ручном вводе DNS-сервера или же нужно задействовать одинаковые настройки для всех устройств в сети, верным вариантом станет установка адресов вручную через веб-интерфейс роутера.
- Перейдите по адресу маршрутизатора в любом браузере и введите данные для авторизации. Вспомогательные материалы по теме определения логина и пароля, а также со всеми нюансами авторизации вы найдете далее.
Подробнее:
Определение логина и пароля для входа в веб-интерфейс роутера
Вход в веб-интерфейс роутеров - Внешний вид каждого веб-интерфейса разный, но функции примерно одни и те же. Сначала найдите раздел «Интернет» и в нем – «Настройки DNS WAN», после чего отмените автоматическое подключение к DNS-серверу.
- Задайте приоритетный и альтернативный DNS-серверы в отведенных для этого полях.
- Нажмите «Применить», чтобы не только отправить роутер на перезагрузку, но и сразу активировать новые серверы для работы в сети на компьютере под управлением Windows 11.


Еще статьи по данной теме:
Помогла ли Вам статья?
Протокол TCP/IP определяет порядок обмена данными между вашим компьютером и другими компьютерами.
Чтобы упростить управление параметрами TCP/IP, рекомендуется использовать автоматический протокол DHCP. При использовании DHCP IP-адреса автоматически назначаются компьютерам в сети (если сеть поддерживает эту функцию). Если вы используете DHCP, то при перемещении компьютера в другое расположение вам не потребуется изменять параметры TCP/IP. При использовании DHCP не нужно вручную настраивать параметры TCP/IP, например DNS и WINS.
Включение DHCP и изменение других параметров TCP/IP
-
Нажмите кнопку Пуск, а затем введите параметры. Выберите Параметры > Сеть & Интернет.
-
Выполните одно из следующих действий:
-
Для Wi-Fi сети выберите Wi-Fi > Управление известными сетями. Выберите сеть, для которой необходимо изменить параметры.
-
Для сети Ethernet выберите Ethernet, а затем выберите сеть Ethernet, к которой вы подключены.
-
-
Рядом с полем Назначение IP-адресов выберите Изменить.
-
В разделе Изменение параметров IP-адресов сети или Изменение параметров IP-адресов выберите Автоматический (DHCP) или Вручную.
-
Указание параметров IPv4 вручную
-
В разделе Изменение параметров IP-адресов сети или Изменение параметров IP-адресов выберите Вручную, а затем включите протокол IPv4.
-
Чтобы указать IP-адрес, в полях IP-адрес, маска подсети и шлюз введите параметры IP-адреса.
-
Чтобы указать адрес DNS-сервера, в полях Предпочитаемый DNS-сервер и Альтернативный DNS-сервер введите адреса основного и дополнительного DNS-серверов.
-
Чтобы указать, нужно ли использовать зашифрованное (DNS через HTTPS) или незашифрованное соединение с указанным DNS-сервером или серверами, для DNS через HTTPS выберите нужный параметр:
-
Выкл. Все запросы DNS будут отправляться на DNS-сервер без шифрования в виде открытого текста по протоколу HTTP.
-
В (автоматический шаблон): запросы DNS шифруются и отправляются на DNS-сервер по протоколу HTTPS. Запросы DNS будут использовать параметры по умолчанию для автоматического шаблона или пытаться обнаружить их автоматически.
-
В (шаблон вручную): запросы DNS шифруются и отправляются на DNS-сервер по протоколу HTTPS. Они будут использовать параметры, которые вы вводите в поле шаблона DNS через HTTPS .
-
-
Если вы используете DNS по протоколу HTTPS (автоматический или ручной шаблон), включите или выключите функцию Fallback на обычный текст :
-
Если он включен, dns-запрос будет отправлен в незашифрованном виде, если он не может быть отправлен по протоколу HTTPS.
-
Если он отключен, dns-запрос не будет отправлен, если он не может быть отправлен по протоколу HTTPS.
-
-
-
Указание параметров IPv6 вручную
-
В разделе Изменение параметров IP-адресов сети или Изменение параметров IP-адреса выберите Вручную, а затем включите протокол IPv6.
-
Чтобы указать IP-адрес, в полях IP-адрес, длина префикса подсети и Шлюз введите параметры IP-адреса.
-
Чтобы указать адрес DNS-сервера, в полях Предпочитаемый DNS-сервер и Альтернативный DNS-сервер введите адреса основного и дополнительного DNS-серверов.
-
Чтобы указать, нужно ли использовать зашифрованное (DNS через HTTPS) или незашифрованное соединение с указанным DNS-сервером или серверами, для DNS через HTTPS выберите нужный параметр:
-
Выкл. Все запросы DNS будут отправляться на DNS-сервер без шифрования в виде открытого текста по протоколу HTTP.
-
В (автоматический шаблон): запросы DNS шифруются и отправляются на DNS-сервер по протоколу HTTPS. Запросы DNS будут использовать параметры по умолчанию для автоматического шаблона или пытаться обнаружить их автоматически.
-
В (шаблон вручную): запросы DNS шифруются и отправляются на DNS-сервер по протоколу HTTPS. Они будут использовать параметры, которые вы вводите в поле шаблона DNS через HTTPS .
-
-
Если вы используете DNS по протоколу HTTPS (автоматический или ручной шаблон), включите или выключите функцию Fallback на обычный текст :
-
Если он включен, dns-запрос будет отправлен в незашифрованном виде, если он не может быть отправлен по протоколу HTTPS.
-
Если он отключен, dns-запрос не будет отправлен, если он не может быть отправлен по протоколу HTTPS.
-
-
-
Если выбрать параметр Автоматически (DHCP), параметры IP-адресов и адрес DNS-сервера устанавливаются автоматически маршрутизатором или другой точкой доступа (рекомендуется).
-
Если выбрать параметр Вручную, вы сможете вручную задать параметры IP-адресов и адрес DNS-сервера.
-
-
После внесения необходимых изменений, нажмите кнопку Сохранить.
Примечание: Чтобы установить IPv4, запустите командную строку с правами администратора, введите netsh interface ipv4 install, а затем нажмите клавишу ВВОД.
Включение DHCP и изменение других параметров TCP/IP
-
Нажмите кнопку Пуск и выберите Параметры > Сеть и Интернет.
-
Выполните одно из следующих действий:
-
Для Wi-Fi сети выберите Wi-Fi > Управление известными сетями. Выберите сеть, параметры которой нужно изменить, а затем выберите Свойства.
-
Для сети Ethernet выберите Ethernet, а затем выберите сеть Ethernet, к которой вы подключены.
-
-
В разделе Назначение IP нажмите кнопку Изменить.
-
В разделе Изменить параметры IP выберите параметр Автоматически (DHCP) или Вручную.
-
Указание параметров IPv4 вручную
-
В разделе Изменить параметры IP выберите параметр Вручную и включите параметр IPv4.
-
Чтобы указать IP-адрес, в полях IP-адрес, Длина префикса подсети и Шлюз введите параметры IP-адресов.
-
Чтобы указать адрес DNS-сервера, в полях Предпочитаемый DNS-сервер и Альтернативный DNS-сервер введите адреса основного и дополнительного DNS-серверов.
-
-
Указание параметров IPv6 вручную
-
В разделе Изменить параметры IP выберите параметр Вручную и включите параметр IPv6.
-
Чтобы указать IP-адрес, в полях IP-адрес, Длина префикса подсети и Шлюз введите параметры IP-адресов.
-
Чтобы указать адрес DNS-сервера, в полях Предпочитаемый DNS-сервер и Альтернативный DNS-сервер введите адреса основного и дополнительного DNS-серверов.
-
-
Если выбрать параметр Автоматически (DHCP), параметры IP-адресов и адрес DNS-сервера устанавливаются автоматически маршрутизатором или другой точкой доступа (рекомендуется).
-
Если выбрать параметр Вручную, вы сможете вручную задать параметры IP-адресов и адрес DNS-сервера.
-
-
После внесения необходимых изменений, нажмите кнопку Сохранить.
Примечание: Чтобы установить IPv4, запустите командную строку с правами администратора, введите netsh interface ipv4 install, а затем нажмите клавишу ВВОД.
Включение DHCP и изменение других параметров TCP/IP
-
Выполните одно из следующих действий:
-
В Windows 8.1 нажмите кнопку Пуск, начните вводить Просмотр сетевых подключений, а затем в отобразившемся списке выберите Просмотр сетевых подключений.
-
В Windows 7 откройте раздел Сетевые подключения. Для этого нажмите кнопку Пуск и выберите Панель управления. В поле поиска введите адаптер, а затем в разделе Центр управления сетями и общим доступом выберите Просмотр сетевых подключений.
-
-
Щелкните правой кнопкой мыши подключение, которое вы хотите изменить, и выберите Свойства. Если требуется ввести пароль администратора или подтвердить действие, введите пароль или предоставьте подтверждение.
-
Откройте вкладку Сеть . В разделе Отмеченные компоненты используются этим подключением выберите либо IP версии 4 (TCP/IPv4), либо IP версии 6 (TCP/IPv6), а затем нажмите кнопку Свойства.
-
Чтобы указать параметры IP-адреса IPv4, выполните одно из указанных ниже действий.
-
Чтобы автоматически получать параметры IP-адреса с помощью DHCP, выберите Получить IP-адрес автоматически, а затем нажмите кнопку ОК.
-
Чтобы указать IP-адрес, выберите Использовать следующий IP-адрес, а затем в полях IP-адрес, Маска подсети и Основной шлюз введите параметры IP-адреса.
-
-
Чтобы указать параметры IP-адреса IPv6, выполните одно из указанных ниже действий.
-
Чтобы автоматически получать параметры IP-адреса с помощью DHCP, выберите Получить IP-адрес автоматически, а затем нажмите кнопку ОК.
-
Чтобы указать IP-адрес, выберите Использовать следующий IPv6-адрес, а затем в полях IPv6-адрес, Длина префикса подсети и Основной шлюз введите соответствующие параметры IP-адреса.
-
-
Чтобы указать параметры адреса DNS-сервера, выполните одно из указанных ниже действий.
-
Чтобы автоматически получать адрес DNS-сервера с помощью DHCP, выберите Получить адрес DNS-сервера автоматически, а затем нажмите кнопку ОК.
-
Чтобы указать адрес DNS-сервера, выберите Использовать следующие адреса DNS-серверов, а затем в полях Предпочитаемый DNS-сервер и Альтернативный DNS-сервер введите адрес основного и дополнительного DNS-серверов.
-
-
Чтобы изменить дополнительные параметры DNS, WINS и IP-адреса, нажмите кнопку Дополнительно.
Примечание: Чтобы установить IPv4, запустите командную строку с правами администратора, введите netsh interface ipv4 install, а затем нажмите клавишу ВВОД.
Нужна дополнительная помощь?
Нужны дополнительные параметры?
Изучите преимущества подписки, просмотрите учебные курсы, узнайте, как защитить свое устройство и т. д.
В сообществах можно задавать вопросы и отвечать на них, отправлять отзывы и консультироваться с экспертами разных профилей.
Найдите решения распространенных проблем или получите помощь от агента поддержки.
Some tech giants provide plenty of free, trustworthy, secure, and publicly available Domain Name System servers to help users be more secure and safe while browsing the internet. A few also provide services like parental control to filter out inappropriate content on a device their child is using. Some of the most trusted ones are:
How to Change DNS Server Settings on Windows 11 Method 1: Through Network & internet Settings Method 1A: For Wi-Fi Connection Method 1B: For Ethernet Connection Method 2: Through Control Panel Network Connections Method 2A: For Wi-Fi Connection Method 2B: For Ethernet Connection
Google DNS: 8.8.8.8 / 8.8.4.4 Cloudflare DNS: 1.1.1.1 / 1.0.0.1 Quad: 9: 9.9.9.9 / 149.112.112.112. OpenDNS: 208.67.222.222 / 208.67.220.220. CleanBrowsing: 185.228.168.9 / 185.228.169.9. Alternate DNS: 76.76.19.19 / 76.223.122.150. AdGuard DNS: 94.140.14.14 / 94.140.15.15
Read till the end to learn how to change DNS server on Windows 11 PC.
Method 1: Through Network & internet Settings
You can change DNS server on Windows 11 using Windows Settings for both, Wi-Fi and Ethernet connections.
Method 1A: For Wi-Fi Connection
-
Press Windows + I keys together to open the Settings window.
-
Click on Network & internet option in the left pane.
-
Then, select the Wi-Fi option, as shown.
-
Click on Wi-Fi network properties.
-
Here, click on the Edit button for the DNS server assignment option, as depicted below.
-
Next, select Manual from the Edit network DNS settings drop-down list and click on Save, as shown highlighted.
-
Toggle on the IPv4 option.
-
Enter the custom DNS server addresses in Preferred DNS and Alternate DNS fields.
-
Finally, click on Save and Exit.
Method 1B: For Ethernet Connection
-
Go to Settings > Network & internet, as earlier.
-
Click on the Ethernet option.
-
Now, select the Edit button for the DNS server assignment option, as shown.
-
Select Manual option under Edit network DNS settings, as before.
-
Then, toggle on the IPv4 option.
-
Enter custom DNS server addresses for Preferred DNS and Alternate DNS fields, as per list given in the beginning of the doc.
-
Set Preferred DNS encryption as Encrypted preferred, unencrypted allowed option. Refer given pic for clarity.
Also Read: How to Switch to OpenDNS or Google DNS on Windows
Method 2: Through Control Panel Network Connections
You can also change DNS server settings on Windows 11 using Control Panel for both connections as explained below.
Method 2A: For Wi-Fi Connection
-
Click on the Search icon and type view network connections. Then, click on Open.
-
Right-click on your Wi-Fi network connection and select Properties, as shown.
-
Click on Internet Protocol Version 4 (TCP/IPv4) and click Properties button.
-
Check the option marked Use the following DNS server addresses and type this:
Preferred DNS server: 1.1.1.1
Alternate DNS server: 1.0.0.1 -
Finally, click OK to save changes and exit.
Method 2B: For Ethernet Connection
-
Launch View network connections from Windows search, as earlier.
-
Right-click on your Ethernet network connection and select Properties, as shown.
-
Now, click on Internet Protocol Version 4 (TCP/IPv4) and select Properties, as depicted below.
-
Follow Steps 4 – 5 of Method 2A to change DNS server settings for Ethernet connections.
Recommended:
How to Hide Recent Files and Folders on Windows 11 How to Disable WiFi Direct in Windows 10 How to Boot Windows 11 in Safe Mode Fix High Packet Loss on Xbox
We hope you could learn how to change DNS Server Settings on Windows 11. You can send your suggestions and queries in the comment section below. We would love to know which topic you want us to explore next.




 Нажмите на кнопку «Сохранить».
Нажмите на кнопку «Сохранить». Не забудьте нажать на кнопку «Сохранить».
Не забудьте нажать на кнопку «Сохранить».