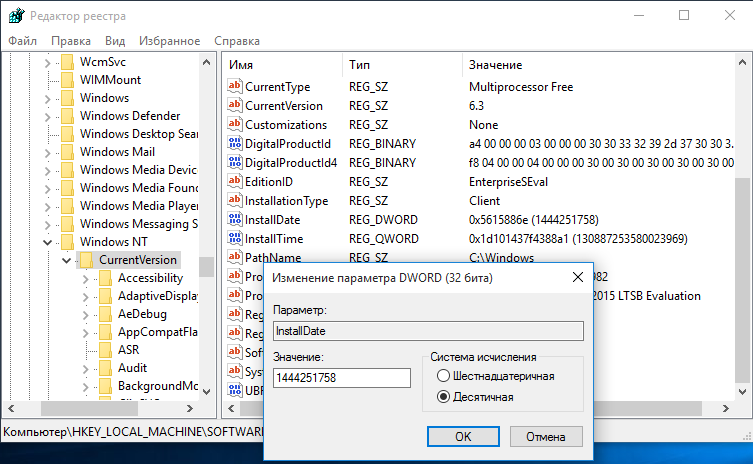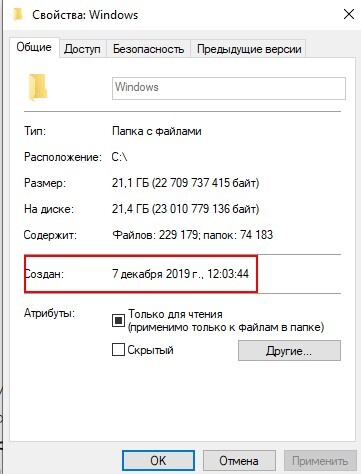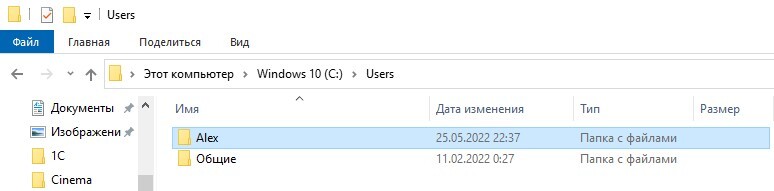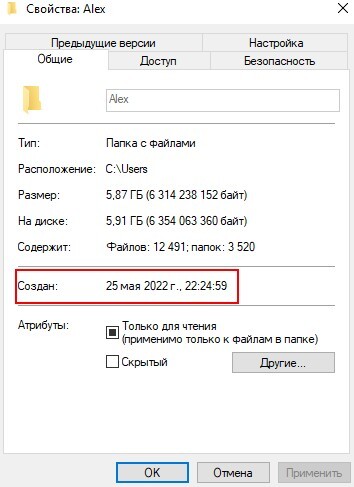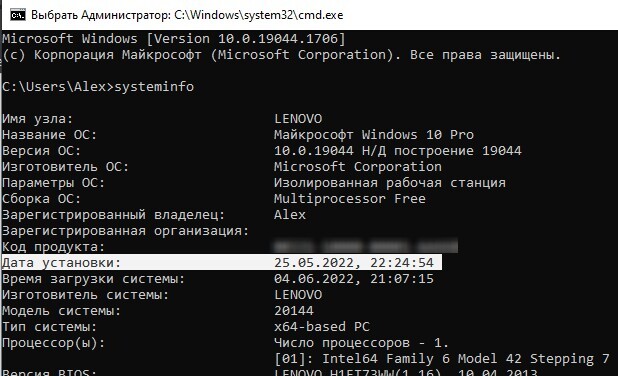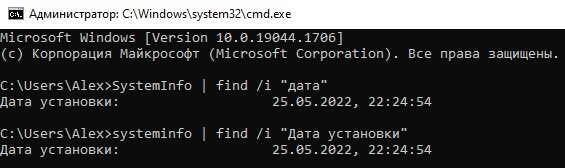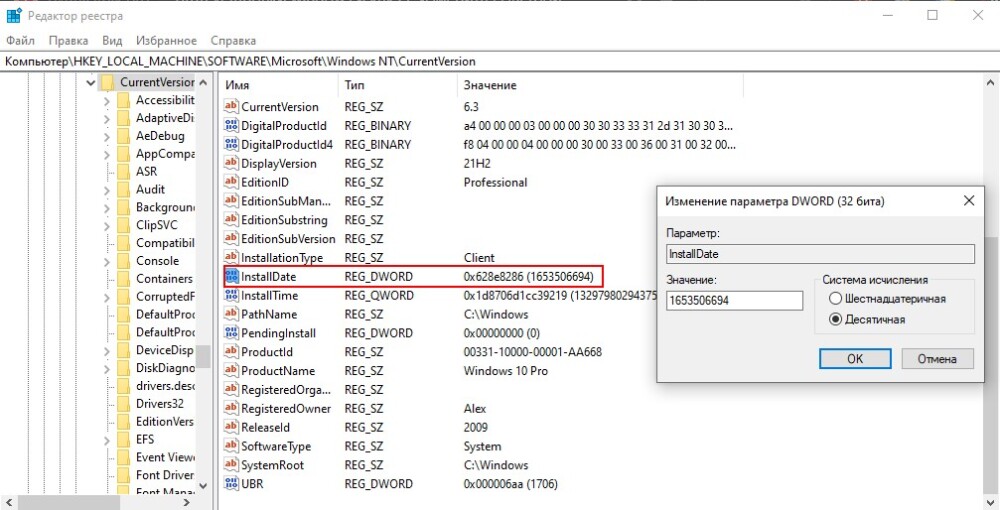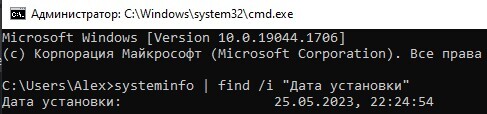Как изменить дату установки Windows
В одной из предыдущих статей я рассказывал о том, как можно узнать дату установки Windows. Сегодня я расскажу о том, как эту дату можно изменить.
Для начала выясним дату установки. Как сделать это с помощью PowerShell описано в прошлой статье, а сегодня мы воспользуемся утилитой командной строки systeminfo и выполним команду:
systeninfo | find /i ″Original Install Date″
Дату установки выяснили, теперь надо ее изменить. Для этого открываем редактор реестра и переходим в раздел «HKLM\SOFTWARE\Microsoft\Windows NT\CurrentVersion». Оригинальная дата установки системы хранится в параметре InstallDate и представлена в Unix-формате. Проще говоря, значение параметра вычисляется как количество секунд, прошедшее между 01.01.1970 (начало эпохи Unix) и датой установки.
Соответственно для изменения даты надо прибавить (или отнять) от исходного значения нужное количество секунд. Для примера добавим к дате установки год с помощью несложных вычислений:
60 сек x 60 мин x 24 час = 86400 сек (1 день)
86400 x 365 дней = 31536000 сек (1 год)
Вычисленное число суммируем с имеющемся значением, записываем получившееся значение в реестр и проверяем результат. Как видите, дата установки изменилась ровно на год.
Таким образом можно установить практически любую дату установки. Впрочем, вся эта информация не имеет практического применения и приведена мной исключительно в познавательных целях 🙂
Рассмотрим несколько способов как узнать дату установки Windows, а так же как ее изменить.
Через свойства папки
Для каждой папки можно посмотреть время ее создания. Поэтому, используя эту возможность, можно посмотреть, когда был создан каталог Windows, а это, в свою очередь, и будет временем инсталляции системы. Для этого:
- Откройте «Проводник» и зайдите на диск, на котором установлена ваша операционная система (ОС). Обычно это диск C.
- Найдите папку Windows, нажмите на ней правой кнопкой мыши и выберите пункт Свойства в контекстном меню.
- Откроется окно свойств системы, в котором можно увидеть, когда была создана ОС.
В этом способе есть один недостаток. Дело в том, что, начиная с Windows Vista, Microsoft изменила метод установки системы и теперь при инсталляции файлы извлекаются из образа установочного диска. Т.е. в окне свойств директории Windows будет показаны не дата и время инсталляции ОС, а когда был создан образ для установочного диска.
Как же быть пользователям Vista и более поздних версий? Есть выход. Дело в том, что время создания можно посмотреть для любой папки на компьютере. Т.е. нужно найти каталоги, которые создавались не путем извлечения из образа установочного диска, а были созданы обычным способом во время инсталляции ОС или сразу после ее окончания. Таких папок можно найти много, но самым простым примером будет директория учетной записи пользователя, созданного при установке (при условии, что он не был удален). Она находится диске C в папке Пользователи (Users).
Нажимаем на папке пользователя правой кнопкой мыши, выбираем пункт Свойства и смотрим, когда она была создана. В данном примере — это пользователь с именем Alex. На вашем компьютере может быть несколько папок разных пользователей. Смотрите, какая из них самая старшая по дате.
С помощью команды SystemInfo
Существует более точный способ узнать дату установки Windows с помощью команды SystemInfo:
- Запустите командную строку от имени администратора.
- Теперь введите SystemInfo и нажмите клавишу Enter. После выполнения команды на экран будет выведен список с информацией о вашей системе.
- Прокрутите это список вверх и найдите пункт «Дата установки». Это и будет дата и время инсталляции ОС.
Чтобы не искать в списке нужную строку, можно запустить SystemInfo со следующими параметрами:
systeminfo | find /i «Дата установки»
или
systeminfo | find /i «дата»
в английском варианте
systeminfo | find /i «Original Install Date»
Используя команду WMIC
Существует еще одна команда, с помощью которой можно определить когда была установлена система: WMIC (Windows Management Instrumentation Command-line).
- Запустите командную строку от имени администратора.
- Введите WMIC со следующими параметрами:
WMIC OS GET installdate
В результате выполнения команды будут показаны искомые данные в формате: ГодМесяцЧислоЧасыМинутыСекунды
В нашем примере: 2022 – год, 05 – месяц, 25 – число, 22 – часы, 24 – минуты, 54 – секунды.
С помощью PowerShell
Извлечь дату установки из операционной системы можно с помощью WMI:
$system = Get-WmiObject -Class Win32_OperatingSystem
$system.Installdate
Полученная таким способом дата включает в себя время с точностью до секунды, а также географическую зону (180). Выглядит не очень понятно, поэтому преобразуем дату в удобочитаемый формат:
$InstallDate = [Management.ManagementDateTimeconverter]::ToDateTime($system.installdate)
$system.Installdate
Как можно увидеть, что это более читабельнее.
Ну и для подсчета времени с момента установки можно вычесть из текущей даты полученное значение, например так мы получим количество дней:
$AfterInstallDays = ((Get-Date) — $Installdate).Days
$AfterInstallDays
Создадим небольшой скрипт, который можно запускать и проверять дату установки с прошедшим количеством дней.
$system = Get-WmiObject -Class Win32_OperatingSystem
# Получаем дату установки ОС
$InstallDate = [Management.ManagementDateTimeconverter]::ToDateTime($system.installdate)
# Вычисляем время, прошедшее с момента установки
$AfterInstallDays = ((Get-Date) — $Installdate).Days
$AfterInstallHours = ((Get-Date) — $Installdate).Hours
$AfterInstallMinutes = ((Get-Date) — $Installdate).Minutes
# Переводим дату установки в короткий формат
$ShortInstallDate = «{0:yyyy-MM-dd HH:MM}» -f ($InstallDate)
# Выводим результаты
$InstallDateString = «Система установлена: $ShortInstallDate (Прошло дней:$AfterInstalldays часов:$AfterInstallHours минут:$AfterInstallMinutes)»
$InstallDateString
В результате
С помощью реестра (узнать и изменить)
Открываем редактор реестра и переходим в раздел
HKLM\SOFTWARE\Microsoft\Windows NT\CurrentVersion
Оригинальная дата установки системы хранится в параметре InstallDate и представлена в Unix-формате. Проще говоря, значение параметра вычисляется как количество секунд, прошедшее между 01.01.1970 (начало эпохи Unix) и датой установки.
Соответственно для изменения даты надо прибавить (или отнять) от исходного значения нужное количество секунд. Для примера добавим к дате установки год с помощью несложных вычислений:
60 сек x 60 мин x 24 час = 86400 сек (1 день)
86400 x 365 дней = 31536000 сек (1 год)
Вычисленное число суммируем с имеющемся значением, записываем получившееся значение в реестр и проверяем результат. Как видите, дата установки изменилась ровно на год (с 2022 на 2023).
Таким образом можно установить практически любую дату установки.
Нажмите на звезду, чтобы оценить!
Прочитали: 854
Дата установки операционной системы Windows 10 играет важную роль при проведении различных операций и обновлений. Однако, иногда может возникнуть необходимость изменить дату установки системы, например, при настройке программного обеспечения или решении проблем с лицензией.
В этой статье рассмотрим подробную инструкцию о том, как изменить дату установки Windows 10 в 2021 году. Для этого нам потребуется использовать специальные инструменты и соблюдать определенные шаги.
Шаг 1: Откройте «Панель управления»
Первым шагом является открытие «Панели управления», для этого нужно нажать на «Пуск» в левом нижнем углу экрана и в поисковой строке ввести «Панель управления». Нажмите на найденный результат, чтобы открыть «Панель управления».
Примечание: Вам может потребоваться ввод административных данных/пароля для доступа к «Панели управления».
Шаг 2: Выберите «Регион» или «Часы и язык» в «Панели управления»
Далее, в «Панели управления» найдите и выберите раздел «Регион» или «Часы и язык». Это может различаться в зависимости от версии Windows 10 и настроек вашей системы.
Содержание
- Как изменить дату установки Windows 10 в 2021 году: подробная инструкция
- Способ 1: Изменение даты через настройки системы
- Способ 2: Редактирование реестра Windows для изменения даты установки
- Способ 3: Использование сторонних программ для изменения даты установки
- Вопрос-ответ
- Как изменить дату установки Windows 10?
- Можно ли изменить дату установки Windows 10 без использования командной строки?
- Зачем нужно изменять дату установки Windows 10?
- Как узнать текущую дату установки Windows 10?
- Можно ли изменить дату установки Windows 10 на прошлую дату?
- Что делать, если после изменения даты установки Windows 10 возникли проблемы?
Как изменить дату установки Windows 10 в 2021 году: подробная инструкция
Дата установки операционной системы Windows 10 важна для различных процессов, таких как обновления и лицензирование программного обеспечения. Иногда возникает необходимость изменить эту дату, например, когда требуется использовать программу, которая ограничивает доступ в зависимости от даты установки. В этой статье мы расскажем вам, как изменить дату установки Windows 10 в 2021 году.
- Откройте командную строку. Нажмите Win + X и выберите «Командная строка (администратор)» или «Windows PowerShell (администратор)».
- Ввод команды. В открывшемся окне командной строки введите следующую команду: wmic os get installdate.
- Запись актуальной даты установки. Запишите текущую дату установки Windows 10, которая будет выведена в командной строке в формате ГГГГММДД.
- Создание точки восстановления. Хотя изменение даты установки не является опасной операцией, рекомендуется создать точку восстановления системы для предотвращения возможных проблем. Для этого выполните следующую команду: Control Panel\System and Security\System. Нажмите «Sysytem protection» и выберите «Create» для создания точки восстановления.
- Изменение даты установки. В командной строке введите следующую команду, заменив «YYYYMMDD» на новую желаемую дату установки: wmic os set installdate=YYYYMMDD. Например, если вы хотите изменить дату установки на 1 января 2021 года, введите wmic os set installdate=20210101.
- Проверка изменений. Перезапустите компьютер и затем снова откройте командную строку. Введите команду wmic os get installdate, чтобы убедиться, что дата установки была успешно изменена.
Теперь вы знаете, как изменить дату установки Windows 10 в 2021 году. Обратите внимание, что изменение даты установки может привести к нежелательным последствиям, таким как неправильная работа программного обеспечения, поэтому изменяйте дату с осторожностью и только если это действительно необходимо.
Способ 1: Изменение даты через настройки системы
Изменение даты установки Windows 10 можно выполнить с помощью настроек операционной системы. Следуйте этим простым шагам, чтобы изменить дату установки:
- Щелкните правой кнопкой мыши по значку «Пуск» в левом нижнем углу экрана и выберите «Панель управления».
- В окне «Панель управления» найдите и щелкните по ссылке «Часы, язык и регион».
- В открывшемся окне выберите «Дата и время».
- В разделе «Изменение даты и времени» нажмите на кнопку «Изменить дату и время».
- Выберите желаемую дату для установки Windows 10, щелкнув по соответствующему полю и выбрав новую дату из календаря.
- Нажмите кнопку «Применить» и затем «OK», чтобы сохранить изменения.
После выполнения этих шагов системная дата будет изменена, и Windows 10 будет отображать новую дату установки.
Важно отметить, что изменение даты установки Windows 10 через настройки системы не повлияет на фактическую дату установки или другие системные данные. Этот процесс изменяет только отображаемую дату в системе.
Способ 2: Редактирование реестра Windows для изменения даты установки
Изменение даты установки Windows 10 с помощью редактирования реестра является еще одним способом достижения желаемого результата. Однако перед тем, как приступить к этому методу, рекомендуется сделать резервную копию реестра или создать точку восстановления системы, чтобы избежать потенциальных проблем.
Шаг 1: Откройте редактор реестра, нажав комбинацию клавиш Win + R. Введите команду regedit и нажмите Enter.
Шаг 2: Найдите следующий путь в редакторе реестра: HKEY_LOCAL_MACHINE\SOFTWARE\Microsoft\Windows NT\CurrentVersion.
Шаг 3: В правой части окна редактора реестра найдите параметр InstallDate. Щелкните по нему правой кнопкой мыши и выберите Изменить.
Шаг 4: В появившемся окне введите новую дату установки в формате ГГГГММДД. Например, если вы хотите изменить дату установки на 1 января 2021 года, введите «20210101».
Шаг 5: Нажмите ОК, чтобы сохранить изменения.
Шаг 6: Закройте редактор реестра и перезагрузите компьютер, чтобы изменения вступили в силу.
После перезагрузки компьютера дата установки Windows 10 должна быть изменена на указанную вами. Проверить новую дату установки можно, открыв окно «О Windows» (нажмите правую кнопку мыши на кнопке «Пуск» и выберите «Система»).
Способ 3: Использование сторонних программ для изменения даты установки
Кроме встроенных средств операционной системы, для изменения даты установки Windows 10 можно воспользоваться сторонними программами. Некоторые из них предлагают более удобный и интуитивно понятный интерфейс, а также дополнительные возможности.
Вот несколько популярных программ, которые могут помочь вам изменить дату установки Windows 10:
-
Advanced Date Time Calculator — это мощный инструмент для работы с датами и временем. Он позволяет изменять дату установки Windows 10 и выполнять другие операции, такие как расчет промежутков времени. Программа предлагает удобный пользовательский интерфейс с подробными настройками и возможностью выбора точных значений даты и времени.
-
TimeAdjuster — это простая и легкая в использовании программа, которая позволяет изменять дату и время файлов. Она также может использоваться для изменения даты установки Windows 10. TimeAdjuster предлагает простой интерфейс с настройками даты и времени, которые можно легко изменять.
-
SetFileDate — это утилита командной строки, которая позволяет изменять дату и время файлов. Она может быть использована для изменения даты установки Windows 10 путем изменения соответствующего системного файла. Программа предоставляет ряд параметров командной строки, которые позволяют задавать желаемые значения даты и времени.
Перед использованием любой программы для изменения даты установки Windows 10, рекомендуется создать резервную копию системы или важных файлов, чтобы избежать потери данных. Также убедитесь, что вы используете программу из надежного источника, чтобы избежать установки вредоносных программ или шпионского ПО.
Выберите подходящую программу согласно вашим потребностям и установите ее на компьютер. Затем следуйте инструкциям, предоставленным разработчиком программы, чтобы изменить дату установки Windows 10.
Обратите внимание, что изменение даты установки Windows 10 может повлиять на работу некоторых приложений или служб, которые зависят от даты установки для своей работы. Поэтому будьте осторожны и проявляйте особую осторожность при изменении этого параметра.
Вопрос-ответ
Как изменить дату установки Windows 10?
Чтобы изменить дату установки Windows 10, необходимо открыть командную строку с правами администратора и выполнить следующую команду: bcdedit /set {current} usetimestampcookie yes. После этого перезагрузите компьютер, и новая дата установки будет отображаться в информации о системе.
Можно ли изменить дату установки Windows 10 без использования командной строки?
Нет, для изменения даты установки Windows 10 требуется использовать командную строку с правами администратора. Это единственный способ изменить эту дату.
Зачем нужно изменять дату установки Windows 10?
Изменение даты установки Windows 10 может быть полезно, если вы хотите изменить информацию о системе или скрыть, когда точно была установлена операционная система. Однако не рекомендуется изменять эту информацию для обмана или ввода в заблуждение других пользователей.
Как узнать текущую дату установки Windows 10?
Чтобы узнать текущую дату установки Windows 10, можно открыть командную строку с правами администратора и выполнить команду systeminfo | findstr /i «original install date». Также можно просмотреть эту информацию в Панели управления -> Система и безопасность -> Система.
Можно ли изменить дату установки Windows 10 на прошлую дату?
Да, вы можете изменить дату установки Windows 10 на прошлую дату, но это может вызвать некоторые проблемы с системой. Если вы измените дату установки на более раннюю дату, система может работать некорректно или отказываться обновляться.
Что делать, если после изменения даты установки Windows 10 возникли проблемы?
Если после изменения даты установки Windows 10 возникли проблемы, вам рекомендуется вернуть дату установки обратно на первоначальную. Для этого откройте командную строку с правами администратора и выполните команду bcdedit /deletevalue {current} usetimestampcookie. После перезагрузки компьютера дата установки вернется к своему первоначальному значению.
Дата установки операционной системы Windows 10 может быть важной информацией при решении некоторых проблем или восстановлении системы. Однако, по умолчанию, Windows 10 не предоставляет простого способа для изменения этой даты. В этой статье мы расскажем вам, как изменить дату установки Windows 10 при помощи нескольких шагов.
Перед тем, как начать изменение даты установки, необходимо учесть, что это может повлиять на некоторые системные функции, а также на программное обеспечение, связанное с установкой Windows 10. Мы рекомендуем вам создать резервную копию своей системы, прежде чем продолжить процесс изменения даты установки.
Для изменения даты установки Windows 10 нам понадобится использовать реестр Windows. Однако, изменение реестра может быть опасным, поэтому следуйте инструкциям внимательно и будьте осторожны.
Важно! Мы не несем ответственности за любые непредвиденные последствия, которые могут возникнуть в результате изменения реестра Windows. Убедитесь, что вы понимаете риски и сделайте резервную копию своей системы перед началом.
Содержание
- Как изменить дату установки Windows 10
- Поиск настроек системы Windows
- Открытие раздела «Дата и время»
- Изменение даты установки
- Подтверждение изменений
- Проверка изменений
- Вопрос-ответ
- Можно ли изменить дату установки Windows 10?
- Зачем нужно изменять дату установки Windows 10?
- Как изменить дату установки Windows 10?
- Какие программы можно использовать для изменения даты установки Windows 10?
Как изменить дату установки Windows 10
Дата установки операционной системы Windows 10 является важной информацией, которая может быть использована для различных целей, таких как определение возраста системы или решение проблем с программным обеспечением. Иногда пользователи могут пожелать изменить эту дату, чтобы скрыть информацию о времени установки или имитировать работу на старой версии операционной системы.
Однако, изменение даты установки Windows 10 не является простой задачей и может потребовать особых навыков и инструментов. Вот некоторые предлагаемые способы для изменения даты установки Windows 10:
- Использование программного обеспечения сторонних разработчиков. На рынке существует несколько инструментов, которые могут помочь вам изменить дату установки Windows 10. Однако, перед использованием такого программного обеспечения, рекомендуется ознакомиться с отзывами и репутацией разработчика, чтобы избежать использования подозрительных или вредоносных программ.
- Изменение реестра системы. Реестр Windows содержит информацию о системе, включая дату установки операционной системы. Вы можете попытаться изменить эту информацию, редактируя значения ключей реестра. Однако, редактирование реестра может быть опасным, поэтому необходимо быть осторожным и создать резервные копии реестра перед внесением изменений.
- Использование программного обеспечения для изменения атрибутов файлов. Дата установки Windows 10 может быть отображена на основе даты создания определенных системных файлов. Вы можете попытаться изменить эти атрибуты, чтобы изменить отображаемую дату установки. Однако, это также может быть опасным и может привести к непредвиденным проблемам.
В любом случае, перед внесением изменений в систему, рекомендуется создать резервные копии всех важных данных и ключевых системных файлов. Это поможет восстановить систему в случае возникновения проблем.
| Метод | Сложность | Результат |
|---|---|---|
| Использование программного обеспечения сторонних разработчиков | Средняя | Изменение даты установки |
| Изменение реестра системы | Высокая | Изменение даты установки |
| Использование программного обеспечения для изменения атрибутов файлов | Средняя | Изменение даты установки |
Всегда помните, что изменение даты установки Windows 10 может иметь негативные последствия для работы системы. Убедитесь, что вы понимаете возможные риски и заботитесь о сохранности ваших данных и системы в целом.
Поиск настроек системы Windows
Одной из возможностей операционной системы Windows является поиск необходимых настроек. Это удобная функция, которая позволяет быстро найти определенный параметр, настройку или программу.
Для поиска настроек системы Windows можно использовать несколько способов:
-
Использование поиска в меню «Пуск». В нижнем левом углу экрана находится кнопка «Пуск». При щелчке на нее открывается меню, в котором можно ввести ключевое слово или фразу в поле поиска. После ввода нужного запроса система начнет искать соответствующие настройки и программы. Найденные результаты будут отображены в меню «Пуск».
-
Использование поиска в настройках. В окне настроек системы Windows можно также воспользоваться функцией поиска. Для этого необходимо открыть раздел «Настройки» в меню «Пуск» и кликнуть на иконку с изображением лупы в верхней части окна. После этого откроется поле для ввода запроса, в котором можно ввести ключевое слово или фразу. После ввода запроса система начнет искать соответствующие настройки и результаты будут отображены сразу же по мере ввода запроса.
-
Использование команды «Выполнить». Для открытия команды «Выполнить» можно использовать комбинацию клавиш Win + R. После открытия командной строки нужно ввести ключевое слово или фразу, которую необходимо найти, и нажать Enter. Система начнет искать указанные настройки и результаты будут отображены в новом окне.
Поиск настроек системы Windows — это удобная функция, которая позволяет быстро находить нужные настройки и параметры операционной системы. С ее помощью можно легко настроить и изменить различные опции системы в соответствии с потребностями пользователя.
Открытие раздела «Дата и время»
Для изменения даты установки Windows 10 требуется открыть раздел «Дата и время» в настройках операционной системы. Это можно сделать следующим образом:
- Кликните правой кнопкой мыши на иконку «Пуск» в левом нижнем углу экрана.
- В открывшемся контекстном меню выберите пункт «Настройки».
- В окне «Настройки» найдите и кликните на раздел «Время и язык».
- В боковом меню выберите пункт «Дата и время».
Теперь вы находитесь в разделе «Дата и время», где можно поменять настройки, в том числе и дату установки Windows 10.
Примечание: при изменении даты установки Windows 10 следует быть осторожным, так как неправильная дата может привести к некорректной работе операционной системы.
Изменение даты установки
Иногда возникает необходимость изменить дату установки операционной системы Windows 10. Это может быть полезно, например, при проведении тестов или при решении проблем, связанных с ограничениями, установленными программным обеспечением.
Для изменения даты установки Windows 10 можно воспользоваться следующими шагами:
- Откройте командную строку, нажав сочетание клавиш Win + X и выбрав пункт «Командная строка (администратор)».
- В командной строке введите команду wmic os get installdate и нажмите клавишу Enter.
- Скопируйте значение, отображаемое в результате команды. Это значение представляет собой дату в формате YYYYMMDDHHMMSS.
- В командной строке введите команду wmic os set installdate=дата, заменив «дата» на новое значение даты, которую вы хотите установить.
- Нажмите клавишу Enter и закройте командную строку.
- Перезагрузите компьютер, чтобы изменения вступили в силу.
После перезагрузки дата установки операционной системы Windows 10 будет изменена на указанную вами дату. Этот метод позволяет изменить дату установки без необходимости переустановки операционной системы.
Важно отметить, что изменение даты установки Windows 10 может повлиять на работу некоторых программ и служб, которые опираются на эту информацию. Поэтому стоит быть осторожным при использовании этого метода и применять его только в необходимых случаях.
Подтверждение изменений
После выполнения всех необходимых действий для изменения даты установки Windows 10, следует произвести подтверждение изменений.
Для этого необходимо выполнить следующие шаги:
- Перезагрузите компьютер, чтобы внести изменения в систему.
- После перезагрузки откройте «Параметры» (нажмите клавиши Win + I).
- В окне «Параметры» выберите «Обновление и безопасность».
- Перейдите в раздел «Активация» в левой панели управления.
- В разделе «Активация» убедитесь, что операционная система Windows 10 активирована.
Если операционная система Windows 10 активирована, значит изменения даты установки были успешно произведены.
| Ошибка | Причина | Решение |
|---|---|---|
| Неверный статус активации | Windows 10 не была активирована после изменения даты установки. | Проверьте правильность выполнения всех предыдущих шагов и повторите процедуру изменения даты установки. |
| Ошибка при перезагрузке | Система не была корректно перезагружена после изменения даты установки. | Перезагрузите компьютер и проверьте статус активации в разделе «Параметры»->»Обновление и безопасность»->»Активация». |
Проверка изменений
После внесения изменений в дату установки Windows 10 необходимо выполнить проверку, чтобы убедиться, что изменения успешно вступили в силу. Вот несколько способов проверить измененную дату установки:
- Просмотреть свойства системных файлов: Нажмите правой кнопкой мыши на иконке «ПК» на рабочем столе и выберите «Свойства» в контекстном меню. В открывшемся окне выберите вкладку «Общие» и прокрутите вниз до раздела «Свойства». Там вы увидите информацию о дате установки операционной системы.
- Использовать командную строку: Откройте командную строку, введя команду «cmd» в строке поиска меню «Пуск». В командной строке введите «systeminfo», а затем нажмите клавишу Enter. В выводе найдите строку, начинающуюся с «Дата установки операционной системы». Рядом с ней будет указана текущая дата установки Windows 10.
- Использовать программы-третьи сторонники: Существуют различные программы, которые позволяют проверить различные системные параметры, включая дату установки ОС Windows 10. Некоторые из таких программ включают Speccy, CPU-Z, AIDA64 и др.
Используя один из этих способов, вы сможете легко проверить, какие изменения были внесены в дату установки Windows 10. Это может быть полезно, если вам необходимо отследить историю изменений операционной системы или проверить результаты своих манипуляций.
Вопрос-ответ
Можно ли изменить дату установки Windows 10?
Да, можно изменить дату установки Windows 10 с помощью специальных программ и инструментов.
Зачем нужно изменять дату установки Windows 10?
Изменение даты установки Windows 10 может быть полезным, если вы хотите скрыть факт установки операционной системы или изменить порядок сортировки файлов и папок.
Как изменить дату установки Windows 10?
Есть несколько способов изменить дату установки Windows 10. Один из них — использовать программы, такие как «Change Timestamp», которые позволяют изменять атрибуты файлов и папок. Другой способ — использовать командную строку и команду «wmic os set InstallDate=YYYYMMDD», где YYYYMMDD — новая дата установки. Третий способ — использовать программу, такую как «Timestopper», которая позволяет замедлить время на вашем компьютере.
Какие программы можно использовать для изменения даты установки Windows 10?
Для изменения даты установки Windows 10 можно использовать программы, такие как «Change Timestamp», «Timestopper» и другие подобные инструменты, которые позволяют изменять атрибуты файлов и папок или замедлять время на компьютере.
Изменение даты установки операционной системы Windows 10 может быть достаточно сложной задачей, и требует некоторых дополнительных усилий. Важно отметить, что подобные изменения могут повлиять на работу операционной системы, поэтому следует быть осторожным и сделать все резервные копии данных, прежде чем производить изменения. Вот подробная инструкция:
1. Откройте командную строку с административными правами. Для этого правой кнопкой мыши щелкните на меню Пуск и выберите Командная строка (администратор).
2. В командной строке введите следующую команду:
slmgr. vbs — rearm
Затем нажмите клавишу Enter. Эта команда сбросит период активации Windows.
3. Перезагрузите компьютер.
4. После перезагрузки откройте командную строку снова с административными правами.
5. Введите следующую команду:
slmgr. vbs — ipk xxxxx-xxxxx-xxxxx-xxxxx-xxxxx
Вместо xxxxx-xxxxx-xxxxx-xxxxx-xxxxx введите свой собственный продуктовый ключ Windows.
6. Нажмите клавишу Enter, чтобы выполнить команду.
7. Затем введите команду:
slmgr. vbs — ato
Это активирует вашу операционную систему с использованием нового продуктового ключа.
8. Перезагрузите компьютер и проверьте, изменилась ли дата установки Windows 10.
Обратите внимание, что эти действия могут иметь юридические последствия, поскольку изменение даты установки может нарушить правила использования операционной системы Windows. Поэтому, прежде чем совершать подобные изменения, обратитесь за консультацией к специалистам или официальной поддержке Windows. Имейте в виду, что это может нарушить политику обновлений и услуг поддержки со стороны Microsoft. Всегда следуйте лицензионным условиям и законам авторского права при использовании программного обеспечения.