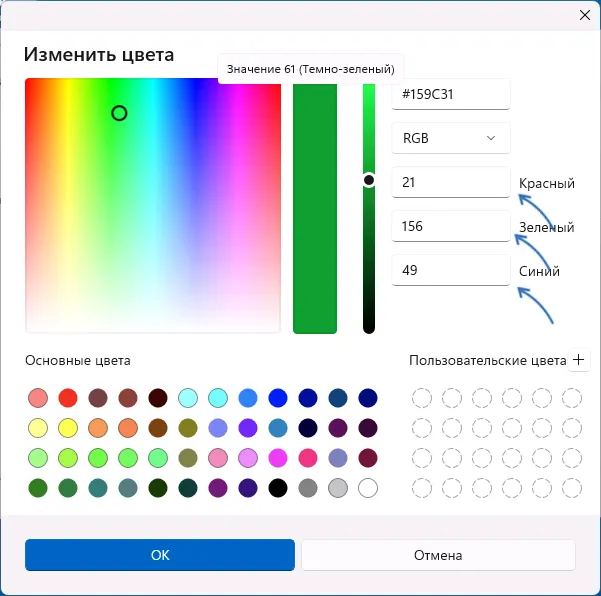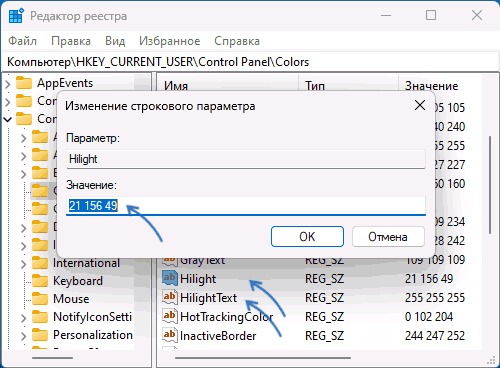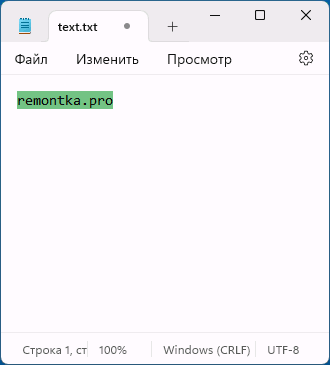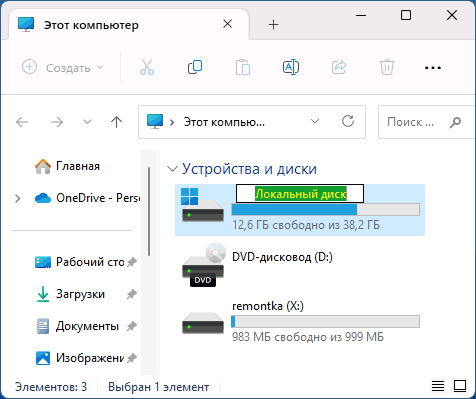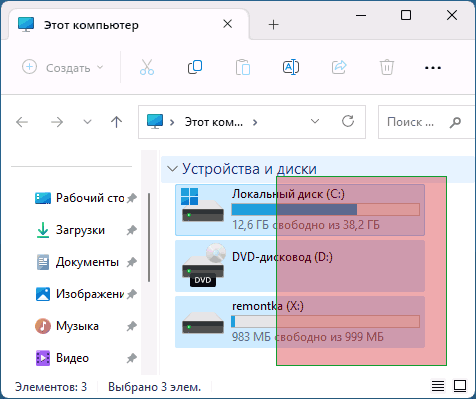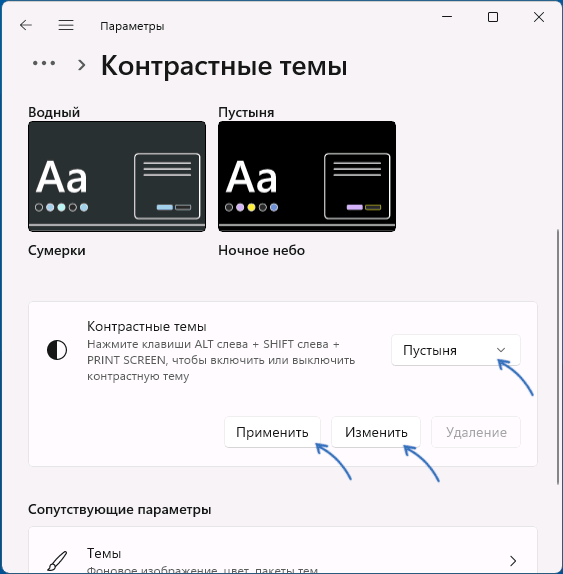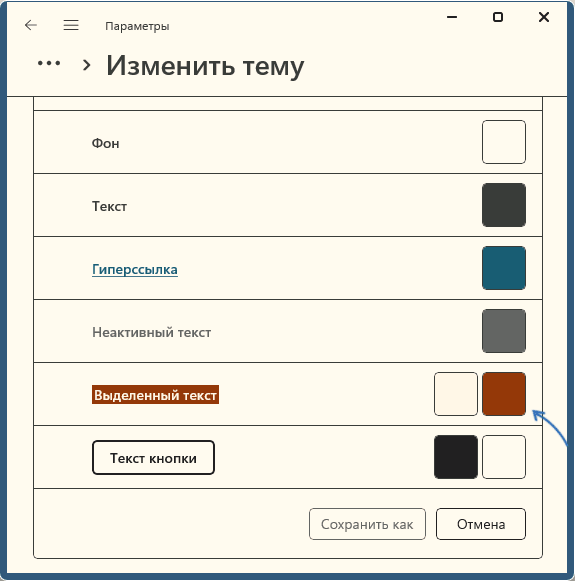Однако, цвета выделения для некоторых элементов можно поменять вручную в реестре — об этом и пойдет речь далее в инструкции.
Изменение цвета выделения текста
Первая возможность — изменить цвет выделения текста, а также цвет самого выделенного текста. Для этого выполните следующие шаги:
- Получите RGB значения нужных цветов. Это можно сделать в окне выбора пользовательского цвета во встроенном редакторе Paint, нам понадобятся числа для красного, зелёного и синего цвета.
- Нажмите клавиши Win+R, введите regedit и нажмите Enter, чтобы открыть редактор реестра.
- Перейдите к разделу реестра
HKEY_CURRENT_USER\Control Panel\Colors\
- Для изменения цвета выделения дважды нажмите по параметру с именем Highlight и введите его значение, состоящие из чисел для красного, зеленого и синего цвета через пробел, как на скриншоте ниже. Нажмите Ок.
- Дважды нажмите по параметру HighlightText и аналогичным образом измените его значение, чтобы изменить цвет выделенного текста.
- Закройте редактор реестра и перезагрузите компьютер.
После перезагрузки компьютера цвета выделенного текста изменятся, но с некоторыми оговорками.
В Windows 11 при изменении цветов выделения для текста не везде изменения выглядят одинаково: например, в приложениях из магазина Microsoft Store цвет может не меняться, либо меняться только для выделения, но не для самого текста:
В то время как в классических диалоговых окнах и программах изменения происходят успешно:
Также в моем тесте было замечено, что настройки иногда сбрасываются во время работы (причем в реестре остаются измененные параметры), а затем снова восстанавливаются после перезагрузки. Объяснения этому я не нашел.
Цвет области выделения при выделении мышью
При изменении параметра Highlight, как это описано в предыдущем разделе инструкции, изменяется также и граница выделения при выделении мышью, но не внутренняя её часть.
Чтобы изменить и её, отредактируйте значение параметра HotTrackingColor в том же разделе реестра, чтобы получить нужный цвет:
Classic Color Panel
Вместо ручного изменения параметров реестра, поиска кодов RGB и перезагрузки, можно использовать стороннюю утилиту Classic Color Panel, доступную на официальном сайта разработчика.
После установки и запуска программы те же цвета можно будет менять в графическом интерфейсе:
Для применения изменений достаточно нажать «Применить (сейчас)» или «Apply (now)» в главном меню программы.
Контрастные темы оформления
Единственная доступная встроенная возможность менять цвета выделения в Windows 11 — использование контрастных тем оформления:
- Нажмите правой кнопкой мыши по рабочему столу и выберите пункт «Персонализация».
- Откройте пункт «Темы».
- Нажмите «Контрастные темы» внизу окна в разделе «Сопутствующие параметры».
- Выберите одну из контрастных тем в списке и нажмите «Применить».
- После применения нажмите кнопку «Изменить», чтобы настроить цвета темы, в том числе цвета выделения.
- Нажмите кнопку «Сохранить как» чтобы сохранить измененную тему и применить её.
Также это единственный способ (без учета вариантов с модификацией системных файлов) поменять цвет выделения значков в Windows 11 — при выборе контрастной темы цвет выделения значков становится тем же, что и для выделения текста:
Возможно, вам знакомы другие методы изменения цветов выделения различных элементов в Windows 11? Будет отлично, если вы сможете поделиться ими в комментариях.
Содержание
- Способ 1: «Редактор реестра»
- Способ 2: Создание REG-файла
- Способ 3: Сторонние приложения
- Способ 4: Использование контрастных тем
- Вопросы и ответы
Способ 1: «Редактор реестра»
К сожалению, в операционной системе Windows 11 не предусматриваются быстрые способы изменить цвет выделения области или текста, поэтому для этого потребуется редактировать реестр вручную. Но прежде чем это делать, нужно узнать RGB-значения выбранного цвета. Причем воспользоваться можно предустановленным графическим редактором Paint:
- С помощью системной поисковой строки отыщите программу, введя соответствующий запрос.
- В блоке «Цвета» на верхней панели нажмите на кнопку «Изменить цвета».
- Останется выбрать нужный цвет, который примет выделение, затем запомните значения RGB для красного, синего и зеленого цветов.

После того как вы определились с цветом и узнали его RGB-коды, можно переходить к редактированию реестра. Для начала рассмотрим способ изменения цвета выделения выделенной области, затем цвет выделенного текста:
- Одновременно нажмите на клавиши «Win + R», затем в окне «Выполнить» введите команду
regeditи кликните по «ОК». - Перейдите по следующему пути разделов или вставьте этот адрес в строку сверху:
HKEY_CURRENT_USER\Control Panel\Colors\. В центральной части окна дважды кликните по параметру с названием «Hilight». - Введите через пробел в строке «Значение» RGB-коды, соответствующие выбранному цвету. Кликните по «ОК», чтобы сохранить настройку.
- Для изменения цвета выделенного текста аналогичным образом измените реестровый ключ «HilightText».
- Цвет выделенной области меняется через параметр «HotTrackingColor» таким же способом.


После этого можете закрывать окно «Редактора реестра», а чтобы новые параметры вступили в силу, перезагрузите компьютер.
И в этом методе есть некоторые нюансы. Например, в некоторых приложениях Windows 11, в частности Microsoft Store, цвет выделения текста может не меняться, но в классических программах и системных окнах этот способ должен сработать.
Некоторые пользователи пишут, что после последующего выключения и включения компьютера все настройки сбрасываются, причем все значения параметров в «Редакторе реестра» возвращаются к тем, которые были по умолчанию. Попробуйте в таком случае сначала просто перезагрузить компьютер. Если история повторяется, переходите к Способам 3-4.
Способ 2: Создание REG-файла
Если вы не готовы самостоятельно редактировать реестр, можете сделать это с помощью текстового редактора. Создав исполняемый файл, запустите его, чтобы введенные вручную изменения коснулись реестра. Таким образом, поменять цвет выделения можно всего в несколько кликов:
- Откройте предустановленный редактор «Блокнот» и скопируйте в окне следующий код:
Windows Registry Editor Version 5.00
[HKEY_CURRENT_USER\Control Panel\Colors]
"Hilight"="xxx xxx xxx"
В этом случае вместо букв «x» после ключа «Highlight» нужно прописать RGB-значения цвета с пробелами. Например, для желтого цвета это будет выглядеть так:"Highlight"="255 253 85". - Чтобы изменить цвет выделения мышью, скопируйте и вставьте
[HKEY_CURRENT_USER\Control Panel\Colors]
"HotTrackingColor"="xxx xxx xxx" - Нажмите на меню «Файл» и на пункт «Сохранить как».
- В качестве «Типа файла» выберите из выпадающего списка «Все файлы», а в строке с названием введите имя будущего файла, но после него обязательно допишите «.reg». Сохраните документ.


Таким образом текстовой документ превратится в REG-файл. Чтобы поменять цвет выделения, достаточно его запустить и подтвердить редактирование в системном реестре.
Способ 3: Сторонние приложения
Для изменения цветов в интерфейсе и элементах системы можно использовать сторонние приложения. Одним из них является Classic Color Panel, доступный для бесплатного скачивания и использования.
Скачать Classic Color Panel с официального сайта
- Поскольку утилита не требует установки, достаточно скачать ее, нажав на кнопку «Загрузить» внизу страницы, а потом запустить скачанный файл и согласиться с лицензионными условиями использования.
- Значок приложения автоматически свернется в трей – нажмите по нему левой кнопкой мыши.
- Далее останется выбрать цвета элементов операционной системы. Например, для выделения текста измените значение у пункта «HighlightText», для изменения цвета при выделении зажатой ЛКМ — у «Highlight», а для смены цвета выделенной области — у «HotTrackingColor». После завершения нажмите на кнопку вверху «Apply [Now]».

Способ 4: Использование контрастных тем
Также в качестве альтернативного метода можете попробовать отредактировать контрастную тему, которая используется в Windows для людей со слабым зрением. Этот вариант не всегда подходит, поскольку меняется визуальное восприятие интерфейса системы в целом, но может подойти, если вышеописанные способы не устраивают.
- Кликните правой кнопкой мыши по свободной области на рабочем столе, затем из контекстного меню выберите пункт «Персонализация».
- Кликните по строке «Темы» в центральной части окна.
- В блоке «Сопутствующие параметры» нажмите по «Контрастные темы».
- В одноименном разделе щелкните по названию темы для отображения выпадающего меню и выберите один из вариантов, затем нажмите на кнопку «Применить» или «Изменить», если нужно задать другие значения.
- Далее вы сможете настроить цвета интерфейса, в том числе и выделение текста. Достаточно нажать на квадрат, который располагается правее.
- Выберите в цветовой палитре нужный цвет и нажмите на «Готово».
- Нажмите на кнопку «Сохранить как».
- Задайте имя и выберите «Сохранить и применить».


Цвет выделения значков станет таким же, как и цвет выделения текста. А через настройки темы можно изменить не только это, но и цветовое решение для фона, текста, гиперссылок и других элементов.
Еще статьи по данной теме:
Помогла ли Вам статья?
Эта статья представляет собой руководство по установке со снимками экрана для тех, кто хочет изменить цвет выделенного текста и фона путем выбора в Windows 11.
В Windows 11, когда текст выделяется в определенном приложении или диалоговом окне, цвет текста становится белым, а цвет фона — синим. Это цветовая схема по умолчанию для выделения текста на компьютерах с Windows 10 и Windows 11.
Цветовая схема по умолчанию для выделенного текста выглядит красиво и легко читается, но вы можете изменить ее по своему вкусу. Windows 11, настраиваемая операционная система для настольных ПК, позволяет изменять цвет выделенного текста.
Однако изменение цвета выделенного или выделенного текста — кропотливая задача. Сначала нам нужно получить значения цвета RGB и добавить их в редактор реестра.
Ниже я рассказываю, как изменить цвет выделенного текста и фона с помощью выделения в Windows 11. Продолжайте прокручивать, чтобы проверить это.
Итак, если вы хотите изменить цвет выделенного или выделенного текста в Windows 11, вы читаете правильное руководство. Ниже мы поделились пошаговым руководством о том, как изменить цвет выделенного текста в Windows 11 .
1. Получите значения цвета RGB
Прежде чем мы сможем изменить цвет выделенного текста, нам нужно получить значение цвета RBG. Вы можете получить значения цвета RGB из Chrome, установив расширение палитры цветов или используя приложение Paint.
- Получить значения цвета RGB в приложении Microsoft Paint очень просто. Вам нужно открыть приложение Paint и нажать кнопку выбора цвета .
- Теперь выберите цвет, который вы хотите установить, в палитре цветов. Значения цвета RGB отображаются на правой панели . Скопируйте и вставьте его в Блокнот.
2. Измените цвет фона выделенного текста в Windows 11.
Чтобы изменить цвет фона выделенного текста в Windows 11, вам нужно использовать редактор реестра. Просто выполните несколько простых шагов, описанных ниже.
- Сначала нажмите «Поиск Windows 11» и введите «Редактор реестра» . Затем откройте приложение редактора реестра из списка параметров.
- Перейдите по следующему пути в редакторе реестра.
HKEY_CURRENT_USER\Control Panel\Colors - На правой панели найдите ключ Hilight REG_SZ и дважды щелкните его.
- В приглашении « Редактировать строку » введите значения цвета RGB и нажмите кнопку « ОК » .
Важно: Значение RGB по умолчанию для выделенного фона текста — 0 120 215 . Введите значения RGB по умолчанию на шаге 4, чтобы отменить изменения.
Вот так делается настройка. Вот как изменить цвет фона выделенного текста в Windows 11.
3. Как изменить цвет выделенного текста в Windows 11
Так же, как цвет фона , вы также можете изменить цвет выделенного текста . Для этого выполните несколько простых шагов, описанных ниже.
- Сначала нажмите «Поиск Windows 11» и введите «Редактор реестра» . Затем откройте приложение редактора реестра из списка параметров.
- Перейдите по следующему пути в редакторе реестра.
HKEY_CURRENT_USER\Control Panel\Colors - На правой панели найдите ключ HilightText REG_SZ и дважды щелкните его.
- В ответ на приглашение «Редактировать строку для HilightText» введите цветовой код RGB в поле «Значение». Когда закончите , нажмите кнопку ОК .
Важно: значение RGB по умолчанию для выделенного текста — 255 255 255 . Введите значения RGB по умолчанию на шаге 4, чтобы отменить изменения.
Вот так делается настройка. Вот как изменить цвет выделенного текста на компьютере с Windows 11. Вы также можете изменить цвет выделенного текста в соответствии с вашей темой. Вы можете экспериментировать с разными цветами, пока не найдете тот, который лучше всего соответствует вашим потребностям.
Выше мы рассмотрели, как изменить цвет текста и фона, выделенных выделением в Windows 11. Мы надеемся, что эта информация помогла вам найти то, что вам нужно.
Windows 11 предлагает множество настраиваемых функций, включая возможность изменить цвет выделения. Цвет выделения используется при выделении текста с помощью мыши или клавиатуры. По умолчанию в Windows 11 этот цвет установлен в голубой, но вы можете легко изменить его на другой.
Для изменения цвета выделения в Windows 11 вам потребуется выполнить несколько простых шагов. Во-первых, откройте «Настройки» путем щелчка на значке «Пуск» и выбора соответствующего пункта в меню. Затем перейдите на вкладку «Персонализация» и выберите «Цвет».
Затем найдите раздел «Цвет выделения» и нажмите на него.
Теперь у вас есть возможность выбрать новый цвет для выделения. Вы можете выбрать один из предложенных Windows 11 цветов или настроить свой собственный цвет, используя специальные инструменты. Вы также можете выбрать прозрачный цвет, если хотите, чтобы выделение было совсем незаметным.
После того, как вы выбрали желаемый цвет выделения, он автоматически сохранится и будет применяться к выделенному тексту во всех приложениях Windows 11. Вы можете вернуться и изменить цвет в любое время, следуя этим же шагам.
Таким образом, с помощью простых настроек в Windows 11 вы можете изменить цвет выделения и настроить его под свои предпочтения.
Содержание
- Изменение цвета выделения в Windows 11
- Шаг 1: Открытие панели настроек
- Шаг 2: Переход к настройке цвета
- Шаг 3: Изменение цвета выделения
Изменение цвета выделения в Windows 11
Чтобы изменить цвет выделения в Windows 11, выполните следующие действия:
- Щелкните правой кнопкой мыши по панели задач и выберите пункт «Настройки».
- В окне «Настройки» выберите вкладку «Персонализация».
- На странице «Персонализация» выберите пункт «Цвета» в боковом меню.
- Прокрутите страницу вниз и найдите раздел «Цвет выделения».
- Щелкните на поле «Цвет выделения» и выберите желаемый цвет из палитры цветов.
После выбора нового цвета выделения, вы сразу увидите его в действии на экране. Также, вы можете открыть любое приложение или текстовый редактор, чтобы проверить, как будет выглядеть ваш новый цвет выделения в деле.
Если вам не нравятся изменения, которые вы внесли, вы всегда можете вернуться к стандартному цвету выделения, выбрав опцию «По умолчанию» на странице «Цвета» в настройках персонализации Windows 11.
Шаг 1: Открытие панели настроек
Чтобы изменить цвет выделения в Windows 11, вам потребуется открыть панель настроек. Для этого выполните следующие действия:
- Нажмите на кнопку «Пуск» в левом нижнем углу экрана или нажмите клавишу «Win» на клавиатуре.
- В открывшемся меню выберите значок «Настройки».
- Откроется окно «Настройки». Нажмите на вкладку «Персонализация».
- На боковой панели выберите пункт «Цвета».
После выполнения этих шагов вы будете находиться в настройках цвета в Windows 11 и готовы приступить к изменению цвета выделения.
Шаг 2: Переход к настройке цвета
После того, как вы открыли меню «Параметры» и перешли на вкладку «Внешний вид», настало время настройки цвета выделения в Windows 11.
1. В верхней части вкладки «Внешний вид» вы увидите различные опции для настройки цветовой схемы вашей операционной системы.
2. Чтобы изменить цвет выделения, прокрутите вниз до раздела «Цвет».
3. В этом разделе вы найдете опцию «Цвет выделения». Щелкните на неё.
4. Вам будет предложено выбрать цвет выделения из предустановленного списка или настроить его вручную, выбрав нужные значения для красного, зеленого и синего цветов.
5. После того, как вы выбрали желаемый цвет выделения, закройте окно «Параметры».
Теперь цвет выделения в вашей операционной системе Windows 11 будет изменен в соответствии с вашими предпочтениями.
Примечание: Если вы не знаете, какой цвет выбрать, вы можете поиграть с различными настройками и посмотреть, как они влияют на выделение в реальном времени. Вы всегда сможете вернуться к настройкам «по умолчанию», если вам не понравится выбранный цвет.
Шаг 3: Изменение цвета выделения
Для изменения цвета выделения текста в Windows 11, выполните следующие действия:
- Щелкните правой кнопкой мыши по рабочему столу и выберите «Настройки отображения».
- В окне «Настройки отображения» выберите вкладку «Цвет» в левой части окна.
- Прокрутите вниз до раздела «Расширенные настройки» и найдите опцию «Цвет акцента».
- Щелкните на поле выбора цвета справа от «Цвет акцента», чтобы открыть палитру цветов.
- Выберите желаемый цвет из палитры или введите код цвета в поле ввода.
- После выбора цвета выделения закройте окно «Настройки отображения».
Теперь цвет выделения текста в Windows 11 будет изменен на выбранный вами цвет акцента.
Примечание: Изменение цвета выделения текста в Windows 11 также отразится на цвете выделения в других приложениях, которые используют системные настройки цветов.
Как сменить цвет выделения в Windows?
На протяжении многих цветом выделения является синий. Для большинства пользователей он приемлем. Однако, если вам поднадоел однотонный синий цвет выделяемого текста в Windows, есть вариант заменить его на более для вас подходящий. И если вам известно RGB-значение выбранного цвета подсветки лично для вас, сменить его на нужный не составляет труда. Чтобы немного углубиться в логику проделываемого, или же если вы чуть несведущи в этом вопросе, напомню, что аббревиатура RGB сформирована из обозначения цветов на английском Red, Green и Blue. То бишь красный, зелёный и синий…
Смотреть процесс на Rutube:
Для дальнейших действий необходимо запустить редактор реестра, где нужно выйти в ключ
Компьютер\HKEY_CURRENT_USER\Control Panel\Colors
Здесь собраны цветовые гаммы для окон, рамок, указателей, отбрасываемых теней и т.д., на что мы с вами часто даже внимание не обращаем. Справа ищем параметр Highlight. Ему присвоено числовое значение, отвечающее за выбор цвета подсветки. В том самом формате. Щёлкните дважды по параметру и в поле Значение замечаем цифровое обозначение; его можно сразу скопировать, если захотите всё отыграть назад:
Свернём редактор сочетанием клавиш WIN + D, а сочетанием WIN + R запустим строку Выполнить. Откуда запустим команду MSPaint:
с выходом на встроенную рисовалку. Я сижу в Windows 11 и перейду в цветовую гамму, нажав по кружочку справа. Появится окно Изменить цвета:
в windows 10 это выглядит так
Можно выбрать готовый цвет в части окна Основные цвета и/или поперемещаться внутри прямоугольной цветовой палитры. RGB значение цвета будет сопровождать выбранный автоматически. Вернувшись в редактор реестра сочетанием Alt + Tab, заменю значение параметра реестра по умолчанию выбранным. Так, по рисунку я забираю «небесно-голубой» со значениями 115, 251 и 253. Это и вписываю в строку параметра через пробел:
Готово. Покину учётную запись и зайду снова. Так мне удалось сменить цвет выделяемого текста в Windows 11.
Успехов.