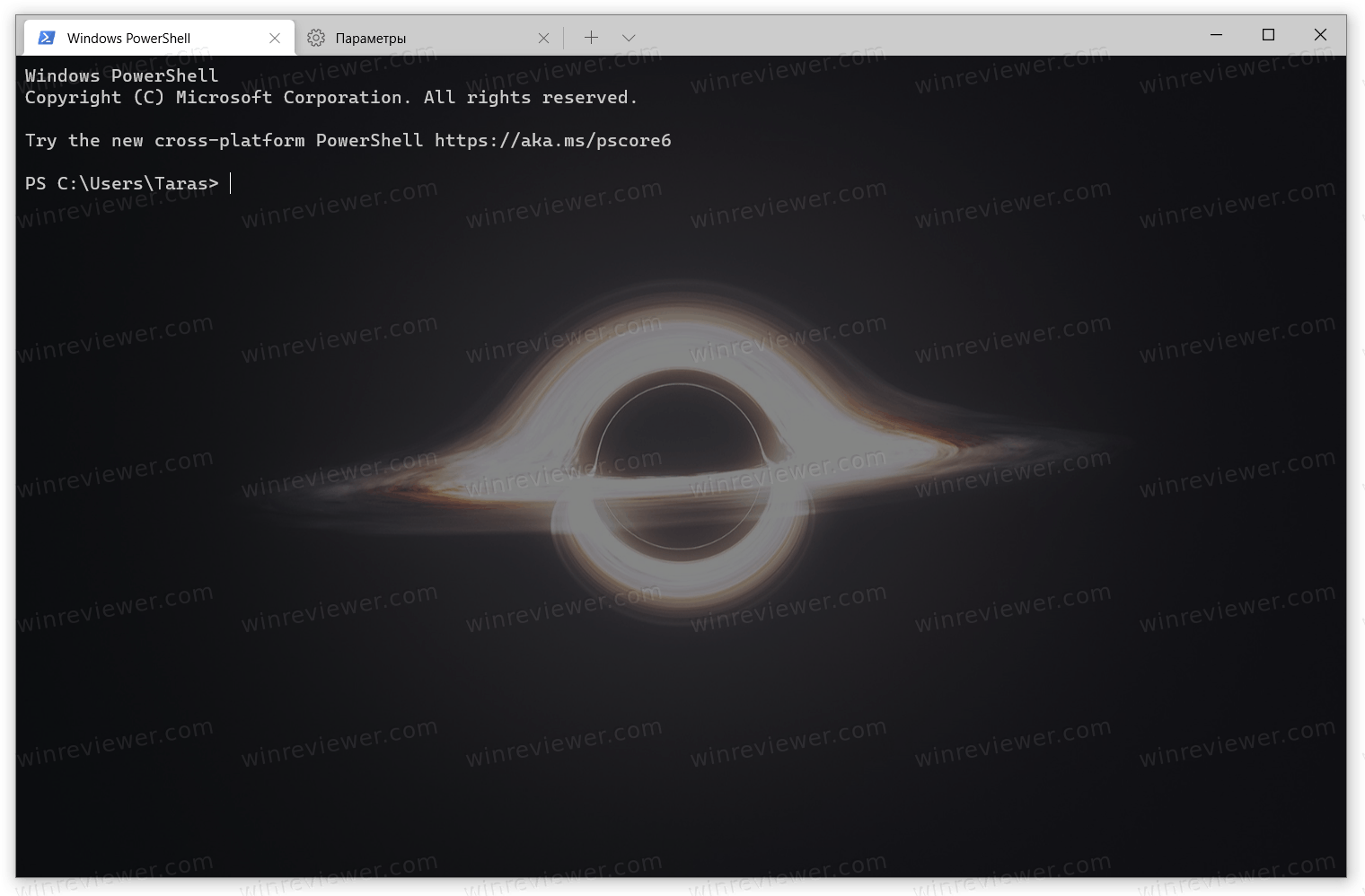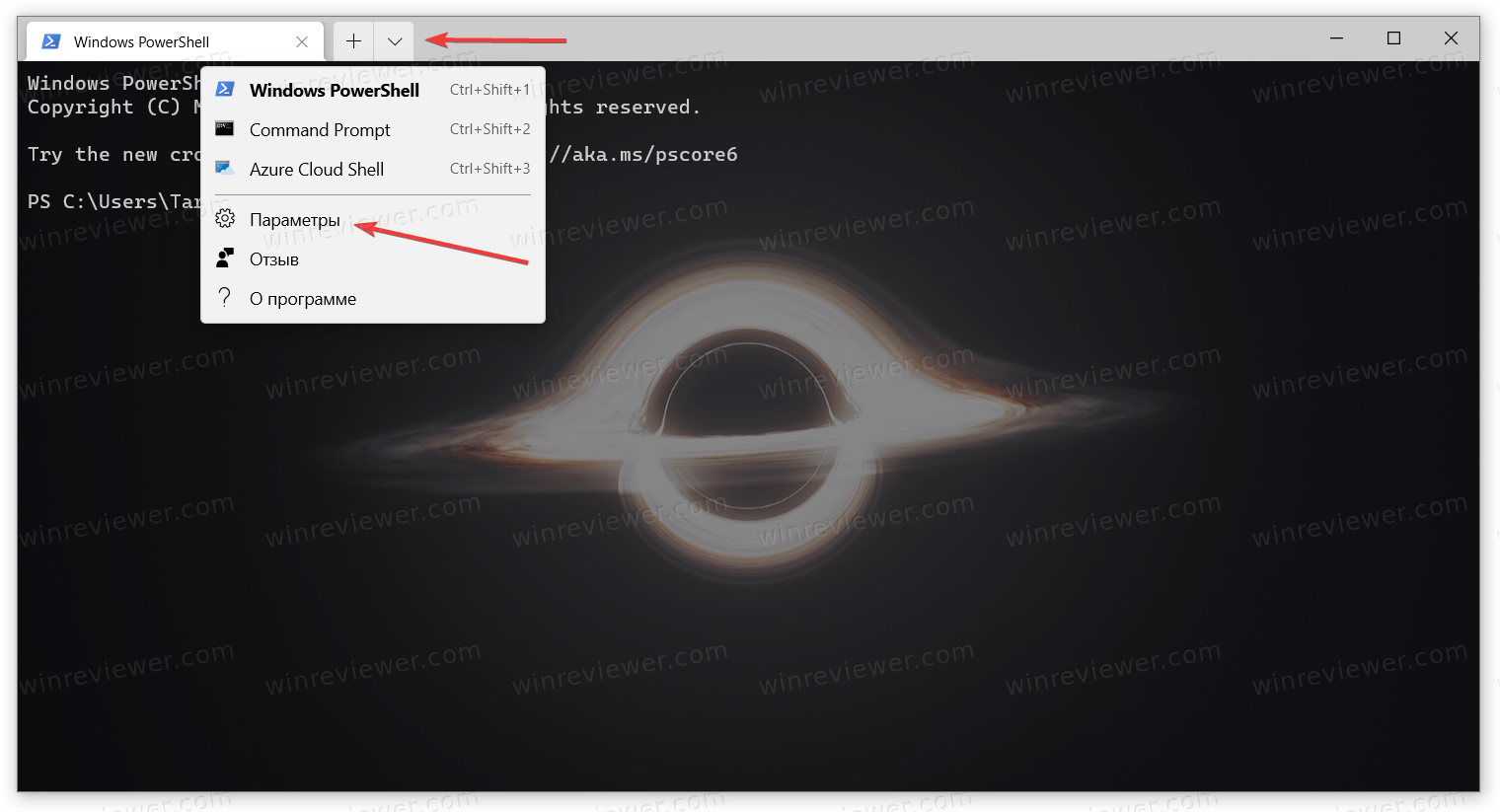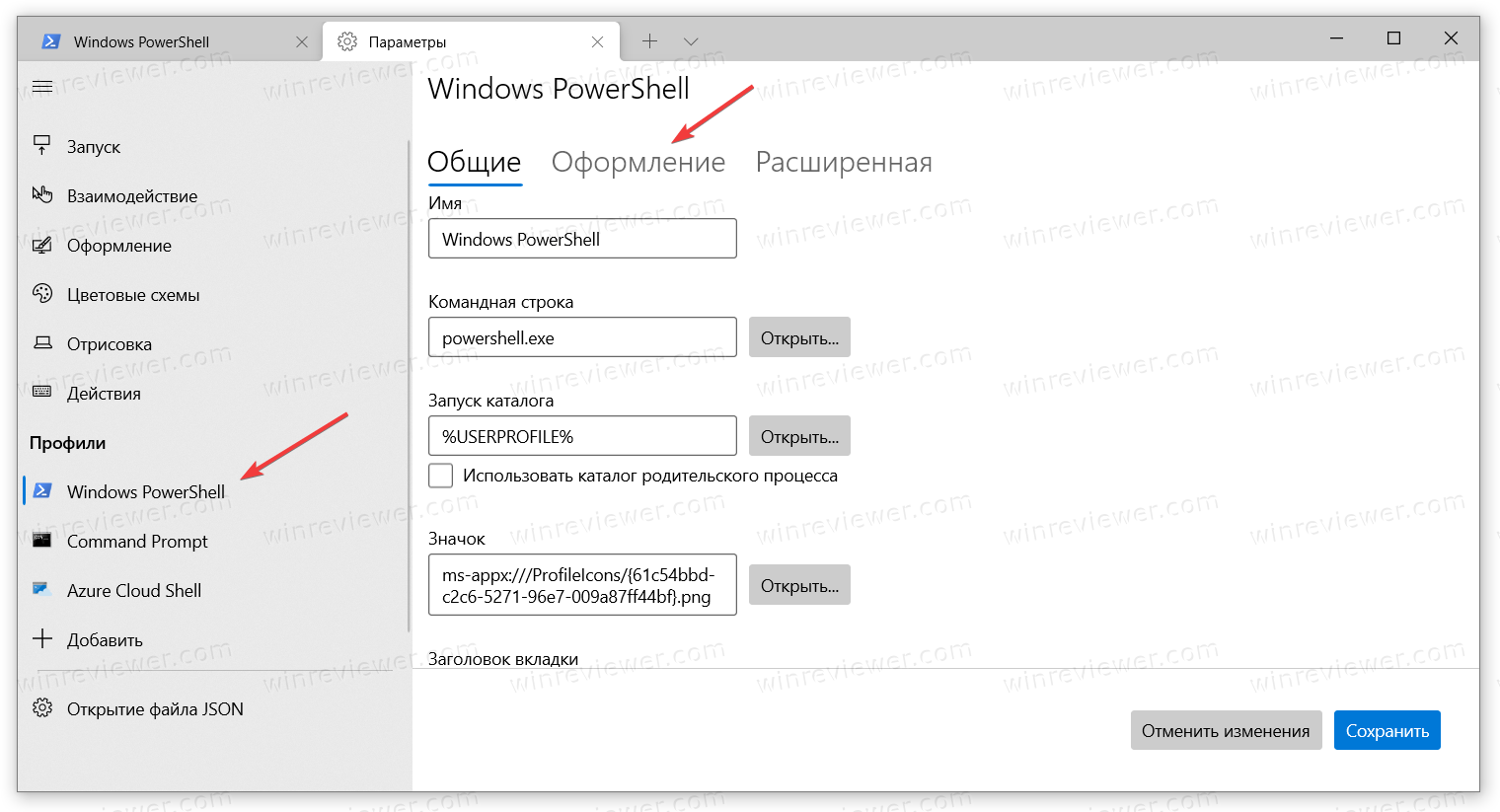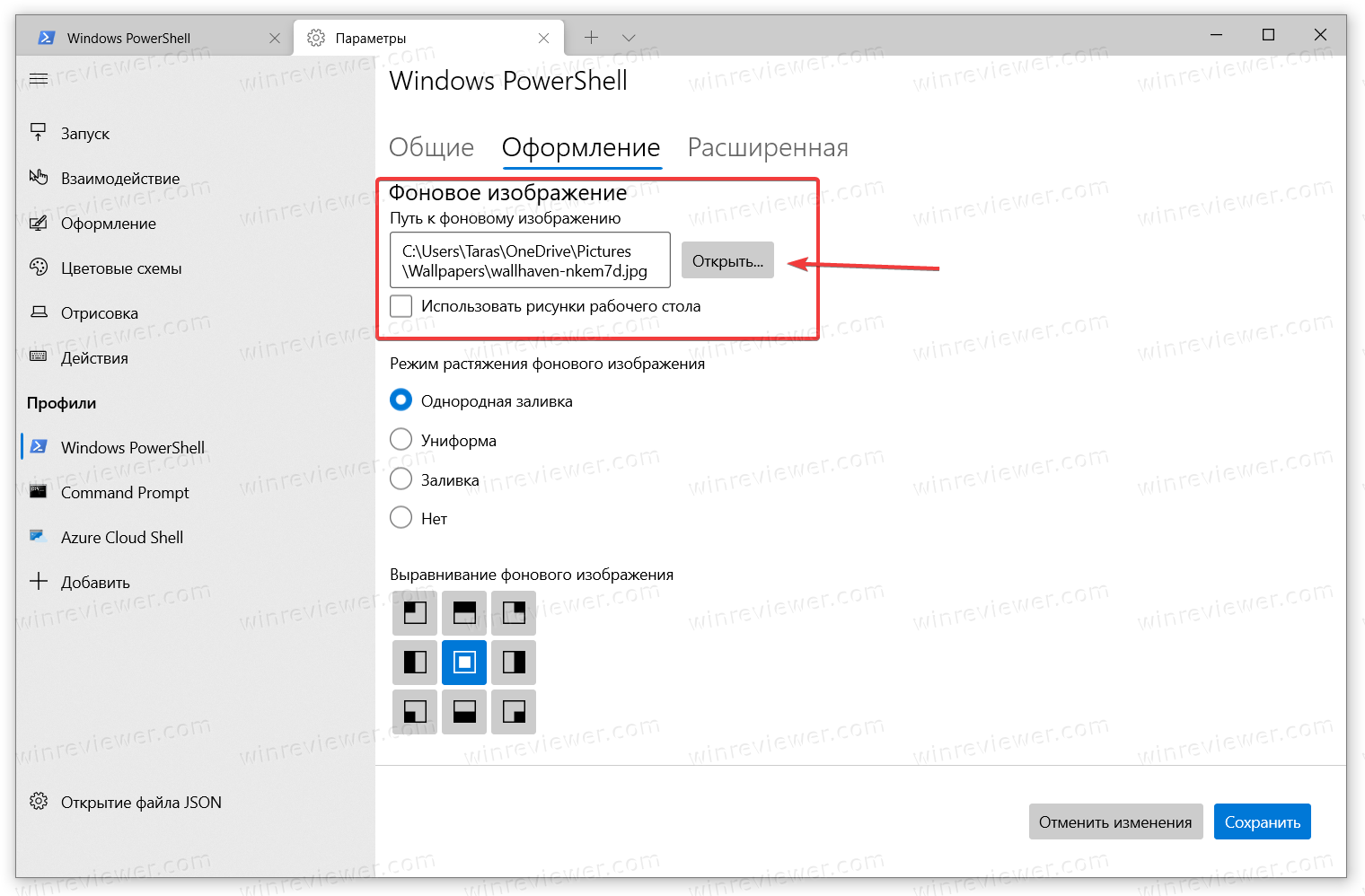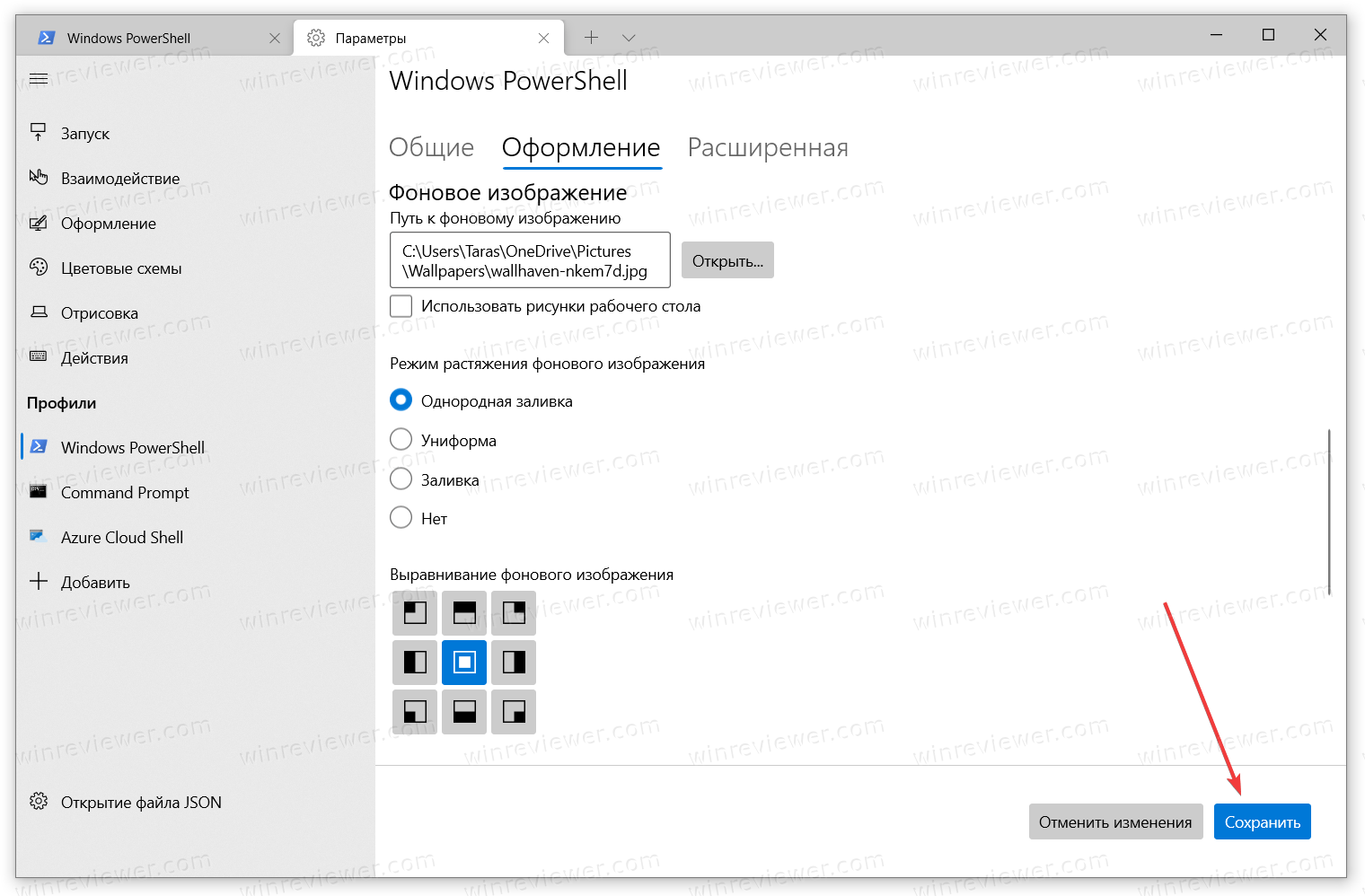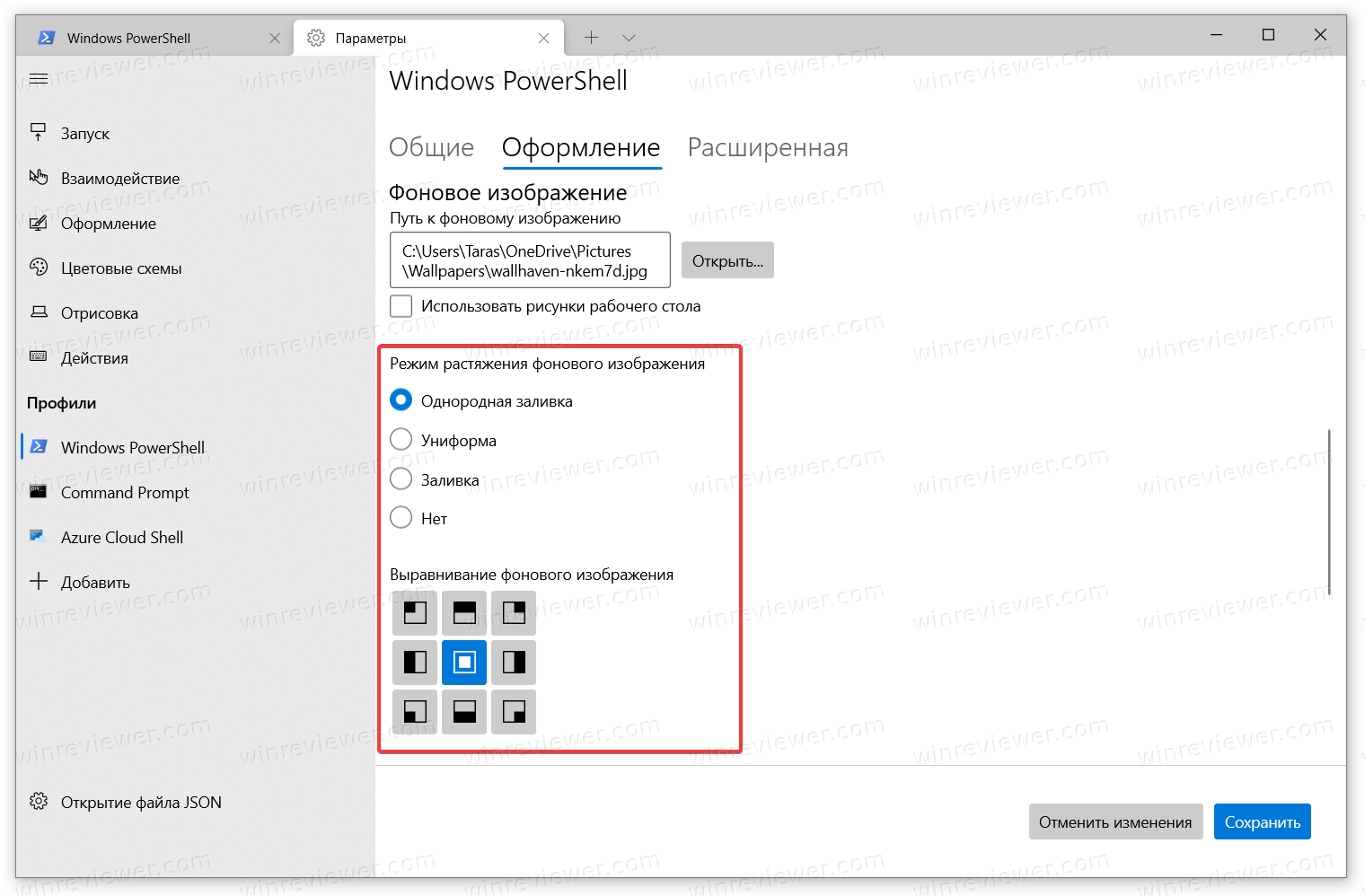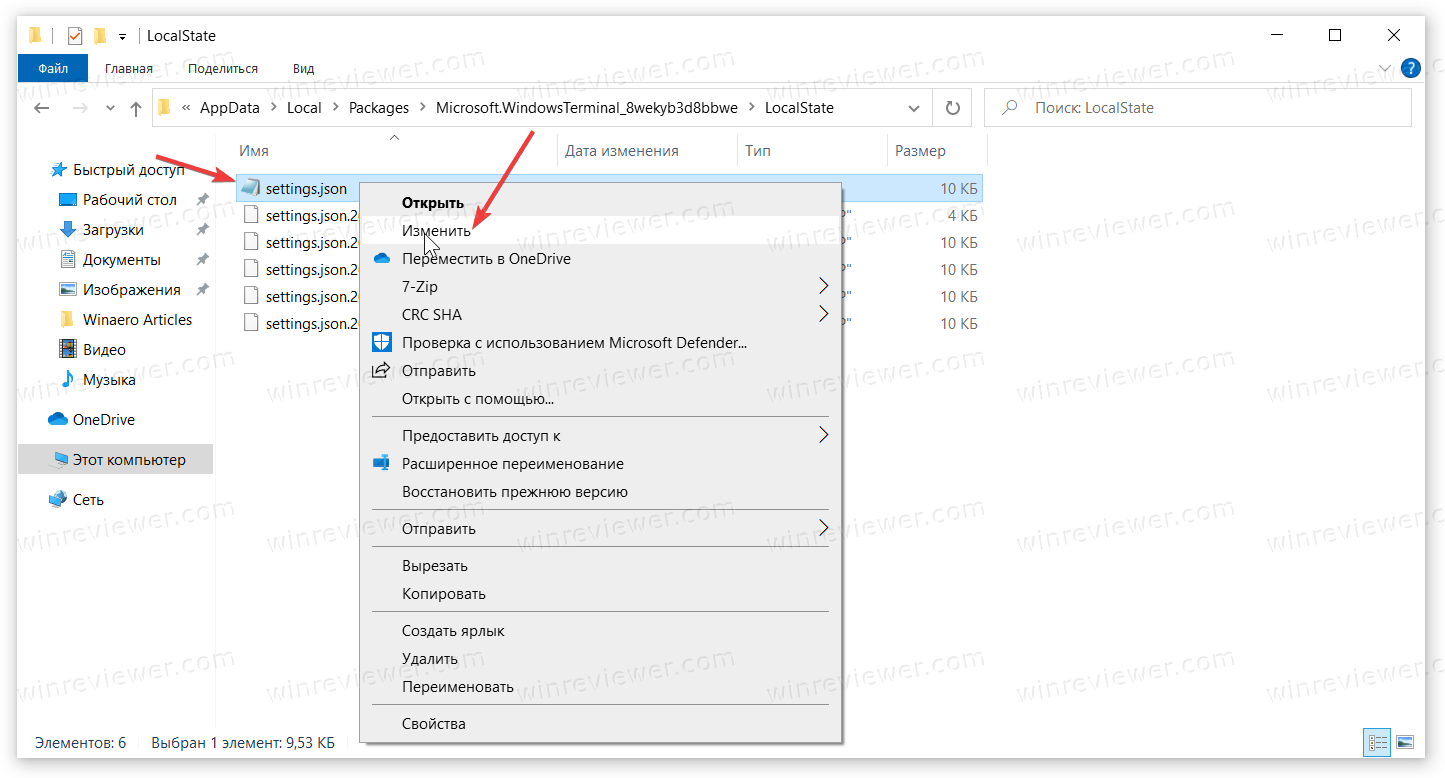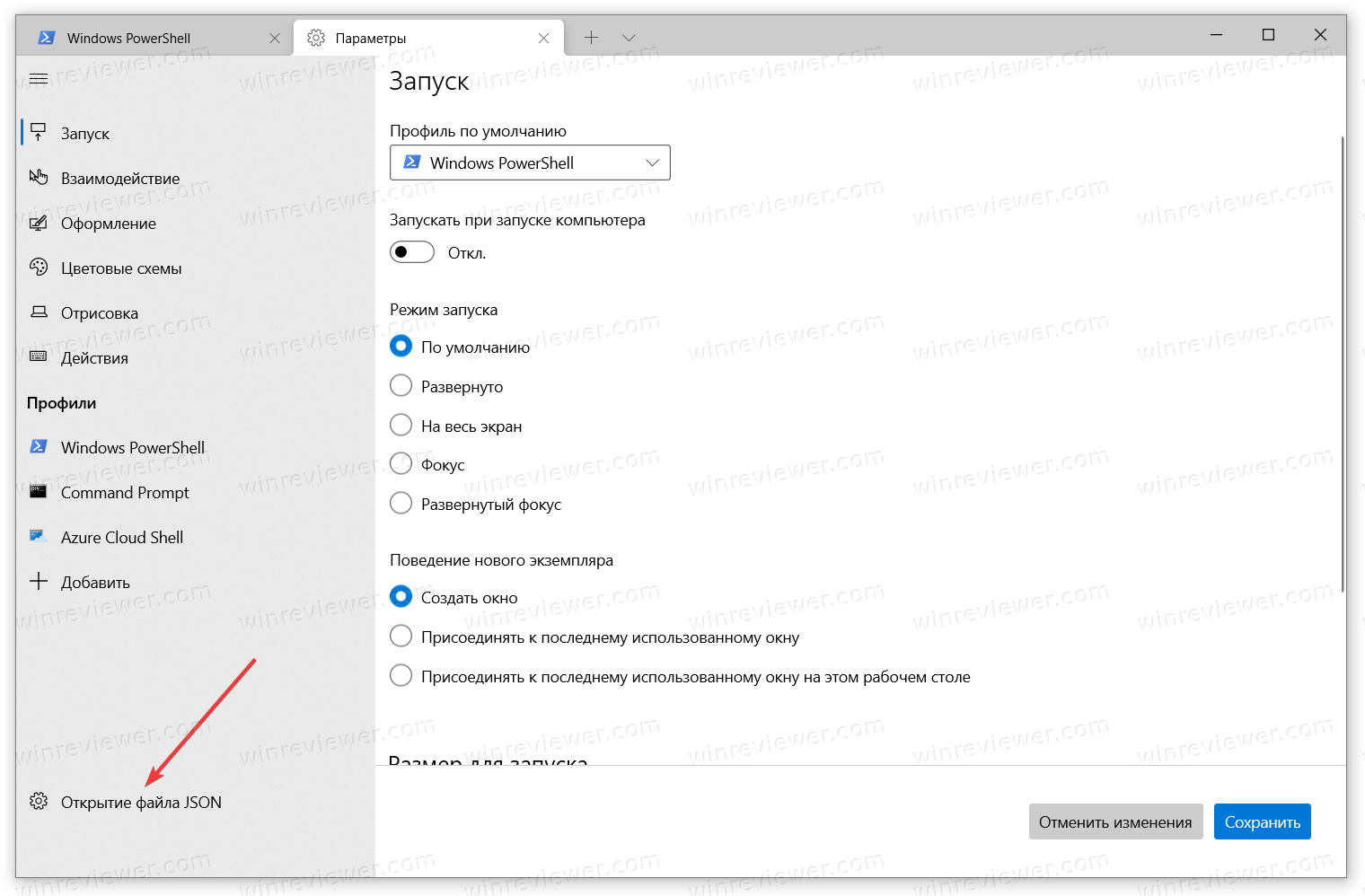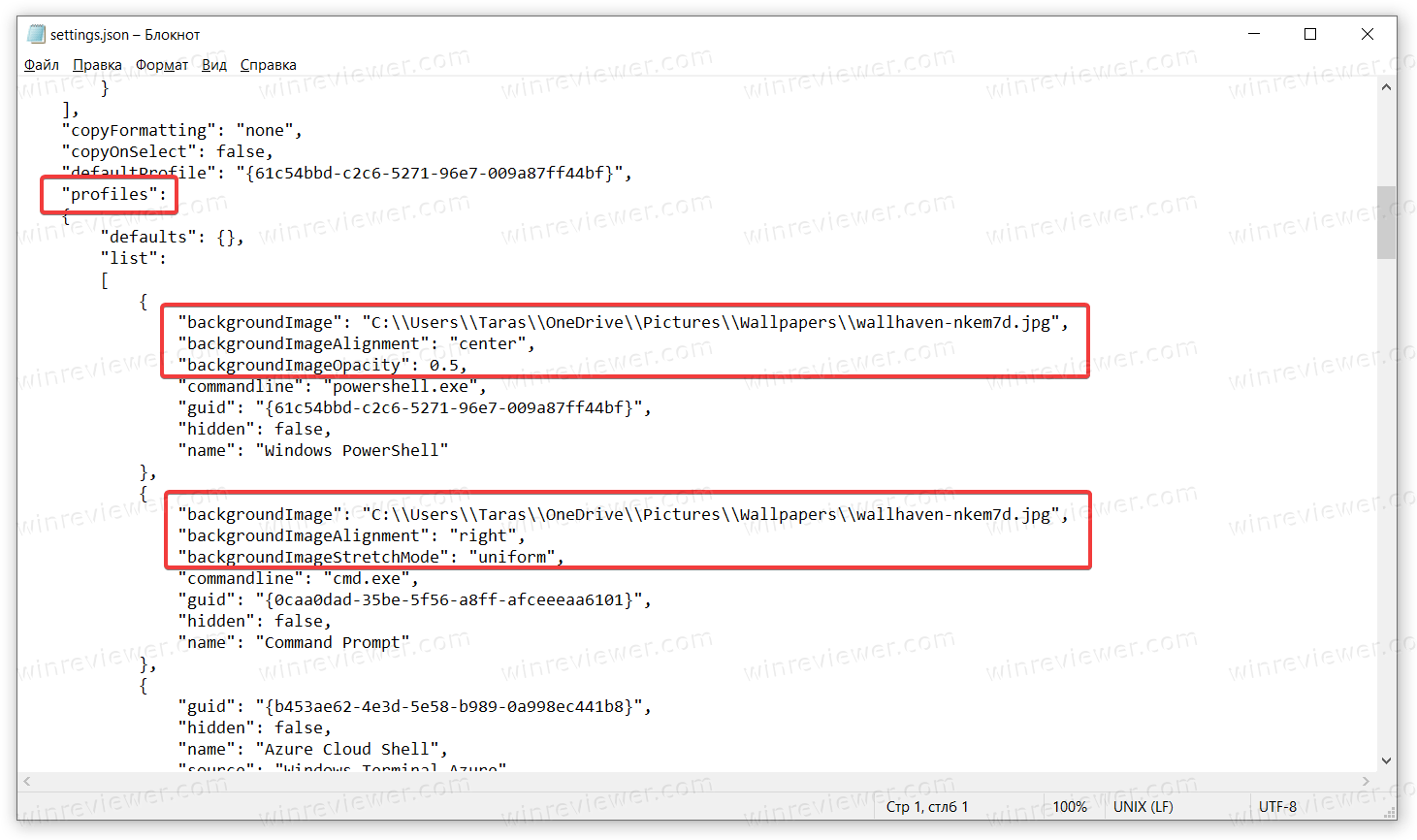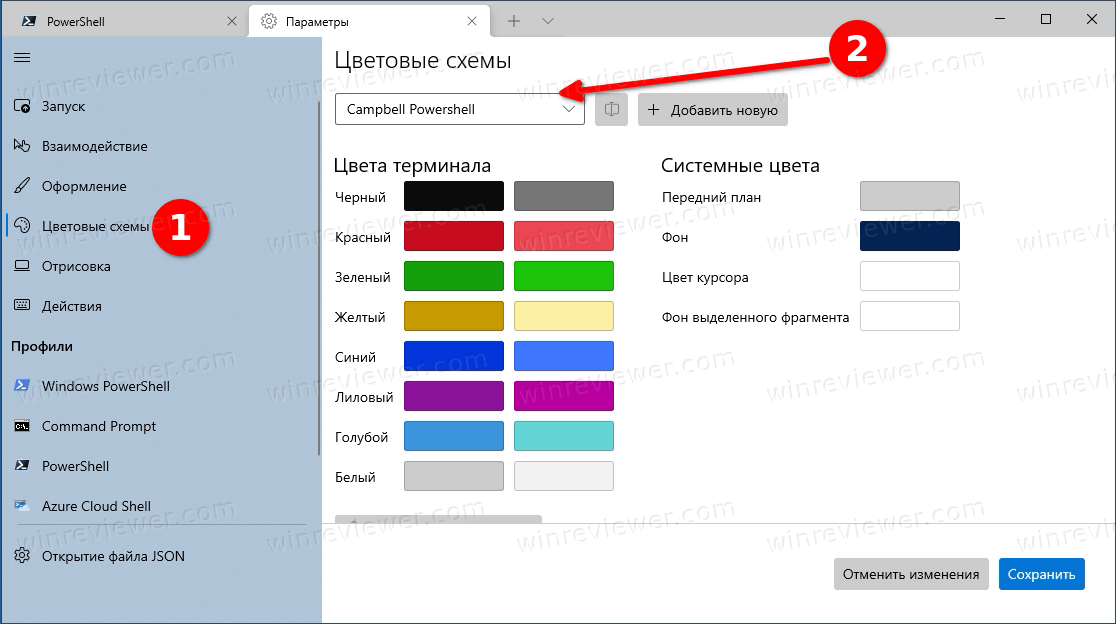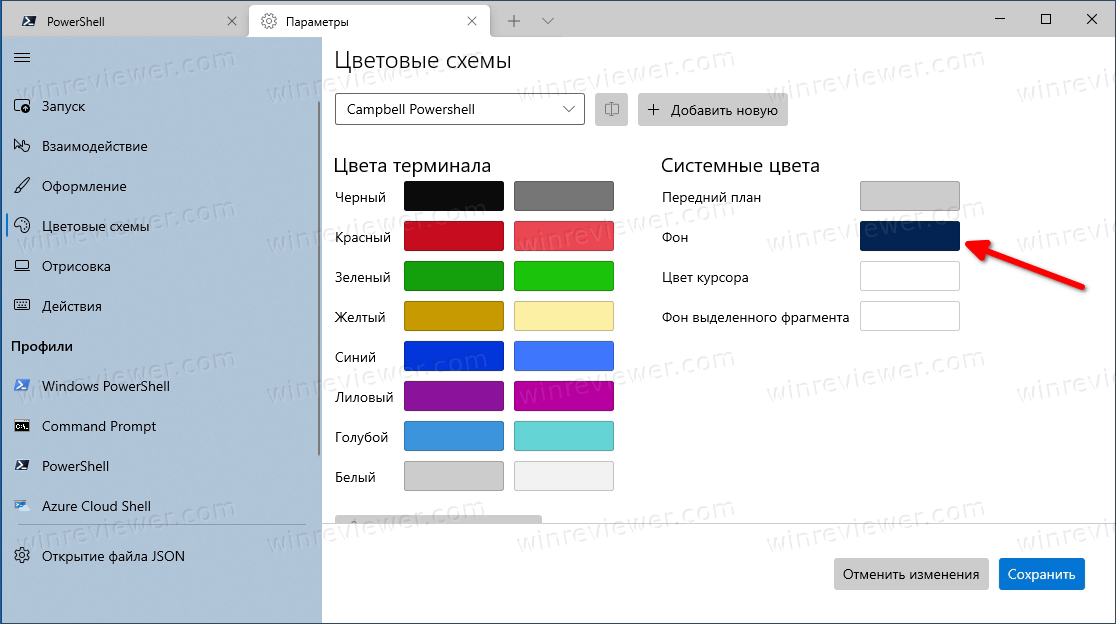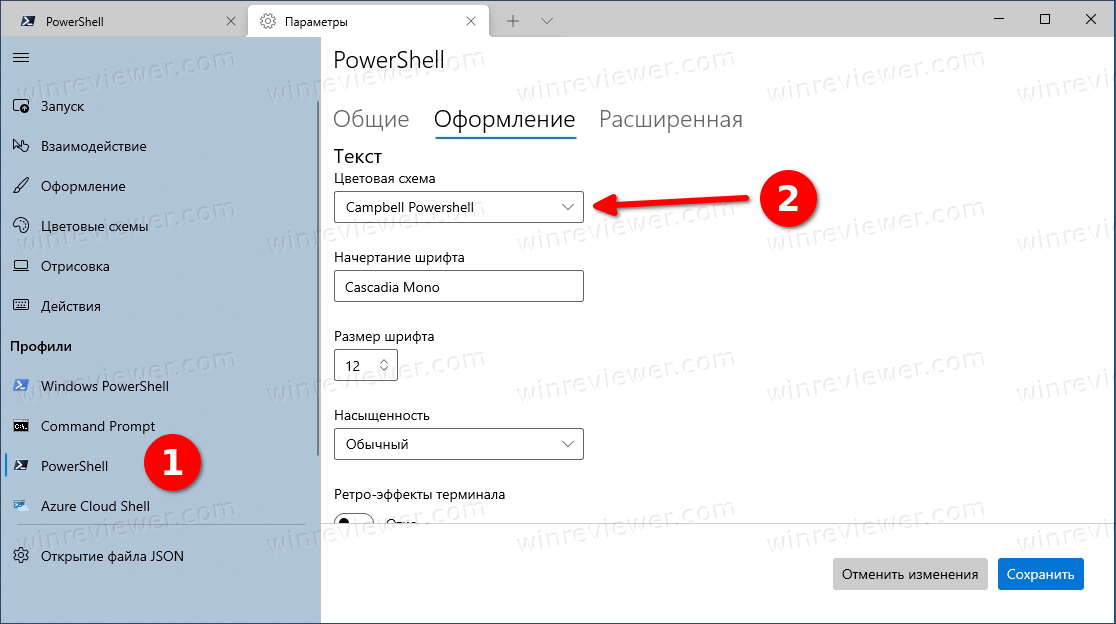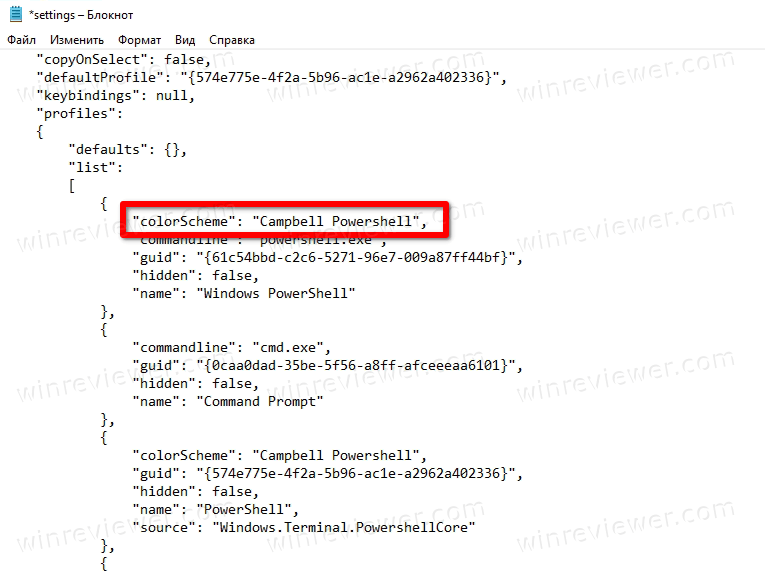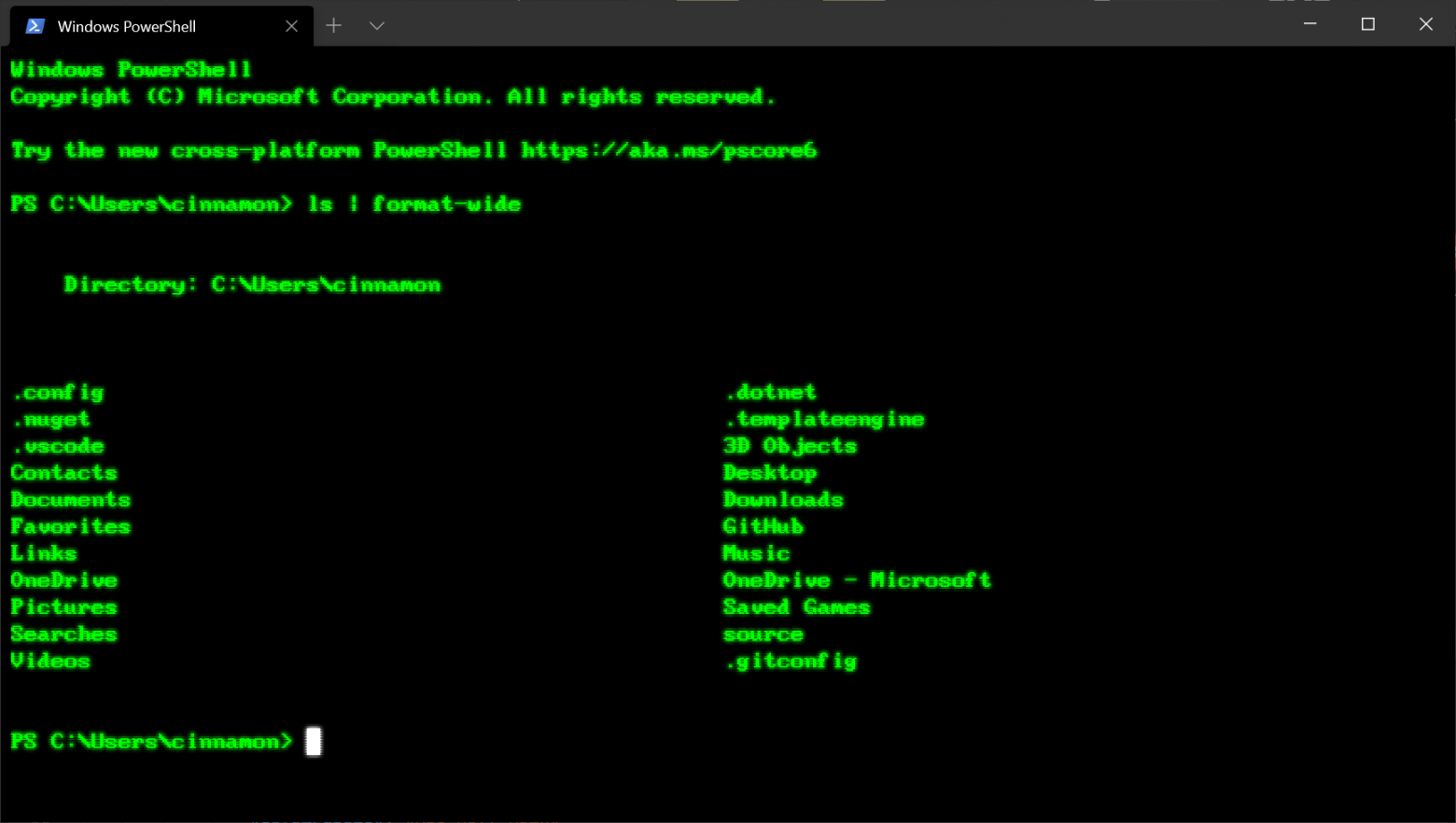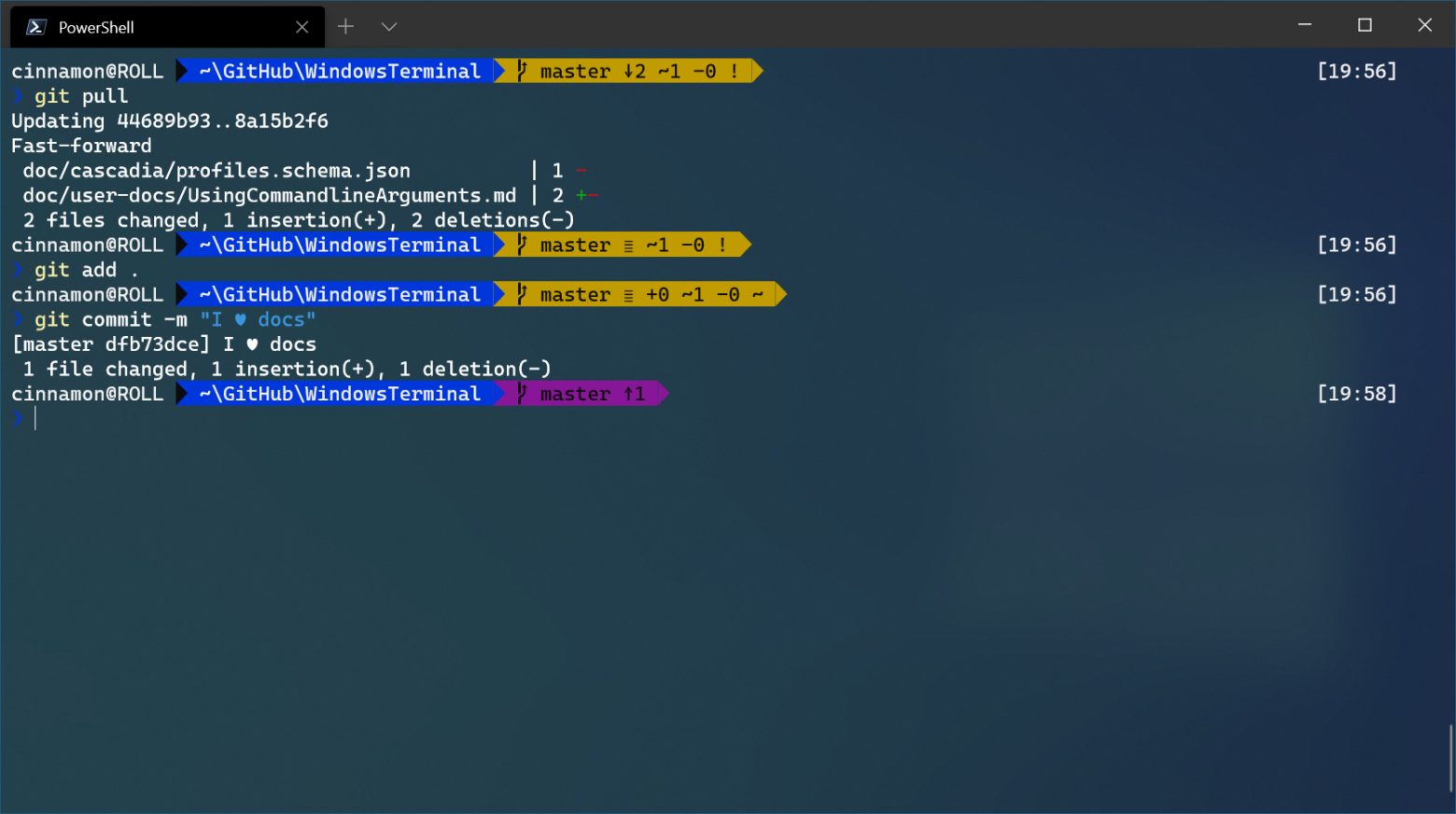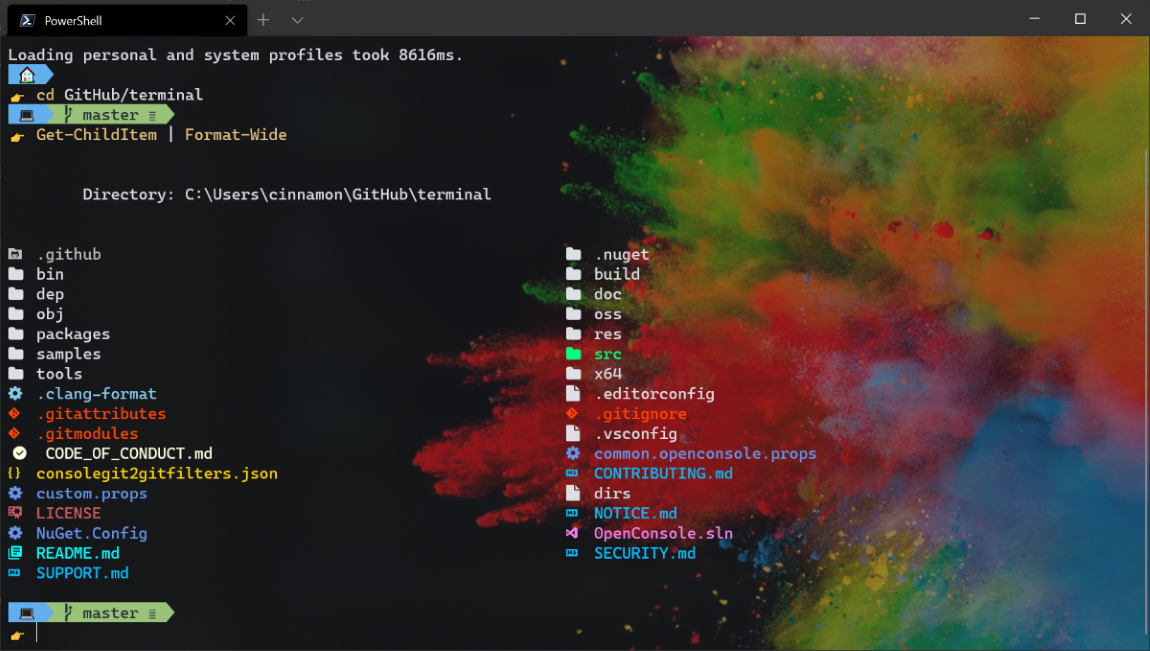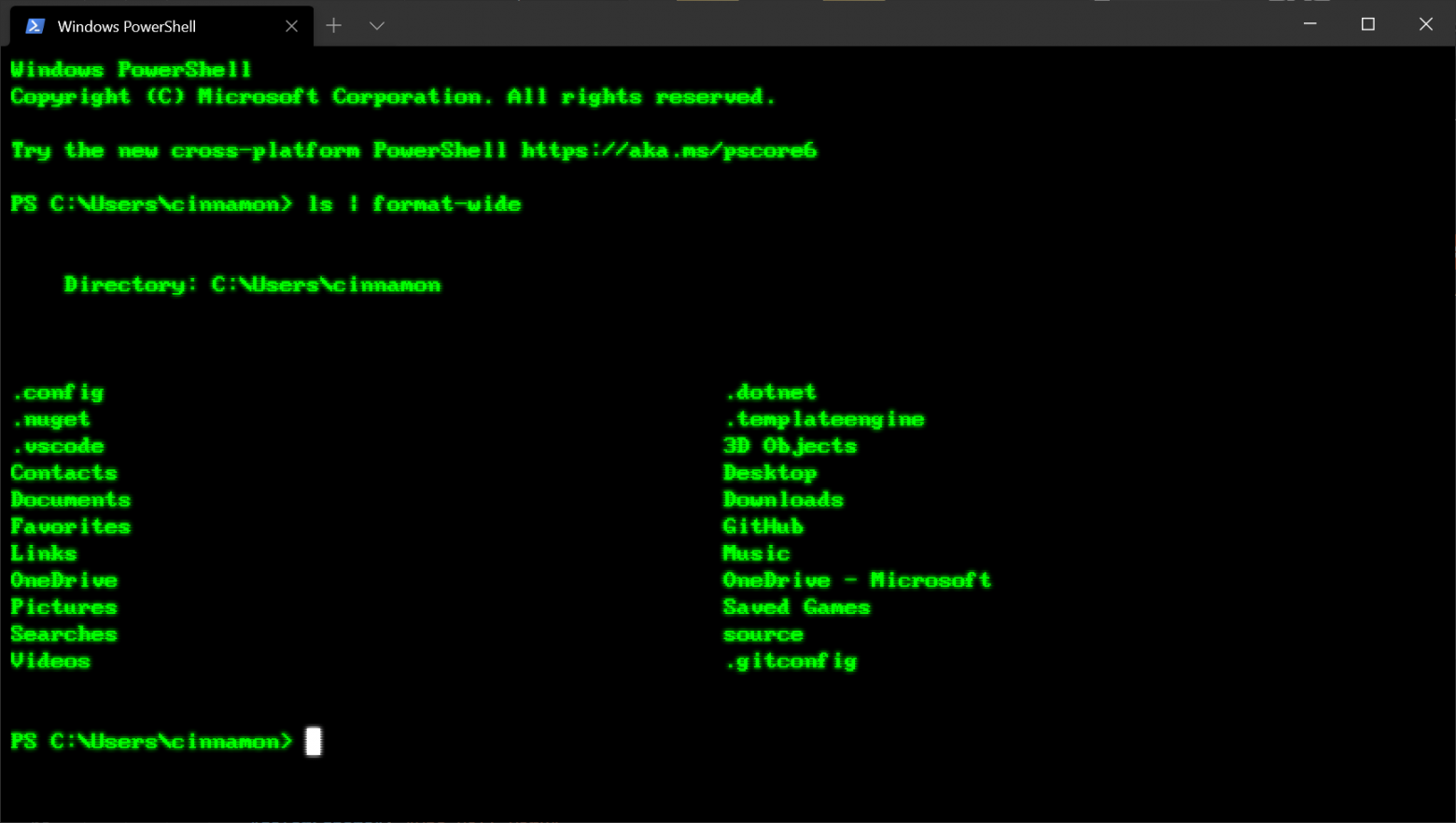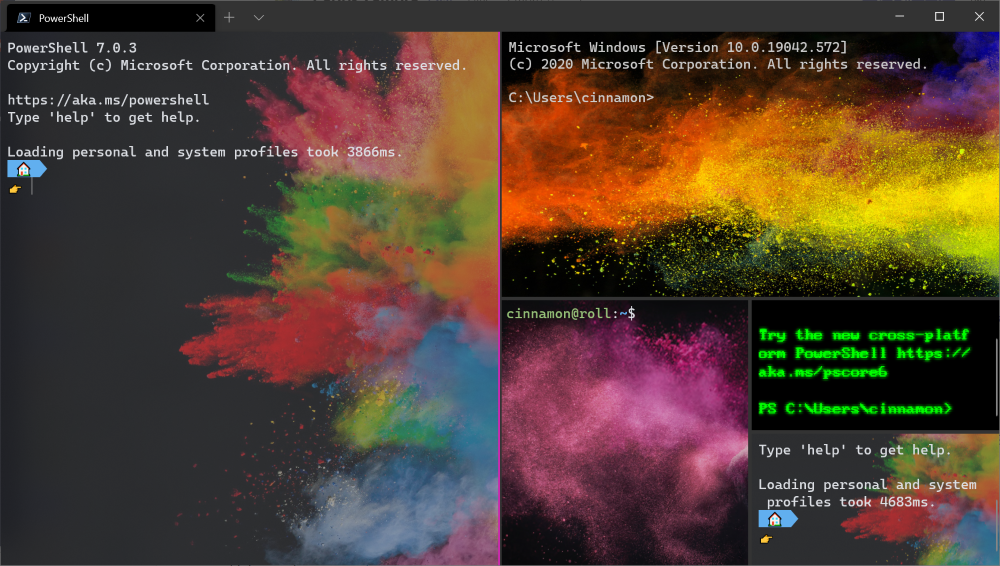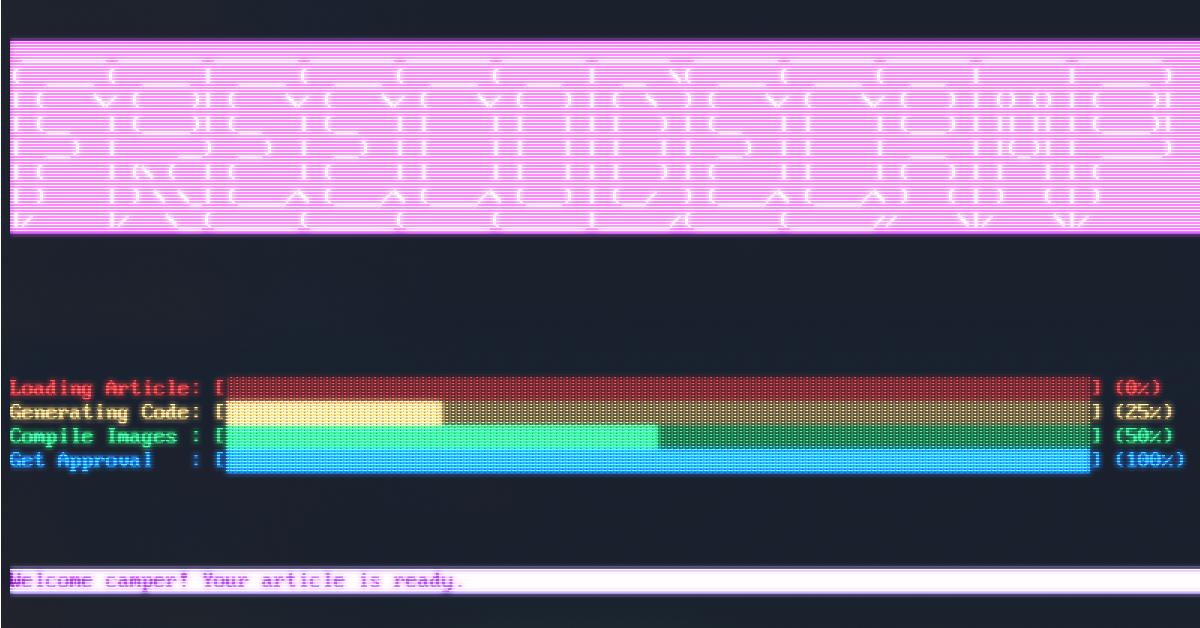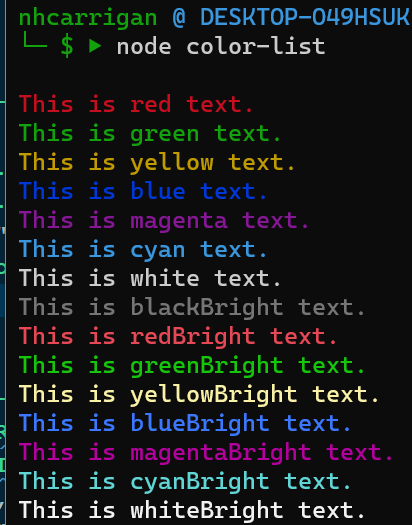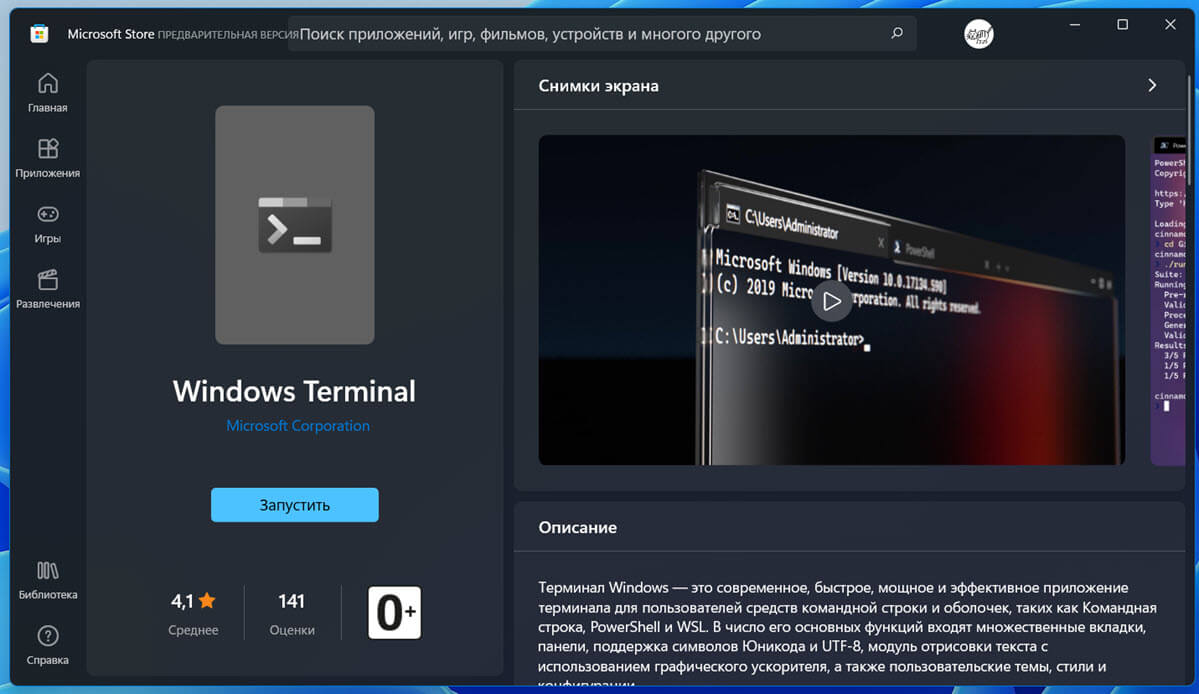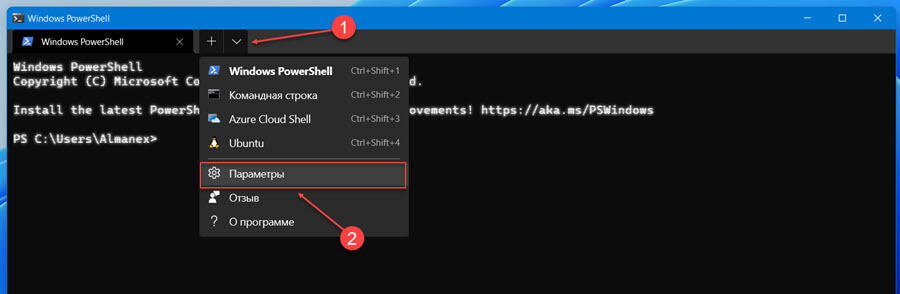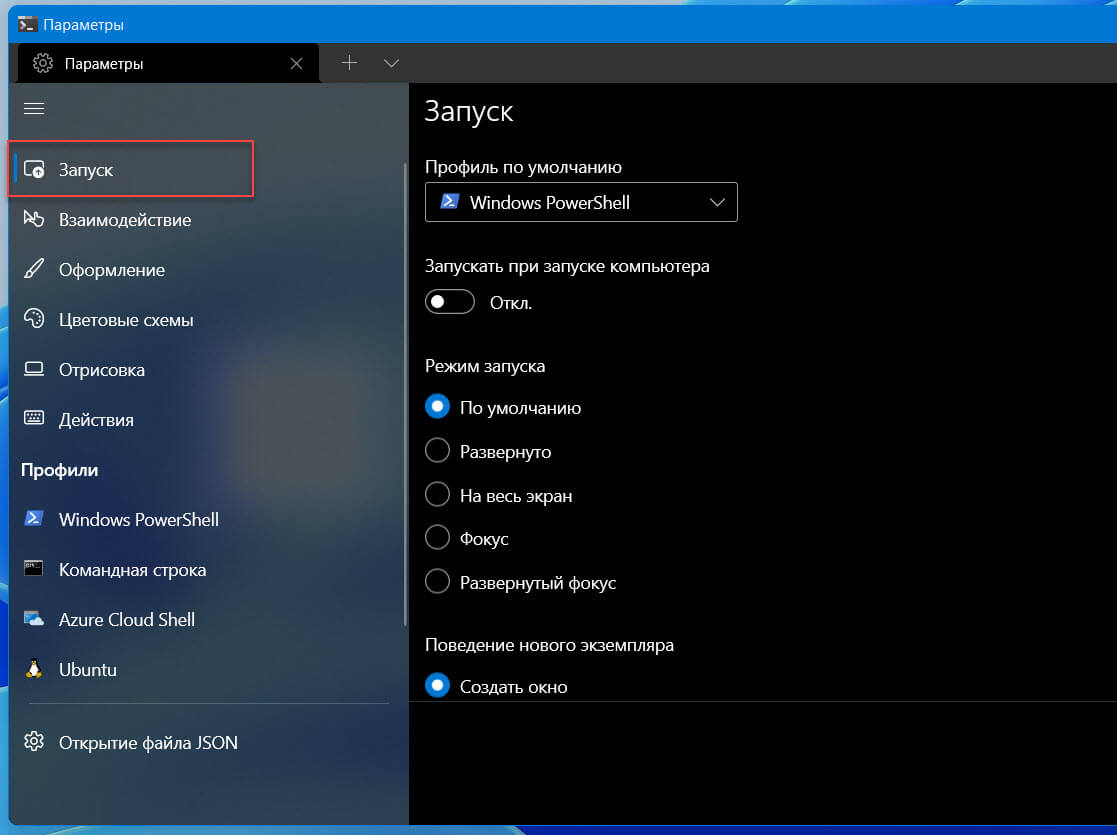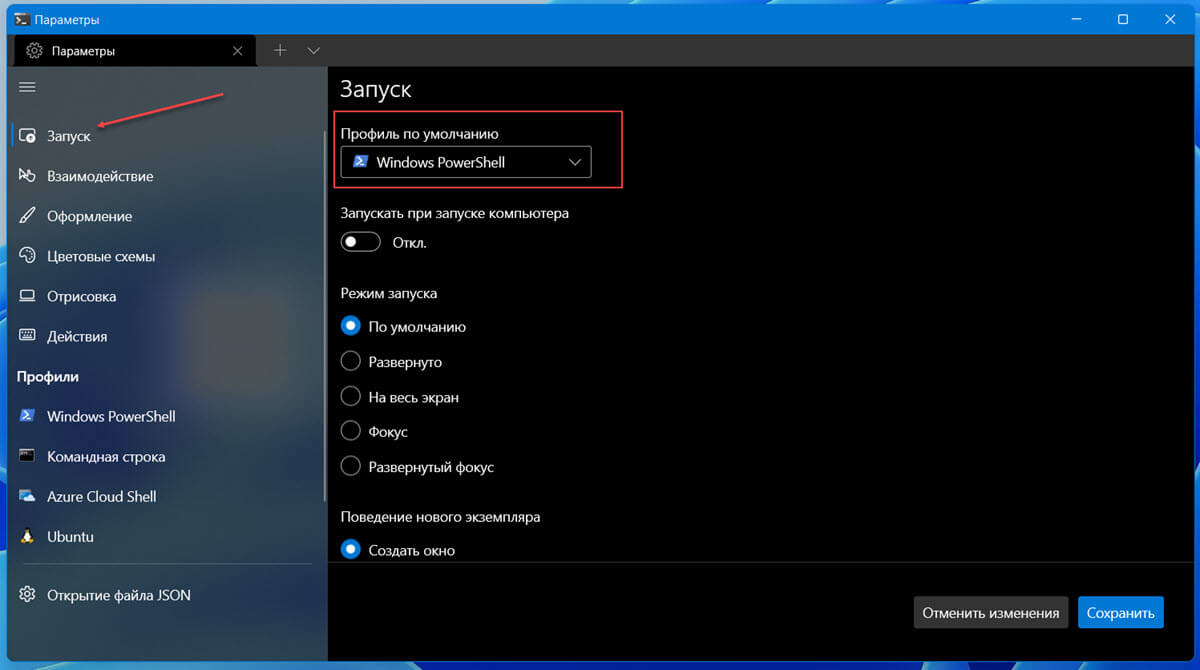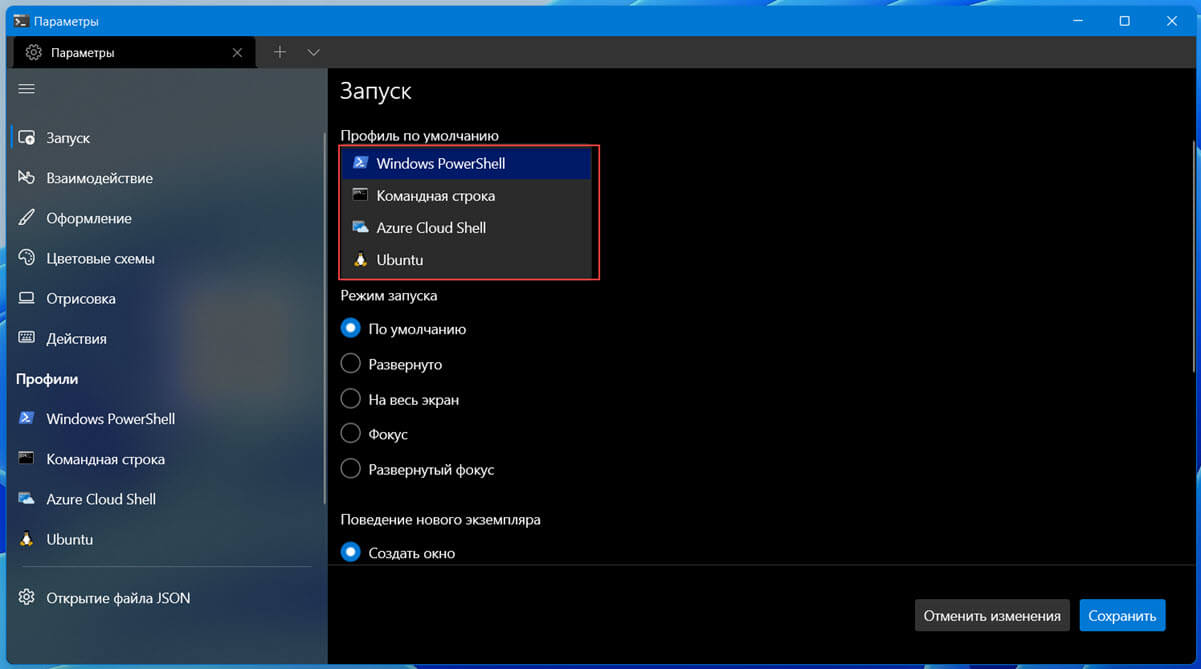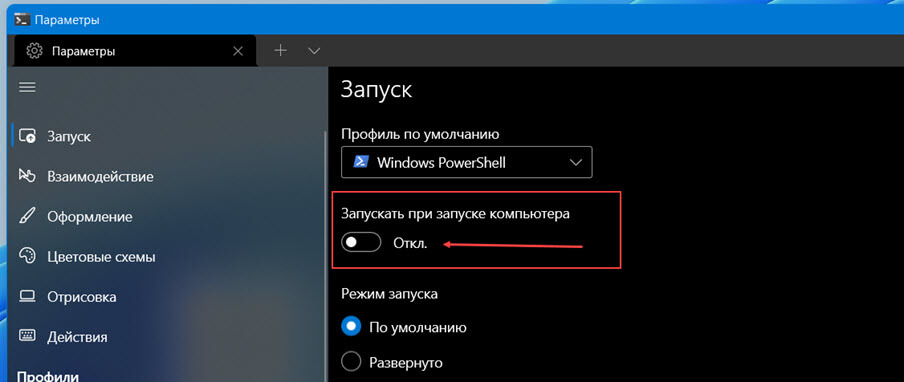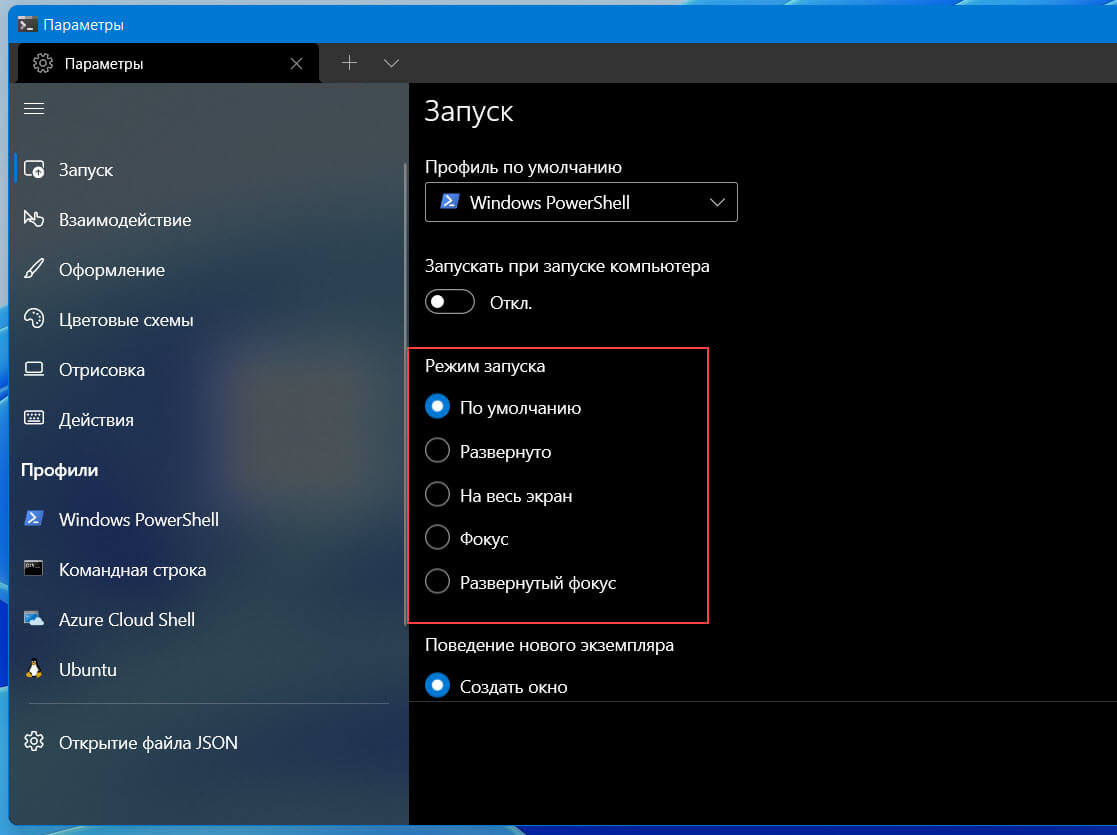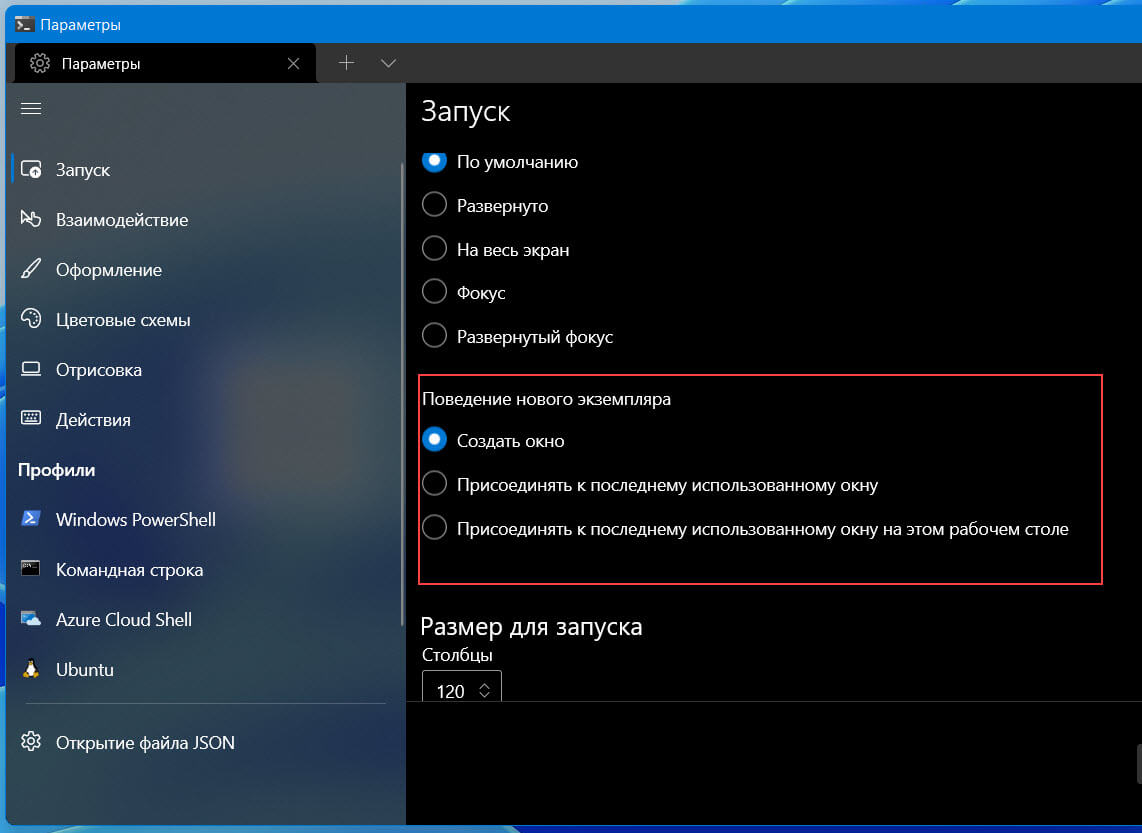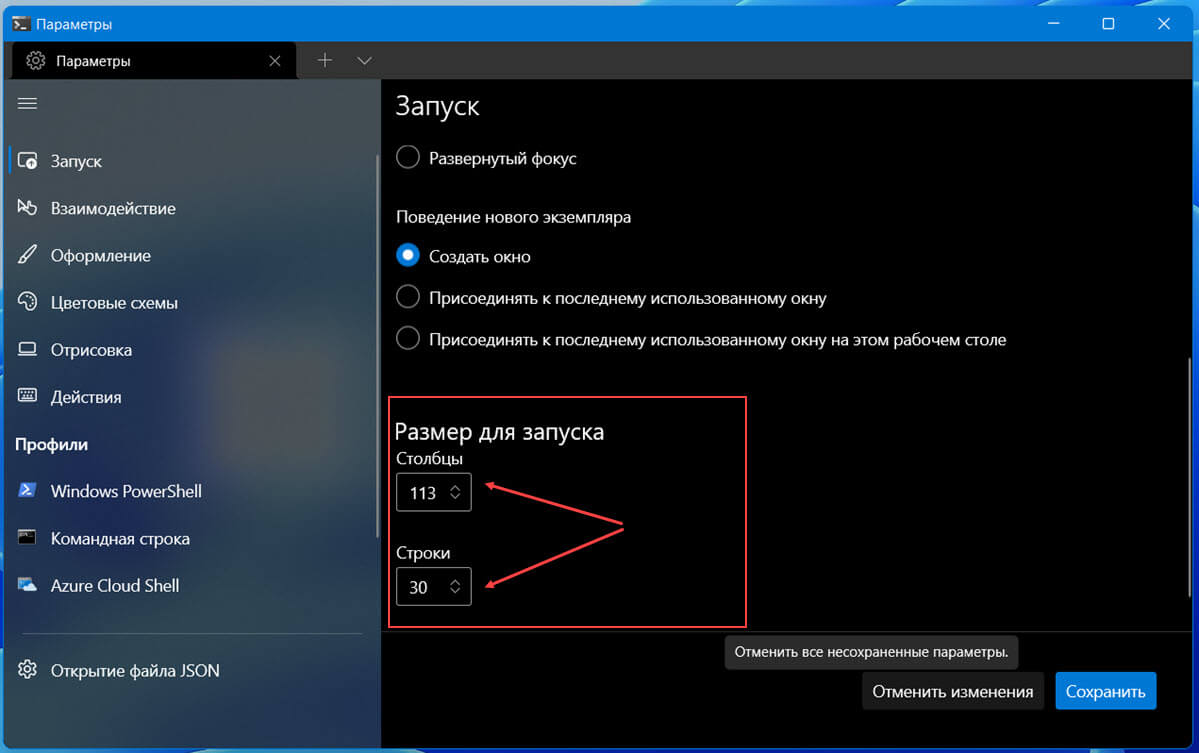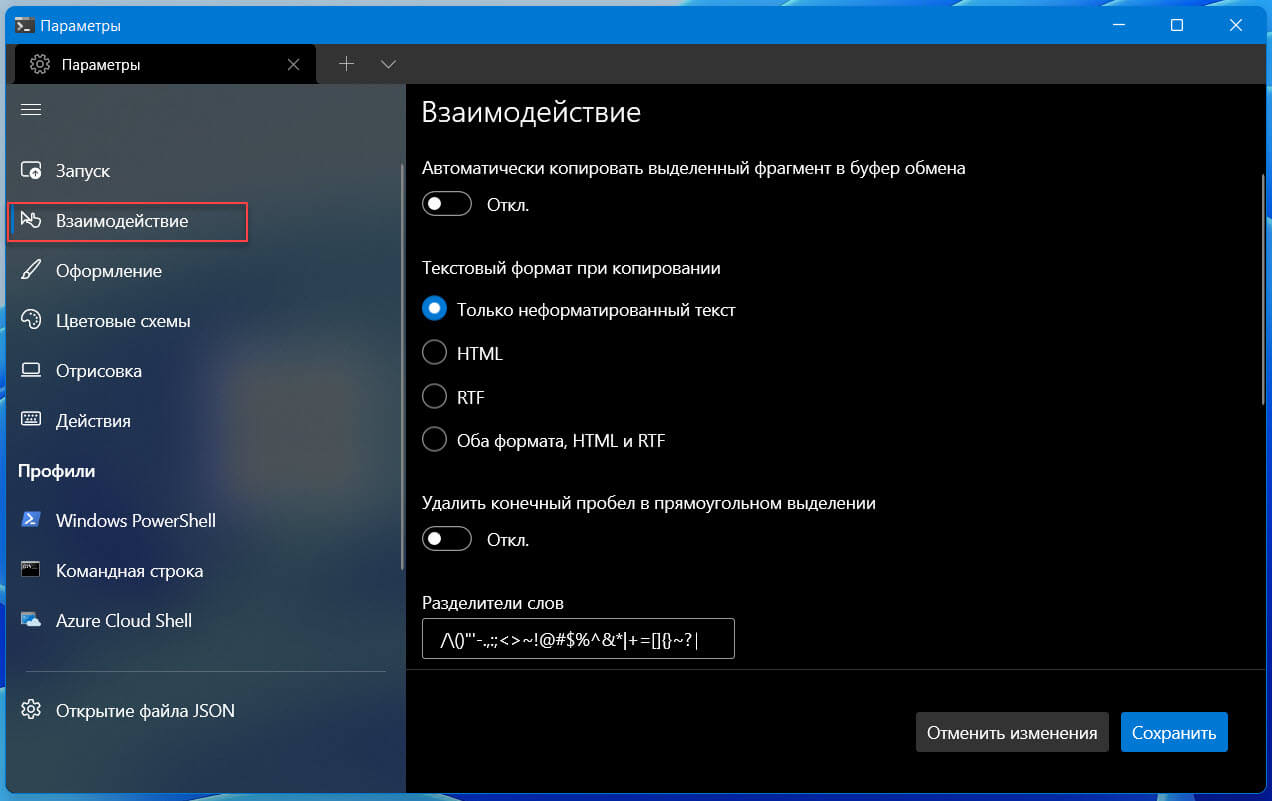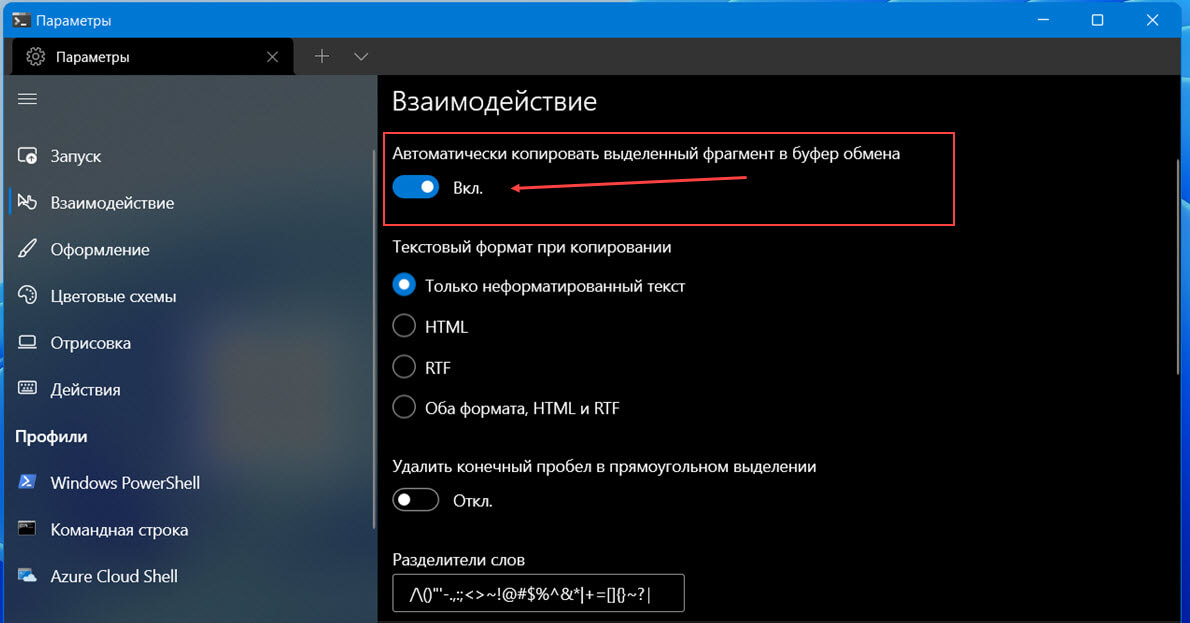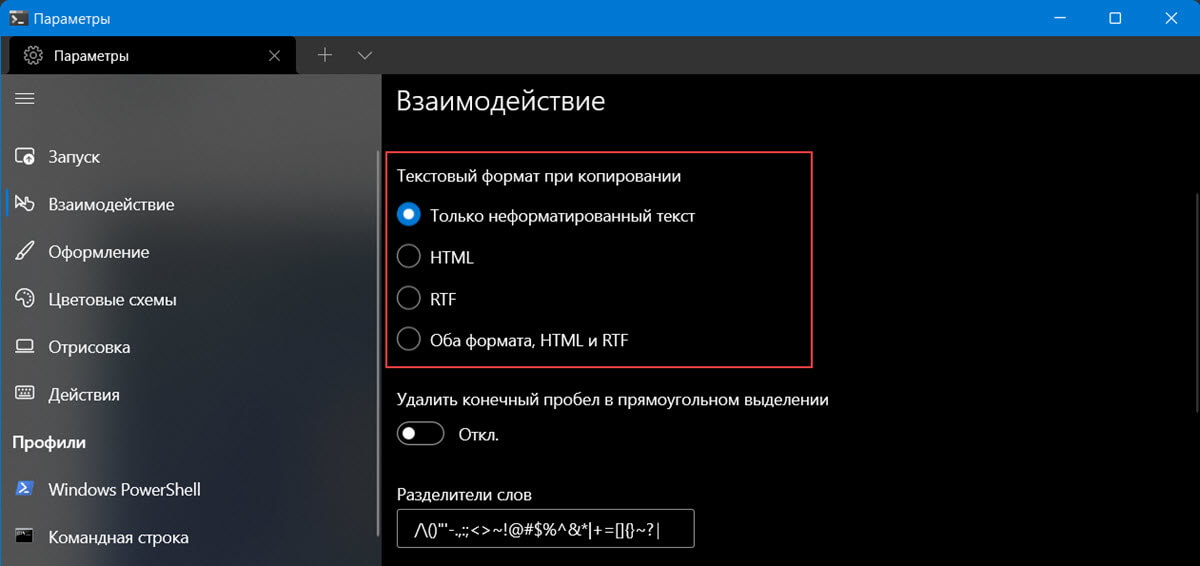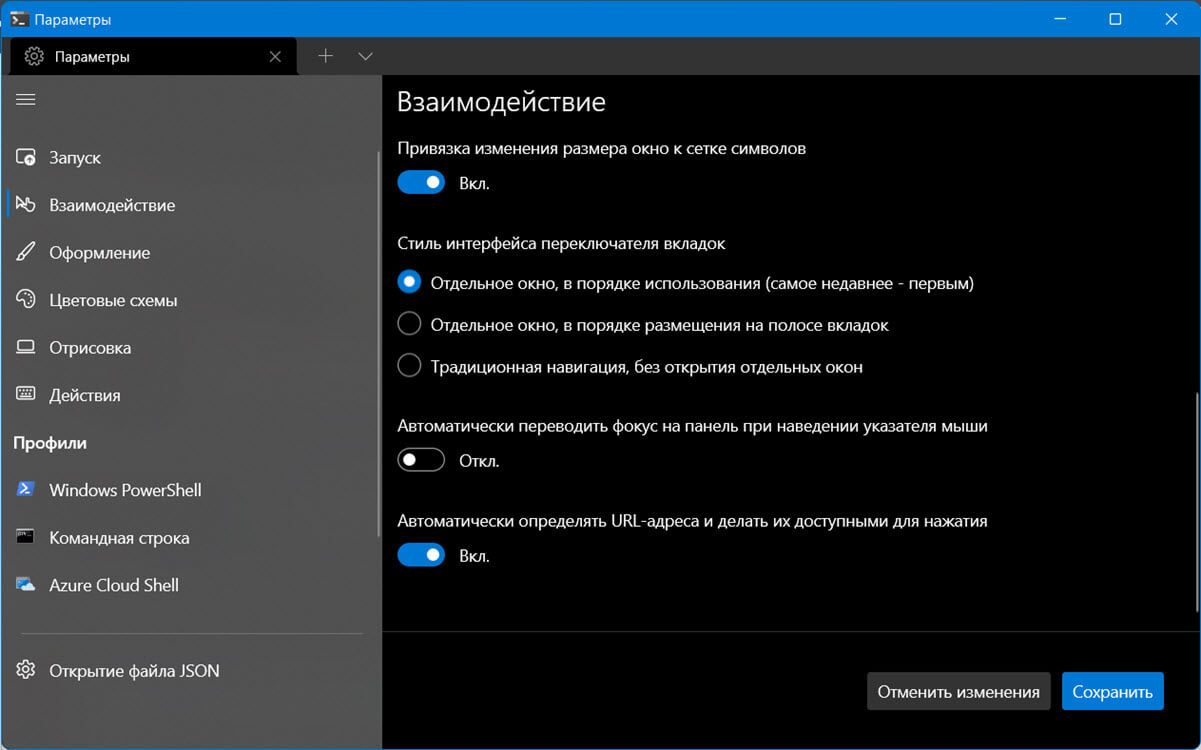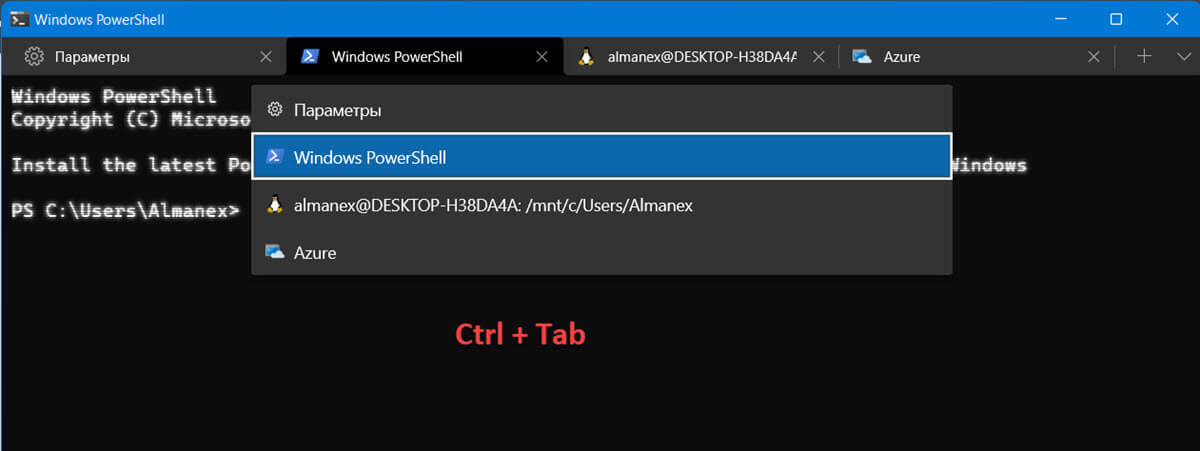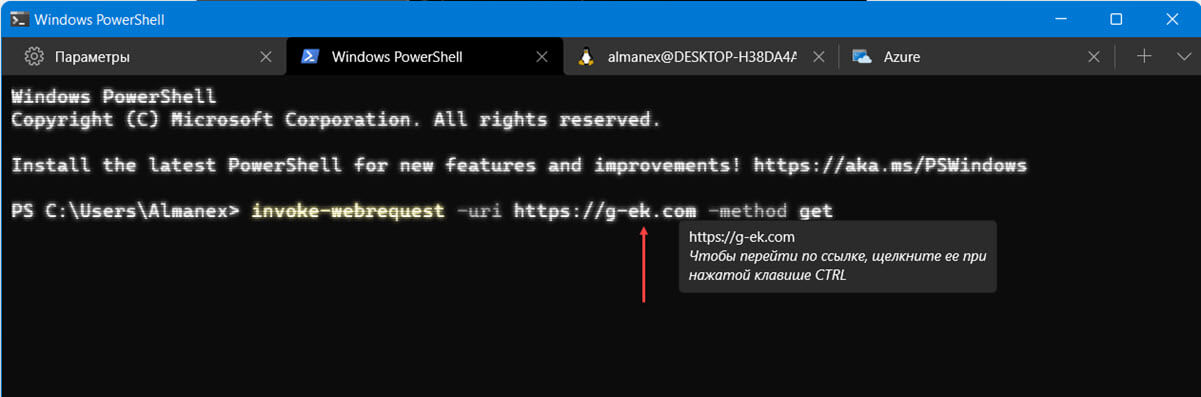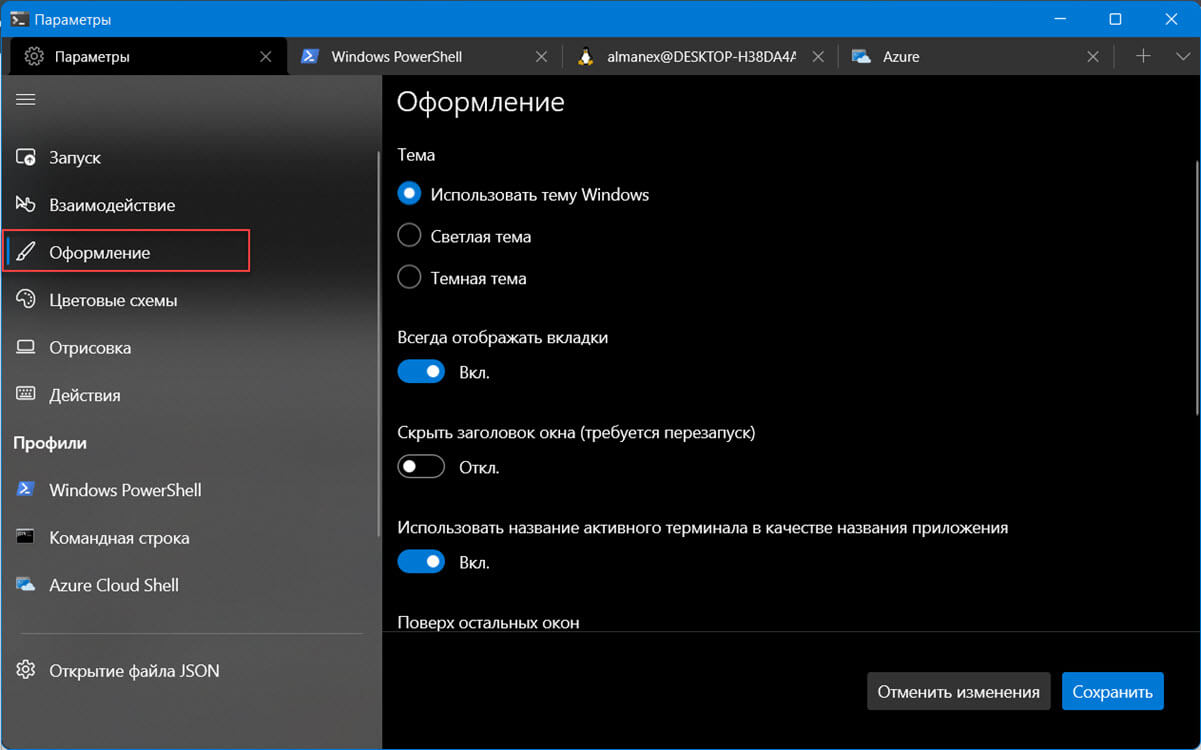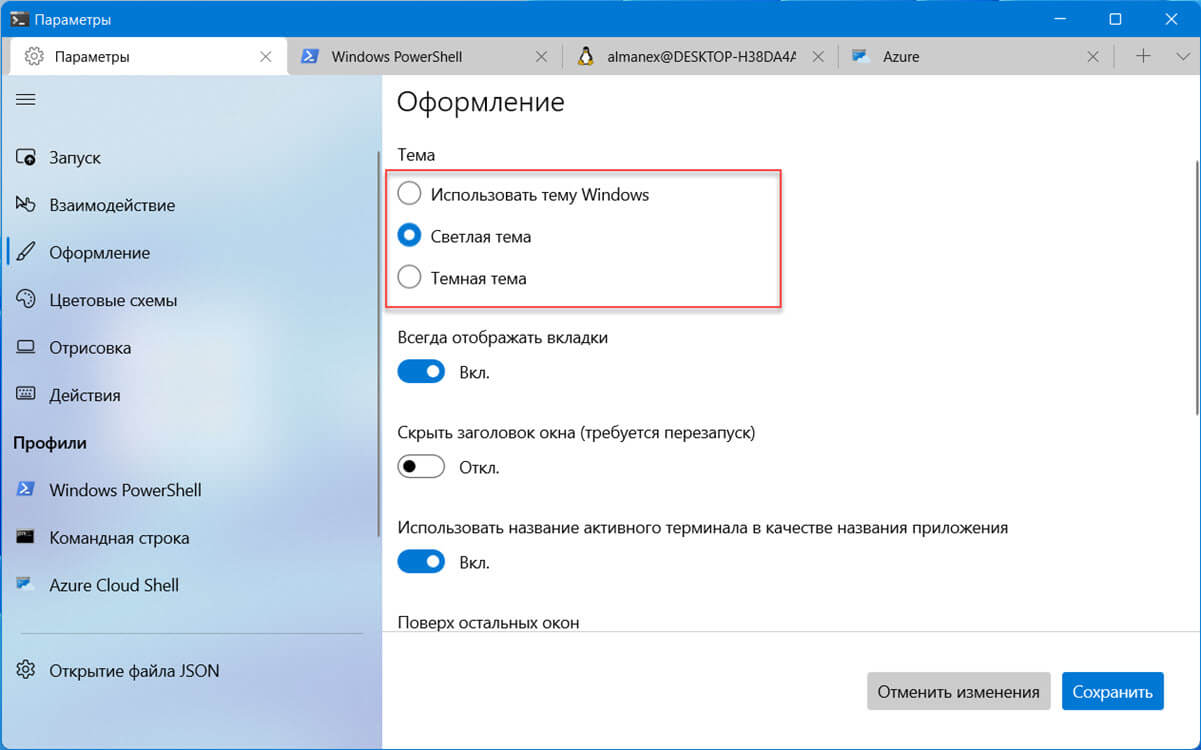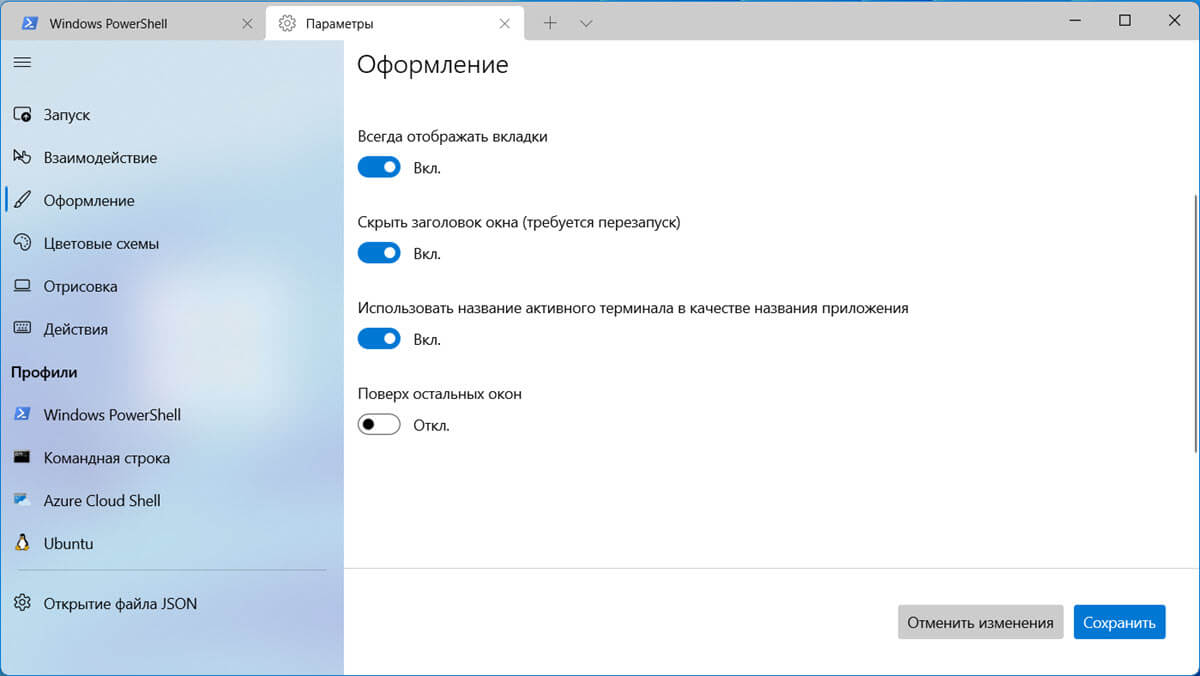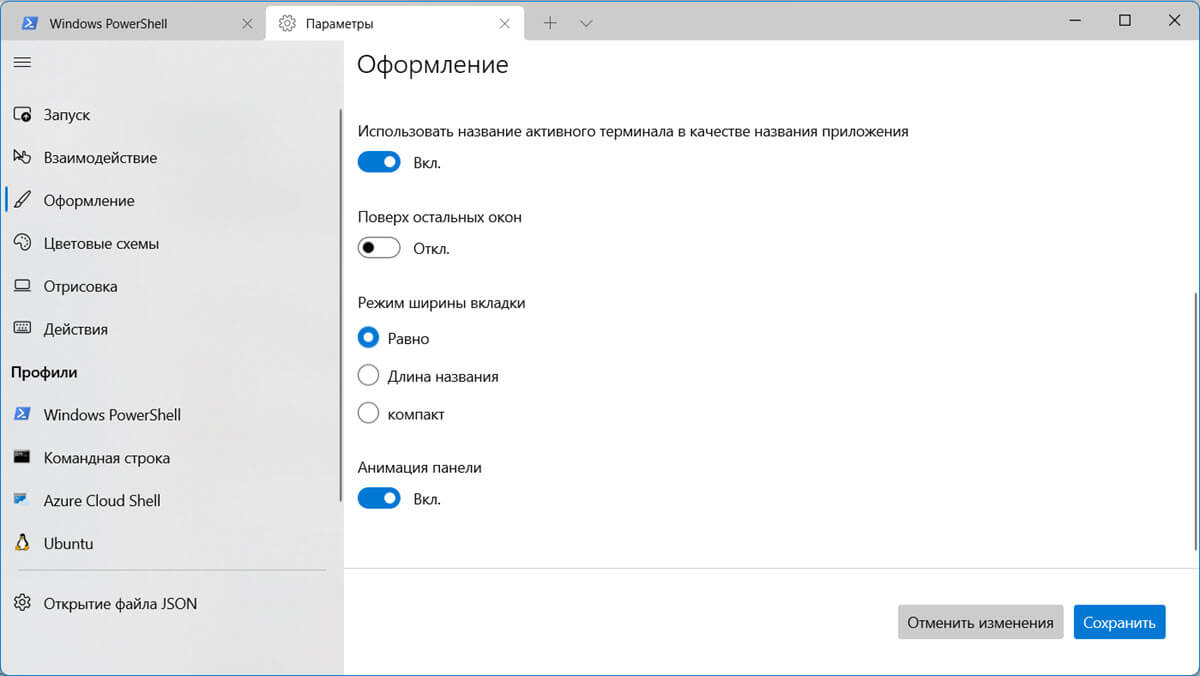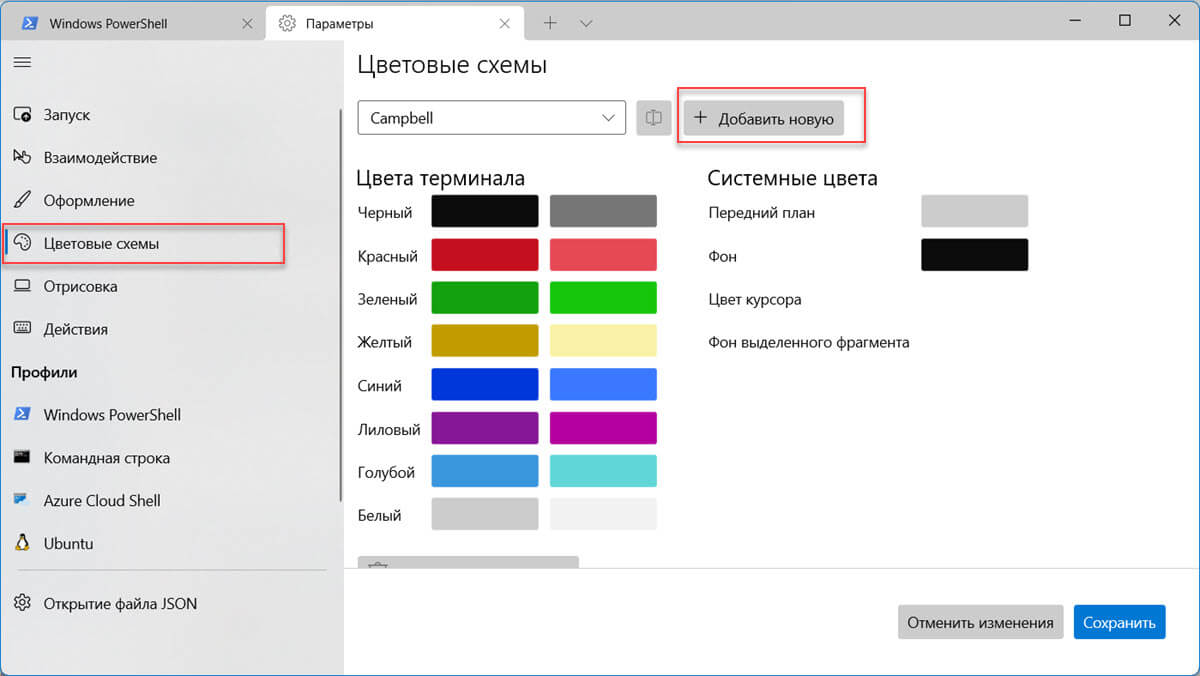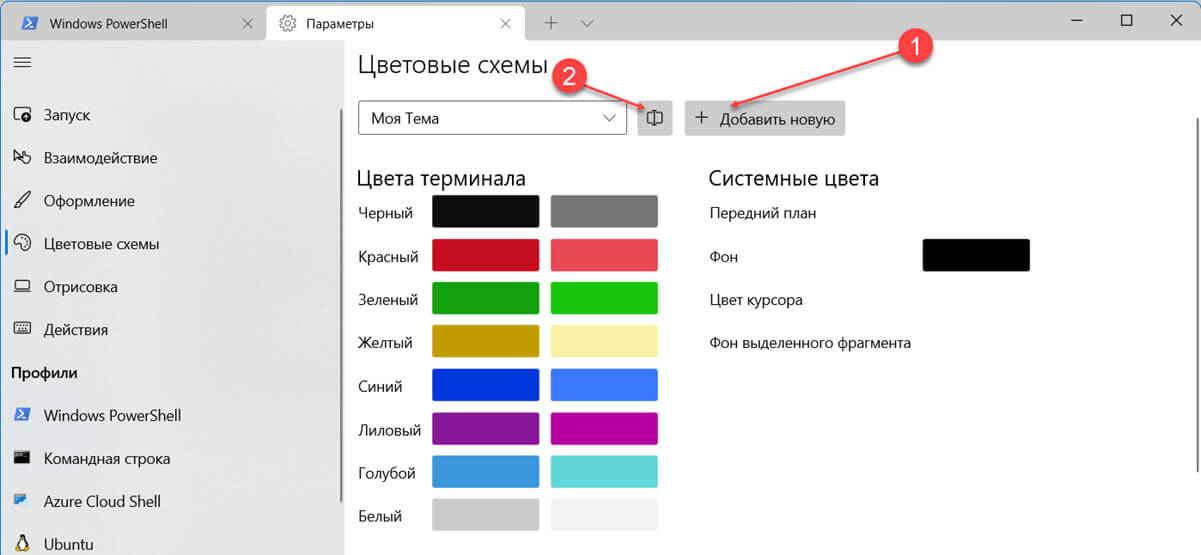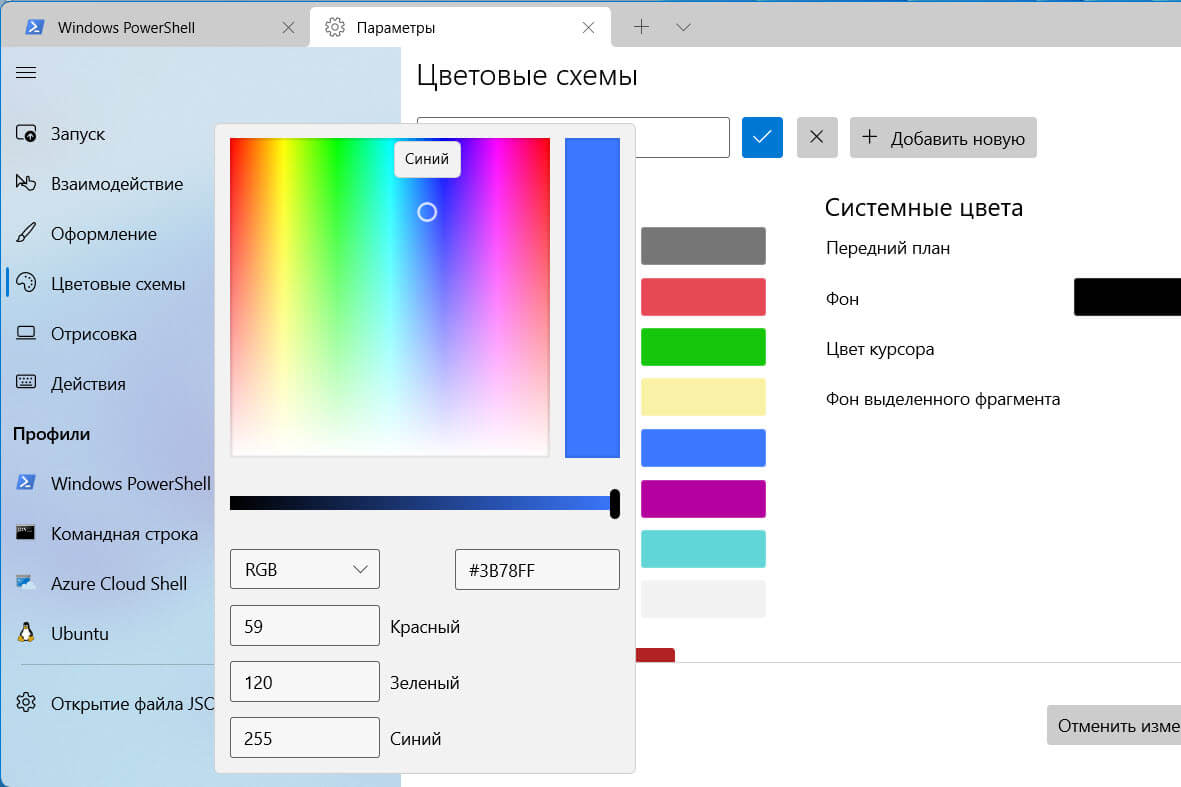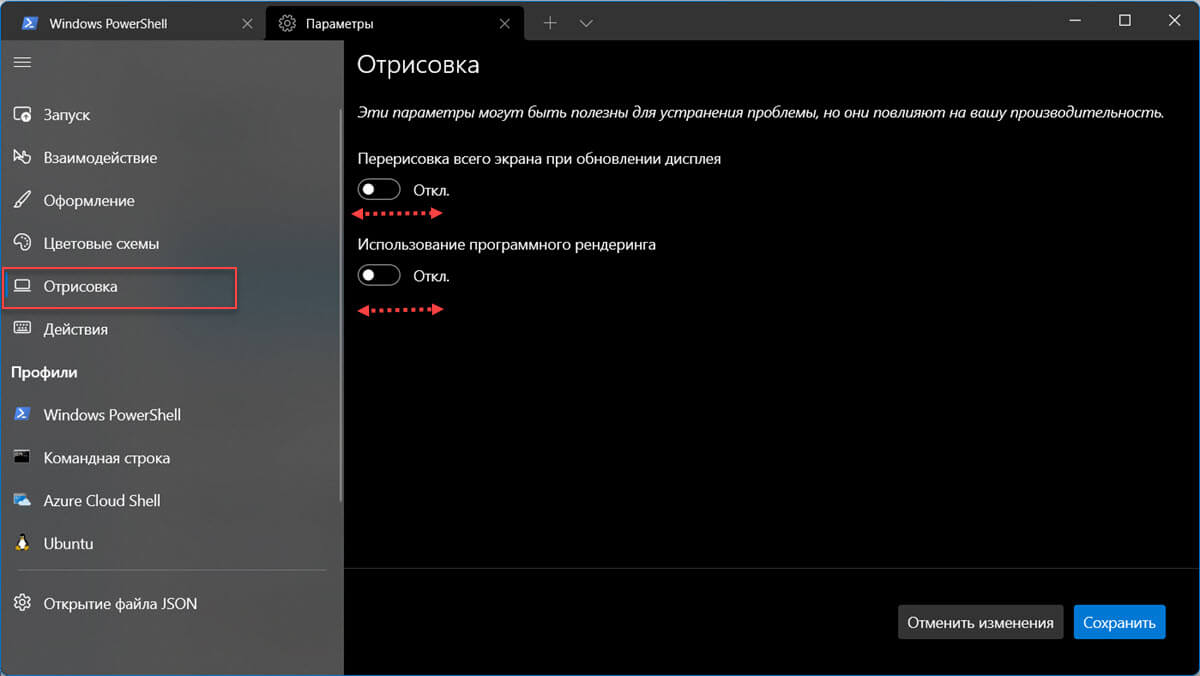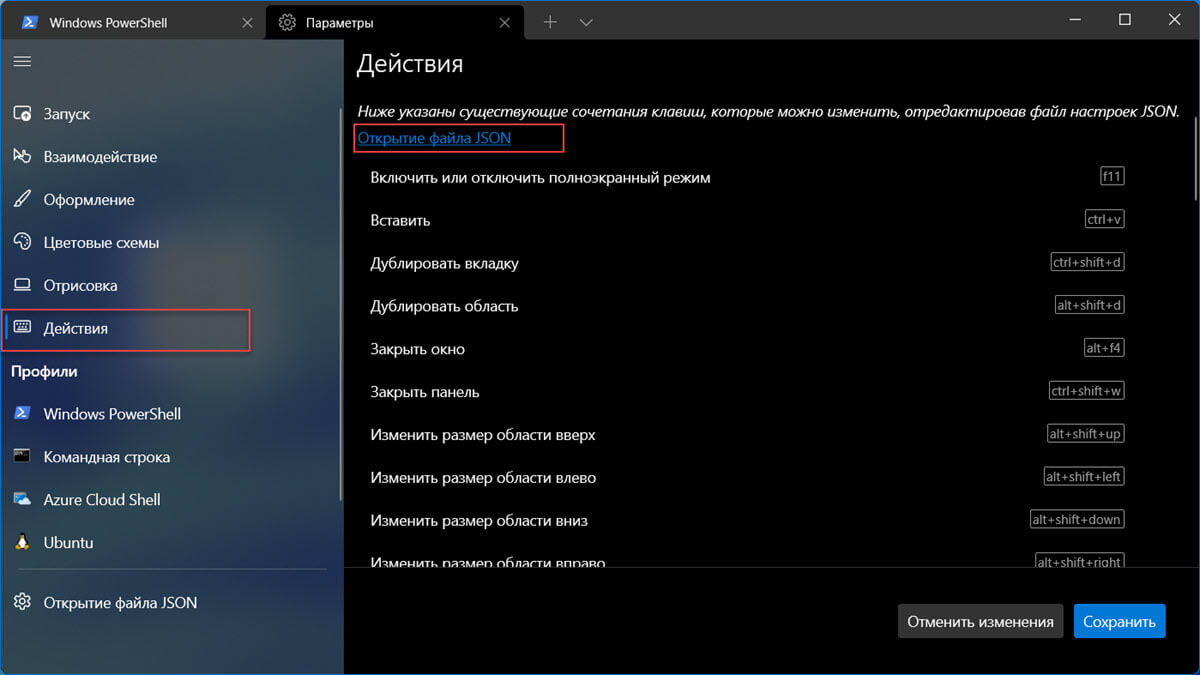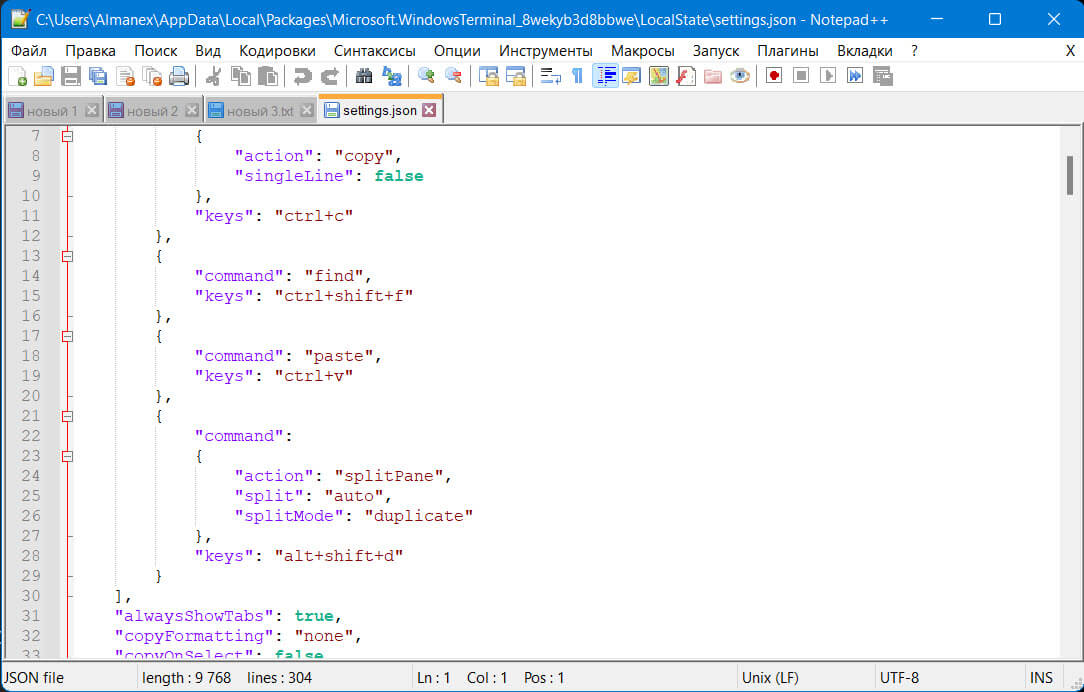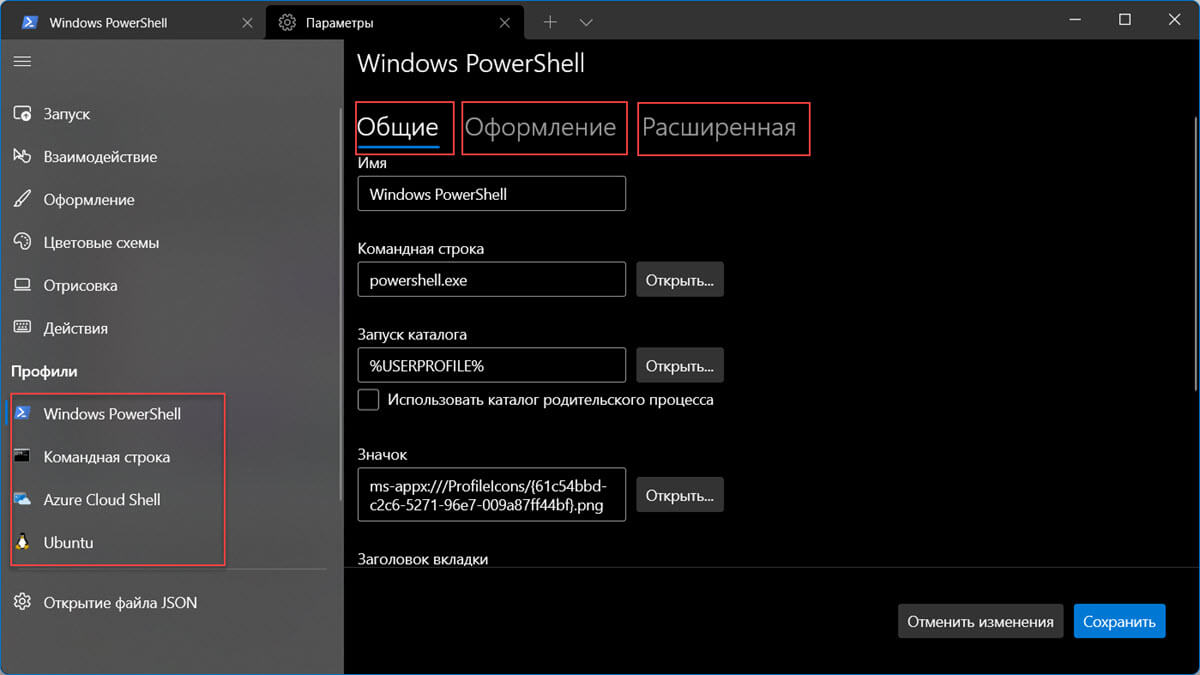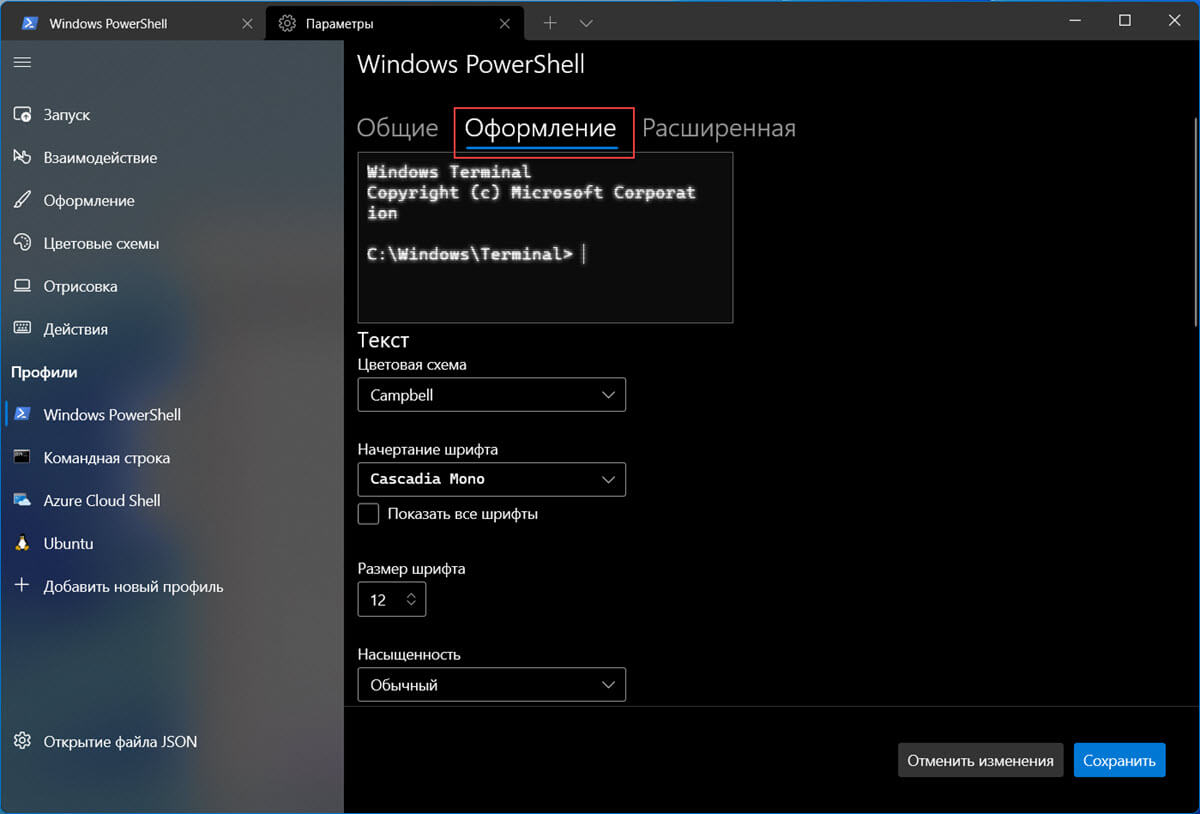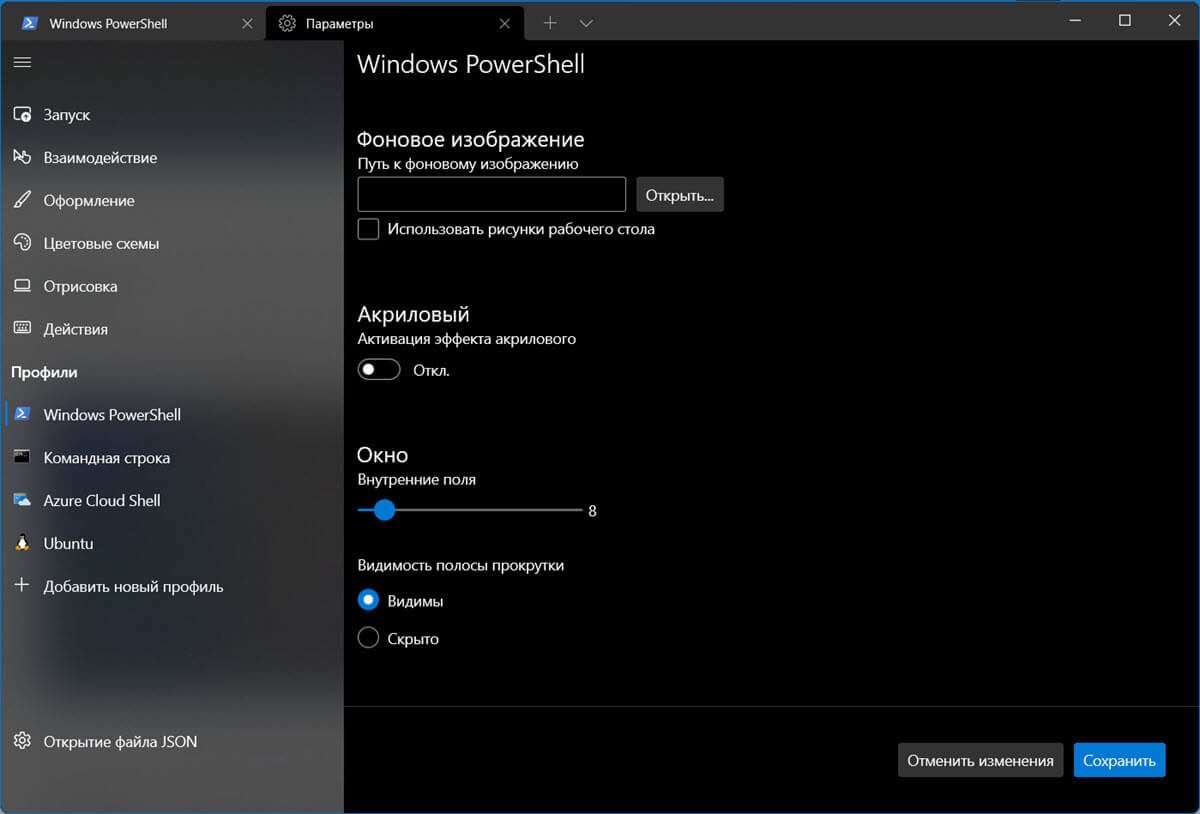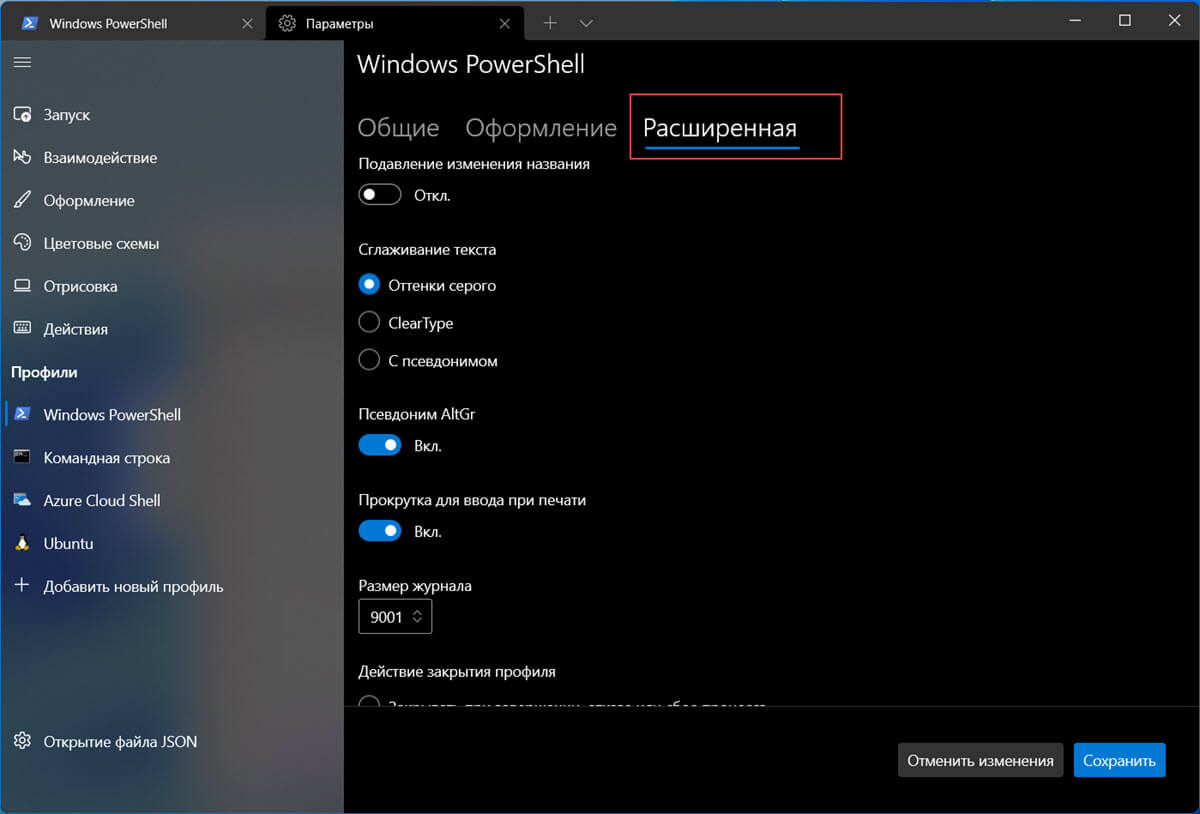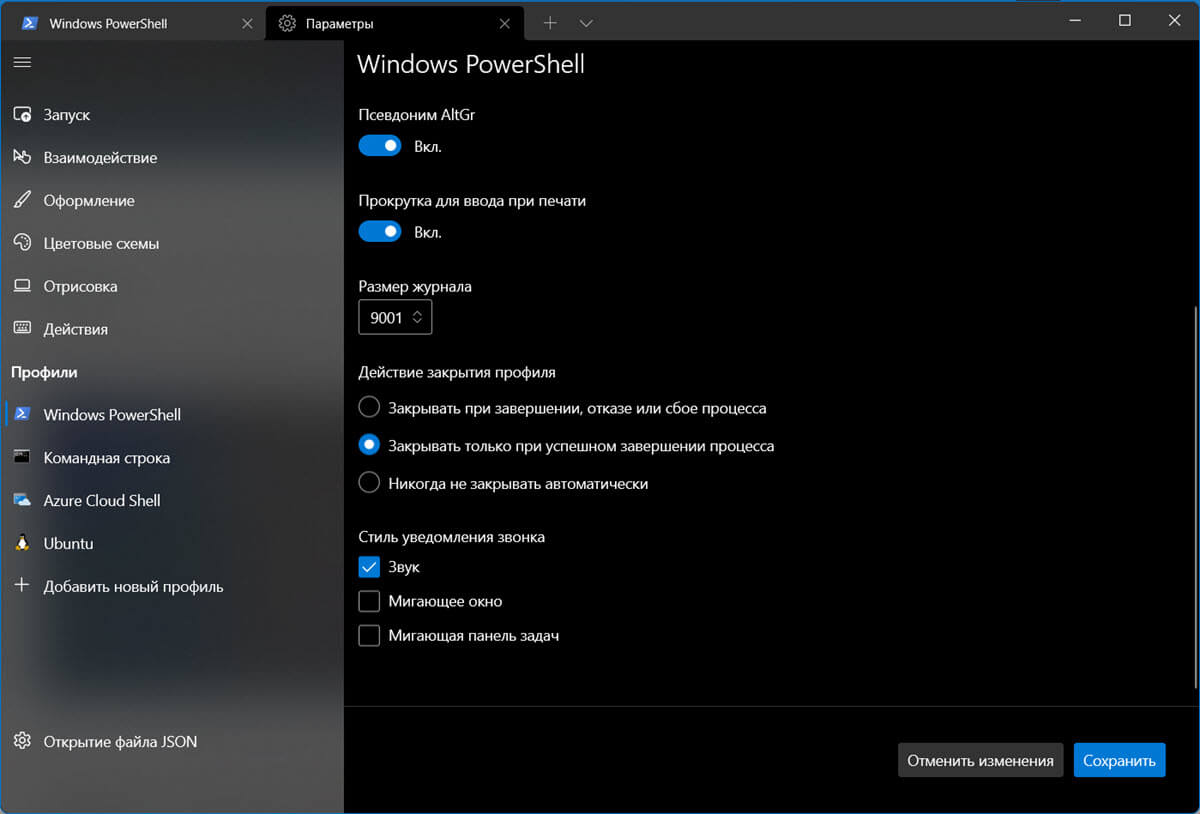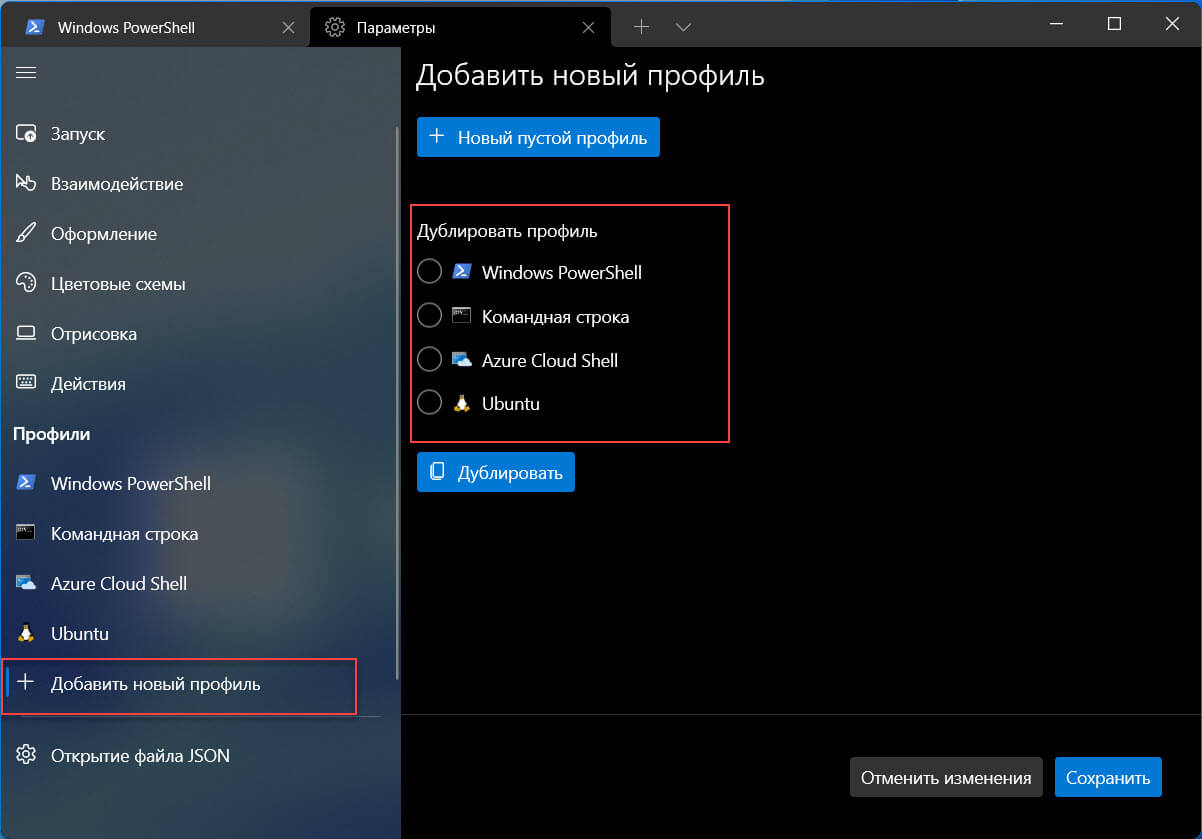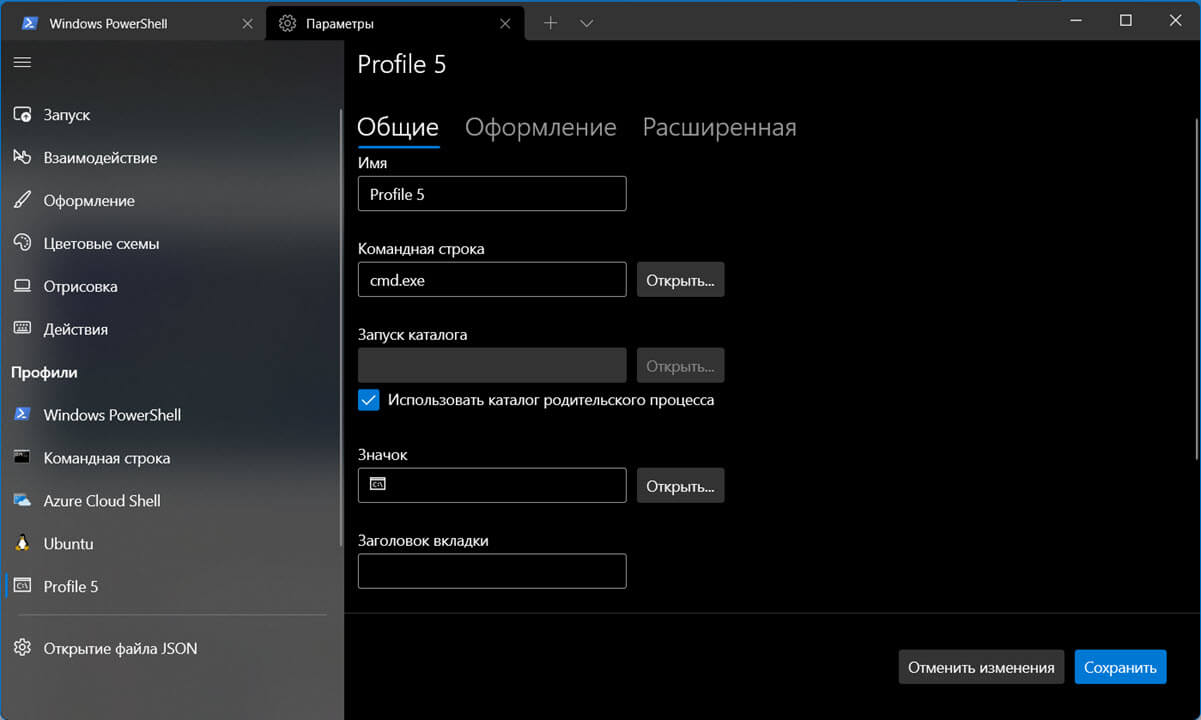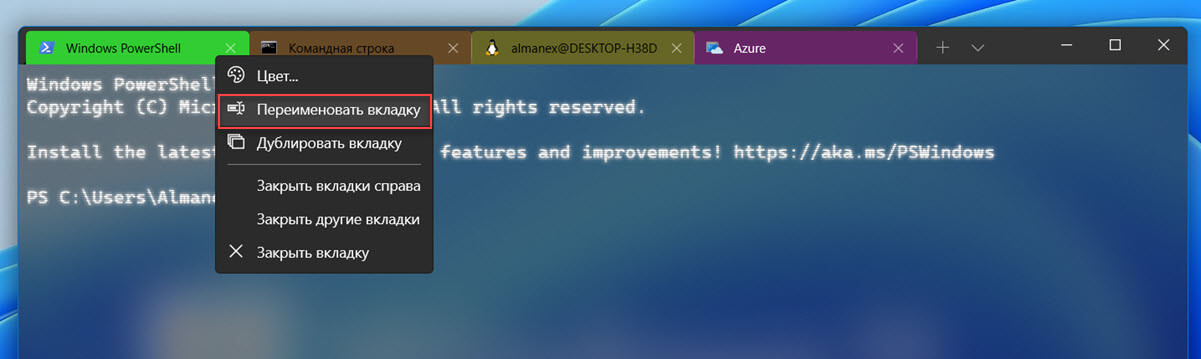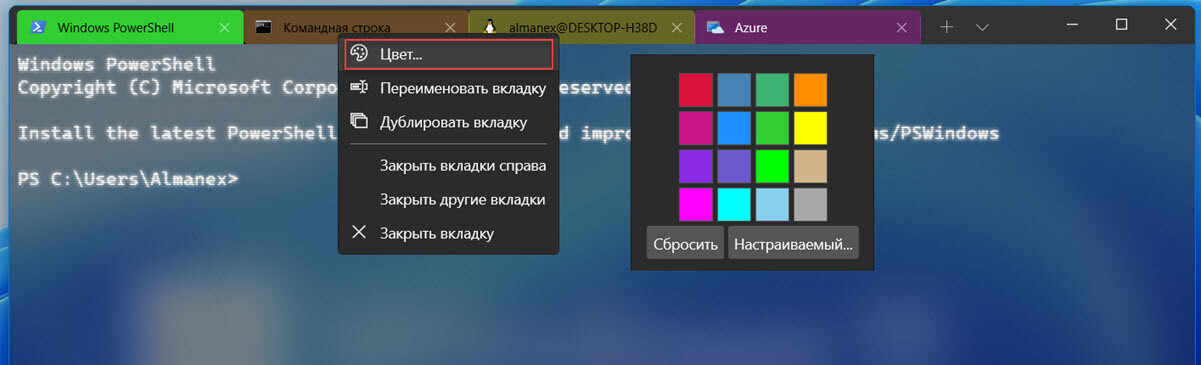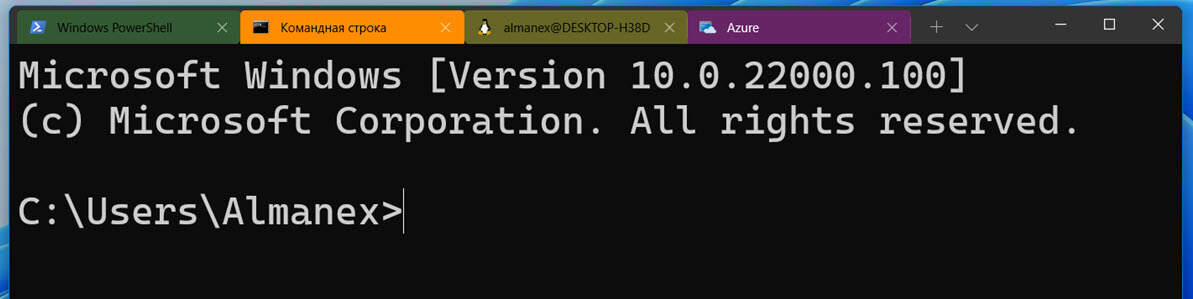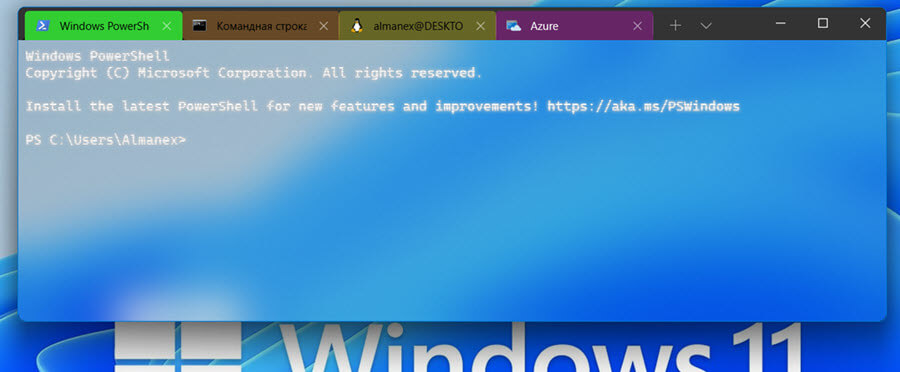Загрузить PDF
Загрузить PDF
Вам надоело постоянно видеть стандартный белый текст на черном фоне в командной строке? Если да, тогда читайте дальше, чтобы узнать, как изменить цвет текста и фона.
-
1
Нажмите сочетание клавиш Windows + R для открытия окна «Выполнить».
-
2
Введите cmd и нажмите «OK».
-
3
Введите color z, чтобы получить список всех цветов и цифры или буквы, которые им соответствуют. Первые буква/цифра — это цвет фона, а вторая — цвет текста.
-
4
Введите букву/цифру цвета, чтобы изменить цвет текста. Например, введите color 6, чтобы получился желтый текст, color 4 для красного цвета, color A для изменения текста в светло-зеленую окраску и так далее.
-
5
Для изменения цвета текста, а также его фона, введите color ce, чтобы получился светло-желтый текст на светло-красном фоне, или любую другую комбинацию. Первая буква/цифра обозначает цвет фона, а вторая соотносится с цветом текста.
Реклама
-
1
Запустите командную строку.
-
2
Щелкните сверху правой кнопкой мыши.
-
3
Выберите «Свойства».
-
4
Перейдите на вкладку «Цвета».
-
5
Выберите свойства текста или фона и отредактируйте цветовые значения.
- Поэкспериментируйте с различными комбинациями!
-
6
Щелкните по кнопке «OK» для сохранения изменений.
Реклама
Список возможных расцветок
- 0 = Черный
- 1 = Синий
- 2 = Зеленый
- 3 = Аквамарин
- 4 = Красный
- 5 = Фиолетовый
- 6 = Желтый
- 7 = Белый
- 8 = Серый
- 9 = Светло-голубой
- A = Светло-зеленый
- В = Светлый аквамарин
- С = Светло-красный
- D = Светло-фиолетовый
- E = Светло-желтый
- F = Ярко-белый
Советы
- Будьте осторожны в правописании слова «color» и не введите по ошибке «colour». В противном случае изменения не сработают.
Реклама
Об этой статье
Эту страницу просматривали 89 434 раза.
Была ли эта статья полезной?
Два способа изменить фон в Windows Terminal и поставить свой фоновый рисунок (обои) для профиля. В отличие от Командной строки или PowerShell, Windows Terminal является сравнительно новым приложением для операционной системы Microsoft. Оно сочетает в себе несколько интерфейсов командной строки и по своей сути заменяет традиционную Командную строку и PowerShell. Пользователи также могут использовать Windows Terminal для работы с Windows Subsystem for Linux.
Windows Terminal имеет ряд значительных преимуществ по сравнению с той же классической командной строкой. К примеру, поддержка вкладок, аппаратное ускорение рендера шрифта, поддержка юникода, а также целая пачка различных параметров персонализации. Конечно, персонализация является далеко не самым главным аспектом работы с CLI (десятки лет многим хватало черного фона и белого моноширинного шрифта), но лишней точно не будет. К примеру, с помощью персонализации можно разделить пространства и проще различать их.
В этой статье мы подробнее расскажем, как установить изображение на фон Windows Terminal. Приложение позволяет установить любую картинку или даже гифку, если вам такое по вкусу.
Windows Terminal позволяет кастомизировать каждый профиль отдельно. К примеру, один фон для PowerShell, другой для Командной строки, третий для WSL и так далее. Кроме того, вы можете изменять шрифт, его размер и другие параметры, но в этой статье сосредоточим ваше внимание именно на фоне.
- Обновите Windows Terminal до последней версии из GitHub или магазина Microsoft Store.
- Запустите приложение и нажмите на кнопку со стрелкой вниз на панели вкладок.
- Нажмите Параметры. Вы также можете использовать комбинацию клавиш Ctrl + запятая для быстрого запуска настроек.
- Выберите профиль, для которого вы хотите установить фон.
- Перейдите на вкладку Оформление и найдите раздел Фоновое изображение.
- Нажмите на кнопку Открыть и укажите изображение, которое вы хотите использовать в качестве фона Windows Terminal.
- Нажмите Сохранить для применения изменений.
Кстати, вы можете использовать дополнительные параметры фона, если вас не устраивает стандартное размещение рисунка. Эти настройки работают схожим образом с настройками фона рабочего стола. Режим растяжения определяет стиль заполнения фона изображением, а Выравнивание фонового изображения — расположение картинки на окне. Также вы можете изменить непрозрачность изображения с помощью параметра Непрозрачность фонового изображения для улучшения читабельности текста.
Все параметры Windows Terminal записаны в виде кода в JSON-файле. Графический интерфейс настроек будет куда более удобным способом изменить фон Windows Terminal, но более продвинутые пользователи могут воспользоваться JSON-файлов для изменения настроек. Вот как это делается в случае с фоновым изображением.
Как изменить фоновый рисунок Windows Terminal с помощью файла JSON
- В Проводнике перейдите в папку C:\Пользователи\ВАШ ПОЛЬЗОВАТЕЛЬ\AppData\Local\Packages\Microsoft.WindowsTerminal_8wekyb3d8bbwe\LocalState. Если вы не видите папки App Data, включите отображение скрытых файлов и папок на вкладке Проводника Вид > Скрытые элементы.
- Нажмите правой кнопкой мыши по файлу settings.json и выберите Изменить. Система откроет файл в стандартном Блокноте, но вы можете открыть его в любом другом предпочитаемом текстовом редакторе, который понимает файлы формата json.
- Вы также можете открыть этот файл из интерфейса Windows Terminal. Для этого перейдите в настройки приложения (как это сделать описано в первой части инструкции) и нажмите Открытие файла JSON.
- Найдите в коде строчку “profiles:”, а ниже нужный профиль. Ориентируйтесь по названию профиля наподобие “name”: “Command Prompt”.
- Выше или ниже имени с новой строки введите “backgroundimage”: “ПУТЬ”, Замените Путь на полный путь к файлу, который надо установить в качестве фона. Папки надо разделять двойным обратным слэшом, а после закрывающей кавычки установите запятую. Вот пример:
"C:\\Users\\Taras\\OneDrive\\Pictures\\Wallpapers\\Terminal.jpg",. После запятой точку ставить не надо. - Дополнительные параметры стиля заполнения фона, расположения и непрозрачности определяются параметрами “backgroundimagestrechmode”, “backgroundimagealignment”, и “backgroundimageopacity”. На скриншоте вы можете увидеть пример использования этих параметров.
- Сохраните изменения в файле и закройте редактор.
- Перезапустите Windows Terminal.
Наконец, вы можете просто изменить цвет фона Windows Terminal, без применения к нему картинки. Вот как это сделать.
Как изменить цвет фона в Windows Terminal
- Запустите Windows Terminal и нажмите на кнопку со стрелкой вниз на панели вкладок.
- Выберите Параметры. Вы также можете использовать комбинацию клавиш Ctrl + запятая для быстрого запуска настроек.
- Слева нажмите на Цветовые схемы.
- Справа выберите цветовую схему, которая содержит нужный цвет фона.
- Если такой нет, нажмите на Фон для любой существующей схемы и задайте цвет по вашему вкусу. Или же вы можете создать свою собственную цветовую схему.
- Выберите профиль, для которого вы хотите изменить цвет фона.
- Перейдите на вкладку Оформление и выберите вашу цветовую схему из списка, как показано на скриншоте.
- Нажмите на Сохранить.
Готово!
Соответственно, поменять и настроить цветовую схему можно и в JSON файле. За цвет фона отвечает параметр colorScheme, в качестве значения которого указывается название встроенной темы, из которой и берется цвет фона.
Полный список поддерживаемых тем можно узнать на официальном сайте docs.microsoft.com/ru-ru/windows/terminal/customize-settings/color-schemes. Там же вы найдете пример создания собственной уникальной цветовой темы.
💡Узнавайте о новых статьях быстрее. Подпишитесь на наши каналы в Telegram и Twitter.
Судя по тому, что вы читаете этот текст, вы дочитали эту статью до конца. Если она вам понравилась, поделитесь, пожалуйста, с помощью кнопок ниже. Спасибо за вашу поддержку!
Время на прочтение
6 мин
Количество просмотров 31K
Терминал Windows поставляется с множеством функций, которые позволяют настраивать его и взаимодействовать с ним наиболее удобным для вас способом. Давайте рассмотрим несколько советов и приемов, которые помогут вам настроить свой терминал так, чтобы он идеально вам подходил. На момент публикации этого сообщения в блоге Windows Terminal имел версию 1.3, а Windows Terminal Preview — версию 1.4.
При первом запуске
При первой установке Windows Terminal вы будете поприветствованы строкой Windows PowerShell. Терминал Windows по умолчанию поставляется с профилями Windows PowerShell, командной строки и Azure Cloud Shell.
В дополнение к этим профилям, если у вас установлены какие-либо дистрибутивы Подсистемы Windows для Linux (WSL), терминал также автоматически создаст профили для этих дистрибутивов. Если вы хотите установить дополнительные дистрибутивы WSL на свой компьютер, вы можете сделать это после установки терминала и при следующем запуске терминала профили для этих дистрибутивов должны появиться автоматически. Эти профили будут иметь значок Tux, однако вы можете изменить значок дистрибутива в своих настройках, чтобы он соответствовал любому дистрибутиву, который у вас есть. Вы можете найти дополнительную информацию о WSL на сайте с документацией WSL.
Примечание. Вам нужно будет загрузить значки дистрибутивов, поскольку они не поставляются внутри терминала.
Кастомизация
Терминал Windows поставляется с большим набором настроек по умолчанию, включая цветовые схемы и сочетания клавиш. Если вы хотите просмотреть файл настроек по умолчанию, удерживайте Alt и нажмите кнопку «Настройки» в раскрывающемся меню.
Глобальные настройки профиля
Терминал Windows предоставляет вам возможность применить настройку к каждому профилю без необходимости дублировать настройку для каждой записи профиля. Это можно сделать, добавив параметр в массив "defaults" внутри объекта "profiles". Список всех возможных настроек профиля можно найти на странице настроек профиля в нашей документации.
"profiles":
{
"defaults":
{
// Поместите здесь настройки, которые вы хотите применить ко всем профилям.
"fontFace": "Cascadia Code"
},
"list":
[]
}Кастомные цветовые схемы
Терминал Windows по умолчанию поставляется с набором цветовых схем. Однако, когда дело касается цветовых схем, есть неограниченные возможности. Отличное место для поиска дополнительных схем терминалов — terminalplash.com.
Если вы хотите создать свою собственную цветовую схему, terminal.sexy — отличный инструмент для создания и визуализации ваших собственных цветовых схем.
Совет. Вы можете сопоставить свою цветовую схему с фоновым изображением, используя палитру цветов PowerToys, чтобы получить коды цветов для использования в вашей схеме. PowerToys можно установить с помощью winget с winget install powertoys.
Настраиваемая командная строка
Вы можете придать стиль своей командной строке с помощью Oh my Posh и Terminal-Icons. Эти инструменты позволяют настроить внешний вид вашей командной строки с помощью цветов, глифов и смайликов. Чтобы запустить Oh my Posh с Posh-Git и PSReadline, следуйте этому руководству.
Oh my Posh недавно выпустили Oh my Posh 3, который имеет гораздо больше возможностей настройки и не является эксклюзивным только для PowerShell. Пройдя руководство, указанное выше, вы можете перейти на V3 с помощью следующей команды:
Update-Module -Name oh-my-posh -AllowPrerelease -Scope CurrentUserВы можете добавить немного изюминки своей оболочке, добавив пользовательские значки с помощью значков терминала. На изображении ниже также используется настраиваемая тема Posh для добавления смайлов в строку.
Примечание. Для отображения значков терминала вам необходимо установить шрифт Nerd Font.
Олдскульный шрифт
Для тех из вас, кто является поклонником эффекта ретро-терминала, отличное место для поиска шрифтов старой школы находится на странице https://int10h.org/oldschool-pc-fonts/.
Места для фоновых изображений
Обои для рабочего стола часто отлично смотрятся в Windows Terminal в качестве фоновых изображений. Отличные места для поиска фоновых изображений — это темы Windows, а также WallpaperHub. Терминал Windows поддерживает как изображения, так и гифки для фоновых изображений.
Другой популярный вариант — размещение логотипа оболочки, которую вы используете в качестве фонового изображения, чтобы помочь определить, в какой оболочке вы находитесь. Вы можете указать, где будет размещаться фоновое изображение, с помощью "backgroundImageAlignment" в настройках. Дополнительную информацию о настройках фонового изображения можно найти в нашей документации.
Функции
аргументы командной строки wt.exe
Вы можете запустить свой терминал в определенной конфигурации с помощью команды wt.exe. Некоторые параметры, которые вы можете установить, — это расположение вкладок и панелей, а также их начальные каталоги и профили. Вы можете сохранить настраиваемую команду как ярлык и закрепить ее на панели задач, чтобы открыть желаемую конфигурацию.
Если вы используете команду wt.exe внутри палитры команд, она вступит в силу в вашем текущем окне терминала, вместо того, чтобы запускать новый экземпляр терминала.
В этом примере профиль PowerShell откроется в текущем рабочем каталоге на новой вкладке с вертикальной панелью, на которой будет запущен ваш профиль по умолчанию.
wt -p "PowerShell" -d . ; split-pane -VFull documentation about wt command line arguments can be found on our docs site.
Панели
Терминал Windows поддерживает панель для профилей. Вы можете открыть новую панель профиля, удерживая Alt и щелкнув профиль в раскрывающемся списке, или используя следующие сочетания клавиш:
- Автоматическое разделение панели текущего профиля:
Alt+Shift+D - Горизонтальное разделение панели профиля по умолчанию:
Alt+Shift+Minus - Вертикальное разделение панели профиля по умолчанию:
Alt+Shift+Plus
Вы также можете перемещать фокус по панелям, удерживая Alt и используя клавиши со стрелками. Наконец, вы можете изменить размер панелей, удерживая Alt + Shift и используя клавиши со стрелками. Дополнительную информацию о панелях можно найти на нашем сайте документации.
Копи-паст
В Терминале Windows по умолчанию используются сочетания клавиш для копирования и вставки Ctrl+C и Ctrl+V, соответственно. Если у вас нет выделения, Ctrl + C будет действовать как обычно, как команда break.
Вы можете настроить, какие клавиши вы хотите использовать для "копировать" и "вставить", редактируя привязки клавиш. Если вы удалите эти привязки клавиш из файла settings.json, терминал по умолчанию будет использовать Ctrl + Shift + C и Ctrl + Shift + V. Это может быть особенно полезно для пользователей WSL, которым нужны свободные Ctrl + C и Ctrl + V для своих оболочек.
Вы также можете выбрать, какое форматирование копируется в буфер обмена вместе с символами новой строки с помощью действий "copyFormatting" и "singleLine", связанных с командой копирования. Полную документацию по командам интеграции с буфером обмена можно найти на нашем сайте документации.
Определение привязок клавиш и действий
Большая часть настраиваемых свойств внутри Windows Terminal зависит от привязок клавиш и действий. Команды внутри массива "actions" будут автоматически добавлены в вашу палитру команд. Если вы хотите также использовать их с привязками клавиш, вы можете добавить к ним «ключи», чтобы вызывать их с клавиатуры. Полный список всех возможных команд можно найти на странице действий нашего сайта документации.
Отправка команд input
Терминал Windows дает вам возможность отправлять input в вашу оболочку с привязкой клавиш. Это можно сделать с помощью следующей структуры внутри массива "actions" .
{ "command": {"action": "sendInput", "input": ""}, "keys": "" }Отправка ввода в оболочку с помощью сочетания клавиш может быть полезна для часто выполняемых команд. Одним из примеров может быть очистка экрана:
{ "command": {"action": "sendInput", "input": "clear\r"}, "keys": "alt+k" }Также может быть полезен переход к родительскому каталогу с привязкой клавиш.
{ "command": {"action": "sendInput", "input": "cd ..\r"}, "keys": "ctrl+up" }Вы также можете использовать эту функцию для запуска сборок или тестовых сценариев.
Начальный каталог WSL
На данный момент Терминал Windows по умолчанию устанавливает начальный каталог профилей WSL в качестве папки профиля пользователя Windows. Чтобы настроить запуск вашего профиля WSL в папке ~, вы можете добавить следующую строку в настройки своего профиля, заменив DISTRONAME и USERNAME соответствующими полями.
"startingDirectory": "//wsl$/DISTRONAME/home/USERNAME"
I recently set up and configured Windows Terminal for my local development environment. In this article, I will walk you through the steps to configure your own Terminal.
If you have not done so already, you can download Windows Terminal from the Microsoft Store if you are on Windows 10. Windows Terminal is not available on earlier versions of Windows.
How to Configure your PowerShell Selections
One of the greatest benefits of Windows Terminal is the ability to use multiple shells in the same screen, switching between tabs to access different shells.
Once you have installed the application, open the terminal and select the v symbol at the top (next to the open tab). You should see a list of available terminals, but we will ignore those for now.
From the dropdown, select the «Settings» option and the settings.json file should open in your default text editor.
There are quite a few properties in here. The first one you will need to look at is the profiles property. The profiles property contains all of your terminal selection options — the nested defaults property contains default settings for all profiles, and the list property contains your terminal profiles.
We are going to focus on the list property, which should currently contain values similar to this:
[
{
"guid": "{61c54bbd-c2c6-5271-96e7-009a87ff44bf}",
"name": "Windows PowerShell",
"commandline": "powershell.exe",
"hidden": false
},
{
"guid": "{0caa0dad-35be-5f56-a8ff-afceeeaa6101}",
"name": "cmd",
"commandline": "cmd.exe",
"hidden": false
}
],The list property is an array of objects and determines which terminal executables can be loaded via Windows Terminal. In this example, the options available are Windows PowerShell and the CMD prompt.
Here is a breakdown of the properties in these objects:
guid: This is a Globally Unique Identifier and is used exclusively for thedefaultProfilesetting (which we will cover later).name: This is the name that displays in the dropdown when you open a new tab in the Windows Terminal.commandline: This is the executable that loads when you open a tab with this profile.hidden: This option is a Boolean and determines whether the profile appears in the new tab dropdown. If you are not using a terminal often, set this totrueto keep it from displaying in the dropdown. This allows you to preserve the profile settings while keeping your dropdown list to just the terminals you need.
Custom PowerShell Window Terminal Configuration Example
These default options may be all you need, depending on your development environment. I do most of my work in Windows Subsystems for Linux (WSL 2) and occasionally use Git Bash, so I have a couple of extra options.
{
"guid": "{07b52e3e-de2c-5db4-bd2d-ba144ed6c273}",
"hidden": false,
"name": "Ubuntu-20.04",
"source": "Windows.Terminal.Wsl",
"startingDirectory": "//wsl$/Ubuntu-20.04/home/nhcarrigan",
},
{
"guid": "{00000000-0000-0000-ba54-000000000002}",
"commandline": "%PROGRAMFILES%/git/usr/bin/bash.exe -i -l",
"icon": "%PROGRAMFILES%/Git/mingw64/share/git/git-for-windows.ico",
"name": "Git Bash",
"startingDirectory": "%USERPROFILE%",
},You might see some new properties in here.
source: This property is generated automatically when Windows Terminal detects and generates a profile for a new terminal executable. You should not add this when you manually construct a profile.icon: This property is used to select which.icoicon file is used next to the name in the new tab dropdown.startingDirectory: This is the file path Windows Terminal will point to when you load a new tab with this profile.
How to Construct a Custom Profile in PowerShell
The profile settings for Git Bash were not automatically generated by Windows Terminal, and I had to construct them manually. If you need to do the same, here is how you can do this.
First, you will need to generate a guid value. These take the format of {00000000-0000-0000-0000-000000000000}. You can generate one in Windows PowerShell by running [guid]::NewGuid(), or in WSL by running uuidgen.
Next, define the path to the executable in the commandline property. The %PROGRAMFILES% value points to your «Program Files» directory and will account for the difference between the path for 32-bit and 64-bit applications.
If your installation is located in your user directory instead, you can use the %USERPROFILE% value. The -i -l flags are used to ensure Windows Terminal will load your .bashrc file correctly.
The icon property can be omitted, but if you want the icon to appear next to the terminal name you will need to add the file path to that icon file here.
The name property is required, and determines the display name in the dropdown selector. Here I use «Git Bash», so I know which terminal this option opens.
Finally, the startingDirectory should be set to the default filepath location you would like the terminal to target when it opens. I set mine to %USERPROFILE%, which points the terminal to my Windows user directory on load. This way I can quickly access my «documents» folder or other folders.
How to Set your Default Profile in PowerShell Windows Terminal
Now if you scroll back to the top of your settings.json file you should see a defaultProfile property. This option accepts a guid value, which should match one of the guid values in your list array. Windows Terminal will load a tab with this profile when you start it.
In my case, the bulk of my work is done in WSL so I’ve set my defaultProfile to that guid:
"defaultProfile": "{07b52e3e-de2c-5db4-bd2d-ba144ed6c273}",Now when I open my Windows Terminal application, a WSL instance is spawned.
How to Design your Color Scheme in PowerShell Windows Terminal
Now that you have set up your terminal applications, we can focus on styling the text to make it pretty.
Below your profiles property in the settings.json, you should see a schemes property. schemes contains an array of color scheme objects, which look something like this:
{
"name" : "Campbell",
"cursorColor": "#FFFFFF",
"selectionBackground": "#FFFFFF",
"background" : "#0C0C0C",
"foreground" : "#CCCCCC",
"black" : "#0C0C0C",
"blue" : "#0037DA",
"cyan" : "#3A96DD",
"green" : "#13A10E",
"purple" : "#881798",
"red" : "#C50F1F",
"white" : "#CCCCCC",
"yellow" : "#C19C00",
"brightBlack" : "#767676",
"brightBlue" : "#3B78FF",
"brightCyan" : "#61D6D6",
"brightGreen" : "#16C60C",
"brightPurple" : "#B4009E",
"brightRed" : "#E74856",
"brightWhite" : "#F2F2F2",
"brightYellow" : "#F9F1A5"
},If you have used tools like the chalk package on npm, you may recognize some of these color values (purple here is magenta in chalk.) The other keys do the following:
name: This is used to link the color scheme to one of the profiles we created earlier.cursorColor: This determines the color of your text cursor.selectionBackground: This determines the background color of highlighted text.background: This determines the background color for your terminal.foreground: This determines the foreground color for your terminal. With my current configuration, I haven’t seen any distinguishable difference when modifying this value.
The color properties determine how each color value sent by a terminal command (such as console.log) are displayed.
The settings I use for my color profile are:
{
"name": "Duotone Dark",
"black": "#1f1d27",
"red": "#d9393e",
"green": "#2dcd73",
"yellow": "#d9b76e",
"blue": "#2488ff",
"purple": "#de8d40",
"cyan": "#6ad7d9",
"white": "#b7a1ff",
"brightBlack": "#353147",
"brightRed": "#d9393e",
"brightGreen": "#2dcd73",
"brightYellow": "#d9b76e",
"brightBlue": "#2488ff",
"brightPurple": "#de8d40",
"brightCyan": "#6ad7d9",
"brightWhite": "#dfd1ed",
"background": "#1f1d27",
"foreground": "#b7a1ff"
},I encourage you to play with these values until you find a color set that fits your preferences.
How to Link Your Color Scheme to a Profile
Now that you have defined your color settings, you need to link those settings to a terminal profile. You could apply the settings to the defaults object within the profiles property, which will apply them to all of your terminals. I prefer to configure different color settings for different terminals, so I can quickly identify when I am in the correct window.
Let’s apply this to our WSL profile. Add a colorScheme key to your profile object, and give it a value that matches your scheme’s name. You should now have something like this:
{
"guid": "{07b52e3e-de2c-5db4-bd2d-ba144ed6c273}",
"hidden": false,
"name": "Ubuntu-20.04",
"source": "Windows.Terminal.Wsl",
"startingDirectory": "//wsl$/Ubuntu-20.04/home/nhcarrigan",
"colorScheme": "Duotone Dark",
}If you reload your Windows Terminal, you should see your new colors take effect.
How to Configure Additional Appearance Settings
My full WSL profile object has a few extra settings:
{
"guid": "{07b52e3e-de2c-5db4-bd2d-ba144ed6c273}",
"hidden": false,
"name": "Ubuntu-20.04",
"source": "Windows.Terminal.Wsl",
"startingDirectory": "//wsl$/Ubuntu-20.04/home/nhcarrigan",
"colorScheme": "Duotone Dark",
"useAcrylic": true,
"acrylicOpacity": 0.5,
"fontFace": "PxPlus IBM VGA8",
"fontSize": 16,
"experimental.retroTerminalEffect": true
},You can tweak these settings to your preference as well.
useAcrylicwill enable the Windows 10 transparency effect on the terminal background- If the transparency effect is enabled,
acrylicOpacitywill determine how strong the transparency effect is. The lower the number, the higher the transparency. fontFacewill select which font is used for the terminal. Note that you need to have the font installed on your computer. I use the PxPlus IBM VGA8 font, and downloaded the.ttffile which Windows can install.fontSizewill determine the size of the font (inpt).- The
experimental.retroTerminalEffectis my favorite setting. This simulates «scan lines» on your terminal, much like old CRT monitors.
Here’s what my final setup looks like:
Any of these appearance settings can be passed in to the defaultSettings option instead to apply them to all of your profiles globally.
"defaultSettings":
{
"useAcrylic": true,
"acrylicOpacity": 0.1,
"fontFace": "Cascadia Code",
"fontSize": 10
},How to Configure Additional Settings in PowerShell Windows Terminal
There are a few additional settings that are worth your time to consider.
After the schemes property, you should see an actions property. This contains an array of keyboard shortcut settings.
By default, Windows Terminal assigns the copy and paste commands to Ctrl+Shift+C and Ctrl+Shift+V respectively. You can bind these to the default Ctrl+C and Ctrl+V with these settings:
{ "command": { "action": "copy", "singleLine": false }, "keys": "ctrl+c" },
{ "command": "paste", "keys": "ctrl+v" },The singleLine option set to false preserves line breaks in the copied text.
Likely near the top of your settings.json file, there are two properties which also affect the behavior of copying text from your terminal:
copyOnSelectdefaults tofalse. When set to true, highlighting text in the terminal with your mouse will copy it to your clipboard.copyFormattingdefaults tofalse. When set to true, text formatting will also be copied (otherwise, the content is copied as plain text).
Copying text from your terminal is generally safe, but pasting text into your terminal can be dangerous. Windows Terminal comes with a couple of protections to help avoid the risks:
largePasteWarningdefaults totrueand may not be present in yoursettings.jsonfile. This setting triggers a dialogue box when you attempt to paste more than 5KB of content.multiLinePasteWarningdefaults to true and may not be present in yoursettings.jsonfile. This setting triggers a dialogue box when you attempt to paste text content that contains line breaks (a common tactic for clipboard hijacking attacks is to force commands to run on paste with newline characters).
I strongly recommend leaving these protections in place.
Additional Resources
Congratulations! You have now set up and configured your own Windows Terminal setup.
For additional customization options that you did not read about in this article, visit the Windows Terminal Customization Documentation.
For a large selection of color schemes, available as downloadable JSON files, check out Windows Terminal Themes. This is where I got my settings from, which I tweaked a little to my personal taste.
Happy coding.
Learn to code for free. freeCodeCamp’s open source curriculum has helped more than 40,000 people get jobs as developers. Get started
Настройте Терминал Windows так как вам нравится и ощутите современный интерфейс, используя любимые инструменты в одной консоли.
Терминал Windows запускает приложения любого типа с интерфейсом командной строки, начиная от командной строки, Windows PowerShell, WSL, Azure Cloud Shell и др.
Несмотря на то, что Терминал новое приложение в Windows 11, он имеет несколько удивительных функций, а также возможность настраивать множество параметров что легко позволяет адаптировать его в соответствии с вашими предпочтениями.
Установка
В Windows 11 вы можете установить «Терминал Windows» из Microsoft Store, или новейшую версию из репозитория на GitHub: https://github.com/Microsoft/Terminal.
Как открыть параметры терминала Windows
Чтобы изменить и настроить Терминал Windows на вашем ПК, откройте настройки консоли, для этого:
- Запустите Терминал Windows, вы можете найти его меню Пуск вашего ПК с Windows 11.
- В открытом окне Терминала Windows, нажмите значок (стрелка вниз), расположенный на верхней панели окна. Затем в выпадающем меню выберите опцию «Параметры». Кроме того, вы также можете нажать сочетание клавиш Ctrl Shift / чтобы открыть настройки.
Теперь вы сможете увидеть экран настроек Windows Terminal; давайте рассмотрим, как настроить его в соответствии с вашими предпочтениями.
Как изменить параметры запуска Windows Terminal
Как и любое другое приложение, вы можете настроить поведение терминала при открытии. Для этого выберите опцию «Запуск» на боковой панели экрана «Параметры».
Выбрать какую приложение по умолчанию будет запускать Терминал
Чтобы изменить или выбрать профиль по умолчанию, кликните раскрывающееся меню под заголовком «Профиль по умолчанию» какое приложение с интерфейсом командной строки можно выполнять в Терминале Windows.
Выберите нужный вам вариант: Windows PowerShell, Cmd, Azure Cloud Shell, WSL (если установлен).
Запускать Терминал автоматически при старте компьютера
Если вы хотите, чтобы Терминал запускался автоматически, как только вы войдете в систему на компьютере с Windows, передвиньте переключатель, под заголовком «Запускать при запуске компьютера», в положение «Вкл.». Если в дальнейшем запуск терминала при старте системы будет не нужен, верните переключатель в положение «Откл.»
Как настроить «Режим запуска»
В разделе «Режим запуска» выберите предпочтительный вариант, выбрав переключатель перед любым из представленных параметров.
Что означает каждый из этих параметров:
По умолчанию: в режиме по умолчанию терминал Windows запускается в оконном режиме со всеми видимыми вкладками и заголовком окна.
Развернуто: если выбрана опция «Развернуто», Терминал будет занимать весь экран, при этом все вкладки и строка заголовка будут видны.
Полный экран: «Полный экран» говорит сам за себя, но вы не сможете видеть вкладки и строку заголовка в этом режиме.
Фокус: в режиме «Фокус» Терминал запускается в оконном режиме. Однако вкладки и строка заголовка не будут видны, и вам придется использовать сочетания клавиш, чтобы открыть новую вкладку или перейти в параметры терминала.
Развернутый фокус: тоже самое что и в режиме «Фокус», но в полноэкранном режиме.
Поведение окна Терминала при запуске нового экземпляра
Если вы хотите настроить поведение окна Терминала при запуске нового экземпляра, кликните переключатель перед предпочтительным вариантом в разделе «Поведение нового экземпляра». Параметр определяет, как новые экземпляры терминала прикрепляются к существующим окнам.
Этот параметр принимает следующие возможные значения:
- Создать окно: Всегда создавать новое окно. Так терминал всегда вел себя до версии 1.7.
- Присоединить к последнему использованному окну: Создавать новые вкладки в последнем использовавшемся окне на этом рабочем столе.
- Присоединить к последнему использованному окну на этом рабочем столе: Создавать новые вкладки в окне, которое использовалось последним, независимо от того, на каком виртуальном рабочем столе находится окно.
Установить Размер окна Терминала при запуске
Теперь вы также можете установить размер окна Терминала при запуске в оконном режиме. Для этого в разделе «Размер для запуска» измените размер пункта «Столбцы», чтобы отрегулировать ширину, и повторите действие для пункта «Строки», чтобы отрегулировать высоту окна.
После того, как вы настройки в соответствии с вашими предпочтениями, нажмите кнопку «Сохранить», расположенную в правом нижнем углу окна.
Изменение настроек взаимодействия с терминалом Windows
Изменить параметры взаимодействия Терминала довольно просто и почти не требуется усилий, чтобы настроить их в соответствии с вашими предпочтениями. Перечисленные ниже свойства влияют на все окно терминала, независимо от настроек профиля.
В окне «Параметры» терминала перейдите на боковой панели на вкладку «Взаимодействие».
Как автоматически копировать выделенный фрагмент в буфер обмена
Затем, если вы хотите автоматически копировать выделенный фрагмент в Терминале в буфер обмена, переведите переключатель в положение «Вкл.», под заголовком «Автоматически копировать выделенный фрагмент в буфер обмена».
Выбрать текстовый формат при копировании из Терминала
Теперь, выберите текстовый формат при копировании из Терминала, кликнув переключатель перед каждым параметром.
- Только неформатированный текст
- HTML
- RTF
- Оба формата HTML и RTF
Если вы хотите удалить конечный пробел при использовании выделения, переведите переключатель в положение «Вкл.» Под строкой с «Удалить конечный пробел в прямоугольном выделении».
Также здесь вы можете, удалить или добавить разделители слов, которые являются символами, используемыми для указания границы между двумя словами в Терминале, кликните текстовое поле под надписью «Разделитель слов» и удалите / добавьте символы в соответствии с вашими предпочтениями.
Следующие символы должны быть экранированы с помощью обратной косой черты: \,»
Привязка изменения размера окна к сетке символов
Теперь по умолчанию окно терминала Windows будет изменять размер своей ширины окна в соответствии с содержимом экрана терминала (т.е. Терминал никогда не будет отображать одно слово в двух строках, а изменит ширину окна, и будет изменять размер с учетом длины слова / символа).
Если вы не хотите изменять размер окна Терминала в соответствии с длиной слова / символа, переведите переключатель в положение «Откл.» в поле «Привязка изменения размера окна к сетке символов».
Стиль интерфейса переключения между вкладками Терминала
После этого, чтобы изменить стиль переключения вкладок, кликните переключатель, перед каждым параметром чтобы выбрать необходимый.
Примечание: первые два параметра приведут к появлению на экране оверлейного окна, называемого здесь «Переключатель вкладок», при переключении вкладок терминала с помощью сочетания клавиш Ctrl Tab.
Автоматически переводить фокус на панель при наведении указателя мыши
Если хотите, чтобы Windows автоматически переключала фокус на панель, когда вы наводите на нее курсор мыши, передвиньте переключатель в положение «Вкл.».
Автоматически определять URL-адреса и делать доступными для нажатия
По умолчанию Терминал обнаруживает URL-адреса и делает их доступными для открытия в браузере, для этого зажмите клавишу Ctrl и кликнете ссылку. Если это то, что вы хотите отключить, передвиньте переключатель в положение «Откл.».
После того, как вы изменили все настройки взаимодействия в соответствии с вашими предпочтениями, нажмите кнопку «Сохранить», расположенную в правом нижнем углу окна Терминала.
Как изменить тему и внешний вид терминала Windows
Ранее у пользователей не было возможности менять внешний вид инструмента командной строки, и только недавно Microsoft позволила пользователям изменять графический интерфейс.
Сначала нажмите вкладку «Оформление», в боковой панели экрана настроек терминала.
Светлая и темная тема Терминала
В разделе «Тема» выберите одну из трех доступных опций, чтобы изменить тему Терминала:
- Использовать тему Windows (по умолчанию)
- Светлая тема
- Темная тема
Примечание: если выбран параметр «Использовать тему Windows», Терминал изменит свою тему в соответствии с темой Windows.
Всегда показывать вкладки
Если вы не хотите видеть «панель вкладок» под строкой заголовка, пока не откроете новую вкладку, переведите переключатель в положение «Откл.» Под меткой «Всегда отображать вкладки». Обратите внимание, что изменение этого параметра потребует запуска нового экземпляра терминала.
Как скрыть или показать заголовок окна
Если вы хотите видеть строку заголовка окна, переведите переключатель в положение «Откл.», находящийся под параметром «Скрыть заголовок окна».
Примечание: Строка заголовка, если она включена, появится над панелью вкладок, также вам потребуется перезапустить Терминал после выбора этого параметра, чтобы изменения вступили в силу.
Если строка заголовка включена, Windows Terminal покажет на ней название активного терминала. Если вы этого не хотите, переведите переключатель в положение «Откл.» под заголовком «Использовать название активного терминала в качестве названия приложения».
Всегда поверх остальных окон
Если вы хотите, чтобы окно Терминала Windows всегда находилось поверх открытых окон на рабочем столе, передвиньте переключатель в положение «Вкл.» в разделе «Поверх остальных окон».
Режим ширины вкладки
Чтобы установить ширину вкладки, кликните переключатель перед параметром «Равно», чтобы ширина всех вкладок была одинаковой, кликните «Длина названия», чтобы отрегулировать размер вкладок в соответствии с длиной заголовка, и выберите «Компакт». отображать на неактивных открытых вкладках только значки.
Анимация панели
Затем в разделе «Анимация панели» измените положение переключателя на «Откл.», это отключает визуальную анимацию во всем приложении.
После того, как вы изменили все настройки внешнего вида в соответствии с вашими предпочтениями, нажмите кнопку «Сохранить», расположенную в правом нижнем углу окна Терминала.
Как изменить цветовую схему Windows Terminal
Терминал Windows имеет 9 предустановок цветовых схем для настройки инструментов командной строки. При этом если хотите вы также можете создать свою собственную цветовую схему.
Перейдите на вкладку «Цветовые схемы» в боковой панели на экране «Параметры» терминала. Кликните раскрывающееся меню и измените цветовую схему по умолчанию.
Чтобы создать свою собственную цветовую схему, нажмите кнопку «+ Добавить новую». Затем нажмите кнопку «Переименовать», чтобы присвоить ей подходящее имя.
После переименования нажмите кнопку «Принять переименование» для подтверждения.
Затем выберите цвет, кликнув плитку нужного цвета, расположенную рядом с отдельным вариантом в столбце «Цвета Терминала». Выберите цвет, появившейся палитре цветов, и отрегулируйте оттенок цвета, перетащив ползунок под палитрой.
В качестве альтернативы, если у вас есть шестнадцатеричный код для желаемого цвета, вы можете ввести его в текстовое поле, расположенное прямо под ползунком. После того, как вы установили желаемый цвет, кликните в главном окне Терминала для подтверждения.
После настройки в соответствии с вашими предпочтениями нажмите кнопку «Сохранить» в правом нижнем углу окна.
Если вы хотите удалить цветовую схему, выберите желаемую цветовую схему в раскрывающемся меню и прокрутите страницу вниз до конца. Затем нажмите кнопку «Удалить цветовую схему».
Изменить настройки рендеринга терминала Windows
Вы также можете изменить некоторые настройки рендеринга для Терминала, однако, если вы обычный пользователь, вам, возможно, не придется с этим возиться.
Нажмите на опцию «Отрисовка» на боковой панели экрана настроек Windows Terminal.
Терминал по умолчанию отображает только обновления на экране. Если вы хотите перерисовать весь экран между кадрами, переключите переключатель в положение «Вкл.» Под заголовком «Перерисовывать весь экран при обновлении дисплея».
Затем, чтобы использовать программный рендеринг вместо аппаратного, передвиньте переключатель в положение «Вкл.» в разделе «Использовать программный рендеринг» (также известный как WARP).
После настройки параметров в соответствии нажмите кнопку «Сохранить».
Изменить сочетания клавиш в терминале Windows
На мой взгляд то без чего сложно представить терминал. Сочетания клавиш Терминала Windows можно настроить в разделе параметров «Действия». Открыв который, вы найдете список привязанных в данный момент сочетаний клавиш, но вы можете изменить их в соответствии с вашими предпочтениями.
Чтобы изменить сочетания клавиш в Терминале Windows, кликните вкладку «Действия» на боковой панели экрана «Параметры» терминала.
Для редактирования порядка комбинации клавиш, вам необходимо открыть и отредактировать файл JSON чтобы внести изменения. Для этого нажмите на экране кнопку «Открыть файл JSON».
Если у вас нет редактора JSON, нажмите «Найти приложение в Microsoft Store». Затем загрузите предпочтительное приложение из магазина Microsoft Store.
После того, как файл вы откроете файл в редакторе JSON, вы можете связать определенные действия с удобными для вас сочетаниями клавиш и сохранить файл для подтверждения и применения изменений.
Общие настройки профиля в Терминале Windows
Вы также можете изменить настройки для отдельных инструментов командной строки и не затрагивая другие профили.
Выберите предпочтительный профиль в разделе «Профили» на боковой панели экрана «Параметры» терминала.
В правой части окна Терминала вы увидите индивидуальные настройки профиля, в основном разделенные на три вкладки — Общие, Оформление и Расширенная.
Перейдите на вкладку «Общие» в правой части окна. Затем кликните текстовое поле под заголовком «Имя», чтобы изменить имя приложения командной строки,
После этого, чтобы изменить исполняемый файл для профиля, нажмите кнопку «Открыть» в строке «Командная строка». Точно так же, можно изменить «Запуск каталога».
Чтобы изменить значок профиля, нажмите кнопку «Открыть» в строке «Значок» или вы можете указать расположение файла в текстовом поле рядом.
Ниже вы можете изменить / добавить заголовок, который будет использоваться для вкладки по умолчанию, введите соответствующее имя в текстовое поле «Заголовок вкладки».
Вы также можете не включать этот профиль в раскрывающееся меню панели вкладок, для этого передвиньте ползунок переключатель в положение «Откл.» для пункта «Скрытие профиля из раскрывающегося списка».
Пользовательские настройки внешнего вида для каждого инструмента командной строки
Вы также можете изменить индивидуальные настройки внешнего вида профиля на вкладке «Внешний вид».
Во-первых, откройте вкладку «Оформление» рядом с вкладкой «Общие».
Теперь, чтобы изменить цветовую схему для профиля, кликните на раскрывающемся меню в разделе «Цветовая схема» и выберите желаемый вариант.
Точно так же, чтобы изменить начертание шрифта, кликните раскрывающееся меню в разделе «Начертание шрифта» и выберите нужный шрифт.
Чтобы изменить размер шрифта, введите желаемый размер в текстовое поле «Размер шрифта». После этого, чтобы сделать шрифт более жирным, кликните раскрывающееся меню «Насыщенность» и выберите нужный вариант.
Передвиньте переключатель в положение «Вкл.» В разделе «Ретро-Эффекты терминала», чтобы включить, такие эффекты как светящийся текст и полосы развертки.
Также здесь вы можете изменить форму курсора, кликните отдельную радиокнопку выбрав нужное в разделе «Курсор».
Чтобы установить изображение в качестве фона вашего Терминала, нажмите кнопку «Открыть», расположенную в строке «Фоновое изображение». Кроме того, вы также можете использовать фон рабочего стола, установив флажок перед «Использовать обои рабочего стола».
Хотите сделать окно терминала полупрозрачным, передвиньте ползунок переключателя в положение «Вкл.» в разделе «Включить акрил». Вы также можете настроить непрозрачность окна, перетащив ползунок «Прозрачность акрила».
Ползунок в разделе «Окно», позволяет настроить отступы окна. Если вы хотите скрыть полосу прокрутки, кликните соответствующую радиокнопку в данном разделе.
Расширенные настройки
Некоторые дополнительные параметры профиля можно изменить на вкладке «Расширенные настройки».
Откройте вкладку в правой части окна терминала.
Если вы не хотите, чтобы сообщения из приложения переопределяли заголовок вкладки по умолчанию, переключите переключатель в положение «Вкл.» в разделе «Подавление изменения названия».
Чтобы изменить сглаживание текста, выберите предпочтительный вариант, представленный в разделе «Сглаживание текста».
Примечание: Вам необходимо перезапустить Терминал Windows, чтобы этот параметр вступил в силу.
Если вы против того, чтобы Терминал рассматривал клавиши Ctrl + Alt как псевдоним для клавиши AltGr, измените положение переключателя в разделе «Псевдоним AltGr».
Точно так же, если вы не хотите, чтобы терминал прокрутку ввода, когда вы начинаете печатать, положение переключателя на «Откл.» Под опцией «Прокрутка для ввода при печати».
Хотите изменить количество строк, к которым вы хотите вернуться с помощью прокручивания в окне Терминала, введите желаемое количество строк в текстовое поле раздел «Размер Журнала».
Действие закрытия профиля
Позволит изменить поведение, если окно терминала должно закрываться автоматически, выберите один из трех вариантов, представленных в разделе «Действие закрытия профиля».
Чтобы управлять поведением Терминала, когда приложение выдает символ BEL, выберите нужный вам вариант в разделе «Стиль уведомления Bell».
Примечание: Вы можете выбрать комбинацию всех параметров, один вариант или не одного.
Все, нажмите кнопку «Сохранить», чтобы подтвердить изменения.
Добавить новый инструмент командной строки или дублировать существующий
Наряду с существующими инструментами командной строки Терминал позволяет добавлять дополнительные инструменты или дублировать любой профиль.
Для этого нажмите на опцию «Добавить новый профиль» на боковой панели экрана «Параметры» терминала.
Затем нажмите кнопку «Новый пустой профиль», чтобы добавить новый профиль.
Если хотите дублировать профиль, кликните один из доступных вам профилей в разделе «Дублировать профиль» и нажмите кнопку «Дублировать».
После нажатия кнопки «Новый пустой профиль» введите подходящее имя для своего профиля в текстовое поле в строке «Имя». Затем укажите исполняемый файл своего инструмента командной строки, нажав кнопку «Обзор» в разделе «Командная строка».
Укажите «Начальный каталог» или установите флажок, «Использовать каталог родительского процесса», чтобы задать начальный каталог нового профиля таким же, как в Терминале Windows.
После этого выберите значок для своего профиля, нажав кнопку «Открыть», расположенную в строке «Значок», и найдите файл с помощью проводника. Затем укажите заголовок по умолчанию для вкладки профиля, введя подходящую плитку в текстовое поле под меткой «Заголовок вкладки».
Если вы хотите, чтобы новый профиль отображался в раскрывающемся меню панели вкладок, проверьте чтобы переключатель в разделе «Скрыть профиль из раскрывающегося списка», был в положение «Вкл.».
При желании вы можете изменить настройки «Оформление» и «Расширенная» для нового профиля, открыв соответствующие вкладки так же, как мы это делали в предыдущем разделе.
После того, как все настройки будут изменены в соответствии с вашими предпочтениями, нажмите кнопку «Сохранить» в правом нижнем углу окна.
Советы и рекомендации по работе с Терминалом Windows
Переименование вкладки
Вы можете кликнуть вкладку правой кнопкой мыши и выбрать «Переименовать вкладку», для текущего сеанса терминала. После выбора этого параметра в контекстном меню заголовок вкладки изменится на текстовое поле, в котором можно будет ввести нужный заголовок.
Выбор цвета вкладки
Вы можете нажать правой кнопкой мыши на вкладке и выбрать «Цвет…», чтобы изменить цвет вкладки для текущего сеанса терминала. Выберите цвет в заранее определенном списке или кликните «Настраиваемый…», чтобы выбрать любой цвет из палитры или задать нужный с помощью значения RGB/HSV либо шестнадцатеричного значения.
Масштабирование с помощью мыши
Вы можете масштабировать текстовое содержимое окна Терминала Windows, удерживая клавишу CTRL и прокручивая колесико мыши. Заданный масштаб будет сохранен для текущего сеанса терминала. Если вы хотите изменить размер шрифта, см. раздел Параметры текста.
Изменение прозрачности фона Терминала Windows с помощью мыши
Вы можете настроить прозрачность фона, удерживая клавиши CTRL SHIFT и прокручивая колесико мыши. Заданный уровень прозрачности будет сохранен для текущего сеанса терминала.
Рекомендуем: Как настроить Windows Terminal с помощью файла JSON