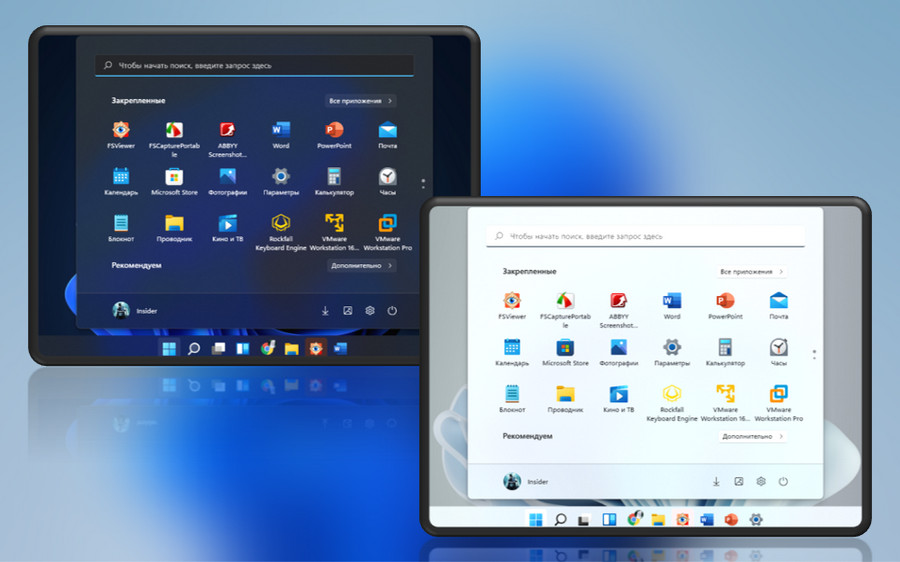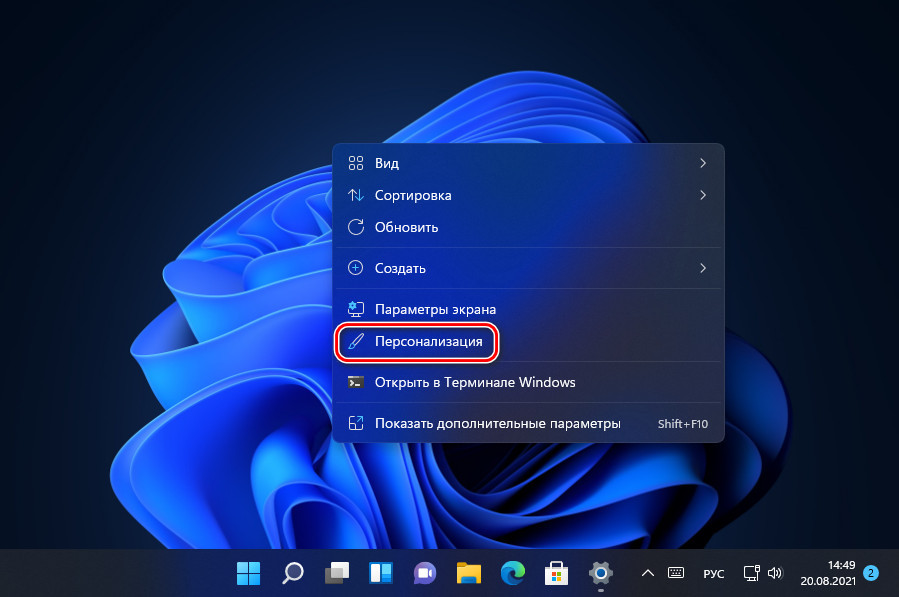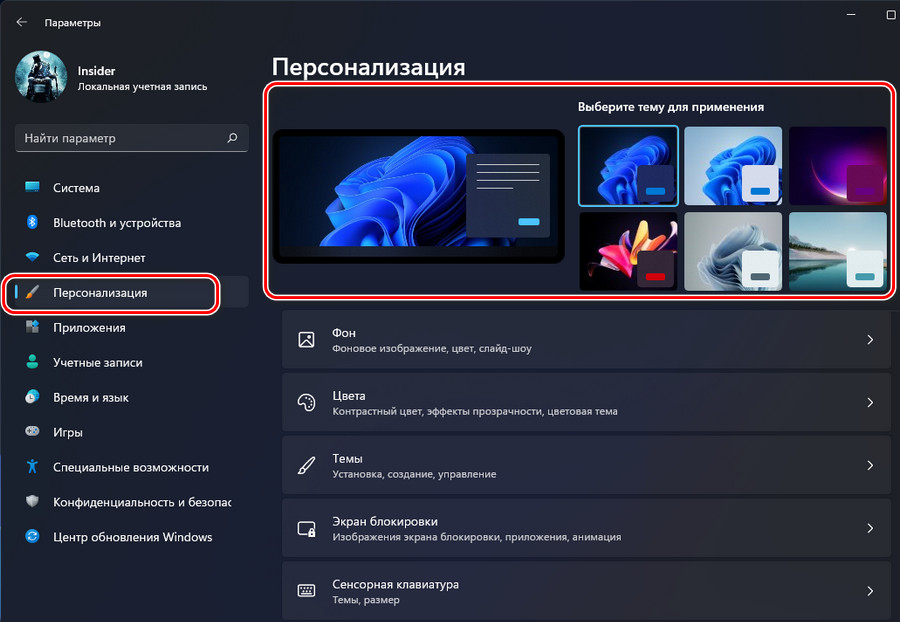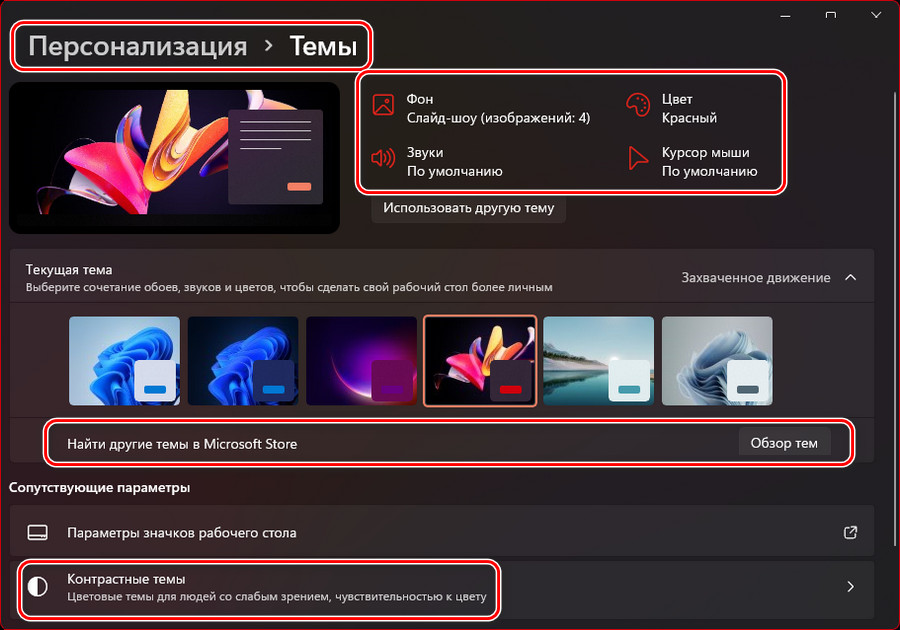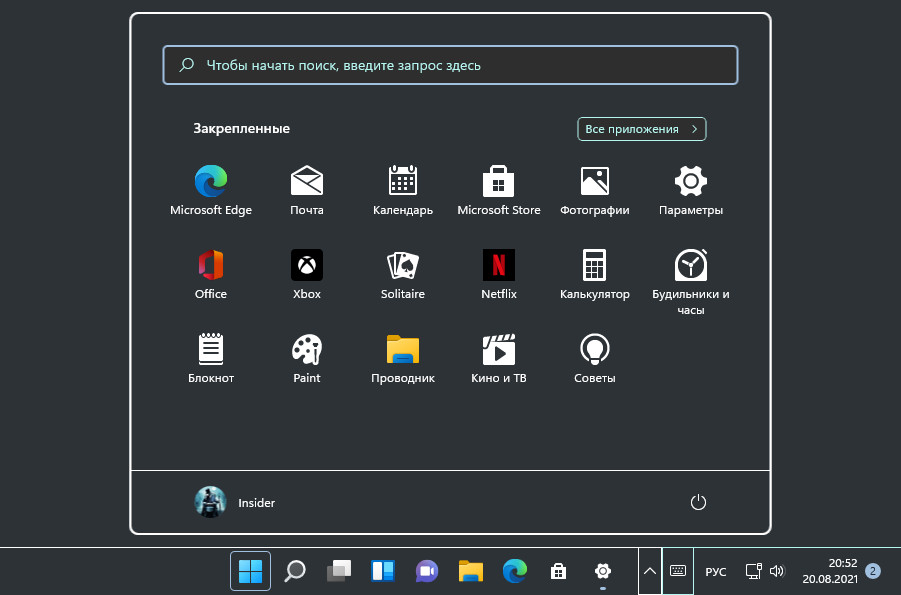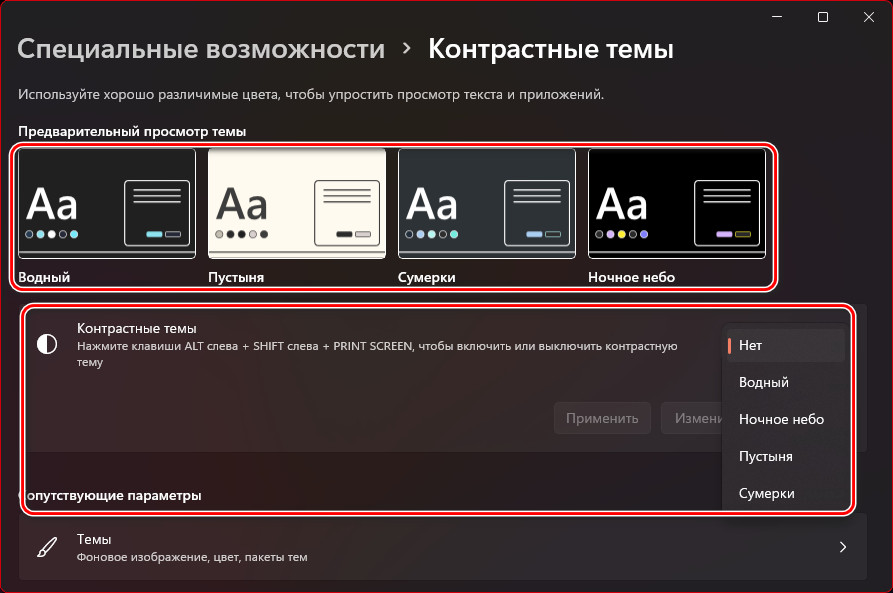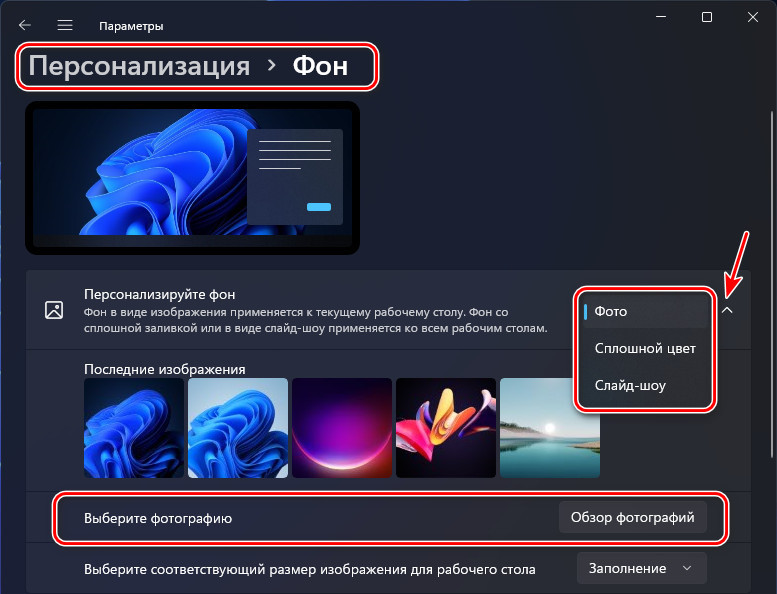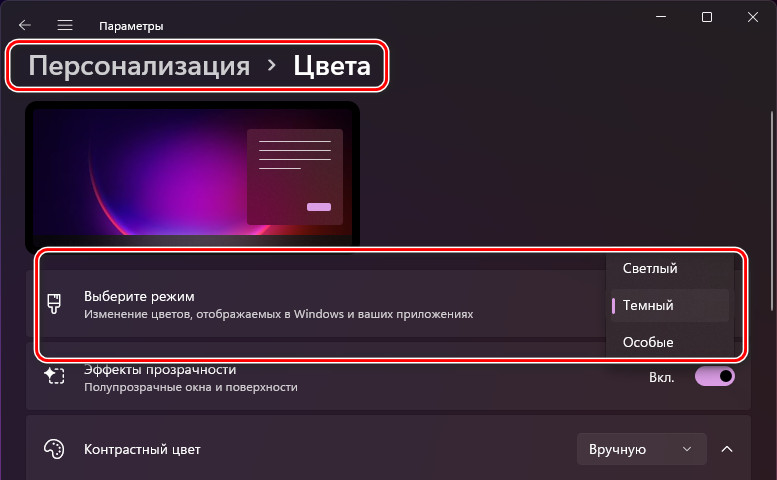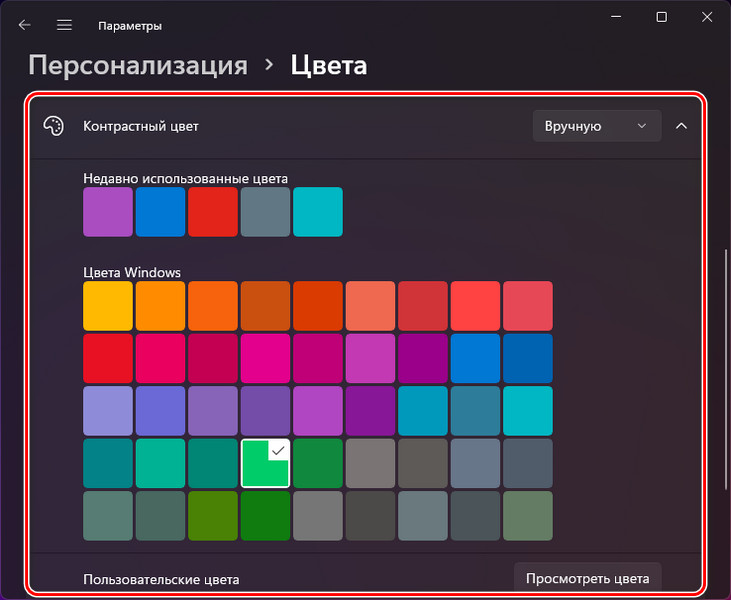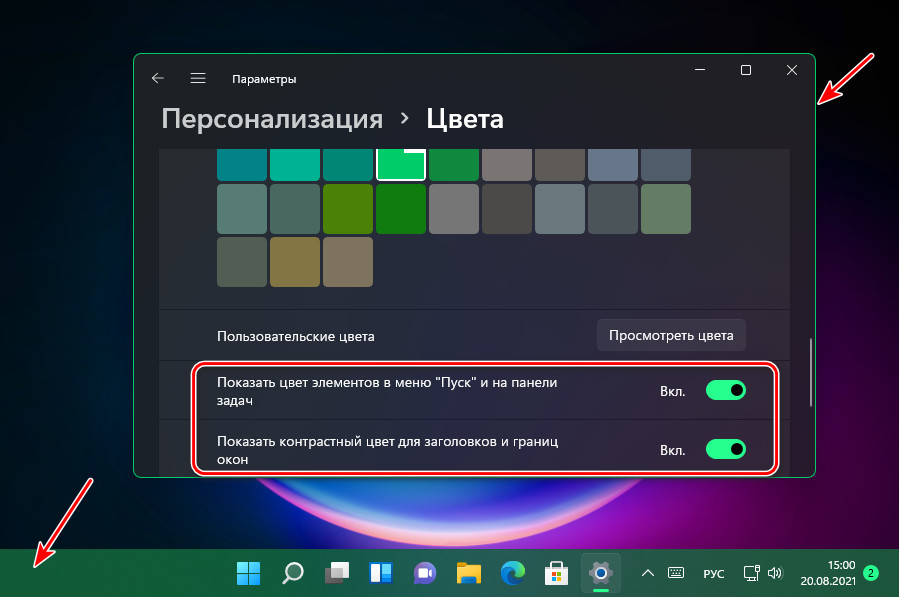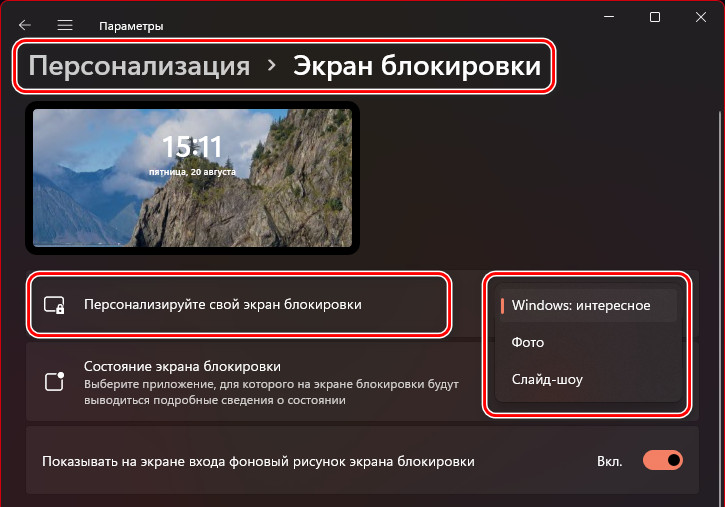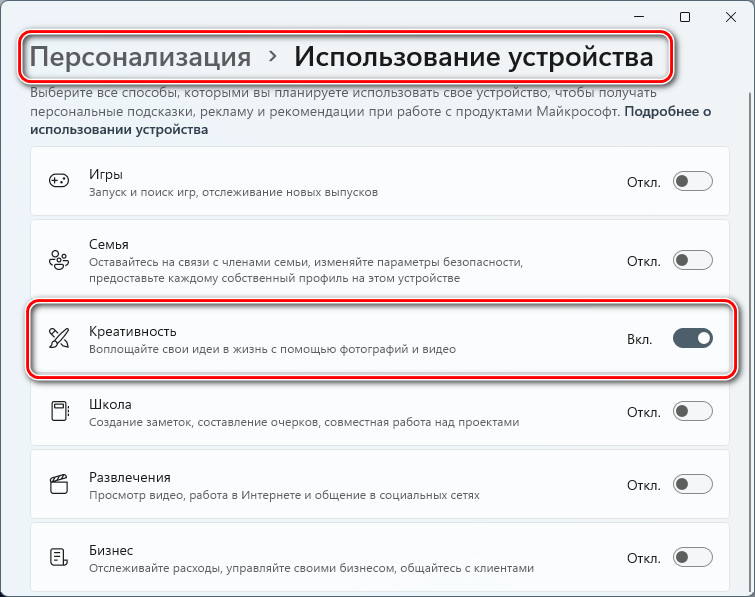| Пресс-Центр
Теперь цвет приложения Проводник можно адаптировать для зрительного восприятия: осветлить или затемнить.
Многие пользователи просили доработать функции Проводника, добавить темную тему, увеличить количество серых тонов. Теперь темные оттенки появились в панели просмотров, адресной строке и ленте. Это способствует тому, что взгляд пользователя сфокусирован в центре экрана и меньше напряжен.
Панель навигации также изменилась. Иконки стали больше, с изображения папок ушли ненужные элементы. Теперь они выглядят заметнее на мониторах с высоким разрешением.
Эти нововведения помогли команде дизайнеров сделать дизайн интерфейса функциональнее и понятнее.
Чтобы настроить темную тему на вашем компьютере, нужно:
- Перейти в Настройки;
- Кликнуть на Персонализацию;
- Затем на Цвет;
- Прокрутить страницу до конца;
- Изменить режим приложения со светлого на темный.
Посмотрите, как это сделать:
Если вы регулярно обновляете операционную систему, то функция настройки цвета Проводника доступна по умолчанию.
Tags: Советы по Windows 10 и Office 365

Эта заметка будет относительно-небольшой: по настройке внешнего вида папок в Windows 11 (10) — их фона, и значков (см. скриншот ниже 👇). Тем паче, что большинство утилит, которые позволяли настраивать оформление папок в Windows XP/7, — в современной 11-й ОС не работают…
Кто-то на подобные «украшательства» смотрит весьма скептически, однако, если в документах (или на раб. столе) много папок — то раскрасив их в разные цвета (или изменив значки) — можно существенно упростить и ускорить поиск нужных директорий (ведь даже мельком взглянув — можно быстро найти нужный каталог!). Согласитесь удобно? Да и полезно в офисной работе!👌
Кстати, эта заметка рекомендуется, как дополнение к инструкции по оформлению и настройке дизайна Windows — 📌https://ocomp.info/izmenit-oformlenie-win.html
Итак, по теме…
Было — стало. Задача выполнена!
*
Содержание статьи📎
- 1 Настраиваем внешний вид папок
- 1.1 Фон (в виде картинки, и заливка цветом)
- 1.1.1 Вариант 1
- 1.1.2 Вариант 2
- 1.2 Значки, цвета
- 1.1 Фон (в виде картинки, и заливка цветом)
→ Задать вопрос | дополнить
Настраиваем внешний вид папок
Фон (в виде картинки, и заливка цветом)
Вариант 1
Эту статью хочу начать с утилиты QTTabBar. Она явл. своего рода дополнением для Windows 10/11, которое позволяет расширить возможности проводника и настроить его цветовую гамму под-себя! Разумеется, можно изменить и фон папки (что, кстати, бывает очень полезно, когда белый фон «бьет» по глазам…).
*
📌QTTabBar
Офиц. сайт: http://qttabbar.wikidot.com/ (для Windows 11 — см. внимательно описание, на офиц. сайте несколько ссылок).
Важно: после установки QTTabBar — перезагрузите компьютер!
*
1) Если на вашем ПК уже установлен QTTabBar — то, открыв любую папку, вы увидите в верхнем меню появл. вкладки (как в браузере). Попробуйте рядом с ней нажмите правой кнопкой мыши и откройте QTTabBar Options (либо сочетание Alt+O).
ПКМ — Alt+O — открываем настройки QTTabBar
2) В настройках QTTabBar (для изменения фона папки) необходимо перейти в раздел «Compatible Folder View» и включить стили (флажок напротив пункта «Compatible list view style»). Не забудьте нажать на «Apply».
Вкл. стилей
3) Затем в этом же разделе («Compatible Folder View») необходимо открыть вкладку «Watermark» и указать фоновые картинки для разных папок: общие, документы, изображения и т.д. Еще раз нажать на «Apply».
Указываем картинку в качестве фона для папки
4) Поимо фона папки — рекомендую изменить цвет текста (названия файлов); фон, на котором он будет показан; границы. Сделать это можно во вкладке «Appearance / Folder View» — см. скрин ниже. 👇
Вид папки
5) Собственно, теперь зайдя в любую папку — вы увидите, что ее фон изменился (да и цвет названий файлов), см. пример ниже 👇. Разумеется, всё это настраивается под-себя (под свой монитор)!
Что получилось
Вариант 2
6) Кстати, если «белое» меню слева в проводнике тоже есть желание изменить — откройте вкладку «Appearance / Navigation panel» и поставьте флажок «Back color» — теперь нажав на «Choose color» сможете выбрать цвет заливки бокового меню.
Цвет левой панели проводника
Вместо белой — стала серой
7) Кстати, QTTabBar позволяет изменить значки у папок — вкладка «Groups» 👇 (хотя для этого я бы рекомендовал использовать более удобную утилиту Folder Paint, о ней ниже).
Выбор иконок

Сочетания клавиш
Звуки
*
Вариант 2
Кстати, также снизить кол-ва белого света можно с помощью установки темного оформления в Windows — т.е. вместо белого фона папки будет темный (способ хорош хотя бы тем, что не нужно ставить стороннее ПО).
Для этого достаточно открыть параметры ОС и во вкладке «Персонализация / цвета» задать нужный вариант… См. пример ниже. 👇
Персонализация — цвета — параметры Windows 11
Фон у папок темный стал!
📌 И еще одна ремарка…
Если вы много работаете с папками и файлами — не могу не порекомендовать Total Commander (это добротный менеджер для работы с файлами, явл. хорошей альтернативой проводнику). Разумеется, в его настройках можно задать цвета панелей, файлов, выделений и прочего. 👇
Total Commander — настройки цветов
*
Значки, цвета
Чтобы заменить для определенных папок стандартные значки на что-то отличное — довольно удобно пользоваться утилитой 📌Folder Painter (такая практика очень помогает в домашне-офисной работе — моментально находишь нужный каталог!).
Рассмотрю кратко, как ей пользоваться.
*
1) После запуска Folder Painter — в меню слева нужно выбрать наборы значков для установки и нажать кнопку «Установить».
Установка значков в меню
2) Теперь, если нажать ПКМ по папке, в контекстном меню появится вкладка «Изменить значок папки» — можете выбрать тот, который вам нужен!
ПКМ по папке
3) Если значок сразу же не изменился — необходимо перезагрузить проводник (или пере-открыть нужную папку).
Прим.: для перезагрузки проводника — откройте командную строку от имени админа и используйте команду: taskkill /F /IM explorer.exe & start explorer
Перезапускаем
4) См. на парочку скринов ниже — «Было / стало». По-моему, стало довольно наглядно! 😉
Было — стало. Задача выполнена!
Еще один пример
*
Дополнения по теме — приветствуются ниже, в комментариях!
Успехов!
👋


Windows 11 кардинально меняет пользовательский интерфейс и функциональные возможности операционной системы, но не все ценят эти изменения. Наиболее заметные изменения коснулись меню «Пуск», панели задач, проводника, контекстного меню и настроек. Microsft добавила в Windows множество новых функций, но также удалила некоторые важные функции.
Если вы находите новый пользовательский интерфейс и аспекты дизайна раздражающими и раздражающими, вы все равно можете настроить или персонализировать внешний вид и различные другие элементы Windows 11, чтобы сделать работу более индивидуальной и увлекательной. С помощью параметров персонализации Windows 11 вы можете персонализировать фон, темы, цвета, экран блокировки, меню «Пуск», панель задач и многое другое.
В этом руководстве мы расскажем вам о различных способах настройки внешнего вида Windows 11, чтобы сделать ее индивидуальной.
Изменить фон (обои) в Windows 11
Самое обычное, что люди делают, чтобы их компьютер выглядел по-другому или казался им личным, — это менять его обои на личное изображение или что-то другое. В Windows 11 вы можете персонализировать фон рабочего стола с помощью фонового изображения, слайд-шоу или сплошного цвета фона. В этом разделе давайте посмотрим, как изменить фон в Windows 11.
Сначала откройте настройки Windows, щелкнув значок «Пуск» или нажав кнопку Windows и выбрав значок «Настройки». Или вы можете нажать ярлык Windows+, Iчтобы запустить приложение «Настройки».
В приложении «Настройки» перейдите в «Персонализация» на левой панели и нажмите «Фон» справа.
Кроме того, вы можете перейти к настройкам «Персонализация» прямо с рабочего стола, щелкнув рабочий стол правой кнопкой мыши и выбрав опцию «Персонализация» в контекстном меню.
В раскрывающемся списке «Персонализировать фон» вы можете изменить тип фона, который хотите установить для своего рабочего стола.
Изменение обоев рабочего стола
Чтобы изменить обои/фон рабочего стола, сначала выберите «Изображение» в раскрывающемся списке «Персонализировать свой фон». Затем вы можете выбрать доступное изображение в разделе «Недавние изображения» или выбрать одну из своих фотографий или изображений из локального хранилища.
Чтобы выбрать изображение, нажмите кнопку «Обзор фотографий» рядом с параметром «Выбрать фото».
Затем перейдите к изображению, которое вы хотите использовать в качестве фона рабочего стола, и выберите фотографию. Затем нажмите кнопку «Выбрать изображение» или дважды щелкните изображение.
После того, как изображение выбрано, вы можете выбрать, как оно закрывает или умещается на экране. Щелкните раскрывающийся список «Выбрать изображение для рабочего стола», чтобы выбрать размер изображения. Если вы выберете опцию «Заливка», фотография будет занимать весь экран. Вы можете выбрать другие параметры, включая «По размеру», «Растянуть», «Плитка», «По центру» и «Размах».
Теперь выбранная фотография будет установлена в качестве нового фона рабочего стола, как показано ниже.
Создание слайд-шоу для фона
Вы можете установить слайд-шоу для фона, если хотите, чтобы фоновое изображение изменялось автоматически. Чтобы создать слайд-шоу на рабочем столе, выберите параметр «Слайд-шоу» в раскрывающемся списке «Персонализируйте свой фон». Выбор параметра «Слайд-шоу» откроет другой набор параметров, как показано ниже.
По умолчанию в качестве альбома выбрана папка библиотеки изображений. Чтобы выбрать папку или альбом для слайд-шоу, нажмите кнопку «Обзор».
Затем выберите конкретную папку с изображениями, которые вы хотите отображать на рабочем столе, и нажмите кнопку «Выбрать эту папку».
После того, как папка выбрана, вы можете использовать настройку «Менять изображение каждые», чтобы выбрать, как долго изображение должно оставаться в качестве фона перед изменением. По умолчанию изображение будет меняться каждые 30 минут, но вы можете изменить его на 1, 10 или 30 минут, 1 или 6 часов или 1 день.
Вы также можете включить переключатель «Перемешать порядок изображений», чтобы перемешать порядок изображений и изменить обои случайным образом с выбранным интервалом времени.
Фоновое слайд-шоу потребляет больше энергии, чем изображение или однотонный фон. Но если вы хотите, чтобы компьютер продолжал менять обои, даже когда вы работаете от батареи, включите настройки «Разрешить слайд-шоу, даже если я питаюсь от батареи».
Затем выберите подходящий тип для фона слайд-шоу из последнего раскрывающегося списка, если хотите. Одно и то же слайд-шоу будет применено ко всем вашим рабочим столам в качестве фона.
Допустим, вы установили временной интервал слайд-шоу на «30 минут», и вам наскучил текущий слайд на заднем плане. Вам не нужно ждать целых 30 минут, пока слайд изменится, вы можете просто щелкнуть правой кнопкой мыши на рабочем столе и выбрать опцию «Следующий фон рабочего стола», чтобы быстро сменить фон на следующее изображение в слайд-шоу.
Изменение сплошного цвета фона
Если вас не интересуют обои для фона, вы можете просто установить сплошной цвет в качестве фона рабочего стола.
Для этого выберите «Сплошной цвет» в раскрывающемся списке «Персонализировать свой фон» и выберите цвет, который вы хотите установить в качестве фона, из таблицы цветов. Если вы хотите установить собственный цвет в качестве фона рабочего стола, нажмите кнопку «Просмотреть цвета».
Затем щелкните нужный цвет в палитре цветов и выберите «Готово».

«Еще» и установить собственные значения цвета «RGB» или «HSV», чтобы получить требуемый цвет.
Установка разных обоев для каждого рабочего стола в Windows 11
Windows 11 позволяет создавать отдельные виртуальные рабочие столы, которые позволяют эффективно выполнять многозадачность. Если вы измените фон на текущем рабочем столе при использовании нескольких рабочих столов, фон будет применяться только к текущему рабочему столу. Однако, если вы создаете новый виртуальный рабочий стол после изменения фона, последний измененный фон будет применяться ко всем новым рабочим столам.
Но если вы измените фон на сплошной цвет или слайд-шоу, он будет применяться ко всем существующим рабочим столам и новым рабочим столам.
Если вы хотите изменить разные фоновые обои для разных рабочих столов, сначала переключитесь на рабочий стол, для которого вы хотите изменить обои, и откройте настройки «Фон». Затем установите для параметра «Персонализировать свой фон» значение «Изображение».
Затем щелкните правой кнопкой мыши одно из недавно использованных изображений в разделе «Последние изображения», и вы увидите два варианта: «Установить для всех рабочих столов» или «Установить для рабочего стола». Выберите «Установить для всех рабочих столов», чтобы применить выбранное изображение в качестве обоев для всех рабочих столов.
Или наведите указатель мыши на «Установить для рабочего стола» и выберите рабочий стол (Рабочий стол 1, 2, 3 или любой другой номер), для которого вы хотите установить это изображение в качестве фона.
Если вы хотите установить в качестве фона другое изображение, отличное от изображений в разделе «Недавние изображения», вы можете использовать кнопку «Обзор фотографий», чтобы выбрать новое изображение с локального диска. Выбранное изображение будет добавлено к недавним изображениям. Затем используйте это изображение, чтобы установить фон для рабочих столов.
Вы также можете навести указатель мыши или щелкнуть левой кнопкой мыши значок «виртуальный рабочий стол» (представление задач) на панели задач и щелкнуть правой кнопкой мыши рабочий стол, для которого вы хотите изменить фон, а затем выбрать «Выбрать фон».
Откроется страница настроек фона. Там выберите одно из изображений в списке «Недавние изображения» в качестве фона или нажмите кнопку «Обзор фотографий», чтобы выбрать изображение с локального диска.
Таким же образом вы можете установить различное фоновое изображение для каждого монитора, если к вашей системе подключено несколько мониторов.
Смена обоев из проводника
Самый простой и быстрый способ изменить обои в Windows 11 — это установить обои прямо из проводника.
Откройте проводник и найдите изображение, которое хотите установить в качестве фона. Затем щелкните изображение правой кнопкой мыши и выберите в контекстном меню «Установить как фон рабочего стола».
Или вы можете просто выбрать изображение и затем нажать кнопку «Установить как фон» на панели инструментов вверху.
Изменить цвета в Windows 11
Чтобы улучшить внешний вид Windows 11, вы можете попробовать изменить режим освещения, цветовую тему и акцентный цвет Windows. Windows 11 позволяет указать темный или светлый режим для Windows и ваших приложений. Изменение режима отразится на меню «Пуск», панели задач, Центре уведомлений, быстрых настройках, строках заголовка, границах и приложениях.
Помимо переключения между светлым и темным режимами, Windows 11 позволяет применять акцентный цвет (цветовую схему) к различным элементам Windows, включая меню «Пуск», панель задач, центр уведомлений, быстрые настройки, настройки, строки заголовка, границы, кнопки, текст., Настройки, экран входа и приложения. Чтобы изменить цветовой режим, эффект прозрачности и цвет акцента, выполните следующие действия:
Сначала откройте «Настройки» и нажмите «Персонализация» на левой панели. Затем выберите «Цвета» на правой панели.
В разделе «Параметры цвета» у вас есть различные параметры для настройки режима, цвета акцента и эффектов прозрачности.
Переключение между светлым и темным цветовым режимом в Windows 11
Чтобы переключиться между темным или светлым режимом пользовательского интерфейса в Windows 11, сначала перейдите на страницу настроек «Цвета». Затем щелкните раскрывающееся меню рядом с «Выберите режим» и выберите режим «Светлый» или «Темный» или выберите «Пользовательский».
Выбор темного режима изменит различные элементы Windows и приложения на темно-серый или черный, как показано ниже.
Если вы выберете «Пользовательский» режим, вы можете выбрать один режим для Windows и другой для приложений из следующих вариантов. Вы можете использовать параметр «Выбрать режим Windows по умолчанию», чтобы установить светлый или темный режим для элементов Windows, таких как меню «Пуск», панель задач и т.д. Затем используйте параметр «Выберите режим приложения по умолчанию», чтобы установить для приложений светлый или темный цветовой режим.
Здесь мы выбрали «светлый» режим для Windows и «темный» режим для приложений. Как вы можете видеть выше, элемент Windows под панелью задач белый (светлый), а приложение «Настройки» — черный (темный).
Включение/выключение эффектов прозрачности
Когда эффекты прозрачности включены, элементы Windows 11, такие как приложение «Настройки», меню «Пуск», центр уведомлений, панель задач и другие, выглядят полупрозрачными (полупрозрачными). Вы можете включить или отключить эффект прозрачности на странице настроек «Цвета».
Перейдите на страницу настроек «Цвета» в разделе «Персонализация», затем включите или выключите переключатель рядом с «Эффектом прозрачности», чтобы включить или отключить его. Однако, если вы включите эту функцию в темном режиме, вы не заметите большой разницы в эффекте.
Как только вы включите эту функцию, вы почувствуете разницу в самом приложении «Настройки».
Изменить цвет акцента в Windows 11
На той же странице настроек цвета вы можете настроить акцентный цвет для меню «Пуск», панели задач, строк заголовка и границ окон. Однако пользовательский цвет акцента может быть применен только в том случае, если ваш режим Windows установлен на «Темный».
Чтобы изменить цветовой акцент, установите для параметра «Выберите режим» значение «Темный» или «Пользовательский». Если вы выбрали «Пользовательский», измените параметр «Выбрать режим Windows по умолчанию» на «Темный».
Затем вы можете выбрать свой собственный цвет акцента или позволить Windows автоматически выбрать тот, который соответствует вашим обоям или контрастирует с ними.
В раскрывающемся меню «Цвет акцента» выберите «Автоматически», если вы хотите, чтобы Windows выбирала цвет акцента, или выберите «Вручную», чтобы выбрать свой любимый цвет акцента.
Если вы выберете «Вручную», вы сможете выбрать свой любимый цвет из цветовой палитры, состоящей из 48 предустановленных цветов. Или вы можете установить свой собственный цвет с помощью кнопки «Просмотреть цвета».
Ниже настроек цвета акцента у вас есть еще две опции: «Показать акцентный цвет на начальном экране и панели задач» и «Показать акцентный цвет на строках заголовка и границах окон».
Изменение цвета меню «Пуск», панели задач и другого пользовательского интерфейса
Чтобы отображать акцентный цвет в меню «Пуск», панели задач, быстрых настройках и других элементах, включите переключатель «Показывать акцентный цвет в меню«Пуск»и на панели задач».
Как вы можете видеть ниже, меню «Пуск», быстрые настройки, панель задач, кнопки и выбранные элементы отображаются выбранным акцентным цветом (Орхидея). Помимо этого, различные другие элементы, такие как Центр уведомлений, Календарь, текст и т.д., Также отображаются цветом выделения.
Изменение цвета строк заголовка и границ
Чтобы отобразить цвет выделения для строк заголовка и границ, включите переключатель для параметра «Включить отображение цвета выделения для строк заголовка и границ окон».
Этот параметр будет отображать акцентный цвет в границах окон и строках заголовков (кроме проводника), как показано ниже.
Настройка фона экрана блокировки Windows 11
Экран блокировки — это первый экран, который появляется всякий раз, когда вы включаете, просыпаетесь или блокируете компьютер. Экран блокировки появляется перед экраном входа в систему, на котором вы вводите свой пароль или PIN-код, чтобы войти в свой компьютер. Экран блокировки отображает время, дату, сеть, аккумулятор, уведомления и, возможно, информацию об изображении Windows в центре внимания поверх обоев.
По умолчанию экран блокировки Windows 11 настроен на отображение изображений Windows: Spotlight. Windows Spotlight — это опция для фона экрана блокировки, которая автоматически загружает изображения из Bing и каждый день отображает различное высококачественное изображение в качестве обоев на экране блокировки. Но вы также можете установить собственное фоновое изображение для экрана блокировки. Вот как это сделать.
Сначала откройте приложение «Настройки» Windows 11 и перейдите в раздел «Персонализация». Затем нажмите на правой панели настройки «Экран блокировки».
Измените экран блокировки Windows 11
На странице экрана блокировки вы увидите несколько параметров для настройки экрана блокировки в Windows 11. В Windows 11 вы можете установить изображение, изображения Windows в центре внимания или слайд-шоу в качестве фона экрана блокировки.
Чтобы изменить тип фона экрана блокировки, щелкните раскрывающееся меню рядом с «Персонализировать экран блокировки» и выберите один из трех вариантов.
Чтобы установить изображения Windows Spotlight в качестве фона экрана блокировки, щелкните раскрывающийся список «Персонализировать экран блокировки» и выберите ранее «Windows Spotlight», который автоматически извлекает фоновые изображения красивых пейзажей со всего мира.
Чтобы установить собственное изображение в качестве фона экрана блокировки, нажмите «Персонализировать экран блокировки» и выберите параметр «Изображение». Затем вы можете выбрать одно из изображений по умолчанию в разделе «Недавние изображения» или нажать кнопку «Фотографии в браузере» и выбрать изображение на своем компьютере.
Чтобы создать слайд-шоу для фона экрана блокировки, нажмите «Персонализировать экран блокировки» и выберите параметр «Слайд-шоу». Затем нажмите кнопку «Обзор» рядом с «Добавить альбом для слайд-шоу» и выберите папку с изображениями, из которых вы хотите повернуть изображения в качестве фона экрана блокировки.
Однако вы не можете выбрать, как часто вы хотите поворачивать изображения.
Вы можете добавить несколько альбомов или папок для слайд-шоу. Чтобы удалить альбом, нажмите кнопку «Удалить».
Если вы выберете опцию «Слайд-шоу» в качестве типа экрана блокировки, вы также увидите «Расширенные настройки слайд-шоу». Когда вы развернете «Расширенные настройки слайд-шоу», вы увидите следующие параметры, которые позволят вам дополнительно настроить слайд-шоу:
- Включите папки камеры с этого ПК и OneDrive
- Используйте только те изображения, которые подходят моему экрану
- Воспроизведение слайд-шоу при питании от аккумулятора
- Когда мой компьютер неактивен, показывать экран блокировки вместо выключения экрана
Все приведенные выше настройки говорят сами за себя. Просто отметьте параметры, которые хотите включить.
Если вы хотите включить в альбом папку «Фотопленка», содержащую ваши фотографии, вы можете включить первую опцию. Если вы хотите использовать из папки только изображения, соответствующие разрешению вашего экрана, установите флажок «Использовать только те изображения, которые подходят для моего экрана». Установите флажок «Воспроизвести слайд-шоу при питании от аккумулятора», чтобы слайд-шоу запускалось даже при работе от аккумулятора. Если ваш компьютер неактивен, вы можете настроить отображение экрана блокировки вместо выключения экрана.
Вы можете использовать раскрывающееся меню «Отключить экран после воспроизведения слайд-шоу для», чтобы выключить дисплей после того, как слайд-шоу воспроизводится в течение «30 минут», «1 час» или «3 часа». Если вы хотите, чтобы слайд-шоу продолжалось до тех пор, пока вы не выключите компьютер/экран вручную или не войдете в систему, выберите опцию «Не выключать».
Вы можете снять флажок с опции «Получать забавные факты, советы, уловки и многое другое на экране блокировки», если вы не хотите видеть забавные факты об изображениях в центре внимания, советах, уловках и многом другом на экране блокировки.
На странице настроек экрана блокировки есть еще две настройки, которые вы можете использовать:
Статус экрана блокировки
Windows 11 может отображать уведомления или подробный статус приложения на экране блокировки. Например, он может отображать количество непрочитанных писем в вашем почтовом ящике, расписания из календаря, погоду и т.д.
Щелкните раскрывающийся список «Состояние экрана блокировки» и выберите, какие приложения вы хотите отображать сведения (статус) на экране блокировки. Если вам не нужны уведомления или статус на экране блокировки, выберите «Нет».
Показывать фоновое изображение экрана блокировки на экране входа
Когда вы включаете, блокируете компьютер с Windows 11 или выходите из него, вы попадете на экран блокировки. Но только когда вы нажимаете клавишу на клавиатуре, щелкаете мышью или проводите пальцем вверх по сенсорному экрану, он перемещается на экран входа в систему (где вы вводите свой пароль, PIN-код или другие параметры).
Если вы хотите, чтобы фоновое изображение экрана блокировки отображалось и на экране входа, включите переключатель «Показывать фоновое изображение экрана блокировки на экране входа».
Персонализируйте темы Windows в Windows 11
Самый распространенный и простой способ полностью изменить внешний вид Windows 11 или любого устройства — применить другую тему. Тема — это набор из одного или нескольких фоновых изображений, настроек цвета, системных звуков, стиля курсора мыши и некоторых других элементов. Применение темы одновременно изменит внешний вид и звуки различных элементов Windows 11.
Windows 11 позволяет вам настроить свою собственную тему с помощью фонового изображения, курсора мыши, цвета и звуков по вашему выбору или выбрать одну из предварительно разработанных стандартных тем. Или вы также можете загрузить темы из Microsoft Store (большинство из них бесплатные, а другие платные).
Чтобы применять, создавать или управлять темами, откройте приложение «Настройки» и перейдите в раздел меню «Персонализация». Затем щелкните параметр «Темы» на правой панели.
Изменить темы
Когда откроется страница настроек тем, вы увидите коллекцию предустановленных тем в разделе «Текущая тема». При наведении указателя мыши на миниатюру темы вы видите название темы, режим и количество изображений в пакете. Просто нажмите на миниатюру, чтобы переключиться на тему.
Настроить темы
Вы можете создать свою собственную тему с настройками персонализации, которые вы установили для фона, цвета акцента, темного или светлого режима, стиля курсора мыши и звука.
Вверху страницы настроек тем вы увидите текущую конфигурацию фона рабочего стола, цвет акцента, стиль курсора мыши и звуковую схему. Вы можете сохранить текущие настройки персонализации вместе как тему, нажав кнопку «Сохранить» ниже.
Если вы еще не персонализировали настройки, вы можете щелкнуть быстрые ссылки на верхней странице тем, чтобы напрямую перейти к соответствующим настройкам и настроить их.
Например, если вы хотите изменить звуковую схему, просто щелкните ссылку «Звуки». Вы попадете на панель управления звуками.
Здесь вы можете установить звуки для различных событий в Windows и программах. Выберите программу в поле «Программные события» и выберите звук для этого события в поле «Звуки:». Если вы хотите установить собственный звук для события, нажмите кнопку «Обзор», чтобы выбрать звук с локального диска.
Вы можете сохранить изменения как новую звуковую схему, нажав кнопку «Сохранить как…». Если у вас уже есть сохраненная звуковая схема, выберите ее в раскрывающемся списке «Звуковая схема». Затем нажмите «Применить» и «ОК», чтобы закрыть.
Чтобы настроить тему указателя мыши, щелкните ссылку «Курсор мыши» в верхней части страницы тем.
На панели управления «Свойства мыши» вы можете настроить внешний вид указателя мыши, включая размер, цвет и тип указателя.
В раскрывающемся списке «Схема» вы можете использовать любую из встроенных схем курсора или собственную схему курсора, которую хотите применить к различным типам курсоров.
Каждая схема имеет 17 курсоров, которые появляются для различных действий, перечисленных в поле «Настроить». Вы также можете изменить каждый курсор схемы. Чтобы изменить внешний вид курсора, выберите курсор, который вы хотите изменить, и нажмите кнопку «Обзор».
Затем выберите курсор и нажмите «Открыть».
После внесения изменений нажмите «Применить» и нажмите «ОК».
Мы уже видели, как изменить фон и цвета Окна 11 в предыдущих разделах. После того, как вы внесли все изменения в элементы темы, просто нажмите кнопку «Сохранить», чтобы сохранить ее в качестве настраиваемой темы, которую можно будет использовать позже.
Затем введите название вашей темы в строке «Сохранить тему» и нажмите «Сохранить».
После сохранения ваша тема будет добавлена в список тем, доступных на странице Темы. Вы можете редактировать сохраненную тему, а также делиться ею с кем-нибудь еще.
Если вы хотите поделиться своей настраиваемой темой, вам необходимо сохранить ее как файл Windows Desktop Theme Pack. Для этого сначала примените тему, которой хотите поделиться, затем щелкните правой кнопкой мыши и выберите «Сохранить тему для совместного использования».
В поле приглашения «Сохранить как» введите имя своей темы в поле «Имя файла» и выберите «Сохранить». Это сохранит вашу тему в виде файла.deskthemepack, которым можно поделиться с другими или использовать на другом компьютере с Windows 11.
Если вы хотите удалить свой собственный пакет тем, сначала переключитесь на другую тему. Затем щелкните правой кнопкой мыши пакет тем, который хотите удалить, и выберите «Удалить».
Скачать темы
Если вас не устраивают стандартные или собственные темы, вы можете загрузить дополнительные темы из Microsoft Store.
Для этого перейдите на страницу настроек тем и нажмите кнопку «Обзор тем» рядом с «Получить другие темы из Microsoft Store».
Вы попадете в раздел «Темы» в приложении Microsoft Store. Здесь вы найдете список предварительно созданных тем, большинство из которых бесплатны, а некоторые из них являются платными пакетами тем.
Затем просмотрите коллекцию тем и просто щелкните тему, которую хотите загрузить.
Когда вы откроете страницу темы, вы получите предварительный просмотр этого пакета темы. Теперь просто нажмите кнопку «Получить», чтобы загрузить тему. Затем нажмите кнопку «Открыть».
Если вы видите тему, которая показывает стоимость (в вашей местной валюте) под миниатюрой, вы можете приобрести эту тему, используя свою учетную запись Microsoft.
После загрузки тема будет добавлена в вашу коллекцию тем в разделе «Текущая тема». Чтобы применить загруженную тему, просто щелкните ее миниатюру, и она немедленно вступит в силу.
Применить контрастные темы
Тема с высокой контрастностью или тема «Контрастность» — это специальная функция в Windows 11, которая увеличивает контраст и упрощает цвета, чтобы упростить использование пользовательского интерфейса. В основном его используют люди с плохим зрением или светочувствительностью, но использовать эти темы может любой желающий. Выполните следующие действия, чтобы применить контрастную тему в Windows 11:
Откройте «Настройки», нажмите «Доступность» в меню слева и выберите параметр «Контрастные темы» в правой части.
Кроме того, вы можете перейти в «Настройки»> «Персонализация»> «Темы» и нажать «Контрастные темы» в разделе «Связанные настройки».
На странице настроек «Контрастные темы» у вас будет предварительный просмотр четырех контрастных тем: «Водная», «Пустыня», «Сумерки», «Ночное небо».
В раскрывающемся списке «Контрастные темы» выберите одну из доступных тем и нажмите «Применить», чтобы установить тему.
После применения темы вы можете использовать сочетание клавиш Left Alt key+ Left Shift key+, Print screenчтобы включить или выключить контрастную тему.
Чтобы настроить контрастные цвета темы, нажмите кнопку «Изменить».
Затем щелкните цветной квадрат, чтобы изменить цвета соответствующих элементов, и выберите «Сохранить как», чтобы сохранить изменения.
Включение Night Light в Windows 11
Вы также можете попробовать включить функцию «Ночной свет», чтобы изменить цвета, отображаемые на экране, на более теплые цвета и помочь снизить общую нагрузку на глаза. Включение ночного света отфильтрует вредный синий свет и нагреет дисплей вашего компьютера ночью.
Вы можете переключить ночник в Windows 11 с помощью быстрых настроек или настроек дисплея.
Откройте быстрые настройки, нажав комбинированную кнопку «Сеть, батарея и звук», а затем переключите кнопку «Ночной свет», чтобы включить или отключить его. Если вы не видите кнопку «Ночник», вы можете добавить ее, отредактировав быстрые настройки. Мы увидим, как редактировать быстрые настройки в одном из следующих разделов.
Или щелкните правой кнопкой мыши пустую область рабочего стола и выберите «Параметры экрана».
Затем включите переключатель «Ночной свет» в разделе «Яркость и цвет», чтобы включить его.
Настроить сенсорную клавиатуру в Windows 11
Если вы используете Windows 11 на устройстве или планшете с сенсорным экраном, вы можете настроить макет, фон, размер, тему и другие виртуальные аспекты сенсорной клавиатуры. Следуйте этим инструкциям, чтобы настроить сенсорную клавиатуру в Windows 11:
Изменить размер клавиатуры
Вы можете изменить размер клавиатуры в настройках сенсорной клавиатуры. Для этого откройте «Настройки», нажмите «Персонализация» слева, а затем выберите «Сенсорная клавиатура» справа.
Затем отрегулируйте ползунок «Размер клавиатуры», чтобы изменить размер.
Вы также можете развернуть параметр «Размер клавиатуры» и нажать кнопку «Сброс», чтобы вернуться к размеру по умолчанию.
Изменить тему клавиатуры
Чтобы изменить тему сенсорной клавиатуры, откройте настройки «Сенсорная клавиатура» и выберите одну из 16 тем в разделе «Тема клавиатуры».
Чтобы создать собственную тему для сенсорной клавиатуры Windows 11, выберите «Пользовательская тема» внизу списка тем и нажмите «Изменить».
На странице настраиваемой темы вы можете настроить цвет текста, цвет фона клавиатуры, прозрачность клавиш и фон клавиатуры.
На вкладке «Ключ» выберите цвет ключевого текста, чтобы изменить цвет текста. Вы также можете выбрать цвет текста в области предложений в разделе «Цвет текста предложения».
Затем переключитесь на вкладку «Ключи» и выберите ключевой цвет фона в разделе «Ключевой цвет фона». Вы также можете использовать ползунок ниже, чтобы настроить уровень прозрачности клавиш для фона.
Чтобы изменить фон клавиатуры, перейдите на вкладку «Окно» и выберите тип фона клавиатуры в раскрывающемся меню «Персонализировать фон». Вы можете установить собственный «сплошной цвет» или собственное «изображение» для фона.
Если вы выбрали вариант «Сплошной цвет», выберите цвет фона клавиатуры.
Если вы хотите установить фон для сенсорной клавиатуры, выберите опцию «Изображение» в разделе «Персонализировать свой фон». Затем нажмите кнопку «Выбрать картинку».
Затем перейдите к изображению, которое вы хотите использовать, выберите изображение и нажмите «Выбрать изображение».
Вы также можете использовать раскрывающееся меню «Выбрать размер», чтобы выбрать размер изображения. Если вы хотите настроить яркость фона, используйте слайд в разделе «Яркость фона».
Создав настраиваемую тему, нажмите кнопку «Сохранить» внизу страницы, чтобы сохранить ее. Если вы допустили ошибку, нажмите кнопку «Сброс», чтобы начать заново.
Если вы хотите включить или отключить фон клавиш, переключите переключатель «Фон клавиш» на странице настроек сенсорной клавиатуры.
Чтобы изменить размер клавиш клавиатуры, используйте раскрывающееся меню «Размер текста клавиш», в котором есть три варианта: маленький, средний и большой.
После настройки темы вы можете нажать кнопку «Открыть клавиатуру» или кнопку клавиатуры в углу панели задач, чтобы просмотреть изменения.
Настройте меню Пуск в Windows 11
Одно из самых больших изменений в Windows 11 по сравнению со старой версией — это меню «Пуск». В отличие от других версий Windows, меню «Пуск» Windows расположено в центре панели задач, что делает его более удобным для сенсорного управления. Windows 11 позволяет настроить меню «Пуск» для изменения соотношения закрепленных приложений или дополнительных рекомендаций. Следуйте приведенным ниже инструкциям, чтобы настроить меню «Пуск» по своему вкусу:
Закрепление или открепление приложения в меню «Пуск»
Когда вы откроете меню «Пуск», вы увидите список встроенных приложений в разделе «Закрепленные», в том числе Microsoft Store, Microsoft Edge, Настройки, Почта, Задачи, Калькулятор и т.д.
Вы можете закрепить приложение, которое хотите видеть в меню «Пуск», или удалить приложения, которые вам не нужны.
Чтобы закрепить приложения в меню «Пуск», сначала найдите приложение с помощью панели поиска в меню «Пуск». Затем щелкните правой кнопкой мыши приложение, которое вы хотите закрепить из результата, и выберите параметр «Прикрепить к началу».
Вы также можете щелкнуть правой кнопкой мыши приложение или ярлык приложения и выбрать «Прикрепить к началу», чтобы добавить его в меню «Пуск».
Чтобы удалить приложение из меню «Пуск», щелкните закрепленное приложение правой кнопкой мыши и выберите параметр «Открепить от начального экрана».
Недавно закрепленные приложения добавляются в нижнюю часть раздела «Прикрепленные приложения». Вы можете изменить порядок приложений в меню «Пуск», чтобы иметь к ним быстрый доступ, когда они вам понадобятся.
Чтобы переместить приложение в верхнюю часть меню «Пуск», просто щелкните закрепленное приложение правой кнопкой мыши и выберите «Переместить в начало».
Если вы хотите переместить значок приложения в другое место, просто нажмите и удерживайте значок приложения, а затем перетащите приложение в нужное место.
Показать/скрыть недавно добавленные/наиболее часто используемые приложения/недавно открытые элементы в меню «Пуск»
В меню «Пуск» Windows 11 могут отображаться недавно установленные приложения, наиболее часто используемые приложения и недавно открытые элементы в меню «Пуск», списке переходов и проводнике. Если вы хотите изменить эти параметры, выполните следующие действия:
Сначала откройте «Настройки», нажав горячую клавишу Windows key+, Iа затем нажмите «Персонализация» в левой части окна «Настройки». Затем щелкните страницу «Пуск» справа.
Здесь вы увидите список настроек под стартовой страницей.
Чтобы отобразить недавно установленные приложения в меню «Пуск», включите тумблер «Показать недавно добавленные приложения». Чтобы скрыть недавно добавленные приложения, выключите переключатель.
Чтобы отображать наиболее часто используемые приложения в меню «Пуск», включите параметр «Показывать наиболее часто используемые приложения». Чтобы скрыть наиболее часто используемые приложения, выключите переключатель.
Чтобы отображать недавно использованные элементы в меню «Пуск», включите параметр «Показывать недавно открытые элементы в меню«Пуск», в списках переходов и в проводнике». Чтобы скрыть недавно использованные элементы, выключите переключатель.
Недавно добавленные приложения, недавно открытые элементы и наиболее часто используемые приложения будут перечислены в разделе «Рекомендуемые» меню «Пуск».
Добавление или удаление ярлыков папок в меню «Пуск»
Внизу меню «Пуск» Windows показывает только имя учетной записи и кнопку питания. Однако вы можете добавить ярлыки к определенным папкам и приложению «Настройки» в меню «Пуск», чтобы к ним было легче получить доступ. Вы можете добавить быстрый доступ к различным папкам и расположениям библиотеки, таким как Приложение «Настройки», Проводник, Документы, Загрузки, Музыка, Изображения, Видео, Личная папка (Папка пользователя), а также Сетевая папка. Чтобы отобразить или скрыть папки быстрого доступа в меню «Пуск», выполните следующие действия:
Сначала откройте страницу настроек «Пуск» в разделе «Персонализация». Затем выберите настройку «Папки».
Здесь вы увидите список приложений, которые могут появиться в меню «Пуск». Просто включите папку или элементы, которые должны отображаться рядом с кнопкой питания в меню «Пуск».
Чтобы скрыть определенную папку из меню «Пуск», выключите переключатель рядом с ней.
После включения переключателей рядом с кнопкой питания в меню «Пуск» появятся кнопки быстрого доступа, как показано ниже.
Переместите меню «Пуск» влево.
Одно из самых больших изменений, внесенных Microsoft в Windows 11, — это централизация значков меню «Пуск» и панели задач. Если вам не нравится новый дом в меню «Пуск», вы можете вернуться на его старое место в левый угол панели задач. Вот как это сделать:
Чтобы переместить меню «Пуск» влево от панели задач, запустите «Настройки» и нажмите «Персонализация». Затем выберите параметр «Панель задач» справа.
Затем разверните или откройте раскрывающийся список «Поведение панели задач» внизу.
Щелкните раскрывающееся меню «Выравнивание панели задач» и выберите «Влево».
Это переместит меню «Пуск» влево, как показано ниже. Однако вы не можете переместить панель задач Windows 11 и меню Пуск на другие 3 стороны экрана, как в Windows 10.
Если вы хотите изменить цвет меню «Пуск», следуйте инструкциям в приведенном выше разделе.
Настроить панель задач в Windows 11
Панель задач — это ключевой компонент Windows, в котором находятся меню «Пуск», значки приложений, кнопка поиска, виджеты, панель задач, запущенные программы и многое другое. Панель задач Windows 11 не такая настраиваемая и гибкая, как панель задач Windows 10 или любая другая до этого. Однако вы все равно можете настроить различные параметры, чтобы изменить его внешний вид и поведение. Вы можете отображать или скрывать кнопки панели задач, отображать/скрывать значки, отображаемые в углу панели задач, закреплять/откреплять приложения, выравнивать панель задач и управлять различными настройками.
Показать или скрыть кнопки панели задач
По умолчанию на панели задач Windows 11 отображаются кнопки «Поиск», «Просмотр задач», «Виджеты» и «Чат» рядом с меню «Пуск» в центре панели задач. Вы можете решить, какие кнопки вы хотите показать или скрыть на панели задач, через настройки. Чтобы настроить кнопки, которые появляются рядом с меню «Пуск», выполните следующие действия:
Щелкните правой кнопкой мыши пустое место на панели задач и выберите «Параметры панели задач». Кроме того, вы также можете перейти в «Пуск»> «Настройки»> «Персонализация»> «Панель задач».
Когда откроется страница настроек панели задач, вы увидите несколько настроек для настройки панели задач. В разделе «Элементы панели задач» отключите кнопки или элементы, которые вы не хотите видеть на панели задач.
Чтобы отобразить кнопки, просто включите переключатели для элементов, которые вы хотите видеть на панели задач.
Показать или скрыть значки в углу панели задач
Вы можете решить, какой значок параметра ввода вы хотите видеть в углу панели задач. Для этого щелкните правой кнопкой мыши панель задач и выберите «Параметры панели задач», чтобы открыть страницу настроек панели задач. Затем включите/выключите значки, которые вы хотите показать/скрыть в углу панели задач, в том числе:
- Меню пера
- Сенсорная клавиатура
- Визуальная сенсорная панель
Показать или скрыть значки приложений в углу панели задач
Когда программа или ее процесс работают в фоновом режиме, вы увидите ее значок в переполненном углу панели задач или на панели задач. Чтобы получить доступ к программе, вам нужно открыть дополнительное меню и щелкнуть значок. Однако вы также можете выбрать, какие значки вы хотите отображать в углу панели задач по дате и времени для облегчения доступа.
Для этого откройте настройки панели задач, включите переключатели для значков приложений, которые вы хотите видеть в правом углу панели задач рядом с часами.
И отключите переключатели для значков, которые вы не хотите видеть в углу панели задач.
Изменить поведение панели задач
В разделе «Параметры поведения панели задач» вы настраиваете различные параметры панели задач, в том числе выравнивание панели задач, отображение/скрытие значков для приложений, автоматическое скрытие и несколько дисплеев.
Чтобы автоматически скрыть панель задач в Windows 11, установите флажок «Автоматически скрывать панель задач».
Если вы хотите переместить меню «Пуск» и значки в левый угол, измените «Выравнивание панели задач» на «Влево».
Когда приложение на панели задач получает уведомление, например о непрочитанных сообщениях, оно отображает небольшой счетчик значков над значком приложения.
Чтобы скрыть/очистить значки для приложений на панели задач, просто выберите параметр «Показывать значки (счетчик непрочитанных сообщений) в приложениях на панели задач». Чтобы снова отобразить значки приложений, снова включите указанную выше опцию.
Если вы хотите, чтобы ваша текущая панель задач отображалась на всех подключенных мониторах, установите флажок «Показывать мою панель задач на всех дисплеях». Этот параметр доступен только в том случае, если к вашему компьютеру подключено несколько дисплеев.
Вы также можете использовать «При использовании нескольких дисплеев показывать мои приложения на панели задач», чтобы выбрать, хотите ли вы отображать приложения панели задач на всех панелях задач или на определенной панели задач.
Показать рабочий стол — это функция, которая позволяет вам свернуть или восстановить все открытые окна вместе, чтобы сделать рабочий стол видимым. Это небольшая скрытая кнопка (небольшая горизонтальная полоса), расположенная в дальнем (правом углу) панели задач. Он появляется только при наведении на него курсора.
По умолчанию кнопка Показать рабочий стол включена в Windows 11, однако, если вы не используете эту кнопку, вы можете легко отключить ее.
Чтобы отключить кнопку «Показать рабочий стол» в Windows 11, снимите флажок «Выбрать дальний угол панели задач для отображения рабочего стола» в настройках поведения панели задач.
Чтобы снова включить кнопку «Показать рабочий стол», просто установите флажок выше.
Закрепление/открепление приложений на/с панели задач
Вы можете легко добавлять или закреплять приложения на панели задач, что упрощает доступ к ним.
Чтобы закрепить приложения на панели задач, запустите меню «Пуск» и нажмите кнопку «Все приложения>» в верхнем левом углу.
Затем найдите приложение в списке приложений. Затем щелкните правой кнопкой мыши приложение, которое хотите добавить на панель задач, наведите указатель мыши на «Еще>» и выберите «Закрепить на панели задач».
Кроме того, вы также можете выполнить поиск приложения, щелкнуть приложение правой кнопкой мыши в результате и выбрать «Закрепить на панели задач».
Чтобы открепить или удалить приложения с панели задач, щелкните приложение правой кнопкой мыши на панели задач и выберите «Открепить с панели задач».
В предыдущей версии Windows вы могли легко получить доступ к диспетчеру задач, щелкнув правой кнопкой мыши панель задач, но в Windows 11 этот параметр удален. Если вам интересно, как быстро получить доступ к диспетчеру задач, вы можете щелкнуть правой кнопкой мыши меню «Пуск» и выбрать его в меню. Или вы можете закрепить его на панели задач для быстрого доступа.
Всплывающее меню «Настроить быстрые настройки»
Быстрые настройки — это новая всплывающая панель, которая позволяет быстро переключать основные параметры системы, не копаясь в меню. Вы можете получить к нему доступ из угла панели задач или с помощью ярлыка. Вы также можете добавить или удалить элементы во всплывающем меню быстрых настроек, выполнив следующие действия:
Нажмите комбинированную кнопку «сеть, громкость и аккумулятор» в правом углу панели задач или нажмите Windows+, Aчтобы открыть быстрые настройки.
Чтобы отредактировать элементы, нажмите кнопку «Изменить быстрые настройки» (перо).
Чтобы добавить новый элемент, нажмите кнопку «Добавить» и выберите в меню настройки, которые вы хотите добавить. Здесь мы добавляем «Ночной свет», который является одной из самых полезных настроек, которые вы можете иметь в быстрых настройках.
Чтобы удалить элемент с панели, нажмите кнопку «Открепить» вверху элемента.
Вы также можете переместить настройку, перетащив элемент в нужное место. Когда вы закончите, нажмите «Готово», чтобы сохранить изменения.
Вы также можете изменить цвет быстрых настроек вместе с другими элементами, изменив режим освещения или цвет акцента.
Настройка значков рабочего стола в Windows 11
Вы также можете настроить рабочий стол и его значок, чтобы изменить внешний вид Windows 11.
Изменить значки рабочего стола
Чтобы изменить значки на рабочем столе для этого ПК, сети, корзины, файлов пользователя и панели управления, выполните следующие действия:
Перейдите в «Настройки»> «Персонализация»> «Темы» и выберите параметр «Настройки значка на рабочем столе» в разделе «Связанные настройки».
Откроется диалоговое окно «Параметры значка рабочего стола». Чтобы изменить значок на рабочем столе, выберите значок и нажмите кнопку «Изменить значок».
Затем выберите значок из списка значков и нажмите «ОК». Однако, если вы хотите установить свой собственный значок, нажмите кнопку «Обзор…».
Если у вас есть собственный значок, выберите его на локальном диске и нажмите «ОК».
Затем снова нажмите «ОК» в поле «Сменить значок».
По умолчанию на рабочем столе Windows 11 отображается только «Корзина». Если вы хотите добавить другие значки рабочего стола, отметьте эти значки в разделе «Значки рабочего стола». Затем нажмите «Применить», а затем «ОК».
Скрыть значки рабочего стола
Если вам кажется, что ваш рабочий стол загроможден слишком большим количеством ярлыков, значков, файлов и прочего, вы можете легко скрыть все значки и файлы на рабочем столе. Скрытие значков на рабочем столе сделает ваш рабочий стол чистым, останется только фон. Вот как это сделать:
Щелкните правой кнопкой мыши пустой раздел рабочего стола и выберите параметр «Просмотр» в контекстном меню. Затем выберите параметр «Показать значки рабочего стола» в подменю «Просмотр».
Это скроет все значки на рабочем столе, как показано ниже.
Чтобы снова отобразить значки рабочего стола, снова включите параметр «Показать значки рабочего стола» в контекстном меню. В том же подменю «Просмотр» вы также можете изменить размер значков на рабочем столе.
Получите классическое контекстное меню в Windows 11
В новом минимизированном контекстном меню или контекстном меню проводника и рабочего стола Windows 11 сжимает все профессиональные параметры в « Показать дополнительные параметры ».

В этой простой инструкции два способа изменить цвет заголовков активных окон Windows 11, про неактивные окна и дополнительная полезная информация. На близкую тему: Как изменить цвет панели задач и меню Пуск Windows 11.
Изменение цвета заголовка окна в параметрах
Первый способ — использование параметров персонализации в Параметрах Windows 11. Шаги будут следующими:
- Откройте «Параметры» (для этого можно нажать клавиши Win+I на клавиатуре).
- Перейдите в раздел Персонализация и откройте пункт «Цвета».
- В разделе «Контрастный цвет» выберите «Вручную» (если требуется, чтобы цвет заголовка окна не зависел от обоев) и укажите нужный цвет. При необходимости установки цвета, отсутствующего в списке, нажмите «Просмотреть цвета» в разделе «Пользовательские цвета».
- Включите пункт «Показать контрастный цвет для заголовков и границ окон».
- Изменения вступают в силу без перезагрузки компьютера.
После проделанных действий заголовки активных окон будут иметь цвет, выбранный в пункте «Контрастный цвет», а неактивных — слегка приглушенный вариант этого же цвета.
К сожалению, цвет заголовка окна меняется не у всех окон, а только у «классических» приложений. Например, в самом окне «Параметры» изменений вы не увидите. Дополнительный нюанс — этот же цвет будет отображаться и в качестве цвета границы окна, что не всегда требуется.
Как изменить цвет заголовков окон в редакторе реестра
Если ваша Windows 11 не активирована, параметры персонализации будут недоступными. В этом случае для изменения цвета заголовка окна можно использовать редактор реестра:
- Нажмите правой кнопкой мыши по кнопке «Пуск», выберите пункт «Выполнить», введите regedit и нажмите Enter — откроется редактор реестра.
- Перейдите в раздел реестра
HKEY_CURRENT_USER\Software\Microsoft\Windows\DWM
- Дважды нажмите по параметру ColorPrevalence и задайте значение 1 для него — заголовки окон приобретут «Контрастный цвет», заданный в системе.
- Чтобы изменить этот цвет, дважды нажмите по параметру AccentColor и задайте цвет в формате ffBGR (то есть RGB наоборот) в шестнадцатеричной системе счисления. Вы можете найти любой сайт подбора цвета в Интернете или использовать графический редактор на вашем компьютере, выбрать нужный вам цвет, получить его код шестнадцатеричный RGB (например, для одного из оттенков желто-зеленого — AAEC00), а затем ввести его в качестве значения в AccentColor в виде FF00ECAA. После изменения значения параметра изменения цвета отображаются незамедлительно: результат вы увидите в заголовке окна редактора реестра.
Редактор реестра позволяет выполнить еще одну настройку: изменить цвет заголовка неактивного окна Windows 11. Для этого в том же разделе реестра создайте параметр DWORD с именем AccentColorInactive и задайте его значение тем же способом, что был описан выше.
К сожалению, этот параметр работает по неясной мне логике: например, для неактивного окна браузер цвета заголовка изменился, для стандартных программ Windows 11 (в том числе классических, а не UWP) — нет.
И ещё одна возможность работы с цветами окон и других элементов в Windows 11 — бесплатная утилита Classic Color Panel.
В этой публикации, друзья, будем разбирать одну из примечательнейших особенностей Windows 11 – её персонализацию, оформление системного интерфейса. В основе возможности персонализации базируются на таковых из Windows 10, и в Windows 11 мы обнаружим просто улучшенные настройки кастомизации системного интерфейса, улучшенные вместе обновлением системного приложения «Параметры», где и находятся эти настройки. Примечательной персонализацию в Windows 11 делает творческий дизайнерский подход и новая платформа пользовательского интерфейса, благодаря которой операционная система может выглядеть эффектно, при этом не в ущерб производительности. Давайте поговорим об этом и также рассмотрим основные моменты в настройке оформления Windows 11 под свои предпочтения.
Идею Windows 11 как спокойной и лёгкой операционной системы с эффектным, но мягким и ненавязчивым интерфейсом олицетворяют скруглённые углы окон и брендовые обои с абстрактными объектами округлых форм, символизирующие многослойность, расширение и динамику. Вещи, собственно, с которыми и нужно ассоциировать новую операционную систему – мол, она простая и незамысловатая, но только внешне, а там внутри кроется тот ещё потенциал. Системный интерфейс Windows 11 базируется на платформе современного пользовательского интерфейса WinUI, который открыл перед создателями системы возможности реализации эффектов Fluent Design, не утяжеляющих работу интерфейса. Ресурсоёмкий эффект акрила в Windows 11 реализован аккуратно, лишь в отдельных системных областях. А в современных функциональных приложениях системы используется эффект слюды Mica, он не столь красивый, конечно, как акрил, но в общем-то симпатичный, а главное — непритязательный к системным ресурсам. Благодаря этим и иным оптимизирующим решениям оформление интерфейса Windows 11 может быть эффектным без нагрузки на ресурсы компьютера. Детальнее об этом — в статье «Влияют ли эффекты нового системного интерфейса Windows 11 на её производительность». Красивой и своеобразной Windows 11 делают также новые шрифты и новые звуки.
Как и в Windows 10, в Windows 11 доступ к возможностям персонализации получает лишь тот, у кого есть лицензия на операционную систему, и кто выполнил активацию. Здесь принцип, как и в жизни – красота требует денежных вложений.
Светлый и тёмный режимы тем – не новшество, они появились ещё в Windows 10, но в Windows 11 эти режимы получили развитие в виде дополнительных особенностей. Так, светлая или тёмная темы Windows 11 не только предусматривают соответствующее оформление системного интерфейса, проводника, современных системных приложений. У светлой и тёмной темы Windows 11 отличаются звуки, у тёмной темы они мягче. Светлая тема – не просто светлая на любителя, она являет собой облегчённый режим системного оформления. В светлой теме Windows 11 меньше задействованы эффекты системного интерфейса. Что акрил, что слюда в этой теме заметны по минимуму.
Быстрый доступ к настройкам персонализации традиционно для Windows реализован в контекстном меню на рабочем столе.
В Windows 11 настройки персонализации получили примечательнейшее удобство в виде быстрых настроек смены тем оформления, расположенных вверху раздела.
В быстрых настройках темы оформления можем выбрать одну из 6-ти добавленных на компьютер тем, изначально из 6-ти предустановленных. Microsoft укомплектовала Windows 11 дефолтными темами, олицетворяющими её дух:
- Стандартные светлая и тёмная темы на фоне брендового синего объекта,
- Тема «Свечение» с 4-мя светящимися шарами разной расцветки,
- Тема «Захваченное движение» с различной абстрактной белибердой в красных тонах,
- Тема «Течение» с вариациями брендового объекта в других цветах,
- Тема «Восход» с картинками природы на рассвете.
Непосредственно в разделе настройки тем оформления можем выбрать другие темы из магазина Microsoft Store. Можем настроить отдельно звуки и курсор мыши, можем отправиться в настройки оформления фона и системного цвета. И ещё можем установить контрастную тему оформления.
Контрастные темы находятся в разделе специальных возможностей Windows 11, но в качестве сопутствующего параметра предлагаются в некоторых настройках персонализации. Контрастные темы убоги в своём оформлении, упрощают системный интерфейс до минимального, лишают эффектов, концентрируют всё в нескольких цветах с белым и черным или серым акцентными. Но такие темы позволяют концентрироваться на выполняемой на компьютере работе, крайне полезны для сохранности зрения тех, кто много сидит за экраном. И такие темы несут в себе решение для людей с ослабленным зрением.
В Windows 11 улучшен механизм применения контрастных тем: тогда как в Windows 10 они предлагаются подборками параметров контрастности, в 11-й Windows это готовые темы со своими названиями и превью. Которые при необходимости можно кастомизировать, установив свои цвета для фона, текста, ссылок, кнопок и т.д.
Мы можем использовать обои рабочего стола вместе с темами, а можем установить свои картинки. Традиционно для Windows эта возможность присутствует и в версии 11. В разделе персонализации «Фон» можем указать, чтобы на рабочем столе отображалось одно фото, либо слайд-шоу, либо это может вообще сплошная заливка определённым цветом. И можем указать путь к фото или папке с фото в случае со слайд-шоу.
В разделе персонализации «Цвета» настраивается режим светлой или тёмной темы Windows 11.
И здесь можно выбрать акцентный цвет темы оформления.
Акцентный цвет отображается в некоторых системных элементах, при необходимости можно включить его применение к меню «Пуск» и панели задач, а также к окантовке окон.
Возможности персонализации экрана блокировки Windows 11 как есть унаследовала от Windows 10. Здесь ничего нового не появилось, мы по-прежнему можем для экрана блокировки выбрать отображение картинок с использованием функции «Windows: интересное», а можем указать свои картинки – одну или папку с изображениями для воспроизведения слайд-шоу.
В числе прочих возможностей персонализации Windows 11 уже рассмотренные ранее на нашем сайте, о них вы можете почитать в отдельных статьях, посвящённых системным компонентам как то:
- Меню «Пуск»,
- Панель задач,
- Темы оформления сенсорной клавиатуры.
И напоследок, друзья, пару слов о новых настройках в числе возможностей персонализации, которые появились только в Windows 11 – использование устройства. Это настройки оптимизации компьютера под определённые задачи – игры, родительский контроль, творчество, работу, развлечения и т.п. Мы указываем системе, в какой области будем использовать компьютер, и нам в соответствии с этим целевым использованием будут даваться подсказки, рекомендации и реклама от Microsoft.
Немногим из вас, читателей сайта, в числе которых больше продвинутых пользователей, нужно это, вы наверняка сами знаете, что и где вам взять. Но, согласитесь, если уж и видеть рекламу, то хотя бы релевантную.