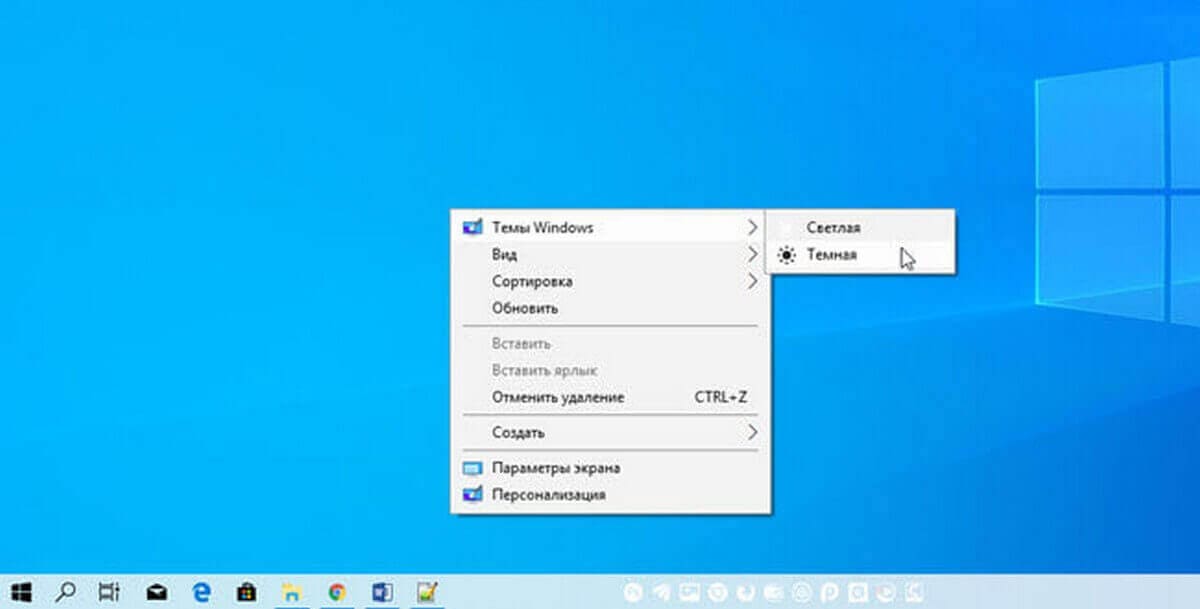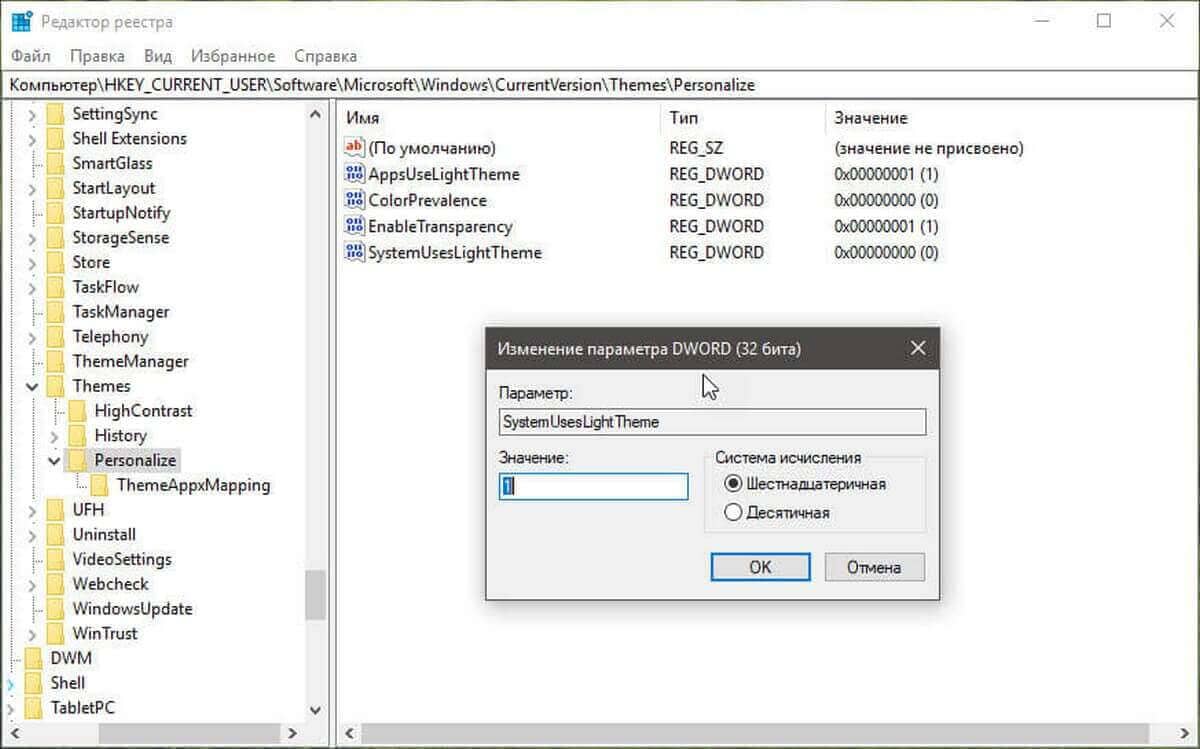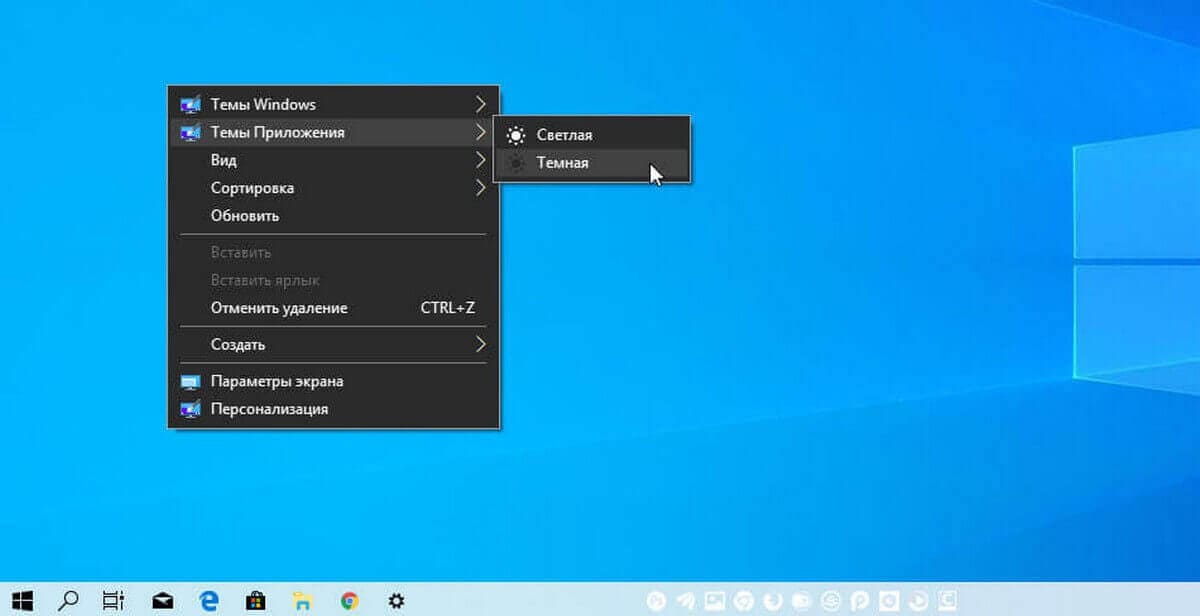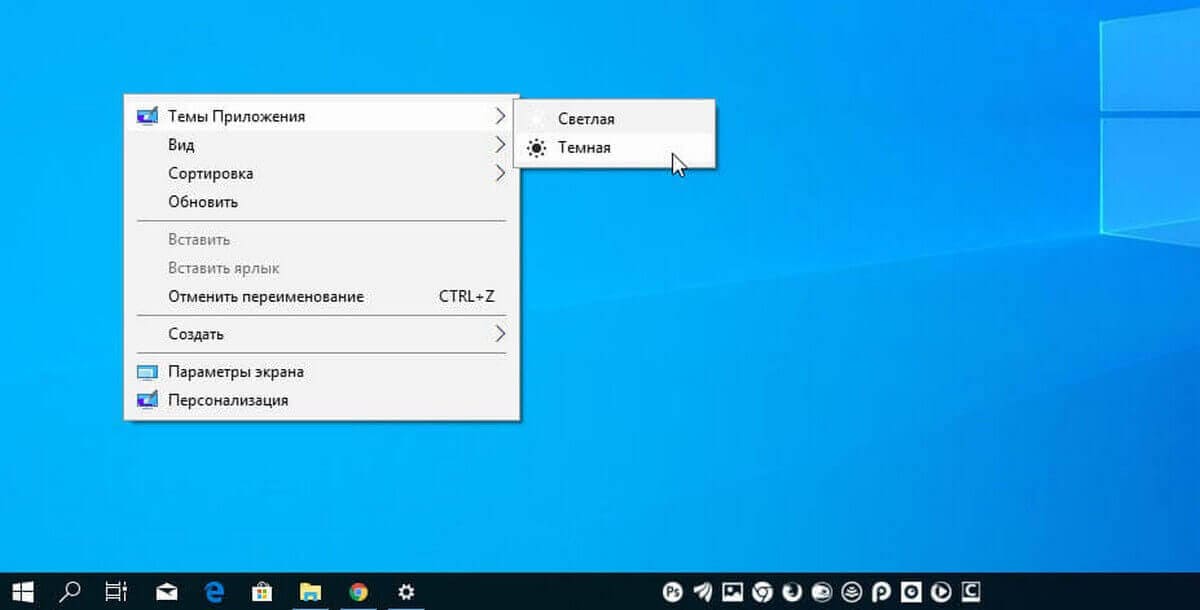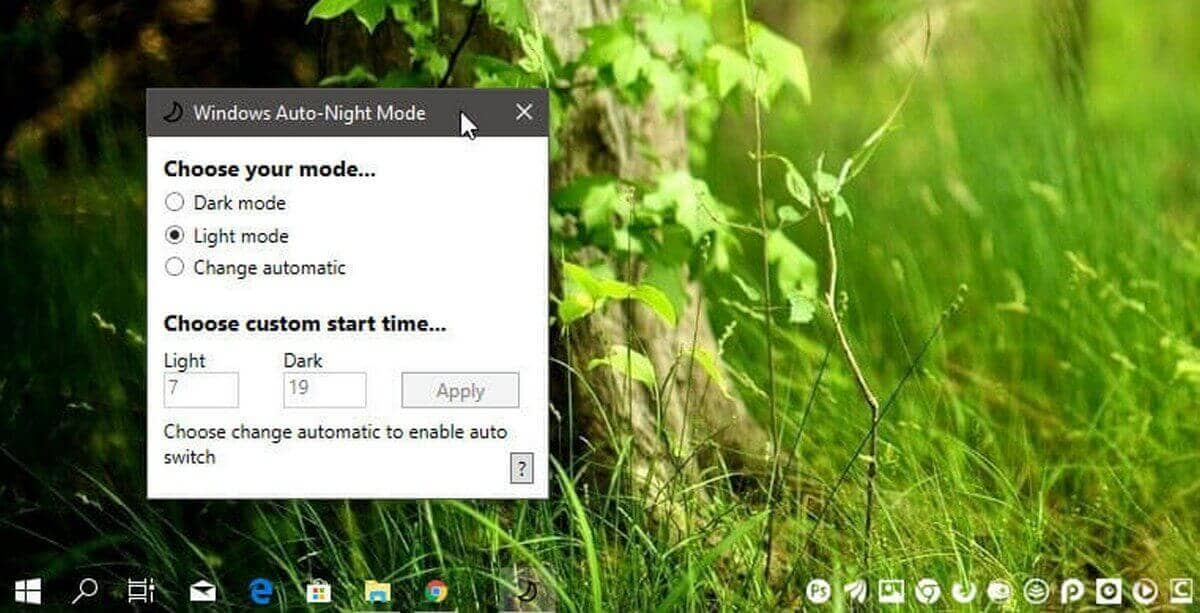Пользователи Windows 10 часто сталкиваются с необходимостью настройки интерфейса операционной системы под себя. Одной из самых важных частей UI является контекстное меню. Возможность изменить его цвет и прозрачность является полезным дополнением, позволяющим персонализировать свой рабочий стол.
К счастью, в Windows 10 доступны инструменты для настройки цвета и прозрачности контекстного меню. Несмотря на то, что данный процесс может показаться сложным, мы подготовили подробную инструкцию, которая поможет вам быстро и легко изменить настройки интерфейса.
В данной статье мы расскажем, как настроить цвет и прозрачность контекстного меню в Windows 10. Мы дадим шаг за шагом инструкцию, которая поможет каждому пользователю получить желаемый результат. Больше не нужно терять время на поиски ответов в интернете — ниже вы найдете все необходимые инструкции для настройки контекстного меню в Windows 10.
Содержание
- Шаг 1: Открытие редактора реестра
- Шаг 2: Создание нового ключа
- Шаг 3: Настройка параметров меню
- Вопрос-ответ
- Как изменить цвет контекстного меню?
- Как сделать прозрачное контекстное меню в Windows 10?
- Как изменить размер шрифта в контекстном меню?
- Как изменить иконки в контекстном меню?
- Как удалить элемент из контекстного меню?
Шаг 1: Открытие редактора реестра
Для того чтобы изменить свойства контекстного меню в Windows 10, необходимо открыть редактор реестра. Это мощный инструмент, который позволяет изменять настройки операционной системы. Но перед тем как продолжить, обязательно сделайте резервную копию всех файлов и настроек, чтобы в случае ошибки можно было восстановить все обратно.
Чтобы открыть редактор реестра, нужно нажать клавишу «Win+R» на клавиатуре, после чего появится окно «Выполнить». В окне необходимо набрать команду «regedit», после чего нажать «ОК».
Откроется редактор реестра Windows. Работа в нем достаточно сложная, поэтому необходимо внимательно следить за тем, что вы делаете и не удалять нечаянно какие-либо важные записи в системе. Поэтому лучше всего создать точку восстановления или сделать резервную копию системы перед этой операцией.
Шаг 2: Создание нового ключа
Для того чтобы создать новый ключ, необходимо щелкнуть правой кнопкой мыши по области пустого места в разделе параметров. Далее выберите «Новый» и «Ключ» в выпадающем меню.
После того, как вы создали новый ключ, ему необходимо дать подходящее название. Для этого щелкните правой кнопкой мыши по новому ключу и выберите «Переименовать» в меню.
Название ключа должно быть понятным и удобочитаемым. Например, если вы создаете новый ключ для цветовой темы, его можно назвать «Цветная тема».
После того, как вы назвали новый ключ, можно приступать к изменению параметров. Для этого щелкните правой кнопкой мыши по новому ключу и выберите «Новый» и «Строка значений» в выпадающем меню.
Это позволит вам создать новый параметр, который позволит изменить цвет или прозрачность контекстного меню. Название нового параметра можно выбрать самостоятельно, главное, чтобы было понятным и соответствовало содержанию.
Шаг 3: Настройка параметров меню
После того, как были добавлены необходимые элементы в контекстное меню, перейдите к настройке его параметров.
Для установки прозрачности меню необходимо найти опцию «Прозрачный бэкграунд» и установить ее значение на «Да». Также можно ввести значение прозрачности в процентах
Для установки цвета фона меню нужно найти опцию «Цвет фона» и выбрать цвет из предоставленной палитры или ввести его значение в шестнадцатеричном формате.
Если необходимо сконфигурировать отображение текста, перейдите в раздел «Шрифт». Там можно изменить размер, стиль, жирность и цвет шрифта.
После того, как все параметры настроены, сохраните изменения и закройте настройки меню. Теперь ваше контекстное меню будет отображаться в соответствии с заданными настройками.
Вопрос-ответ
Как изменить цвет контекстного меню?
Чтобы изменить цвет контекстного меню в Windows 10, нужно зайти в Настройки > Параметры персонализации > Цвета. Там вы можете выбрать цвет меню из списка предлагаемых цветов или ввести свой собственный цвет.
Как сделать прозрачное контекстное меню в Windows 10?
Чтобы сделать прозрачное контекстное меню в Windows 10, нужно зайти в реестр Windows, найти ключ «UserPreferencesMask» в ветке «HKEY_CURRENT_USER\Control Panel\Desktop», изменить значение ключа на «90 12 03 80» и перезапустить Windows Explorer.
Как изменить размер шрифта в контекстном меню?
Чтобы изменить размер шрифта в контекстном меню в Windows 10, нужно зайти в реестр Windows, найти ключ «MenuFontSize» в ветке «HKEY_CURRENT_USER\Control Panel\Desktop\WindowMetrics», изменить значение ключа на нужный размер шрифта и перезапустить Windows Explorer.
Как изменить иконки в контекстном меню?
Чтобы изменить иконки в контекстном меню в Windows 10, нужно зайти в реестр Windows, найти ключ «ShellIconSize» в ветке «HKEY_CURRENT_USER\Control Panel\Desktop\WindowMetrics», изменить значение ключа на уровень детализации (значения 16 или 32), которое вам нужно, и перезапустить Windows Explorer.
Как удалить элемент из контекстного меню?
Чтобы удалить элемент из контекстного меню в Windows 10, нужно зайти в реестр Windows, найти ключ «ContextMenuHandlers» в ветке «HKEY_CLASSES_ROOT\*\shellex\», найти нужный элемент контекстного меню по его имени и удалить его ключ. Если вы не уверены, какой ключ нужно удалить, лучше сначала сделать резервную копию реестра.
Not sure if you can change that to gray, but you can try enabling classic context menu using these steps, which changes the highlight/bg color to blue.
Start Regedit.exe and go to:
HKEY_LOCAL_MACHINE\SOFTWARE\Microsoft\Windows\CurrentVersion\FlightedFeatures
Create a DWORD value named ImmersiveContextMenu
Leave its value data as 0
And a fresh login, Context menu looks like this:
Whereas it appeared like this, before applying the registry edit.
Src: MS Answers
Как изменить цвет панели задач, оставив Пуск и Центр уведомлений темными
-
1
Как изменить цвет выделения в Windows? -
2
Почему моя панель задач изменила цвет? -
3
Какой цвет по умолчанию для Windows 10? -
4
Как щелкнуть правой кнопкой мыши в Windows 10? -
5
Как изменить левый и правый щелчок в Windows 10? -
6
Как изменить цвет контекстного меню? -
7
Почему нет опции удаления, когда я щелкаю правой кнопкой мыши? -
8
Как изменить цвет выделения? -
9
Как изменить цвет окна перетаскивания в Windows 10? -
10
Как изменить выбранный цвет в Windows 10?
- Открытая конфигурация.
- Щелкните Персонализация.
- Щелкните Цвета.
- Выберите цвет акцента, который будет цветом, который вы хотите использовать на панели задач.
- Включите параметр «Показывать цвет» в меню «Пуск», на панели задач и на тумблере центра уведомлений.
13 окт. 2016 г.
Изменить контекстное меню в Windows 10
- Воспользуйтесь редактором реестра. Наведите курсор на левую часть экрана. Нажмите (щелкните левой кнопкой мыши) на поле поиска в левом верхнем углу экрана. …
- Используйте редактор контекстного меню. Если вам неудобно использовать редактор реестра, вы также можете использовать редактор меню.
Реклама
Массажная подушка с прогревом
- Способствует снятию отёков, мышечного напряжения и усталости
- Способствует избавлению от дискомфорта в суставах и мышцах
- Заменяет полноценный сеанс массажа
Подробнее >>>
Изменить контекстное меню для рабочего стола
Вы также можете легко добавить любое приложение в контекстное меню рабочего стола. Просто щелкните правой кнопкой мыши ключ оболочки и выберите «Создать — Ключ». Назовите ключ как хотите, так как он появится в контекстном меню.
Реклама
Массажная подушка с прогревом
- Способствует снятию отёков, мышечного напряжения и усталости
- Способствует избавлению от дискомфорта в суставах и мышцах
- Заменяет полноценный сеанс массажа
Подробнее >>>
ТОП-3 безопасных займов без процентов
WEBBANKIR
— Ставка: 0%
— Сумма: до 30 000 рублей
— Срок: до 30 дней
СрочноДеньги
— Ставка: 0%
— Сумма: до 8 500 рублей
— Срок: до 7 дней
Max Credit
— Ставка: 0%
— Сумма: до 10 000 рублей
— Срок: до 30 дней
Когда откроется окно «Цвет и внешний вид окна», выберите «Дополнительные параметры внешнего вида». В диалоговом окне «Цвет и внешний вид окна» выберите «Выбранные элементы» в раскрывающемся списке «Элемент» и выберите новый цвет для «Цвет 1». Нажмите «Применить» и нажмите «ОК», чтобы сохранить настройки и закрыть диалоговое окно. Использование других цветов может помочь.
Почему моя панель задач изменила цвет?
Проверьте настройки цвета панели задач
Реклама
Массажная подушка с прогревом
- Способствует снятию отёков, мышечного напряжения и усталости
- Способствует избавлению от дискомфорта в суставах и мышцах
- Заменяет полноценный сеанс массажа
Подробнее >>>
Щелкните правой кнопкой мыши пустое место на рабочем столе > выберите «Персонализация». Выберите вкладку «Цвета» в списке справа. Включите параметр «Показывать цвет в меню «Пуск», на панели задач и в центре уведомлений». В разделе «Выберите цвет акцента» > выберите предпочтительный вариант цвета.
Какой цвет по умолчанию для Windows 10?
В разделе «Цвета Windows» выберите «Красный» или нажмите «Пользовательский цвет», чтобы выбрать то, что соответствует вашему вкусу. Цвет по умолчанию, который Microsoft использует для своей темы из коробки, называется «Синий по умолчанию», вот он на прикрепленном снимке экрана.
Отсюда:
- Щелкните Пуск.
- Щелкните Выполнить.
- Введите regedit и нажмите ENTER.
- Найдите следующее: HKEY_CLASSES_ROOT * shellexContextMenuHandlers.
- Просто удалите или экспортируйте, а затем удалите ненужные ключи.
Как щелкнуть правой кнопкой мыши в Windows 10?
К счастью, в Windows есть универсальный ярлык Shift + F10, который делает то же самое. Он щелкнет правой кнопкой мыши все, что выделено или где находится курсор в программном обеспечении, таком как Word или Excel.
пссст: Какое лучшее бесплатное приложение для скачивания музыки для Android?
Как изменить левый и правый щелчок в Windows 10?
Чтобы изменить основную кнопку мыши в настройках
- Откройте «Настройки» и нажмите/коснитесь значка «Устройства».
- Нажмите / коснитесь мышью с левой стороны и выберите «Влево» (по умолчанию) или «Вправо» в раскрывающемся меню «Выберите основную кнопку» справа. (см. скриншот ниже)
- Когда вы закончите, вы можете закрыть настройки, если хотите.
2 июл. 2019 г.
Чтобы добавить новые цвета, нажмите «Меню кожи» в меню программного обеспечения, чтобы открыть подменю, показанное непосредственно ниже. Выберите параметр цвета в этом меню и снова щелкните правой кнопкой мыши на рабочем столе, чтобы открыть пользовательское контекстное меню, как показано ниже. Обратите внимание, что это также может изменить цвета меню в других приложениях.
Почему нет опции удаления, когда я щелкаю правой кнопкой мыши?
Когда мы щелкаем правой кнопкой мыши по любому файлу или папке в ОС Windows, там должна быть опция Удалить/Вырезать. его можно отключить, выполнив некоторые настройки реестра или в редакторе групповой политики. Теперь появится всплывающее окно Проверка автоматического исправления ошибок файловой системы. …
Вот подборка из 7 бесплатных инструментов, которые помогут вам очистить контекстные меню и навести порядок в щелчках правой кнопкой мыши.
- ShellMenuView. …
- Шелексвиев. …
- CCleaner. …
- МенюГорничная. …
- Инструменты FileMenu. …
- Глари Утилиты. …
- быстрый исследователь.
пссст: Где я могу скачать языковые пакеты для Windows 7?
Как изменить цвет выделения?
Вы можете изменить цвет фона и цвет выделенного текста, применив style::selection. Стилизация этого псевдоэлемента идеально подходит для сопоставления выбранного пользователем текста с цветовой схемой вашего сайта.
Как изменить цвет окна перетаскивания в Windows 10?
Как изменить цвет окна выбора рабочего стола
- Нажмите клавиши Windows + R.
- Введите regedit в текстовое поле и нажмите Enter.
- Следуйте по пути: HKEY_CURRENT_USERControl PanelColors.
- На правой панели найдите значение HotTrackingColor.
13 мар. 2016 г.
Как изменить выбранный цвет в Windows 10?
Перейдите в «Настройки ПК» (нажмите клавишу Windows + I, нажмите «Изменить настройки ПК»). Теперь на левой панели выберите раздел «Персонализация», перейдите на главный экран, после чего вы сможете увидеть цветовую полосу, из которой вы можете выбрать свой любимый цвет, и схема будет применена соответствующим образом.
Как изменить цвет интерфейса Windows 10 — Как изменить цвет панели задач / меню Пуск / Центра Уведом
Windows 10: цвет панели задач – как изменить?
Редактирование контекстного меню Windows
Как изменить цвет папок в Windows (в том числе и в Windows 10)
Как отключить пункты меню правой кнопки | Редактирование контекстного меню
Полноэкранное меню «Пуск» в Windows 10
Easy Context Menu. | Контекстное меню — это просто!
Пропала панель управления Windows 10, как вернуть Виндовс 10
Как изменить цвет Пуск в Windows 8.1
КАК ИЗМЕНИТЬ ЦВЕТ ТЕМЫ В ЗАГОЛОВКЕ ОКНА «Средства работы с приложениями»? RibbonDisabler
Также смотрите:
- Windows 2008 отключить ipv6
- Свойства типов файлов в Windows 7
- Обновить драйвер звуковой карты на Windows 7
- Grub4dos как установить Windows 7
- Где находится меню автозагрузки в Windows 7
- Как создать сетевое размещение в Windows 7
- Asus x550c как переустановить Windows
- Настройка сети интернет в Windows 7
- Windows media player как сменить звуковую дорожку
- Как запустить jedi academy на Windows 7
- Netio sys Windows 10 чем исправить
- Удалить панель быстрого доступа Windows 10
- Как пользоваться avz для Windows 7
- Файл с паролями в Windows xp
- Чтобы активировать Windows перейдите к параметрам компьютера
Начиная с Windows 10 версии 1903, операционная система получила новую светлую тему, которая изменяет цвет на белый в меню «Пуск», панели задач и Центра действий с акриловыми эффектами. Выбрав опцию «Настраиваемый» в разделе «Параметры» → «Персонализация» → «Цвета», вы можете применить «Светлую» или «Темную» тему отдельно для системы и отдельно для приложений.
Сегодня рассмотрим, как добавить в контекстное меню рабочего стола две опции которые в один клик позволяют переключатся между темным или светлым режимом операционной системы и приложений.
Чтобы быстро переключатся межу темной и светлой темой Windows, вы можете добавить команду в контекстное меню, которая позволит переключать цветовой режим одним кликом, не открывая приложение «Параметры». Это можно сделать с помощью простой настройки реестра.
Добавить в контекстное меню Windows 10, возможность изменить цветовой режим (тему) для системы.
Шаг 1: Загрузите следующие файлы реестра: Загрузите файлы реестра.
Шаг 2: Распакуйте ZIP-архив, который вы загрузили, в любое место. Вы можете поместить их прямо на Рабочий стол.
Шаг 3: Дважды кликните файл «add-windows-theme-context-menu.reg» и подтвердите операцию слияния.
Чтобы удалить контекстное меню, дважды кликните предоставленный файл «remove-windows-theme-context-menu.reg».
Как это работает.
За переключение между Темной и Светлой темами в Windows, отвечает параметр DWORD (32 бита) с именем SystemUsesLightTheme
Который находится в разделе реестра:
HKEY_CURRENT_USER\SOFTWARE\Microsoft\Windows\CurrentVersion\Themes\Personalize
Он поддерживает следующие значения:
- 1 — Windows будет использовать тему «Светлая».
- 0 — Windows будет использовать тему «Темная» (по умолчанию).
Кроме того, вы можете добавить подобное меню для переключения темного и светлого режима по умолчанию только для приложений.
Чтобы переключать темы для приложений «Темная» или «Светлая» одним кликом мыши выполните следующие действия:
Применить темную тему к вашим приложениям, вы можете использовать «Параметры» → «Персонализация» → «Цвета». См. Следующий снимок экрана:
С помощью простой настройки реестра вы можете добавить в контекстное меню рабочего стола темный и светлый режим приложений и включить нужную тему одним кликом мыши:
Шаг 1: Загрузите следующие файлы реестра: Загрузите файлы реестра.
Шаг 2: Извлеките ZIP-архив, который вы загрузили, в любое место. Вы можете поместить их прямо на Рабочий стол.
Шаг 3: Дважды кликните файл «add-app-theme-context-menu.reg» и подтвердите операцию импорта.
Это добавит на рабочий стол следующее контекстное меню:
Чтобы удалить контекстное меню, дважды щелкните предоставленный файл «remove-app-theme-context-menu.reg».
Если вам интересно посмотреть содержимое твика, вот как он выглядит:
Windows Registry Editor Version 5.00 [HKEY_CLASSES_ROOT\DesktopBackground\Shell\AppMode] "MUIVerb"="App mode" "Icon"="themecpl.dll,-1" "Position"="Top" "SubCommands"="" [HKEY_CLASSES_ROOT\DesktopBackground\Shell\AppMode\shell\01Light] "MUIVerb"="Light" [HKEY_CLASSES_ROOT\DesktopBackground\Shell\AppMode\shell\01Light\command] @="reg add HKCU\\SOFTWARE\\Microsoft\\Windows\\CurrentVersion\\Themes\\Personalize /v AppsUseLightTheme /t REG_DWORD /d 1 /f" [HKEY_CLASSES_ROOT\DesktopBackground\Shell\AppMode\shell\02Dark] "MUIVerb"="Dark" [HKEY_CLASSES_ROOT\DesktopBackground\Shell\AppMode\shell\02Dark\command] @="reg add HKCU\\SOFTWARE\\Microsoft\\Windows\\CurrentVersion\\Themes\\Personalize /v AppsUseLightTheme /t REG_DWORD /d 0 /f"
Вы можете скопировать его в «Блокнот» и изменить в соответствии с вашими предпочтениями. Например, вы можете настроить положение меню. Попробуйте изменить строку «Position» = «Top» на «Middle» или «Bottom». После внесения изменений сохраните файл как * .REG и запустите его двойным кликом.
Чтобы удалить меню вручную, откройте редактор реестра и удалите параметр
HKEY_CLASSES_ROOT\DesktopBackground\Shell\AppMode
Как и в первом способе, где мы добавляем переключение темы только для системы, настройка изменяет 32-параметр DWORD AppsUseLightTheme и изменяет его значение с 0 (режим по умолчанию) на 1, чтобы включить темный режим.
В качестве альтернативы.
Хотя вы можете включить светлый или темный режим непосредственно в «Параметрах» или с помощью контекстного меню, вы заметите что, не можете автоматически включать режимы в зависимости от времени суток.
В этом поможет «Auto Dark Mode» — бесплатная программа с открытым исходным кодом для автоматического переключения между светлым и темным режимами.
Примечание: При загрузке программы вы можете получить предупреждение безопасности Smartscreen.
При запуске меню выбора приложения отображает текущий режим, светлый или темный, а также имеет возможность переключения в «Автоматический режим», который позволит переключается между темным и светлым режимами в зависимости от времени суток. Просто установите время начала для светлого и темного режима, например, светлый режим с 7 часов утра и темный с 19 часов. Это создаст новую задачу, которая автоматически изменяет настройки в зависимости от выбранного вами времени.
Кроме того, вы можете быстро переключаться между светлым и темным режимами, кликнув правой кнопкой мыши значок автоматического ночного режима на панели задач и затем выбрать соответствующий параметр.
Получить данное приложение вы можете на странице github.
Все!
Рекомендуем: Как сделать панель задач прозрачной в Windows 10.