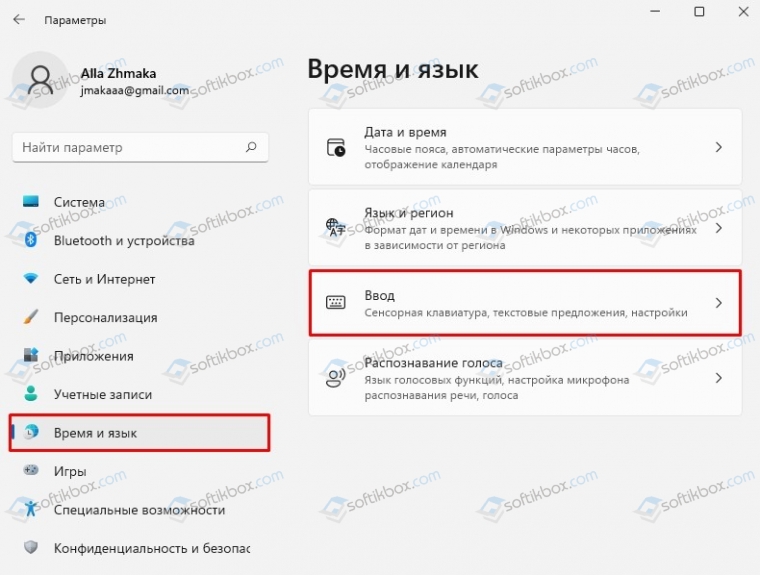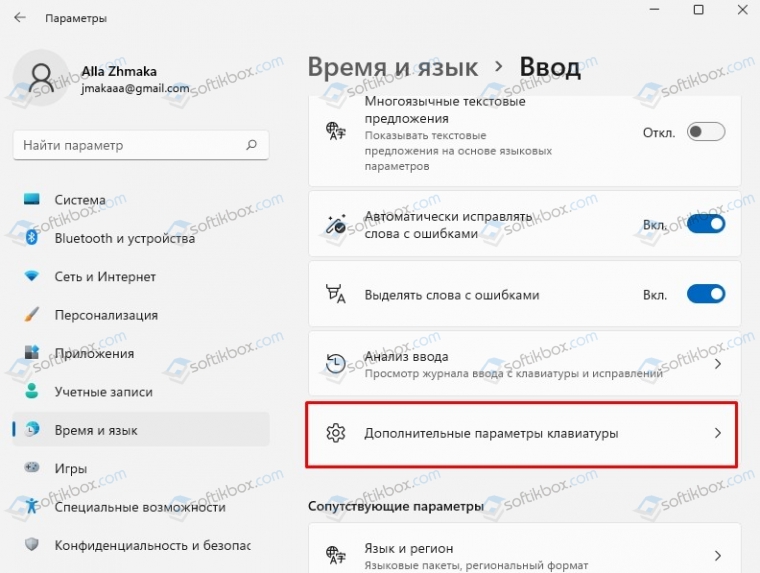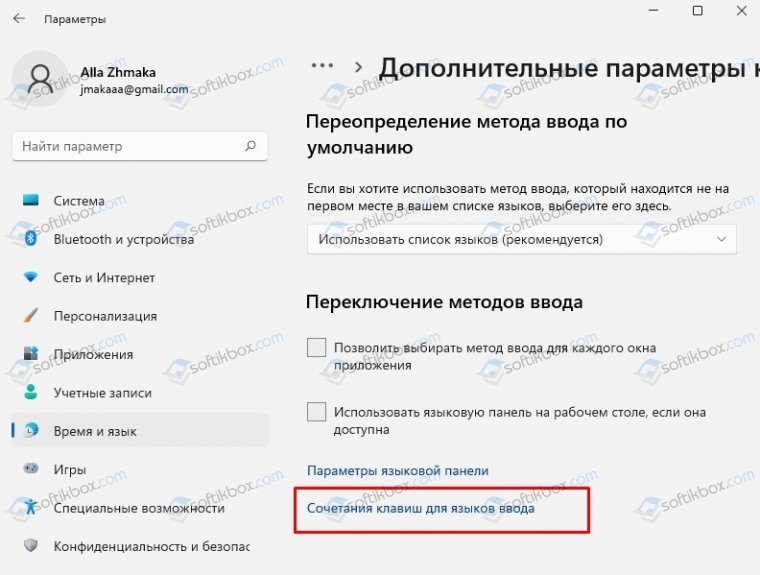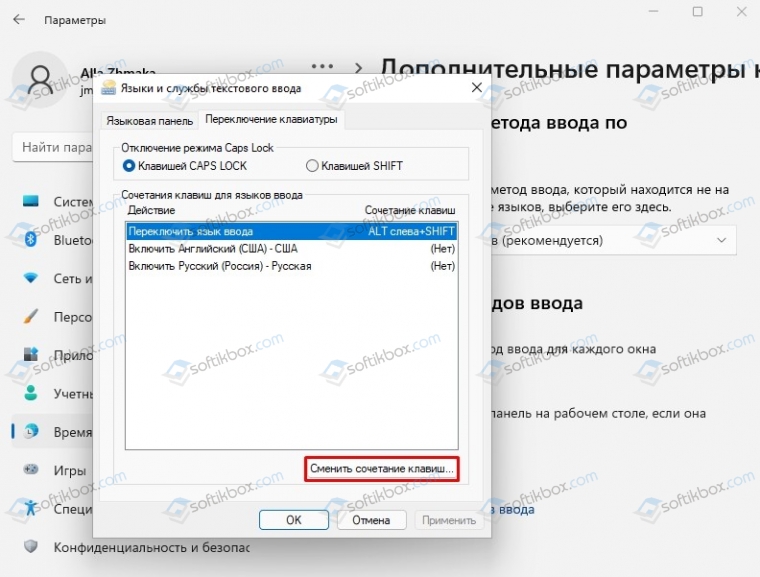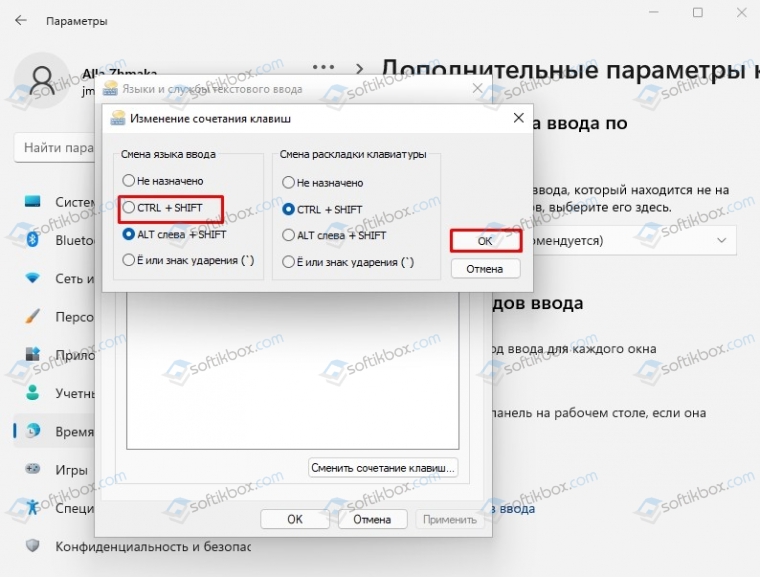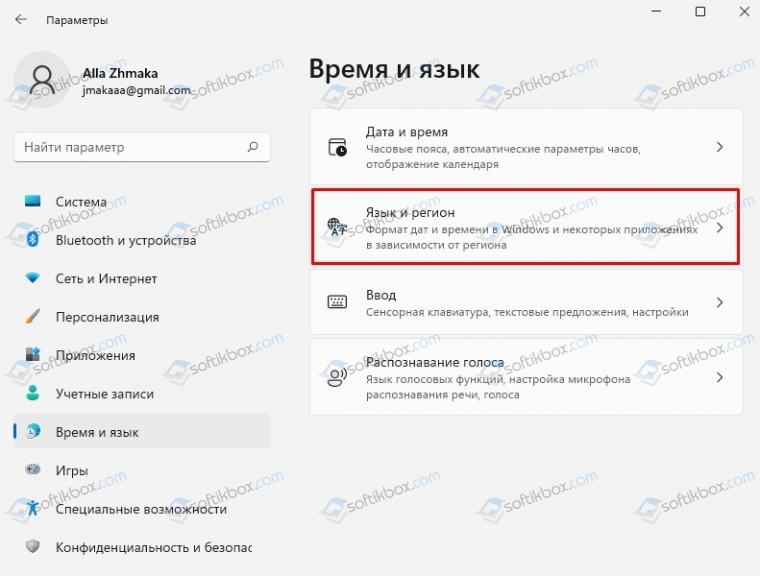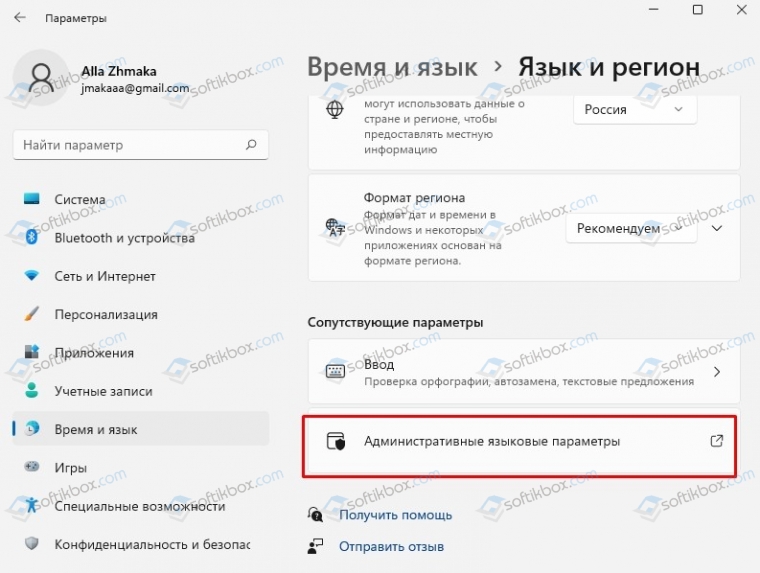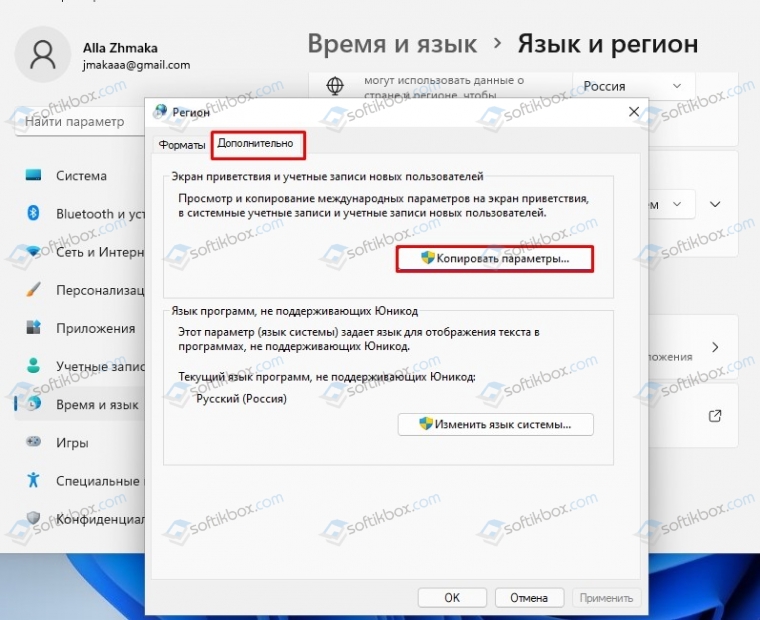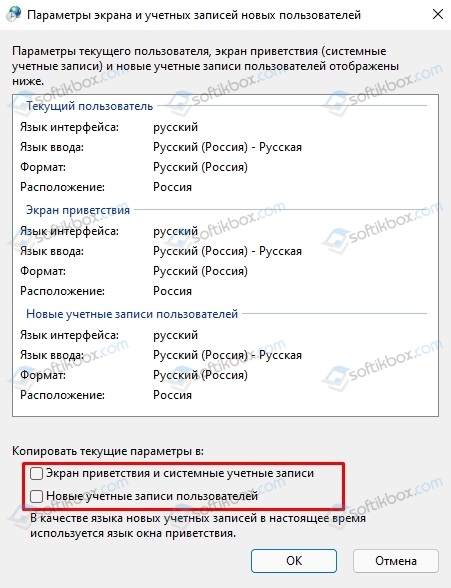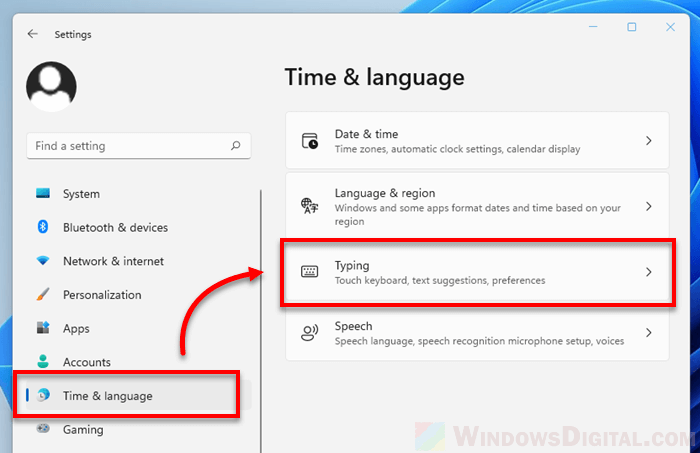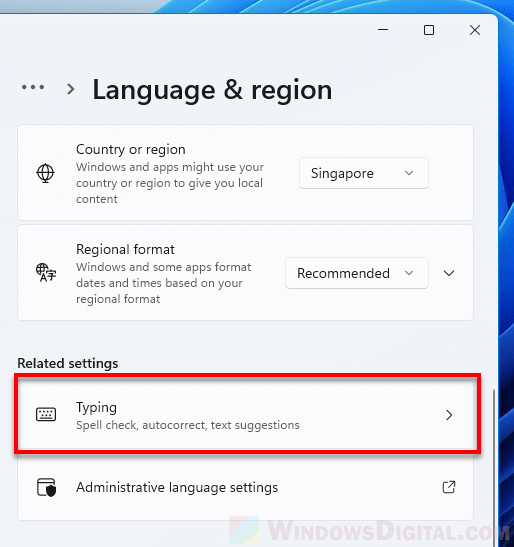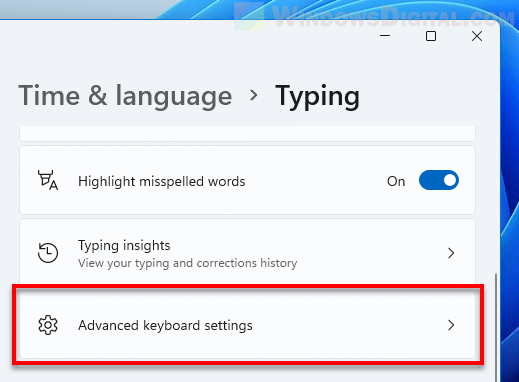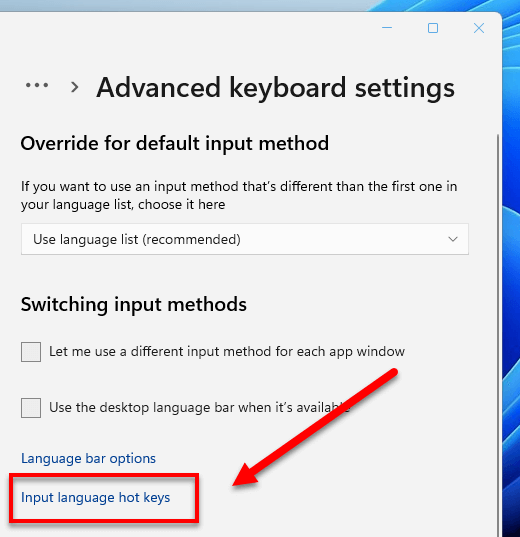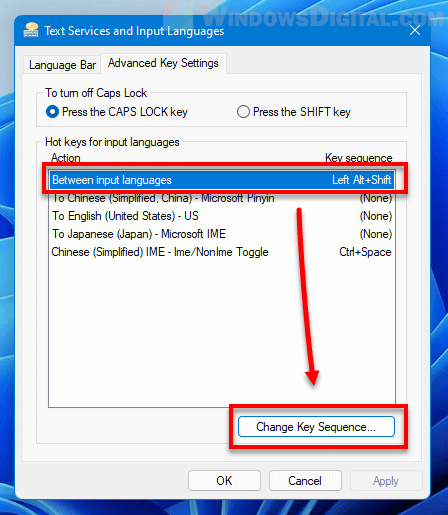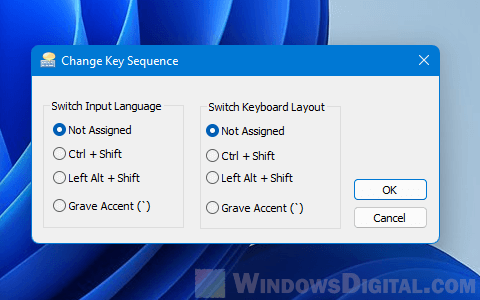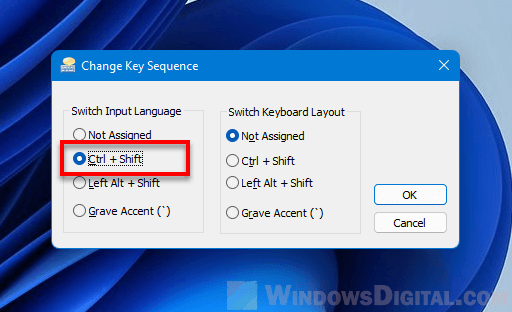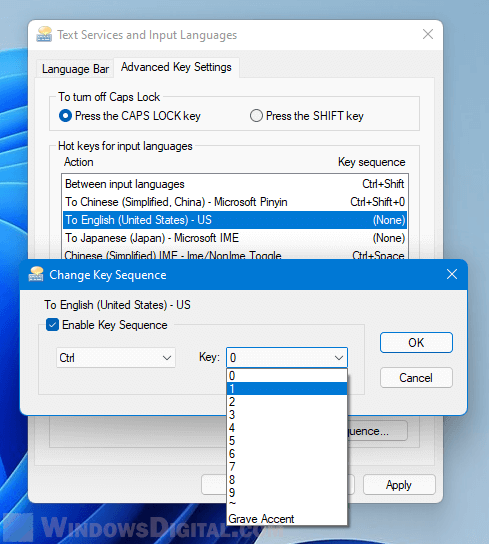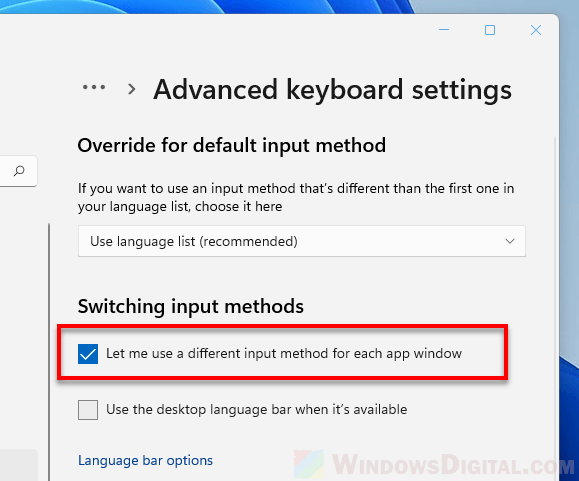В этой инструкции подробно о том, как изменить сочетание клавиш для переключения языка ввода в Windows 11 как в самой системе, так и на экране блокировки, а также об изменении языка ввода по умолчанию.
Содержание
Изменение горячих клавиш смены языка в Windows 11
В Windows 11 изменить клавиши, с помощью которых будет меняться язык ввода можно для текущего пользователя: это сочетание будет работать только после входа в систему, а можно — задать стандартную комбинацию для всех пользователей, в этом случае она же будет переключать раскладку на экране блокировки при входе в систему. Далее рассмотрим оба варианта.
Настройка клавиш смены языка ввода
Для того, чтобы изменить сочетание клавиш, которое будет использоваться для смены языка ввода с русского на английский или между другими языками в Windows 11 выполните следующие шаги:
- Перейдите в параметры настройки ввода. Для этого можно нажать по значку языка в области уведомлений и выбрать пункт «Дополнительные настройки клавиатуры», а в открывшемся окне внизу выбрать пункт «Ввод» в разделе «Сопутствующие параметры». Второй метод: перейти в Параметры — Время и язык — Ввод.
- Откройте пункт «Дополнительные параметры клавиатуры».
- Нажмите «Сочетания клавиш для языков ввода».
- В открывшемся окне нажмите «Сменить сочетание клавиш».
- Установите нужное сочетание в разделе «Смена языка ввода» и примените настройки. На изображении ниже для смены языка устанавливается сочетание Ctrl+Shift.
Учитывайте, что после проделанных изменений, сочетание клавиш будет изменено только для текущего пользователя — для других, а также на экране блокировки Windows 11 продолжат использоваться стандартные сочетания. Кроме этого, сочетание клавиш Windows+Пробел для изменения языка ввода также продолжит работать, независимо от сделанных вами настроек.
Примечание: обычно в Windows 11 первым языком ввода является текущий язык системы. Если вы захотите изменить это, зайдите в Параметры — Время и язык — Язык и регион, в списке языков выберите язык, который нужно установить основным языком ввода и переместите его вверх с помощью кнопки с изображением стрелки.
Изменение сочетания клавиш переключения раскладки на экране блокировки Windows 11 при входе в систему и для всех пользователей
Если вам требуется выполнить эту же настройку сразу для всех пользователей, а также изменить сочетание клавиш смены языка на экране блокировки, для этого требуется иметь права администратора на компьютере. Необходимые шаги:
- После настройки параметров языка для текущего пользователя зайдите в Параметры — Время и язык — Язык и регион.
- Внизу нажмите «Административные языковые параметры».
- Откроется окно с дополнительными параметрами региона, нажмите «Копировать параметры».
- Отметьте пункты «Экран приветствия и системные учетные записи» и, при необходимости — «Новые учетные записи пользователей».
- Примените сделанные настройки.
После выполненных шагов заданное вами сочетание клавиш также будет работать на экране блокировки (приветствия) и для всех вновь создаваемых учетных записей пользователей.
В случае, если у вас остаются вопросы по смене языка ввода в Windows 11, задавайте их в комментариях: не исключено, что я, а возможно и кто-то из читателей, имеет решение.
11.10.2021
Просмотров: 7953
По умолчанию поменять язык ввода на Windows 11 можно двумя способами: с помощью сочетания клавиш и через настройки системы. В первом случае разработчики Майкрософт назначили клавиши Windows+Пробел, а также Alt+Shift основными сочетаниями для изменения языка ввода. Однако если комбинация Shift+Ctrl, которая ранее применялась по умолчанию в Windows 7 и выше вам удобнее, тогда поменять сочетание клавиш для изменения языка в Windows 11 можно следующими способами.
Читайте также: Как изменить язык операционной системы Windows 10 по умолчанию?
Как изменить сочетание клавиш для смены языка в Windows 11 для отдельного и всех пользователей?
Если вы хотите изменить клавиши смены языка в Windows 11 для отдельного пользователя, то сочетание клавиш будет работать только после ввода пин-кода или пароля, то есть входа в систему. Если вы измените сочетание клавиш для всех пользователей, то языковую раскладку можно будет переключать на экране блокировки.
Для того, чтобы изменить сочетание клавиш на Windows 11 для смены английского языка на русский, стоит выполнить следующие действия:
- Открываем «Параметры», «Время и язык», находим раздел «Ввод».
- Далее выбираем «Дополнительные параметры клавиатуры».
- Теперь нажимаем на ссылку «Сочетание клавиш для языков ввода».
- Появится небольшое окно. Переходим во вкладку «Переключение клавиатуры» и нажимаем «Сменить сочетание».
- Далее выбираем удобное для себя сочетание.
- Сохраняем настройки и перезагружаем ПК.
Нужно отметить, что после сохранения изменений, сочетание клавиш для изменения языковой раскладки клавиатуры будет работать только для одного пользователя. На экране блокировки по-прежнему будет работать старое сочетание с Alt или пробелом.
Еще один способ, как поменять сочетание клавиш для смены языка на Windows 11, чтобы оно работало и для экрана блокировки – использование параметров системы с правами Администратора. В данном случае выполняем следующие действия:
- Открываем «Параметры», «Время и язык», «Язык и регион».
- Внизу нажимаем «Административные языковые параметры».
- Появится небольшое окно. Во вкладке «Дополнительно» нажимаем «Копировать параметры».
- Отмечаем галочками пункт «Экран приветствия и системные учетные записи». Можно также «Новые учетные записи пользователя».
После сохранения данных изменений ранее заданное сочетание клавиш для смены языка в Windows 11 будет работать не только после входа в систему, но и после на экране блокировки.
The Alt + Shift shortcut key is the default shortcut used to toggle between input languages in Windows (if you have multiple keyboard languages). You can disable Alt+Shift shortcut so that it does nothing or change it to Ctrl + Shift instead for switching between input languages if Alt+Shift is clashing with one of your other app’s shortcuts.
This guide will show you how to disable Alt+Shift or change it to other shortcut key such as Ctrl+Shift or Grave Accent (`) in Windows 11.
Disable Alt+Shift in Windows 11
Since Windows + Space shortcut key also lets you switch between keyboard languages with a much prettier looking selection pop up, you may not need Alt+Shift anymore if it is clashing with other app’s shortcuts. You can disable Alt + Shift via Advanced keyboard language settings in Windows 11. Here’s how to do it.
1. Press Win + i to open Settings. On the left pane, select Time & language. On the right, select Language & region.
2. Under “Related settings”, select Typing – Spell check, autocorrect, text suggestion.
3. Next, select Advanced keyboard settings.
4. Click on the Input language hot keys link.
5. In the “Text Services and Input Languages window”, select the Between input languages action, then click on Change Key Sequence.
6. From there, you can disable the switch input language action (default: Left Alt + Shift) by selecting “Not Assigned“.
7. Click OK in both windows to save the changes.
Change Alt+Shift to Ctrl+Shift in Windows 11
If you prefer to change Alt + Shift to Ctrl + Shift or Grave Accent ` instead of disabling it entirely (for switching between input languages), follow step 1 to 5 in the instruction above.
Then, in the “Change Key Sequence” window, select Ctrl+Shift or Grave Accent, whichever you prefer.
In the same window, you can also change the shortcut key for Switch Keyboard Layout action to any of the 3 available shortcut keys, or disable it by selecting Not assigned.
Change shortcut key for each keyboard language
Windows also allows you to assign a specific shortcut key for each keyboard language. After assigning a shortcut to an input language, when you press the shortcut, Windows will directly switch to the respective input language.
This feature is especially useful if you have a lot of keyboard languages on your Windows. Instead of repeatedly pressing the toggle input language shortcut to switch between the keyboard languages, you can set and use a shortcut key to quickly switch to a specific keyboard language.
To assign or change the shortcut key for any keyboard language, follow step 1 to 4 in the instruction above until you open the Text Services and Input Languages window.
Under “Hot keys for input languages”, select the keyboard language you want to assign a shortcut key to, and click on Change Key Sequence.
Enable the checkbox for “Enable Key Sequence”. Then, select a shortcut key.
Click Apply, then OK to save the changes.
The available shortcut keys you can choose from are Ctrl, Ctrl+Shift, Left Alt+Shift, and from 0 to 9, including the Grave Accent key.
For example, you can set Ctrl+Shift+1 for the first keyboard language, and Ctrl+2 for second language, and so on. When you press Ctrl+2, Windows will immediately switch to your second keyboard language.
To disable any assigned shortcut key, in the same settings window, select the input language you want to disable, then uncheck the “Enable Key Sequence” option. Click OK to save the changes.
Use a different keyboard language for each app window
Pro tip: You can also set Windows 11 to use a different input language for each opened window. This will each window to remember the keyboard language you’ve selected so that when you switch across different apps, you don’t have to change the keyboard language again.
To enable this feature, go to Settings > Time & language > Typing > Advanced keyboard settings.
Under “Switching input methods”, enable the checkbox that says “Let me use a different input method for each app window“.
Change the default input method
To change the default input method that’s different than the first one in your language list in Windows 11, go to Settings > Time & language > Typing > Advanced keyboard settings.
Under Override for default input method, click on the drop-down menu to select the keyboard language you want to set as the default input method.
Друзья, Ботан с WiFiGid приветствует вас! Эта обновленная статья будет посвящена переключению языка на клавиатуре Windows 11. Так как тут информации с гулькин нос, предлагаю сразу перейти к решению.
Содержание
- Способ 1 – Народные клавиши
- Способ 2 – Новые веяния
- Способ 3 – Подключаем мышь
- Как изменить сочетание клавиш?
- Не переключается из-за отсутствия языка – добавить раскладку
- Задать вопрос автору статьи
Способ 1 – Народные клавиши
Всего есть два классических варианта переключения языка в Windows 11:
Alt + Shift (по умолчанию, если ничего не меняли, используем именно его)
Ctrl + Shift (некоторые переключают на этот способ, лично мне нравится больше, если не работает первое сочетание, используем это)
Расшифровываю на примере Alt + Shift. Ищем слева (на самом деле можно и справа) на клавиатуре клавишу Alt, зажимаем ее, нажимаем клавишу Shift до переключения нужного языка:
Во время смены раскладки на мгновение моргнет окошко переключения языка (появилось как раз в Windows 11, скрин будет в разделе с мышью), а в трее язык поменяется:
Способ 2 – Новые веяния
Теперь появился еще один универсальный способ поменять раскладку клавиатуры. Используем комбинацию клавиш:
+ Пробел
Вот, пожалуй, и все основные способы переключения языка через клавиатуру.
Способ 3 – Подключаем мышь
Я знаю, что некоторые любят для переключения языка почему-то использовать мышь, поэтому просто обязан был упомянуть про этот способ.
- В трее находим языковую панель и щелкаем по текущему языку левой кнопкой мыши:
- В выпадающей панели выбираем нужный язык и щелкаем по нему еще раз.
- Язык переключен!
Как изменить сочетание клавиш?
Основные рабочие способы изменить раскладку я показал, следующие разделы просто помогут упростить и настроить эти процессы под себя. Начнем со смены сочетания клавиш для переключения языка (например, когда кто-то установил Ctrl + Shift, а вам больше нравится использовать Alt + Shift и новые способы с + ПРОБЕЛ не подходят).
- Открываем «Параметры» (можно воспользоваться клавишами + I или щелкнуть правой кнопкой мыши по кнопке Пуск и выбрать «Параметры»).
- Время и язык – Ввод.
- Дополнительные параметры клавиатуры.
- Сочетания клавиш для языков ввода.
- Откроется новое окно. Убеждаемся, что сейчас стоит выделение на «Переключить язык ввода» и нажимаем кнопку «Сменить сочетание клавиш»:
- В появившемся окне в разделе «Смена языка ввода» задаем нужное сочетание и нажимаем кнопку «ОК». Обращаю внимание, что изменить стандартные + ПРОБЕЛ так не получится, поменять переключение языка можно только классических кнопок.
Не переключается из-за отсутствия языка – добавить раскладку
Тоже об этом моменте нужно было упомянуть. Некоторые при установке Windows добавляют единственную раскладку клавиатуры – русскую. И как итог – отсутствует английская, а переключение не работает, т.к. переключать то и не на что.
Если это ваш случай (проверить можно, щелкнув по языковой панели в трее и посмотреть на доступные языки), нужно добавлять в систему язык и раскладку. Об этом я уже подробно писал в этой статье.
Рассмотрим в пошаговой инструкции, как поменять сочетания клавиш, применяемые для переключения между языками ввода и клавиатурными раскладками в операционной системе Windows 11.
Пользователю, который набирает много текстов важно, чтобы данное клавиатурное сочетание было удобным и привычным. Данная инструкция поможет тем, кому не подходят стандартные опции — «Альт с Шифтом» и «Контрол с Шифтом».
Смена сочетания для переключения клавиатуры на заданный язык в Windows 11
Данная инструкция актуальна для пользователей, на компьютере которых для ввода используются два языка. К примеру — русский и английский. Клавиатурное сочетание позволяет быстро переключиться между языками ввода.
Предусмотренное по умолчанию сочетание клавиш левый Alt + Shift стало фактическим стандартом. Для переключения между языками ввода применяется Ctrl + Shift. Тем не менее у пользователей могут быть другие предпочтения.
Вы можете поменять исходные сочетания клавиш путем внесения изменений в параметры Windows 11.
Нажмите на клавиатуре Win + I одновременно. После входа в Параметры Windows 11 перейдите к разделу «Время и язык» в левой части окна настроек ОС.
В правой части окна щелкните по плитке «Дополнительные параметры клавиатуры».
Щелкните по ссылке «Сочетания клавиш для языков ввода» для перехода к окну «Языки и службы текстового ввода».
Выберите язык, для переключения на который вы хотите назначить новое клавиатурное сокращение. Щелком мыши нажмите экранную кнопку «Сменить сочетание клавиш…». в нижней части окна.
Последовательность из четырех действий для установки пользовательского сочетения клавиш, которое позволяет переключиться на выбранный язык ввода:
- Первое — щелкните в белом квадрате слева от надписи «Использовать сочетание клавиш», чтобы активировать возможность установки собственного сочетания.
- Второе — из списка левее выберите основную клавишу (или клавиатурное сокращение).
- Третье — из списка правее — дополнительную.
- Четвертое — нажмите «OK».
Как в Windows 11 менять сочетания для переключения между раскладками клавиатуры и языками ввода
Чтобы настроить клавиатурные сочетания переключения языков ввода и раскладок клавиатуры выберите пункт «Переключить язык ввода». Перечень доступных клавиатурных сочетаний для переключения между языками ввода располагается в левой части малого окна «Изменение сочетания клавиш». В правой — сочетания для перехода между клавиатурными раскладками.
Выберите подходящее вам сочетание клавиш или клавишу и нажмите «OK».
После внесения изменений в окне «Языки и службы текстового ввода» нажмите «Применить», чтобы новые параметры переключения раскладок и языков ввода вступили в силу. Когда данная кнопка станет серой, щелкните по кнопке «ОК», чтобы закрыть окно.
Зачастую при освоении новой ОС что-то идет совсем не так, как хотелось бы — сбоит сама система или софт. В большинстве случаев можно обойтись без ручной переустановки и потери файлов. Читайте в «Блоге системного администратора» как сбросить Windows 11 к заводским настройкам с сохранением данных:
Неудобны новые «Параметры» Windows 11 и 10 — читайте как открыть классическую Панель управления через Проводник, поиск или командой:
Какая новая функция Windows 11 нравится вам больше всего? Расскажите в комментариях.
0
0
голоса
Рейтинг статьи