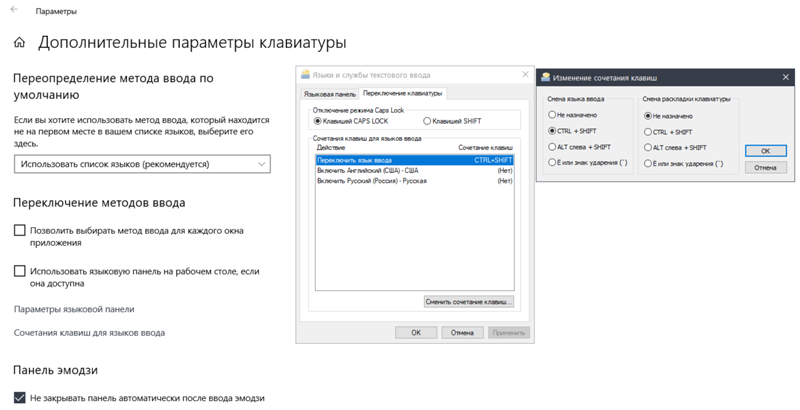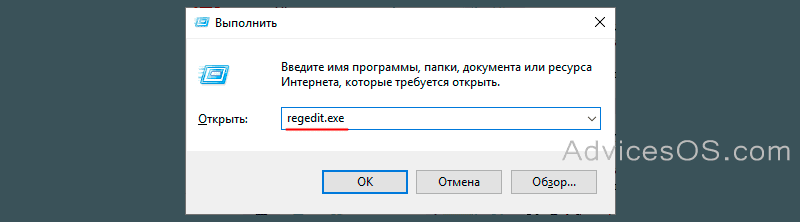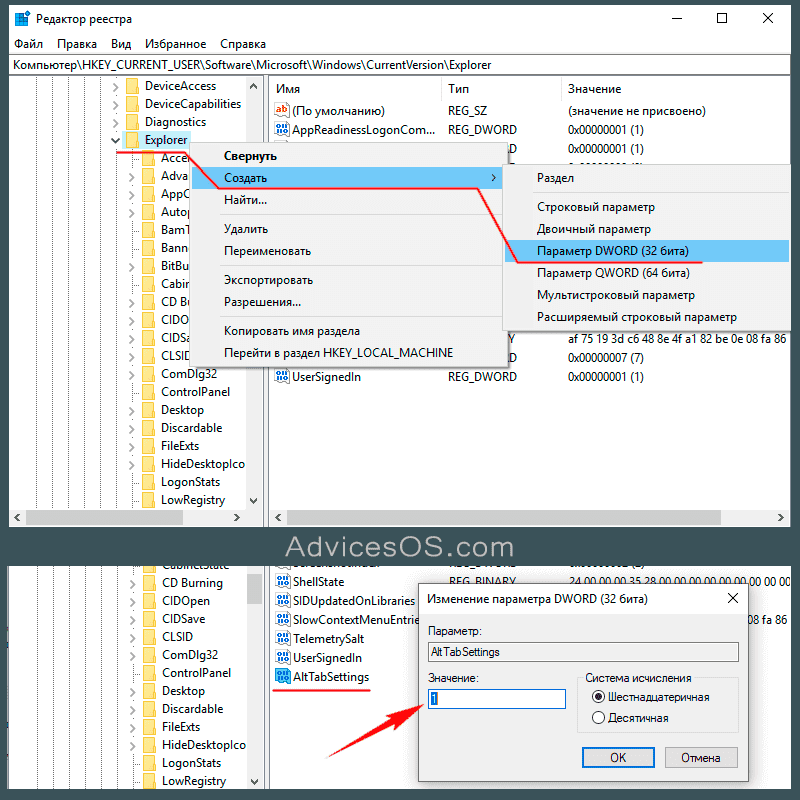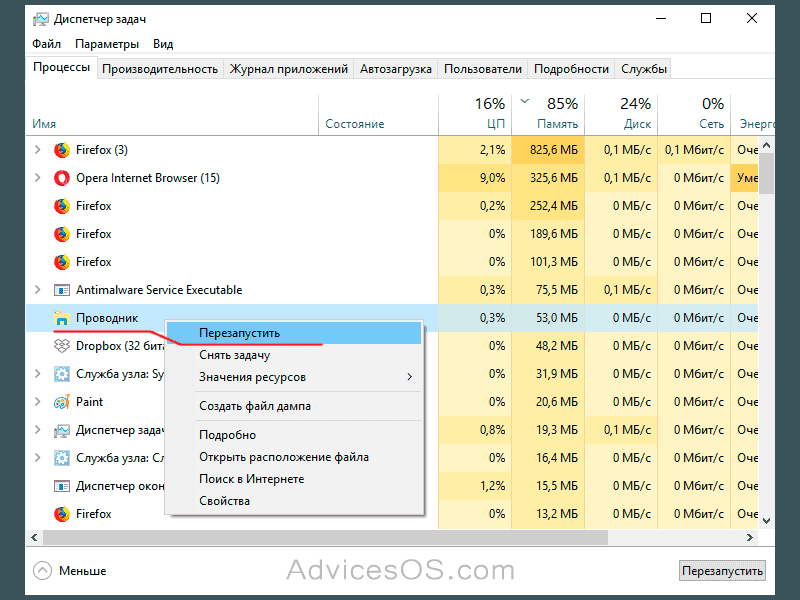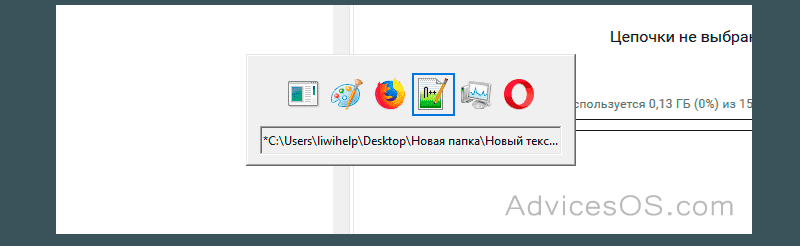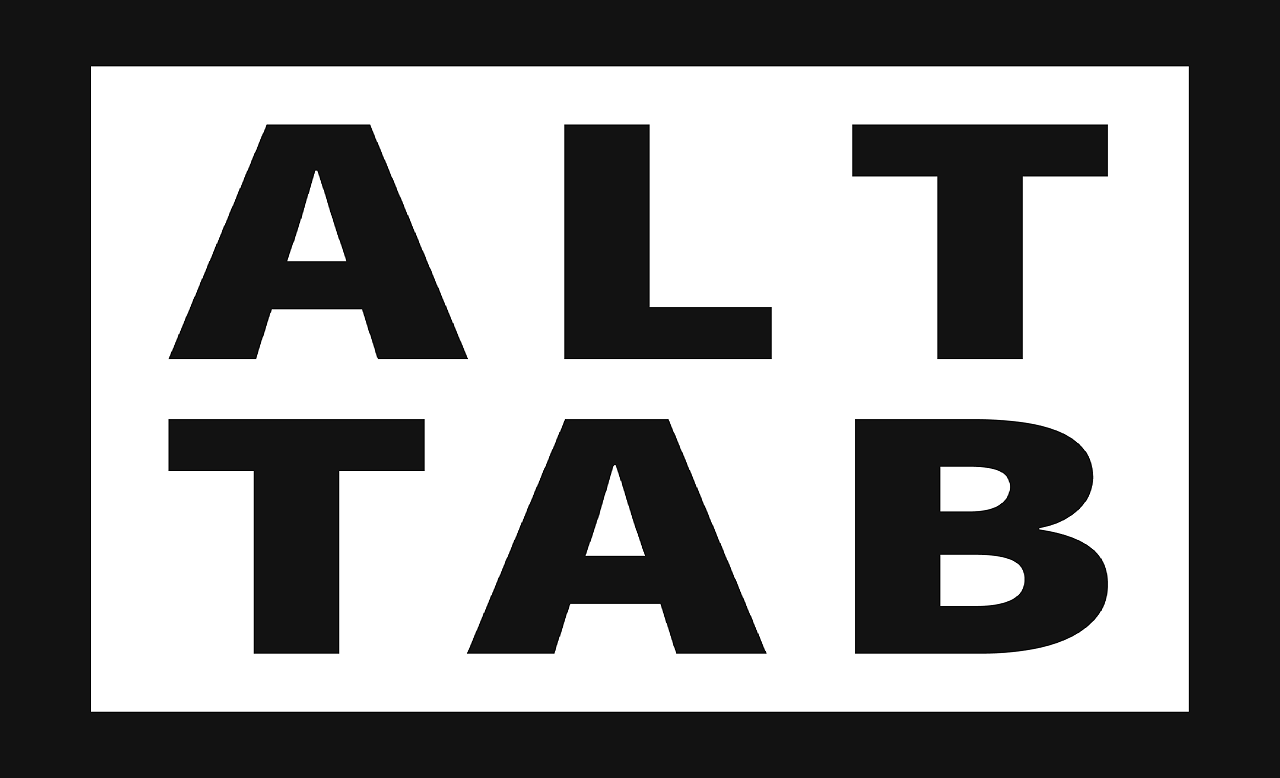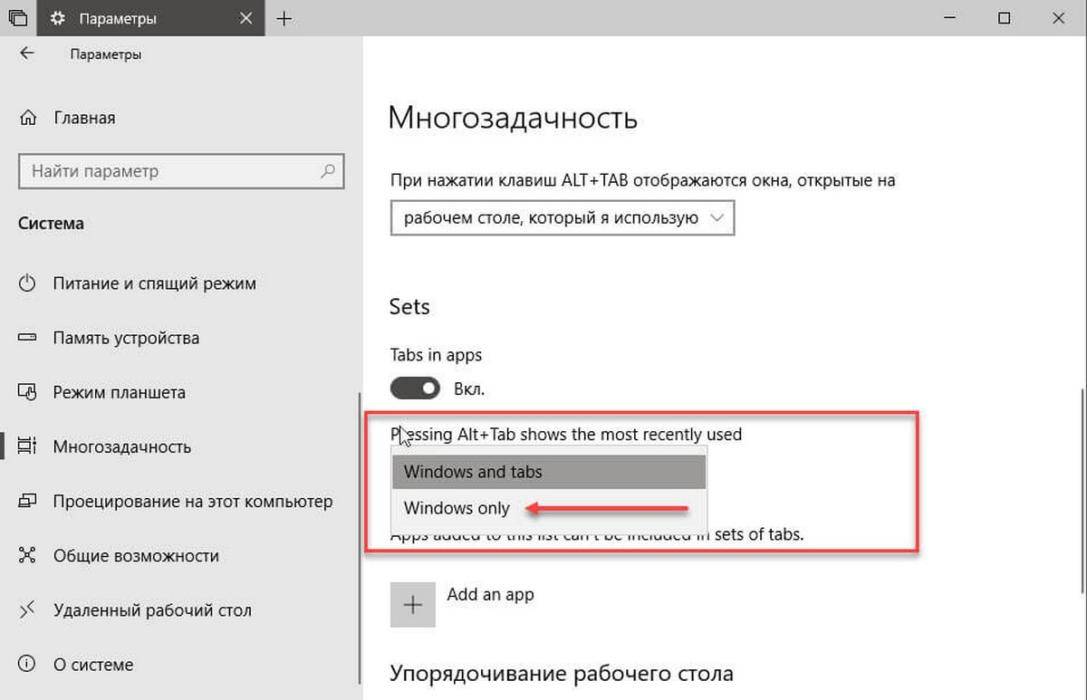This article lists some solutions that will help you fix the problem occurring due to left Alt and Windows keys are switched or swapped on Windows 11/10. This means that Windows launches the Start menu when users press the Alt key instead of the Windows key. Such types of issues usually occur on multimedia keyboards or keyboards that come with some additional functionalities. In some cases, the keyboard driver is responsible for this problem.
If the Left Alt key and Windows key are swapped on your Windows 11/10 system, use the solutions provided below to fix this problem. Before you proceed, restart your computer and see if it helps.
- Does your keyboard have a Windows and Mac mode switch?
- Use some combination of keys
- Are you using a 60% keyboard?
- Reinstall your keyboard driver
- Remove and add your keyboard again (solution for Bluetooth keyboard)
- Reset your keyboard
- Map your keyboard
Let’s see all these fixes in detail.
1] Does your keyboard have a Windows and Mac mode switch?
Windows and Mac keyboards are almost the same except for some modifier keys. Hence, some keyboards come with a switch using which you can change the keyboard mode to Windows and Mac accordingly. If you are using such a keyboard, check if the switch is set to Mac mode or Windows mode.
2] Use some combination of keys
There are some key combinations that helped users fix this problem. You should also try this. Try the following key combinations and see which one helps you:
- Fn + A
- Fn + S
- Fn + Spacebar
- Fn + P
- Fn+ Ctrl + L
- Fn + Esc
Press the above-mentioned keys for up to 3 seconds and see what happens.
Read: Keyboard Tab Key not working on Windows PC
3] Are you using a 60% keyboard?
A 60% keyboard is one that does not have a numeric keypad, arrow keys, navigation cluster keys, and Function keys. In short, a 60% keyboard has only 60% keys. If you are using such a keyboard, press and hold the Fn + W keys for up to 5 seconds and see if it helps.
4] Reinstall your keyboard driver
If the problem still persists, the cause may be the software issue. We suggest you reinstall your keyboard driver and see if it helps.
- Open the Device Manager.
- Expand the Keyboards branch.
- Right-click on your keyboard driver and select Uninstall device. Follow the on-screen instructions to uninstall your keyboard driver.
- Restart your computer.
On the restart, Windows will install the missing driver automatically. Check if the problem persists.
If this does not help, you can also try installing other supported keyboard drivers. This can be done via the Device Manager. Go through the following instructions:
- Open the Device Manager.
- Expand the Keyboards branch and right-click on your keyboard driver.
- Select Update driver.
- Now, select Browse my computer for drivers.
- Now, select Let me pick from a list of available drivers on my computer.
- Make sure that the Show compatible drivers checkbox is selected. Install all the available drivers one by one.
Did it help?
5] Remove and add your keyboard again (solution for Bluetooth keyboard)
If you have a Bluetooth keyboard, we suggest you remove and add it again. This action can fix this problem. To do so:
- First, disconnect your keyboard.
- Now, open Settings on your Windows 11/10 computer.
- Go to Bluetooth & devices page. You will see all your Bluetooth devices there.
- Select your keyboard and select Remove device.
After removing your keyboard, restart your computer. After that, add your Bluetooth keyboard again.
6] Reset your keyboard
You can also reset your keyboard. Resetting a keyboard helps fix keyboard-related problems on a Windows computer.
7] Map your keyboard
Keyboard mapping is the process of assigning specific functions to specific keys. If the above fixes did not help you, you can use this method. You have to use dedicated software for this purpose. There are many free Keyboard mapping software available on the internet.
That’s it. I hope this helps.
Why is my Left Alt key not working?
There can be multiple causes why your Left Alt key is not working on Windows PC. First of all, launch the On Screen keyboard and check if the issue persists. If not, the problem might be occurring due to hardware issues. One possible cause is the accumulation of dust. Therefore, clean your keyboard. Also, check your keyboard layout and preferred language.
Outdated drivers can also cause this problem. Hence, uninstall and reinstall your keyboard driver.
How do I fix my keyboard keys switched?
If your keyboard keys are switched or swapped, our keyboard driver might have been corrupted. Update or reinstall your keyboard driver. Start your computer in a Clean Boot state and see if the problem persists. This step will let you know whether the issue is occurring due to third-party software or not. Also, change your keyboard layout. If nothing helps, reset your keyboard to default.
Read next: Number or Numeric Lock is not working on Windows.

28.06.2020
Как пофиксить, после перезагрузки компа поменились клавиши местами, нажимаю shift+alt(смена языка) он не меняется, меняется ALT+WINDOWS, ALT+TAB он меняет окна как обычно WINDOWS+TAB, короче говоря как это пофиксить

19.06.2020
Сфотай клаву, мож кнопки местами поменяли

19.06.2020

19.06.2020
.поменяй клавиши местами (физически).
мы так над вредной секретаршей подшутили — поменяли местами несколько букв — она чуть не спятила.

19.06.2020
Панель управления Часы Язык и регион Смена раскладки клавиатуры и других методов ввода Вот там и настраивай как надо.

19.06.2020
В Диспетчер Устройств удали клавиатуру и перезагрузка

29.08.2022
в некоторых клавиатурах есть режимы для windows и для mac, скорее всего у вас произошло переключение режима, например у клавиатуры varmilo чтобы перейти на режим windows нужно зажать Fn+W на 3 секунды, для режима Mac это Fn+A

29.08.2022
в некоторых клавиатурах есть режимы для windows и для mac, скорее всего у вас произошло переключение режима, например у клавиатуры varmilo чтобы перейти на режим windows нужно зажать Fn+W на 3 секунды, для режима Mac это Fn+A

20.01.2023
У меня клавиатура Logitech K580, всплыла такая же проблема. Пофиксил по мануалу с официального сайта — нажать сочетание «Fn + P (английская)» на 3 секунды — это переключение между режимами (вторая буква в английской раскладке): Mac (Fn + O) или Windows (Fn + P) в настройках самой клавиатуры. При успешной смене режима моргнёт индикатор подключенного устройства (F11/F12).

12.04.2023
Fn+ESC спасет вас, если поменялись кнопки местами

16.04.2023
Проблема в самой клавиатуре. Мне помогло нажатие FN+A

02.08.2023
У меня на Винде просто Fn+a и начинает работать правильно. Уже пару раз менялись местами за пол года не пойму как.
- Проблема с windows xp сами собой поменялись иконки У меня стоит виндовс хр я включил пк и у меня поменялось оформление пуск и все иконки на виндовс 2000 проходит 30 сек комп сам вырубается и перезагружается и все становится как было что это? (вирусов нету и вроде файлы все впорчдке)
- Поменялись иконки на 10 винде Стоят какие-то от xp винды я ставил прогу для проверки изношенности жд. Пакет с ориг иконками есть. Какой прогой вернуть?
- Поменялись цвета Windows 10 После обновления винды некоторые цвета на мониторе поменялись местами друг с другом. Там, где должен был быть синий — оранжевый. Там где оранжевый — синий. Некоторые цвета остались на своих местах. Что делать?
- Что делать если кнопки альт и виндовс поменялись местами? Я не знаю почему и как но что-то произошло с клавиатурой, в один момент она выключилась и кнопки виндовс и альт поменялись местами, в самой винде все нормально. Как это исправить? (клавиатура Royale Kludge RK61)
Добавить комментарий
Обсуждение товара
Даблклик R, F на клавиатуре от Zet Gaming Blade Pro Optical
Пару месяцев назад приобрёл данный борд, и столкнулся на фоне преимуществ клавиатуры, которых для меня много, с неприятным недостатком — даблклик клавиш А и К (R и F), который происходит не всегда, но всё же происходит. Уже стал думать на свичи, но увидел проблему с этими клавишами и у других юзеров. Скорее всего дело в плате клавиатуры.
ПРОБЛЕМЫ АКАЗАНЫ В ПОЯСНЕНИЕ. ХОЧУ УЗНАТЬ КАК УСТРОНИТЬ.
НЕТУ ПОДСВЕТКИ РАДУГИ . И ПРАВАЯ ЧАСТЬ КЛАВИАТУРЫ СКОЛЬЗИТ. БРАЛ ВМЕСТЬЕ С ДРУГОМ У НЕГО ВСЁ НОРМАЛЬНО . ХОЧУ УЗНАТЬ КАК УСТРОНИТЬ ПРОБЛЕМЫ.И ЭТО ГАРАНТИЙНЫЙ СЛУЧЕЙ. ЕСЛИ ДА ТО МОЖНО СДАТЬ ПО ГАРАНТИИ ЕСЛИ КОРОБКА НЕМНОГО ПОРВАНА ?
Не нажимаются клавиши.
Работала нормально 1 день, после этого как всегда просто вырубил комп, включаю с утра и просто левый шифт, левый ентер не реагирует на нажатия, левый альт реагирует, но через раз, хз что делать, в инете поискал ответы, ничего не помогает, подскажите …
Как поменять местами клавиши Alt и Windows: пошаговая инструкция
1. Нажмите комбинацию клавиш Win + R, чтобы открыть окно Выполнить.
2. Введите regedit и нажмите Enter, чтобы открыть Редактор реестра.
3. Перейдите к следующему пути: HKEY_LOCAL_MACHINE\SYSTEM\CurrentControlSet\Control\Keyboard Layout.
4. Создайте новую строковую переменную с именем Scancode Map (если она уже существует, пропустите этот шаг).
5. Щелкните правой кнопкой мыши на Scancode Map и выберите Изменить.
6. Введите следующее значение данных: 0000000000000000030000000038E000003BE000000000.
7. Нажмите OK и закройте Редактор реестра.
8. Перезагрузите компьютер, чтобы изменения вступили в силу.
Дополнительные советы:
— Перед внесением изменений в реестр рекомендуется создать его резервную копию или создать точку восстановления системы.
— Внимательно следуйте инструкциям и не изменяйте другие значения в редакторе реестра, если не уверены в своих действиях.
— Если вы хотите вернуть клавиши Alt и Windows на их исходные места, просто удалите строковую переменную Scancode Map или измените ее значение на Без данных (Default).
— Изменение раскладки клавиатуры может повлиять на работу некоторых программ, особенно тех, которые используют сочетания клавиш. Проверьте их совместимость после изменений.
— Если у вас возникли проблемы после изменения клавиш, откройте Редактор реестра и удалите строку Scancode Map для возврата к исходному состоянию.
Я запускаю Bootcamp на Macbook Air, и я поменял Alt клавишей Windows, так что ALT. У меня также есть внешняя клавиатура для Windows, но теперь у нее тоже есть клавиша.
Я бы хотел поменять местами клавиши на клавиатуре Macbook, но не на внешней.
Кажется, это невозможно с AutoHotKey.
1 ответ 1
Это может быть сделано с AHKHID, однако, это не совсем просто.
По сути, вы устанавливаете горячую клавишу как обычно, а затем используете AHKHID, чтобы определить, какая клавиатура отправила ввод. Исходя из этого, вы либо отправляете исходную клавишу (эквивалентно не переназначению), либо отправляете переназначенную клавишу, в зависимости от того, какая это клавиатура.
Однако AHKHID значительно сложнее, чем базовое переназначение клавиатуры, и я не могу найти примеров, чтобы продемонстрировать, о чем я говорю.
В качестве альтернативы вы могли бы использовать LuaMacros, который изначально поддерживает несколько клавиатур, хотя и не такой полнофункциональный, как AHK. Для простого переназначения этого должно быть достаточно.
Как поменять alt и windows местами
8 способов исправить перепутанные клавиши Alt и Start в Logitech KeyBoard
Если вы используете клавиатуру Logitech с компьютером под управлением Windows, Mac или Linux или, возможно, со своим смартфоном. И в случайный день вы обнаружили, что ваши клавиши «Пуск» и «Alt» поменялись местами. То есть, когда вы нажимаете клавишу запуска, она работает как клавиша Alt, и наоборот. Это всего лишь одна позиция, может быть больше клавиш, которые могут внезапно поменяться местами. Сегодня я расскажу о нескольких способах решения проблемы с переключением клавиш alt и start на клавиатуре Logitech.
Способы исправить перестановку клавиш Alt и Shift
Существует несколько способов исправить перепутанные клавиши на клавиатуре Logitech. Упомянутые ниже методы на большинстве клавиатур Logitech, будь то проводная клавиатура или беспроводная. В нашем случае мы использовали Logitech K480, но эти методы работают и на других моделях, например:
- Мини-ключи Logitech MX
- Ключи MX Mini для Mac
- Ключи Logitech MX для бизнеса
- ERGO K860 Split для бизнеса
- Ключи Logitech Pop
- K580 Slim Многофункциональное устройство
- Мультиустройство Logitech K375S
- K380 Мультиустройство
- Ключи Logitech MX
Проверьте экранную клавиатуру
Существует вероятность того, что проблема с подменой ключей может быть связана не с аппаратной проблемой, а с программной проблемой вашего компьютера. Чтобы проверить это, вы можете использовать экранную клавиатуру и нажимать поменявшиеся местами клавиши с помощью сенсорной панели или мыши. Если клавиши работают нормально, это означает, что проблема связана с аппаратным обеспечением клавиатуры, если клавиши не работают нормально, проблема связана с программным обеспечением вашего компьютера.
Программы для Windows, мобильные приложения, игры — ВСЁ БЕСПЛАТНО, в нашем закрытом телеграмм канале — Подписывайтесь:)
Проверить физический обмен
Прежде чем продолжить, убедитесь, что кто-то не разыгрывает вас, физически поменяв местами клавиши на клавиатуре. Проверьте и убедитесь, что все клавиши находятся в нужном месте на клавиатуре.
Проверка на случайные нажатия клавиш
Существует высокая вероятность того, что вы случайно нажали не ту кнопку подключения к ОС на клавиатуре Logitech. В таком случае клавиатура будет работать в режиме macOS с вашим компьютером под управлением Windows и наоборот. Чтобы это исправить, просто измените режим ОС на клавиатуре, и он вернет клавиши в исходное состояние.
Отключить и повторно подключить клавиатуру
Еще одно решение исправить замененную клавишу на клавиатуре Logitech — отключить клавиатуру Bluetooth и снова связать ее с компьютером Windows, Mac, Linux или смартфоном. Есть вероятность, что при сопряжении в прошлый раз произошла какая-то ошибка.
Повторно подключите объединяющее программное обеспечение
Если ваша клавиатура Logitech использует соединение Bluetooth через объединяющий ключ (USB-ключ). Затем вы можете снова подключить клавиатуру с ключом и проверить, правильно ли работает объединяющее программное обеспечение. Выполните любое обновление, доступное для объединяющего программного обеспечения. После этого нажмите и удерживайте следующие клавиши на клавиатуре в зависимости от используемой ОС.
Mac: функциональная клавиша (Fn) + O (не ноль) в течение 3 секунд.
Windows: функциональная клавиша (Fn) + P на 3 секунды
Исправить замену ключа из языковых настроек
Еще одно быстрое решение проблемы с подменой ключей на вашем компьютере — проверить языковые настройки. Перейдите к настройкам языка на своем компьютере и удалите все языки, которые не требуются или не нужны. Некоторые языки могут изменить раскладку клавиатуры.
Исправить замену ключа из реестра
Есть возможность переназначить или отключить определенные клавиши в Windows с помощью сторонних инструментов и программного обеспечения. В некоторых организациях ИТ-администраторы переназначают или отключают некоторые клавиши в соответствии с рабочей средой организации. Вы можете проверить, сделал ли это ваш ИТ-администратор или нет, через меню Regedit.
- Запустите RUN и введите «Regedit»
- Перейдите к «HKEY_LOCAL_MACHINE\SYSTEM\CurrentControlSet\Control\Раскладка клавиатуры».
- Проверьте, есть ли запись с названием «Scancode Map».
Если вы найдете такую запись, чтобы решить проблему, вы можете удалить запись и перезагрузить компьютер с Windows (сделайте резервную копию записи Scancode Map, на всякий случай). Если вы не найдете такой записи, это означает, что ИТ-администратор не поменял местами ключи.
Исправить замену ключа из BIOS
Если клавиши «Функция» и «Управление» на вашем компьютере поменялись местами, то быстрая проверка меню BIOS может решить вашу проблему. Windows позволяет вам поменять местами функцию и клавишу управления, используя меню BIOS вашего компьютера/ноутбука. В такой ситуации отключение переключателя в меню BIOS решит вашу проблему.
Подведение итогов
Я перечислил все известные решения для устранения проблемы с переключением клавиш alt и start на клавиатуре Logitech как для проводных, так и для беспроводных клавиатур. Обязательно сначала попробуйте простые решения, прежде чем переходить к более сложным. Также, если вы найдете какое-либо другое решение для устранения проблемы, то смело пишите нам, мы добавим его в список. Оставайтесь с нами, чтобы узнать больше таких советов и трюков.
Поменять alt и windows
Что надо сделать, чтобы клавишу alt система считала клавишей windows и наоборот? Желательно, чтобы на низком уровне (чтобы в tty без иксов так же было).
>на низком уровне
actkbd. Или xmodmap в иксах и отдельно в консоли.
А где хранится стандартная раскладка, которая сразу после загрузки в tty действует? Может её можно изменить? Иксовая раскладка, наверное, действует на базе той стандартной?
/usr/share/keymaps, это плохая идея и ты поймёшь это при обновлении системы, нет.
Настроить в Windows 10, переключение между окнами и вкладками с помощью Alt + Tab.
В современной ОС Windows 10, как и в более ранних версиях, привычное нам сочетание клавиш Alt+Tab на клавиатуре открывает окно быстрого переключения запущенных на ПК приложений. Сейчас, после проведенной разработчиками доработки, в нем отображаются большие окна предварительного просмотра каждого приложения, вместо значков, как было раньше. Если вы продолжаете удерживать нажатой клавишу Alt и нажимаете на клавишу Tab , вы можете переключаться между различными приложениями и выбирать те из них, на которые хотите переключиться в данный момент времени.
Как мы напомнили, раньше Windows отображала только значки приложений. Предварительный просмотр окнами – это новая разработка. Если вы предпочитаете видеть классический переключатель, то можете восстановить его при помощи ключа реестра.
ALT+TAB
Перед внесением каких-либо изменений в системный реестр, обязательно сделайте его полную резервную копию или копию только редактируемого раздела. Также рекомендуем зарезервировать свои важные файлы и данные. Далее приступайте к редактированию только в том случае, если полностью уверены в своих силах.
Откройте редактор с административными правами. Сделайте это нажатием сочетания клавиш Win + R на клавиатуре, чтобы вызвать системную утилиту “Выполнить”. В её поле ввода напишите:
и нажмите кнопку “ОК”.
Перейдите в раздел:
где правой кнопкой мыши кликните по “Explorer” и в контекстном меню выберите Создать новый Параметр DWORD (32 бита). Назовите его:
и установите ему значение “1”.
Далее перезапустите Проводник файлов. Сделать это можно следующим способом. Запустите Диспетчер задач. На вкладке процессов найдите “Проводник”, щелкните по нему правой кнопкой мыши и выберите “Перезапустить”.
Несомненно, этот переключатель приложений намного меньше, чем большие окна предварительного просмотра, которые вы получаете по умолчанию. Конечно же, можно утверждать, что он не так полезен из-за отсутствия предварительного просмотра содержимого окон, но для пользователей, которым легче идентифицировать приложение по его значку, чем по содержимому – этот предпочтительней. Тем более, с точки зрения производительности, она несомненно будет выше.
В любом случае, вы легко сможете вернуть все до значений по умолчанию, просто установив значение “0” вместо “1” для параметра “AltTabSettings”. Не забывайте перезапускать Проводник файлов после внесения изменений.
Ответьте, что вам больше нравится – классический переключатель Alt + Tab , как в старых версиях операционной системы или новый, как в десятке? Спасибо за внимание!
Когда вы используете множество приложений или у вас открыты куча документов на компьютере, то такая функция, как быстрое переключение между открытыми задачами — это просто самый настоящий спасительный круг. Быстрое переключение включает в себя комбинации ALT+TAB, Win+TAB, Win+D(оно скроет все открытые задачи и покажет Рабочий стол) и т.д.
В данной статье, мы с вами будет сейчас рассматривать проблему, при которой комбинация ALT+TAB перестает функционировать. Итак, каковы же признаки этой проблемы? Когда вы нажимаете ALT+TAB, Windows не показывает вам ровным счетом ничего или же переключается на открытые приложения или документы на пару секунд, а затем они исчезают.
Данная проблема может возникнуть на абсолютно любой версии операционной системы Windows, начиная от Windows XP и заканчивая Windows 10. Хорошо, с признаками разобрались — они вполне очевидны, но что с причинами, стоящими за этой проблемой? Существует огромное множество причин. Например, проблемы с клавиатурой, некорректные настройки системы, возникшие конфликты между какими-то файлами или, опять-таки, настройками, конфликт между аппаратными составляющими ПК и прочее.
Как исправить неработающий ALT+TAB? 
Метод №1 Проверка клавиатуры
Первым делом, стоит задуматься о самой клавиатуре. Попробуйте отключить ее от компьютера на секунд тридцать, а затем подключите обратно. Порой, какие-то клавиши на клавиатуре могут загадочным образом перестать корректно функционировать или же путаться местами(да, и такое бывает).
Если вы выполнили переподключение, но проблема все также висит на вас грузом, то также можно попробовать переподключить к компьютеру остальные устройства, которые используют интерфейс подключения USB. Возможно, какое-то устройство вошло в конфликт с вашей клавиатурой.
Ок, если переподключение не решило проблему с ALT+TAB, то подумайте вот о чем: не проливали ли вы чего на вашу клавиатуру в последнее время? Возможно, вы не можете использовать ALT+TAB из-за того, что одна из клавиш вышла из строя посредством загрязнения. Почистите клавиатуру, если что-то подобное произошло.
Метод №2 Переустановка драйвера клавиатуры
Как мы с вами знаем, клавиатура является устройством ввода для компьютера. Соответственно, у этого устройства должен быть специальный драйвер, с помощью которого оно будет успешно утилизироваться в системе. Возможно, с драйвером для вашей клавиатуры что-то произошло, он вошел в конфликт с другими драйверами на компьютере или его нужно попросту обновить.
- Нажмите правой кнопкой мыши на Пуск(для Windows 7: нажмите Win+R, впишите devmgmt.msc и нажмите Enter) и выберите «Диспетчер устройств».
- Перед вами откроется список с разделами оборудования. Найдите раздел «Клавиатуры» и раскройте его.
- Найдите в списке свою клавиатуру и кликните на нее правой кнопкой мыши.
- Выберите «Удалить устройство».
- Отсоедините клавиатуру от своего компьютера, а затем снова подключите ее обратно.
- Все еще находясь в Диспетчере устройств, нажмите на «Действие» в строке меню окна и выберите «Обновить конфигурацию оборудования».
После выполнения последнего действия, ваша операционная система в автоматическом режиме повторно установит драйвера для клавиатуры. Как только этот процесс будет завершен, попробуйте нажать на клавиатуре комбинацию клавиш ALT+TAB.
Метод №3 Перезапуск проводника Windows
Комбинация клавиш ALT+TAB очевидно является функционалом Проводника Windows, а поэтому его перезапуск — это вполне очевидный шаг в попытке разрешить проблему невозможности выполнять быстрое переключение между работающими задачами.
Нажмите правой кнопкой мыши на Панель задач и выберите «Диспетчер задач». Перейдите во вкладку «Процессы». Если вы используете операционную систему Windows 7, то вам нужно найти процесс под названием explorer.exe. Выберите его кликом, а затем нажмите на кнопку «Завершить процесс». Если вы используйте Windows 8 или Windows 10, то найдите в процесс под названием «Проводник», нажмите на него правой кнопкой мыши и выберите «Снять задачу».
После выполнения данного действия, интерфейс вашей ОС должен будет исчезнуть на короткий срок, после чего опять появится. Этот процесс и будет означать перезапуск проводника Windows. Снова попробуйте переключиться между задачами посредством комбинации ALT+TAB.
Если вы являетесь пользователем Windows 7(или даже Windows Vista), то вам знакома такая вещь, как Гаджеты. Это небольшие программки, предоставляющие пользователям особый функционал и использующие зачастую оверлей при своей работе. Однако, порой гаджеты могут вызывать различные проблемы для системы, например, потерю функционала комбинации ALT+TAB.
Пройдите снова в Диспетчер задач и перейдите во вкладку «Процессы». Найдите в списке работающих процессов sidebar.exe. Выберите его нажатием на левую кнопку мыши и кликните на кнопку «Завершить процесс».
Метод №5 Отключение функции Aero Peek
Функция Peek была введена в Windows еще со времен Windows 7. Вы, возможно, о ней и не знаете, но наверняка не раз сталкивались с ее действием. На Панели задач находится небольшой участок, и если навести на него курсор мыши, то все открытые в данный момент окна станут прозрачными.
Именно из-за Peek и может возникнуть проблема с быстрым переключением с помощью ALT+TAB. Отключение этой функции может разрешить проблему. Давайте рассмотрим пример на Windows 10(на Windows 7 порядок действий примерно такой же).
Нажмите на клавиатуре Windows+X и выберите пункт «Система». Далее опуститесь вниз открывшегося окна и найдите ссылку «Сведения о системе». Нажав на эту ссылку, вы попадете в классическое приложение Windows, в котором можно найти сведения о системе.
Кликните на ссылку «Дополнительные сведения о системе». Далее перейдите во вкладку «Дополнительно». Найдите в этой вкладке раздел «Быстродействие» и перейдите в параметры, нажав на соответствующую кнопку». Теперь перейдите во вкладку «Визуальные эффекты».
Найдите в списке визуальных эффектов функцию «Включение Peek». Уберите галочку с нее и сохраните изменения, выполненные в быстродействии вашей системы.
Заметка: вы все еще можете использовать функционал по сворачиванию всех окон, который предоставляется небольшим участком в правой крайней части Панели задач. Просто вам нужно будет непосредственно нажимать на него, а не наводить курсор.
После отключения функции Peek, снова попробуйте выполнить переключение между задачами посредством ALT+TAB. Возможно, дело заключалось именно в Peek.
Метод №6 Удаление альтернативных клавиатур
Данный метод, пожалуй, подойдет только тем пользователям, которые используют у себя в системе экранные клавиатуры от сторонних производителей. Порой, в жизненных ситуациях может пригодиться функционал экранной клавиатуры, например, для пользователей с проблемами со здоровьем.
Однако, сторонние экранные клавиатуры могут причинять некоторые проблемы для системы, например, неработающий ALT+TAB. Попробуйте удалить сторонние экранные клавиатуры, а затем протестируйте систему на наличие проблемы.
Также знайте, что в системе уже есть довольно функциональная экранная клавиатура, которая должна удовлетворить потребности множества пользователей. Если вы удалили сторонний софт и он действительно вызывал проблему с ALT+TAB, но вы не хотите использовать системную экранную клавиатуру, то можете попробовать установить ПО от другого разработчика.
Нашли опечатку? Выделите текст и нажмите Ctrl + Enter
Основная идея новой функции Вкладки в приложениях — предоставить пользователю возможность эффективно организовать рабочее пространство: открытые веб-сайты в браузере, документы в текстовом редакторе — все приложения, связанные с одной задачей, могут быть сгруппированы в одном окне.
Используя клавиши Alt + Tab в Windows 10, вы можете быстро переключатся между открытыми окнами и вкладками. Иногда чтобы сделать рабочий процесс более удобным, может потребоваться настроить переключение так, чтобы, при нажатии сочетания клавиш Alt + Tab , игнорировались вкладки, и вы переключались только между открытыми окнами. К счастью это очень просто.
Настроить в Windows 10, переключение межу окнами и вкладками с помощью Alt + Tab.
Откройте приложение «Параметры».
Перейдите Система → Многозадачность.
Справа перейдите к опции — При Нажатии Alt + Tab показывать:
В раскрывающемся списке выберите Только Окна.
Значение по умолчанию для этой опции — Окна и вкладки.
Этот же параметр можно настроить с помощью правки реестра.
Настроить поведение Alt + Tab для Вкладок приложений с помощью реестра.
Чтобы скрыть или показать вкладки в представлении «Alt + Tab» с помощью настройки реестра, вам необходимо изменить параметр DWORD (32-бита) AltTabExcludeInactiveTabs в следующей ветке реестра.
HKEY_CURRENT_USERSoftwareMicrosoftWindowsCurrentVersionExplorerAdvanced
Установка его значения равным 1 скроет вкладки из Alt + Tab . Значение является значением по умолчанию, то есть вкладки будут видны при использовании Alt + Tab.
Примечание: Даже если вы используете 64-битную Windows, вы все равно должны изменить 32-разрядное значение DWORD.
Статьи по теме:
Как включить поддержку вкладок в проводнике Windows 10
Как исключить определенные приложения из наборов вкладок в Windows 10.
Как открыть папку в новой вкладке проводника Windows 10.
Как изменить клавиши для смены языка в Windows 10
По умолчанию, в Windows 10 для переключения языка ввода работают следующие комбинации клавиш: Windows (клавиша с эмблемой) + Пробел и Alt + Shift. Однако, многие и я в том числе предпочитают использовать Ctrl + Shift для этого.
В этой короткой инструкции — о том, как изменить комбинацию для переключения раскладки клавиатуры в Windows 10, если по той или иной причине, параметры, используемые в текущий момент, вам не подходят, а также включить эту же комбинацию клавиш экрана входа в систему. В конце этого руководства есть видео, на котором показан весь процесс.
Изменение сочетания клавиш для изменения языка ввода в Windows 10
С выходом каждой новой версии Windows 10 шаги, необходимые для смены сочетания клавиш немного меняются. В первом разделе инструкции пошагово о смене в последних версиях — Windows 10 1903 May 2019 Update и предыдущих, 1809 и 1803. Шаги для того, чтобы поменять клавиши для изменения языка ввода Windows 10 будут следующими:
- ВWindows 10 1903 и 1809 откройте Параметры (клавиши Win+I) — Устройства — Ввод. В Windows 10 1803 — Параметры — Время и язык — регион и язык. На скриншоте — как это выглядит в последнем обновлении системы. Нажмите по пункту Дополнительные параметры клавиатуры ближе к концу страницы настроек.
- В следующем окне нажмите Параметры языковой панели.
- Перейдите на вкладку «Переключение клавиатуры» и нажмите «Сменить сочетание клавиш».
- Укажите нужное сочетание клавиш для переключения языка ввода и примените настройки.
Внесенные изменения вступят в силу сразу после изменения настроек. Если вам требуется, чтобы заданные параметры были применены также к экрану блокировки и для всех новых пользователей, об этом — ниже, в последнем разделе инструкции.
Также, в последней версии Windows 10 сразу после установки, при первой же смене языка вы увидите уведомление, предлагающее быстро поменять сочетание клавиш, можно воспользоваться им:
Шаги для смены сочетания клавиш в предыдущих версиях системы
В более ранних версиях Windows 10 сменить сочетание клавиш для изменения языка ввода можно также и в панели управления.
- Прежде всего, зайдите в пункт «Язык» панели управления. Для этого начните набирать «Панель управления» в поиске на панели задач и когда найдется результат, откройте его. Ранее достаточно было кликнуть правой кнопкой мыши по кнопке «Пуск», выбрать «Панель управления» из контекстного меню (см. Как вернуть панель управления в контекстное меню Windows 10).
- Если в панели управления включен вид «Категория», выбрать пункт «Изменение способа ввода», а если «Значки», то — «Язык».
- На экране изменения языковых параметров выберите слева пункт «Дополнительные параметры».
- Затем, в разделе «Переключение методов ввода» нажмите «Изменить сочетания клавиш языковой панели».
- В следующем окне, на вкладке «Переключение клавиатуры» нажмите кнопку «Сменить сочетание клавиш» (должен быть выделен пункт «Переключить язык ввода»).
- И последний этап — выбрать нужный пункт в «Смена языка ввода» (это не совсем то же, что смена раскладки клавиатуры, но задумываться об этом не стоит, если у вас на компьютере имеется лишь одна русская и одна английская раскладки, как практически у всех пользователей).
Примените изменения, нажав пару раз Ок и один раз «Сохранить» в окне дополнительных параметров языка. Готово, теперь язык ввода в Windows 10 будет переключаться нужными вам клавишами.
Изменение комбинации клавиш переключения языка на экране входа в Windows 10
Чего не делают описанные выше шаги, так это не изменяют сочетание клавиш для экрана приветствия (там, где вы вводите пароль). Тем не менее, его легко изменить и там на нужную вам комбинацию.
Сделать это просто:
- Откройте панель управления (например, используя поиск в панели задач), а в ней — пункт «Региональные стандарты».
- На вкладке «Дополнительно» в разделе «Экран приветствия и учетные записи новых пользователей» нажмите «Копировать параметры» (требуются права администратора).
- И последнее — отметьте пункт «Экран приветствия и системные учетные записи» и, при желании, следующий — «Новые учетные записи». Примените настройки и после этого, на экране ввода пароля Windows 10 будет использоваться то же сочетание клавиш и тот же язык ввода по умолчанию, который вы установили в системе.
Ну и заодно видео инструкция по смене клавиш для переключения языка в Windows 10, в которой наглядно показано все, что только что было описано.
Если в результате у вас все равно что-то не получается, пишите, будем решать проблему.