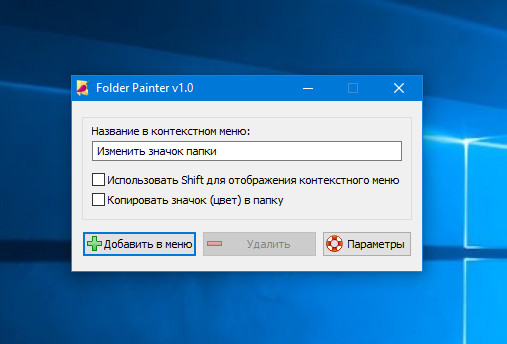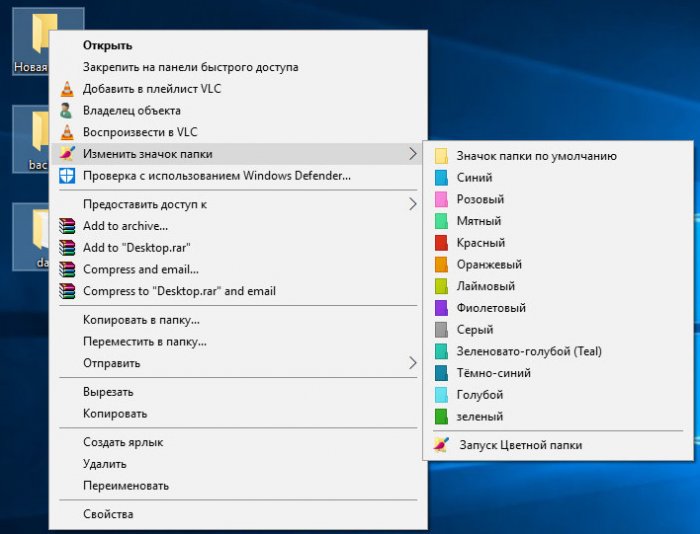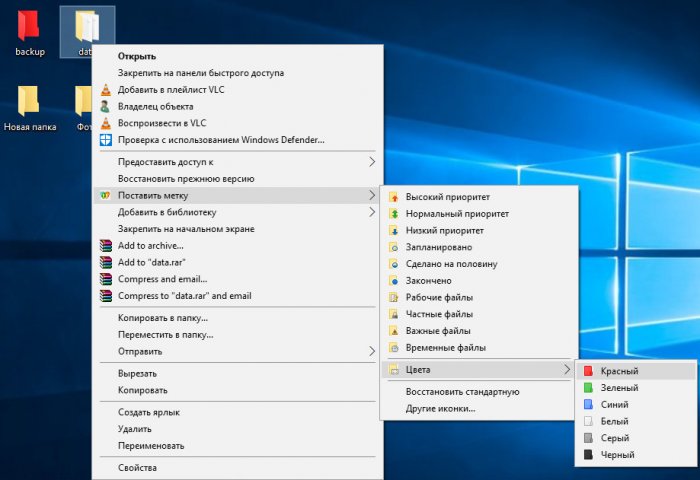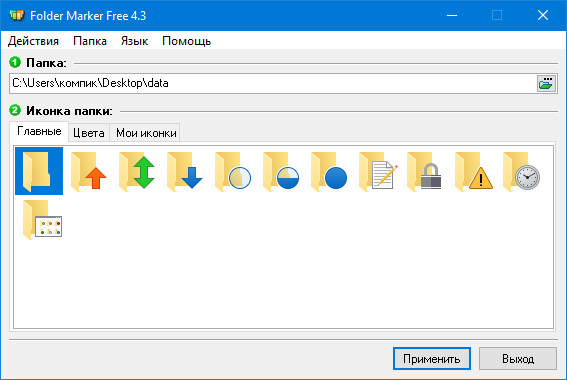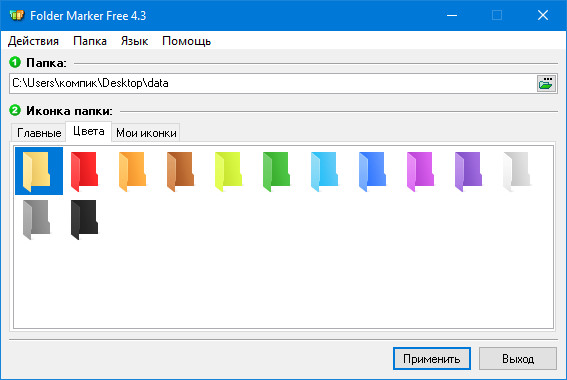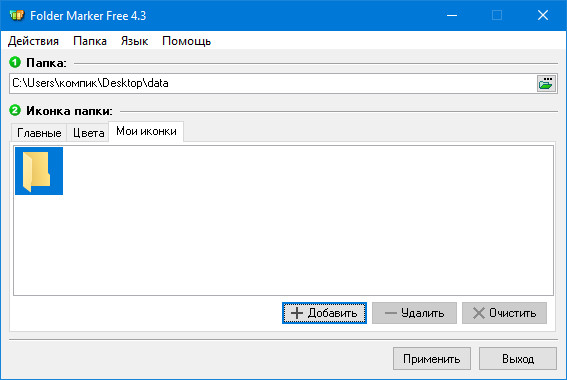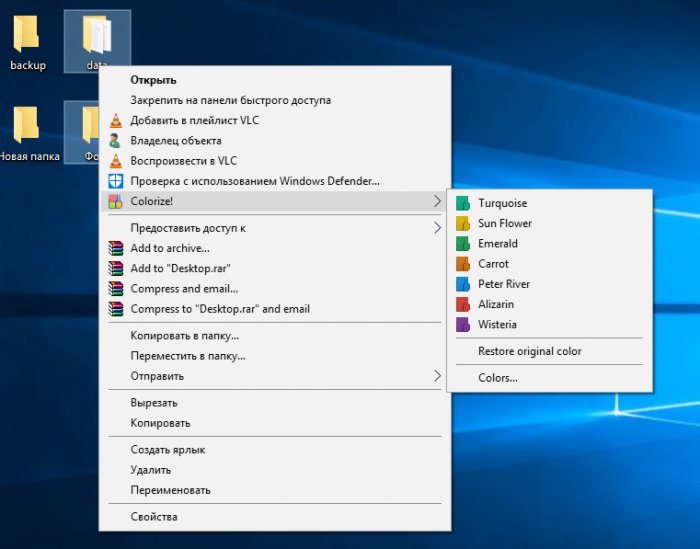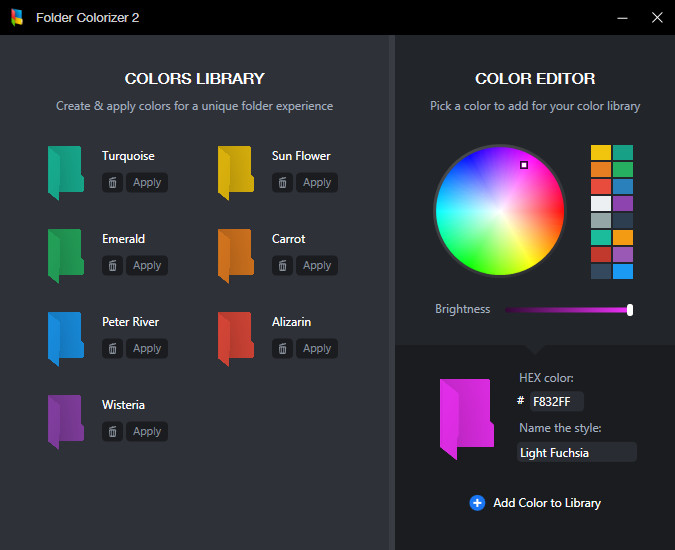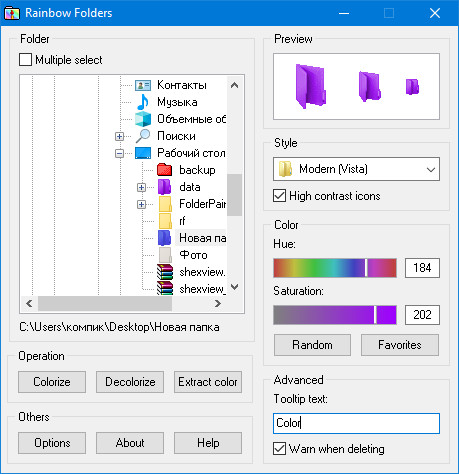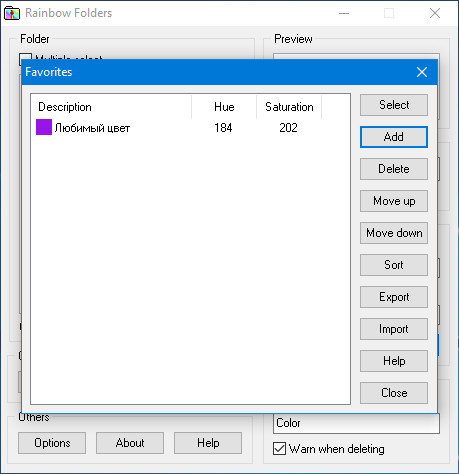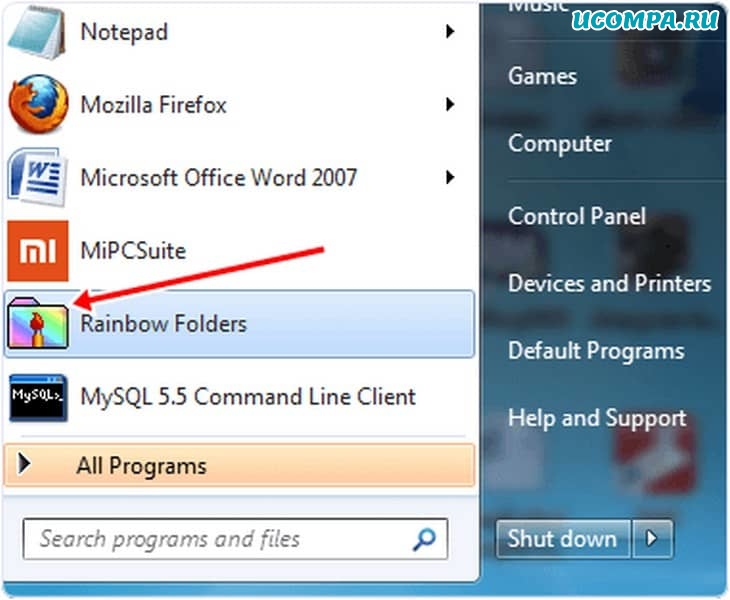Часть пользователей может задуматься о возможности поменять цвет папок в Windows для решения проблемы визуального разнообразия. Дело в том, что в операционной системе Windows цвет папки всегда одинаковый — желтый.
Во время работы на компьютере рабочий стол или другие каталоги обычно заполнены папками и подпапками. Когда все папки имеют одинаковый цвет, пользователю не всегда просто найти нужную, среди других одинаковых по внешнему виду папок.
Содержание:
- Как изменить цвет папок в Windows 10
- Как изменить цвет папок в Windows 11
- Как вернуть стандартный цвет папкам Windows
- Как поменять цвет папки в Folder Painter
- Как изменить цвет папки в Folder Marker Free
- Выводы статьи
- Как изменить цвет папки в Windows (видео)
Поиски иногда бывают долгими, потому что приходится искать по названиям. Если бы была возможность в Windows изменить цвет папки, то работа продвигалась бы намного быстрее.
Выделение цветом папок, например, наиболее востребованных, поможет вам быстро их отыскать. Эти папки будут визуально выделены среди прочих для их идентификации.
В связи с этим возникает вопрос о том, можно ли поменять цвет папки, чтобы легко их различать между собой? Есть несколько решений для этой проблемы:
- В операционной системе Windows есть встроенный функционал для смены стандартных значков, которым можно воспользоваться в этой ситуации.
- Можно менять цвет папок с помощью стороннего программного обеспечения.
В этом руководстве мы расскажем, как поменять цвет папок в Windows 10 и Windows 11 с помощью системного средства или стороннего программного обеспечения.
Вам понадобиться готовый набор значков в формате «.ico» или библиотека иконок в формате «.icl», чтобы использовать метод с помощью системного инструмента. Для примера в этой статье используются значки из DeviantArt. Поместите пакет значков туда, откуда вы их случайно не удалите, потому что тогда произойдет отмена всех изменений на вашем устройстве.
Как изменить цвет папок в Windows 10
Вы можете поменять цвет папки Windows 10 из настроек операционной системы с помощью внешних изображений, хранящихся на диске компьютера. В этом случае вам необходимо заранее подобрать подходящие иконки в формате «ICO».
Сейчас вы узнаете, как изменить цвет папки на рабочем столе или в любом другом месте, без использования сторонних программ.
Чтобы выделить папку цветом, выполните следующие действия:
- Загрузите значки папок Windows 10 по ссылке из облачного хранилища на свой компьютер.
- Распакуйте ZIP-архив, а затем поместите папку с иконками в удобное место.
- Щелкните по нужной папке правой кнопкой мыши.
- В контекстном меню выберите «Свойства».
- В окне свойств папки откройте вкладку «Настройка».
- Нажмите на кнопку «Сменить значок…».
- В открывшемся окне щелкните по кнопке «Обзор…».
- В окне Проводника откройте папку с иконками, скачанную ранее.
- Выберите значок нужного цвета, нажмите «Открыть».
- В окне «Сменить значки для папки Х» щелкните по кнопке «ОК».
- В окне свойств папки нажмите «ОК».
В результате, вы увидите, что некоторые папки на компьютере изменили свой цвет на другой более заметный.
Как изменить цвет папок в Windows 11
Подобным образом можно заменить на другой цвет папок в Windows 11. Для этого вам понадобятся другие иконки, потому что они отличаются внешним видом от значков в Windows 10.
Узнайте, как поменять цвет папки на рабочем столе или в другом месте на диске ПК в Windows 11.
Пройдите несколько шагов:
- Скачайте ZIP-арxив с файлом библиотеки иконок папок для Windows 11.
- После распаковки архива поместите папку с файлом в любое подходящее место на компьютере.
- Кликните правой кнопкой мыши по папке, для которой необходимо выбрать другой цвет.
- Нажмите «Свойства» в раскрывшемся меню.
- В окне свойств папки откройте вкладку «Настройка».
- Щелкните по кнопке «Сменить значок…».
- В новом окне нажмите «Обзор…».
- В окне Проводника пройдите к папке с файлом библиотеки значков, выделите файл с расширением «.icl», нажмите «Открыть».
- Выберите подходящий по цвету значок, нажмите «ОК».
- Подтвердите изменение цвета значка папки, щелкнув «ОК».
Как вернуть стандартный цвет папкам Windows
Вы можете в любое время вернуть настройки отображения папок по умолчанию, если цветные папки вам стали больше не нужны. В операционных системах Windows 10 и Windows 11 необходимо выполнить одинаковые действия.
Проделайте следующее:
- Щелкните правой кнопкой мыши по папке, для которой нужно вернуть стандартный цвет.
- В раскрывшемся меню нажмите «Свойства».
- В окне свойств папки перейдите во вкладку «Настройка».
- Щелкните «Сменить значок…».
- В открывшемся окне нажмите «Восстановить значения по умолчанию».
- В окне свойств папки нажмите «ОК».
Как поменять цвет папки в Folder Painter
Folder Painter — бесплатная программа изменения цвета папок от команды Sodrum. Это приложение позволяет изменить внешний вид папки за пару кликов мыши.
Давайте посмотрим, как выделить папку другим цветом в приложении Folder Painter:
- Скачайте Folder Painter на компьютер.
- Разархивируйте ZIP-архив.
- Поместите папку с программой в подходящее место на диске вашего ПК.
- В зависимости от разрядности Windows, запустите файл приложения «FolderPainter» или «FolderPainter_x64».
- В открывшемся окне программы нажмите на кнопку «Menu …», чтобы установить русский язык интерфейса.
На левой панели по умолчанию в программе активированы два пакета значков для Windows 10 (самый первый) и Windows 11 (самый последний) из четырех. Снимите галку в соответствующем наборе, чтобы в контекстном меню появился только один пункт для выбора параметра изменения значков. Иначе там будет два пункта с наборами цветов и видом папок для обоих систем.
- Нажмите на кнопку «Установить».
- Чтобы выделить папку цветом щелкните по ней правой кнопкой мыши, или сначала выделите сразу несколько папок для их раскраски.
- В контекстном меню нажмите «Изменить значок папки» (в Windows 11 сначала щелкните «Показать дополнительные параметры»), а затем выберите один из цветов.
- Значок папки мигнет и приобретет новый цвет.
Если вы хотите изменить цвет папки на значение по умолчанию, щелкните по ней правой кнопкой мыши, выберите параметр «Изменить значок папки», а потом нажмите «Восстановить по умолчанию».
В настройки программы Folder Painter можно войти из контекстного меню любой папки из подменю выбора цветов. Обратите внимание на следующие параметры приложения:
- Чтобы убрать пункт «Изменить значок папки» из контекстного меню нажмите на кнопку «Удалить».
- Если вы установите флажок в параметре настроек «Копировать значок в папку», то тогда вы сделаете изменения цвета постоянным, даже, если вы скопируете эту папку на другой компьютер или USB-накопитель.
- Параметр «Изменять значок подпапок» влияет на изменение цвета вложенных папок наряду с родительской папкой.
Как изменить цвет папки в Folder Marker Free
Folder Marker Free — бесплатная версия программы для выделения нужных папок другим цветом. Вы можете использовать базовые функции приложения из контекстного меню папки.
Сделайте следующее:
- Скачайте Folder Marker Free со страницы официального сайта.
- Установите программу на компьютер, а затем запустите приложение.
- В окне «Folder Marker Free» нажмите на меню «Language» для русификации программы.
Во вкладке «Свои иконки» можно добавить до 10 пользовательских значков в форматах ICO, ICL, EXE, DLL, CPL и BMP.
Изменить цвет папки в Folder Marker Free можно несколькими способами из интерфейса программы или контекстного меню.
1 способ:
- В окне программы Folder Marker Free в разделе «Папка» выберите подходящую папку на ПК.
- Во вкладке «Цвета» укажите нужный цвет.
- Нажмите на кнопку «Применить».
2 способ:
- Выделите одну или несколько папок.
- Щелкните правой кнопкой мыши.
- В контекстном меню нажмите «Пометить папку», затем в подменю щелкните «Цвета», а потом выберите подходящий цвет из предложенных приложением.
Чтобы убрать выделение цветом в Folder Marker Free, в контекстном меню папки выберите параметр «Восстановить стандартную».
Выводы статьи
В операционной системе Windows используются папки одного цвета. Некоторым пользователям было бы удобно раскрасить папки в разные цвета, чтобы они отличались визуально. Изменение цвета папки позволит легко находить необходимую, скрывающуюся среди множества однотипных папок.
Из инструкций этой статьи вы узнали, как выделить папки другого цвета, чтобы они имели разные цвета по вашему усмотрению. Сделать это можно средствами Windows с помощью подготовленных изображений, или воспользоваться услугами сторонних программ.
Как изменить цвет папки в Windows (видео)
Похожие публикации:
- Как узнать размер папки в Windows — 7 способов
- Как поменять курсор мыши на Windows
- Как очистить кэш Windows 11 — 10 способов
- Убираем стрелки с ярлыков в Windows — 3 способа
- Прозрачная панель задач Windows 10 разными способами

Данная информация подойдет для всех версий операционной системы — Windows XP, Windows 7, Windows 8 или Windows 10.
В Windows есть встроенная возможность, которая позволяет изменять значок папки. Для этого нужно вызвать свойства папки через контекстное меню.
На вкладке «Настройка» следует нажать на кнопку «Сменить значок…».
Далее можно выбрать значок из стандартных, либо указать файл со значком или значками на диске компьютера.
Но этот способ не очень удобен, так как требуется для каждой папки проделать множество действий. К тому же он не особо функционален…
Но есть небольшая бесплатная программа, которая решает эту задачу быстро и красиво. Называется она Folder Marker Free. Программа имеет русскоязычный интерфейс и скачать ее можно с официального сайта — http://foldermarker.com
Скачиваем и устанавливаем бесплатную версию.
Работать с программой можно в двух режимах — через ее интерфейс и через контекстное меню.
В первом режиме мы запускаем программу через меню Пуск и указываем в первом поле папку, которую хотим изменить.
Далее во втором поле выбираем либо значок папки, либо цвет. При желании на вкладке «Мои иконки» можно добавить свои значки. То есть также, как и в стандартной утилите, о которой я рассказал в самом начале.
Но такой режим работы, с моей точки зрения, не очень удобен.
Например, я создал новую папку на Рабочем столе и хочу ее как-то выделить среди других. Для этого я вызываю на ней контекстное меню щелчком правой кнопки мыши и обнаруживаю в меню пункт «Поставить метку».
Откроется меню, из которого можно выбрать значок папки или указать ее цвет.
Такой вариант работы с программой кажется мне наиболее быстрым и удобным. Теперь можно все важные для вас папки персонализировать, выбрав для них значок или перекрасив папку в один из предложенных цветов.
В платной версии программы присутствует большее количество вариантов персонализации, но мне видится, что для домашнего использования и этого функционала может быть достаточно.
Итак, надеюсь, что я ответил на вопрос — как изменить цвет папок в Windows 
А какими программами для персонализации пользуетесь вы? Поделитесь в комментариях.
У вас возникали трудности с поиском папки или файла в проводнике? Было бы удобно окрашивать их разным цветом. Рассмотрим, как сделать цветные файлы и папки в Windows 10, используя специализированный софт или штатные средства системы.
Содержание
- Как работает
- Folder Marker Free
- Начало работы
- Специальные иконки
- Работаем с контекстным меню
- FileMarker.NET
- Начало работы
- Используем штатные средства системы
- Вывод
Как работает
Изображение папки — фоновый рисунок отображающийся, когда директория показывается в проводнике как: эскиз, средние, большие или огромные значки.
Проводник изображение директории создает в автоматическом режиме. Использует до 4 картинок. Если их нет — отобразит значение по умолчанию. Рассмотрим, как изменить цвет директории используя дополнительный софт.
Folder Marker Free
Скачайте программу, запустите инсталляционный «exe» файл. Установка простая не вызовет сложностей даже у начинающего пользователя.
Начало работы
Когда программа запустится первый раз, откройте пункт меню «Language», выберите язык отображения.
Перейдите на вкладку «Цвета» для просмотра. Бесплатная версия предлагает двенадцать вариантов, и цвет по умолчанию.
Выберите папку, для которой изменить цвет, определитесь с нужным вариантом, нажмите «Применить».
Посмотрите полученный результат.
Цветные папки не дают предварительного просмотра. Динамические значки заменяются статическими изображениями.
Напомню, что для включения предварительного просмотра нажмите «Вид»-«Область просмотра».
Чтобы вернуть все в первоначальное состояние нажмите «Действия»-«Восстановить».
Специальные иконки
Было бы удобно выделять директории не только цветом, а используя специальные значки. Например, для системных папок или директорий с важной работой или конфиденциальной информацией. Это делается на вкладке «Главная». Далее так же, как было описано выше.
Посмотрите, что получилось.
На вкладке «Мои иконки» нажав кнопку «Добавить» можно выбрать другие иконки. Это системные значки ОС, которые не предназначены для директорий. Не рекомендую устанавливать их, чтобы не запутаться.
Работаем с контекстным меню
Нажав на директории правой кнопкой мыши, в появившемся меню программа добавляет новый пункт «Поставить метку».
Нажав «Восстановить стандартную» отменятся выполненные действия.
Рассмотрим, как сделать цветные файлы. Будем использовать другую программу.
Читайте также:
- Как найти скрытую директорию.
FileMarker.NET
Скачайте инсталляционный «exe» файл, запустите установку. Она простая, не вызовет сложностей даже у начинающих.
Начало работы
Выберите файл. Используя вкладки «Colors» или «Main», определитесь с цветом отображения.
Программа одновременно выбирает цвет файла и значки состояния.
Посмотрите, что получилось.
Приложение не работает с изображениями. Его удобно использовать для таблиц, презентаций, БД, которые в стандартном отображении показываются одинаково.
Чтобы отменить выбранные действия и вернуть значения по умолчанию Нажмите «Acrion»-«Restore».
Используем штатные средства системы
Скачайте 20 цветных папок.
Выполните такие действия:
Далее «Настройка»-«Сменить значок».
Нажимаем «Обзор», выбираем нужный цвет из скачанного архива.
Нажимаем «ОК».
Чтобы вернуть прежний цвет директории, нажмите кнопку «Восстановить по умолчанию»
Посмотрите полученный результат.
Вывод
Используйте описанные выше бесплатные утилиты чтобы изменить цвет значков папок и файлов в Windows 10. Это поможет не тратить время на поиск нужной информации, и сделает работу комфортнее.

Данная информация подойдет для всех версий операционной системы — Windows XP, Windows 7, Windows 8 или Windows 10.
В Windows есть встроенная возможность, которая позволяет изменять значок папки. Для этого нужно вызвать свойства папки через контекстное меню.
На вкладке «Настройка» следует нажать на кнопку «Сменить значок…».
Далее можно выбрать значок из стандартных, либо указать файл со значком или значками на диске компьютера.
Но этот способ не очень удобен, так как требуется для каждой папки проделать множество действий. К тому же он не особо функционален…
Но есть небольшая бесплатная программа, которая решает эту задачу быстро и красиво. Называется она Folder Marker Free. Программа имеет русскоязычный интерфейс и скачать ее можно с официального сайта — http://foldermarker.com
Скачиваем и устанавливаем бесплатную версию.
Работать с программой можно в двух режимах — через ее интерфейс и через контекстное меню.
В первом режиме мы запускаем программу через меню Пуск и указываем в первом поле папку, которую хотим изменить.
Далее во втором поле выбираем либо значок папки, либо цвет. При желании на вкладке «Мои иконки» можно добавить свои значки. То есть также, как и в стандартной утилите, о которой я рассказал в самом начале.
Но такой режим работы, с моей точки зрения, не очень удобен.
Например, я создал новую папку на Рабочем столе и хочу ее как-то выделить среди других. Для этого я вызываю на ней контекстное меню щелчком правой кнопки мыши и обнаруживаю в меню пункт «Поставить метку».
Откроется меню, из которого можно выбрать значок папки или указать ее цвет.
Такой вариант работы с программой кажется мне наиболее быстрым и удобным. Теперь можно все важные для вас папки персонализировать, выбрав для них значок или перекрасив папку в один из предложенных цветов.
В платной версии программы присутствует большее количество вариантов персонализации, но мне видится, что для домашнего использования и этого функционала может быть достаточно.
Итак, надеюсь, что я ответил на вопрос — как изменить цвет папок в Windows
А какими программами для персонализации пользуетесь вы? Поделитесь в комментариях.
У вас возникали трудности с поиском папки или файла в проводнике? Было бы удобно окрашивать их разным цветом. Рассмотрим, как сделать цветные файлы и папки в Windows 10, используя специализированный софт или штатные средства системы.
Содержание
- Как работает
- Folder Marker Free
- Начало работы
- Специальные иконки
- Работаем с контекстным меню
- FileMarker.NET
- Начало работы
- Используем штатные средства системы
- Вывод
Как работает
Изображение папки — фоновый рисунок отображающийся, когда директория показывается в проводнике как: эскиз, средние, большие или огромные значки.
Проводник изображение директории создает в автоматическом режиме. Использует до 4 картинок. Если их нет — отобразит значение по умолчанию. Рассмотрим, как изменить цвет директории используя дополнительный софт.
Folder Marker Free
Скачайте программу, запустите инсталляционный «exe» файл. Установка простая не вызовет сложностей даже у начинающего пользователя.
Начало работы
Когда программа запустится первый раз, откройте пункт меню «Language», выберите язык отображения.
Перейдите на вкладку «Цвета» для просмотра. Бесплатная версия предлагает двенадцать вариантов, и цвет по умолчанию.
Выберите папку, для которой изменить цвет, определитесь с нужным вариантом, нажмите «Применить».
Посмотрите полученный результат.
Цветные папки не дают предварительного просмотра. Динамические значки заменяются статическими изображениями.
Напомню, что для включения предварительного просмотра нажмите «Вид»-«Область просмотра».
Чтобы вернуть все в первоначальное состояние нажмите «Действия»-«Восстановить».
Специальные иконки
Было бы удобно выделять директории не только цветом, а используя специальные значки. Например, для системных папок или директорий с важной работой или конфиденциальной информацией. Это делается на вкладке «Главная». Далее так же, как было описано выше.
Посмотрите, что получилось.
На вкладке «Мои иконки» нажав кнопку «Добавить» можно выбрать другие иконки. Это системные значки ОС, которые не предназначены для директорий. Не рекомендую устанавливать их, чтобы не запутаться.
Работаем с контекстным меню
Нажав на директории правой кнопкой мыши, в появившемся меню программа добавляет новый пункт «Поставить метку».
Нажав «Восстановить стандартную» отменятся выполненные действия.
Рассмотрим, как сделать цветные файлы. Будем использовать другую программу.
Читайте также:
- Как найти скрытую директорию.
FileMarker.NET
Скачайте инсталляционный «exe» файл, запустите установку. Она простая, не вызовет сложностей даже у начинающих.
Начало работы
Выберите файл. Используя вкладки «Colors» или «Main», определитесь с цветом отображения.
Программа одновременно выбирает цвет файла и значки состояния.
Посмотрите, что получилось.
Приложение не работает с изображениями. Его удобно использовать для таблиц, презентаций, БД, которые в стандартном отображении показываются одинаково.
Чтобы отменить выбранные действия и вернуть значения по умолчанию Нажмите «Acrion»-«Restore».
Используем штатные средства системы
Скачайте 20 цветных папок.
Выполните такие действия:
Далее «Настройка»-«Сменить значок».
Нажимаем «Обзор», выбираем нужный цвет из скачанного архива.
Нажимаем «ОК».
Чтобы вернуть прежний цвет директории, нажмите кнопку «Восстановить по умолчанию»
Посмотрите полученный результат.
Вывод
Используйте описанные выше бесплатные утилиты чтобы изменить цвет значков папок и файлов в Windows 10. Это поможет не тратить время на поиск нужной информации, и сделает работу комфортнее.
Как и предыдущие версии системы, Windows 10 поддерживает замену значков папок, но как быть, если вместо этого вы хотите просто изменить цвет папки? Получить такой эффект можно отредактировав системные файлы, но всё же лучше и правильнее будет, если для этих целей вы воспользуетесь сторонними приложениями. С кратким описанием четырёх таких программ вы можете ознакомиться ниже.
Небольшая портативная утилита, использующая для «раскраски» папок набор значков из встроенной библиотеки. Программкой поддерживается изменение цвета конкретной папки, а также группы папок. После запуска Folder Painter предложит добавить себя в контекстное меню Проводника, что и следует сделать. После этого вы сможете изменять цвет любых каталогов прямо из меню Проводника, за исключением наиболее важных системных.
Дополнительно утилитой поддерживается показ опции замены цвета в меню Проводника только при зажатой Shift, использование собственного названия опции, подача звукового сигнала при сохранении настроек. Присутствует также возможность восстановления вида папки по умолчанию.
www.sordum.org/10124/folder-painter-v1-0
В отличие от Folder Painter, утилита Folder Marker обладает большей функциональностью. Помимо «перекрашивания», программой поддерживается установка для папок меток, добавление в библиотеку пользовательских иконок.
Выбирать цвет для папки или группы папок можно как из окошка утилиты, так и из контекстного меню Проводника, в которое программа интегрируется в процессе установки. Замена цвета с её помощью поддерживается для всех папок, включая системные. Дополнительно поддерживается отмена всех изменений (полный сброс) и обновление иконок в системе.
foldermarker.com/en/folder-marker-free
Ещё одна программа для изменения цвета каталогов. Во время установки интегрируется в контекстное меню Проводника, от предыдущих приложений отличается наличием встроенного редактора, с помощью которого, используя палитру, можно создать собственный цветовой шаблон и добавить его в библиотеку.
В настоящее время программа доступна в виде бета-версии, работает только с пользовательскими папками, при установке возможно автоматическое изменение размера ярлыков на рабочем столе, очевидно, по причине наличия мелкого бага. Также на последнем этапе установки программа просит пожертвовать на благотворительность, от чего можно отказаться.
softorino.com/foldercolorizer2
Радужные папки — старая, но вполне ещё рабочая программа для изменения цвета и стиля каталогов. Под стилем имеется ввиду форма папки, так, вы можете сделать каталоги такими, какими они были в XP и Vista. Приложением поддерживается многооконный режим, добавление понравившихся цветов в библиотеку, усиление контрастности, выбор сразу нескольких папок и сброс кэша значков.
Последняя опция может пригодиться, если изменения не вступили в силу сразу. Имеется встроенная палитра. Rainbow Folders также интегрируется в контекстное меню Проводника, но собственно изменение цвета папки производится из окошка приложения.
www.english.aionel.net
Все представленные в этом небольшом обзоре программы бесплатны, Folder Painter и Folder Marker поддерживают русский язык.
Как поменять цвет папок в windows 7 — вопрос пользователей, который решили больше персонализировать свой рабочий стол и систему. В этой статье, мы расскажем, как изменить цвет папки в windows 7 и 10 стандартными способами и сторонними приложениями.
Через смену значка
Самый простой и очевидный вариант поменять цвет папки в виндовс — изменить сам значок. К сожалению, стандартные настройки системы позволяют только менять иконку. Но и стандартные системные значки самый разноцветные.
В этом вам помогут сайты, где можно бесплатно загрузить тысячи иконок. Один из таких — www.iconfinder.com. Тут вы можете скачать изображение на любой вкус, единственное, что следует знать — сайт только на английском языке.
Например, попробуем скачать и поставить красную иконку.
- В строке поиска введите “red folder”
- Нажмите на понравившемся вам изображении. Откроется страница, где вы сможете её скачать. Нужен формат .ico
- После этого, выберите нужную директорию и откройте её свойства
- Откройте вкладку “Настройка” и нажмите кнопку “Сменить значок”
- Вам откроется окно доступных системных иконок. Нажмите на кнопку “Обзор” и выберите загруженную иконку
- Нажмите ОК во всех окнах и любуйтесь новой иконкой.
Таким образом вы можете поменять цвет папок и в windows 10/8.1/Vista и т.д. Это универсальный способ для всех систем. Далее, мы рассмотрим, как поменять цвет папок в windows 7 и 10 с помощью сторонних программ.
Сторонние программы
Folder Marker
Условно бесплатная программа, которая может выполнить изменение цвета папок в windows 7, но и имеет другие иконки со своим дизайном, что также поможет разнообразить и приукрасить вашу систему.
Официальный сайт: http://foldermarker.com/ru/
Чтобы поменять цвет папок в виндовс 10/8.1/7 нужно выполнить следующие шаги:
- Загрузите и установите программу Folder Marker. Запустите её.
- Выберите нужную вам папку, которую вы хотите раскрасить, нажатием соответствующей кнопки
- На выбор доступно несколько подборок — Цифры и Буквы, Главные, Дополнительные (для приложений), На каждый день и Цветные — выберите нужный вам формат и нажмите на кнопку “Применить”
- У Folder Marker много наборов иконок, которые помогут вам лучше персонализировать вашу систему.
Не забывайте, что у Folder Marker есть возможность быстрой смены иконки и её расцветки. Просто нажмите правой кнопкой мыши и выберите “Поставить метку”.
Folder Colorizer 2
Условно бесплатное приложение, загруженное более 5 миллионов раз.
После установки, надо только нажать правой кнопкой мыши по директории, в контекстном меню выбрать пункт “Colorize!” и выбрать понравившийся оттенок.
Выбрав пункт “Colors…” вы сможете сами настроить палитру.
Приложение условно-бесплатное и обладает ограниченным количеством использований.
FolderIco
Бесплатное приложение созданное белорусским программистом. Интуитивно понятный интерфейс и простые настройки помогут выполнить изменение цвета папок в windows 10/8.1/7.
Обратите внимание, что приложение довольно долго меняет иконку. На это может уйти до 15 секунд. Не забывайте нажимать кнопку “Обновить” в контекстном меню.
Также, есть быстрый доступ к изменению папок через контекстное меню. Нажмите правой кнопкой мыши и выберите пункт Folderico.
StyleFolder
Небольшое простое и бесплатное приложение, которое также может изменить цвет фона папок windows 10/8.1/7. Кроме этого, вы можете изменить цвет текста, добавить свои подсказки и быстро сменить иконку.
Персонализация системы направлена в первую очередь на удобство пользователей, чтобы им было проще и быстрее взаимодействовать с Windows.
В этой статье мы рассказали, как изменить цвет папок в windows 10/8.1/7. Надеемся, что эта информация была полезна и решила ваш вопрос.
Отличного Вам дня!
В любом окне проводника щелкните папку правой кнопкой мыши, чтобы открыть контекстное меню. В подменю «Изменить значок» вы можете найти заранее определенные цвета, которые можно применить к папке. Щелкните понравившийся цвет, и папка сразу станет этого цвета.
Как я могу изменить цвет папок?
Как изменить цвет папки на компьютере Mac
- Щелкните правой кнопкой мыши папку, которую хотите настроить, и выберите «Получить информацию».
- Щелкните значок папки рядом с названием папки.
- Нажмите «Изменить» в строке меню рабочего стола и выберите «Копировать».
12 колода 2019 г.
Как изменить значок папки в Windows 10
- Откройте этот компьютер в проводнике.
- Найдите папку, значок которой вы хотите настроить.
- Щелкните его правой кнопкой мыши и выберите в контекстном меню пункт «Свойства».
- В окне «Свойства» перейдите на вкладку «Настройка».
- Нажмите на кнопку «Сменить значок».
- В следующем диалоговом окне выберите новый значок, и все готово.
29 сред. 2017 г.
Ответы (1) Извините, в Windows 10 невозможно раскрасить файлы кода, файлы будут иметь только значок приложения, связанного с этим файлом … В Интернете доступны бесплатные утилиты, такие как FileMarker.net, которые можно использовать для файлы и папки с цветовым кодом. . . Власть разработчику!
Как выделить папки в Windows 10?
Чтобы выбрать несколько файлов в Windows 10 из папки, используйте клавишу Shift и выберите первый и последний файлы на концах всего диапазона, который вы хотите выбрать. Чтобы выбрать несколько файлов в Windows 10 на рабочем столе, удерживайте нажатой клавишу Ctrl, щелкая каждый файл, пока не будут выбраны все.
Вы можете изменить цвет папок в Windows?
В любом окне проводника щелкните папку правой кнопкой мыши, чтобы открыть контекстное меню. В подменю «Изменить значок» вы можете найти заранее определенные цвета, которые можно применить к папке. Щелкните понравившийся цвет, и папка сразу станет этого цвета.
Как изменить значок папки?
Изменить значки папок
Чтобы изменить значок папки, щелкните правой кнопкой мыши папку, которую хотите изменить, и выберите «Свойства». В окне свойств папки перейдите на вкладку «Настроить» и нажмите кнопку «Сменить значок».
Как управлять папками в Windows 10?
Для этого выберите вкладку «Просмотр» на ленте и нажмите «Параметры» в группе «Показать / скрыть». Щелкните в поле списка «Открыть проводник в» и выберите «Этот компьютер», затем нажмите «Применить» и «ОК». Если вам не нравится видеть ваши наиболее часто используемые папки и недавно открывавшиеся файлы, вы можете настроить эти параметры в том же диалоговом окне.
Как изменить папку по умолчанию для всех папок в Windows 10?
Изменить вид папки
- На рабочем столе нажмите или коснитесь кнопки проводника на панели задач.
- Нажмите или коснитесь кнопки «Параметры» в окне «Просмотр», а затем нажмите «Изменить папку и параметры поиска».
- Щелкните или коснитесь вкладки «Просмотр».
- Чтобы установить текущий вид для всех папок, щелкните или коснитесь «Применить к папкам».
8 ян. 2014 г.
Как изменить значок папки по умолчанию в Windows 10?
> Щелкните правой кнопкой мыши на рабочем столе> выберите «Просмотр»> выберите нужный размер значка. Проводник:> Откройте проводник> нажмите «Просмотр»> выберите нужный размер значка. Не стесняйтесь отправлять сообщения, если вам понадобится дополнительная помощь.
Как изменить цвет шрифта папки в Windows 10?
Есть ли способ изменить шрифт или стиль имен папок?
- Щелкните рабочий стол правой кнопкой мыши.
- Щелкните «Персонализировать».
- Щелкните Цвет окна.
- Щелкните в расширенных настройках внешнего вида.
- В раскрывающемся списке «Элемент» выберите элемент, внешний вид которого вы хотите изменить. Например, вы можете выбрать «Значок», а затем изменить его тип, размер и стиль шрифта (полужирный / курсив).
14 мар. 2012 г.
Как изменить цвет своего имени в Windows 10?
Изменение цвета названий документов, отображаемых в окне папок
- Выберите желаемый ящик в окне «Папки».
- Выберите «Настройка»> «Пользовательские настройки».
- На вкладке «Список ящиков» выберите «Черный», «Синий», «Зеленый» или «Красный» в поле «Цвет имени документа».
- Нажмите кнопку ОК.
Как пометить папку в Windows 10?
Как пометить файлы, чтобы привести в порядок файлы Windows 10
- Откройте «Проводник».
- Щелкните «Загрузки». …
- Щелкните правой кнопкой мыши файл, который вы хотите пометить, и выберите «Свойства».
- Перейдите на вкладку Details.
- Внизу заголовка описания вы увидите теги. …
- Добавьте один или два описательных тега (вы можете добавить сколько угодно). …
- Когда закончите, нажмите Enter.
- Нажмите ОК, чтобы сохранить изменения.
9 центов 2018 г.
Что произойдет, если вы щелкните файл или папку, нажмите Ctrl C, а затем Ctrl V?
Что произойдет, если вы щелкните файл или папку, нажмите CTRL + C, а затем CTRL + V? … Файлы или папки будут удалены.
Как выбрать папку на моем ноутбуке?
Щелкните первый файл или папку, которую хотите выбрать. Удерживая нажатой клавишу Shift, выберите последний файл или папку, а затем отпустите клавишу Shift. Удерживая нажатой клавишу Ctrl, щелкните любой другой файл (ы) или папку (ы), которые вы хотите добавить к уже выбранным.
Как изменить цвет папок в Windows 10? В данной статье разберем несколько проверенных способов по данному вопросу. С помощью представленной ниже инструкции, вы сможете поменять значки и цвета папок, сделаете их более узнаваемыми.
Зачем менять цвет папки в Windows
Здравствуйте, читатели! При работе с папками в Windows, возникает необходимость иногда менять их цвета или значки. Зачем это делают? В основном, чтобы сделать папку узнаваемой. К примеру, вы играете в игры за компьютером. Ваши игры размещены в одной папке, что позволяет быстро найти игру. Но среди множеств папок ее иногда сложно находить.
Поэтому, поставив значок под игру или цвет, вы быстро узнаете, где находится папка с играми. Кроме того, цвета папок помогут вам отличить важные документы с файлами или развлекающие материалы на компьютере.
Далее по шагам разберем, как менять значки любых папок на компьютере в Windows 10. В других OC, инструкция работает одинаково.
Как изменить цвет папок в Windows 10
Как изменить цвет папок в Windows 10? Рассмотрим стандартную инструкцию, без использования программ:
- Нажимаете по любой папке правой кнопкой компьютерной мыши. Далее левой клавишей мыши кликните в меню «Свойства».
- В свойствах папки нажмите кнопку «Настройка» и далее кнопку «Сменить значок».
- Выбираете значок, который предоставляет система Windows. Жмите по нему левой кнопкой мыши, далее нажимаете «OK» и «Применить».
- После этого значок и цвет папки изменится.
Конечно, есть специальные программы, которые меняют цвета папок. О них мы поговорим позже в статье. А далее, рассмотрим перечисленные шаги инструкции на практике.
Системные инструменты
В этой части статьи мы установим значок на папку с помощью системного инструмента Windows. Для этого щелкните правой кнопкой мыши по папке и выберите «Свойства» (скрин 1).
Далее в окне нажимаете раздел «Настройка», затем «Сменить значок» (скрин 2).
Выбираете подходящий значок левой кнопкой мыши, далее жмите кнопку «OK», затем «Применить» (скрин 3).
После этого вы заметите, как папка на рабочем столе компьютера сменилась на другой значок (скрин 4).
Если ничего не изменилось, обновите значки. Сделать это можно так: нажимаете правой кнопкой мыши по рабочему столу, далее «Обновить».
Как изменить цвет папок в Windows 10. Специальный софт
Здесь рассмотрим программы, которые меняют цвета папок и значки:
- FolderPainter – утилита меняет цвета папок;
- Folder Marker – помогает изменить значки или цвет;
- Folder Colorizer также работает с цветами папок.
- Rainbow Folders. Старая программа, которая умеет менять стили цветов в папках.
- IconPackager. Еще одна программа, с помощью которой можно изменить иконки папок.
Подборку дополнительных программ можете изучить здесь «vsthemes.org/selections/id94/».
Как изменить цвет папок в Windows 10 с помощью программы FolderPainter
Чтобы пользоваться программой для изменения цветов папок, скачайте ее с этого сайта на компьютер. На ваш ПК будет закачан архив с программой. Необходимо перенести файлы программы, например, на рабочий стол компьютера. Так выглядит распакованная папка с программой (скрин 5).
Нажмите по программе один раз мышью и кликните «Добавить в меню» (скрин 6).
Это делается для того, чтобы во всех папках на компьютере появился данный инструмент.
Затем, нажимаете по папке правой кнопкой мыши, далее кнопку «Изменить значок папки» (скрин 7).
После этого выбираете нужный цвет, и папка изменится. Как видите, с помощью программы процесс изменения папок автоматизируется. Не нужно лишний раз кликать мышью по настройкам.
Где брать цвета для значков и папок
В Интернете есть сайты, с которых вы можете скачать на компьютер или другие устройства значки для папок. Чтобы найти данные ресурсы, наберите в поиске браузера – «Скачать иконки для папок» и нажмите «Найти» (скрин 8).
Далее открываете сайт с иконками. Затем нажимаете левой кнопкой мыши по выбранным иконкам, чтобы сохранить на компьютер (скрин 9).
Достаточно нажать кнопку «Скачать Png» и иконка загрузится на компьютер.
Теперь, скачанную иконку можно поставить на папку. Для этого повторяете инструкцию выше, только в настройках выбираете «Выбрать файл» или «Обзор», чтобы добавить и заменить иконку папки. Через кнопку «Обзор», сразу не получится добавить значки. Для этого нужна папка с иконами, например, от сторонней программы FolderPainter или ваша папка. Когда подготовите папку со значками, нажимаете «Обзор» и выбираете иконку (скрин 10).
Далее кликните «OK» и «Применить», чтобы значок папки изменился. Все значки, обязательно должны быть в формате ico и находится в папке под названием «Icons». Если вам не удается загрузить значок в папку, загрузите картинку в формате jpg на сервис-конвертер и конвертируйте изображение в формат ico.
Смотрите мое видео по этой теме:
Заключение
В статье я ответил на вопрос, как изменить цвет папок в Windows 10. Кроме того, рассмотрели программы, которые меняют значки папок и цвета. А если вы хотите добавить разнообразия для папок, тогда используйте сайты с иконками, которые предоставят вам большой выбор значков.
Спасибо за внимание!
С уважением, Сергей Ёлчев.
Как изменить цвет папки на ПК с Windows 7, 8, 10?
Здравствуйте, друзья!
Мы используем компьютеры в повседневной жизни для различных целей, таких как образование, развлечения, покупки в интернете и различные рутинные задачи.
Разная версия Windows предоставляет собственный интерфейс.
Windows по умолчанию предоставляет желтый цвет папки.
Мы не можем настраивать функции Windows, такие как изменение цвета папки и т. д., например, как в MAC OS.
В Windows также есть другие замечательные функции для удобного управления данными.
Мы используем командную строку для выполнения многих задач.
Для получения дополнительной информации вы можете прочитать хитрости командной строки.
Иногда нам надоедает старый цвет папки.
Хотя иногда нам нужно изменить цвет папки для разных целей, например, для упорядоченного хранения данных.
Некоторые пользователи Mac используют эту функцию для упорядоченного хранения своих данных.
Они могут легко распознать свои данные по цвету папки.
Используя наш потрясающий трюк для изменения цвета папок в Windows, мы можем легко повторить то же самое, что и пользователи Mac.
В этой статье мы расскажем, как изменить цвет папки в Windows.
Используя цветную папку, нам не нужно тратить время на поиск данных.
Мы можем легко присвоить цвет определенной категории данных.
Метод 1: Используя программное обеспечение «Rainbow Folders»
1. Прежде всего, загрузите «Rainbow Folders» с помощью кнопки загрузки и установите.
2. Теперь щелкните меню «Пуск» и запустите приложение, дважды щелкнув его.
3. Он обеспечивает простой и компактный интерфейс. Программа также предоставляет несколько вариантов выбора для одновременного изменения цвета нескольких папок.
4. ПО «Rainbow Folders» также предоставляет три стиля папок, включая современный, стандартный и классический. Мы легко можем выбрать один из них.
5. Теперь выберите цвет папки и измените его оттенок и насыщенность, чтобы получить несколько оттенков.
6. Мы также можем использовать кнопку «Random», чтобы выбрать случайный цвет для наших папок.
7. Теперь нажмите кнопку «Colorize», чтобы изменить цвет наших папок.
8. Мы также можем получить цвет папок по умолчанию, выбрав папки и нажав кнопку «Decolorize».
Метод 2: Используя «FolderIco Tool»
«FolderIco Tool» — одна из лучших утилит для изменения цвета папок в ОС Windows по умолчанию.
Это легкое программное обеспечение, которым очень просто пользоваться.
Оно совместимо со всеми версиями Windows, включая XP.
После установки «FolderIco Tool» становится скрытым и позволяет только щелкнуть правой кнопкой мыши, чтобы изменить цвет папки.
Если вы хотите изменить только цвет папки, то вам достаточно ее бесплатной версии.
Действия по изменению цвета папки в Windows
1. Прежде всего, загрузите инструмент FolderIco по этой кнопки загрузки и установите.
2. После установки этот инструмент предоставляет возможность щелкнуть правой кнопкой мыши, чтобы изменить цвет папки.
3. Щелкните правой кнопкой мыши папку, цвет которой вы хотите изменить.
4. Теперь вы видите вариант значка изменения, затем наведите указатель мыши на этот параметр, и вы увидите несколько цветных значков папок.
5. Вы можете легко выбрать их, и после этого цвет нашей папки изменится.
Метод 3: Используя приложение «Folder Marker»
1. Прежде всего, загрузите и установите ПО «Folder Marker» по этой кнопки загрузки.
2. Дважды щелкните загруженный файл, откроется мастер установки, который поможет вам установить его.
3. Найдите значок «Folder Marker Free» на рабочем столе. Дважды щелкните его, чтобы открыть.
4. Щелкните папку со значком «…» в правом верхнем углу и перейдите к папке, цвет которой вы хотите изменить.
Я собираюсь использовать «Тестовую папку» на своем рабочем столе в качестве примера.
5. Выберите цвет, в который должна быть преобразована ваша папка, в поле ниже.
6. После того, как вы сделали свой выбор, нажмите «Применить» в нижней части окна.
Это наилучшие возможные способы легко изменить цвет папки в Windows с помощью программного обеспечения.
Если у вас есть лучшая идея изменить цвет папки Windows, сообщите нам об этом.
А также мы ждем ваших отзывов и комментариев в разделе ниже.
Спасибо что дочитали статью до конца!
До скорых встреч! Заходите!
Создание папок разных цветов имеет не только поверхностный эффект, но и делает навигацию по папкам Windows очень увлекательной. Вы можете установить цветовой код для каждой папки, что позволит осветлить многие вещи. Самый простой способ настроить папки Windows, вы можете изменить цвет папок Windows 7, Windows 8 и 10 с помощью этих программ.
Выбрав темы и цвета, вы можете оставить компьютер по своему вкусу. Теперь вы можете проанализировать, как раскрашивать папки Windows? Система этого не делает, но программа Folder Colorizer & FolderIco дает вам право вносить эти изменения. Самое лучшее в этом программном обеспечении — это то, что оно «простое в использовании и совместимо с Windows XP, 7, 8, 8.1 и 10».
И что самое интересное, это сделает ваш компьютер крутым и аккуратным. Folder Colorizer — бесплатная программа, с помощью которой вы можете установить цветовую группу для каждой папки в проводнике.
Как изменить цвет папки в Windows 7, 8, 10
После установки вы получите несколько предустановленных цветов, щелкнув правой кнопкой мыши любую папку в Windows. Оттуда вы можете выбрать свой любимый цвет. Позвольте мне подробно объяснить вам, поскольку я дам вам полное руководство о том, как изменить цвета папки Windows.
Шаг 1. Загрузите Folder Colorizer с сайта download.cnet.com или вы можете загрузить полную бесплатную версию Folder Colorizer. отсюда.
Шаг 2. После загрузки Folder Colorizer вам необходимо установить его. Дважды щелкните файл установки и откройте файл.
Шаг 3. Они попросят вас принять их лицензионное соглашение. Примите соглашение и нажмите Далее, как показано на изображении выше.
Шаг 4. На следующем шаге программа установки попросит вас настроить установку. Здесь вы можете выбрать установочный диск, но если вы хотите установить программное обеспечение на диск Windows по умолчанию, просто нажмите «Установить сейчас».
Шаг 5. После установки программного обеспечения вы не увидите приветственного сообщения, но это не означает, что вы установили программное обеспечение неправильно. Выберите папку и щелкните ее правой кнопкой мыши, вы увидите новую опцию под названием: Colorize!
Шаг 6. А сбоку программа показывает цветные узоры. Просто выберите свой цвет, и цвет будет изменен мгновенно.
Шаг 7. Теперь, если вы хотите восстановить исходный цвет вашей папки, просто щелкните правой кнопкой мыши папку, выберите цвет, а затем выберите опцию «Восстановить исходный цвет», цвет вашей папки будет изменен на цвет по умолчанию.
Используйте FolderIco Folder Color & Icon Changer
FolderIco позволяет изменять цвет папки Windows одним щелчком мыши! С FolderIco вы можете придать цвет папкам Windows. Одним щелчком мыши раскрасьте свои папки и откройте для себя новый интуитивно понятный способ категоризации файлов.
Шаг 1. Вам необходимо скачать Папка на свой компьютер и установите его.
Шаг 2. После установки вам необходимо изучить окно, щелкнуть правой кнопкой мыши папку и открыть контекстное меню.
Шаг 3. Теперь вы увидите опцию «Изменить значок папки», вам нужно переместить туда курсор, и вы найдете подменю.
Шаг 4. Теперь вы получите несколько вариантов установки значка папки. Просто выберите свой любимый.
Это оно! Я все. Я лично считаю, что это лучше, чем первое, упомянутое на этом этапе. Вы можете установить папку в соответствии с вашим приоритетом.
Использование бесплатной версии Folder Marker:
Бесплатная версия Folder Marker для Windows позволяет помечать папки цветными значками, чтобы выполнить поиск важной информации по «внешнему виду». Значки папок можно настроить стандартным методом Windows, но с помощью Folder Marker Free вы можете сделать это быстро из контекстного меню папки. Таким образом, нет необходимости проходить дополнительные диалоги или запускать саму Folder Marker Free! Просто выберите папку, которую хотите отметить, щелкните ее значок правой кнопкой мыши и выберите цветной значок в раскрывающемся меню.
Шаг 1. Прежде всего, вам необходимо скачать и установить Folder Maker Free. отсюда. Вы должны установить его на свой компьютер и запустить.
Шаг 2. Теперь вы увидите экран, как показано ниже. Здесь вы можете создать папку по своему желанию. Вы можете указать цвет, а можете установить приоритет и все остальное.
Шаг 3. Если вы хотите раскрасить существующую папку, вам нужно щелкнуть правой кнопкой мыши по папке и затем выбрать опцию «Отметить папку».
Шаг 4. Теперь вам нужно выбрать опцию «Цвет», а затем выбрать свой любимый цвет, чтобы продолжить.
Это оно! Я все. Теперь вы увидите, как изменится цвет вашей папки по умолчанию.
Использование папки Rainbow:
Rainbow Folder прост в использовании, но это очень мощный инструмент, который позволяет пользователям изменять цвет папки в соответствии с их использованием. Это может значительно увеличить скорость использования вашего компьютера. Вы также можете защитить папки от случайного удаления, не предоставлять к ним общий доступ и даже добавить индивидуальную подсказку.
Шаг 1. Прежде всего, скачайте Папка радуги Установите его на свой компьютер с Windows и запустите программу.
Шаг 2. Теперь вы увидите экран, как показано ниже. Здесь вам нужно выбрать папку, цвет которой вы хотите изменить.
Шаг 3. Выберите цвет и нажмите «Подтвердить».
Шаг 4. После выбора желаемого цвета с правой стороны нажмите на опцию «Цвет».
Это оно! Я все. Цвет вашей папки будет изменен.
Некоторые альтернативные инструменты
Что ж, если вы опытный пользователь компьютера, и если ваш рабочий стол заполнен папками, содержащими важные файлы и подпапки, вы можете использовать этот альтернативный переключатель цвета папок. Этот переключатель цвета папок поможет вам легко найти самые важные папки.
#1 Папка стилей
Что ж, Style Folder — один из лучших бесплатных инструментов для изменения цвета папок, который позволяет пользователям изменять цвет папки. Замечательно то, что вы можете придать своим папкам совершенно новый вид, выделив их среди множества других папок. Инструмент имеет небольшой размер и может быть установлен в Windows 10, Windows 8, Windows 7 и Windows Vista.
# 2 Shedko FolderIco
Shedko FolderIco — еще один бесплатный инструмент, который вы можете использовать для изменения цвета и внешнего вида ваших папок. Приложение можно загрузить и использовать бесплатно, оно работает в Windows 10, Windows 8 и Windows 7. Самое замечательное в Shedko FolderIco — это его интерфейс, который совсем не выглядит сложным. Даже если вам не нравится его цвет, вы можете в любой момент восстановить иконку и исходный цвет.
#3 Живопись для папок
Folder Painter — еще один бесплатный инструмент, который может помочь вам настроить папки на рабочем столе. Что ж, небольшой инструмент может придать вашим папкам необычный вид. Интерфейс Folder Painter очень хорош, и вы можете изменить цвета папок всего за несколько кликов. Мало того, приложение также позволяет пользователям в любое время восстановить исходный значок и цвет папки.
Итак, это все о «Как изменить цвет папки в Windows. Итак, сегодня мы обсудили, как раскрасить папку Windows. Это не только простая задача, но и упростит и улучшит вашу папку для удобного просмотра. Скачайте приложение и наслаждайтесь красочными папками. Поделитесь этой цепочкой и со своими друзьями!
Укрась свои папки с Folder Marker Free
Бесплатная программа для Windows, которая позволяет выделить важные папки цветом, чтобы максимально быстро находить их взглядом.
Иконку папки можно поменять и стандартным способом, но с Folder Marker Free это можно сделать на лету из контекстного меню папки. Даже не надо запускать сам Folder Marker Free или открывать дополнительные окна. Просто выберите папку, которую необходимо выделить, щелкните правой кнопкой мыши и выберите цветную иконку из выпадающего меню. Значок будет моментально присвоен папке.
Также просто можно выделить несколько папок. Выберите группу папок и назначьте им новую иконку, нажав правую кнопку мыши и выбрав необходимый значок.
Еще одна интересная опция – это возможность добавлять в Folder Marker до десяти своих иконок и использовать их для маркировки, наряду со встроенными иконками. Программа может присвоить значок папке из множества файлов разных форматов, в том числе ICO, ICL, EXE, DLL, CPL и BMP.
Эта версия Folder Marker содержит только базовые функции, поэтому она отлично подойдет новичкам. Здесь вы сможете сравнить Folder Marker Free с другими версиями Folder Marker.
Скриншоты
Всплывающее меню «Поставить метку»:
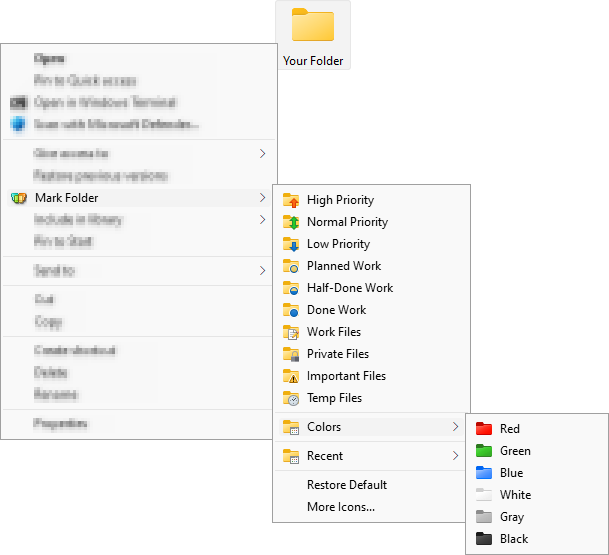
Главное окно:
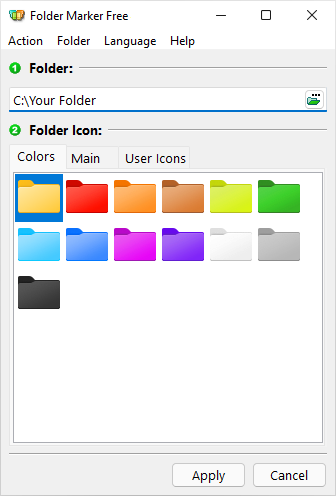
Ключевые возможности:
- Folder Marker может поменять значок папки одним щелчком мыши.
- Folder Marker может промаркировать папки по приоритету (высокий, нормальный, низкий); по степени завершенности проекта (сделано, наполовину сделано, запланировано); согласно статусу проекта (утвержден, отклонен, в ожидании); и по типу информации, хранящейся внутри (рабочие, важные, временные и личные файлы).
- Folder Marker умеет менять цвет папки.
- Folder Marker меняет иконки через всплывающее меню папки. Вы можете маркировать папки, даже не запуская саму программу!
- Folder Marker содержит вкладку «Мои иконки» куда вы можете добавить до 10 ваших любимых иконок и помечать ими папки. Это просто!
- Folder Marker может работать с несколькими папками сразу.
- Folder Marker может присваивать иконки папкам из: ICO, ICL, EXE, DLL, CPL или BMP файлов.
- Folder Marker поддерживает 32-битные иконки.
и
- Folder Marker может изменить значки вообще всех папок в вашей системе. Это оценят любители настраивать все под себя. Избавьтесь от однообразия! Придайте вашим папкам индивидуальность!
Ко всему прочему, Folder Marker Free абсолютно бесплатен! Сравните Folder Marker Free с другими версиями Folder Marker.
- Скачай Folder Marker Free сейчас и используй его!