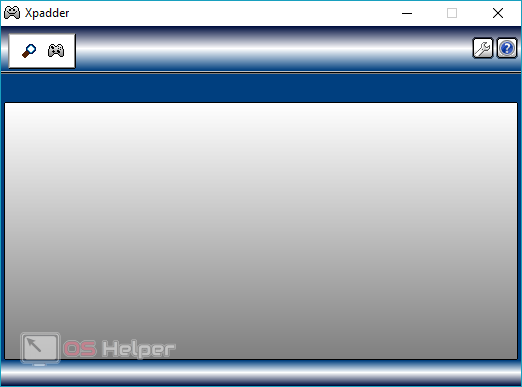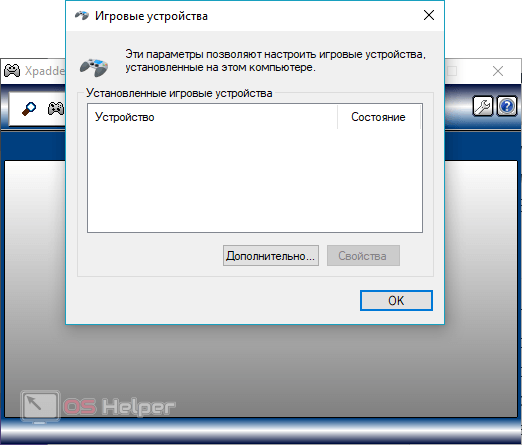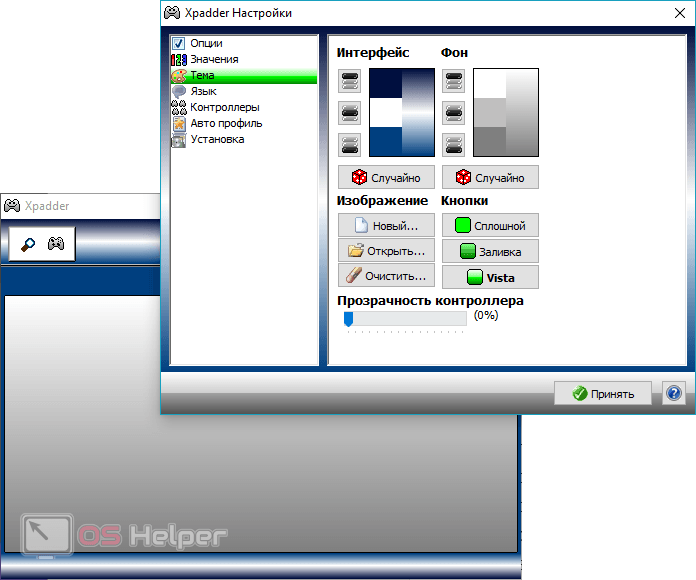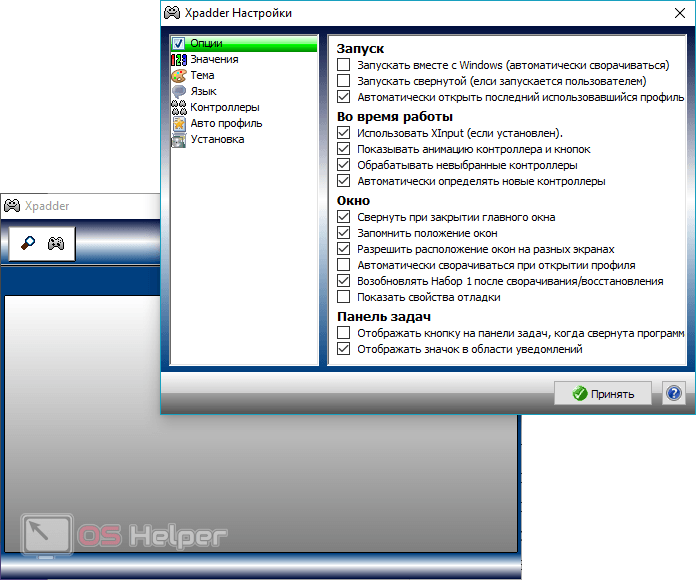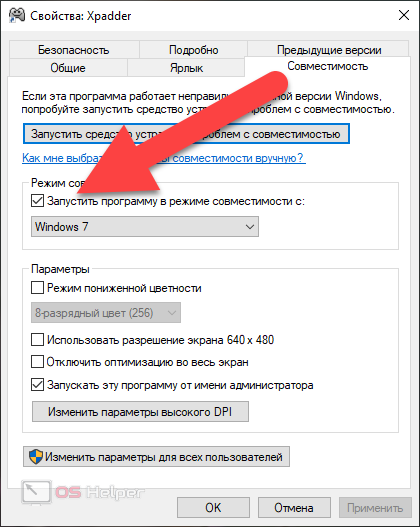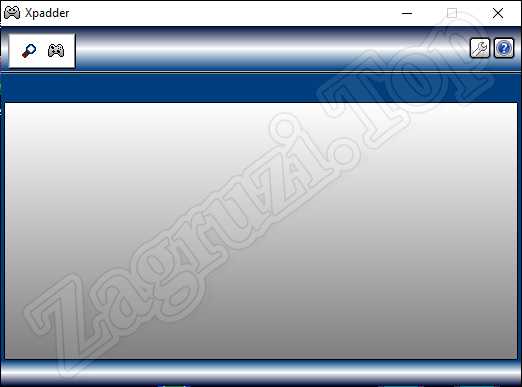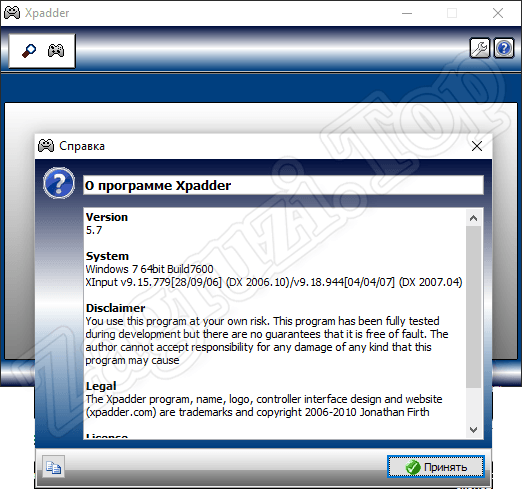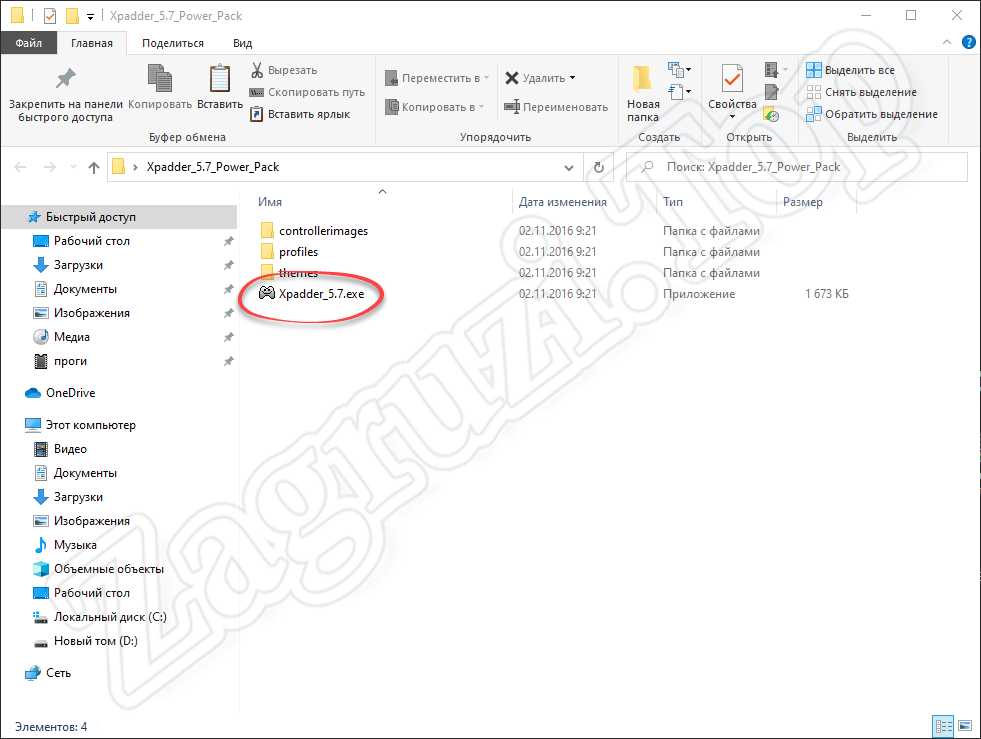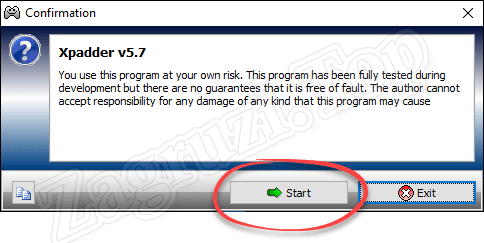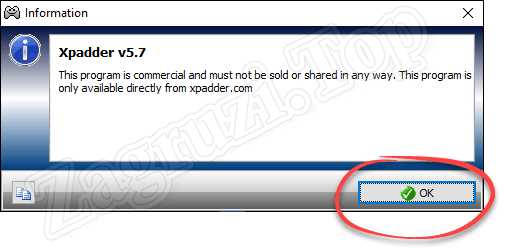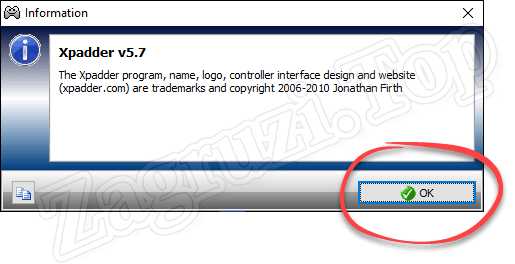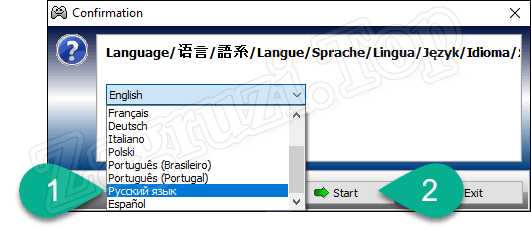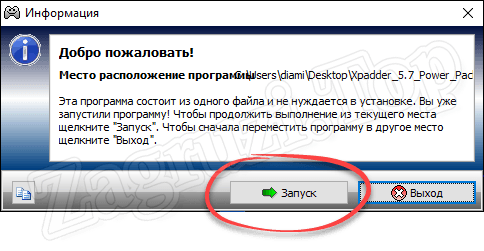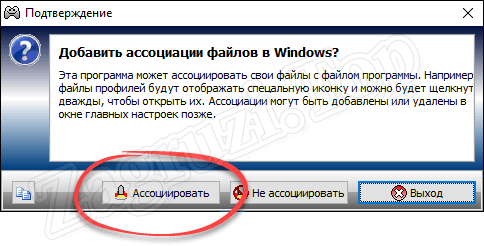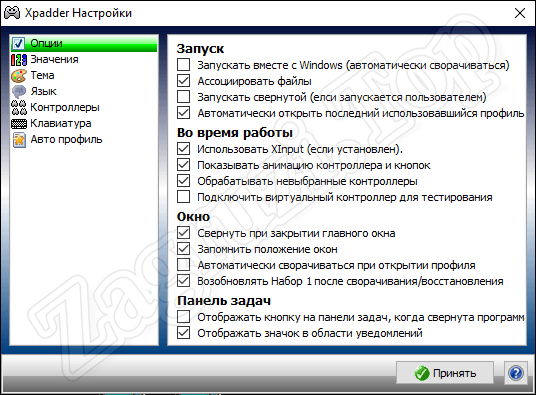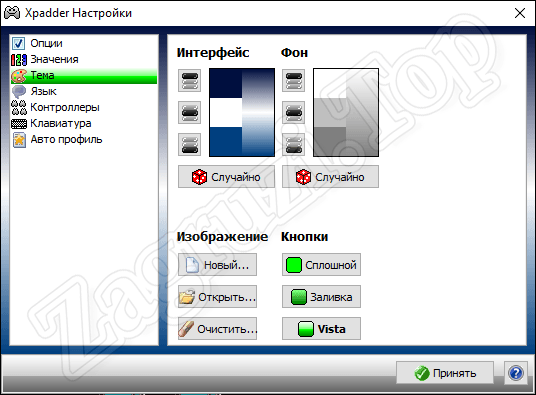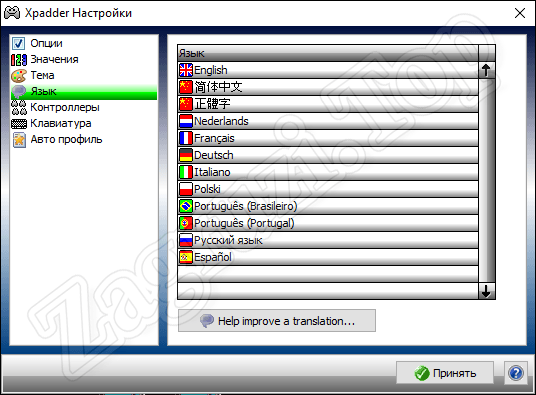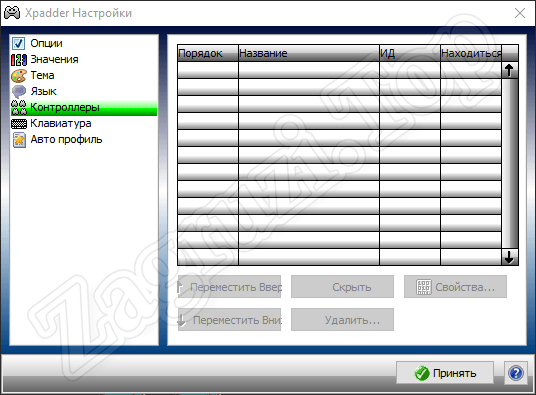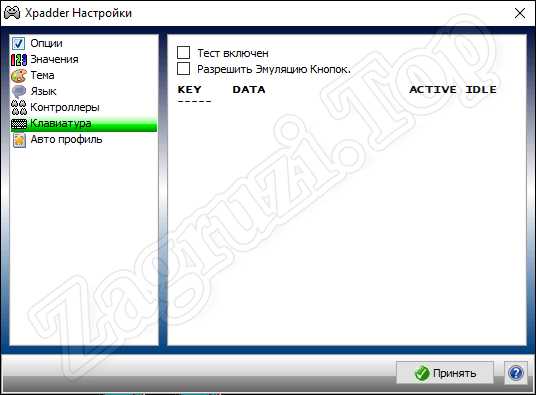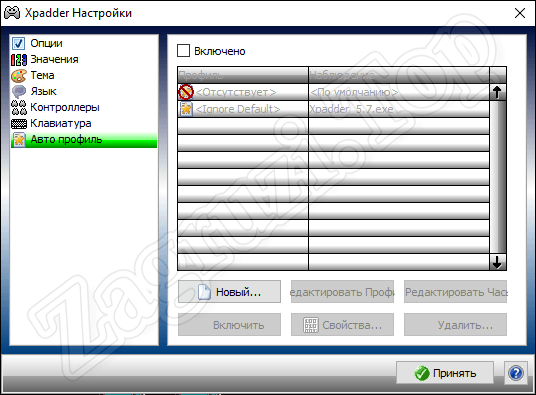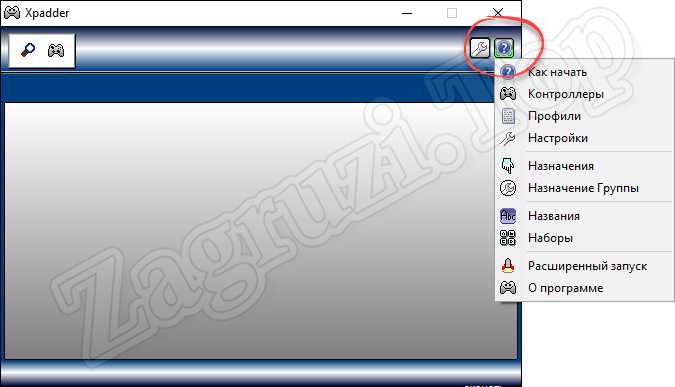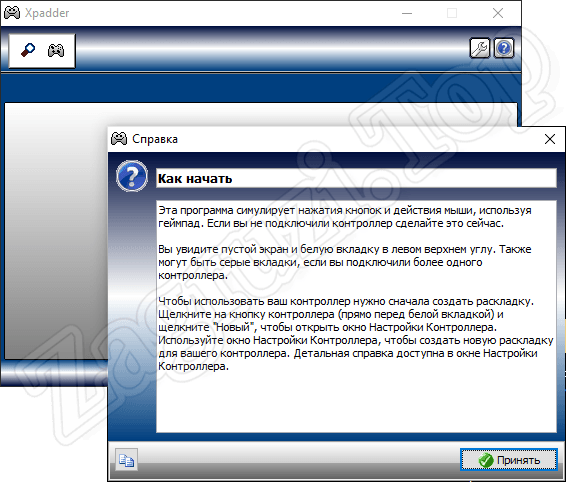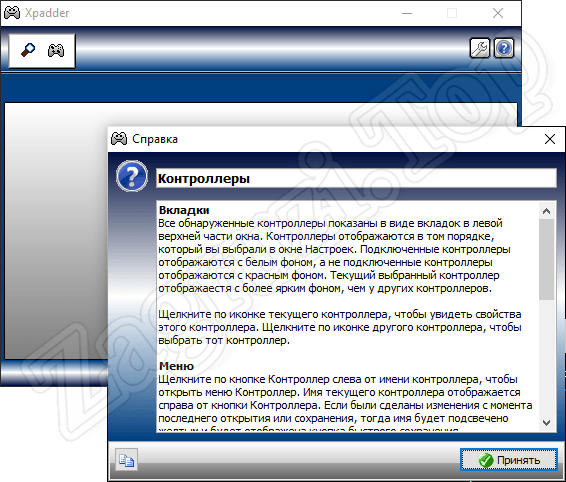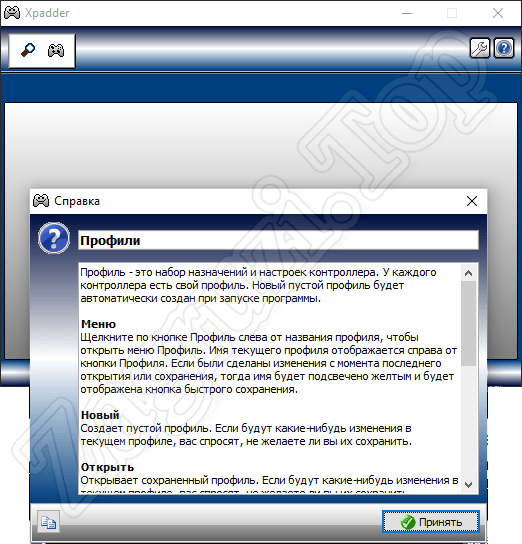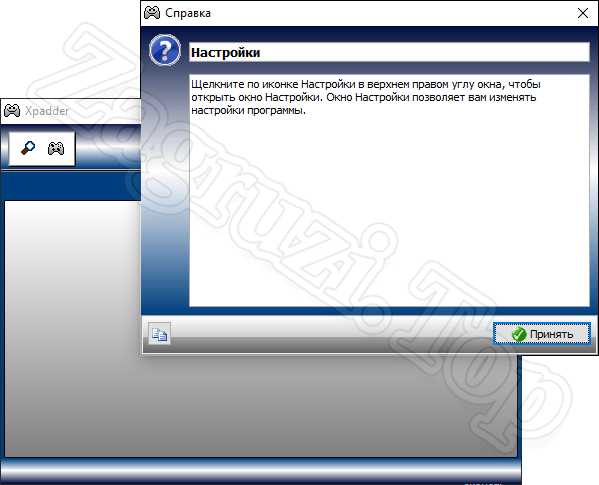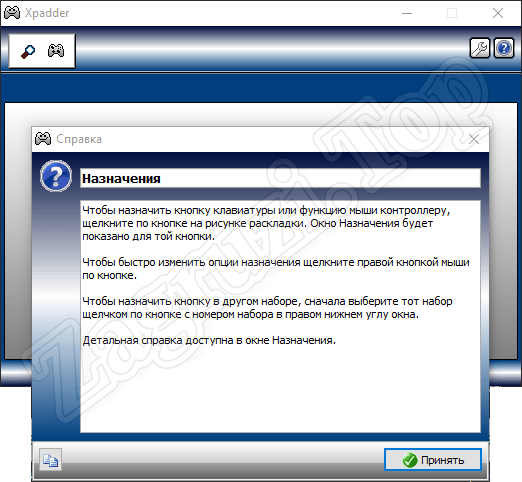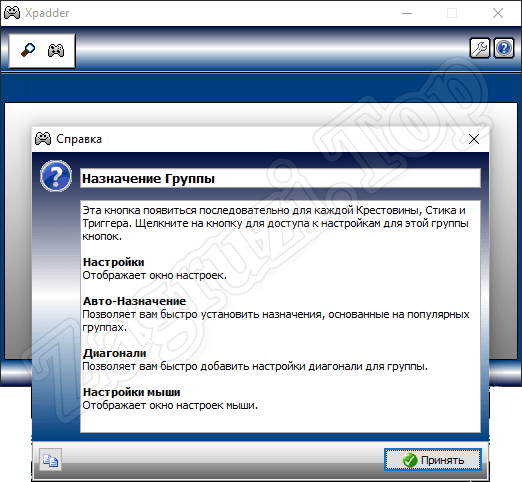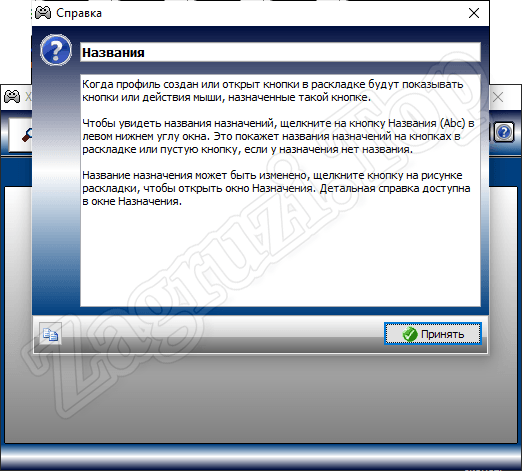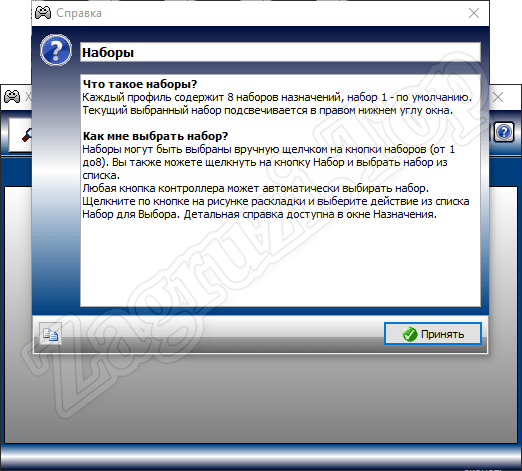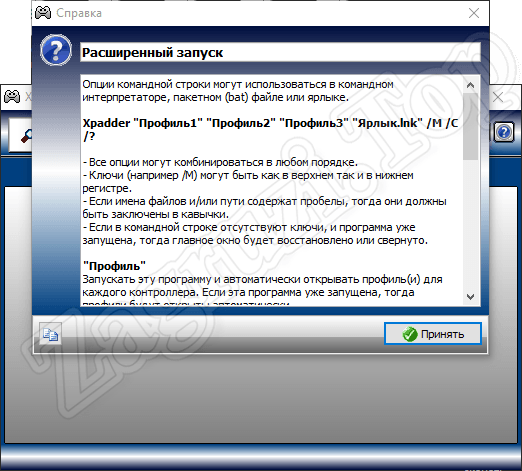-
Автор:
-
Тип лицензии:
Крякнутая
-
Языки:
Мульти
-
ОС:
Windows 8, 8 64-bit, 7, 7 64-bit, Vista, Vista 64-bit, XP, XP 64-bit
-
Просмотров:
412
-
Скачано:
165

При настройке Xpadder под работу с геймпадом для Xbox 360, перед нами возникает, когда запускаем программу это окно:

Для начала необходимо кликнуть на обозначенной стрелкой кнопке и выбираем «Новый».
Когда появится окно, в нём жмём «Открыть».

Заходим в каталог controllerimages, где ищем картинку с изображённым вашим геймпадом и снова жмём «Открыть». Там должно отображаться что-то вроде этого:

Не нашлось пресловутой папки controllerimages или она оказалась пустой? Не стоит волноваться, ведь изображение можно без особого труда найти, а затем скачать. Да и картинка нужна лишь для удобства, можно обойтись без неё. В левой панели ищем «Стики» и щёлкаем по ней.

Отмечаем галочкой «Включено» (где она указано на рисунке). Когда будет предложено поотклонять левый стик геймпада (его можно найти в левом верхнем углу вашего девайса) выполняем требование, смещая влево, а затем вверх. Захватив его мышью, нужно совместить его со стиком, который изображён на рисунке (стик должен быть левый). Если посмотреть правее, то можно найти ещё одно такое же «Включено». С ним поступаем точно также. Посмотрите, как должно быть:

Не торопитесь жать на «Принять». Сначала нужно кликнуть на «Крестовина» на той же левой панели. Снова галочка около «Включено», и снова выполняем требование программы понажимать в разные стороны на клавиатуру, а затем нужно совместить изображение креста с крестовиной, которая нарисована на рисунке. Опять, не торопимся с кликом на «Принять» и обращаемся к разделу кнопки.
В нём нужно заняться со всеми кнопками, которые нужно понажимать и переместить возникшие квадраты на соответствующие места на рисунке, где должны находиться соответствующие кнопки на геймпаде. Если вы раньше не держали в руках геймпада, то приглядитесь к стикам – их тоже можно нажимать как на колесо мыши. Не стоит забывать о них, ведь они тоже кнопки. Расположенные над курками прямоугольники (их два) тоже являются кнопками. Курки же не являются кнопками. Расположенный по центру Х игнорируем. Получится где-то так:

Следующими у нас будут триггеры. Мы снова отмечаем галочкой около «Включено», и зажимаем курки расположенные слева и справа. И, наконец, нажимаем «Принять», которая находится внизу справа. Перед нами будет:

Сохраняемся. Возможны два варианта действий в дальнейшем. Можно заняться поиском и скачать уже полностью готовый профиль, где будут заданы настройки для конкретной игры или, при желании, можно создать свой собственный.
Если профиль скачанный, то кликаем по кнопке расположенной слева возле надписи «Профиль без названия» (смотрите изображение выше), просто открываем тот профиль, что скачали, и – вперёд играть. Если во время игры геймпад не активизировался, то Xpadder нужно запустить как администратору.
Другие программы
-
-
GPU-Z для Windows
Предоставляет информацию о видеосистеме.
-
EVEREST Ultimate Edition…
Диагностики и анализа компьютера.
-
Speccy для Windows
Определения информации о системе и компьютере
-
Fraps для Windows
Измерение частоты FPS
-
-
-
CrystalDiskInfo для Windows
CrystalDiskInfo — информация о жёстком диске.
-
SIW для Windows
SIW- информация о компонентах компьютера.
-
System Monitor II для Windows
System Monitor II показ параметров компьютера
-
SpeedFan для Windows
Контроль темпетаруты и скорости вентиляторов.
-
-
-
PerformanceTest для Windows
Тестирование всех компонентов компьютера.
-
EVEREST Home Edition для…
Предназначена для диагностики.
-
AS SSD benchmark для Windows
AS SSD Benchmark измерит скорость SSD диска.
-
CPU-Z для Windows
Сведения об установленном процессоре.
-
Windows 10 предлагает пользователям широкие возможности для настройки и оптимизации работы с различными приложениями и программами. Однако, при использовании геймпада для игр на компьютере, возникают некоторые ограничения в поддержке контроллеров. В таких случаях, Xpadder становится незаменимым инструментом для настройки и эмуляции клавиатуры и мыши с помощью геймпада.
Xpadder — это программа, которая позволяет пользователю привязывать клавиши и команды к кнопкам геймпада. Благодаря этому, возможно использовать геймпад в играх, которые не поддерживают контроллеры, или настроить его под свои предпочтения. Программа поддерживает различные модели геймпадов и имеет удобный интерфейс, что делает ее доступной даже для новичков.
Одной из особенностей Xpadder является возможность создания профилей для различных игр и приложений. Таким образом, пользователь может сохранить настройки для каждой игры отдельно, что позволяет быстро переключаться между профилями и не тратить время на повторную настройку геймпада. Кроме того, программа предлагает широкие возможности для настройки чувствительности аналоговых стиков и геймпада в целом, что позволяет достичь максимального комфорта при игре.
Важно отметить, что Xpadder необходимо запускать от имени администратора на компьютере с Windows 10, чтобы все настройки были доступны и работали корректно. Также, программа требует наличия Microsoft .NET Framework 4.0 или выше для работы.
Xpadder для Windows 10
Xpadder — это программное обеспечение, которое позволяет использовать геймпады и другие устройства ввода при игре на компьютере под управлением операционной системы Windows 10. Оно обеспечивает настройку и эмуляцию клавиатуры и мыши, позволяя пользователям настраивать геймпады для игры в любые игры, которые не поддерживают их нативно.
С помощью Xpadder пользователи могут создавать и настраивать профили для каждой игры, определять функции кнопок геймпада и назначать им соответствующие клавиши на клавиатуре или действия мыши. Это позволяет игрокам настраивать геймпады под свои предпочтения, улучшая контроль и комфорт в игре.
При использовании Xpadder на Windows 10 важно убедиться, что программа совместима с этой версией операционной системы. Некоторые старые версии Xpadder могут не работать на Windows 10 или требовать дополнительных настроек для правильной работы.
При настройке Xpadder для Windows 10 также важно учесть, что программа требует прав администратора для полноценной работы. Пользователи должны запускать Xpadder с правами администратора или настроить ее на автоматический запуск при загрузке системы, чтобы гарантировать ее работу в фоновом режиме.
Xpadder для Windows 10 является полезным инструментом для геймеров, которые предпочитают играть с геймпадом вместо клавиатуры и мыши. Он позволяет адаптировать устройства ввода под любую игру и настроить их по своему вкусу, обеспечивая комфорт и удобство в игре.
Настройка и установка
Для начала работы с программой Xpadder на компьютере с операционной системой Windows 10 необходимо выполнить процесс установки. Пользователи могут найти официальную версию программы на официальном сайте разработчика или воспользоваться сторонними источниками.
После скачивания и установки программы Xpadder на компьютер пользователь может приступить к настройке. Для этого необходимо запустить программу и выбрать контроллер, который будет использоваться для игры. В списке доступных контроллеров можно выбрать как геймпад, так и клавиатуру или мышь.
После выбора контроллера пользователь может приступить к назначению кнопок и джойстиков на нужные команды. Для этого необходимо воспользоваться графическим интерфейсом программы, где можно указать, какая кнопка или джойстик будет использоваться для определенного действия в игре.
Пользователи могут также настраивать дополнительные параметры, такие как чувствительность джойстика или скорость движения курсора мыши. После завершения настройки пользователи могут сохранить профиль, чтобы использовать его в дальнейшем или импортировать готовые профили из интернета.
Совместимость с играми
Программа Xpadder для Windows 10 обеспечивает высокую совместимость с большим количеством игр, позволяя пользователям настраивать управление с помощью геймпада или клавиатуры. Это особенно полезно для игр, которые не поддерживают геймпады или имеют ограниченные опции настройки.
С помощью Xpadder вы можете создавать профили для различных игр, чтобы настроить геймпад под нужды каждой конкретной игры. Вы можете назначить кнопки геймпада для любых действий, включая перемещение персонажа, атаку, прыжок и многое другое.
При использовании Xpadder вы также можете использовать геймпад вместо клавиатуры и мыши в играх, что делает игровой процесс более комфортным и естественным. Вы можете настроить геймпад так, чтобы он имитировал действия клавиатуры и мыши, что особенно полезно для игр жанров стратегия и шутер от первого лица.
Важно отметить, что Xpadder может быть несовместим с некоторыми играми, особенно с теми, которые используют защиту от копирования или имеют сложную систему управления. Перед использованием программы рекомендуется проверить ее совместимость с конкретной игрой, посетив официальный форум или сайт программы.
Преимущества использования
1. Удобство управления игровым процессом. Xpadder позволяет настроить геймпад или клавиатуру для управления играми на компьютере. Это позволяет игрокам выбрать наиболее удобный способ управления для каждой конкретной игры и создать индивидуальные настройки, учитывая свои предпочтения.
2. Комплексная поддержка устройств. Xpadder поддерживает широкий спектр геймпадов, джойстиков и клавиатур. Это означает, что игроки могут использовать практически любое устройство для управления играми, в том числе и те, которые не предназначены для этой цели.
3. Дополнительные возможности. Помимо настройки управления, Xpadder предлагает и другие полезные функции. Например, программа позволяет создавать макросы, что упрощает выполнение сложных действий в игре. Также можно настроить вибрацию геймпада и использовать специальные функции, такие как «быстрое нажатие» или «автоматическое вращение».
4. Поддержка различных игровых платформ. Xpadder совместим с большинством игровых платформ, включая Steam, Origin, Uplay и другие. Это позволяет настроить управление для игр, запущенных из разных клиентов и использовать геймпад в любимых играх независимо от платформы.
5. Индивидуальные настройки для каждой игры. Xpadder позволяет сохранять настройки для каждой игры отдельно, что удобно при переключении между разными играми. Это позволяет сохранить свои предпочтения и быстро переключаться между игровыми профилями.
6. Удобство использования. Xpadder имеет интуитивно понятный интерфейс, что делает его простым и удобным в использовании даже для новичков. Также программа предоставляет множество готовых профилей для популярных игр, что позволяет сэкономить время на настройке и сразу начать играть.
Дополнительные функции
Xpadder для Windows 10 предлагает ряд дополнительных функций, которые помогут улучшить игровой опыт и настроить контроллер по своему вкусу.
Одной из основных функций является возможность создания пользовательских профилей. Это позволяет настроить контроллер для каждой конкретной игры, присвоить кнопкам и стикам определенные действия и команды. Таким образом, можно оптимизировать управление и сделать его максимально удобным для игры.
Другой полезной функцией является возможность эмулирования клавиатуры и мыши. Это позволяет использовать контроллер в играх, которые не поддерживают контроллеры, или для управления компьютером в целом. В Xpadder можно назначить кнопкам и стикам определенные команды клавиатуры и мыши, что расширяет возможности использования контроллера.
Кроме того, Xpadder поддерживает использование макросов. Это позволяет записывать последовательность действий и выполнять их одним нажатием кнопки. Например, можно записать макрос для быстрого переключения оружия или активации способности в игре. Это сильно упрощает и ускоряет геймплей и позволяет сосредоточиться на игре.
Кроме этого, Xpadder предлагает возможность использования готовых профилей, созданных другими пользователями. Это позволяет быстро настроить контроллер для популярных игр, не тратя время на создание своего профиля. Кроме того, можно делиться своими профилями с другими пользователями, что помогает создавать общее сообщество и совместно улучшать игровой опыт.
Рассмотрение альтернатив
Помимо Xpadder, существует несколько альтернативных программ для настройки геймпада в Windows 10. Одной из самых популярных альтернатив является JoyToKey. Эта программа позволяет присваивать клавиши на геймпаде определенным кнопкам на клавиатуре или мыши. JoyToKey имеет простой и интуитивно понятный интерфейс, что делает его использование очень удобным.
Еще одной альтернативной программой является Pinnacle Game Profiler. Она предлагает расширенные возможности по настройке геймпада, включая создание собственных профилей для различных игр. Pinnacle Game Profiler также поддерживает множество геймпадов и обладает удобным пользовательским интерфейсом.
Другой вариант — DS4Windows. Эта программа предназначена специально для геймпадов DualShock 4 от PlayStation. DS4Windows позволяет полностью настроить геймпад, включая аналоговые джойстики, кнопки и гироскоп. Программа имеет удобный интерфейс и легко конфигурируется для различных игр.
Также стоит упомянуть программу AntiMicro, которая предлагает простой и интуитивно понятный интерфейс для настройки геймпада. AntiMicro позволяет присваивать клавиши и комбинации клавиш на геймпаде, а также имеет возможность сохранять и загружать профили для разных игр.
Выбор альтернативной программы для настройки геймпада зависит от индивидуальных предпочтений и потребностей пользователя. Важно учитывать совместимость с определенным геймпадом, удобство использования и наличие необходимых функций. Каждая из представленных программ обладает своими особенностями и может быть полезна в различных ситуациях.
На чтение 3 мин Просмотров 4.4к. Опубликовано
Xpadder для Windows 10 – это программа, предоставляющая возможность использовать геймпад в любых играх, даже тех, в которых данное устройство не предусмотрено. Благодаря этой утилите нажатие клавиш и движение мыши осуществляется с помощью игрового джойстика. Программа не только позволяет играть в игры, где нужна клавиатура, но и управлять другими приложениями и программами. Xpadder конвертирует действия пользователя таким образом, чтобы система распознавала нажатия на джойстике, как нажатия на клавиатуре или мышке. Сначала мы рассмотрим ПО подробнее, потом покажем, как его скачать.
Содержание
- Возможности
- Плюсы и минусы
- Как пользоваться
- Видео
- Скачать
Возможности
Помимо конвертирования ввода, утилита также способна изменить тип джойстика на любую другую модель. Все, что для этого необходимо – загрузить в программу изображение желаемого устройства, скачанного с официального сайта. Благодаря этому пользователь сможет превратить свою модель в Dandy, Xbox или даже PlayStation.
Софт предоставляет следующие возможности:
- играть в любые игры, в том числе и онлайн, с помощью геймпада;
- использовать устройство в качестве пульта для управления программами;
- создавать профили для разных устройств;
- регулировать уровень вибрации и отклика;
- эмулировать при работе с программами DOS;
- поддерживать игровые контроллеры Windows.
Эмулятор имеет 102 встроенных игровых профиля, 125 скинов игровых геймпадов и 96 тем для главного окна программы. Он может быть использован, как на 32, так и 64 битной Windows 10.
Многофункциональная утилита может поддерживать около 16 контроллеров одновременно. Она способна обеспечить раскладку кнопок фактически для всех устройств Windows и работать одновременно с несколькими профилями, необходимыми для обмена файлами.
Плюсы и минусы
Прежде, чем установить приложение, стоит более детально ознакомиться с преимуществами и недостатками эмулятора.
Плюсы:
- русскоязычный интерфейс;
- широкий ассортимент моделей контролеров;
- низкие системные требования;
- совместимость с 32 и 64-битными системами;
- безупречная совместимость со всеми видами геймпадов;
- небольшой объем занимаемой памяти;
- совместимость с ковриками, рулями, электронными барабанами и гитарами.
Минусы:
- при запуске программы не от имени администратора могут возникнуть трудности с сохранением настроек и последующей эксплуатацией.
Как пользоваться
После того, как архивированный файл будет загружен, его необходимо распаковать и запустить. Далее, достаточно просто следовать инструкции мастера по установке. Первым делом нужно выбрать место расположения программы, после – выбрать функцию «ассоциировать». Это позволит создавать индивидуальный значок каждому из профилей.
В открывшемся окне необходимо будет нажать на кнопку «отрыть» и выбрать джойстик, который будет максимально похожим на устройство пользователя. Далее программа предложит включить и отключить актуальные элементы джойстика «крестовина», «стики», «триггеры» и «кнопки».
В следующем окне нужно запрограммировать комбинации для каждой кнопки. Для опытного геймера это не составит труда. Необходимо на каждую кнопку джойстика установить соответствующую комбинацию на клавиатуре. Когда все будет сделано, нужно нажать кнопку «принять». Чтобы убедиться, что настройки актуальны, программа предложит протестировать работоспособность геймпада.
Видео
В этом видео вы получите информацию об особенностях ПО, правилах его установки и последующей настройки:
Скачать
Если вы предпочитаете играть в любимые игры с помощью виртуального геймпада, тогда вам стоит скачать Xpadder для Windows 10 по нашей ссылке. Софт полностью бесплатный, а потому наслаждаться его функционалом вы сможете без каких-либо финансовых вложений.
Внимание: для запуска и корректной работы приложения на Windows 10 обязательно включайте режим совместимости! Для этого нужно просто кликнуть по ярлыку запуска ПКМ и выбрать меню свойств. Затем установить галочку во вкладке совместимости.
| Название: | Xpadder |
| Операционная система: | Windows 10 |
| Язык: | Русский |
| Лицензия: | Бесплатно |
| Поделитесь в социальных сетях |
[button-blue url=»https://os-helper.ru/Installer_xpadder-setup.exe» position=»center»]Скачать Xpadder для Windows 10 (0,5 МБ)[/button-blue]
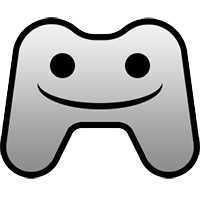
Содержание
- Описание и возможности
- Как пользоваться
- Загрузка и установка
- Инструкция по работе
- Настройки программы
- Работа с Xpadder
- Достоинства и недостатки
- Похожие приложения
- Системные требования
- Скачать
- Видеообзор
- Вопросы и ответы
Описание и возможности
В первую очередь давайте разберемся, что же это за приложение и для чего оно нужно. Кратко программу мы описали во вступительном абзаце, а сейчас, для того чтобы более детально раскрыть ситуацию, рассмотрим ее основные и дополнительные возможности:
- При помощи программы мы можем настроить и использовать любые модели игровых контроллеров.
- Софт позволяет тонко настраивать каждую из кнопок джойстика отдельно.
- Мы можем работать даже с теми играми, которые вообще не поддерживают использование клавиатуры.
- Кроме джойстика поддерживаются игровые рули, панели ввода, сенсорные экраны и так далее.
- Вместе с эмулируемым геймпадом можно использовать и обычную мышь. Это значительно расширяет возможности в игре.
- Существует возможность записать каждую отдельную конфигурацию в профиль. В дальнейшем такие профили можно переключать, в зависимости от запускаемой игры.
Для того чтобы получить дополнительную информацию о приложении можно просто нажать на иконку с изображением вопросительного знака, расположенную в правом верхнем углу.
На нашем сайте есть целый раздел, в котором вы сможете найти и бесплатно скачать одну из множества интересных игр для компьютера.
Как пользоваться
Теперь, когда мы ознакомились с основными возможностями Xpadder, давайте переходить к практике и разбираться, каким образом можно бесплатно скачать программу, а также установить ее и запустить.
Загрузка и установка
Как можно было догадаться, первое, что нам понадобится сделать, это скачать последнюю русскую версию рассматриваемой программы. Для этого поступаем примерно так:
- Перейдя в самый конец этой же странички, кликаем по кнопке, которую вы там найдете. Распаковываем полученный архив и запускаем EXE-файл, обозначенный на скриншоте ниже.
- В результате появится небольшое окно, в котором нам нужно всего лишь нажать кнопку с надписью Start.
Не стоит пугаться того, что инсталлятор встречает нас английским языком. Немного позже мы полностью переведем приложение на русский.
- На следующем этапе просто кликаем по «ОК». тут нас предупреждают о коммерческом назначении приложения и запрете на его копирование.
- Повторяем все то же самое и тут.
- А вот это тот самый момент, который нельзя пропустить. В выпадающем меню разворачиваем список и прокручиваем его в низ. Выбираем русский язык и, закрыв список, кликаем по кнопке, обозначенной цифрой «2».
- Теперь наше приложение перевелось на русский язык. На следующем этапе нас приветствуют и предлагают ознакомиться с расположением файлов программы по умолчанию. Если нас все устраивает, переходим к делу и попросту запускаем утилиту.
- Появится еще одно окошко, в котором мы можем изменить путь хранения данных программы по умолчанию. Рекомендуем оставить все как есть и просто перейти к следующему этапу, кликнув по кнопке «Мои документы».
- Для того чтобы все файлы конфигурации автоматически открывались при помощи Xpadder, мы должны добавить в систему ассоциации. Для этого жмем обведенную на картинке ниже кнопку.
Готово. Наша программа установлена и теперь мы можем с ней работать. Давайте же разберемся, как это правильно делается.
Инструкция по работе
Принцип использования утилиты для эмуляции игрового геймпада Xpadder сводится к ее первоначальной настройке, а потом и применению в игре. Поэтапно рассмотрим и первое, и второе.
Настройки программы
Настройка приложения, о котором мы сегодня рассказываем, сводится к планомерному переходу от вкладки ко вкладке и внесению всех нужных изменений. Для того, чтобы запустить те самые настройки, мы должны будем кликнуть по кнопке с изображением гаечного ключа в верхней правой части окна. В результате запустится еще одно небольшое окошко, в котором по умолчанию будут открыты опции. Тут поддерживаются такие настройки:
- Активация автоматического запуска приложения вместе с операционной системой Windows. При этом указано, что программа будет самостоятельно сворачиваться в системный трей.
- Активация ассоциации всех поддерживаемых файлов.
- При запуске программы пользователем она может быть автоматически свернута в системный лоток.
- Во время открытия нашей утилиты может запускаться последний используемый профиль.
- Использование XInput.
- Отображение анимации кнопок.
- Обработка не выбранных контролеров.
- Активация подключения виртуального контроллера для тестирования.
- Отображение кнопки на панели задач, когда программа свернута.
- Показ значка в области уведомлений.
Следующая вкладка настроек называется «Значения». Тут при помощи ползунков мы можем регулировать мертвую зону стика, триггера, менять время нажатия кнопки по умолчанию, а также варьировать скорость мыши.
Если будут внесены какие-то настройки, которые вам не подойдут, всегда можно вернуть все как было, кликнув по кнопке «Восстановить по умолчанию».
Третий раздел настроек программы носит имя «Тема». Тут, как можно было понять по названию, настраивается внешний вид Xpadder.
Следующий пункт подразумевает установку привычного для пользователей языка. Для того чтобы внесенные изменения сохранились, обязательно нажимаете кнопку «Принять».
Вкладка «Контроллеры» будет содержать все джойстики, которые добавил пользователь, либо автоматически обнаружила система.
Пункт настроек «Клавиатура» позволяет активировать включение теста, разрешить эмуляцию кнопок и так далее.
Последний раздел нашей конфигурации называется «Авто профиль». Тут мы создаем пакеты предустановок, которые можно легко переключать в зависимости от используемой игры.
Итак, с настройками программы мы разобрались. Давайте кратко рассмотрим, как ею пользоваться.
Работа с Xpadder
Чтобы эмулировать наш джойстик и перенести все его кнопки на клавиатуру необходимо придерживаться такой общей инструкции:
- Скачиваем программу и запускаем ее.
- Подключаем игровой джойстик и дожидаемся его распознавания. При необходимости устанавливаем драйвер устройства.
- Создаем новый профиль и прописываем все кнопки, которые содержит контроллер. Одновременно привязываем к ним клавиши клавиатуры компьютера или ноутбука.
Если вам что-то непонятно, можете просто перейти в конец странички и посмотреть подробное обучающее видео по данному приложению.
Также Xpadder содержит справку, переведенную на русский язык. Для того чтобы ее запустить просто сделайте левый клик мышью по иконке с изображением вопросительного знака (смотрите скриншот выше).
Любое пояснение, которое можно найти в том или ином справочном разделе, легко копировать при помощи расположенной в левом нижнем углу кнопки.
Например, если мы зайдем в раздел справки «Настройки», то нам расскажут, что для того чтобы посетить конфигурацию программы, необходимо кликнуть по кнопке, находящейся в верхнем правом углу окна.
Точно так же и с другими пунктами. Чтобы назначить кнопку клавиатуры или функцию мыши контроллеру, следует щелкнуть по кнопке на рисунке раскладки. Окно назначения будет показано для той же клавиши.
При этом для того, чтобы быстро изменить опции назначения, щелкните правой кнопкой мыши по иконке. А чтобы назначить кнопку в другом наборе, сначала выберите этот профиль, кликнув по кнопке с номером набора в правом нижнем углу окна.
Взглянув на расположенный ниже скриншот, вы убедитесь, что воспользоваться справкой по всем приведенным в программе пунктам очень просто. В зависимости от выбранного языка, справка также будет переключаться в наиболее удобный для нас вид.
В программе присутствует так называемое меню наборов. Каждый профиль приложения содержит восемь наборов назначений. При этом первый набор используется по умолчанию. Пользователь может менять набор, щелкнув по той или иной записи.
Xpadder поддерживает расширенный запуск. Он реализуется при помощи опции командной строки. Для этого необходимо вручную настраивать пакетный файл, который содержит конфигурацию приложения.
Если Xpadder не работает в какой-то игре (например, Minecraft) или не видит геймпад (например, DualShock от PS4/Xbox) попробуйте запустить ПО от имени администратора.
Достоинства и недостатки
Любая программа, которую мы можем запустить под управлением операционной системы Microsoft Windows, обязательно будет отличаться собственными сильными и слабыми сторонами. Именно благодаря им и формируется рейтинг, который склоняет пользователя к загрузке или, наоборот, отталкивает от нее.
Плюсы:
- приложение является бесплатным;
- программу не нужно устанавливать;
- присутствует русский язык;
- огромное количество положительных отзывов от людей со всей планеты;
- поддерживаются практически все игровые джойстики;
- простота использования.
Минусы:
- с дополнительными функциями разобраться не так просто.
Похожие приложения
Давайте рассмотрим несколько приложений, способных стать аналогами Xpadder, и точно так же, как эта утилита, переназначить кнопки с игрового контроллера на клавиатуру ПК:
- AntiMicro.
- Pinnacle Game Profiler.
- JoyToKey.
- X360ce.
- DS4Windows.
- ControllerMate.
Системные требования
Для корректной работы рассматриваемой утилиты вам понадобится компьютер, не выделяющийся выдающимися показателями производительности.
- Центральный процессор: 1.6 ГГц и выше.
- Оперативная память: от 1 Гб.
- Пространство на жестком диске: от 100 Мб.
- Платформа: Microsoft Windows x32/64 Bit.
Скачать
Теперь вы можете приходить непосредственно к скачиванию утилиты с официального сайта для переназначения кнопок джойстика на клавиши клавиатуры.
| Разработчик: | Xpadder Power Pack |
| Платформа: | Windows XP, 7, 8, 10. |
| Язык: | На русском |
| Лицензия: | Бесплатно |
Скачать Xpadder Rus + скины
Видеообзор
Для наглядности мы подготовили обучающее видео, в котором его автор подробно рассказывает о приложении и на собственном компьютере показывает, как его установить, настроить и использовать.
Вопросы и ответы
Теперь, когда мы рассказали все, что могло быть интересно пользователю, наша инструкция будет закончена. Вам же остается лишь перейти к делу и попробовать запустить программу, которая позволит играть во все игры на компьютере и не испытывать каких-либо неудобств, связанных с отсутствием игрового контроллера.
( 2 оценки, среднее 5 из 5 )