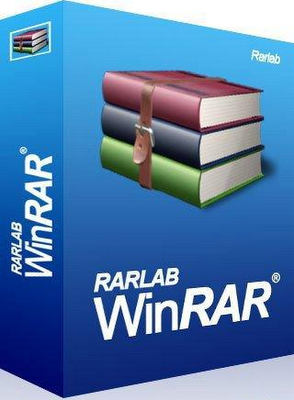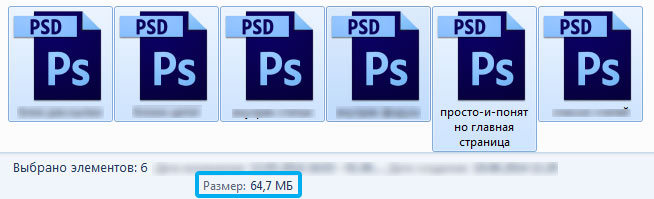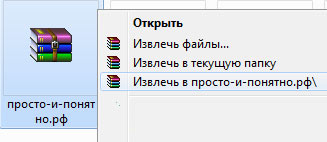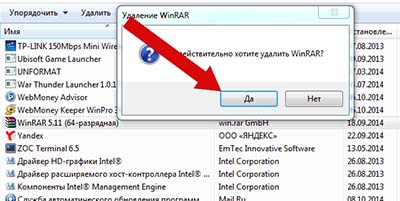Запустите архиватор и посмотрите на его интерфейс. В самом его верху, как и у любой классической программы для Windows, находится текстовое меню. Чуть ниже – кнопки с основными командами. Еще ниже – окно, в котором отображаются файлы и папки вашего компьютера, как в проводнике Windows.
Основное, что нужно знать при работе с WinRAR – это как архивировать файлы и как их распаковывать. За это отвечают 2 кнопки «Добавить» и «Извлечь».
Чтобы сжать файлы или папки, нужно выбрать их в окне проводника и нажать на кнопку «Добавить».
В открывшемся окне можно изменить имя будущего архива, его формат, степень сжатия, поделить его на части, установить пароль и т.д. Более подробно процесс архивации описан в этой инструкции.
Также, и для распаковки архива – нужно сначала его выбрать в проводнике WinRAR, и затем нажать на кнопку «Извлечь».
Откроется окно, в котором можно изменить папку для извлечения файлов и другие параметры (см. скриншот ниже).
Подробнее о том, как распаковывать архивы вы можете посмотреть в этой инструкции.
Еще, во время установки, WinRAR встраивает свои основные команды в контекстное меню проводника Windows (только если вы не отключали эту опцию). Поэтому для извлечения архивов или для их создания, не всегда нужно запускать архиватор, можно просто кликнуть правой кнопкой мыши на нужных файлах и выбрать одну из команд программы в появившемся окне.
Научиться пользовать WinRAR не сложно. Попробуйте несколько раз заархивировать файл и несколько раз распаковать архив. Через 3-4 раза вы сможете выполнять эти действия на автомате, помнить все опции сжатия и извлечения, и менять их каждый раз не обязательно, по умолчанию в архиваторе выставлены оптимальные настройки.
Содержание
- Работа с программой через её интерфейс
- Как заархивировать папку
- Дополнительные настройки нового архива
- Общие настройки
- Метод сжатия
- Дополнительно
- Опции
- Файлы
- Резервные копии
- Время
- Комментарий
- Работа с Винрар через контекстное меню Windows
- Заключение
WinRAR – один из самых известных архиваторов для 32-х и 64-битных Windows от разработчиков из RARLAB. Полностью поддерживаются архивы RAR и ZIP. Возможна работа с множеством других распространенных форматов. Ниже я расскажу вам как пользоваться Winrar.
Как только программа будет установлена на вашем компьютере, можно приступать к созданию или распаковке архивов. Работать с WinRAR можно двумя основными способами. Сделать это можно, открыв интерфейс программы в меню пуск или используя контекстное меню Windows. У каждого из этих способов есть свои преимущества, и ниже мы рассмотрим каждый из них.
Работа с программой через её интерфейс
Для того, чтобы запустить программу, откройте меню “Пуск”. В списке предустановленных приложений необходимо найти папку WinRAR, а в ней ярлык для запуска архиватора.
Если вы все еще не приобрели полную версию, то увидите баннер с предупреждением, что программа не бесплатная, и предложением ее приобрести. Это всплывающее окно будет появляться при каждом запуске до тех пор, пока не будет приобретена лицензия.
Архиватор сразу же покажет файлы, которые расположены на рабочем столе. Подобно тому как в Проводнике Windows можно перемещаться между директориями с файлами, тоже самое можно делать и здесь.
Как заархивировать папку
Проще всего создать архив папки с выбранными файлами. Для примера возьмем папку с изображениями:
- Перейдите в директорию, где находится та папка, которую необходимо заархивировать и выделите ее.
- Нажмите кнопку “Добавить” на верхней панели.
- Откроется окно с дополнительными настройками. Архив будет создан автоматически, если нажать кнопку “ОК”. Однако, возможно, вы захотите настроить степень сжатия, добавить пароль или изменить другие настройки нового архива.
Дополнительные настройки нового архива
Окно настроек, которое отображается перед пользователем во время создания нового архива, содержит семь вкладок. Рассмотрим каждую из них подробнее.
Общие настройки
Здесь можно выбрать формат создаваемого архива: RAR, RAR4 (алгоритм сжатия, который использовался в старой версии архиватора) или ZIP. RAR или, как его еще называют, RAR5, обладает некоторыми преимуществами, которых не было у его предшественника, например:
- более надежное восстановление информации из поврежденных архивов;
- более быстрый просмотр файлов благодаря улучшенной таблице;
- поддержка многоядерной декомпрессии.
Однако, если на другом компьютере не будет последней версии WinRAR, распаковать RAR5 не получится. В таких случаях лучше отдать предпочтение формату RAR4 или создать самораспаковывающийся архив. Во втором варианте разрешение архива будет изменено на exe и его можно будет запустить как обычную программу на любом компьютере с Windows. Недостаток данного способа – отсутствие возможности использовать файлы без распаковки всего архива.
Метод сжатия
Если размер файлов не играет значения, а нужно лишь, скажем, установить пароль, в таком случае. можно выбрать метод “без сжатия”. Все остальные варианты подразумевают сжатие различной степени. Однако, учтите, что для декомпрессии архива, созданного с максимальным методом сжатия, может понадобится больше времени чем для того, который был запакован обычным образом.
Чтобы сделать работу архиватора более эффективной, можно использовать больший размер словаря. По умолчанию выбрано 32 МБ, которые могут быть увеличены до 64, 128, 256, 512 или 1024 МБ. Однако, не стоит забывать, что для применения самого высокого параметра, понадобится 6 ГБ ОЗУ (то есть в шесть раз больше, чем размер словаря). Если выбрать этот параметр, программа покажет уведомление, что распаковка такого архива на менее мощном компьютере может быть невозможной. Рекомендуемый размер словаря – 128 МБ или немного выше.
Здесь же можно выбрать метод обновления файлов с повторяющимися именами в архиве (с заменой, изменением имени, запросом по каждому файлу, пропуском или синхронизацией). Этот параметр применяется в тех случаях, когда файлы добавляются к уже существующему архиву.
Среди дополнительных функций, доступных на этой вкладке:
- деление архив на несколько томов определенного размера;
- добавление данных для восстановления нового архива;
- возможность протестировать запакованные файлы по окончанию;
- заблокировать архив (не разрешать добавлять в него новые файлы);
- установить пароль, ограничив круг лиц, которые будут иметь доступ к информации.
Нет необходимости каждый раз редактировать эти и другие многочисленные настройки приложения. Любые параметры могут быть сохранены в пользовательские профили для их активации всего в пару кликов.
Дополнительно
На этой вкладке содержатся дополнительные параметры для создания новых архивов. Например, в первом подразделе можно задать некоторые настройки файловой системы NTFS.
Настройка томов станет активной, если на вкладке “Основные” отмечен параметр делить архив на тома. В данном случае можно использовать старый стиль назначения имен томов и определить количество томов для восстановления.
В настройках системы можно выбрать, как вести себя программе, если запущена еще одна копия WinRAR. Также можно отметить “архивировать в фоновом режиме”, если это необходимо, чтобы приложение не мешало работе на компьютер).
“Параметры сжатия” включают настройки для текстовых, аудио и графических данных. Здесь же можно активировать или деактивировать некоторые алгоритмы сжатия.
Обратите внимание: Если обработка архива занимает есть очень удобная функция, позволяющая отключить компьютер по завершению операции или, если необходимо, перевести его в спящий режим.
Опции
Если на вкладке “Основные” был выбран параметр “Удалить файлы после архивации” (речь идет о файлах, которые добавляются к архиву), станет активным подраздел “Режим удаления”. Здесь вы сможете указать, как именно файлы должны быть удалены (отправлены в корзину, затерты на диске или удалены стандартным способом). Среди доступных операций есть и другие, например, возможность настроить добавление данных для быстрого открытия архива.
Файлы
Данный раздел позволяет работать с файлами и папками, которые будут добавлены в архив. Прямо здесь можно добавить новые файлы или папки, исключить отдельные объекты (не добавлять в архив) или добавить отдельные файлы без сжатия (в то время как другие файлы будут сжиматься выбранным способом).
Здесь же можно изменять параметр сохранения древовидной структуры файлов и настройки самого архива (помещать каждый файл в отдельный архив, использовать двойные расширения архивов и создавать архивы во вложенных папках). Здесь же доступна возможность отправить архив по электронной почте.
Резервные копии
Содержит информацию, касательно резервных копий, которые вы можете создавать для архивируемых файлов. Настройка резервных копий подходит для продвинутых пользователей, которые работают с архивами регулярно и хотят, чтобы их данные были в безопасности.
Время
Позволяет выбрать какое время указывать для архивируемых файлов и папок (время создания, изменения или последнего доступа). Если снять все выделения, информация о временных событиях будет стерта у архивируемых файлов.
Можно задать, какие файлы необходимо архивировать по времени их создания или изменения. Как видно на скриншоте, отсеять файлы очень просто. Достаточно указать определенные временные рамки. Если данный параметр оставить без изменений, будут архивироваться файлы с любым временем.
Также существует возможность изменить время самого архива.
Комментарий
Если вы серьезно относитесь к сохраняемой информации, добавление комментария к архиву окажется очень полезной функцией. Так, если через несколько недель или месяцев придется вновь обратиться к сохраненной информации, будет точно известно, что находится в конкретном архиве.
Обратите внимание! Для того, чтобы не писать комментарии вручную к архивам с однотипными данных, можно сохранить текст комментария в формате txt, а потом просто добавлять текст из него.
Работа с Винрар через контекстное меню Windows
Для более удобного обращения к функциям архиватора, разработчики добавили его в меню стандартного Проводника Windows. Для его вызова достаточно нажать правой клавишей по нужному файлу или папке (тоже самое можно сделать, если было выделено несколько объектов) и выбрать необходимый параметр:
- “Добавить в архив…” – позволяет создать и настроить архив (работает аналогично описанному выше примеру при работе в интерфейсе WinRAR).
- Добавить в архив “Название.rar” быстро архивирует нужные файлы и каталоги в отдельный архив. При этом используются настройки заданные по умолчанию. В некоторых случаях это позволяет сэкономить время.
- Добавить в архив и отправить по e-mail – аналогично первому пункту с последующей отправкой архива по электронной почте.
- Добавить в архив “Название.rar” и отправить по e-mail – аналогично второму пункту с последующей отправкой архива по электронной почте.
Заключение
Итак, WinRAR обеспечивает наиболее гибкую настройку архивируемых данных. А также позволяет восстанавливать поврежденные архивы и поддерживает прогрессивный формат RAR5. Программа интегрируется в контекстное меню Windows, что делает работу с ней еще проще. Надеюсь, что эта статья помогла вам разобрать как пользоваться Winrar.
WinRAR используют в основном для:
- создания архивов;
- распаковки архивов.
Рассмотрим, как пользоваться WinRAR в первом и во втором случае (*инструкция доступна в формате видео).
Как создать архив в WinRAR
Прежде всего выберите то, что хотите заархивировать. Это могут быть как отдельные файлы, так и целые папки с ними. Есть два способа создания архива.
Способ 1
Выделите выбранные для архивации файлы и щелкните на них правой кнопкой мыши, появится такое меню:
Жмите «Добавить в архив», откроется окно с настройками:
Здесь нас больше всего интересуют параметры «Имя архива» и «Формат архива».
Формат рекомендуем использовать ZIP, так как его можно открыть на любой операционной системе, даже если на ней не установлен архиватор. Имя архиву придумайте любое, в примере мы его назвали «мои файлы». Нажав на кнопку «обзор» можно выбрать местоположение, в которое будет сохранен архив после создания. Если ничего не менять, то он появится в папке с файлами, которые вы собираетесь сжать.
Здесь же вы можете установить пароль на архив WinRAR, если не хотите, чтобы его содержимое было доступно посторонним людям.
После выбора всех настроек жмите «ОК» — начнется архивация. Время ее выполнения зависит от количества и веса выбранных исходных файлов.
Способ 2
Запустите WinRAR. Через его проводник (окно, в котором отображаются каталоги) выберите файлы, которые хотите заархивировать. Перейдите в нужную папку, выделите файлы или папки и нажмите кнопку «Добавить».
Откроется окно с параметрами архивации. Выберите имя и тип архива (как в способе 1) и нажмите «ОК» — архив будет создан.
Как распаковать архив в WinRAR
Рассмотрим 2 способа, с помощью которых можно разархивировать файлы в WinRAR.
Способ 1
Самый быстрый способ распаковать архив – щелкнуть на нем правой кнопкой мыши и выбрать пункт «Извлечь в (название архива)».
После того, как вы это сделаете, начнется разархивация его содержимого в новую созданную папку с таким же именем, как и у архива.
Способ 2
Не всегда необходимо извлекать все файлы сразу. Если вам нужно распаковать часть файлов из архива или выбрать определенные параметры распаковки, запустите WinRAR. Для этого нужно щелкнуть дважды левой кнопкой мыши по вашему архиву. Откроется такое окно:
Выберите файлы, которые хотите разархивировать и нажмите кнопку «Извлечь». Откроется окно с параметрами извлечения.
Здесь вы можете выбрать путь, куда будут сохранены распакованные файлы и другие настройки. Можно ничего не менять и просто нажать кнопку «ОК». Рядом с вашим архивом будет создана папка с таким же названием, туда сохранятся извлеченные файлы.
Видеоинструкция
На видео ниже показано как пользоваться WinRAR на примере создания и распаковки архивов:
В прошлом уроке мы разбирали для чего нужна архивация и что это такое. Но все это было голой теорией без наглядных примеров, давайте перейдем к практике. Архивы содержаться в файлах с расширением rar. Какая нужна программа для открытия файлов rar? Существует множество программ-архиваторов. Самая популярная из них — WinRAR.
Вообще программа платная, но как обычно, в интернете можно найти всё, в том числе и бесплатную версию. Печатайте в Вашей любимой поисковой системе «winrar» и в одной из первых ссылок можно будет скачать последнюю версию.
После установки программы можно приступать непосредственно к архивации или чтению самих архивов. Помните, что архив является файлом и имеет свое расширение, обычно это .rar или .zip. Оба эти формата используются для операционных систем Windows, однако, .zip формат является универсальным, он будет корректно распознаваться и на других системах, например, MacOs. Выглядит значок архива так:
Вы сами можете убедиться в мощности данной программы и её способности значительно сжимать файлы. Давайте проверим, сколько будет весить файл до и после архивации. Нажмем правой кнопкой мыши на файл —> свойства и в появившемся окне будет отображен размер файла.
Есть другой вариант: выделяем необходимые файлы и в нижней части окна будут расписаны характеристики:
Добавляем файлы в архив, выделяем его и смотрим вес:
Как пользоваться WinRAR: создание архива
Первое, что нам нужно сделать — выделить те файлы, которые мы будем объединять. На картинке чуть ниже видно, что файлы могут быть любого формата, и фотографии и файлы субтитров и папки с другой пачкой файлов или даже еще один архив.
После этого нажимаем правой кнопкой мыши на один из выделенных элементов и появится уже знакомое нам окно, где мы выбирали раньше пункты «Копировать» и «Вставить», но.. Что же это? После установки WinRar появились новые пункты, они-то нам и нужны! Выбираем пункт «Добавить в архив» для его создания
После этого откроется окно с многочисленными настройками, из которых для повседневной работы требуются всего две:
- Изменение имени архива (по умолчанию архив называется именем папки. в которой он находится)
- Формат архива — для Winwows .rar, универсальный .zip
Как распаковать архив (извлечь файлы)
Если Вы откроете архив с картинками и попробуете перелистнуть с одной на другую, как обычно делаете в папках, Вы заметите, что это невозможно, нужно по-отдельности открывать каждый элемент. Более того, из-за того, что данные сжаты, программе приходится восстанавливать каждый раз любой файл, из-за этого они открываются дольше, чем обычно. Разумеется, это крайне неудобно для тех данных, которыми Вы пользуетесь постоянно, поэтому есть смысл сначала перенести все содержимое в обычную папку. Чтобы это сделать, нужно распаковать архив – вернуть сжатое содержимое в нормальный вид.
Для этого нажимаем правой кнопкой мыши на архив и выбираем один из трех пунктов:
- Извлечь файлы — этот пункт откроет окно, в котором будут настройки для выбора папки распаковки. Удобно, когда требуется сохранить файлы в другое место, отличное от того, где находится архив.
- Извлечь в текущую папку — все файлы, как есть, извлекаются в папку, где находится сам архив. Это удобно, если архив изначально находится в том месте, куда необходимо поместить файлы.
- Извлечь в *название архива*\ — сначала в той папке, где находится архив, создается еще одна с именем этого архива и уже туда извлекаются все файлы. Это крайне полезно, когда в архиве много неструктурированных файлов без папок, например, целый музыкальный альбом без названия этого альбома.
Использование программ-архиваторов упрощает работу с файлами, их пересылку и компактное хранение.
Делитесь знаниями с друзьями!
|
|
|
|
Как работать с архиватором WinRAR
|
Как создать архив WinRAR
|
|
Как сжать файл через WinRAR
|
|
Как открыть архив WinRAR
|
|
|
|
Как распаковать архив WinRAR
|
Как сменить язык в WinRAR
|
|
|
|
Как поставить пароль на архив WinRAR
|
Как разблокировать архив WinRAR
|
|
|
|
Как узнать пароль от архива WinRAR
|
Как сжать фотографии в WinRAR
|
|
|
|
Как заархивировать видео с помощью WinRAR
|
|
|
|
|
Как открыть файл mdf через WinRAR
|
Как сделать самораспаковывающийся архив WinRAR
|
|
|
|
Как разбить файл на части WinRAR
|
Как переименовать файл в архиве WinRAR
|
|
|
|
Какой максимальный размер архива WinRAR
|
Какие форматы поддерживает WinRAR
|
|
|
|
Как обновить WinRAR
|
Как удалить WinRAR с компьютера
|
|
WinRAR — купить лицензию