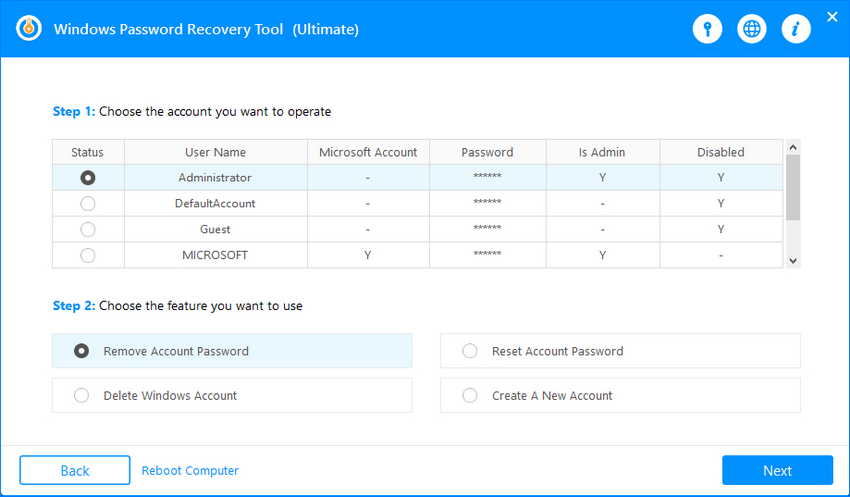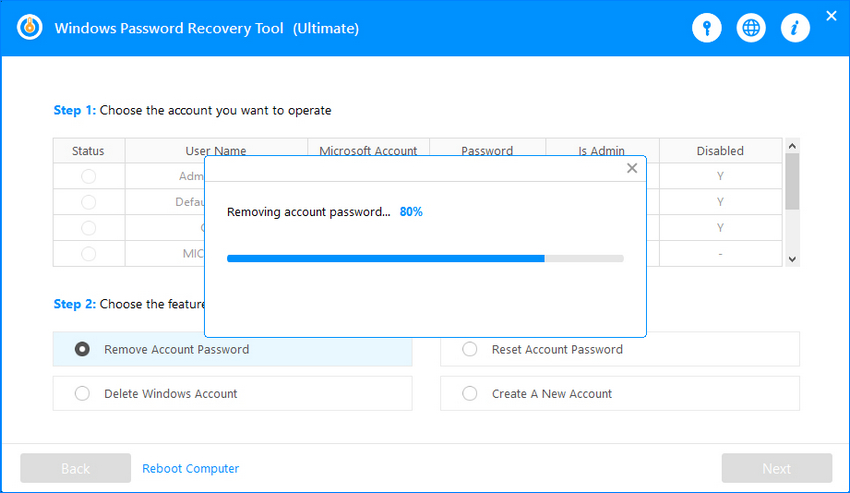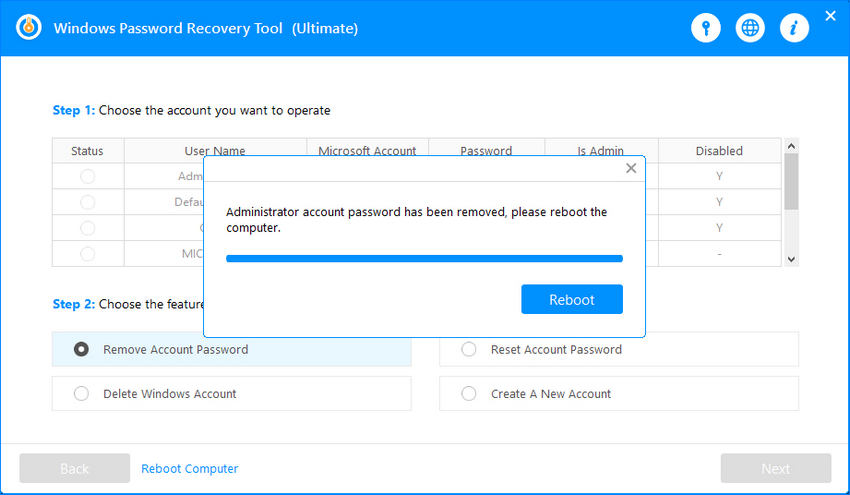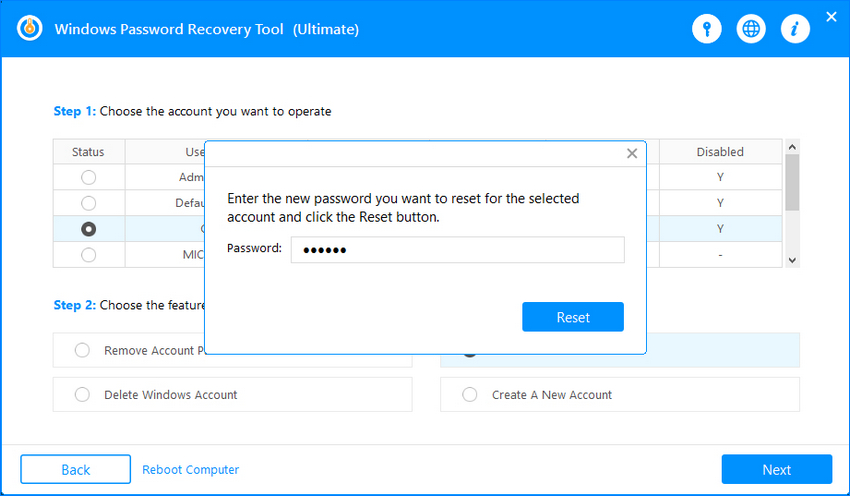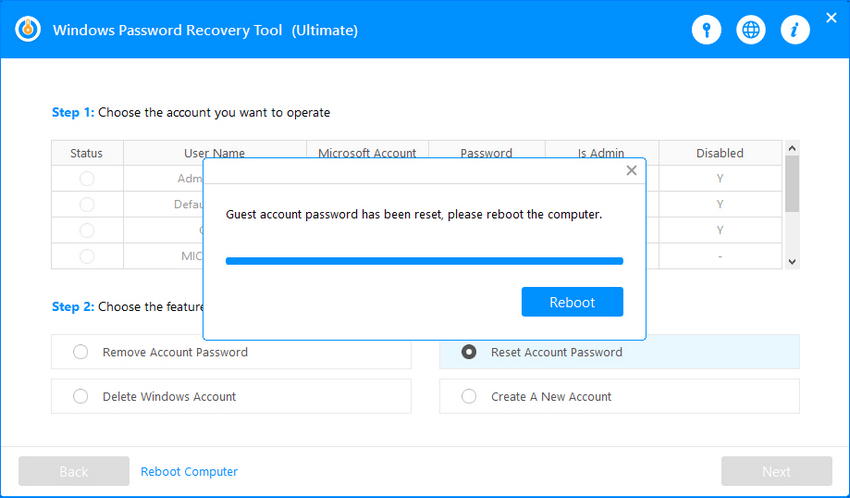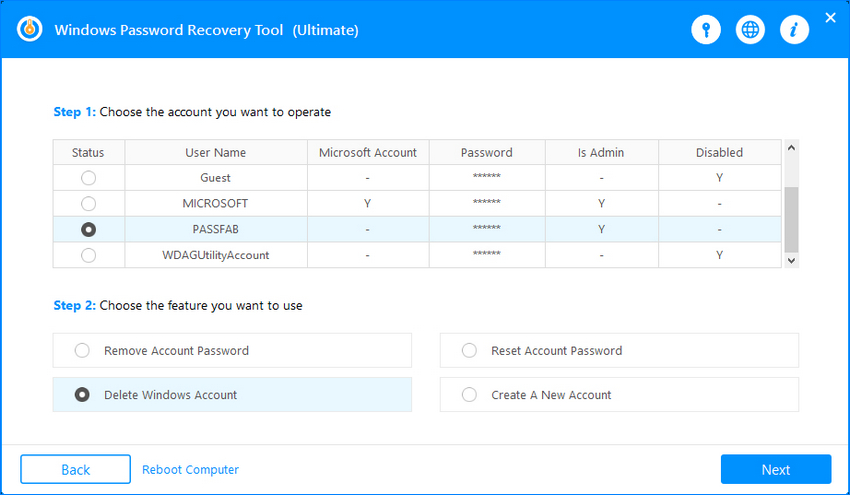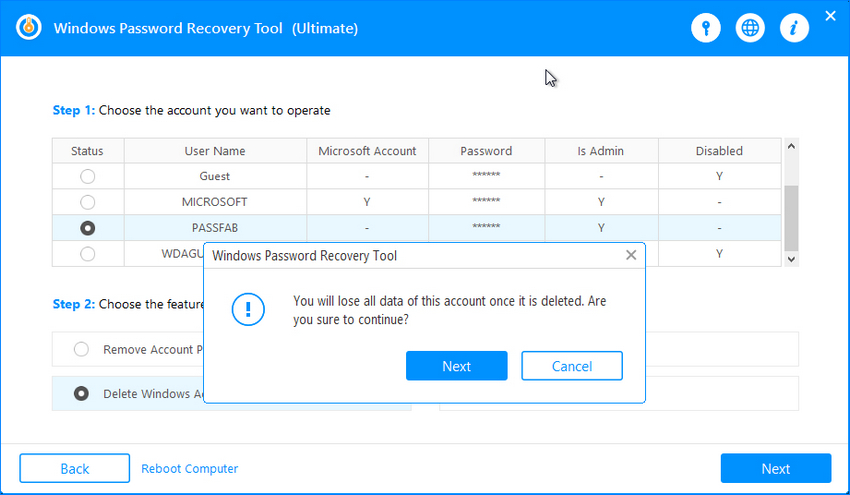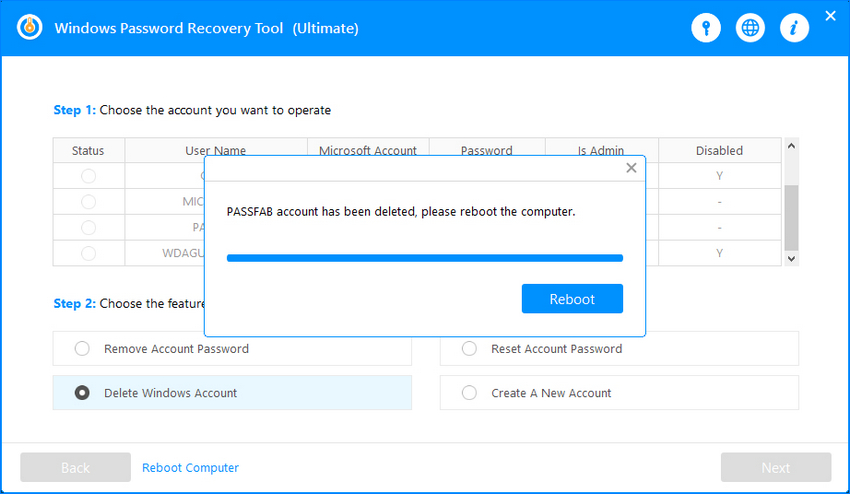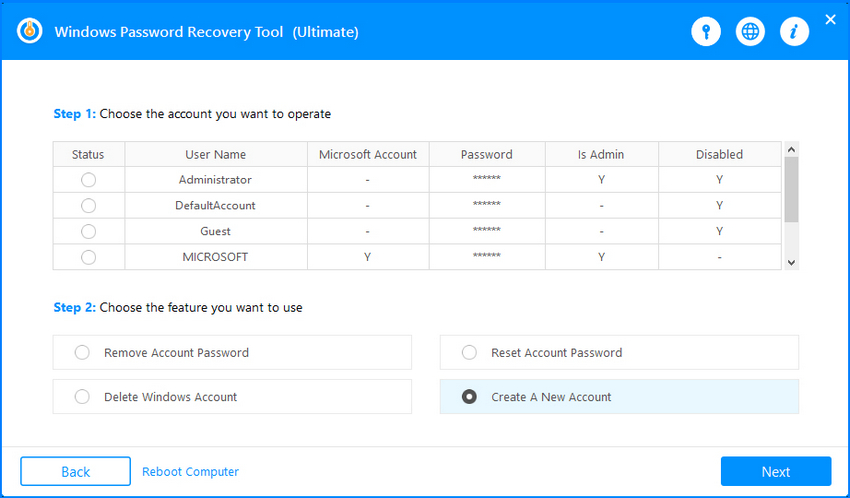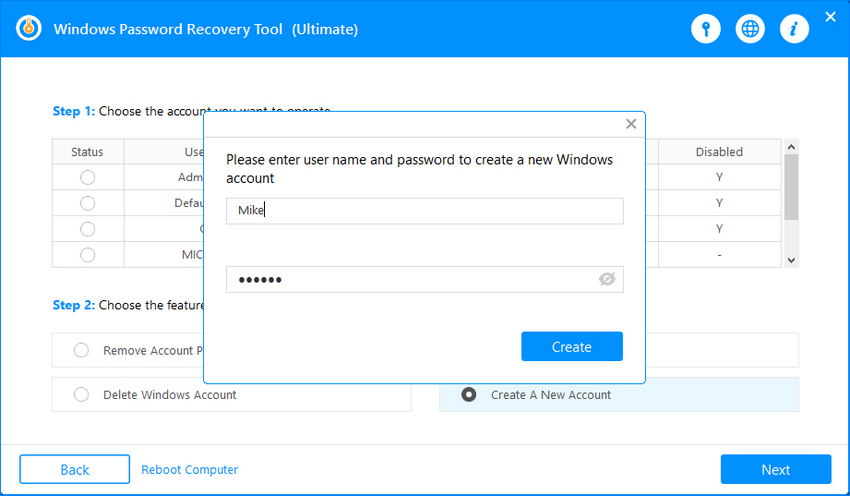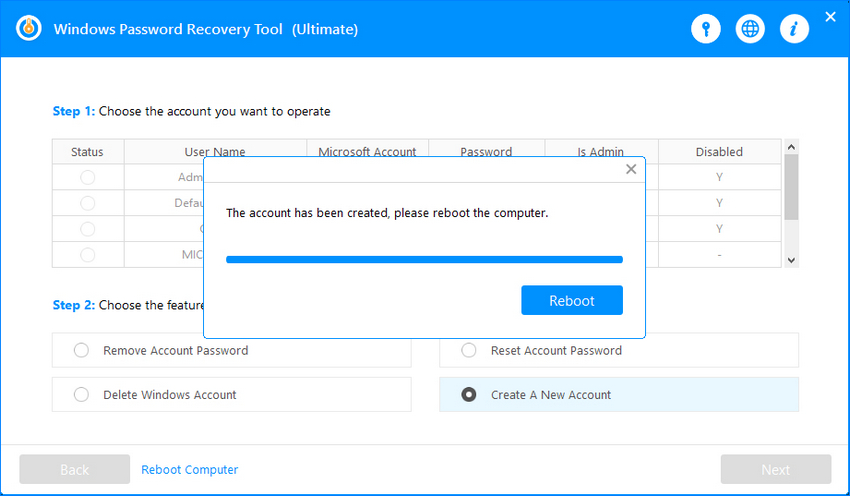How to Recover Windows Password using Windows Password Recovery Tool
This tutorial will guide how to use Windows Password Recovery Tool to reset or remove Windows password for local account, admin account and also Microsoft Account when you forgot or lost the login password.
Windows Password Recovery Tool will automatically display all Windows systems that you have installed in your PC. Firstly, please select the Windows installation you would like to reset or remove the password. You’ll find four options for password recovery or deletion: Remove Account Password, Reset Account Password, Delete Windows Account and Create A New Account.
- Option 1. Remove Windows local or Domain password
- Option 2: Reset Windows Password for Local Account & Microsoft Account
- Option 3. Delete a Windows Local or Domain Account
- Option 4. Create a new Windows local and Domain account
Option 1. Remove Windows local or Domain password
This option allows you to remove your forgotten password and sign in to Windows without any password.
Step 1.The user account info will be displayed automatically in the User Name and Password box. Select the user account whose password you want to remove. Then select «Remove Account Password» and click «Next» to proceed.
Step 2.Wait for a few seconds while the program is removing your account password.
Note: You can’t remove the password for Microsoft account.
Step 3.You have removed the password for selected account successfully. Click «Reboot» to restart your computer and login Windows system without any password.
Option 2: Reset Windows Password for Local Account & Microsoft Account
This option allows you to change your forgotten password and sign into Windows with a new password.
Step 1.All user accounts including Microsoft accounts will be displayed automatically in the User Name and Password box. Select the user account whose password you want to reset, and then choose «Reset Account Password». Click «Next» to proceed.
Step 2. Now you can enter the new password in the Password box. Then click «Reset» box.
Step 3.You have changed the password successfully. Click «Reboot» to restart your computer and login Windows system with the new password.
Option 3: Delete a Windows Local or Domain Account
This option allows you to delete an unwanted account. Before deleting, make sure there is no vital data stored there. Once deleting the account, you will lose all information in it.
Step 1.Select the user account you want to delete. Choose «Delete Windows Account», then click «Next» to proceed.
Step 2.It will pop up a window shows that you will lose data. Click «Next» to continue.
Step 3.Your password will be removed successfully. Click «Reboot» to restart your PC and login Windows with other accounts.
Option 4: Create a new Windows local and Domain account
This option allows you to create a new Windows local or domain account. Thus, you can login to the locked computer with the new username and password.
Step 1.Select the «Create A New Account» option, and then click «Next» to proceed.
Step 2.Enter the new User Name and Password, then click «Create» to proceed.
Step 3.You have created a new account successfully. Click «Reboot» to restart your computer and login Windows system with the new username and password.
Note: Please eject the CD/DVD/USB before restarting your computer.
Загрузить PDF
Загрузить PDF
Если вы забыли свой пароль, то можете войти в систему компьютера, используя новый пароль, созданный с помощью Мастера сброса пароля и диска для сброса пароля.
-
1
В диалоговом окне «Добро пожаловать» в Windows нажмите клавиши CTRL+ALT+DELETE и выйдите.
-
2
В диалоговом окне входа Log On в Windows ведите неверный пароль в поле Password (Пароль), затем нажмите кнопку OK.
-
3
В появившемся диалоговом окне Logon Failed (Вход не выполнен) нажмите кнопку Reset (Сбросить). Запустится Password Reset Wizard (Мастер сброса пароля). Его можно использовать для создания нового пароля для учетной записи локального пользователя.
-
4
На странице Welcome to the Password Reset Wizard (Добро пожаловать в Мастер сброса пароля) нажмите кнопку Next (Далее).
-
5
Вставьте диск сброса пароля в дисковод A: и нажмите кнопку Next (Далее).
-
6
На странице Reset the User Account Password (Сброс пароля учетной записи) введите новый пароль в поле Type a new password (Введите новый пароль).
-
7
Введите тот же пароль в поле Type the password again to confirm (Введите пароль еще раз для подтверждения).
-
8
В поле Type a new password hint (Введите новую подсказку для пароля) введите подсказку, которая поможет вам вспомнить пароль, если его забудете. Обратите внимание, что подсказка видна всем, кто пытается войти в систему, используя вашу учетную запись.
-
9
Нажмите кнопку Next ( Далее), а затем Finish (Готово). Мастер сброса пароля Password Reset Wizard завершит работу, и вы снова вернетесь в диалоговое окно входа в Windows Log On. Диск сброса пароля автоматически обновляется новой информацией о пароле. Вам не нужно создавать новый диск сброса пароля.
-
10
В диалоговом окне входа в Windows Log On введите свое имя пользователя и новый пароль в поле Password (Пароль).
-
11
В окне Log on to (для XP) щелкните значок локального компьютера и (для Vista/7) можете оставить опцию «Choose domain» (Подобрать домен) пустой для локальной учетной записи. Нажмите кнопку OK.
-
12
Вы должны войти на локальном компьютере под локальной учетной записью.
Реклама
-
1
Если первый вариант не доступен для вас, то можете искать диск загрузки пароля, который отключит пароль администратора.
-
2
Скачайте программу восстановления пароля Windows password Recovery Tool 3.0/Active password changer.
-
3
Запишите ее на диск для создания загрузочного диска.
-
4
Настройте компьютер или ноутбук для загрузки с дисковода компакт-дисков.
-
5
Вставьте компакт-диск, он загрузится, затем просто отключите пароль и перезапустите компьютер.
Реклама
-
1
Откройте пункт меню «Control Panel» (Панель управления).
-
2
Нажмите кнопку «User Account» (Учетные записи).
-
3
Выберите нужную учетную запись, чтобы установить новый пароль.
-
4
Нажмите опцию «Create a Password» (Создать пароль).
-
5
Введите новый пароль, подтвердите его (Confirm password) и введите подсказку.
-
6
Нажмите кнопку «Create password» (Создать пароль). Ваш пароль был успешно изменен. Кроме того, также вы можете сбросить пароль входа с помощью инструмента Windows Recovery Tool, который поддерживает использование CD/DVD, USB флэш-накопителя и дискету.
Реклама
Советы
- Диск сброса пароля содержит конфиденциальную информацию.
- Нельзя использовать диск сброса пароля для сброса пароля учетной записи вашего домена.
- Нельзя использовать диск сброса пароля для сброса пароля на другом компьютере.
Реклама
Об этой статье
Эту страницу просматривали 6366 раз.
Была ли эта статья полезной?
When you forgot Windows password and cannot get into computer, all you need is Windows Password Reset which is an all-inclusive Windows password recovery program that can reset Windows administrator and standard user password in Windows 10/8.1/8/7/XP/Vista and Windows Server 2012/2008(R2)/2003(R2). It supports Microsoft account and local account.
Follow the user guide below to learn how to use Windows Password Reset:
Requirements: An accessible computer, a blank CD/DVD or a USB flash drive.
Part 1. Download and install Windows Password Reset
Downloading and installing Windows Password Reset successfully, you can run the program to create a bootable CD/DVD/USB reset disk for password recovery quickly.
Step 1: Run Windows Password Reset and plug in your password reset medium (Take USB drive for example in this user guide, you can also use CD/DVD), then select the target USB drive from the dropdown options.
Step 2: Click “Begin burning” to start burning a password reset disk. The whole process takes about one minute.
Step 3: Now you have created a bootable password reset disk successfully, click “OK” to complete the process.
Part 2. Boot the locked Windows PC from Password Reset Disk
Step 1: Insert the bootable password reset disk in your locked computer.
Step 2: Restart computer and press “F12” or “ESC” to enter Boot Menu interface. The Boot Menu keys are different for different computer brands.
Step 3: When you entered the Boot Menu interface, there will be a list of boot choices, including your USB drive. Using arrow keys to highlight your USB drive and press Enter to select boot device.
Now your computer will load into the main interface of Windows Password Reset
Part 3. Reset Windows Forgotten Password
Option 1: Reset Windows Microsoft Account password or Local, Domain password
Step 1. Select the Windows system and user account you would like to recover password, and click “Reset password”.
Step 2. When reset the password successfully, click “Reboot” to restart computer and login Windows system without any password.
Option 2: Create New Windows Local Accounts
Step 1. Select the Windows installation you want to create a new account for, and tick “Add User”.
Step 2. Enter the new user name and password, and then click “Next”.
Step 3. You have created a new account successfully. Click “Reboot” and login into your Windows system with the new account and password.
Если вы вдруг забыли пароль от своей учётной записи в Windows, то вам ничего не остаётся кроме как искать способ его сброса или же устанавливать новую операционную систему, что на мой взгляд полнейшее безумие в данном случае 
В данной статье я покажу наипростейший вариант сброса пароля учётной записи в любой версии Windows (пробовал даже на Windows 10) при помощи загрузочной программы Reset Windows Password. Процесс сброса укладывается всего в 4 шага!
Сразу хочу предупредить, что еcли на компьютере вы использовали для входа учётную запись Microsoft, а не стандартную локальную, то ни одна из программ сбросить её пароль не сможет, поскольку пароль учётной записи Microsoft можно поменять только на сайте компании. Поэтому данный способ как и все аналогичные работает только если вы забыли пароль от стандартной локальной учётной записи Windows!
Программа является загрузочной, т. е. её нельзя просто установить на компьютер как это обычно делается. Запуск программы будет происходить с диска или флешки на этапе загрузки компьютера. Т.е. программу потребуется предварительно записать на диск или флешку!
Создание загрузочного диска / флешки с программой Reset Windows Password и её запуск
Программу вы можете скачать по ссылке:
Скачать Reset Windows Password
После того как программа скачается необходимо записать её на диск или флешку. Инструкция по записи программы в виде файла ISO на CD/DVD диск находится вот здесь, а по записи программы в ISO на флешку — вот здесь.
Поскольку современные ноутбуки можно частенько встретить без дисковода для чтения дисков, то, думаю, большинству подойдёт способ записи программы на флешку, тем более она есть, пожалуй, у каждого владельца компьютера.
После того как вы запишите программу на диск или флешку, её необходимо запустить. Для этого следует перезагрузить компьютер и настроить ваш BIOS, чтобы компьютер грузился не как обычно с жёсткого диска, а с записанной флешки или CD/DVD диска.
В отдельной статье я давал инструкцию по настройке BIOS на загрузку компьютера с диска или флешки, прочтите её если испытываете трудности с загрузкой программы:
Что такое BIOS и как в нём настроить порядок загрузки компьютера?
У каждого компьютера может быть своя особенность настройки загрузки с определённого устройства, поэтому чётких рекомендаций дать не получится… Но статья по ссылке выше должна помочь большинству.
Когда программа начнёт запускаться, вы увидите окно, похожее на загрузку обычной Windows 7:
Работа с программой
Когда загрузочная программа Reset Windows Password запустится, в первом окне необходимо будет настроить программу.
В первую очередь выбираем русский язык (1), затем в разделе «Режим работы» выбираем пункт «SAM – работа с обычными учётными записями» (2) и в конце под надписью «Что вы хотите сделать?» выбираем «Сбросить или изменить пароль пользователя» (3). Когда всё настроили, нажимаем «Далее» (4) внизу окна.
Программа будет выполнять именно сброс пароля (т. е. его стирание, обнуление), а не замену старого пароля на какой-то новый!
В следующем окне мы можем выбрать путь к папкам «SAM» и «SYSTEM» для сброса пароля.
Если вы пользуетесь стандартной Windows, где ничего глобально не переделано, то пути менять не нужно и они уже будут заданы правильно:
C:\Windows\System32\Config\SAM
C:\Windows\System32\Config\SYSTEM
Нажимаем «Далее».
На этапе №3 выбираем в окне ту учётную запись Windows, для которой хотим сбросить пароль (1) и нажимаем «Далее» (2).
На последнем 4-м этапе нажимаем кнопку «Сбросить / Изменить»:
Появится предложение сделать файл отката. При помощи этого файла можно вернуть работать способность системы в случае её «поломки» после работы программы.
Вообще программа не лезет туда куда не нужно и не делает никаких серьёзных изменений в Windows, поэтому файл отката проще не создавать, нажав «No» в данном окне.
Появится уведомление о том, что учётная запись была изменена (пароль сброшен) и можно закрывать программу и проверять изменения. Просто нажимаем «ОК» (1) в окне уведомления и затем «Выход» (2) в самой программе.
Теперь вытащите диск / флешку c программой из компьютера и перезагрузите его. Windows должна загрузиться сразу не спрашивая пароля!
Как видите данный способ для сброса пароля учетных записей Windows очень прост и трудности могут возникнуть, пожалуй, лишь на этапе загрузки программы с флешки или диска. Но среди всех способов сброса пароля я не нашёл ни одного, позволяющего сбросить пароль не загружаясь со специального загрузочного диска. Поэтому без этого всё равно не обойтись и уж проще разобраться со сбросом пароля, чем Windows переустанавливать :))
Хорошего Вам дня и отличного настроения! До встречи в следующих статьях 
Imagine you have a very important meeting with your client. You go to your office, your laptop on, and you can no longer log into your PC because you forgot the password you set yesterday. Boom! Everything is gone. You have a meeting in an hour, have all the important files and presentations on your laptop, and have lost access. What to do now? How would you present your agenda to your client?
Sounds like a panicking situation, right? So, to avoid such a situation, you must know some tools and techniques to recover your PC password. In this article, you will learn about the 4 best yet highly recommended Windows 10/11 password recovery tools that will help you to log into your PC:
Part 1: Comparison to the Windows 10/11 Password Recovery Tool
Forgetting a password is a common situation we all go through at some point in our lives. Especially in this IT world, the increasing need for privacy and security has brought with it the extensive use of password and pin protection mechanisms. This has led to increased cases of forgetting or losing passwords. If you forget your account password on an online platform, recovering it is easy, but what if you forget the login password of your Windows 10/11 PC?
Most people assume that after forgetting the password, the only way to get back into your PC is by factory resetting it or reinstalling the Windows, which is not true. Several ways could be used to reset forgotten passwords in Windows 10/11 without losing any data or reinstalling Windows. These ways include using the Password Reset disk, resetting the password online, and using the command prompt, but the best yet less risky way is using some password recovery tool. So here is the comparison between the four password recovery tools that we will discuss later in this article:
Part 2: Top 4 Password Recovery Tools
1: PassFab 4WinKey
PassFab 4WinKey is an outstanding and unbeatable Windows password recovery tool that you can use to remove or reset any kind of password from any user account within the least time possible. This amazing tool lets you create a Windows Password Reset disk even when your PC is locked. With its 100% success rate and secure algorithms, you do not lose any data, giving you 100% privacy and protection. With the help of PassFab 4WinKey, you can create or delete user accounts on your PC. The main features of this tool include:
- Access to locked computers
- Supports Windows and Mac platforms
- Bootable media creation via USB, CD, or DVD.
- Remove/ Reset passwords from all Windows 10/11 user accounts.
- Create/delete Windows 10/11 accounts easily.
This is the most recommended Password reset tool, especially for beginners, due to its attractive, easy-to-use interface, customer support, and easy-to-follow tutorials. Here is a quick overview of how to use PassFab 4WinKey!
- After installing the software on any accessible PC (other than the locked one), launch it. Plug in a USB/CD/DVD to create bootable media.
- Choose your device and click Next to create the media. Once done, insert the bootable media into the locked PC.
- Restart your PC, go to the Boot menu, and boot from the bootable device.
- Choose the Windows System -> User Account -> Action to Perform -> Reboot.
When your PC restarts, your password will have been removed or reset based on your choice.
2: Ophcrack
In contrast to PassFab 4WinKey, Ophcrack is a free password recovery software for Windows, Linux and macOS. Suitable for recovering short passwords, it requires the users to have some Windows knowledge due to its complexity. It is included in the best password recovery tools due to its exceptionally fast work and accuracy. Here are the main features of Ophcrack:
- Free and open-source
- Supported by Windows, Linux and macOS
- Real-time password analysis
- It can be used via disk or the flash drive
- Best of the passwords with less than 14 characters
We recommend using this password reset tool only for those with some Windows operating system experience. Here is how Ophcrack works:
- Open the Ophcracks official site from any accessible PC and download the ISO image file.
- Burn the ISO image on a USB, CD or DVD and boot the locked PC from it.
- The Ophcrack will automatically start looking for the locked account and the recovery process.
The recovered password will be displayed on the screen once the process completes.
3: Offline NT Password
The Offline NT Password, also known as NT Passwd, is a password reset tool that does not recover your password. Instead, it removes it completely for you to set a new password. Due to its command-line interface, it is not easy to use for non-technical people. However, it is faster than Ophcrack and requires an Internet connection to remove the password. Its main features include:
- Supports all Windows versions.
- Removes the existing password and lets you set the new one.
This Windows password reset tool works the same as the Ophcrack except that it removes the password, whereas Ophcrack recovers it.
4: PC Unlocker
PCUnlocker tool helps you recover your forgotten password with the help of a brute force attack, dictionary attack and hybrid attack. You can easily remove or recover any user account password in some clicks. It is recommended not to use your computer while the PCUnlocker recovers the password as it consumes most of the system resources. Here is the feature list:
- Reset, remove or bypass user and administrator password
- Enable expired, disabled and locked accounts
- Create new user accounts and change permissions for the existing accounts
The PCUnlocker tool is compatible with the Windows NT version to Windows 10. It is no longer maintained actively. Here is how you can use it:
- Download PCUnlocker, extract files, and burn the ISO image using BurnCDCC on a CD, DVD or USB drive.
- Boot the locked PC with the bootable device created in the last step and follow the instructions to reset the password.
After completing the steps, you will regain access to your locked PC.
Final Notes:
Resetting Windows 10/11 passwords is a headache if there are no tools to do so. The password reset tools allow you to access the locked PC without reinstalling Windows or factory resetting the system. This article has first given the pros and cons of the four most recommended yet best Windows password reset tools known for their exceptional performance in the market. Later in the article, you will find a brief introduction to these tools, their features and how to use them. We hope you find this article informative. Thank you for reading it!