Загрузка с внешнего носителя может быть полезна в тех случаях, когда операционная система на устройстве не загружается, либо есть опасение, что её загрузка и работа (запись свапа например), уменьшит вероятность успешного восстановления данных. И если подключение носителя информации к другому компьютеру по какой-либо причине неудобно, остаётся только использование Live CD или Live USB.
Нам понадобятся:
- Образ Live CD. Обратите внимание на то, чтобы выбранная сборка в процессе загрузки ничего не писала на жесткие диски (да, некоторые пишут).
- Программа UltraISO. Программа имеет демо-версию, позволяющую записывать образы, размеры которых не превышают 300Mb. Поэтому лучше выбирать образы Windows Live CD соответствующего размера.
- Две (в случае Live USB) или одна (в случае Live CD) флешки размером не менее 512Mb и 4Mb в первом случае и 4Mb во втором случае. Также, если вы выбрали вариант с Live CD, естественно понадобиться CD или DVD диск.
- Программа для восстановления данных, например, R.saver.
Загрузочная флешка или загрузочный диск?
Первым шагом будет создание Live CD или Live USB. В современных реалиях, когда уже почти у трети всех ноутбуков нет оптического привода, а флешка есть почти в каждом кармане, наиболее востребованным кажется второй случай. Но, на всякий случай, если Вам по каким-либо причинам больше подходит вариант с оптическим носителем, мы опишем обе методики.
Создание загрузочной флешки
Сначала необходимо скачать и запустить UltraISO. Запуск программы необходимо производить от имени администратора. Если вы работаете в системе Windows 7 или Window Vista, то достаточно кликнуть правой клавишей и в выпавшем меню выбрать «Запуск от имени администратора» (Рис. 1). Сработает это, естественно, только если вы являетесь администратором. В Windows XP или более ранних версиях такие ухищрения ни к чему, достаточно просто запустить программу обычным способом. Но опять же, необходимо обладать правами администратора.
Рис. 1
После этого открываем в программе скаченный нами заранее образ Windows Live CD (Рис. 2).
Рис. 2
Далее приступаем к непосредственной записи образа на наш сменный носитель. Сначала опишем последовательность действий для записи образа на USB-флешку. Вначале флешку стоит отформатировать под FAT или NTFS файловую систему. После этого в главном контекстном меню программы выбираем «Самозагрузка» -> «Записать образ Жесткого диска…» (Рис. 3).
Рис. 3
Далее перед Вами предстанет картина, изображенная на рис. 4.
Рис. 4
Как мы видим, существует четыре метода записи на флеш-диск. Рекомендуется использовать USB-HDD+. После этого жмем «Записать». Все, загрузочная флешка с Windows Live CD на борту готова.
Создание загрузочного диска
Теперь настала очередь оптического диска. Для запуска мастера записи диска достаточно в главном меню UltraISO нажать клавишу F7. Откроется меню записи (Рис. 5).
Рис. 5
Здесь можно выбрать привод, скорость записи, метод записи (для наших целей разницы нет), а также осуществление проверки диска после записи. Выбираем интересующие нас параметры и жмем «Записать». После этого получаем образ Windows Live CD, записанный на оптический диск.
Восстановление данных
Вторым нашим шагом будет загрузка компьютера в Windows, только что установленный нами на сменный носитель. Для этого необходимо загрузить компьютер с нашего сменного носителя. Сделать это можно двумя способами: либо войти в BIOS и в качестве загрузочного диска выставить флешку или оптический привод, либо, что еще проще, вызвать boot menu и выбрать диск, с которого нужно загрузиться. Для того чтобы войти в BIOS или вызвать boot menu необходимо перезагрузить компьютер и в момент загрузки нажать необходимую клавишу. Какую именно – можно посмотреть в нижней части экрана в момент загрузки компьютера, когда еще не началась загрузка Windows (Рис. 6).
Рис. 6
Если вы все сделали правильно, то начнется загрузка Windows, установленного на нашем сменном носителе.
Загрузившись в Windows, запускаем проводник или какой-либо другой файловый менеджер, втыкаем вторую флешку, на которую мы заранее записали R.saver или любую другую программу восстановления данных и запускаем её. Если вы выбрали рекомендованный в начале статьи образ Windows Live CD, то выглядеть это должно примерно так, как изображено на Рис. 7.
Рис. 7
После этого можно приступать к восстановлению нужных данных. Как это сделать с помощью R.saver можно прочитать здесь.
Сохранять восстановленные данные можно прямо на флешку, с которой запущен R.saver. Но стоит помнить, что тогда размер флешки должен быть больше, чем минимальные озвученные ранее 4Mb и соответствовать размеру восстанавливаемых файлов.
Автор: Андрей Минаев
Перепечатка или цитирование разрешены при условии сохранения прямой ссылки на первоисточник: R.LAB, восстановление данных.
Комментарии
А вам не кажется, что способ, предложенный в статье — чистой воды пиратство? Использование левой сборки Windows совместно с платной UltraISO…
Есть более лицензионно чистые методы создания загрузочного USB без использования коммерческих утилит.
Отзывы о статье Использование Live CD или Live USB для восстановления данных
Привет, Гиктаймс! Крайние меры на то и крайние, чтобы обращаться к ним из отчаяния. Поэтому даже в том случае, когда у компьютера «поехала крыша», есть вариант починить его без полной переустановки системы. Сегодня мы поговорим о загрузочных флэшках и рассмотрим простые очевидные наборы для работы с ПК «на лету».
Живее всех живых
Словосочетание Live %какой-нибудь накопитель% вошло в обиход пользователей ПК с распространением Compact Disc. До этого популярные операционные системы чаще всего оказывались толще, чем объём оперативной памяти в компьютерах, а на bootable floppy (загрузочные дискеты) крутились наиболее аскетичные дистрибутивы GNU/Linux, зачастую всего с одной-единственной программой для работы с HDD или починки DOS. То есть, бал правила узкая специализация «неотложной помощи» для специалистов.
Но Live CD, то есть, «живые компакт-диски» (не такие живые, как пиво, но живее обвалившейся ОС на компьютере) могли предложить почти полноценные операционные системы и вагон софта сверху. После того, как «болванки» отошли на покой, переходящее знамя загрузочных носителей подхватили USB-накопители. И в 2016 году на вожделенных гигабайтах накопителя да более-менее актуальным железом с Live USB можно жить вместо полноценной установленной ОС или в роскошных условиях чинить «упавшие» Windows/Linux.
Аппаратные требования
Если не вдаваться в крайности, банального Pentium 4 при 512 Мбайт оперативной памяти будет достаточно, чтобы запускать бОльшую часть загрузочных наборов. Самые требовательные сборки требуют 1 Гбайт ОЗУ и поддержку PAE/NX/SSE2 процессором.
К накопителям требования формируются иначе — загрузиться можно даже с древних флэшек, но от их прыти будет зависеть скорость загрузки и время отклика системы на начальном этапе работы. Поэтому желательно приобрести что-нибудь ёмкостью от 8 Гбайт (для мультизагрузочных вариантов или версий с интегрированными драйверами) и с солидной скоростью чтения. Да и удобный для транспортировки корпус не помешает, чтобы не мчаться домой/в офис за накопителем, когда гром грянет.
К запуску загрузочного CD готов!
Словом, Kingston DataTraveler SE9 G2 или DataTraveler Micro 3.1 подойдут идеально, тем более, что нужды в монструозной ёмкости нет, а значит, можно предпочесть самые быстрые накопители — цена вопроса всё равно останется скромной.
Облико морале
Если с лицензионной чистотой перелопаченных на разный лад дистрибутивов Linux в Live CD всё понятно, то юридический статус «живых» загрузочных Windows вызывает сомнение. Потому что специализированный инструментарий Windows PE (Windows Preinstallation Environment) предназначен для OEM-сборщиков, которыми тоже могут быть не только лишь все. Мало кто может таковыми являться.
Часть пользователей Windows искренне уверена, что использование дистрибутивов на базе WinPE — частный случай работы в рамках EULA «боксовой» версии системы, но формулировки лицензионного соглашения расплывчаты и трактовать их можно шире, чем некоторые пророчества из священных писаний. В общем, мы советуем читателям убедиться хотя бы в том, что в загрузочном дистрибутиве они используют софт, лицензию на который уже успели приобрести ранее. 
Разновидности Live USB
Создать загрузочный дистрибутив сегодня сравнительно просто (создать хороший Live CD/USB — сложно), поэтому выбор «живых» наборов просто огромен, но с колокольни рядового пользователя компьютера все их можно разделить на несколько категорий:
• Загрузочные диски для ознакомления с системой. Формулировка попахивает пиратскими мантрами «мы взломали всё это, чтобы вы, дорогие пользователи трекеров, ознакомились с функциональностью софта досыта и бесконечно долго». Но в действительности Live USB позволяет пощупать системы, которые ставить на «боевой» компьютер рука не поднимается. К примеру, взглянуть на самый дружелюбные Linux для неофитов, если всё ещё не. И просто оценить, до чего Open Source дошёл на примере свободных дистрибутивов, а не сшитого из свободных и не очень бинарников Андроида.
Кстати, об Андроиде — уже сейчас на ПК можно запустить и всячески препарировать Android 6.0, а чуть позже дело дойдёт и до «семёрки», которая нуга.
Наконец, можно поглядеть, как люди превозмогают трудности и создают Windows, которая не Windows. Это утопическое начинание по сей день вызывает скепсис у гиков, но усердие разработчиков напоминает историю с воссозданием динозавров по ДНК из фильма «Парк Юрского периода». Романтика, одним словом.
Подавляющее большинство «операционок» переделаны под работу в режиме Live CD. Разве что OS X (Mac OS) по понятным причинам стоит особняком.
• Антивирусные Live USB. С одной стороны — частный случай «ремонтных» дистрибутивов, но со времён буйства винлокеров отдельно стоящие сканеры на предмет зловредов стали отдельной кастой загрузочных систем.
После того, как большинство антивирусов проворонили появления троянов-вымогателей, в оправдание и на будущее разработчики защитного ПО для компьютеров стали выпускать Live USB на регулярной основе. Сегодня заполучить загрузочный вариант антивируса со свежими (насколько это возможно в регулярных билдах диска) сигнатурами предлагают Kaspersky, Dr.Web, ESET, Avira, Avast, AVG… «и другие», как говаривают в голливудских боевиках.
Среднестатистический антивирусный загрузочный диск
Есть в такой касте загрузочных дистрибутивов и менее раскрученные средства — к примеру, специализированная утилита AntiWinLockerLiveCD или напичканный в том числе платными утилитами комбайн под названием Stop SMS.
• Инструменты для восстановления работоспособности системы или подготовке к инсталляции. К ним относится Microsoft DaRT (Diagnostics and Recovery Toolset) и ERD Commander на его базе. Такой комплект способен воскресить Windows из полуживого состояния. Крохотный Memtest86 для проверки работоспособности оперативной памяти, MHDD для диагностики и спасения жёсткого диска (а лучше — купите хороший SSD) и всяческие загрузочные стресс-тесты.
Инструменты MS DaRT
• Наборы все-в-одном для работы без задействования основного накопителя. В случае с таким дистрибутивами речь идёт не столько о реанимации или подготовке компьютера к новой операционной системе, сколько о возможности «пересидеть» за ПК в случае, если жёсткий диск/SSD прикажет долго жить. Поэтому в дистрибутивы входит поддержка TCP/IP, PPPoE и Wi-Fi, драйверы на оборудования устанавливаются прямо перед загрузкой рабочего стола, в составе дистрибутива лежат браузеры, аудио и видеоплееры, текстовые редакторы, архиваторы, файловые менеджеры, поддержка принтеров и другие вкусности. По описанным выше причинам настолько жёстко модифицированные «операционки» оказываются не в ладах с законом, поэтому сегодня мы ограничимся упоминанием одного из самых эпатажных Live CD такого типа — Lex Live Startlex 2014. Грандиозная и работоспособная даже на «старых развалинах» сборка.
Сборка LEX LIVE 2014
Как записать загрузочный диск на флэшку?
Единого рецепта не существует. Перетряхнутым вариантам Windows принято активировать загрузочную запись с помощью утилиты Bootice и GRUB4DOS, антивирусные дистрибутивы чаще всего оснащены однокнопочными инсталляторами, в которых требуется лишь указать на накопитель, разномастные варианты GNU/Linux удобно размазывать по накопителю мультибут-менеджером YUMI. Всё, что не хочет устанавливаться по-хорошему, принято внедрять на флэшки с помощью беспощадной программы UltraISO.
Джедаи вольны прийти к аналогичной функциональности другим путем, но давайте будем милосердны к новичкам и не станем пичкать их хендмейдом и засильем кода после порций и без того сложной в восприятии информации?
UltraISO — знаменитая утилита для создания загрузочных дисков
Нельзя не упомянуть и популрный ныне Rufus — он подойдет для записи USB для любого типа BIOS, быстро (существенно быстрее WIndows 7 USB Download Tool) запишет образ на флешку, ну и ни разу еще не подвел вашего покорного слугу.
Создание собственного варианта Live CD/USB
Разработка собственного варианта загрузочной флэшки состоит из работы скриптов и поиска подходящих для portable-работы программ. О внедрении разномастных приложений в один накопитель подробно писали уважаемые хабраюзеры, а варианты препарирования современных версий Windows для создания загрузочного диска рассмотрены в пожилой, но всё ещё актуальной статье на сайте 3DNews. Рекомендуем начинающим пользователям не окунаться в хардкор с головой (есть риск увлечься и забыть, ради чего приступали к этой затее), но перфекциониста не остановит ничто, ведь так?
А не быстрее ли переустановить?
Чем круче «джип» — тем дальше бежать в поисках трактора для вызволения машины из грязи. Чем массивнее Live USB — тем больше в нём устаревающих со временем программ и антивирусных сигнатур. Всегда оценивайте, какие «приёмы» понадобятся вам в аварийной эксплуатации компьютера и выбирайте только те дистрибутивы, которые будут реально полезны и быстры на вашем компьютере. Стабильной вам работы и беспроблемного софта!
Спасибо за внимание и оставайтесь с Kingston на Гиктаймс!
Для получения дополнительной информации о продукции Kingston и HyperX обращайтесь на официальный сайт компании. В выборе своего комплекта HyperX поможет страничка с наглядным пособием.

LiveCD диск или флешка — крайне полезная вещь! Пока всё работает — о ней вроде и не вспоминаешь, но как только возникает проблема — без неё и не туда и не сюда! ☝
Например, перестала загружаться ОС Windows — при помощи LiveCD можно быстро загрузиться и скопировать все нужные документы и файлы. Удобно?! Я уж не говорю о том, как это удобно для тестирования и диагностики ПК/ноутбука (особенно, при его «покупке с рук…»).
В этой небольшой заметке предложу несколько весьма многофункциональных LiveCD, которые вас выручат при самых разных проблемах. В общем, рекомендую всем иметь хотя бы 1 LiveCD-флешку в качестве аварийного инструмента! Мало ли…?
👉 В помощь!
Как создать загрузочный LiveCD/DVD/USB-флешку или диск с операционной системой Windows [инструкция]
*
Содержание статьи📎
- 1 Выбор LiveCD: подборка
- 1.1 Live Disk WinPE 10-8 Sergei Strelec 👍
- 1.2 Мультитул сисадмина
- 1.3 Active@ Live CD
- 1.4 Admin PE
- 1.5 Hiren’s BootCD PE
- 1.6 Еще несколько полезных альтернатив
→ Задать вопрос | дополнить
Выбор LiveCD: подборка
❶
Live Disk WinPE 10-8 Sergei Strelec 👍
Сайт разработчика: https://sergeistrelec.name/
Как загрузиться с такой флешки: инструкция
Какие программы есть на диске «Стрельца…»
Один из лучших загрузочных LiveCD дисков на базе Windows 10 PE (интерфейс точно такой же, как в обычной ОС, и полностью на русском языке!).
Не могу не отметь, что Сергей Стрелец (автор сборки) собрал десятки самых нужных программ на «все случаи жизни»: есть и антивирусы, и HEX-редакторы, и ПО для работы с HDD, и для диагностики, и для графики и т.д.
Отлично подходит для решения практически любых проблем с ПК/ноутбуком:
- форматирование и разбивка диска;
- бэкап и восстановление данных;
- диагностика: дисков, ОЗУ, ЦП, видеокарты и пр.;
- антивирусная проверка и многое другое.
В общем, однозначно рекомендую к знакомству!
✔👉Примечание: для записи LiveCD образа на флешку — можно:
- воспользоваться утилитой «ISO to USB», которая идет в одном архиве с ISO (пример настроек — см. на скрине ниже 👇);
- либо скопировать ISO-образ на флешку, подготовленную в Ventoy (этот вариант легче и универсальнее (Legacy + UEFI)).
ISO to USB — как записать загрузочную флешку
*
❷
Мультитул сисадмина
Сайт разработчиков: http://a-admin.ru/rsa.php
Как записать образ на флешку: https://ocomp.info/kak-zapisat-obraz-iso-na-fleshku-2-sposoba.html
Загрузка с диска «Мультитул сисадмина». Скрин с сайта разработчиков
Большой ISO-образ, реаниматор CD/DVD для USB (как приведено на офиц. сайте). Записав их образ ISO на флешку — вы получите универсальный инструмент как для восстановления своей текущей Windows, так и просто для работы за любым ПК (на котором даже нет жесткого диска).
Особенности:
- реаниматор включает разные версии WinPe: 8, 10, 11;
- большой сборник программ для WinPe и Windows;
- полная поддержка USB3, NVMe накопителей;
- инструменты для восстановления Windows;
- «вшитый» комплект драйверов WinPe для различных устройств (например, может пригодиться для подкл. к сети Интернет);
- поддержка программ, которые требуется NET Framework;
- поддержка файловых систем Linux и Apple.
*
❸
Active@ Live CD
Сайт разработчиков: https://lsoft.net/livecd
Active@ Live CD — пример работы ПО
Практически полноценная ОС, которую можно записать на CD/DVD-диск или USB-накопитель и пользоваться на любом ПК/ноутбуке! (Разумеется, без установки — достаточно просто загрузиться с заранее подготовленной флешки)
Основные функции:
- инструменты для восстановления данных, сброса пароля, создания резервной копии системы;
- форматирование и работа с разделами жесткого диска;
- удаление информации с диска без возможности последующего восстановления (полезно при продаже ПК);
- мониторинг за температурой ЦП, диска, и др. компонентов, и показаниями SMART дисков;
- встроенные программы: блокнот, редактор реестра, калькулятор, HEX редактор и др.;
- возможность работы с файловыми системами: FAT12, FAT16, FAT32, NTFS, NTFS5, NTFS+EFS;
- поддержка IDE / ATA / SCSI дисков.
*
❹
Admin PE
Официальный сайт: https://adminpe.ru/winpe10/
Найти ISO-образы можно так
Admin PE — скриншот главного окна
Эта сборка основана на Win PE 10 (есть также и на Win PE 8). Предназначена для автономной работы с ОС Windows 10 (на «проблемных» и диагностируемых ПК).
В этом пакете есть достаточно много встроенного ПО:
- Total Commander;
- Acronis Disk Director;
- Paragon Hard Disk Manager;
- Minitool Partition Wizard;
- AIDA64;
- R-Studio;
- WinRAR;
- Reset Windows Password;
- Norton Ghost и многое другое.
Пожалуй, единственный минус: довольно редко у Admin PE бывают обновления (последний образ датируется 2018г. Впрочем, даже этого обычно хватает с избытком…).
Admin PE — скриншот главного окна 2 (см. меню ПУСК, есть опции для преобразования диска MBR к GPT)
*
❺
Hiren’s BootCD PE
Официальный сайт: https://hirensbootcd.org
Hiren’s BootCD PE — скриншот работы сборки
Hiren’s BootCD PE – этот диск основан на ОС Windows XP (урезанной версии) с полным комплектом различных программ. Позволяет относительно спокойно пользоваться ПК (в том числе и сетью) просто загрузившись с флешки.
Что есть в наборе:
- диагностика диска: HDDScan, HDTune, DiskExplorer;
- бэкап и работа с HDD: Acronis TrueImage, AOMEI Backupper, Partition Extender, HDD Low Level Format Tool и др.;
- офис и блокноты: Notepad++, Free Office, FSViewer, Sumatra PDF, и пр.;
- антивирус: ESET Online Scanner, Malwarebytes Anti-Malware;
- диагностика, тесты: CPU-Z, HWInfo, Speccy, CCleaner, SysInternals Suite и др.;
- сеть, интернет: Chrome, Mozilla Firefox, Aero Admin и др.
Hiren’s BootCD PE — еще один скриншот
*
❻
Еще несколько полезных альтернатив
👉 Ultimate Boot CD
Сайт: https://ultimatebootcd.com
Несмотря на то, что этот пакет не обновлялся последние пару лет — он до сих пор в «форме». Позволяет в 2-3 клика мышки проверять системы на вирусы, восстанавливать удаленные файлы, смотреть характеристики ПК, форматировать диски, и многое другое.
Минус: только на англ. языке (если с ним не дружите — лучше выбрать что-то альтернативное).
Ultimate Boot CD — внешний вид
*
👉 AOMEI PE Builder
Сайт: https://ubackup.com
Описание, как с этим работать
Хороший добротный инструмент с самыми нужными прикладными программами и системными утилитами. Более подробно о ней я рассказывал в одной из прошлых своих заметок.
AOMEI PE Builder — скриншот окна
*
👉 Dr.Web Live Disk
Сайт: https://free.drweb.ru/
LiveCD от знаменитого антивируса. Позволяет проверить систему на вирусы и вредоносное ПО, если Windows отказалась загружаться. Кроме этого, LiveCD содержит файловый коммандер, браузер, терминал, почту и пр.
Midnight Commander — файловый коммандер / Доктор Веб LiveCD
*
👉 ESET NOD32 LiveCD
Сайт: https://esetnod32.ru
Аналогичный продукт от ESET. Содержит не так много инструментов, но для проверки системы, работы с диском и сетью — вполне достаточно!
ESET NOD 32 LiveCD — скриншот
*
Дополнения и комментарии по теме — всегда приветствуются!
Ну а у меня пока всё, удачи!
👋
Первая публикация: 28.05.2020
Корректировка: 30.05.2022


Доброго времени суток, читатели блога.
Некоторые юзеры могут встречаться с ситуациями, когда по каким-то причинам компьютер не запускается. Вернуть его работоспособность можно разными способами. И одним из самых действенный считается использование Windows 7 Live CD или USB – в целом это то же самое. Переносная память представляет собой мультизагрузочный диск, который состоит из всех важных элементов, предназначенных для тестирования и восстановления ОС.
Общая информация
Этот инструмент является iso-образом, правильно записанным на флешку или пластиковый диск. Он состоит из различного программного обеспечения, которое объединено под одной оболочкой. Запустившись с подобного элемента, пользователи имеют возможность загрузить системные компоненты ОС, помогающие восстановить ее работу. Является отличным решением для очистки операционки от вредоносного ПО, баннеров-вымогателей, шифровщиков и другого.
В целом элемент можно считать мобильным образом системы, собранным из основных компонентов Windows и различного софта, подходящего для флешки или компакт-диска.
В основном в подобных устройствах появляется необходимость при экстренных случаях – отказ загрузки ОС: синий экран или появление все тех же вирусов.
Для восстановления работоспособности компьютера с помощью подобного элемента, сперва необходимо его подготовить.
Что нужно для Live DVD?
Для создания соответствующего решения необходимо совсем немного:
- Виртуальный образ, который можно найти на многих ресурсах, например, скачать торрент.
- Чистый диск DVD-R.
- Программа ImgBurn.
Итак, в целом процесс несложный. Он состоит из нескольких пунктов:
- Размещаем переносную память в дисководе.
- Открываем программу для записи.
- Выбираем нужный нам файл и нажимаем «Запись».
Ждем окончания процесса. После этого вы в любой момент сможете воспользоваться этим инструментом.
Запись на USB
Как говорилось выше, пользователи смогут воспользоваться и USB-накопителем. Его размер должен быть не менее 2 Гб – в зависимости от выбранной версии операционки, а также сопутствующего обеспечения.
Чтобы записать дистрибутив на съемный компонент, необходимо воспользоваться программой WinSetupFrom USB x64 или 32-битную сборку – выбираем в зависимости от используемой ОС. Далее все просто:
- Запускаем программу.
- Находим поле «USB disk». Отмечаем переносное устройство, из которого необходимо сделать загрузочный диск.
- Выставляете настройки и указываете путь к образу. Нажимаете «Начать».
После этого пройдет некоторое время.
Использование
Независимо от выбранного переносного устройства, его можно тут же подключать к работе. Как пользоваться инструментом? Все просто:
- Устанавливаем съемную память в соответствующий разъем.
Важно! В случае выбора флешки, следует подсоединять ее к USB 3.0.
- Перезапускаем компьютер.
- Теперь нам необходимо попасть в UEFI USB или DVD (может быть и BIOS), чтобы выставить запуск с соответствующего компонента. Для этого сразу после перезагрузки необходимо нажимать «F8», «F12» или другие кнопки, которые указаны на мониторе. Выбор напрямую зависит от модели и производителя материнской платы.
Если у вас не вышло с первого раза, необходимо попробовать еще. И так, пока не добьетесь поставленной цели.
- Появится соответствующее меню, в котором при помощи клавиатуры необходимо выставить загрузку с переносного устройства. Сохраняемся и выходим.
- После этого ожидаем окно загрузки. Нажимаем «Enter» для подтверждения наших действий.
- Увидим список возможных действий, где нам нужно выбрать первый пункт.
- Затем переходим на строку «Multimedia».
В результате начнется загрузка необходимой оболочки. И выглядит это, как запуск обычной операционной системы.
После этого пользователи получают возможность пользоваться всеми предусмотренными заранее инструментами.
Ophcrack
Иногда для правильно работы операционки, необходимо ее «модернизировать». А точнее сделать так, чтобы она воспринималась в качестве активированной версии. Для этого прекрасно подходит дистрибутив Ophcrack. Его можно просто скачать с официального сайта.
Пользователи увидят соответствующую кнопку «Download» прямо на главной странице. Скачиваете и запускаете решение. Оно имеет интуитивно понятный интерфейс – разобраться сможет каждый.
Что ж, теперь вы знаете, как создавать аварийный образ операционной системы. Вы также могли слышать о нем, как о «Диске администратора».
Причем стоит отметить, что каждый пункт не требует от пользователей ничего сверхъестественного. Везде пользователи встретят только надпись «free download». Так что ни у кого не должно возникнуть никаких проблем.
Надеюсь, вам поможет эта статья создать универсальное средство для восстановления работоспособности вашего компьютера.
Подписывайтесь, и вы узнаете еще много нового о вашем устройстве.
Материалы по теме
Live CD является операционной системой, загружаемой с любых носителей. Она не требует установки на жесткий диск компьютера. Операционные системы такого типа чаще всего применяют для реанимации ПК, если установленная на него ОС отказывается функционировать. Процесс работы в данном случае почти не отличается от обычного, но имеет определенные тонкости. В той статье мы расскажем о том, как работать с Live CD.
Содержание
- Особенности работы с Live CD
- Возможности
- Преимущества
- Недостатки
- Подготовка и функционал «живого диска»
- Запись образа на диск
- Запись «живого диска» на USB-накопитель
- Загрузка «живого диска»
- Популярные LiveCD-программы
- Frenzy
- Knoppix 3.7
- TheOpenCD 3.0
- «Живые» игры
Особенности работы с Live CD
к меню ↑
Возможности
- Проверка системы на наличие вирусного контента.
- Работа с сетью.
- Запуск специализированных инструментов системы.
- Анализ установленных обновлений и удаление ненужных.
- Перенос драйверов с любой операционной системы.
- Удаление драйверов, ставших причиной BSOD.
- Очистка системных папок.
- Изучение и использование возможностей установленной ОС.
- Реанимация устройства после сбоя.
- Загрузка даже при неполадках.
к меню ↑
Преимущества
- Live CD имеет ряд преимуществ, делающих операционные системы такого типа универсальными. Благодаря автономности она способна загружаться на любом компьютере. Даже если основная ОС повреждена, ее можно будет обойти и исправить ошибки. Вы сможете перенести важные документы с системного диска в безопасное место.
- Live CD помоет провести реанимацию операционной системы после ошибки. Для этого вам помогут встроенные инструменты, в числе которых удобная программа Acronis. Некоторый софт имеет достаточно сложный интерфейс, ввиду чего использовать его рекомендуется только опытным пользователям. Большая часть «лайф сд» загружается в операционную систему, ввиду чего производительность компьютера существенно возрастает.
- LiveCD будет работать на компьютере даже без жесткого диска. Вы можете не переживать, что ваши действия в ОС приведут к изменениям в основной системе. Интерфейс не будет отличаться от привычного, ввиду чего работать в нем можно без особых умений. У большинства «живых дисков» имеется русская навигация, что также делает их функционал более доступным.
к меню ↑
Недостатки
- LiveCD имеет не только преимущества перед стационарными системами, но и недостатки. Главным из них является необходимость наличия дополнительного носителя для сохранения данных.
- Диски CD или DVD могут быстро изнашиваться, ввиду чего записывать «живую» операционную систему придется снова и снова. При повреждении носителя загрузиться с «лайф сд» не получится. Рекомендуется применять для системы флешки или внешние винчестеры, которые изнашиваются значительно медленнее.
- Скорость загрузки LiveCD также может показаться медленной. Это происходит из-за того, что все важные данные переносятся на оперативную память оборудования. В процессе запуска также происходит настройка используемого на компьютере оборудования.
к меню ↑
Подготовка и функционал «живого диска»
к меню ↑
Запись образа на диск
Перед началом работы с операционной системой вам придется записать ее образ на диск. Для этого подойдут CD или DVD, так как размер ОС может отличаться. Сперва установите на компьютер программу для записи образов. Хорошим вариантом для этого станет приложение Astroburn Lite. Утилита скачивается с официального сайта разработчиков и устанавливается на компьютер.
После запуска приложения зайдите во вкладку «Образ». Там выберите формат, соответствующий типу носителя. При записи выбирайте минимальную скорость. Когда диск будет записан, перед началом работы с ним лучше проверить его функционал, запустив после перезагрузки компьютера ОС с носителя.
к меню ↑
Запись «живого диска» на USB-накопитель
Данный метод является более надежным, так как флешку или внешних жесткий диск значительно сложнее испортить. Он подойдет пользователям, на компьютерах которых нет устройств для считывания данных с CD или DVD. Для начала работы вам понадобится скачать программу WInSetupFromUSB, доступную на официальном сайте разработчика. После загрузки выполните перечень действий:
- Для записи ОС выберите USB-носитель.
- При первом запуске программы поставьте галочку рядом с Auto format it with FBinst.
- Далее выберите тип образа.
- После этого нужно нажать на кнопку «GO».
- По завершению процесса флешка будет готова к работе.
к меню ↑
Загрузка «живого диска»
Перед началом работы с LiveCD нужно изменит настройки BIOS. По умолчанию на устройствах операционная система начинает грузиться с жесткого диска. Для изменения настроек выполните ряд манипуляций:
- При начале загрузки компьютера удерживайте F11 (кнопка может отличаться в зависимости от версии BIOS).
- Перед вами откроется меню, в котором надо выбрать пункт Boot Device.
- В открывшихся настройках сместите указатель на флешку.
- После внесения изменений не забудьте сохраниться (данная операция также может отличаться в разных версиях BIOS).
- После перезагрузки операционная система по умолчанию будет запускаться с внешнего носителя.
Заключение
Использование LiveCD дает возможность решить многие проблемы с компьютером. Чаще всего «живой диск» применяется для того, чтобы сохранить файлы системного тома, который оказался под угрозой из-за проблем с ОС. Кроме того, вы можете проверить исправность того или иного компьютера без установки на него операционной системы. «Живые диски» могут содержать не только ОС, но и различные программы, не требующие установки.
к меню ↑
Популярные LiveCD-программы
к меню ↑
Frenzy
Данная программа была разработана на базе ОС FreeBSD. Она является своеобразным портативным инструментом системного администратора, позволяя работать с сетью. Обычным пользователям она вряд ли пригодится. Применить ее можно для тестирования той или иной запчасти в случае, если на компьютере отсутствует стационарная операционная система.
к меню ↑
Knoppix 3.7
Данная программа подойдет для тех, кто привык работать с ОС Linux. Она также дает возможность управлять сетями и выполнять большую часть задач. Пользователь сможет переключить вид с оформленного интерфейса на простейший с запуском команд при необходимости.
к меню ↑
TheOpenCD 3.0
Данная система является переработанным Ubuntu Linux. Пользователи, которые хотят научиться работать с Open Source, могут начать именно с нее. Она может работать совместно с Windows многих версий.
к меню ↑
«Живые» игры
LiveCD позволил разработчикам создавать игры, которые не нужно устанавливать на компьютер. Для этого достаточно просто включить приложение с диска и начать им пользоваться.
- FlightGear 0.9.4 LiveCD. Данная игра является открытым имитатором полета. Вы сможете использовать массу бортов, среди которых «Боинг-747», A320 и даже аэроплан братьев Райт 1903 года. Графика и дизайн игры проработаны на высоком уровне, ввиду чего вы сможете перенестись в мир реальных полетов на огромной высоте.
- America?s Army: Special Forces (SFAS) v. 2.0.0a. Шутер с элементами тактической стратегии создан на движке Unreal. Производством, которое обошлось более чем в 7 миллионов долларов, занималось Министерство обороны США. Игра получилась очень реалистичной, ввиду чего также достойна внимания. Кроме того, ее не нужно устанавливать на ПК, запуская с диска.
- Return to Castle Wolfenstein: Enemy Territory. Игра была разработана на базе Gentoo Linux и имеет достаточно реалистичную для своего времени графику. Она позволяет играть не только в режиме истории, но и через MultiPlayer.
Эксперт: Игорь

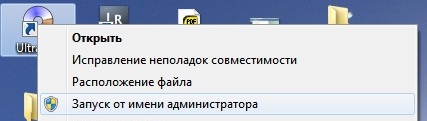
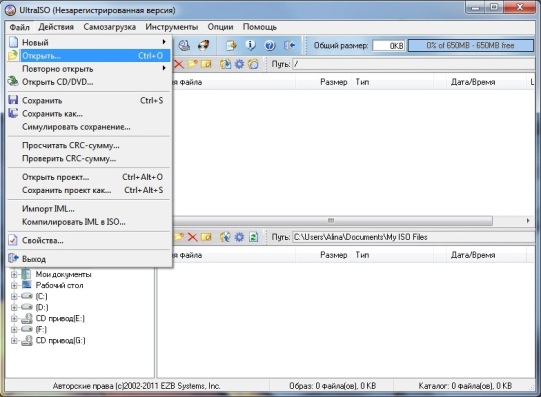
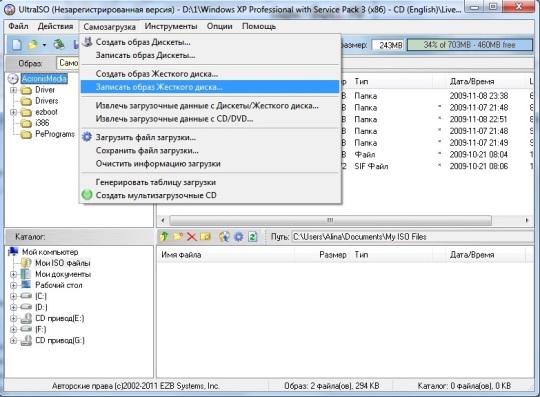
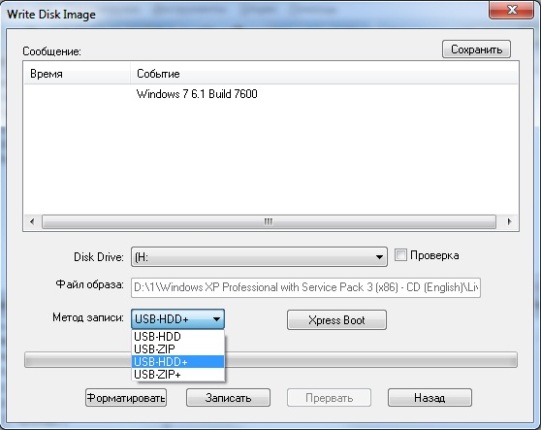
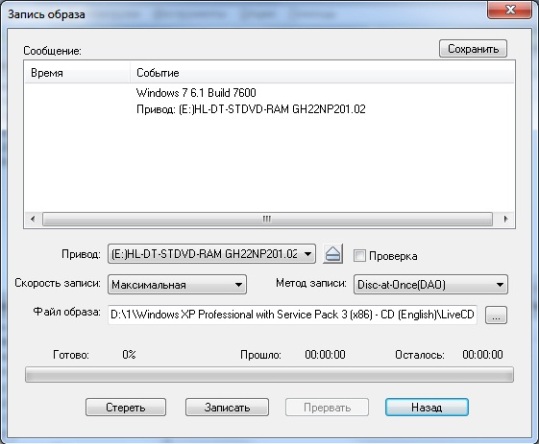
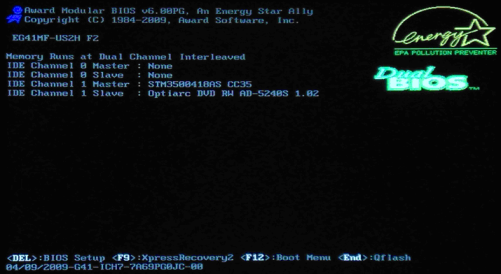
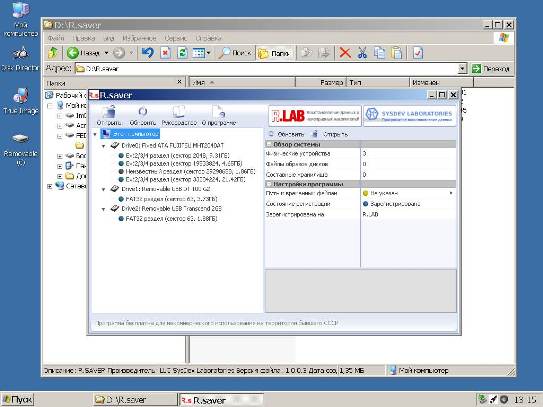



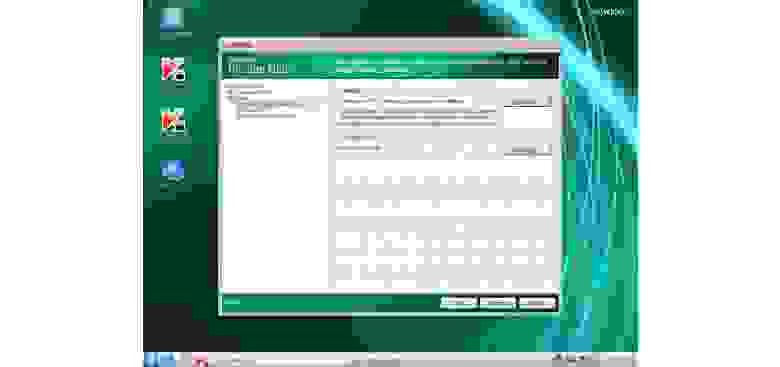
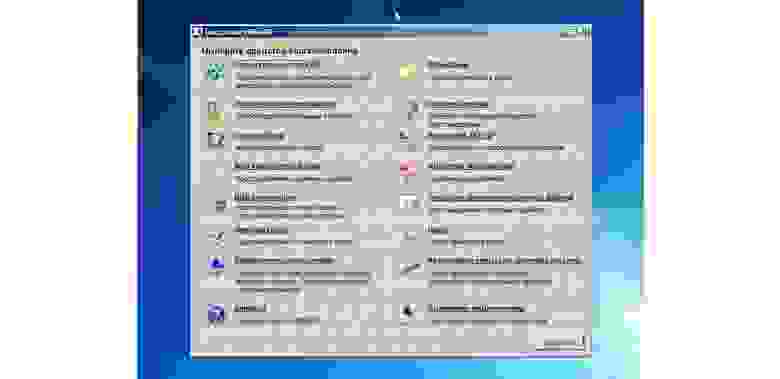
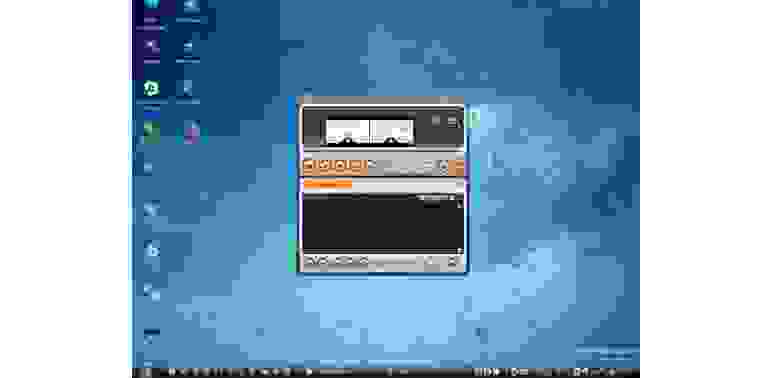

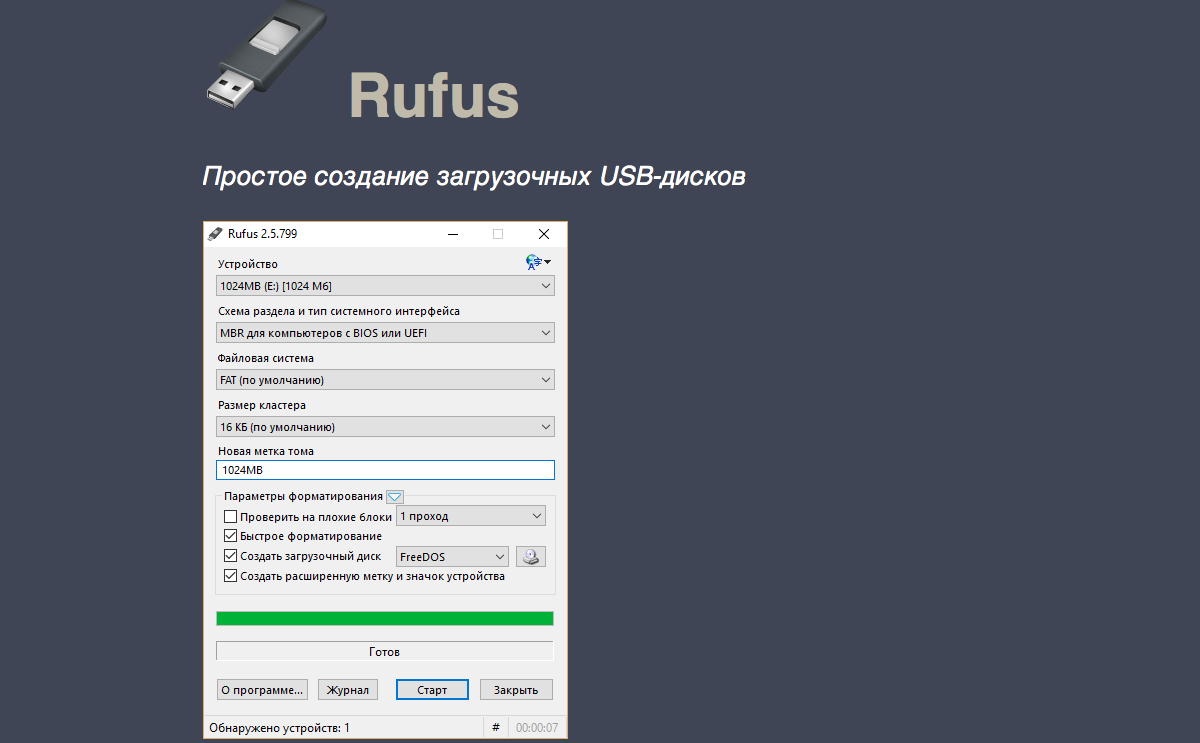
















 Если у вас не вышло с первого раза, необходимо попробовать еще. И так, пока не добьетесь поставленной цели.
Если у вас не вышло с первого раза, необходимо попробовать еще. И так, пока не добьетесь поставленной цели.





