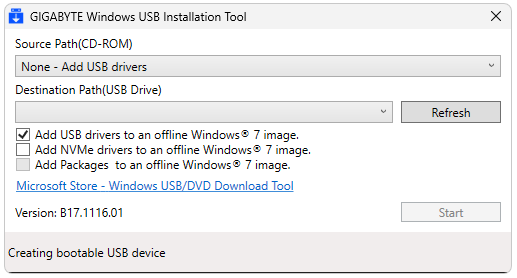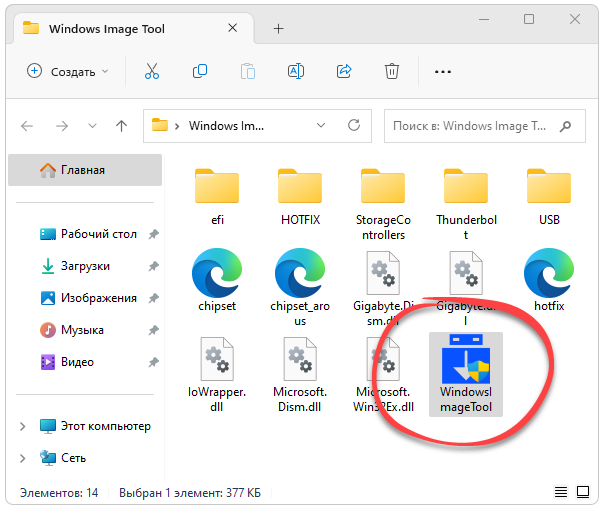- Содержание статьи
- Общая информация
- Утилита от ASRock — Win 7 USB Patcher
- Утилита от Gigabyte — Windows Image Tool
- Утилита от MSI — MSI Smart Tool
- Комментарии к статье ( 80 шт )
- Добавить комментарий
Те люди, которые решили поставить Windows 7 на компьютеры, выпущенные на чипсетах, которые были выпущены после 2015 года, могут столкнуться с весьма неприятным явлением в виде отсутствия возможности установить данную операционную систему с USB носителя — будь то флешка, или же подключенный через USB оптический привод.
Общая информация
Связано это с тем, что в новых чипсетах Intel, начиная с 100 серии (B150, H110, H170, Q150, Q170, Z170) убрана поддержка Enhanced Host Controller Interface, и поэтому USB разъемы любой версии попросту не работают в установщике Windows. Выражается это в следующем сообщении:
Не найден необходимый драйвер для дисковода оптических дисков. Если у вас есть дискета, CD, DVD или флеш-накопитель USB с этим драйвером, вставьте этот носитель.
Примечение: если носитель установки Windows вставлен в устройство CD/DVD его можно извлечь на время выполнение этого шага.
Тем не менее, многие производители материнских плат решили позаботиться о своих пользователях, и выпустили соответствующие утилиты, которые интегрируют драйвера в установщик Windows 7.
Утилита от ASRock — Win 7 USB Patcher
Поддерживаются материнские платы на следующих чипсетах AMD*:
A320, B350, B450, X370, X470, X570
Поддерживаются материнские платы на следующих чипсетах Intel*:
B150, H110, H170, Q150, Q170, Z170
B250, H270, Q250, Q270, Z270
X299
B360, H310, H370, Q360, Q370
Система на кристалле (SoC) Intel:
J3000, N3000
* По информации производителя программного обеспечения.
Компания ASRock специально выпустила утилиту «Win 7 USB Patcher», которая добавляет в образ установщика Windows все необходимые драйвера. Скачать её можно либо с сайта ASRock, выбрав один из вариантов под нужную вам платформу — Intel 100, 200/AMD AM4 или Intel N3000, J3000.
Пользоваться данной утилитой достаточно легко:
- Запускаем исполняемый файл, и выбираем нужное действие:
- Create a Windows 7 installation disk with a USB device — Создать установочный диск Windows 7 для USB устройства;
- Create a Windows 7 installation disk with a CD — Создать установочный диск Windows 7 для CD;
- Create a Windows 7 installation ISO file for CD — Создать установочный ISO образ для CD;
Выбрав нужный пункт, отправляемся дальше, нажав кнопку «Next».
- Теперь предстоит задача выбрать источник с установочными файлами Windows, с которым будет работать программа. На выбор доступно:
- USB or Optical disk — USB или оптический диск;
- Source Directory — Папка Source из установочных файлы Windows;
- ISO File — файл образа ISO
После указания установочных файлов нужно нажать кнопку «Next». - В следующем шаге нужно указать место, куда произойдет сохранение модифицированных файлов установщика Windows 7. Выбрав нужный диск, USB накопитель или ISO файл (предложенные варианты зависят от сделанного выбора в шаге 1, который можно изменить, перейдя к нему путем нажатия кнопки «Back»), нажимаем кнопку «Next».
- Теперь осталось только нажать кнопку «Start» и ждать завершения процедуры модификации файлов Windows.
- После завершения достаточно лишь только начать установку Windows 7 на проблемном компьютере — теперь установщик видит как и USB 2.0 порты, так и USB 3.0.
Поддерживаются материнские платы на следующих чипсетах Intel*:
B150, H110, H170, Q150, Q170, Z170
B250, H270, Q250, Q270, Z270
X299
* По информации производителя программного обеспечения.
Кампания Gigabyte так же выпустила утилиту под названием «Windows Image Tool», скачать которую можно по этой ссылке.
Для её использования, достаточно просто распаковать содержимое архива в любую папку, и запустить исполняемый файл под названием WindowsImageTool.
Запуск программы потребует права администратора, так что если она их затребует, разрешите их.
К сожалению, программа не умеет работать с ISO образами напрямую, и требует либо оптический привод и/или наличие USB накопителя.
Интерфейс программы довольно просто — в первом выпадающем списке нужно выбрать исходный установочный образ Windows 7 (который может быть, как на DVD диске, так и на USB), во втором выпадающем списке нужно выбрать «пунк назначения», куда будет сформирован новый установочный образ Windows 7, при этом это может быть только USB носитель (флешка).
Как только будут выбраны все нужные диски, нужно обязательно убедится, что стоит галочка у пункта «Add USB drivers to an offline Windows 7 image», и нажать на кнопку «Start».
По завершению процесса вместо кноки «Start» станет активна кнопка «Close». После этого, нужно извлечь флешку и приступать к установке Windows на нужном компьютере.
Поддерживаются материнские платы на следующих чипсетах AMD:
X399
Поддерживаются материнские платы на следующих чипсетах Intel*:
B150, H110, H170, Q150, Q170, Z170
* По информации производителя программного обеспечения.
MSI в свою очередь подготовила утилиту «MSI Smart Tool», которая может выполнять множество полезных для обладателя плат MSI действий, и среди них — подготовка образа Windows 7 для установки на материнские платы Intel с последним версиями чипсетов серий 1ХХ/2XX.
Скачать её можно в разделе загрузок нужной материнской платы MSI (Раздел «Утилиты»), или же с нашего сайта (см. ниже).
Скачать MSI Smart Tool (v1.0.0.25)
Скачать MSI Smart Tool (v1.0.0.37)
После скачивания запускаем исполняемый файл, и устанавливаем программу.
После установки запускаем её, и видим перед собой предупреждающее сообщение, в котором говориться для какой цели была создана данная программа, а так же указание не вытаскивать флешку во время работы программы.
В программе выбираем пункт «Win7 Smart Tool».
Затем задаем в пункте Source Folder путь к файлу образа, или же к папке с распакованным образом. В разделе «Choose storage device» выбираем либо флеш-носитель («USB Storage»), либо создание образа ISO («ISO Destination»). По завершению указания всех нужных путей нажимем кнопку Start, и ждем завершения процедуры.
По окончанию процедуры появится соответствующее уведомление:
Windows image tool — это мощный инструмент, предоставляемый компанией Microsoft, который позволяет пользователям создавать и управлять образами операционной системы Windows. Этот инструмент особенно полезен для системных администраторов и IT-специалистов, которые регулярно обновляют и переносят операционные системы на различные устройства.
В этой инструкции мы рассмотрим основные шаги по использованию Windows image tool. Сначала мы познакомимся с процессом создания образа операционной системы Windows. Затем мы рассмотрим способы изменения и настройки образа, включая добавление дополнительных компонентов и программного обеспечения.
Для создания образа операционной системы Windows с помощью Windows image tool вам понадобится загрузочный USB-накопитель с установочным образом Windows и само приложение Windows image tool. После запуска приложения вам будет предложено выбрать действие: создать новый образ или использовать существующий. Если вы выберете создание нового образа, вам потребуется указать путь, куда сохранить образ, и выбрать тип образа (раздел или диск).
Примечание: перед созданием образа убедитесь, что у вас есть достаточно свободного места на выбранном диске или разделе.
После того, как вы создали образ операционной системы Windows, вы можете использовать Windows image tool для внесения изменений в образ. Например, вы можете добавить или удалить компоненты операционной системы, изменить настройки безопасности или драйверы устройств. Кроме того, вы можете добавить дополнительное программное обеспечение, чтобы обеспечить пользователей нужными инструментами и приложениями.
В заключение, Windows image tool является незаменимым инструментом для создания и управления образами операционной системы Windows. Он позволяет пользователям создавать и настраивать образы, а также добавлять дополнительные компоненты и программное обеспечение. Используйте этот инструмент, чтобы упростить и автоматизировать процесс обновления и переноса операционных систем на различные устройства.
Содержание
- Windows image tool: основные функции
- Изучаем возможности программы
- Процесс создания образа Windows
- Работа с различными типами образов
| Функция | Описание |
| Создание образа диска | Позволяет создать точный образ диска, который включает в себя все файлы, приложения и операционную систему Windows. Этот образ можно использовать для резервного копирования данных или восстановления системы в случае сбоя. |
| Монтаж образа | Позволяет подключить образ диска к виртуальному дисковому приводу и работать с ним так, как если бы это был физический диск. Вы сможете просматривать содержимое образа, копировать файлы, архивировать данные и многое другое. |
| Редактирование образа | Позволяет редактировать содержимое образа операционной системы Windows. Вы можете добавлять, удалять и изменять файлы, устанавливать и удалять приложения, обновлять систему и многое другое. Это полезно, когда вам требуется настроить образ до его развертывания. |
| Конвертация образа | Позволяет конвертировать образ диска из одного формата в другой. Вы можете сохранить образ в формате ISO, IMG, VHD и других форматах, чтобы использовать его на разных платформах или с различными программами виртуализации. |
| Развертывание образа | Позволяет развернуть образ диска на физическое устройство. Вы можете использовать эту функцию для установки операционной системы на новый компьютер или восстановления системы на существующем компьютере после сбоя. |
Windows Image Tool предоставляет все необходимые функции для работы с образами операционной системы Windows, делая этот инструмент незаменимым для администраторов систем и обычных пользователей, которые хотят иметь полный контроль над своей системой.
Изучаем возможности программы
Вот некоторые основные функции, которые стоит изучить:
1. Создание образов
С помощью Windows Image Tool вы можете создавать образы операционных систем Windows. Программа позволяет выбрать нужную версию Windows, указать параметры инсталляции и настроить компоненты системы. После этого вы сможете сохранить полученный образ для последующего использования.
2. Редактирование образов
Программа позволяет редактировать образы операционных систем Windows, что делает ее незаменимым инструментом для системных администраторов и технических специалистов. Вы можете изменять компоненты системы, добавлять или удалять программы, настраивать параметры безопасности и многое другое.
3. Конвертация образов
Windows Image Tool также предоставляет возможность конвертировать образы операционных систем Windows в различные форматы, такие как ISO, VHD, VMDK и другие. Это особенно полезно при работе с виртуальными машинами или при необходимости использования образа на другой платформе.
4. Управление параметрами системы
С помощью Windows Image Tool вы можете управлять различными параметрами системы, такими как активация Windows, установка драйверов, настройка автоматической установки и многое другое. Программа предоставляет удобный интерфейс для выполнения этих операций, что делает процесс управления системой более эффективным и простым.
Windows Image Tool — это незаменимый инструмент для работы с образами операционных систем Windows. Она предоставляет широкий спектр возможностей, которые сделают вашу работу более эффективной и удобной.
Процесс создания образа Windows
Для создания образа Windows с использованием Windows Image Tool необходимо выполнить следующие шаги:
1. Открыть Windows Image Tool.
2. Выбрать опцию «Создать новый образ».
3. Ввести название и выбрать место сохранения образа.
4. Выбрать версию Windows, для которой будет создан образ.
5. Указать требуемые драйверы и программное обеспечение.
6. Настроить параметры образа, такие как размер жесткого диска и количество процессоров.
7. Нажать кнопку «Создать», чтобы начать процесс создания образа.
8. Дождаться завершения процесса и сохранить образ в указанном месте.
После завершения процесса создания образа Windows, его можно использовать для установки операционной системы на других компьютерах. Образ Windows удобно использовать для быстрой установки и настройки компьютеров больших парков или предоставления системы для тестирования.
Работа с различными типами образов
Windows Image Tool позволяет работать с различными типами образов операционной системы Windows. В этом разделе мы рассмотрим, какими образами можно пользоваться и как с ними работать.
Существует несколько типов образов:
| Тип образа | Описание |
|---|---|
| ISO | Файлы с расширением .iso содержат полную копию данных и структуры файлов определенного диска или раздела. Они являются наиболее распространенным типом образов и могут быть записаны на оптические диски или использованы для создания загрузочных USB-накопителей. |
| WIM | Файлы с расширением .wim являются файлами образов Windows Imaging Format. Они позволяют хранить несколько образов в одном файле и являются часто используемым форматом для развертывания и установки операционной системы Windows. |
| ESD | Файлы с расширением .esd представляют собой образы операционной системы Windows, сжатые с использованием сжатия данных WIM. Они могут быть использованы для развертывания Windows при установке или обновлении системы. |
| VHD | Файлы с расширением .vhd или .vhdx представляют собой виртуальные жесткие диски, которые можно использовать с программами виртуализации, такими как Hyper-V. Они содержат полную копию содержимого физического диска или раздела и могут быть использованы для создания виртуальных машин. |
Чтобы работать с определенным типом образа, необходимо выбрать соответствующую опцию в Windows Image Tool. Затем вы можете открыть, создать, редактировать или конвертировать образ в нужный вам формат.
Использование различных типов образов позволяет эффективно управлять установкой и развертыванием операционной системы Windows, а также упрощает создание и управление виртуальными машинами.
Windows image tool от Gigabyte – полезное программное обеспечение, предназначенное для создания образов операционной системы Windows с помощью USB-накопителя. Это инструмент, который позволяет легко установить операционную систему на ваш компьютер или ноутбук.
Новейшая версия Windows image tool от Gigabyte обладает рядом перспективных особенностей, среди которых стоит выделить удобный интерфейс и простоту использования. С помощью этого инструмента вы сможете создать образ системы Windows всего за несколько кликов мыши. Также, программа позволяет загружать все необходимые драйверы для вашего компьютера, чтобы у вас не возникло проблем с их установкой после установки операционной системы.
Скачать Windows image tool от Gigabyte можно на официальном сайте разработчика. Программа бесплатна и совместима со всеми версиями операционной системы Windows. После установки программного обеспечения вам необходимо будет подключить USB-накопитель и выбрать установочный файл с образом операционной системы Windows. Затем вы сможете указать раздел, на который будет установлена система, и запустить процесс установки.
Windows image tool от Gigabyte является незаменимым инструментом для создания образов операционной системы Windows. Удобный интерфейс и простота использования делают эту программу идеальным выбором для всех пользователей, которые хотят быстро и легко установить Windows на свой компьютер или ноутбук.
Содержание
- Описание инструмента Windows image tool от Gigabyte
- Преимущества использования Windows image tool от Gigabyte
- Как использовать Windows image tool от Gigabyte для создания образов Windows
- Где скачать Windows image tool от Gigabyte
С помощью Windows image tool вы можете создавать резервные копии активной системы или установочные образы Windows, чтобы в дальнейшем использовать их для быстрой и удобной установки операционной системы на другие устройства.
Инструмент имеет простой и интуитивно понятный интерфейс, благодаря которому даже новички смогут легко освоить его функционал. Выполнять процесс создания образов можно всего в несколько простых шагов.
Основные возможности программы Windows image tool от Gigabyte:
- Создание образов системы Windows для установки на другие устройства.
- Выбор и изменение параметров образа, таких как размер образа и тип файловой системы.
- Поддержка различных версий операционной системы Windows, включая Windows 7, Windows 8 и Windows 10.
- Создание загрузочного диска или флеш-накопителя с установочным образом операционной системы.
- Сжатие образа для уменьшения его размера и экономии места на диске.
Windows image tool от Gigabyte — это полезный инструмент для всех, кто часто устанавливает операционную систему Windows на различные устройства. Благодаря использованию этой программы вы сможете сэкономить время и усилия, а также обеспечить себе удобство и надежность в процессе установки Windows.
Преимущества использования Windows image tool от Gigabyte
Вот некоторые из преимуществ использования Windows image tool от Gigabyte:
1. Удобный интерфейс: Windows image tool от Gigabyte имеет интуитивно понятный и простой в использовании интерфейс, что делает работу с образами Windows проще и быстрее.
2. Богатый функционал: Программа предлагает широкий набор функций и инструментов, которые позволяют создавать, модифицировать и управлять образами Windows с минимальными усилиями.
3. Высокая скорость работы: Windows image tool от Gigabyte работает быстро и эффективно, что позволяет вам создавать образы Windows в рекордно короткие сроки.
4. Расширенные возможности настройки образа: С помощью данного инструмента вы можете настроить образ Windows согласно своим нуждам и требованиям. Вы можете выбирать компоненты, интегрировать драйверы и применять различные настройки без необходимости использования других инструментов.
5. Поддержка различных режимов установки: Windows image tool от Gigabyte позволяет создавать образы Windows, подходящие для различных режимов установки, включая автоматическую установку и установку с оператором.
6. Устранение ошибок: Инструмент предоставляет функцию проверки целостности образа Windows, что помогает обнаруживать и исправлять возможные ошибки, повреждения или неполадки в образах.
Windows image tool от Gigabyte предлагает набор удобных функций и возможностей для работы с образами Windows, делая процесс создания и управления образами Windows более простым и эффективным. Благодаря своему функционалу и удобному интерфейсу, программа является полезным инструментом для IT-специалистов и обычных пользователей, которые хотят создать и настроить собственные образы Windows.
Windows image tool от Gigabyte представляет собой мощный инструмент для создания образов операционной системы Windows, который позволяет пользователям быстро и легко создавать, устанавливать и обновлять образы операционной системы на устройствах с материнской платой Gigabyte.
Для начала использования Windows image tool необходимо скачать его с официального сайта Gigabyte. Загрузочный файл будет иметь расширение .exe и после его скачивания необходимо запустить его на устройстве.
После запуска Windows image tool от Gigabyte появится главное окно программы. Сначала необходимо выбрать тип образа, который вы хотите создать. Вы можете выбрать из доступных типов, таких как Windows 10 или Windows Server.
Затем необходимо выбрать исходные файлы, которые будут использоваться для создания образа Windows. Вы можете выбрать файлы с вашего устройства или указать путь к папке, в которой они находятся.
Далее необходимо выбрать целевое устройство, на которое будет установлен образ Windows. Вы можете выбрать из доступных опций или указать путь к устройству.
После выбора всех необходимых параметров, нажмите кнопку «Создать», чтобы начать процесс создания образа Windows. Во время процесса создания образа вы можете видеть прогресс в главном окне программы.
По завершении создания образа Windows, вы можете использовать полученный образ для установки операционной системы на других устройствах с материнской платой Gigabyte. Для этого просто перенесите образ на нужное устройство и запустите процесс установки Windows.
Windows image tool от Gigabyte предоставляет пользователям удобный и быстрый способ создания образов операционной системы Windows на устройствах с материнской платой Gigabyte. Он позволяет эффективно управлять образами Windows и обновлять их на устройствах без необходимости установки операционной системы заново.
Windows image tool от Gigabyte можно скачать с официального веб-сайта компании Gigabyte.
Шаги для скачивания Windows image tool от Gigabyte:
- Откройте веб-браузер и перейдите на официальный веб-сайт компании Gigabyte.
- На главной странице сайта найдите раздел «Поддержка» или «Служба поддержки» и щелкните на нем.
- В разделе поддержки найдите категорию «Утилиты» или «Инструменты» и выберите ее.
- В списке доступных утилит найдите Windows image tool от Gigabyte и щелкните на ссылку для скачивания.
- Сохраните установочный файл на своем компьютере, предварительно выбрав удобное место для сохранения.
После завершения загрузки установочного файла, вы можете установить Windows image tool от Gigabyte на свой компьютер, следуя инструкциям установщика.
Программа Gigabyte windows image tool — это мощный инструмент, который помогает пользователям создавать образы операционной системы Windows и записывать их на перезаписываемые носители, такие как USB-накопители или DVD-диски. Эта программа предоставляет простой и удобный способ создания резервных копий вашей системы, а также установки новой копии Windows на компьютер.
Одной из главных особенностей программы Gigabyte windows image tool является ее простой и интуитивно понятный интерфейс. Даже новички смогут легко разобраться в настройках и функциях программы благодаря ее понятному и наглядному интерфейсу.
Программа Gigabyte windows image tool также предоставляет возможность создания образа операционной системы Windows с помощью встроенного мастера. Это позволяет пользователям шаг за шагом создавать полную копию системы, включая все установленные программы, настройки и данные. Это полезно в случае, если вам нужно переустановить операционную систему или восстановить ее после сбоя.
Кроме того, Gigabyte windows image tool поддерживает запись образа на любые перезаписываемые носители, такие как USB-накопители или DVD-диски. Это обеспечивает легкий доступ к созданным образам, а также позволяет быстро и удобно восстанавливать систему в случае необходимости.
Содержание
- Установка программы Gigabyte Windows Image Tool
- Скачивание и установка программы
- Подготовка образа операционной системы
- Создание загрузочного USB-устройства
Установка программы Gigabyte Windows Image Tool
Чтобы установить программу Gigabyte Windows Image Tool, выполните следующие шаги:
Шаг 1: Перейдите на официальный веб-сайт Gigabyte и найдите страницу загрузки программы Gigabyte Windows Image Tool.
Шаг 2: На странице загрузки найдите ссылку для скачивания программы и нажмите на нее.
Шаг 3: Сохраните загруженный файл установщика на вашем компьютере.
Шаг 4: Запустите установщик программы Gigabyte Windows Image Tool, дважды щелкнув по загруженному файлу.
Шаг 5: В появившемся окне установщика следуйте инструкциям, чтобы установить программу на ваш компьютер. Убедитесь, что вы принимаете все условия лицензионного соглашения перед продолжением установки.
Шаг 6: После завершения установки программа Gigabyte Windows Image Tool будет готова к использованию.
Теперь вы можете начать пользоваться программой Gigabyte Windows Image Tool для создания загрузочных USB-накопителей с операционной системой Windows. С помощью этой программы вы сможете установить или восстановить операционную систему Windows на вашем компьютере быстро и без лишних хлопот.
Скачивание и установка программы
Чтобы начать использовать программу Gigabyte Windows Image Tool, вам необходимо скачать и установить ее на свой компьютер. Следуйте инструкциям ниже, чтобы выполнить эти шаги:
- Откройте веб-браузер и найдите официальный сайт Gigabyte Windows Image Tool.
- На сайте найдите страницу с загрузкой программы и выберите версию, соответствующую вашей операционной системе (Windows 7, 8, 10 и т.д.).
- Нажмите на ссылку для скачивания программы.
- После завершения загрузки откройте загруженный файл программы.
- Запустите установочный файл и следуйте инструкциям мастера установки.
- При необходимости принимайте условия пользовательского соглашения и выбирайте путь для установки программы.
- Дождитесь завершения установки и нажмите «Готово».
Теперь программа Gigabyte Windows Image Tool установлена на вашем компьютере и готова к использованию. Вы можете приступить к работе с программой и использовать ее для создания, редактирования и восстановления образов операционных систем на устройствах Gigabyte.
Подготовка образа операционной системы
Перед использованием программы Gigabyte windows image tool необходимо подготовить образ операционной системы для установки на компьютер. В этом разделе мы рассмотрим, как правильно подготовить образ операционной системы.
Шаг 1: Загрузите ISO-образ операционной системы. Обычно этот файл имеет расширение .iso и содержит все файлы и папки, необходимые для установки операционной системы. Вы можете скачать ISO-образ с официального сайта операционной системы или использовать свой собственный образ.
Шаг 2: Откройте программу Gigabyte windows image tool. Для этого запустите программу и дождитесь появления главного окна.
Шаг 3: В главном окне программы выберите опцию «Выбрать файл» или «Browse», чтобы открыть окно выбора файла. В этом окне найдите и выберите загруженный ранее ISO-образ операционной системы.
Шаг 4: Проверьте, выбран ли правильный образ операционной системы. Убедитесь, что путь к файлу указан правильно и что выбранный образ соответствует версии, которую вы хотите установить.
Шаг 5: Нажмите кнопку «Начать» или «Start», чтобы начать процесс подготовки образа операционной системы. В этот момент программа Gigabyte windows image tool начнет обрабатывать ISO-образ и готовить его для установки на компьютер.
Обратите внимание, что время подготовки образа операционной системы может зависеть от размера файла и производительности вашего компьютера. По завершении процесса вы получите готовый для установки образ операционной системы, который можно использовать с помощью программы Gigabyte windows image tool.
Создание загрузочного USB-устройства
Шаг 1: Загрузите и установите программу Gigabyte windows image tool на свой компьютер.
Шаг 2: Подключите USB-устройство к компьютеру.
Шаг 3: Запустите программу Gigabyte windows image tool.
Шаг 4: В программе выберите USB-устройство, которое вы хотите сделать загрузочным. Проверьте, что вы выбрали правильное устройство, так как программа все данные на выбранное устройство удалит.
Шаг 5: Выберите образ Windows, который вы хотите установить на USB-устройство. Образ должен быть предварительно загружен на ваш компьютер.
Шаг 6: Нажмите на кнопку «Создать», чтобы начать процесс создания загрузочного USB-устройства. Будьте терпеливы, этот процесс может занять некоторое время.
Шаг 7: Когда процесс создания загрузочного USB-устройства завершится, вы увидите сообщение об успешном завершении. Теперь ваше USB-устройство готово к использованию для установки операционной системы Windows.
Шаг 8: Отключите USB-устройство от компьютера и сохраните его в безопасном месте до момента использования.
| Внимание: | Весь контент на USB-устройстве будет удален при создании загрузочного устройства. Убедитесь, что у вас есть резервные копии важных данных. |
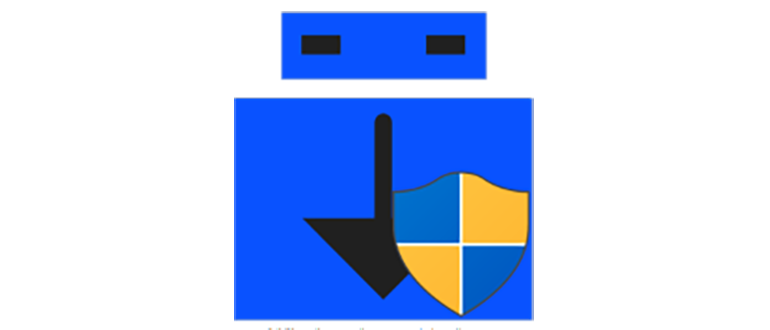
mb_utility_windowsimagetool_vb17 — это максимально простое и полностью бесплатное приложение, при помощи которого пользователь в 2 клика сможет создать загрузочный накопитель для установки Windows 10.
Описание программы
Программа позволяет создать загрузочную флешку при помощи имеющегося образа или оптического носителя. Достаточно выбрать оба устройства, затем нажать кнопку «Start» и дождаться завершения процесса.
Обязательно делайте резервную копию всех пользовательских данных перед тем, как перейти к установке операционной системы!
Как установить
Данное приложение не нуждается в инсталляции и работает сразу после запуска:
- Скачайте архив со всеми нужными нам файлами.
- Двойным левым кликом на обозначенном компоненте запустите программу.
- Выберите источник для создания загрузочной флешки, а также сам носитель. Запустите процесс и дождитесь его завершения.
Как пользоваться
Дальше вы можете приступать непосредственно к установке операционной системы. Загрузочный накопитель, нужный для данного процесса, создан шагом ранее.
Достоинства и недостатки
Переходим к разбору сильных и слабых сторон программы для создания загрузочных флэшек с Windows.
Плюсы:
- полная бесплатность;
- приложение не нужно устанавливать.
Минусы:
- отсутствует версия на русском языке.
Скачать
Прикрепленная ниже прямая ссылка позволяет загрузить новейшую версию софта.
| Язык: | Английский |
| Активация: | Бесплатно |
| Разработчик: | Microsoft |
| Платформа: | Windows XP, 7, 8, 10, 11 |
mb_utility_windowsimagetool_vb17