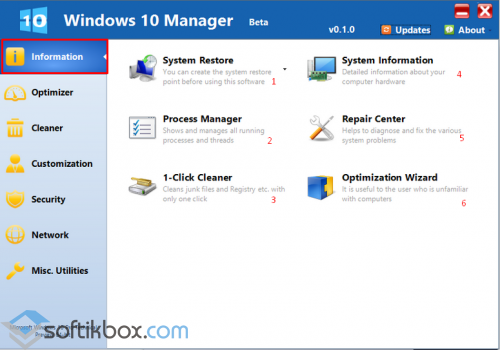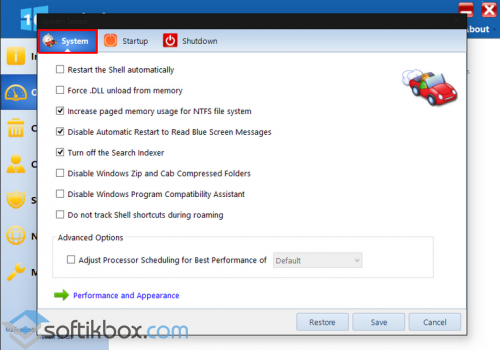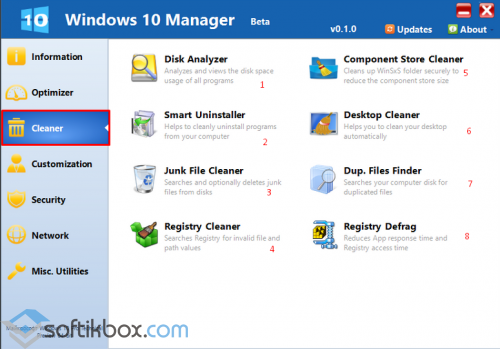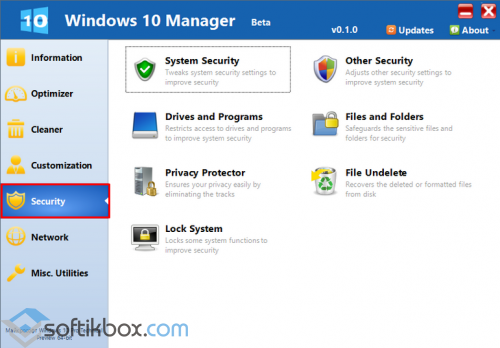Windows 10 Manager — это программа для желающих выжать со своего компьютера максимум производительности за счёт чистки, оптимизации и тонкой настройки операционной системы. Это многофункциональный продукт по типу «Всё в одном», в котором собрано более сорока отдельных функций для ускорения работы «Десятки», улучшения её юзабилити, повышения безопасности, исправления проблем, отображения нужной информации и т.п.
Опытным пользователям программа предложит твики системы и альтернативный формат её штатного функционала. А новичкам – понятный интерфейс, а также простые решения типа очистки в один клик и пошагового мастера с пояснительными инструкциями. Ниже поговорим о возможностях этой программы.
1. О программе в целом
Создатель Windows Manager – компания Yamicsoft Technology — ушла от традиционного формата адаптации софта под перечень актуальных версий операционной системы и сделала для каждой из них отдельную редакцию. Для каждой из версий Виндовс, начиная с XP и заканчивая 10, существует своя редакция программы с тем же основным функционалом, но с присущей каждой версии спецификой. Скачать любую из редакций программы можно на сайте компании Yamicsoft.Com/Ru.
Редакция для «Десятки» — Windows 10 Manager — предусматривает 7 разделов с подборками функций. Но прежде чем приступить к использованию этих функций, желательно создать точку восстановления Windows. Что, кстати, программа сама предложит сделать при первом своём запуске. И это со старта огромный плюс ей. Далеко не все твикеры-оптимизаторы заботятся о возможности отката системы.
2. Базовые функции
В первом разделе программы «Информация» собраны такие функции как:
• Создание точек восстановления Виндовс и откат к ним;
• Менеджер процессов – альтернатива системному диспетчеру с возможностью приостановки активных процессов;
• Информация о системе – различные сведения о Windows, её компонентах, аппаратной начинке компьютера;
• Очистка в одно нажатие – экспресс-оптимизация системы за счёт чистки и дефрагментации реестра.
Из самых интересных возможностей этого раздела две – «Центр восстановления» и мастер оптимизации.
«Центр восстановления» — это сборник фич для исправления системных неполадок. В их числе: замена повреждённых системных файлов, разблокировка незапускаемых штатных служб, восстановление ассоциаций файлов, исправление проблем, возникающих в процессе обновления и восстановления Windows, исправление контекстного меню разных областей системы и пр.
Мастер оптимизации – это пошаговый процесс, своего рода руководство к действию, с помощью которого этап за этапом запускаются отдельные функции программы, выполняющие свои задачи. Каждый шаг расписан – что за функция запускается, для чего нужна, чем поможет в ускорении работы компьютера.
Всего процесс включает 13 шагов, в числе которых:
• Запуск обновления Windows;
• Увеличение масштаба системы;
• Отключение UAC;
• Твики для быстродействия, безопасности и настройки работы сети;
• Оптимизация для SSD;
• Деинсталляция программ, расчистка автозагрузки и планировщика Windows;
• Отключение системных служб;
• Очистка диска;
• Очистка, сжатие и дефрагментация реестра.
3. Чистка и оптимизация
Запускаемые мастером оптимизации шаги могут быть использованы в отдельности. Разделы программы «Оптимизация» и «Очистка» содержат как вышеупомянутые функции, так и дополнительные средства для улучшения быстродействия системы. У Windows 10 Manager, кстати, своя реализация отдельных системных утилит. Так, для удаления программ предусмотрен деинсталлятор с зачисткой остатков.
Среда управления автозагрузкой позволяет получить доступ ко всем запускаемым вместе с системой объектам – программам, процессам, службам, записям в реестре, заданиям в планировщике.
Своя «рубашка», реализованная средствами Windows 10 Manager, есть даже у планировщика и служб системы.
На борту программы найдём традиционный набор функций чистильщиков-оптимизаторов, и это:
• Подборка твиков;
• Чистка реестра;
• Чистка диска С;
• Анализ дискового пространства;
• Поиск дубликатов файлов и т.п.
Из нетривиальных возможностей – редактор меню загрузки системы, позволяющий создавать бэкап текущих настроек и откатываться к ним.
А также деинсталлятор штатных UWP-приложений «Десятки», способный убрать из системы те, что недоступны для удаления штатными средствами. Более того, предусматривающий возможность сделать это в пакетном режиме. Избавиться от всего современного функционала можно буквально в несколько кликов.
4. Твики для юзабилити
В разделе программы «Настройки» обнаружим множество твиков для удобства работы с Windows. Это нереализованные средствами самой системы возможности для тонкой настройки проводника, меню «Пуск», рабочего стола, панели задач, контекстного меню разных областей, замена горячих клавиш и пр.
5. Безопасность
Усиление безопасности компьютера в понимании создателей Windows 10 Manager – это применение твиков, отключающих отдельные функции системы.
В разделе программы «Безопасность» представлены твики, не только усиливающие защиту системы, но и, наоборот, её ослабляющие. Как, например, отключение UAC и SmartScreen. С помощью программы также можно скрыть диски и съёмные носители, ограничить к ним доступ, зашифровать файлы или спрятать их под другой образ. Присутствуют стандартные возможности для обеспечения приватности — удаление следов пребывания за компьютером и затирание данных без шанса на восстановление.
6. Сеть
В разделе «Сеть» найдём подборку твиков для оптимизации работы сети, утилиту для управления Wi-Fi с возможностью блокировки неугодных пользователей, а также удобный формат работы с файлом hosts.
7. Дополнительные функции
В разряд дополнительного функционала Windows 10 Manager попали:
• Разбивщик и сборщик файлов;
• Надстройка для удобной работы с системным реестром;
• Ускоритель копирования данных.
***
Windows 10 Manager — платный продукт, но для тестирования его возможностей предлагается 20-дневная полнофункциональная триал-версия. Об этом сроке необходимо помнить и накануне расшифровать зашифрованные программой файлы, если приобретение её лицензии не планируется.
Загрузка…
Windows 10 Manager — это мощное программное обеспечение, предназначенное для оптимизации и настройки операционной системы Windows 10. Это инструмент, который поможет вам максимально эффективно использовать ваш компьютер, ускорить его работу, улучшить безопасность и устранить возможные проблемы.
В этой статье мы рассмотрим некоторые полезные советы и инструкции, которые помогут вам настроить Windows 10 Manager для оптимальной работы вашей операционной системы. От правильной настройки автозагрузки программ до оптимизации реестра — мы расскажем о том, как сделать ваш Windows 10 еще производительнее и безопаснее.
Не забудьте про резервное копирование данных! Прежде чем внести какие-либо изменения с помощью Windows 10 Manager, рекомендуется создать точку восстановления или сделать резервную копию вашей системы. Это позволит вам вернуть все настройки, если вдруг что-то пойдет не так.
Содержание
- Как улучшить работу Windows 10 Manager
- Основные настройки и конфигурации
- Оптимизация и улучшение производительности
- 1. Чистка системы
- 2. Управление автозагрузкой и службами
- 3. Оптимизация системных параметров
- 4. Управление процессами и службами
- 5. Настройка жесткого диска
Как улучшить работу Windows 10 Manager
- Регулярно сканируйте и чистите систему: Встроенные инструменты Windows 10 Manager позволяют сканировать компьютер на наличие ненужных файлов, ошибок реестра и других проблем. Регулярно выполняйте сканирование и очистку системы, чтобы освободить пространство на жестком диске и улучшить общую производительность.
- Настройте автозагрузку: Используйте инструменты Windows 10 Manager, чтобы настроить список программ, которые запускаются автоматически при загрузке системы. Отключите ненужные приложения, чтобы ускорить время загрузки Windows.
- Оптимизируйте настройки интернета: Windows 10 Manager позволяет настроить параметры интернет-соединения для достижения максимальной скорости и стабильности. Используйте эту функцию, чтобы оптимизировать настройки сети и улучшить скорость загрузки и отклика веб-страниц.
- Проверьте наличие обновлений: Регулярно проверяйте наличие обновлений для Windows 10 Manager. Разработчики постоянно улучшают программу и исправляют ошибки. Установка последней версии может повысить стабильность и функциональность программы.
- Создайте резервные копии: Перед внесением каких-либо изменений с помощью Windows 10 Manager, рекомендуется создать резервные копии системы, реестра и важных файлов. Это поможет защитить ваши данные в случае неожиданных проблем или ошибок.
Следуя этим советам, вы сможете максимально оптимизировать и улучшить работу Windows 10 Manager, делая вашу операционную систему более стабильной, быстрой и эффективной.
Основные настройки и конфигурации
Windows 10 Manager предлагает широкий спектр основных настроек и конфигураций, которые помогут вам оптимизировать работу операционной системы. В этом разделе мы рассмотрим некоторые из наиболее важных возможностей программы.
1. Персонализация интерфейса:
Windows 10 Manager позволяет вам настроить внешний вид и оформление операционной системы. Вы можете изменить обои рабочего стола, настроить цвета окон и панелей задач, а также поменять звуки и курсор мыши.
2. Управление автозагрузкой:
С помощью Windows 10 Manager вы можете контролировать программы и службы, которые запускаются при старте системы. Вы можете отключить ненужные автозагрузки, чтобы ускорить загрузку ОС.
3. Очистка системы:
Программа предлагает функцию очистки системы, которая позволяет удалить временные файлы, кэш и другие ненужные данные. Это помогает освободить место на жестком диске и улучшить производительность компьютера.
4. Мастер оптимизации:
Windows 10 Manager включает мастер оптимизации, который автоматически настраивает различные параметры ОС для достижения наилучшей производительности. Вы можете выбрать одну из предложенных опций или настроить параметры вручную.
5. Управление службами и процессами:
Вы можете просмотреть список служб и процессов, работающих в системе, и отключить ненужные или потребляющие много ресурсов. Это поможет улучшить производительность компьютера и снизить нагрузку на процессор и память.
Это только некоторые из основных настроек и конфигураций, доступных в Windows 10 Manager. Использую эти функции, вы можете улучшить производительность и безопасность вашей операционной системы, а также настроить ее под свои индивидуальные потребности.
Оптимизация и улучшение производительности
Windows 10 Manager предлагает широкий спектр инструментов и настроек, которые помогут оптимизировать работу операционной системы и улучшить производительность компьютера. В этом разделе мы рассмотрим несколько основных способов использования программы для достижения наилучших результатов.
1. Чистка системы
Очистка системы от ненужных файлов и мусора – первый шаг к улучшению производительности. В Windows 10 Manager вы найдете разделы для основных видов очистки, таких как очистка временных файлов, удаление ненужных приложений и очистка реестра.
Используйте эти инструменты регулярно, чтобы избавиться от накопившегося мусора и освободить место на жестком диске.
2. Управление автозагрузкой и службами
Приложения и службы, запускающиеся автоматически при старте системы, могут замедлить ее работу. В Windows 10 Manager вы можете управлять автозагрузкой, отключая или задерживая запуск ненужных программ.
Также вам будет доступен список всех запущенных служб, и вы сможете изменять их статус, чтобы оптимизировать загрузку системы.
3. Оптимизация системных параметров
Windows 10 Manager предлагает возможность настройки различных системных параметров для улучшения производительности. Вы можете изменить параметры памяти, визуализации, интернет-соединения и других компонентов системы.
Экспериментируйте с этими настройками, чтобы найти оптимальные значения для вашего компьютера.
4. Управление процессами и службами
С помощью Windows 10 Manager вы можете контролировать запущенные процессы и службы, а также их приоритетность и потребление ресурсов. Это позволит вам более тонко настроить работу операционной системы и избежать перегрузки компьютера.
5. Настройка жесткого диска
В Windows 10 Manager есть инструменты для оптимизации работы жесткого диска, такие как дефрагментация и проверка на ошибки. Регулярное использование этих инструментов поможет снизить фрагментацию диска и улучшить скорость чтения и записи данных.
Также вы можете настроить параметры энергосбережения, чтобы сделать работу жесткого диска более оптимальной.
Воспользуйтесь вышеперечисленными советами и инструментами Windows 10 Manager, чтобы оптимизировать работу вашего компьютера и повысить его производительность.
Windows 10 Manager — это мощный набор инструментов, разработанных специально для операционной системы Windows 10. Он предоставляет пользователям широкие возможности для оптимизации работы системы, ускорения загрузки, повышения безопасности и многого другого. В этой статье мы рассмотрим подробную инструкцию по настройке Windows 10 Manager, которая поможет вам извлечь максимум из вашей операционной системы и повысить ее производительность.
Первым шагом в настройке Windows 10 Manager является установка программы с официального сайта разработчика. После установки запустите программу и вас встретит главное окно с разделами, каждый из которых отвечает за определенные функции. Начнем с раздела «Оптимизация системы». В этом разделе вы сможете выполнять такие операции, как очистка системного мусора, управление автозапуском программ, деинсталяция ненужных приложений и многое другое.
Далее переходим в раздел «Ускорение загрузки». Здесь вы сможете настроить процессы загрузки операционной системы, отключить ненужные сервисы и ускорить загрузку вашего компьютера. Важно помнить, что при изменении настроек загрузки следует быть осторожным и знать, что вы делаете, чтобы не нанести системе ущерб.
Следующим разделом является «Безопасность». Здесь вы сможете усилить защиту вашей операционной системы, настроив файрволл, проверку на наличие вредоносных программ и настройки приватности. Windows 10 Manager позволяет более гибко настроить безопасность и конфиденциальность вашей системы, чтобы минимизировать риск угроз и нарушений.
Содержание
- Настройка Windows 10 Manager: подробная инструкция
- Установка Windows 10 Manager
- Запуск программы после установки
- Настройка общих параметров системы
- Оптимизация работы системы
- Управление и очистка жесткого диска
Настройка Windows 10 Manager: подробная инструкция
Windows 10 Manager — это мощный инструмент, который помогает оптимизировать и настроить операционную систему Windows 10 для достижения лучшей производительности и безопасности. В этом руководстве мы рассмотрим подробную инструкцию по настройке Windows 10 Manager.
-
Установка и запуск программы
Скачайте Windows 10 Manager с официального сайта и выполните установку. После установки запустите программу.
-
Изучение интерфейса
Окно Windows 10 Manager состоит из нескольких вкладок, каждая из которых предлагает различные инструменты для настройки системы. Просмотрите вкладки и ознакомьтесь с доступными функциями.
-
Оптимизация системы
Перейдите на вкладку «Оптимизация» и выберите нужные инструменты для оптимизации системы. Например, можно очистить временные файлы, исправить поврежденные реестры и улучшить производительность жесткого диска.
-
Настройка безопасности
Перейдите на вкладку «Безопасность» и настройте различные параметры безопасности системы. Например, можно настроить фаерволл, проверку наличия вредоносных программ и защиту конфиденциальной информации.
-
Настройка автозагрузки и служб
Перейдите на вкладку «Службы» и «Автозагрузка», чтобы настроить какие программы запускать при старте системы и какие службы использовать.
-
Управление процессами и программами
Перейдите на вкладку «Процессы» и «Программы», чтобы просмотреть запущенные процессы и программы, управлять ими и оптимизировать использование ресурсов системы.
-
Инструменты для конфигурации
На вкладке «Инструменты» можно найти различные дополнительные инструменты для настройки системы, такие как настройка интернета, резервное копирование и восстановление, и многое другое.
Windows 10 Manager предлагает множество инструментов для оптимизации и настройки операционной системы Windows 10. Пользуйтесь этой подробной инструкцией, чтобы достичь лучшей производительности и безопасности вашей системы.
Установка Windows 10 Manager
Windows 10 Manager — это полезное программное обеспечение, которое поможет вам оптимизировать и настроить операционную систему Windows 10. Чтобы начать использовать Windows 10 Manager, необходимо выполнить процесс установки. Ниже приведены шаги установки:
- Скачайте установочный файл Windows 10 Manager с официального сайта.
- Запустите установочный файл, дважды кликнув по нему или нажав правую кнопку мыши и выбрав «Запуск».
- В появившемся окне нажмите кнопку «Далее» для продолжения установки.
- Ознакомьтесь с условиями лицензионного соглашения и, если вы согласны с ними, выберите опцию «Я принимаю условия лицензионного соглашения» и нажмите кнопку «Далее».
- Выберите папку, в которую будет установлен Windows 10 Manager, или оставьте предложенное значение по умолчанию. Нажмите кнопку «Далее».
- Выберите язык программы и нажмите кнопку «Далее».
- Выберите дополнительные компоненты, которые должны быть установлены, и нажмите кнопку «Далее».
- Нажмите кнопку «Установить», чтобы начать процесс установки.
- Дождитесь завершения установки Windows 10 Manager.
- После завершения установки, вы можете запустить Windows 10 Manager, выбрав соответствующий ярлык на рабочем столе или в меню «Пуск».
Теперь вы готовы начать использовать Windows 10 Manager для оптимизации и настройки вашей операционной системы Windows 10.
Запуск программы после установки
После успешной установки Windows 10 Manager, вам потребуется запустить программу, чтобы получить доступ ко всем ее функциям и настройкам. В этом разделе мы расскажем вам, как это сделать.
- Найдите ярлык программы Windows 10 Manager на рабочем столе или в меню «Пуск».
- Дважды щелкните на ярлыке, чтобы запустить программу.
- При первом запуске Windows 10 Manager может попросить вас разрешения на выполнение некоторых системных операций. Нажмите кнопку «Да» или введите пароль администратора, если потребуется.
- После успешного запуска программы вы увидите основное окно Windows 10 Manager с панелью навигации и набором вкладок.
Теперь вы можете начать использовать Windows 10 Manager и настраивать операционную систему под свои нужды. Используйте панель навигации и вкладки программы для перехода между различными функциями, такими как очистка системы, оптимизация производительности, настройка безопасности и другие.
Не забывайте регулярно обновлять Windows 10 Manager, чтобы получать последние версии программы с новыми функциями и улучшениями. Для этого доступна функция автоматического обновления, которую вы можете настроить в настройках программы.
Настройка общих параметров системы
Windows 10 Manager предоставляет возможность настроить общие параметры системы для оптимизации работы операционной системы Windows 10.
Чтобы настроить общие параметры системы в Windows 10 Manager, выполните следующие шаги:
- Откройте программу Windows 10 Manager.
- Перейдите в раздел «Настройки» (Settings).
- Выберите пункт меню «Общие настройки» (General Settings).
В разделе «Общие настройки» вы можете настроить следующие параметры:
- Автозагрузка: Вы можете управлять программами, которые автоматически запускаются при загрузке системы. Отключение ненужных программ может сократить время загрузки Windows 10.
- Контекстное меню: В этом разделе вы можете настроить контекстное меню, которое появляется при щелчке правой кнопкой мыши на файле или папке. Вы можете добавлять или удалять пункты контекстного меню в соответствии с вашими потребностями.
- Дополнительные параметры: Здесь вы можете настроить дополнительные параметры системы, такие как отображение скрытых файлов и папок, отображение расширений файлов и т. д.
- Пункт меню «Отправить»: В этом разделе вы можете настроить опции пункта меню «Отправить», который доступен при щелчке правой кнопкой мыши на файле или папке. Вы можете добавить программы или папки в это меню для удобного доступа к ним.
Завершив настройку общих параметров системы, нажмите кнопку «Применить» (Apply), чтобы сохранить изменения.
Таким образом, с помощью Windows 10 Manager вы можете легко настроить общие параметры системы Windows 10 и оптимизировать ее работу согласно вашим потребностям.
Оптимизация работы системы
Оптимизация работы системы является важным этапом для поддержания высокой производительности компьютера. Windows 10 Manager предоставляет ряд инструментов, которые помогут вам оптимизировать работу операционной системы.
- Очистка диска – удаление временных файлов, ненужных приложений и другого мусора, который занимает место на жестком диске и может замедлять работу системы.
- Управление запуском программ – позволяет настроить, какие программы стартуют одновременно с системой, что может повлиять на время загрузки компьютера.
- Дефрагментация диска – процесс упорядочивания данных на жестком диске для улучшения скорости доступа к файлам.
- Настройка служб – позволяет отключить неиспользуемые службы, что может сэкономить ресурсы системы.
- Оптимизация реестра – удаление ненужных записей из реестра, что может повысить стабильность и скорость работы операционной системы.
Windows 10 Manager также предоставляет возможность настроить параметры интернет-соединения, управлять контекстным меню, настраивать системные настройки и многое другое. Пользуйтесь функциями программы для достижения максимальной производительности вашего компьютера.
| Преимущество | Описание |
|---|---|
| Улучшение производительности | Оптимизация работы системы позволяет ускорить загрузку программ и повысить общую производительность компьютера. |
| Экономия ресурсов | Отключение неиспользуемых служб и программ, а также очистка диска от ненужных файлов позволяет сэкономить ресурсы компьютера. |
| Повышение стабильности | Оптимизация реестра и устранение ошибок в системе помогают повысить стабильность работы операционной системы. |
Управление и очистка жесткого диска
Windows 10 Manager предлагает ряд инструментов для управления и очистки жесткого диска, чтобы обеспечить оптимальную производительность вашей системы. Ниже приведены некоторые из них:
- Дисковый анализатор: Позволяет вам просмотреть использование дискового пространства на вашем жестком диске. Вы можете узнать, какие файлы и папки занимают больше всего места и удалить ненужные или устаревшие файлы.
- Утилита дискового пространства: Позволяет вам освободить место на жестком диске путем удаления временных файлов, кэша, ошибочных записей в реестре и прочего мусора. Выбирая определенные категории файлов для удаления, вы можете очистить жесткий диск от ненужных данных и ускорить работу системы.
- Фрагментатор диска: Позволяет вам улучшить производительность жесткого диска, выполнить дефрагментацию файлов, чтобы они были расположены более эффективно, и ускорить время доступа к данным.
- Удаление файлов без возможности восстановления: Позволяет вам безопасно удалить конфиденциальные файлы или данные таким образом, чтобы они больше не могли быть восстановлены. Это особенно полезно при продаже или передаче компьютера, чтобы защитить вашу конфиденциальность.
Эти инструменты позволяют вам эффективно управлять и очищать ваш жесткий диск, что поможет снизить риск потери данных и улучшить производительность вашей системы.
Раздел «Информация» — всё, что необходимо знать о системе
Раздел утилиты Windows 10 Manager 0.1.7 Beta под названием «Информация» имеет в своем составе 6 полезных инструментов.
- Восстановление системы;
- Менеджер процессов;
- Чистильщик (аналог CCleaner);
- Центр информации (аналог AIDA);
- Инструмент диагностики системы и исправления ошибок;
- Софт для оптимизации.
Набор вышеперечисленных инструментов полезно иметь каждому, кто желает быстро и без проблем решать все возникнувшие неполадки. Софт, наподобие CCleaner и AIDA, не доступен для Windows 10, а Manager 0.1.7 Beta адаптирован под данную систему.
Раздел «Оптимизация» — ускоряем систему
Раздел «Оптимизация» предназначен для ускорения работоспособности системы. К примеру, если нажать правой кнопкой мыши на разделе и выбрать пункт «Система», то появится список задач, которые стоит отметить для ускорения работы ОС.
Раздел «Очистка» — избавляемся от мусора
Раздел «Очистка» имеет в своем составе 8 инструментов:
- Анализ жёсткого диска;
- Утилита для удаления программ;
- Очистка системных файлов;
- Очистка реестра;
- Очистка компонентов системы;
- Удаление элементов рабочего стола;
- Поисковик файлов;
- Дефрагментация.
Очистка реестра, анализ жесткого диска и прочие операции можно выполнить с помощью установленных системных приложений, однако для начинающих пользователей Windows 10, которые еще не разобрались в управлении системой, этот пакет программ будет полезен.
Раздел «Безопасность»: защита компьютера превыше всего
С помощью Windows 10 Manager можно настроить свою систему, ограничить доступ не только к ПК, но и к отдельным файлам, приложениям.
В состав данного раздела входят такие инструменты:
- Безопасность системы;
- Поиск драйверов и программных компонентов;
- Пароли и ключи;
- Блокировка системы;
- Защита файлов и папок;
- Очистка файлов;
- Другие настройки.
Прочие утилиты для настройки «Сети» и «Оформления» предназначены для корректировки и оформления рабочего стола, заставки, подключения к сети. Их использование достаточно простое и эффективное.
Windows 10 Manager — это мощный инструмент, который позволяет пользователям оптимизировать и настраивать операционную систему Windows 10. Будучи одним из ведущих решений в своем классе, Windows 10 Manager предлагает широкий набор функций, которые позволяют вам максимально эффективно использовать свою компьютерную систему.
С помощью Windows 10 Manager вы сможете ускорить работу компьютера, исправить ошибки и проблемы, повысить безопасность вашей системы и настроить различные параметры операционной системы. Удобный и интуитивно понятный пользовательский интерфейс позволяет быстро обнаружить и исправить проблемы, которые могут замедлять работу вашей системы.
Windows 10 Manager также предлагает множество инструментов для настройки и управления вашей системой, включая управление запуском программ, управление службами, настройку системного реестра, управление драйверами и многое другое. Это сильный инструмент, который поможет вам получить максимальную производительность от вашей операционной системы.
Если вы хотите максимально оптимизировать и настроить вашу систему Windows 10, Windows 10 Manager — ваш идеальный выбор. С его помощью вы сможете улучшить производительность вашего компьютера, повысить безопасность и настроить различные параметры вашей операционной системы, чтобы создать оптимальное окружение для работы и развлечений.
Содержание
- Расширьте возможности Windows 10
- Ускорьте работу операционной системы
- Очистите компьютер от ненужных файлов
- Настройте безопасность системы
- Оптимизируйте настройки интернета
- Оптимизируйте реестр и управляйте автозагрузкой
Расширьте возможности Windows 10
Windows 10 Manager предоставляет вам множество полезных функций. Например, вы сможете очистить систему от ненужных файлов и папок, чтобы освободить место на жестком диске. Также инструмент позволяет оптимизировать запуск программ, чтобы ускорить загрузку вашей системы.
Еще одна полезная функция Windows 10 Manager — это возможность настроить параметры безопасности вашей операционной системы. Вы сможете установить пароли на папки и файлы, чтобы защитить их от несанкционированного доступа.
Другим функцией Windows 10 Manager является инструмент для управления службами и процессами. Вы сможете отключить ненужные службы, чтобы освободить оперативную память и улучшить производительность вашего компьютера.
И это еще не все! Windows 10 Manager также позволяет настроить интерфейс вашей операционной системы, изменить фоновое изображение и цвета окон, чтобы сделать работу на компьютере более комфортной и удобной для вас.
В общем, Windows 10 Manager — это отличный способ расширить возможности Windows 10, сделать ваш компьютер более производительным и настроить операционную систему по вашему вкусу.
Ускорьте работу операционной системы
Windows 10 Manager предлагает множество инструментов и настроек, которые помогут ускорить работу вашей операционной системы. Вот несколько способов, которые вы можете использовать:
| Способ | Описание |
|---|---|
| Оптимизация запуска системы | Вы можете настроить список приложений, которые должны запускаться вместе с системой, чтобы уменьшить время загрузки. |
| Очистка системы | Удаление временных файлов, кэша, ненужных реестровых записей и прочих неиспользуемых ресурсов поможет освободить место на жестком диске и улучшить производительность системы. |
| Управление службами | Отключение ненужных служб, которые работают в фоновом режиме, может снизить использование ресурсов и ускорить систему. |
| Оптимизация интернет-соединения | Настройка параметров сети и интернет-соединения может повысить скорость доступа к сети и улучшить общую производительность операционной системы. |
| Управление автозагрузкой | Настройка автозагрузки приложений поможет предотвратить лишнюю нагрузку на систему и ускорит ее работу после запуска. |
Windows 10 Manager предоставляет множество других функций и настроек, которые могут значительно ускорить работу операционной системы. Не забывайте регулярно обновлять и чистить вашу систему, чтобы она всегда работала на максимальной скорости и эффективности.
Очистите компьютер от ненужных файлов
Устали от переполненного жесткого диска? Не знаете, как избавиться от ненужных файлов и освободить пространство на вашем компьютере? С помощью Windows 10 Manager вы можете легко очистить систему от временных файлов, кэша браузера и других ненужных данных.
Прежде всего, откройте программу Windows 10 Manager и перейдите на вкладку «Очистка». Здесь вы найдете список различных категорий файлов, которые можно удалить. Выберите нужные категории и нажмите кнопку «Анализировать», чтобы узнать, сколько места они занимают на вашем диске.
Одна из самых больших категорий файлов — временные файлы. Временные файлы — это файлы, которые создаются программами и операционной системой для временного использования. Они могут занимать большое количество места на вашем диске, особенно если вы долгое время не очищаете их. Чтобы удалить временные файлы, выберите соответствующую категорию и нажмите кнопку «Очистить».
Другой важной категорией файлов является кэш браузера. Кэш — это место на вашем компьютере, где хранятся временные файлы, загруженные во время просмотра веб-страниц и файлов. Кэш может занимать значительное место на вашем диске и замедлять работу компьютера. Чтобы очистить кэш браузера, выберите соответствующую категорию и нажмите кнопку «Очистить».
В дополнение к временным файлам и кэшу браузера, Windows 10 Manager также может помочь вам удалить ненужные файлы из других категорий, таких как файлы реестра, журналы системы, файлы установки и многое другое. Выберите нужные категории и нажмите кнопку «Очистить», чтобы удалить эти файлы и освободить место на вашем диске.
Не забывайте регулярно очищать компьютер от ненужных файлов, чтобы поддерживать его в оптимальном состоянии. Windows 10 Manager делает этот процесс легким и удобным. Получите его сегодня и наслаждайтесь чистым и быстрым компьютером!
Настройте безопасность системы
Windows 10 Manager предлагает ряд инструментов, которые помогут вам настроить безопасность вашей операционной системы. При использовании этих инструментов вы сможете защитить свои личные данные и предотвратить возможные угрозы безопасности.
Одним из важных инструментов безопасности в Windows 10 Manager является Менеджер безопасности. С его помощью вы сможете сканировать вашу систему на наличие вредоносных программ и удалить потенциально опасные файлы. Кроме того, вы сможете настроить фаервол и защитить свою систему от вторжений.
Другой полезный инструмент — Менеджер файловых разрешений. С его помощью вы сможете контролировать доступ к вашим файлам и папкам, устанавливая ограничения для различных пользователей. Также вы сможете защитить свои конфиденциальные данные, шифруя их с помощью Менеджера файловых разрешений.
Кроме того, Windows 10 Manager предлагает инструменты для настройки безопасности интернета. Вы сможете проверять безопасность вашей сети Wi-Fi и контролировать доступ к интернету для устройств, подключенных к вашей сети. Также вы сможете настроить защиту вашего интернет-браузера, блокируя нежелательные сайты и контролируя загрузку файлов.
Не забывайте также о резервном копировании и восстановлении данных. Windows 10 Manager предоставляет инструменты для создания резервных копий вашей системы, а также для восстановления данных в случае необходимости. Это позволит вам защитить свои данные от потери и восстановить их в случае сбоя системы.
Настройка безопасности системы с помощью Windows 10 Manager обеспечит вам максимальную защиту вашей операционной системы от вредоносных программ и угроз безопасности. Пользуйтесь этими инструментами, чтобы быть уверенными в безопасности и надежности вашей системы.
Оптимизируйте настройки интернета
Windows 10 Manager позволяет вам максимально оптимизировать настройки вашего интернет-соединения, чтобы обеспечить стабильную и быструю работу в сети.
Одним из способов улучшения интернет-соединения является оптимизация настроек сетевого адаптера. Windows 10 Manager предлагает различные возможности для настройки параметров сетевых адаптеров в соответствии с вашими потребностями.
Вы можете настроить размер буфера передачи данных, максимальное количество соединений и другие параметры TCP/IP. Это поможет снизить задержку и увеличить пропускную способность вашего интернет-соединения.
Windows 10 Manager также предлагает функцию оптимизации DNS. Она позволяет автоматически выбрать быстрый и надежный DNS-сервер для вашего интернет-соединения. Благодаря этому улучшится скорость загрузки веб-страниц и они будут открываться быстрее.
Дополнительно, вы можете проверить настройки прокси-сервера и установить их в соответствии с вашими требованиями. Windows 10 Manager обеспечивает удобный доступ к настройкам прокси-сервера, что позволяет вам быстро и легко изменять их.
В целом, оптимизация настроек интернета с помощью Windows 10 Manager позволит вам получить максимальную производительность и стабильность при использовании интернета на вашем компьютере.
Оптимизируйте реестр и управляйте автозагрузкой
Реестр — это центральное хранилище информации о системе и программах, установленных на компьютере. Он содержит ключи и значения, которые определяют конфигурацию операционной системы и приложений. Предлагаем использовать Windows 10 Manager для оптимизации реестра и управления автозагрузкой.
С помощью Windows 10 Manager вы можете выполнить следующие действия:
- Очистка реестра: удаляйте ненужные записи и исправляйте ошибки, чтобы повысить производительность системы.
- Редактирование реестра: добавляйте, изменяйте или удаляйте ключи и значения в реестре по своему усмотрению.
- Создание резервной копии реестра: сохраняйте резервные копии реестра, чтобы иметь возможность восстановить его в случае ошибок или проблем.
- Управление автозагрузкой: настройте список программ, которые будут запускаться при загрузке операционной системы. Вы можете активировать или деактивировать автозагрузку для отдельных программ, чтобы ускорить загрузку системы.
Windows 10 Manager позволяет вам полностью контролировать реестр и автозагрузку, обеспечивая настройку системы под ваши нужды и повышая производительность операционной системы Windows 10.